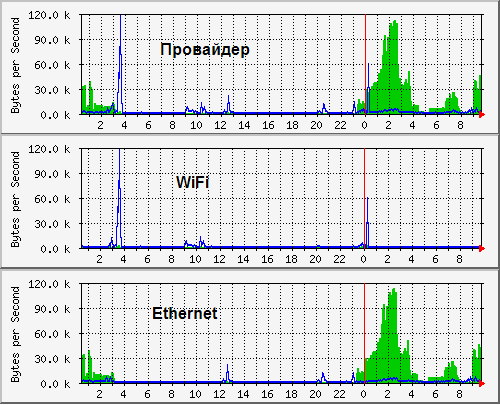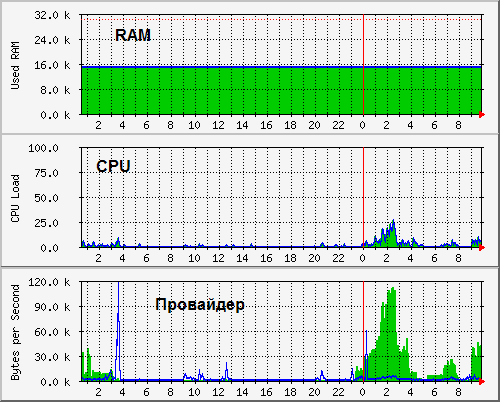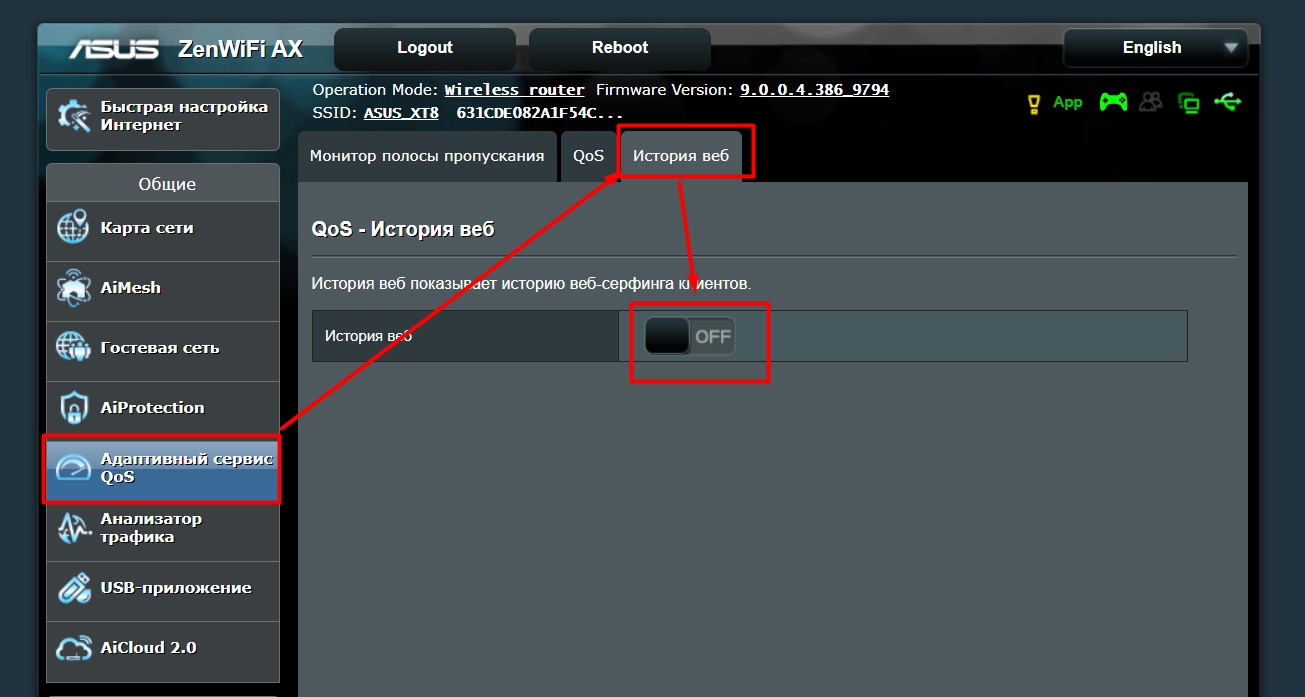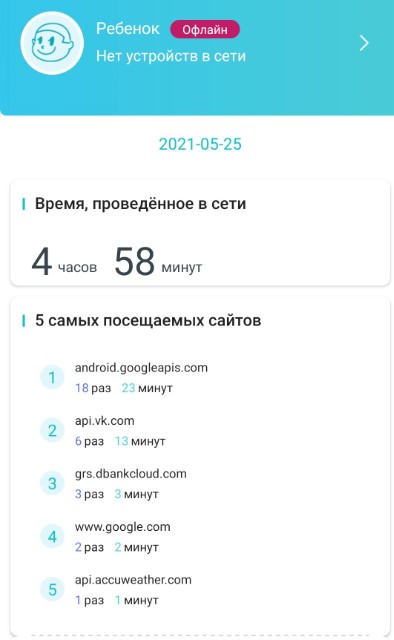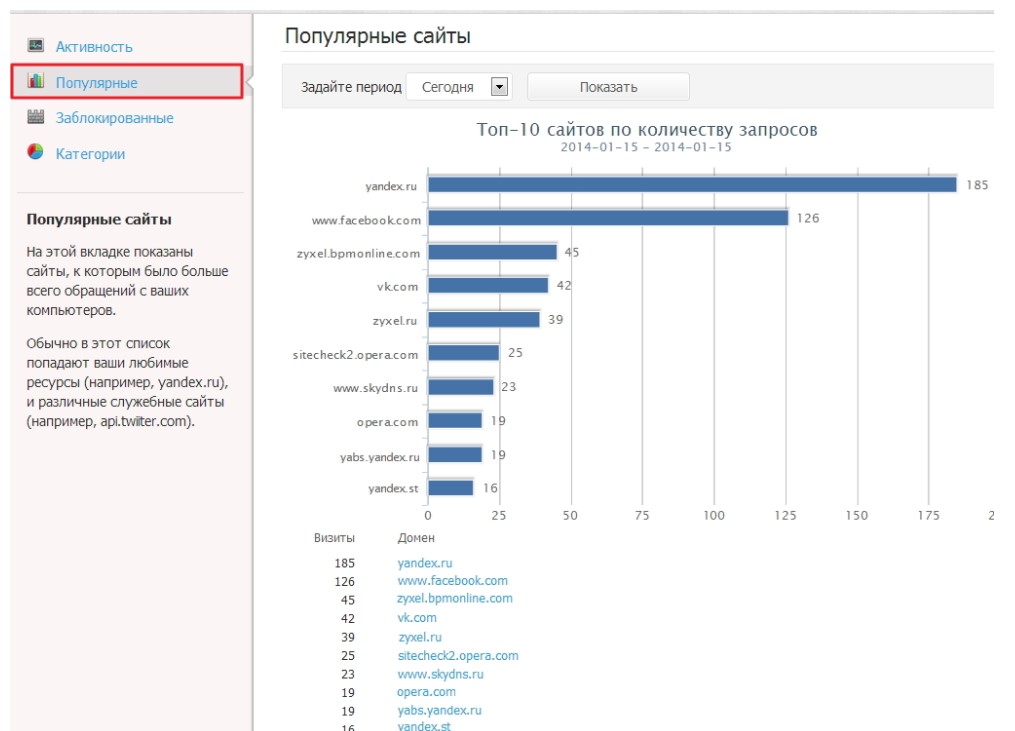Мониторинг домашнего роутера
Время на прочтение
3 мин
Количество просмотров 235K
Знакома ли вам ситуация «инет никакой»?
Обычно попытка исправления подразумевает:
— обход членов семьи (ну да, я качаю новый сезон «Доктор Хаус». А кому это может мешать?)
— перезагрузить роутер (ну завис я, завис — сутками всякую дрянь качаете..)
— не качаются ли обновления (приятная новость — новый Acrobat Reader…)
— нет ли у нас блошек (нашему ботнету сегодня дали большое домашнее задание)
— звонок провайдеру (наш канал работает как часы с самого основания компании)
— эм. может еще раз роутер?
…
Все получится, если ваш роутер поддерживает протокол SNMP — специальный протокол для телеметрии сетевых устройств и приложений. Разбираемся по инструкции к роутеру или веб-интерфейсу, есть ли у вас поддержка SNMP. В некоторых случаях появляется при установке неофициальных прошивок. Ищем его в веб интерфейсе, включаем. Запоминаем, как называется community name — это пароль, по которому показания SNMP вашего роутера доступны в сети (по умолчанию обычно public).
Рис. 1. Здесь все просто. Или поддержка SNMP есть, или ее нет.
Чтобы не потерять много времени впустую, давайте сделаем экспресс-проверку. Скачиваем библиотеку NET-SNMP. Из директории bin выполняем команду:
snmpstatus -c public -v 1 192.168.1.1
public — пароль для доступа к SNMP (community name)
192.168.1.1 — ip адрес роутера
Если роутер отозвался сводкой информации о себе (OS, uptime, …), идем дальше.
Open Source решения для мониторинга:
- oss.oetiker.ch/mrtg
- cacti.net
- www.zabbix.com
- www.nagios.org
Я буду разбирать использование MRTG. Не лучшее юзабилити, зато самая простая установка. Нам ведь пока не надо мониторить тысячи устройств. MRTG — это набор скриптов, который сгенерирует html станицы и png картинки со статистикой по параметрам, которые вы мониторите.
Устанавливаем MRTG. На сайте подробное руководство по установке для UNIX и Windows. Для работы под Windows требуется PERL. Наиболее распространенный бесплатный дистрибутив PERL для Windows — это ActivePerl. Отдельной инструкции для Mac не сайте видел, однако поскольку MRTG — это не более чем программа на PERL, тоже должно работать.
Короткий путь начать мониторить траффик на сетевых интерфейсах роутера — это создать конфигурационный файл MRTG командой cfgmaker. Например, мой роутер ASUS WL-500g premium имеет 8 сетевых интерфейсов, и это позволяет видеть траффик со стороны провайдера, со стороны WiFi устройств (телефон и ноутбук), со стороны рабочей станции через Ethernet
Рис. 2. Из сопоставления графиков на разных интерфейсах видно, откуда идет траффик.
Чуть сложнее мониторить нагрузку и использование памяти. Нужно иметь MIB спецификацию устройста. Если SNMP поддерживается официально, то она, скорее всего, есть на сайте производителя. Если это неофициальная прошивка, то, возможно, уже есть наработки у сообщества, которое сделало прошивку. Например, спецификация для ASUS WL-500g здесь. В моем случае OID для средней за 5 минут нагрузки на CPU .1.3.6.1.4.1.2021.10.1.5.2, используемая RAM .1.3.6.1.4.1.2021.4.6.0. При описании показаний нагрузки CPU и использования памяти в конфиге MRTG нужно с помощью опции gauge указать, что это текущие показания, а не интегральная величина, как для траффика, когда SNMP передает количество байт прошедшее через интерфейс с момента включения устройства (ну или обнуления счетчика, если долго работаем)
Рис. 3. Обычно нагрузка процессора на нуле. Она растет, когда качают несколько процессов на большой скорости. Используемая память меняется слабо.
Разумеется запускать mrtg вручную каждые 5 минут не нужно, а нужно создать задачу cron (Unix) пример:
*/5 * * * * root LANG=C LC_ALL=C /usr/bin/mrtg /etc/mrtg/mrtg.cfg --lock-file /var/lock/mrtg/mrtg_l --confcache-file /var/lib/mrtg/mrtg.ok
Если ставите mrtg из пакета, задача добавится сама.
или Sheduled Tasks (Windows) Пример:
Run: wperl mrtg --logging=eventlog mrtg.cfg
Start in: c:\httpd\htdocs\mrtg\bin
Возможно, возможности вашего роутера значительно шире, и вы можете получать значительно больше информации — МАС адреса клиентов, траффик по MAC адресам, и так далее. Да поможет вам Google!
P.S. Данная заметка, разумеется, не ориентирована на специалистов по сетевой инфраструктуре. Просто я совершенно случайно открыл для себя букавы SNMP и уверен, что не одинок в этом. Возможно, кому-то это поможет при выборе нового роутера.
В комментариях открыл для себя суперпрошивку DD-WRT. Теперь вот думаю…
Можно ли проверить историю через роутер
Роутер — это устройство, которое обеспечивает подключение к Интернету всем устройствам в доме, но не может предоставить информацию об истории посещения сайтов. Однако, существуют специальные программы, которые можно установить на компьютер, смартфон или планшет, чтобы получать статистику посещенных веб-сайтов и деятельности на сети. В данной статье мы рассмотрим, как проверить системный журнал роутера, сколько хранится истории на роутере, как предоставить доступ к истории без провайдера и как очистить историю на роутере.
- Как посмотреть системный журнал роутера
- Сколько хранится история в роутере
- Как сделать так, чтобы провайдер не видел историю
- Как очистить историю браузера на роутере
- Полезные советы
- Выводы
Как посмотреть системный журнал роутера
Просмотр системного журнала роутера поможет вам отследить активность на вашей сети. Чтобы это сделать, выполните следующие шаги:
- В меню настройки роутера найдите «Дополнительные настройки > Системный журнал».
- На каждой из вкладок Общий журнал, DHCP, аренда адресов, Журнал беспроводной сети, вы сможете посмотреть сетевую активность.
- Чтобы экспортировать и сохранить системный журнал, нажмите кнопку «Сохранить».
Теперь, когда вы знаете, как просмотреть системный журнал, вы можете отслеживать работы вашей сети, включая посещенные сайты и действия на сети.
Сколько хранится история в роутере
Несмотря на то, что провайдер должен хранить историю вашей деятельности на Интернете только за последние 30 дней, роутер не хранит историю, так как это не является его функцией.
Как сделать так, чтобы провайдер не видел историю
Вам необходимо использовать браузер в режиме инкогнито, который не запоминает историю просмотров. Например, в Google Chrome этот режим называется «Инкогнито», в Firefox и Safari — «Частный доступ», а в Edge — «InPrivate». Таким образом, провайдер не сможет увидеть историю посещения сайтов, и вы сможете быть более защищены в Интернете.
Как очистить историю браузера на роутере
Существует несколько способов очистить историю на роутере. Один из простейших способов — это сбросить настройки роутера. У каждого роутера есть кнопка «Сброс», которую можно нажать для выполнения «программного сброса» настроек. В этом случае, настройки сбросятся до заводских, и история браузера будет удалена.
Также можно удалить историю браузера на каждом устройстве, подключенном к роутеру. Для этого необходимо открыть браузер и удалить историю через его настройки.
Полезные советы
- Регулярно очищайте историю посещенных сайтов на каждом устройстве, чтобы предотвратить несанкционированный доступ к вашей личной информации.
- Не храните конфиденциальную или личную информацию, такую как номера кредитных карт, пароли или личные сообщения, на компьютере, планшете или смартфоне.
- Заходите на сайты только через защищенное соединение (https://), чтобы предотвратить кражу личных данных.
- Используйте антивирусное программное обеспечение и обновляйте его регулярно, чтобы предотвратить взлом роутера и утечку личной информации.
Выводы
Роутер не имеет возможности сохранять историю посещенных сайтов, но вы можете установить сторонние программы, чтобы получать статистику использования сети. Для очистки истории вам необходимо сбросить настройки роутера или удалить историю на каждом устройстве, подключенном к роутеру. Соблюдая некоторые меры предосторожности, вы можете предотвратить утечку вашей личной информации и оставаться более защищенными в Интернете.
Можно ли запросить чужую кредитную историю
Кредитная история является конфиденциальной информацией, и ее предоставляют только лицам, которые имеют законное право на использование этой информации. Иными словами, запросить чужую кредитную историю просто так нельзя.
Получение информации из кредитного отчета требует согласия владельца этой информации. Если человек хочет узнать кредитную историю другого человека, ему необходимо получить письменное разрешение от этого человека. Такое согласие может быть получено путем предоставления документов, подтверждающих личность запрашивающего и цель запроса.
В случае, если такое разрешение было получено, запрашивающий может получить кредитный отчет через организации, которые имеют право делиться информацией из кредитных бюро. Однако важно помнить, что использование чужой кредитной информации без разрешения является нарушением закона и может привести к серьезным юридическим последствиям.
Как сделать чтобы не было видно что ты посмотрел историю в ВК
Если вы хотите скрыть от других, что вы просматривали истории в своем профиле ВКонтакте, то вам необходимо выполнить несколько простых действий. Сначала откройте приложение на своем устройстве и перейдите в раздел «Приватность». Затем выберите пункт «Кто видит мои истории» и по запросу ничего не найдено. Возможно, необходимо попробовать использовать другие ключевые слова, например, «удалить страницу» или «создать чат». После выполнения этих действий ваша история будет скрыта от других пользователей, и им не будет известно, что вы просматривали ее. Будьте осторожны и соблюдайте правила конфиденциальности в социальной сети ВКонтакте.
Можно ли посмотреть историю в ВК анонимно
Вопрос о том, можно ли посмотреть историю в ВК анонимно, интересен многим пользователям социальной сети. На самом деле, существует несколько способов для этого. Первый — завести фейковую страницу и использовать ее для просмотра историй других людей. Второй — установить специальный плагин для браузера. Третий вариант — использовать приложения для мобильных устройств, такие как KateMobile для Android или Vfeed для iOS. Четвертый вариант — скачать специальное приложение «Скачать истории VK анонимно» для Android. И, наконец, пятый вариант — воспользоваться онлайн-сервисом Stories Monster. Данные методы помогут сохранить анонимность при просмотре историй в VK, но не стоит забывать о том, что некоторые действия могут быть незаконными и нарушать права других пользователей.
Как узнать кто сколько раз смотрел историю в ВК
Для того чтобы узнать, кто сколько раз смотрел вашу историю в социальной сети ВКонтакте, вам нужно выполнить несколько простых действий. Во-первых, перейти в свою историю и свайпнуть ее вниз. Во-вторых, открыть публикацию, которая вас интересует. В-третьих, знать, что данные о просмотрах доступны в течение 48 часов после публикации. В-четвертых, выбрать нужную историю и покрутить ее, чтобы получить информацию о просмотрах. После выбора нужной истории, необходимо провести пальцем вверх по экрану для просмотра данных о просмотрах. Таким образом, простыми действиями можно узнать, кто и сколько раз просмотрел вашу историю в социальной сети ВКонтакте.
Web интерфейс роутера является важным инструментом для настройки и управления вашим домашним сетевым соединением. Однако, не всем пользователям понятно, как получить доступ к этому интерфейсу.
Чтобы попасть в web интерфейс роутера, вам потребуется знать его IP-адрес. Обычно этот IP-адрес указан на нижней или задней панели роутера. Часто используется комбинация чисел, разделенных точками, например,
192.168.0.1
После того, как вы узнали IP-адрес роутера, введите его в адресную строку вашего веб-браузера и нажмите клавишу Enter. Откроется страница входа в web интерфейс роутера.
На странице входа вы будете предварительно запросены ввести свои учетные данные. Обычно это имя пользователя и пароль. Если вы никогда ранее не настраивали роутер, проверьте документацию, которая поставляется вместе с устройством, чтобы узнать имя пользователя и пароль по умолчанию. Как только вы введете свои учетные данные, вы получите доступ к web интерфейсу роутера.
Содержание
- Как настроить web интерфейс роутера: подробное руководство для пользователей
- Шаг 1: Подключение к роутеру
- Шаг 2: Открытие web интерфейса роутера
- Шаг 3: Вход в web интерфейс роутера
- Шаг 4: Настройка web интерфейса роутера
- Шаг 5: Сохранение изменений
- Выберите правильный IP-адрес роутера
- Соединение компьютера с роутером
- Откройте веб-браузер и введите IP-адрес
- Осмотрите основные функции web интерфейса роутера
Как настроить web интерфейс роутера: подробное руководство для пользователей
Настройка web интерфейса вашего роутера может быть необходимой для внесения изменений в настройки сети, установки пароля или для решения проблем, возникающих при использовании роутера. Следуйте этому подробному руководству, чтобы узнать, как настроить web интерфейс своего роутера.
Шаг 1: Подключение к роутеру
Для начала настройки web интерфейса вам необходимо подключить компьютер или устройство к роутеру с помощью Ethernet кабеля или Wi-Fi соединения. Убедитесь, что компьютер или устройство находятся в той же сети, что и роутер.
Шаг 2: Открытие web интерфейса роутера
Откройте любой веб-браузер на вашем компьютере или устройстве и введите IP-адрес роутера в адресной строке браузера. IP-адрес роутера обычно указан на задней панели роутера или в документации. Например, IP-адрес может иметь вид 192.168.0.1.
Шаг 3: Вход в web интерфейс роутера
После ввода IP-адреса роутера в адресной строке браузера нажмите клавишу Enter. Это откроет вам страницу входа в web интерфейс роутера. Введите имя пользователя и пароль для входа в web интерфейс. Если вы не знаете имя пользователя и пароль, обратитесь к документации роутера или провайдеру интернет-услуг.
Шаг 4: Настройка web интерфейса роутера
После успешного входа в web интерфейс роутера, вы сможете видеть меню настройки роутера. Здесь вы можете настроить различные параметры, такие как сетевое имя (SSID), пароль, типы шифрования, порты и другие функции.
Шаг 5: Сохранение изменений
После внесения необходимых изменений в настройках web интерфейса роутера, не забудьте сохранить изменения, нажав кнопку «Сохранить» или «Применить». После этого роутер перезагрузится и применит новые настройки.
Теперь вы знаете, как настроить web интерфейс своего роутера. Помните, что некорректные настройки могут повлиять на работу сети, поэтому будьте осторожны при внесении изменений и, если нужно, проконсультируйтесь с провайдером интернет-услуг.
Выберите правильный IP-адрес роутера
Чтобы определить правильный IP-адрес роутера, можно воспользоваться несколькими способами:
1. Смотрите на заднюю панель роутера:
На задней панели большинства роутеров вы можете найти ярлык с надписью «IP-адрес роутера» или «Default Gateway». Обычно IP-адрес указан рядом с этим ярлыком и имеет формат xxx.xxx.xxx.xxx. Например, 192.168.0.1.
2. Используйте командную строку:
Откройте командную строку на своем компьютере. Введите команду «ipconfig» для Windows или «ifconfig» для Mac и Linux. Найдите строку с надписью «Default Gateway» или «Стандартный шлюз». Рядом с ней будет указан IP-адрес роутера.
3. Используйте специальное программное обеспечение:
Вы также можете воспользоваться специальным программным обеспечением для определения IP-адреса роутера. Некоторые популярные программы включают в себя «Advanced IP Scanner» или «Angry IP Scanner». Они позволяют сканировать сеть и определять все устройства с их IP-адресами, включая роутер.
После определения IP-адреса роутера, откройте веб-браузер и введите его в адресную строку. Нажмите Enter, чтобы открыть веб-интерфейс роутера и получить доступ ко всем его настройкам.
Соединение компьютера с роутером
Прежде чем получить доступ к веб-интерфейсу роутера, вам необходимо соединить компьютер с роутером. Для этого выполните следующие шаги:
- Убедитесь, что ваш компьютер подключен к роутеру с помощью сетевого кабеля. Вставьте один конец кабеля в сетевой порт компьютера, а другой в любой из свободных сетевых портов роутера.
- Удостоверьтесь, что роутер включен и находится в рабочем состоянии. Обычно на передней панели роутера есть индикаторы, указывающие его состояние. Если индикаторы горят или мигают, значит роутер работает.
- Откройте веб-браузер на вашем компьютере. Любой популярный браузер, такой как Google Chrome, Mozilla Firefox или Microsoft Edge, подойдет.
- Введите IP-адрес роутера в адресной строке браузера. Обычно адрес указывается в руководстве пользователя роутера или на его задней панели. Вам может потребоваться также указать логин и пароль для доступа к веб-интерфейсу роутера. Если вы забыли логин и пароль, обратитесь к руководству пользователя или свяжитесь со службой поддержки производителя роутера.
- Нажмите клавишу Enter или нажмите на кнопку «Войти». После успешного ввода данных вы будете перенаправлены на веб-интерфейс роутера, где сможете настроить его параметры и провести другие необходимые действия.
После установления соединения между компьютером и роутером, вы сможете воспользоваться всеми возможностями веб-интерфейса роутера и настроить его согласно своим потребностям.
Откройте веб-браузер и введите IP-адрес
Чтобы начать процесс входа в веб-интерфейс роутера, вы должны открыть любой веб-браузер на своем устройстве. Это может быть Google Chrome, Mozilla Firefox, Microsoft Edge или любой другой браузер по вашему выбору. Просто найдите иконку браузера на рабочем столе или в меню Пуск, и щелкните по ней, чтобы запустить браузер.
Как только ваш веб-браузер откроется, найдите адресную строку на верхней части окна браузера. Введите IP-адрес роутера в эту адресную строку. IP-адрес обычно указан в документации роутера или может быть напечатан на самом роутере. Если у вас есть старый роутер, вы также можете использовать значение IP-адреса по умолчанию, которое обычно указано на этикетке на задней панели роутера.
Например, IP-адрес может выглядеть так: 192.168.0.1. Введите его в адресную строку браузера и нажмите клавишу Enter. Браузер загрузит страницу входа в веб-интерфейс роутера.
Осмотрите основные функции web интерфейса роутера
Web интерфейс роутера предоставляет доступ к различным функциям и настройкам устройства с помощью простого и удобного пользовательского интерфейса, который можно открыть в веб-браузере. Вот некоторые из основных функций, которые вы можете найти в web интерфейсе роутера:
- Статус подключения: Вы можете увидеть информацию о текущем состоянии вашего интернет-подключения, такую как текущая скорость загрузки и выгрузки, IP-адрес и состояние подключения.
- Настройки Wi-Fi: Вы можете изменять имя сети Wi-Fi (SSID), пароль, тип шифрования, диапазон частот и другие параметры, чтобы настроить вашу беспроводную сеть под свои потребности.
- Управление устройствами: Вы можете просматривать список устройств, подключенных к вашей сети, и контролировать доступ к сети, блокируя или разрешая соединение с определенными устройствами.
- Настройка портов: Вы можете настраивать проброс портов, чтобы перенаправлять входящие запросы через определенные порты на конкретные устройства в вашей сети.
- Обновление ПО: Вы можете проверить наличие обновлений для прошивки роутера и установить их, чтобы получить новые функции и исправления ошибок.
- Настройки безопасности: Вы можете настроить различные параметры безопасности, такие как фильтрация MAC-адресов, блокировка опасных веб-сайтов и настройки брандмауэра, чтобы защитить вашу сеть от внешних угроз.
- Доступ к журналам и статистике: Вы можете просматривать журнал событий роутера, отображающий информацию о входящих и исходящих подключениях, а также статистику использования интернет-трафика.
- Настройка режима работы: В зависимости от модели роутера, вы можете выбрать разные режимы работы, такие как маршрутизатор или точка доступа, чтобы настроить роутер под ваши нужды.
Это лишь некоторые из возможностей, которые доступны через web интерфейс роутера. Рекомендуется ознакомиться с документацией или помощью к вашему конкретному роутеру для получения более подробной информации о доступных функциях и настройках.
Приветствую на нашем портале WiFiGid! Сразу в проблему: вы хотите узнать, какие сайты открывает ваш ребенок, вторая половинка или злой и нехороший сосед, который каким-то боком подключился к вашему Wi-Fi? Разумеется, ваш Wi-Fi – ваши правила. Хотите узнать, что происходит в вашей сети – ваше право. И именно для вас эта инструкция. Сегодня я попробую со всех сторон осветить тему, как посмотреть, на какие сайты заходили с вашего Wi-Fi.
Содержание
- Дисклеймер
- Быстрое решение
- Роутеры-исключения
- Сложные способы (для подготовленных)
- А кто подключен?
- Задать вопрос автору статьи
Дисклеймер
Я понимаю про важность сохранности личного пространства и целиком поддерживаю это. Но бывают случаи, когда его действительно стоит нарушить. Эта статья больше про развенчание мифов и указание верных векторов в поиске решения своей проблемы. Ну и отслеживание трафика на СВОЕМ роутере вполне себе законно.
Быстрое решение
Спешу всех пришедших расстроить – на текущий день 99% роутеров не позволяют просматривать историю посещенных сайтов. Конец.
Поэтому самое простое решение – спросить напрямую или просто ПОСМОТРЕТЬ ИСТОРИЮ БРАУЗЕРА на стороне клиента. И не говорите, что получить доступ в одной квартире к телефону или компьютеру невозможно. А если невозможно, значит тут точно что-то не то, и это уже выходит за поле деятельности нашего сайта.
А еще один раз видел статистику использования сайтов в личном кабинете провайдера. Да, провайдеры отслеживают наши посещения, но для меня было дикостью увидеть это в кабинете. Но проверить стоит и у себя – а мало ли.
Роутеры-исключения
Чуть выше я написал, что БОЛЬШИНСТВО текущих роутеров не умеют смотреть историю просмотров. Но есть и исключения. Если у вас такой роутер, или вы собираетесь его приобрести, все классно – просто заходим в настройщик (инструкции есть на нашем сайте) и ищем соответствующий раздел.
Одна вода и никакой конкретики? Да! Поэтому в начале я и призвал отказаться от этой затеи, ибо и мы за всем уследить не сможем. Но зайти в настройки роутер и проверить какие-то зацепки – вполне себе можно. А ниже оставлю несколько полезных отсылок и идей:
- Роутеры MikroTik. Да и вообще любое профессиональное-полупрофессиональное сетевое оборудование. «Микротики» вполне себе доступны для простого домашнего пользователя, НО для неподготовленного читателя они ОЧЕНЬ сложны в настройке. Конечно, у нас есть какие-то статьи-настройщики, но кого-то этот контент может шокировать. Разумеется, из коробки ничего не работает – нужно отдельно выстраивать систему логирования, но это вполне себе работоспособно.
- Современные роутеры Asus (не старые). Божественная прошивка новых Asus позволяет смотреть историю без танцев с бубнами. Переходим в «Адаптивный сервис QoS – История веб». На момент написания статьи как назло под рукой не осталось нужного роутера, пришлось делать скриншот с эмулятора, но уверяю, там все как нужно.
- Современные роутеры TP-Link (не старые). Вот здесь это находится в разумном разделе – «Родительский контроль». Что удобно – можно отнести все устройства своего ребенка в одну группу, а уже потом просматривать статистику по группам. На моем AX73 такой просмотр возможен только через мобильное приложение (в обычном веб-конфигураторе этого нет). Пример будет ниже. Недостатки – именно на этом роутере требуется подписка на сервис для просмотра детальной истории посещения сайтов. Но на безрыбье и такая функция пойдет. Так что просто смотрим топ посещаемых сайтов.
- Keenetic и SkyDNS. Здесь все просто, если у вас Keenetic, и вы пользуетесь сервисом SkyDNS, то в его настройках можно найти Популярные сайты. Тоже не идеально, но что поделать.
Как вы поняли, простое удобное решение из коробки на текущий день есть только у ASUS. Конечно, скорее всего производители будут расширять функционал в эту сторону, но пока получаем, что есть. Еще один повод просто получить доступ к устройству.
Сложные способы (для подготовленных)
Для подготовленных тружеников интернета вряд ли нужно делать детальные инструкции, тем более все уже описано. Поэтому здесь еще раз отмечу – современные роутеры очень плохо исполняют функцию логирования действий в домашних сетях. Отсюда нужно пилить какие-то сторонние решения за пределами роутера, чтобы узнать, на какие сайты заходили ваши клиенты. Рабочие варианты:
- Поднять свой DNS-сервер (разумеется, включить логирование). После этого идем в настройки роутера и вручную прописываем ему НАШ адрес DNS. Клиенты, которые получают DNS от роутера попадают в ваше поле мониторинга. Без SSL из информации будет виден только домен, без прочих данных. Не забываем, что многие Android телефоны по умолчанию не получают DNS от сети, а используют свои «гугловские».
- Поднимаем прокси-сервер. В настройках роутера проксируем все запросы через него. Но снова сложности – HTTPS сайты и приложения будут ругаться. Для решения нужно будет генерировать сертификаты и как-то устанавливать на устройства. Но если есть доступ к устройству для его установки, не проще ли тогда просто посмотреть там историю просмотров? Да и то же приложение Instagram (а наверняка и другие) отказываются подключаться к таким связкам (приходилось отвязывать прилу инсты).
- ARP-спуфинг (ищем в поиске). Больше как хакерская методика, но в нашем деле вполне себе может помочь. По факту это тот же прокси-сервер, НО ничего в роутере прописывать не нужно, т.к. трафик сам пойдет через нашу машину. А дальше дело техники. Разумеется, проблему HTTPS в чистом виде никто не отменял. В самом деревянном случае можно организовать просмотр через тот же Wireshark с фильтром по цели.
Как видите, это не про простого домашнего пользователя – здесь нужно подумать и поработать. А стоит ли оно того?
Под решения 2 и 3 вполне себе можно использовать утилиту ptraffer (Linux). А если ваш роутер поддерживает прошивку OpenWRT – ставим модули dnsmasq и squid, которые могут решить эту задачу на самом роутере.
А кто подключен?
Этот раздел не относится к теме статьи, но в завершение хотелось бы оставить наш материал от Бородача по поиску тех, кто просто подключен к вашему роутеру. В описанной задаче может пригодится лишь косвенно, но мало ли кому-то будет полезным.
Ответ:
Здравствуйте. Насколько я знаю, то роутеры не сохраняют статистику посещенных сайтов. Особенно, такие обычные модели как d-link dir-615. Возможно, есть модели, которые записывают в логи такую информацию. Но, там уже точно нужные какие-то сложные настройки, и т. д.
Я пока что не разбирался в этом вопросе. Но, историю посещенных сайтов через ваш роутер не посмотреть. Вам нужно смотреть в сторону каких-то сторонних программ, о работе которых, ваши дети даже не будут знать. Программы будут собирать необходимую статистику, и вы будут знать, какие сайты посещают ваши дети.
19.07.16
99
Автор вопроса: Сергей
Новые вопросы и ответы
- Почему отваливается Wi-Fi на кондиционере?
- Периодически проседает канальная скорость и сила сигнала Wi-Fi на ноутбуке
- Как ноутбук выбирает к какому диапазону подключиться: Wi-Fi 5 GHz или Wi-Fi 2.4 GHz?
- Почему сам пропадает и появляется драйвер на беспроводную сеть Wi-Fi?
- Почему в телевизоре маленькая скорость интернета по кабелю?
Больше вопросов
Новости
- Умные Wi-Fi лампы от TP-Link
- Трехдиапазонный роутер TP-LINK Archer C3200 уже в продаже
- Стартовали продажи 150-мегабитного LTE-роутера Huawei CPE B315
- D-Link DIR 850L – домашний роутер с гигабитным Wi-Fi
- Linksys EA9500: 3-диапазонный маршрутизатор от Linksys за 400 долларов
Больше новостей
Полезные статьи
- Как раздать Wi-Fi с ноутбука или компьютера без роутера
- Как выбрать Wi-Fi роутер в 2023 году и какой купить?
- Что такое роутер, как он работает, и чем отличается от маршрутизатора
- Информация о двухдиапазонных (Dual-Band) роутерах и Wi-Fi сети на частоте 5 GHz
- Скорость по Wi-Fi: почему роутер ее режет, и как увеличить скорость беспроводного соединения
- Радиус действия Wi-Fi сети: как его увеличить, и усилить беспроводную сеть