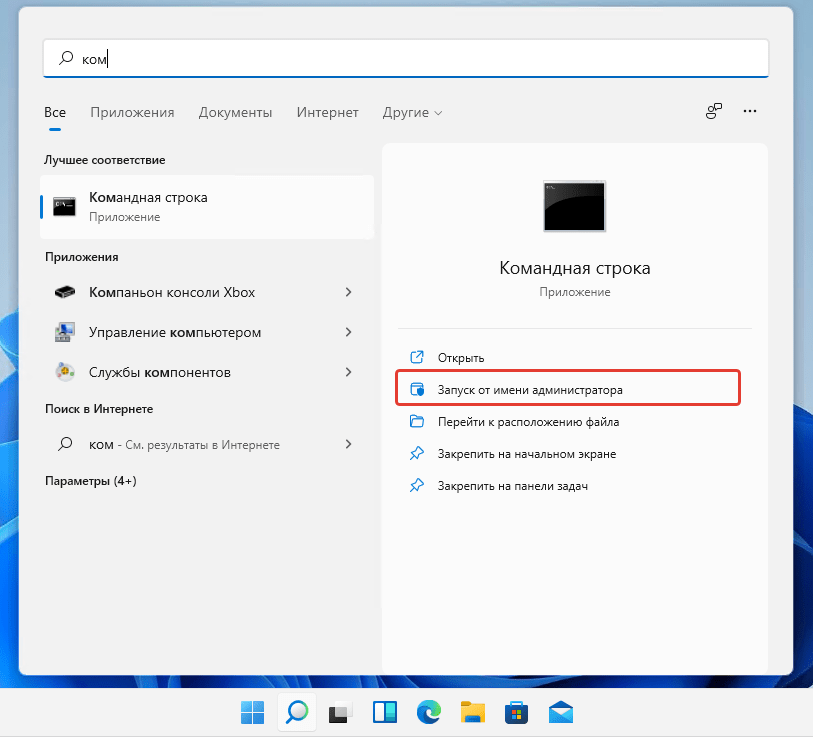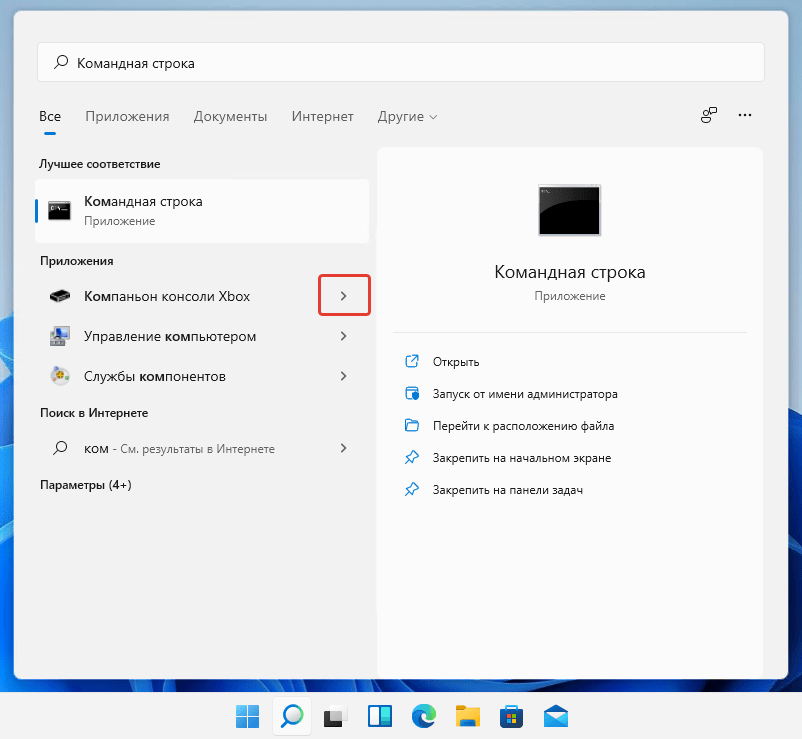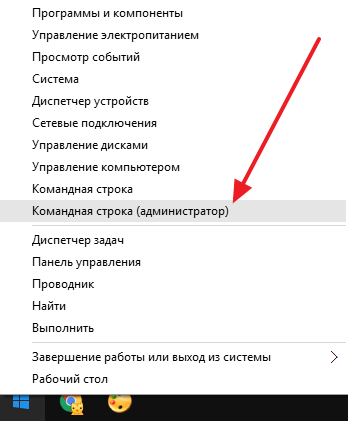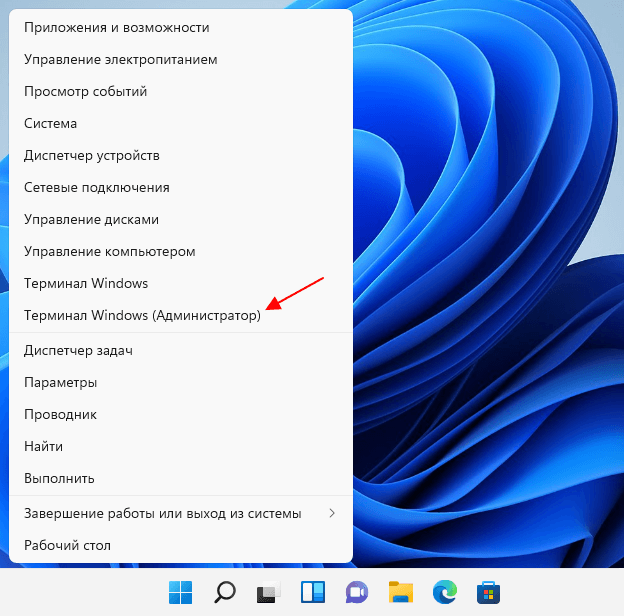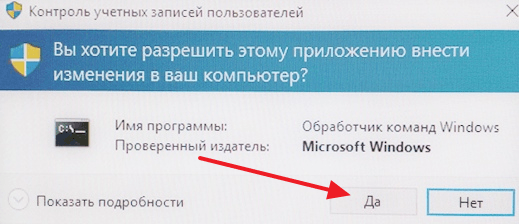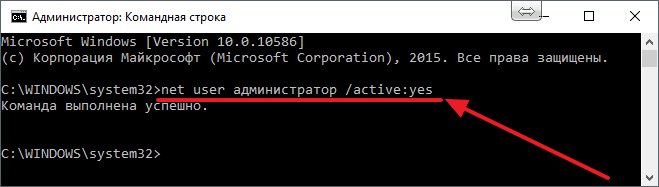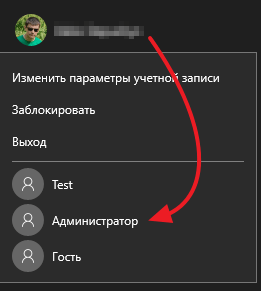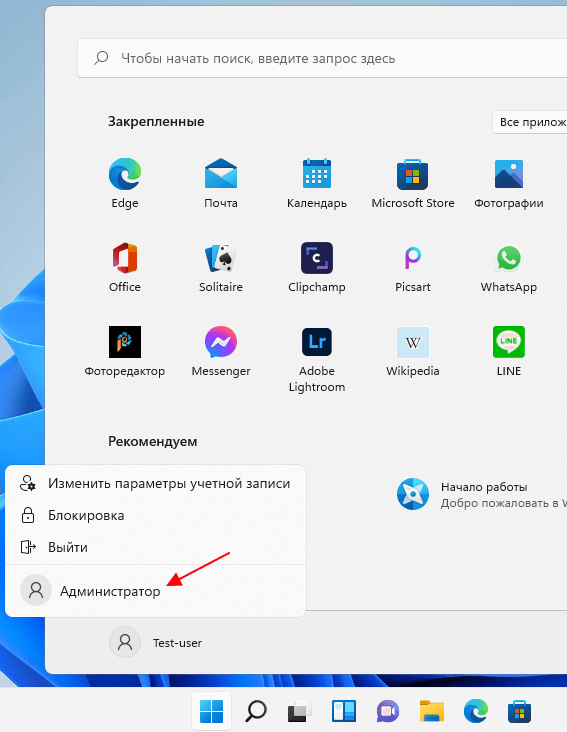Всем привет! Сегодня я расскажу вам как зайти от имени администратора в Windows 10, 11, 8 и 7. Я имею ввиду дополнительную учетную запись «Администратор», которая обладает куда большими возможностями чем основная учетка, под которой вы, скорее всего, сейчас и сидите. Дополнительная учетная запись по умолчанию выключена в системе, как вы можете догадаться – сделано это для безопасности самой ОС. В статье ниже я расскажу, как её активировать и потом как в неё войти. В конце покажу как её выключить.
Содержание
- ШАГ 1: Активация встроенной учетной записи
- Способ 1: Управление компьютером
- Способ 2: Командная строка
- ШАГ 2: Вход
- Как отключить встроенную учетную запись администратора в Windows?
- Как включить Администратора, если вход в Windows невозможен
- Задать вопрос автору статьи
ШАГ 1: Активация встроенной учетной записи
В первую очередь нам нужно включить режим администратора в Windows. Напомню, что он по умолчанию выключен для безопасности. Мы рассмотрим два способа сделать это. Варианты подходят для всех версий Windows.
Способ 1: Управление компьютером
Один из способов включить учетную запись администратора в Windows 10, 11, 7 или 8 – это воспользоваться встроенной функцией «Управление компьютером».
- Найдите значок компьютера на рабочем столе, нажмите по нему правой кнопкой мыши и зайдите в раздел «Управление».
Читаем также – как добавить значок «Компьютер» на рабочий стол.
- В левом блоке найдите пункт «Локальный пользователи», откройте его и перейдите в папку «Пользователей». Далее находим юзера «Администратор» (Administrator), кликаем по нему ПКМ и заходим в «Свойства».
- Еще раз повторюсь, что данная учетная запись по умолчанию выключена, поэтому мы убираем галочку, как на картинке ниже и применяем настройки. После этого переходим к шагу 2.
Способ 2: Командная строка
Откройте командную строку с правами администратора. Проще всего сделать это через поиск – просто вводим наименование консоли и справа выбираем нужную команду запуска.
Читаем и про другие способы запустить консоль с правами админа.
Теперь вводим или копируем команду:
net user Администратор /active:yes
Если у вас англоязычная версия, то используем команду:
net user Administrator /active:yes
Теперь переходим к второму шагу.
ШАГ 2: Вход
Итак, учетку мы включили, теперь мы уже посмотрим, как войти от имени администратора в Windows. У нас есть два варианта. На Windows 10 и 11 просто зайдите в «Пуск» и кликните левой или правой кнопкой мыши по названию вашей учетной записи. Вылезет встроенное окошко, где вы можете уже выбрать учетную запись «Администратор».
Второй вариант – вы таким же образом можете «Выйти» из текущей учетки, а потом уже зайти под админом. Один из вариантов выйти из учетной записи – это зажать клавиши:
Ctrl + Alt + Delete
Далее выбираем команду «Выйти».
ПРИМЕЧАНИЕ! Если вы не можете войти в систему по каким-то причинам (вы забыли пароль или она зависает при входе) – перейдите к следующей главе.
Все делается по аналогии с первым и вторым способом в начале этой статьи. В первом варианте вам нужно обратно включить галочку «Отключить учетную запись». Второй вариант – это через командную строку вписать команду:
net user Администратор /active:no
или
net user Administrator /active:no
Очень редко встречаются случаи, когда выключить учетку не получается, так как она в Windows только одна. Такое можно наблюдать на различного рода пиратских сборках. Вообще не рекомендую использовать сторонние сборки и все же советовал бы вам выполнить чистую установку Windows.
Читаем – как установить Windows 10.
Но если вы все же уверены в своей операционной системе и не хотите от неё отказываться, то вот ряд действий, которые вам нужно проделать. Перед этим я советую сохранить важные файлы, которые остались у вас на рабочем столе или в папке данного локального Администратора. Лучше всю важную информацию перенести на другой диск.
Читаем – как создать дополнительный диск D.
- Создаем новую учетную запись.
- Выходим из текущей учетной записи Администратора.
- Заходим под новой учеткой.
- После входа запускаем командую строку и вводим команду, которая я описал в начале этой главы.
Как включить Администратора, если вход в Windows невозможен
На самом деле у нас есть две причины. Первая – вы вводите правильный пароль при входе, но система виснет. Вторая – вы забыли пароль и не можете войти. В первом случае делаем следующее:
- В правом нижнем углу экрана нажмите по кнопке питания. После этого вылезет контекстное меню. Зажимаем Shift и, не отпуская, кликаем левой кнопкой мыши по команде «Перезагрузка».
- Система запустится в режиме восстановления – выбираем пункт «Поиск и устранение неисправностей».
- Я бы вам рекомендовал попробовать восстановить загрузку системы – все способы описаны в этой статье. Если же вы знаете что делать и хотите включить вторую учетную запись, выбираем «Командную строку» и используем те же команды, как и в прошлой главе.
Если же вы забыли пароль, то читаем статью – как сбросить пароль на Windows. Если вы хотите получить персональную помощь от портала WiFiGiD.RU – пишите свои вопросы в комментариях.
Учетная запись Администратора предоставляет пользователю полный контроль над компьютером, включая полный доступ ко всем системным папкам. При этом во время использования данной учетной записи контроль учетных записей UAC отключен и не выводит предупреждающие сообщения.
По умолчанию, в Windows 11 и Windows 10 учетная запись Администратора не активна и не отображается при выборе пользователя. В данной статье мы расскажем о том, как активировать эту учетную запись и как с ее помощью войти в Windows 11 или Windows 10 как Администратор.
Содержание
- Запуск Командной строки
- Активация учетной записи
- Вход в Windows
Запуск Командной строки
Для того чтобы войти в Windows 10 или Windows 11 как Администратор, вам сначала необходимо активировать учетную запись Администратора с помощью Командной строки или PowerShell (с правами Администратора).
Для этого кликните правой кнопкой мышки по меню «Пуск» или нажмите комбинацию клавиш Win-X. В открывшемся меню нужно выбрать пункт «PowerShell» или «Командная строка».
В случае Windows 11 можно выбирать «Терминал Windows».
После этого появится всплывающее окно с предупреждением от контроля учетных записей (UAC). В этом окне нажмите на кнопку «Да».
Таким образом, вы запустите командную строку. Теперь с помощью этой командной строки нужно выполнить команду, которая активирует учетную запись Администратора в Windows 10 или Windows 11.
Активация учетной записи
Итак, после открытия командной строки или PowerShell, нужно активировать учетную запись Администратора. Для этого нужно выполнить следующую команду:
net user администратор /active:yes
Если у вас англоязычная версия Windows, то данная команда будет выглядеть вот так:
net user administrator /active:yes
После выполнения данной команды должно появиться сообщение «Команда выполнена успешно».
Вход в Windows
После активации учетной записи Администратора, в нее можно войти, как и в любую другую учетную запись на компьютере. В Windows 10 для этого нужно открыть меню «Пуск», кликнуть по имени пользователя в левом верхнем углу меню «Пуск» и выбрать «Администратор».
В Windows 11 все точно также. Открываем меню «Пуск», кликаем по имени пользователя в нижнем левом углу «Пуск» и выбираем «Администратор».
Если пользователь «Администратор» не появляется в меню «Пуск», то попробуйте выйти из своей учетной записи и войти в нее снова.
После этого появится стандартный экран для входа в учетную запись, а для того чтобы войти в Windows как Администратор вам останется только нажать на кнопку «Войти».
Некоторые замечания по поводу использования учетной записи Администратора:
- Не стоит пользоваться данной учетной записью постоянно. Выполните нужные вам операции с системой и отключите эту учетную запись при помощи команды: net user администратор /active:no
- Если вы планируете регулярно входить в Windows 10 как Администратора, то установите на эту учетную запись пароль;
- Учетная запись Администратора является локальной, поэтому при использовании данной учетной записи вы не сможете пользоваться новыми приложениями для Windows 10;
- Учетную запись Администратора можно включать и отключать через «Локальные пользователи и группы», для этого нужно выполнить команду «usrmgr.msc»;
Как получить права Администратора в Windows 10
Запуск от имени администратора в Windows 11 означает процесс открытия приложения с повышенными привилегиями. В Windows 11, как и в любой другой современной версии ОС, приложения и программы по умолчанию запускаются со стандартными (ограниченными) привилегиями. В тоже время некоторые программы могут требовать права администратора для выполнения определенных задач. В таких случаях может потребоваться выйти из приложения и запустить его с повышенными привилегиями. Существует несколько способов запустить любую программу от имени администратора в Windows 11. В этой статье мы рассмотрим большинство из них.
Внимание! Не запускайте программы от имени администратора без причины. Мы рекомендуем запускать программы с повышенными привилегиями, только если вы точно знаете, почему приложение требует уровня доступа администратора.
Как запустить программу от имени администратора в Windows 11?
Запуск от имени администратора в меню Пуск
- Откройте меню «Пуск», а затем нажмите на кнопку «Все приложения».

- Найдите приложение, которое хотите запустить от имени администратора, и щелкните по нему правой кнопкой мыши. Наведите мышку на «Дополнительно», а затем нажмите на «Запуск от имени администратора».
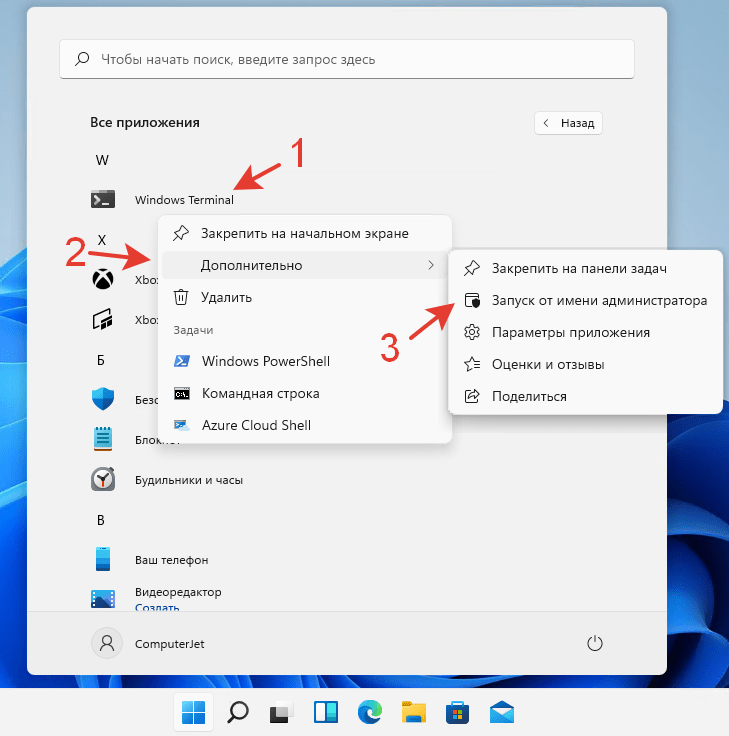
Кроме того, можно нажать по ярлыку приложения, удерживая при этом клавиши Ctrl + Shift. Приложение запустится от имени администратора с расширенными привилегиями.
Запуск от имени администратора в Проводнике
Запустить приложение от имени администратора с помощью контекстного меню можно не только в меню Пуск, но и в Проводнике.
- Нажмите правой кнопкой мыши на приложение или ярлык приложения.
- В открывшемся контекстном меню выберите «Запуск от имени администратора» с иконкой окна и щита.
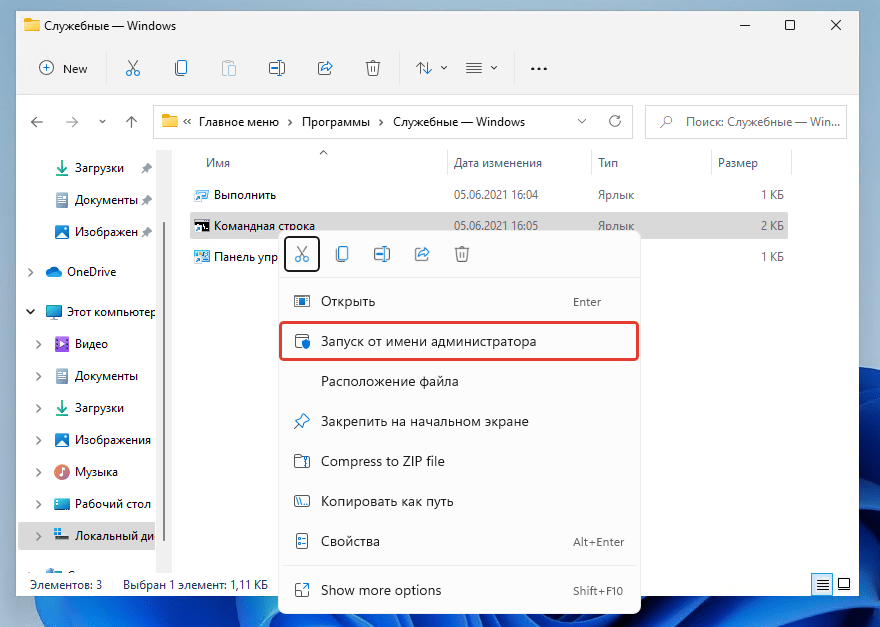
Запуск от имени администратора в поиске Windows
Еще один способ запустить программу с повышенными правами в Windows 11 — это выбрать соответствующую команду в поиске Windows.
- Откройте меню «Пуск» и начните вводить название приложения, которое вы хотите запустить. Также можете нажать на клавиатуре клавиши Windows + S, чтобы открыть окно поиска.
- Если программа отображается в разделе «Лучшее соответствие», нажмите «Запуск от имени администратора» в правой части окна поиска. Также можете запустить программу с расширенными правами, нажав по программе, удерживая клавиши Ctrl + Shift.
- Если программа отображается ниже, нажмите на кнопку с маленькой стрелкой, указывающей вправо, а затем выберите «Запуск от имени администратора».
Запуск от имени администратора прикрепленного приложения на панели задач
Если приложение, которое вы хотите запустить от имени администратора, закреплено на панели задач, нет необходимости использовать поиск или список всех приложений.
- Удерживая Ctrl + Shift нажмите на закреплённую программу на панели задач. Windows 11 запустит приложение с повышенными привилегиями.
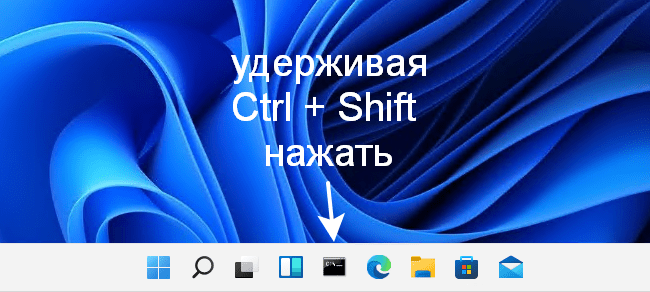
Также вы можете запустить приложение, закреплённое на панели задач, от имени администратора без помощи мыши с помощью горячих клавиш Ctrl + Shift + Windows + <Номер>, где <Номер> — это цифра от 1 до 9. Первое прикрепленное приложение — это 1, следующее за ним — 2 и так далее. В нашем случае первым приложением является Командная строка, поэтому нам нужно удерживать клавиши Ctrl + Shift + Win + 1, чтобы запустить Командную строку от имени администратора.
Запуск от имени администратора с помощью командной строки, PowerShell или терминала Windows
Windows 11 позволяет запускать приложения от имени администратора из командной строки, PowerShell или терминала Windows. Все, что нужно, — запустить предпочитаемое консольное приложение от имени администратора. Затем используйте путь к исполняемому файлу приложения для его запуска.
Запуск от имени администратора с помощью диалогового окна «Выполнить»
- Нажмите на клавиатуре клавиши Windows + R, чтобы открыть диалоговое окно «Выполнить». Также вы можете щелкнуть правой кнопкой мыши на кнопке Пуск и выбрать в меню пункт «Выполнить».
- В окне «Выполнить» введите имя исполняемого файла приложения, которое вы хотите запустить от имени администратора. Вы также можете использовать кнопку Обзор…, чтобы найти приложение с помощью диалога открытия файла.
- Затем нажмите Ctrl + Shift + Enter или, удерживая кнопки Ctrl + Shift, нажмите кнопку OK. Выбранное приложение запустится от имени администратора.

Запуск от имени администратора из диспетчера задач Windows 11
- Откройте Диспетчер задач. Его можно открыть с помощью комбинаций клавиш Ctrl + Shift + Esc. Также можете нажать правой кнопкой мыши по меню Пуск и выбрать Диспетчер задач.
Как открыть Диспетчер задач в Windows 11?
- Нажмите Файл > Запустить новую задачу.
- В открывшемся окне введите путь к программе, которую вы хотите запустить от имени администратора, или кодовое название программы, затем поставьте галочку напротив пункта «Создать задачу с правами администратора» и нажмите кнопку «OK».

Автоматический запуск приложения от имени администратора в Windows 11
Все приведенные выше способы являются «одноразовыми». Другими словами, вам нужно повторять процедуру каждый раз, когда вы запускаете программу. Если вам нужно автоматически запускать приложение от имени администратора в Windows 11 по простому нажатию кнопкой мыши, сделайте следующее:
- Найдите нужное приложение и нажмите по нему правой кнопкой мыши.
- В открывшемся контекстном меню нажмите на «Свойства». Вы также можете открыть окно свойств, не открывая контекстное меню. Просто выберите программу, а затем нажмите Alt + Enter.
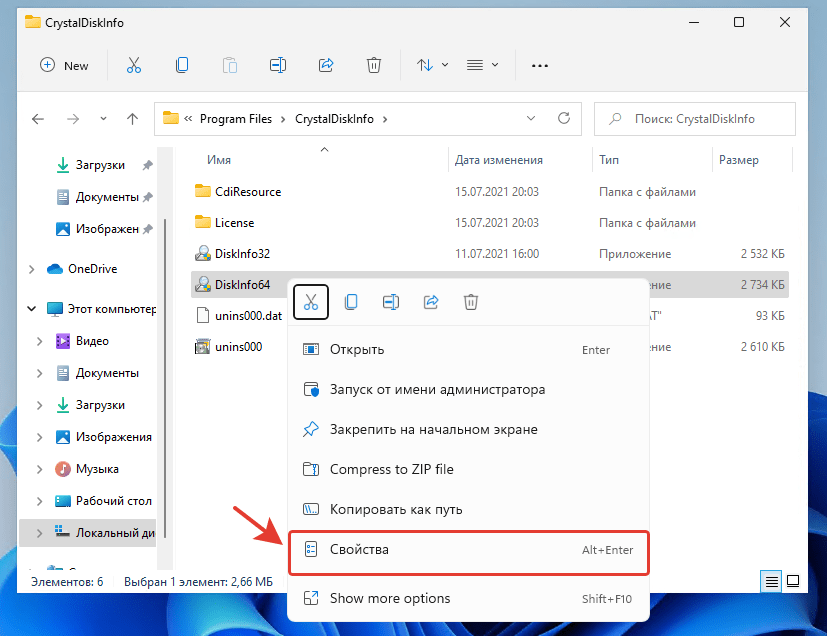
- Перейдите на вкладку «Совместимость» и установите флажок рядом с параметром «Запускать эту программу от имени администратора».
- Нажмите кнопку «OK».
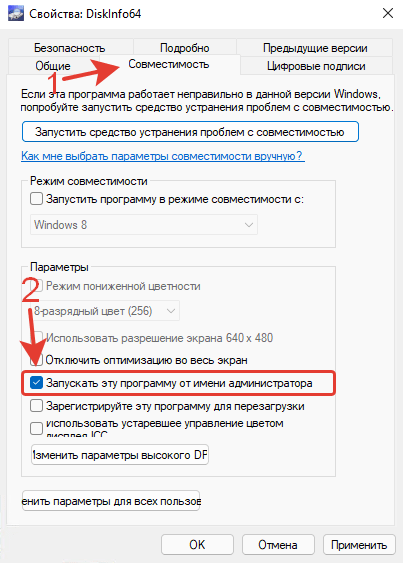
Описанный выше способ позволит вам настроить программу на автоматический запуск от имени администратора в Windows 11.
Какой способ запуска программы с правами администратора удобнее, на ваш взгляд?
Расскажите в комментариях 😉
Учетная запись Администратора предоставляет пользователю полный контроль над компьютером, включая полный доступ ко всем системным папкам. При этом во время использования данной учетной записи контроль учетных записей UAC отключен и не выводит предупреждающие сообщения.
По умолчанию, в Windows 11 и Windows 10 учетная запись Администратора не активна и не отображается при выборе пользователя. В данной статье мы расскажем о том, как активировать эту учетную запись и как с ее помощью войти в Windows 11 или Windows 10 как Администратор.
Запуск Командной строки
Для того чтобы войти в Windows 10 или Windows 11 как Администратор, вам сначала необходимо активировать учетную запись Администратора с помощью Командной строки или PowerShell (с правами Администратора).
Для этого кликните правой кнопкой мышки по меню «Пуск» или нажмите комбинацию клавиш Win-X. В открывшемся меню нужно выбрать пункт «PowerShell» или «Командная строка».
В случае Windows 11 можно выбирать «Терминал Windows».
После этого появится всплывающее окно с предупреждением от контроля учетных записей (UAC). В этом окне нажмите на кнопку «Да».
Таким образом, вы запустите командную строку. Теперь с помощью этой командной строки нужно выполнить команду, которая активирует учетную запись Администратора в Windows 10 или Windows 11.
Активация учетной записи
Итак, после открытия командной строки или PowerShell, нужно активировать учетную запись Администратора. Для этого нужно выполнить следующую команду:
net user администратор /active:yes
Если у вас англоязычная версия Windows, то данная команда будет выглядеть вот так:
net user administrator /active:yes
После выполнения данной команды должно появиться сообщение «Команда выполнена успешно».
Вход в Windows
После активации учетной записи Администратора, в нее можно войти, как и в любую другую учетную запись на компьютере. В Windows 10 для этого нужно открыть меню «Пуск», кликнуть по имени пользователя в левом верхнем углу меню «Пуск» и выбрать «Администратор».
В Windows 11 все точно также. Открываем меню «Пуск», кликаем по имени пользователя в нижнем левом углу «Пуск» и выбираем «Администратор».
Если пользователь «Администратор» не появляется в меню «Пуск», то попробуйте выйти из своей учетной записи и войти в нее снова.
После этого появится стандартный экран для входа в учетную запись, а для того чтобы войти в Windows как Администратор вам останется только нажать на кнопку «Войти».
Некоторые замечания по поводу использования учетной записи Администратора:
- Не стоит пользоваться данной учетной записью постоянно. Выполните нужные вам операции с системой и отключите эту учетную запись при помощи команды:
net user администратор /active:no
- Если вы планируете регулярно входить в Windows 10 как Администратора, то установите на эту учетную запись пароль;
- Учетная запись Администратора является локальной, поэтому при использовании данной учетной записи вы не сможете пользоваться новыми приложениями для Windows 10;
- Учетную запись Администратора можно включать и отключать через «Локальные пользователи и группы», для этого нужно выполнить команду «usrmgr.msc»;
Посмотрите также:
- Выключение компьютера через командную строку
- Как перезагрузить компьютер через командную строку
- Как вызвать командную строку в Windows 7
- Как поменять дату в Windows 7
- Как выключить компьютер через определенное время
Автор
Александр Степушин
Создатель сайта comp-security.net, автор более 2000 статей о ремонте компьютеров, работе с программами, настройке операционных систем.
Остались вопросы?
Задайте вопрос в комментариях под статьей или на странице
«Задать вопрос»
и вы обязательно получите ответ.

Стоит сказать, что если вы работаете под учетной записью, которая была создана первой при установке Windows 11, то вы уже обладаете правами администратора. В этой статье мы расскажем, как установить права администратора для пользователя, который им не обладает, в том числе, если у вас нет доступа к учетной записи администратора.
Для чего нужны права администратора в Windows 11
Получение прав администратора – процедура, доступная внутри операционной системы, без привлечения стороннего софта. Для этого Windows 11 имеет уже встроенный инструмент. Возможности администратора не ограничены. Если вы вошли в систему под учетной записью админа, то вам доступны следующие опции:
- Удаление и изменений всех объектов на диске, в том числе и скрытых, и принадлежащих другим пользователям ОС на данном ПК.
- Коррекция или отключение работы брандмауэра, а также настройка Windows
- Настройка подключенного оборудования – установка драйверов, удаление программ.
- Создание новых профилей, наделение их правами, а также удаление учетных записей.
Обладать правами администратора – значит, иметь доступ к работе во всех без исключения программах, включая такие, на которых стоит ограничение. При этом администратор у компьютера один. Он стоит выше остальных пользователей, если говорить об иерархии. Пользователь, вошедший в систему под учетной записью админа, не имеет никаких ограничений в отношении совершаемых действий. Посмотрите, являетесь ли вы в данный момент админом: кликните правой клавишей мышки по «Пуску» и выберите свой профиль.
6 способов включить права администратора в Windows 11 для пользователя
Способ #1: Как дать права администратора через «Параметры» Windows 11
В обновленной и усовершенствованной операционной системе изменения коснулись и инструмента, в котором можно выдать права администратора пользователю. Раздел этот расположен во встроенном приложении «Параметры».
Мы привели несложный алгоритм, следуя которому вы сможете наделить полными правами другую учетную запись. Но для этого важно войти в систему под учетной записью действующего администратора.
- Открываем «Параметры». Это приложение вы найдете в меню «Пуск».
- Переходите в блок «Учетные записи», где необходимо развернуть содержимое вкладки «Семья и другие пользователи».
- Теперь в разделе под названием «Другие пользователи» нужно указать, какую учетную запись вы хотите наделить полными правами, и нажать кнопку «Изменить тип учетной записи».
- А далее, для строки «Тип учетной записи» задайте значение «Администратор» и сохраните настройку нажатием «OK».
Если учетная запись текучего администратора наделена паролем для входа в систему, подтверждающим подлинность пользователя, то этот пароль понадобится вести и для того, чтобы открыть права администратора другой учетной записи.
Способ #2: Как сделать пользователя администратором через «Панель управления» Windows 11
О том, как в Windows 11 получить права администратора, разберемся через «Панель управления»:
- Если не знаете, где искать «Панель управления», воспользуйтесь строкой поиска в «Пуске».
- Выберите пункт учетных записей.
- Перейдите во вложенный раздел «Управление другой учетной записью».
- Теперь укажите, какому пользователю нужно расширить права, и дайте соответствующую команду нажатием «Изменение типа учетной записи».
4-изменение-типа-учетной-записи-windows-11
- Здесь нужно выбрать «Администратор» и подтвердить свои намерения, кликнув «Изменение типа учетной записи».
Вот и все, вам удалось запустить права администратора для пользователя, который ранее им не являлся.
Способ #3: Как сделать учетную запись администратором Windows 11 через командную строку
Расскажем, как выдать себе права администратора Windows 11, дав определенные команды в «Командной строке»:
- Запустите утилиту, но не двойным кликом, а через ПКМ и пункт «Запуск с правами админа».
- Сначала нужно вывести на экран все существующие учетные записи. Для этого пропишите net usersи подтвердите выполнение через «Enter». В списке будут не только пользовательские, но и системные учетки. Запомните, как называется та, для которой нужно добавить полные права администратора.
- Теперь нужно написать net localgroup Администраторы имя_пользователя /add и нажать «Enter».
- Следующая команда выглядит так: net localgroup Пользователи имя_пользователя /delete.
- Теперь прописанный пользователь больше не является членом списка «Пользователей», он добавлен в число «Администраторов».
Если ваша сборка Windows 11 была основана на базе англоязычной версии, то для корректного выполнения запроса необходимо прописать Administrators и Users вместо Администраторы и Пользователи, соответственно.
Все то же самое вы можете проделать и в «PowerShell», нажав «Win» + «X», или найдя этот инструмент в меню «Пуска». Здесь в окно программы нужно вставить Add-LocalGroupMember -Group “Администраторы” -Member “имя УЗ” и запустить выполнение клавишей «Enter».
Способ #4: Как пользователю дать права администратора Windows 11 через утилиту «Локальные пользователи и группы»
Далее рассмотрим, как сделать себя администратором в Windows 11, используя еще одни инструмент: «Локальные пользователи и группы».
- Вызываем инструмент выполнения команд нажатием «Win» + «R» и даем команду lusrmgr.msc. Не забудьте ее подтвердить клавишей «Enter».
- Теперь войдите в раздел «Пользователи». Здесь вы найдете список всех учетных записей. Вам нужно двойным кликом мышки выбрать из них ту, которую нужно наделить полными правами.
- Переходите к вкладке «Членство в группах» и жмите «Добавить».
- В качестве группы пропишите Администраторы и подтвердите – «OK».
- Теперь в группах укажите «Пользователи» и дайте команду «Удалить».
- Сохраните настройку кликом по «OK».
Теперь вы будете обладать полными правами, когда войдете в Windows 11. Как получить права администратора в Виндовс 11 для других учетных записей, вы теперь знаете.
Способ #5: Как включить администратора в Windows 11 через «Локальную политику безопасности»
- Чтобы вернуть права администратора в Windows 11 скрытой учетной записи, нажмите сначала «Win+R». Так вы запустите утилиту «Выполнить». И уже в ней напишите команду secpol.msc.
- Далее нужно выбрать раздел «Локальные политики» и перейти во вложенный раздел «Параметры безопасности».
- Задайте значение «Включен» в точности так, как это показывает изображение:
Теперь учетная запись восстановлена и наделена полным набором прав.
Способ #6: Как сделать права администратора в Windows 11 через реестр
Теперь рассмотрим, как стать администратором Windows 11, используя редактор реестра.
- Прежде всего, нажмите одновременно «Win» + «R» на клавиатуре. В открывшемся окне дайте команду regedit – «OK».
- Используя дерево каталогов, войдите в:
- HKEY_LOCAL_USER\SOFTWARE\Microsoft\Windows\CurrentVersion\Policies\System
- Войдите в «EnableLua».
- Задайте значение 1.
Теперь нужно перезагрузиться, чтобы установленные изменения применились.
Заключительные советы
Описанные выше методы не являются чем-то сложным, поскольку вы, действуя от имени администратора, даете права другим учетным записям. Гораздо более сложная задача – восстановить права администратора, работая под учетной записью обычного пользователя. И, тем не менее, если у вас есть загрузочная флешка с Windows 11, с такой же точно версией операционной системы, как та, что в данный момент установлена на ПК, вы можете добиться желаемого результата. Диск с образом тоже можно использовать.
Войдите в BIOS, чтобы указать приоритетный запуск с носителя. В зависимости от того, какой накопитель вы используете, выберите флешку или диск.
Когда на экране появится процесс установки, нажмите две клавиши «SHIFT+F10». Эта команда вызовет «Командную строку». А далее нужно сделать все то же самое, что мы описали в Способе 3.
Николай Данилов
Пара слов об авторе от редакции smartronix.ru. Николай работает с нами с самого основания проекта. Он отлично разбирается в компьютерах и программном обеспечении. Также неплохо освоил мобильный сегмент и всегда готов подробно рассказать про особенности работы телефона и приложений.