Содержание
- Способ 1: «Диспетчер сертификатов»
- Способ 2: Оснастка «MMC»
- Способ 3: «Панель управления»
- Способ 4: Браузер Microsoft Edge
- Вопросы и ответы
Способ 1: «Диспетчер сертификатов»
Благодаря цифровым сертификатам пользователь может безопасно обновлять систему через «Центр обновлений» и выполнять другие действия в интернете, например обмениваться данными без опасения, что на ПК попадут подозрительные утилиты или файлы. В Windows 10 предусмотрен «Диспетчер сертификатов», через который можно посмотреть зашифрованные данные:
- Отыщите через «Пуск» диспетчер, прописав
certmgr.msc. Запустите приложение от имени администратора. - На панели слева отобразятся разделы с различными типами цифровых сертификатов.
- В каталоге «Личное» по умолчанию сертификатов нет, поскольку пользователь самостоятельно их устанавливает с токена или делает импорт данных. «Доверенные корневые центры сертификации» позволяют посмотреть данные от крупнейших издательств, которые представлены во внушительном списке. Благодаря им используемый браузер доверяет сертификатам большинства сайтов. Это обеспечивает безопасное пребывание в сети.
- Чтобы посмотреть содержимое корневого сертификата, дважды щелкните левой кнопкой мыши по его названию. В дополнительном окне есть общая информация, подробный состав и свойства каждого элемента, а также путь сертификации.
- С помощью «Мастера экспорта» можно скопировать сертификаты в самых распространенных форматах на другой компьютер. Чтобы запустить средство, нажмите на нужный объект правой кнопкой мыши, наведите курсор на «Все задачи», затем кликните по строке «Экспорт…».
- Для просмотра сертификатов в Windows 10 изучите разделы — их название говорит о содержимом. Зная название зашифрованных данные, можно отыскать их, если использовать вкладку «Действие» и функцию «Поиск сертификатов…».

Способ 2: Оснастка «MMC»
Штатный инструмент «Microsoft Management Console» («MMC») представляет собой графический интерфейс, предназначенный для настройки различных программ. Оснастка является компонентом «MMC», в которую встроен набор параметров модуля ОС или приложения. Просматривать и редактировать сертификаты Windows 10 можно, используя оснастку:
- Через «Пуск» Windows 10 найдите средство и запустите его с расширенными правами: это позволит вручную вносить изменения.
- В открывшемся окне нажмите на вкладку «Файл» и выберите пункт «Добавить или удалить оснастку…».
- Отобразится окно, разделенное на две части. Слева нужно выбрать тип оснастки. Отыщите в списке строку «Сертификаты» и кликните по ней левой кнопкой мыши. Нажмите на кнопку «Добавить».
- В новом окне выберите, какой сертификат будет редактироваться. Если вы не администратор, то управление данными может быть только для учетки пользователя, который выполнил вход в систему. В другом случае выберите пункт «учетной записи компьютера». Кликните по кнопке продолжения.
- В следующем шаге настройки отметьте то, чем будет управлять оснастка – «локальным компьютером». Нажмите на «Готово».
- В окне добавления и удаления оснасток в правой части появится пункт «Сертификаты». Нажмите по кнопке «ОК», чтобы закрыть окошко.
- На панели слева в интерфейсе «MMC» дважды кликните по строке с сертификатами, чтобы посмотреть доступные данные.

Визуально оснастка станет такая же, как и в Способе 1, когда напрямую открывался «Диспетчер сертификатов».
Способ 3: «Панель управления»
Следующий способ подойдет, если никаких изменений в сертификаты вноситься не будет, то есть для визуального просмотра зашифрованных данных. В этом случае перейдите в раздел со свойствами интернета в классической «Панели управления»:
- Запустите «Панель управления» через кнопку меню «Пуск».
- Для удобства просмотра разделов выберите крупные или мелкие значки. Кликните по «Свойства браузера».
- В системном окне перейдите на вкладку «Содержание» и нажмите на кнопку «Сертификаты».
- Все типы данных разделены по вкладкам. Для просмотра их состава дважды кликните левой кнопкой мыши по названию сертификата.


В этом способе просмотр данных доступен без прав администратора.
Способ 4: Браузер Microsoft Edge
Еще один способ открыть окно с информацией о добавленных сертификатах – это использовать настройки фирменного браузера Microsoft Edge.
- Запустите обозреватель и откройте главное меню, кликнув по трем точкам в верхнем правом углу. Выберите «Настройки».
- На левой панели страницы с параметрами перейдите в раздел «Конфиденциальность, поиск и службы». В главном окне отыщите блок «Безопасность» и щелкните по строке «Управление сертификатами».


После этого запустится системное окно, где можно посмотреть сертификаты Windows 10.
Еще статьи по данной теме:
Помогла ли Вам статья?
Система цифровых сертификатов используется аналогично паролям, для подтверждения личности пользователя или ПК, обмена электронной информацией в виртуальной сети. Легковесные файлы содержат личные данные, которые применяются при идентификации личности. Хранилище сертификатов в ОС Windows 10 находится в секретном месте. Иногда фирмам приходится настраивать личные сертификаты, поэтому им важно знать местоположение файлов.
Для чего знать, где хранятся сертификаты?
Каждый файл в хранилище предусмотрен для защиты операционки цифрового устройства. Они препятствуют проникновению вредоносных программ в систему. Отдельная цифровая подпись отвечает за определенный скачанный софт.
Знание о том, где хранятся такие файлы, требуется в случае просмотра или установки корневых, личных сертификатов. В «десятке» инструменты находятся в контейнере двух типов:
- Certificate store локального ПК – включают список файлов для проверки оригинальности сервера.
- Certificate store для пользователя – хранят сертификаты утилит, которые запускает юзер.
Сертификаты представляют собой корневые и личные файлы. Первые являются составным элементом секретного ключа. Вторые предназначены для идентификации юзеров при обмене электронных данных. Поменять настройки в «десятке» можно через mmc оснастки, в том числе через хранилище.
Просмотр установленных сертификатов Windows 10
Список важных объектов: сертификаты для оборудования, персональные файлы – находят несколькими способами с помощью встроенных инструментов, сторонних утилит.
Через «КриптоПро»
Криптопровайдер предназначен для организации защиты программных обеспечений методом шифрования. Менеджер защищает конфиденциальную информацию при обмене данными через сеть интернет, обеспечивает юридическую достоверность электронных документов.
Для включения программы ее требуется скачать с официального сайта разработчика, инсталлировать на компьютер. Все действия выполняются с правами Администратора. Во время установки ПО можно выполнять настройки через панель свойств. После инсталляции потребуется перезагрузить устройство.
Просмотр проверочных ключей ЭЦП происходит по следующему алгоритму:
- Зайти в меню Пуск.
- Открыть «Все программы».
- Выбрать «КриптоПро».
- Щелкнуть по пункту «Сертификаты».
В открывшемся окне пользователь увидит все актуальные корневые, личные файлы. Обладая администраторскими правами, можно управлять файлами в «десятке»: выполнять копирование, редактирование, деинсталлировать файлы.
Через Certmgr
Диспетчер разрешает проводить различные действия с цифровыми документами. Консоль является частью операционной системы, включает инструменты для функций управления.
Для просмотра данных нужно следовать инструкции:
- Зайти в Пуск.
- Открыть Командную строку, набрать: c Нажать «Enter».
- В меню появившегося окна выбрать «Личное» и «Корневые сертификаты…». Зайдя в разделы, можно развернуть реестры с полным списком ключей.
Без прав Администратора утилита не заработает. Софт имеет ограничение в шифровании данных, где происходит специальное кодирование файлов.
Через Internet Explorer
Браузер интегрирован в ОС Виндовс 10, включает набор инструментов, позволяющих искать и просматривать информацию в виртуальной сети. Если веб-проводник отсутствует в «десятке», его легко можно скачать с официального источника.
С помощью браузера можно найти ЭЦП, следуя инструкции:
- Запустить Интернет Эксплорер.
- Выбрать «Свойства браузера».
- Тапнуть по разделу «Содержание».
- Нажать на подраздел «Сертификаты».
В результате откроется содержимое с полным списком искомых файлов. В веб-сервисе существует возможность их добавления. Юзеру стоит помнить, что корневые ЭЦП удостоверяющих центров деактивировать запрещено.
Аналогичный способ поиска документов выполняется через Центр управления сетями или общим доступом:
- Открыть Панель управления.
- Войти в «Свойства браузера».
- Зайти в меню «Содержание» и «Сертификаты».
Преимущество метода заключается в том, что посмотреть список ЭЦП можно без администраторских прав. Для обычных людей доступен только просмотр, вносить изменения запрещено.
Через контроль управления
Представляет собой один из важнейших компонентов ОС Виндовс 10. С помощью встроенного средства осуществляется управление, запуск, настройка большинства системных функций. Также можно найти, где лежат сертифицированные файлы ЭЦП для их редактирования.
Пошаговая инструкция:
- Нажать: «Win + R».
- Ввести в строку запроса: cmd. Нажать «Enter».
- после этого перейти по команде mmc в терминал;
- Щелкнуть по вкладке «Файл».
- В открывшемся списке тапнуть «Добавить изолированную оснастку».
- Нажать на раздел «Сертификаты».
Все действия пользователь может выполнять только с правами Администратора. Такой вариант подходит не каждому человеку, так как некоторые запросы вводятся через Командную строку. Сервисом обычно пользуются системные администраторы или люди, хорошо разбирающиеся в теме.
Существует целый список сторонних ресурсов, позволяющих управлять сертификатами, инсталлированными в ОС Виндовс 10. Но пользоваться такими утилитами не рекомендуется, так как нет гарантии, что в них присутствует команда отправки сертификата на внешний сервер. Надежное сертифицированное приложение – это «КриптоПро», которое дает гарантию защиты от несанкционированного доступа посторонних лиц к ЭЦП.
Также в последних версиях Винды зашифрованные файлы просматривают, перейдя по пути: C:Users\ПОЛЬЗОВАТЕЛЬ\AppData\Roaming\Microsoft\System\Certificates. Словосочетание «Пользователь» меняется на название учетной записи. В результате откроется полный список засекреченных данных.
Сертификаты созданы для безопасной работы цифровой техники. Их достоверность гарантирована сертификационным центром. Управление ЭЦП требует определенных знаний, поэтому работу должен выполнять специалист или продвинутый пользователь.
Содержание
- Что такое сертификаты Windows 10
- Где хранятся сертификаты
- Просмотр сертификатов
Что такое сертификаты Windows 10
Сертификат — это зашифрованные файлы с личной информацией, посредством которых обеспечивается безопасный обмен данными в сети между сторонами, участвующими в таком обмене. Благодаря сертификатам пользователь или субъект может быть идентифицирован издателем или владельцем. По такому принципу работают сайты государственных услуг. Для подачи запроса на получение какого-либо документа нет необходимости лично ехать в госорган и предоставлять паспорт, ваша личность подтверждается с помощью цифрового сертификата.
Сертификат включает в себя поле открытый ключ владельца, в который пользователем вносятся данные и после чего передаются в зашифрованном виде. Для открытия сообщений и их расшифровки владелец использует закрытый ключ. Сертификаты выдаются центром сертификации (удостоверяющим центром) — органом или организацией которые, как правило, являются сторонними издателями сертификатов.
Где хранятся сертификаты
Для хранения сертификатов используются специальные хранилища. В системе они представлены обычно 2-мя типами:
- хранилище локального компьютера
- хранилище текущего пользователя.
Пользователь с правами администратора имеет возможность просмотра всех хранилищ. Обычные пользователи, не обладающие правами администратора, имеют доступ лишь ко второму типу.
В хранилище локального компьютера содержатся сертификаты глобальные для всех пользователей, а в хранилище текущего пользователя находятся сертификаты для конкретной учетной записи.
В свою очередь хранилища внутри разделяются на вложенные хранилища, т.е. сертификаты группируются в зависимости от назначения сертификата.
Сертификаты для текущего пользователя наследуют содержимое хранилищ с сертификатами локального компьютера.
Просмотр сертификатов
Если в работе с сертификатами перед вами встал вопрос о необходимости их просмотра, проверки каких-либо свойств или просто из любопытства ниже мы рассмотрим доступные для этих целей способы.
С помощью консоли управления
На клавиатуре наберите сочетание клавиш Win+R → в строку открыть введите «MMC» → Ok. Если на экран будет выведено окно контроля учетных записей нажмите кнопку «Да», тем самым дав разрешение на внесение изменений приложением.
После открытия консоли в меню Файл → выберите Добавить или удалить оснастку.
В открывшемся окне справа вы увидите список доступных оснасток. Выберите Сертификаты → нажмите кнопку Добавить.
Далее будет предложено выбрать какими сертификатами нужно управлять. Выберите «учетной записи компьютера» → Далее.
Если вы не являетесь администратором компьютера управление сертификатами можно будет осуществлять только для учетной записи пользователя под которой был выполнен вход в систему.
В следующем окне оставьте выбранным параметр «локальным компьютером» → нажмите кнопку Готово.
Вы вернетесь к окну Добавление и удаление оснасток, где в выбранных оснастках (слева) появятся Сертификаты (локальный компьютер) → нажмите Ok.
В Корне консоли разверните список каталогов. Все установленные сертификаты будут отсортированы по типам. Раскрыв нужный тип можно выполнить просмотр, экспорт, импорт или удаление сертификатов.
Диспетчер сертификатов
Для просмотра сертификатов пользователя можно воспользоваться командой certmgr.msc (сертификаты локального компьютера можно открыть командой certlm.msc) введя ее в диалоговое окно Выполнить. После чего будет открыт диспетчер сертификатов. Для просмотра нужного типа щелкните по сертификату в левой части окна.
Internet Explorer
Запустите браузер Internet Explorer (например, найдя его через кнопку Поиск на панели задач) → щелкните по значку в виде шестеренки Сервис (или Alt+X) → Свойства браузера.
В окне Свойств браузера перейдите ко вкладке Содержание → в разделе Сертификаты щелкните одноименную кнопку.
В открывшемся окне можно управлять установленными сертификатами (! не имея при этом прав администратора в системе). Для удобства просмотра можно отфильтровать их по назначению либо воспользоваться вкладками, группирующими сертификаты по типу.
Окно свойство браузера можно также открыть через Панель управления. Для этого откройте классическую Панель управления → Свойства браузера → Содержание → Сертификаты.
Сообщение об ошибке
- Warning: strpos() expects parameter 1 to be string, array given в функции DrupalTextMetaTag->getValue() (строка 540 в файле /home/y/y4achek/drupal7/public_html/sites/all/modules/metatag/metatag.inc).
- Warning: preg_match_all() expects parameter 2 to be string, array given в функции token_scan() (строка 124 в файле /home/y/y4achek/drupal7/public_html/includes/token.inc).
- Warning: explode() expects parameter 2 to be string, array given в функции DrupalTextMetaTag->getValue() (строка 578 в файле /home/y/y4achek/drupal7/public_html/sites/all/modules/metatag/metatag.inc).
- Warning: array_filter() expects parameter 1 to be array, null given в функции DrupalTextMetaTag->getValue() (строка 578 в файле /home/y/y4achek/drupal7/public_html/sites/all/modules/metatag/metatag.inc).
- Warning: array_values() expects parameter 1 to be array, null given в функции DrupalTextMetaTag->getValue() (строка 578 в файле /home/y/y4achek/drupal7/public_html/sites/all/modules/metatag/metatag.inc).
- Warning: Invalid argument supplied for foreach() в функции DrupalTextMetaTag->getValue() (строка 586 в файле /home/y/y4achek/drupal7/public_html/sites/all/modules/metatag/metatag.inc).
- Warning: implode(): Invalid arguments passed в функции DrupalTextMetaTag->getValue() (строка 607 в файле /home/y/y4achek/drupal7/public_html/sites/all/modules/metatag/metatag.inc).
В Windows есть стандартный набор сертификатов, которые хранятся в хранилище сертификатов. В это хранилище сертификатов так же попадают сертификаты с цифровой подписи. Иногда есть необходимость удалить не правильно установленный сертификат с целью его переустановки.
Где же находится хранилище сертификатов в Windows?
Чтобы открыть хранилище сертификатов в Windows необходимо иметь права администратора на учетной записи или открыть утилиту «Выполнить» от имени администратора.
Если Ваша учетная запись имеет права администатора — на клавиатеру нажимаем сочетание клавиш: Win+R и слева внизу откроется окно «Выполнить».
Если у Вас нет прав администратора — нажимаете на меню «Пуск» (слева внизу экрана). Далее находите строку поиска и в ней пишете слово «Выполнить«. Затем увидете нужную нам утилиту. Нажмите по ней правой кнопкой мыши и выберите пункт меню «Открыть от имени администратора«.
Затем в командную строку вводите команду ниже и нажимаете «ОК«:
certmgr.msc
Откроется окно со всеми сертификатами текущего пользователя. С левой стороны — каталоги сертификатов, а с правой сами сертификаты.
Системное хранилище сертификатов в windows у Вас открыто! Тут можно просмотреть и удалить при необходимости систмные сертификаты или сертификаты пользователя.
Поделитесь материалом с друзьями!
How to View Certificates on Windows 10 (Using Windows 10 Certificate Manager)
Home » How to View Certificates on Windows 10 (Using Windows 10 Certificate Manager)

This brief guide introduces you to Windows 10 Certificate Manager. This tool allows you to view and manage installed digital certificates on Windows devices as well as view CRLs and CTLs as well
When you install digital certificates onto your computer, there’s one place where they should be imported right away: the Windows 10 Certificate Manager. This tool is an easy-to-use console where you can view installed certificates on your Windows 10 device all in one place. This includes:
- Code signing certificates
- Client authentication certificates
- Document signing certificates.
But the Windows 10 Certificate Manager doesn’t store only your personal or organizational certificates — it’s also where you can view:
- All publicly trusted root certificates that are pre-installed on your device,
- Certificate revocation lists (CRLs), and
- Certificate trust lists (CTLs).
This article will familiarize you with the Windows 10 Certificate Manager tool that’s built into your machine. After that, we’ll walk you through the processes of how to view both organizational and publicly trusted digital certificates that are installed on your device.
What Is the Windows 10 Certificate Manager? It’s How You Can View Installed Certificates
The Certificate Manager is a console that comes installed on every modern Windows computer. It’s a tool that enables you to do many things relating to digital certificates that are installed on your device, including:
- View installed certificates,
- Modify your certificates,
- Export existing certificates,
- Delete existing certificates, and
- Import new certificates.
This is also where you can view your device’s trust store for publicly trusted certificates (i.e., certificates issued by trusted certificate authorities [CAs]) that come pre-installed on your device. More on that toward the end of the article. But first, there’s one other important thing to mention before we move on to how to view certificates in Windows 10.
There are Two Types of Window Certificate Manager Tools (Snap-In vs Command-Line Utility)
Certmgr.msc is a Microsoft Management Console (MMC) snap-in. The snap-in is a handy interface where you can add specific tools to your device’s admin console (e.g., a certificate manager). This differs from the Certmgr.exe, which is a command-line utility certificate manager.
Now that we know what Windows Certificate Manager console is and why it’s useful, let’s get right to how you can use it to view, delete or install certificates onto your device.
How to View Installed Certificates on Windows 10 (Organizational & Individual Certificates)
1. First, open your Windows 10 Certificate Manager. You can do this by typing either Cert or Certificate in the run menu.
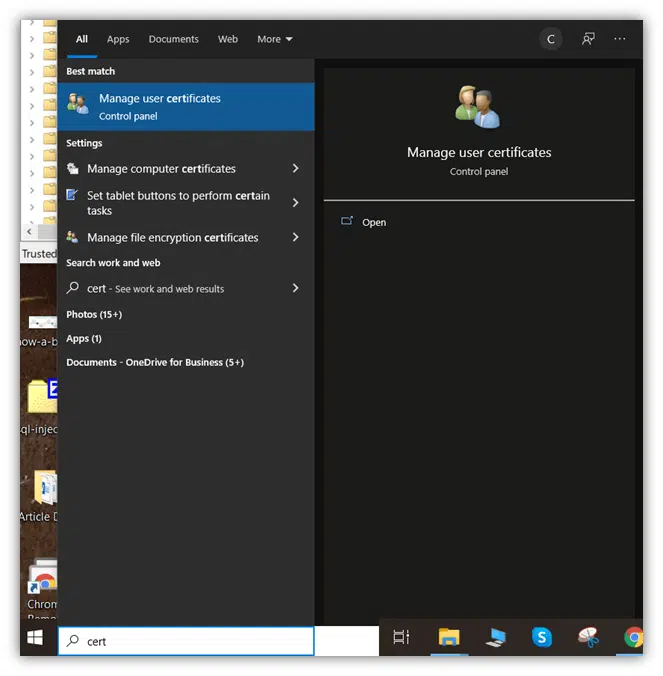
2. Select the Manage user certificates option at the top of the menu. This will populate another window title Certmgr. This is the Certificate Manager tool, which allows you to view installed certificates on Windows 10.
3. In the left pane, double-click the Personal folder to display a sub-folder titled Certificates.
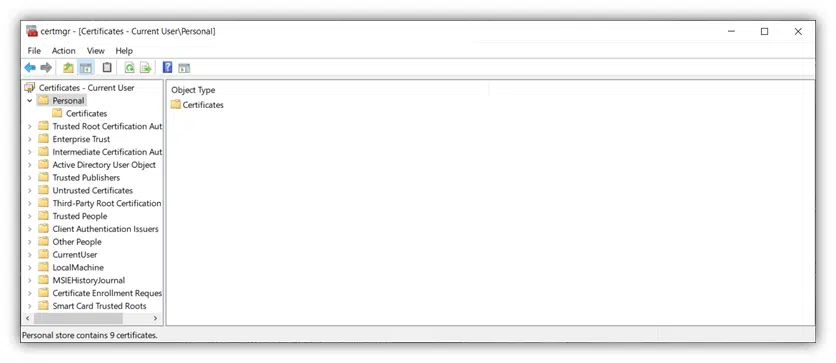
4. Select the Certificates folder in the left navigation to view the list of digital certificates you have installed on your machine. These will display in the right pane.
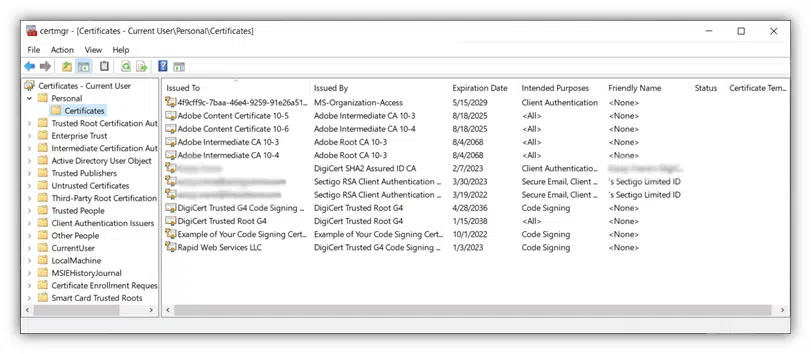
That’s it! Now, you can view any of these individual certificates by simply double-clicking on it. Doing this will open a new window that displays the digital certificate’s information, including:
- The certificate’s intended uses,
- Who it’s assigned to, and
- What trusted certificates it stems from and whether it’s trustworthy.
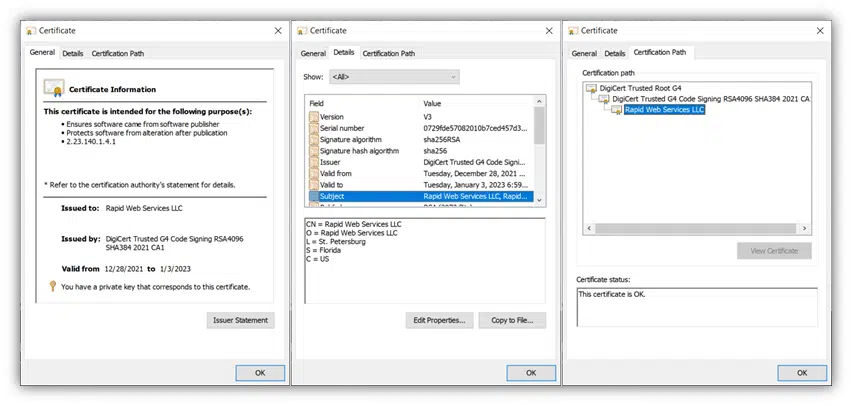
Now you know how to view installed certificates on Windows 10! Of course, if you’re curious to know what certificates you have installed on your device through Windows, then keep reading.
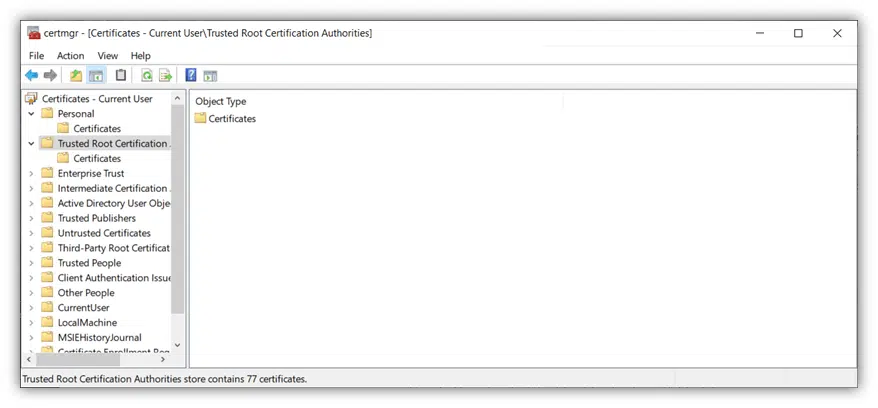
This will display a folder labeled Certificates, which will display the trusted root certificates that are installed on your device:

That’s it! As you can see, understanding how to view certificates on Windows 10 isn’t complicated at all once you know what it is you’re looking for. There’s really nothing to it.
If you want to learn how to import or install a code signing certificate on Windows, check out our other guide.






































