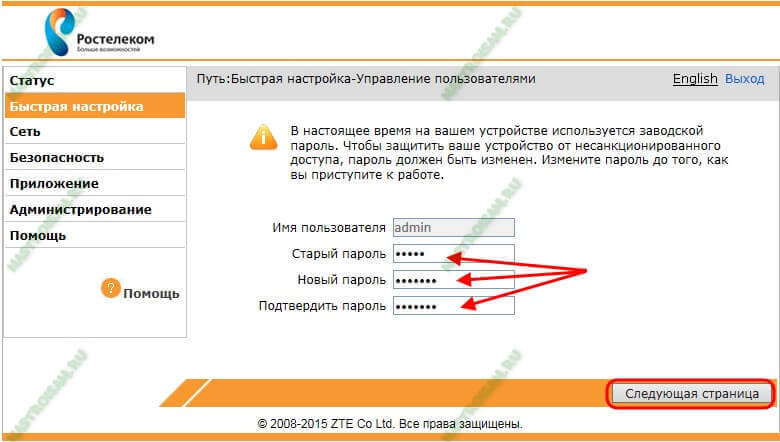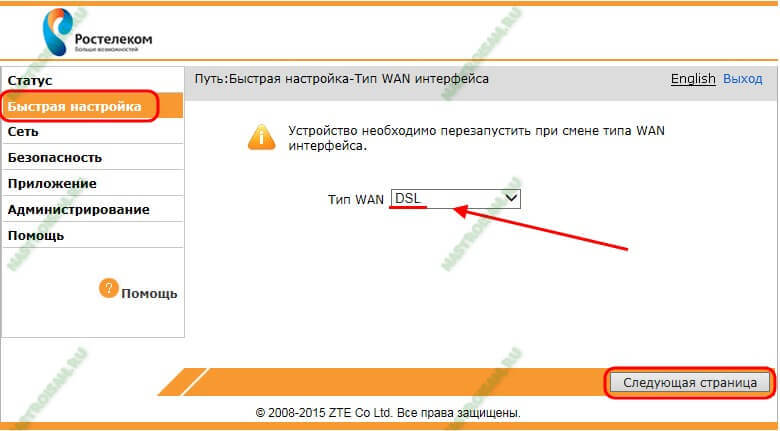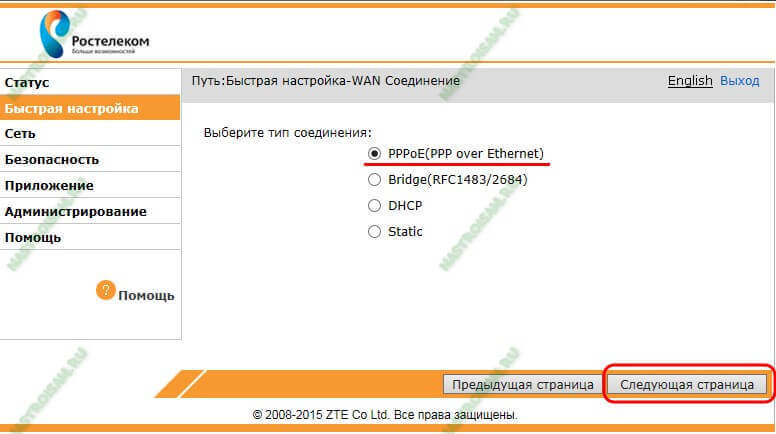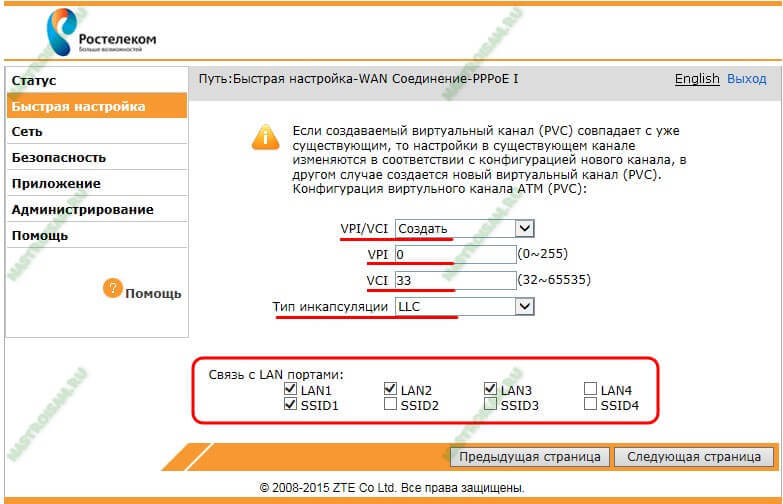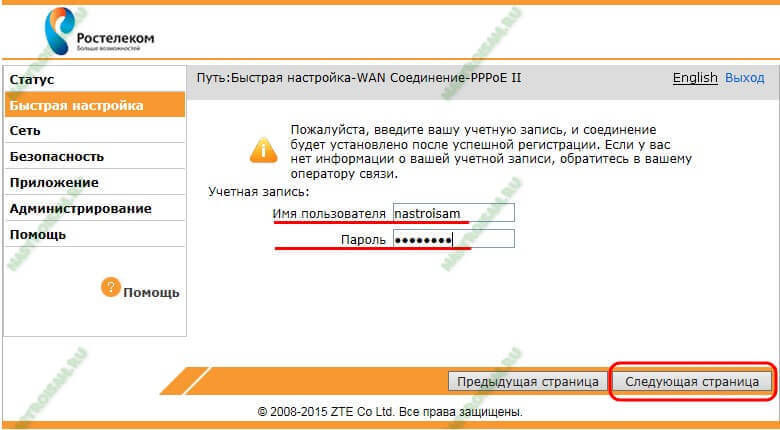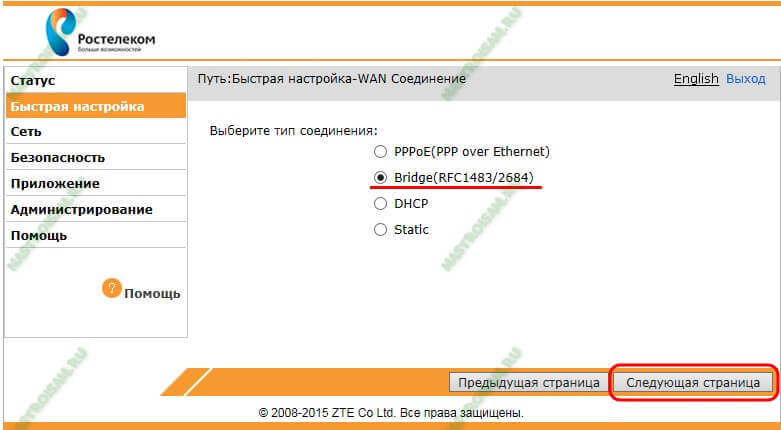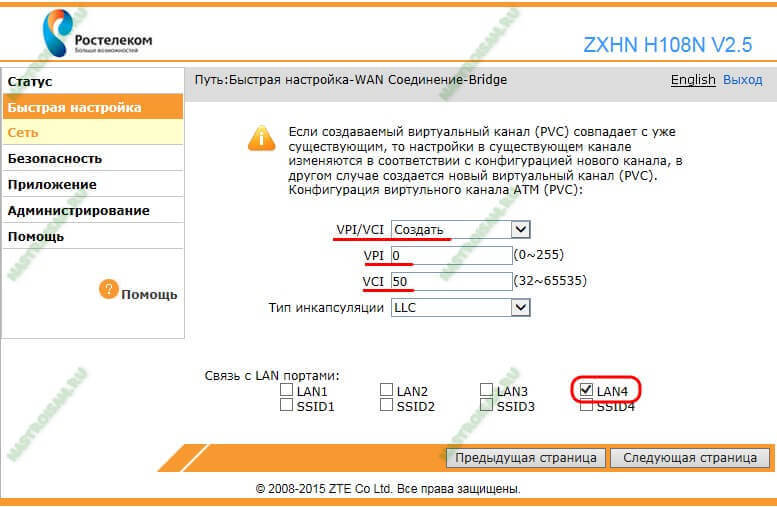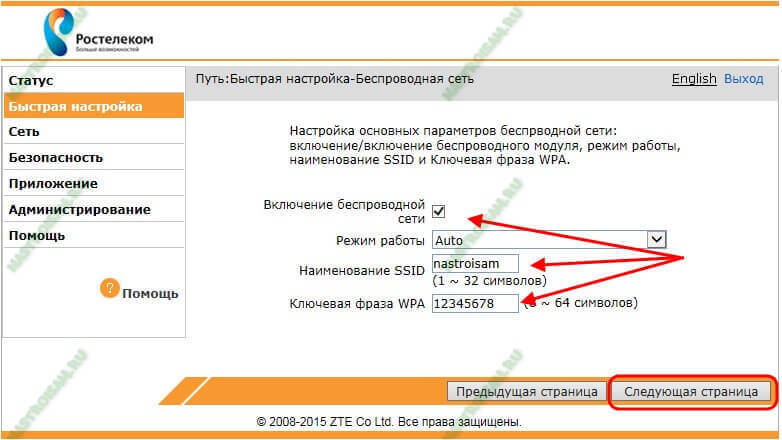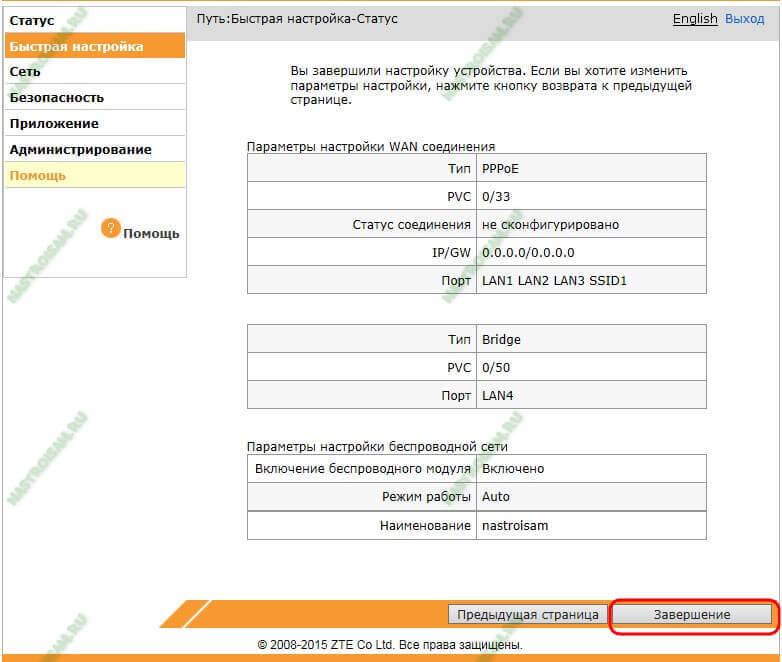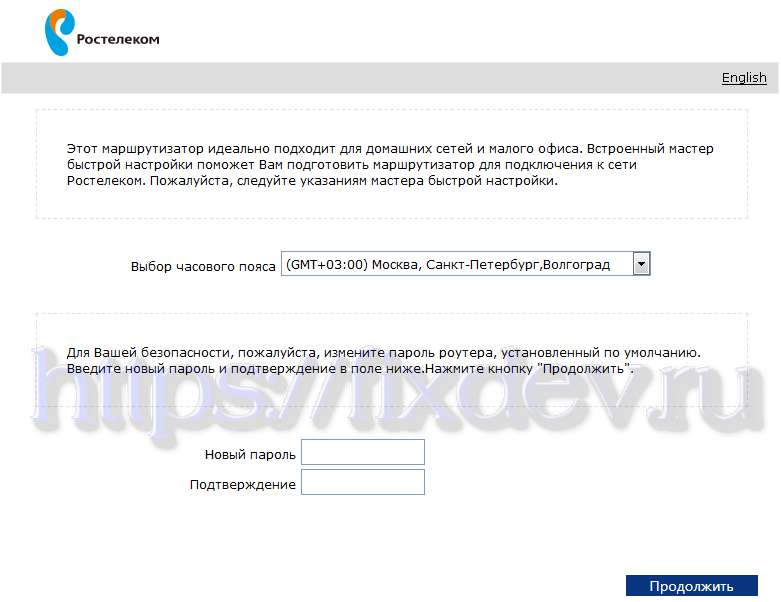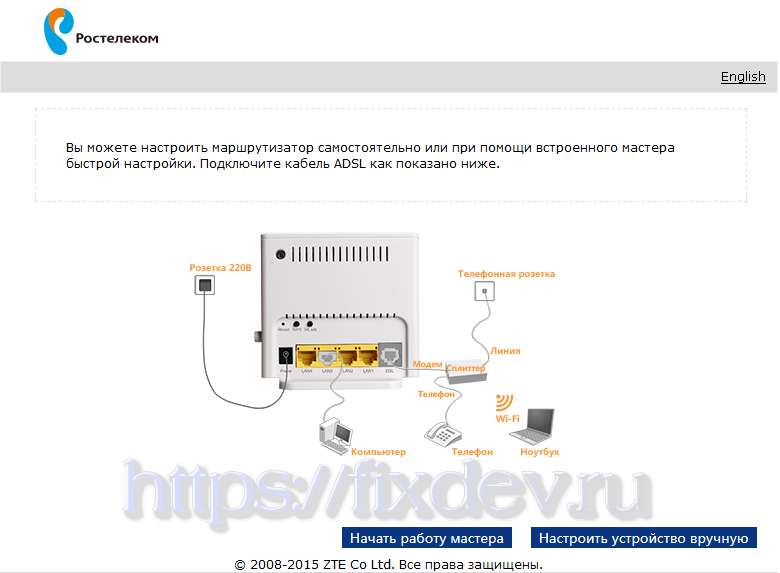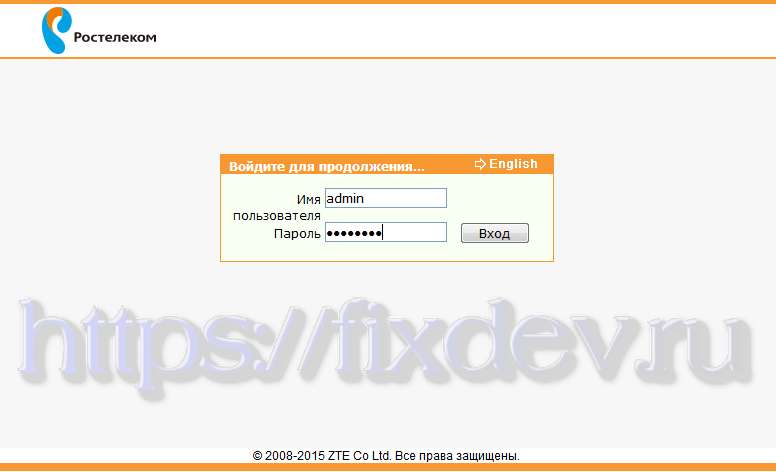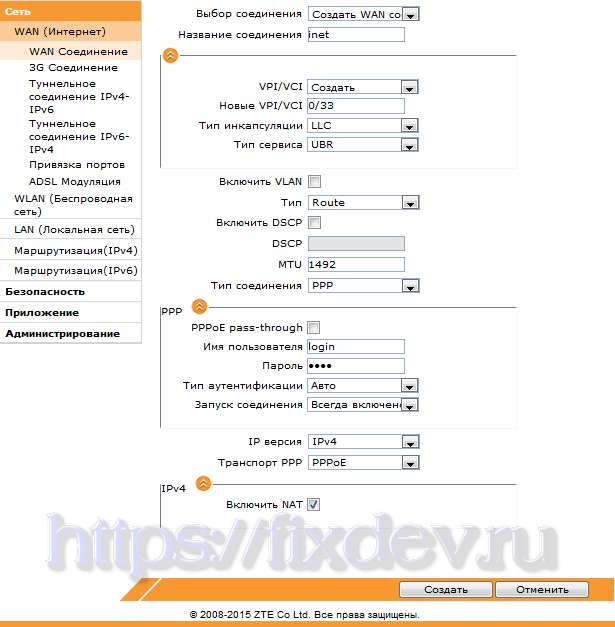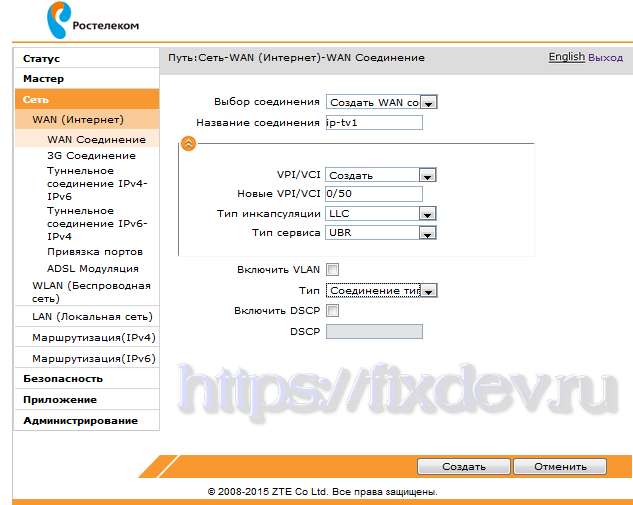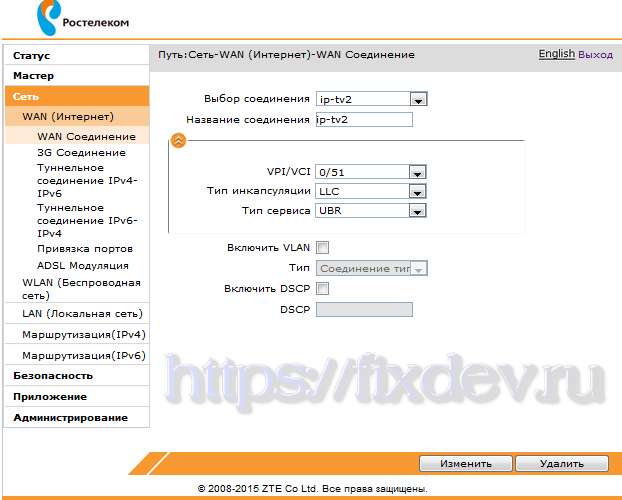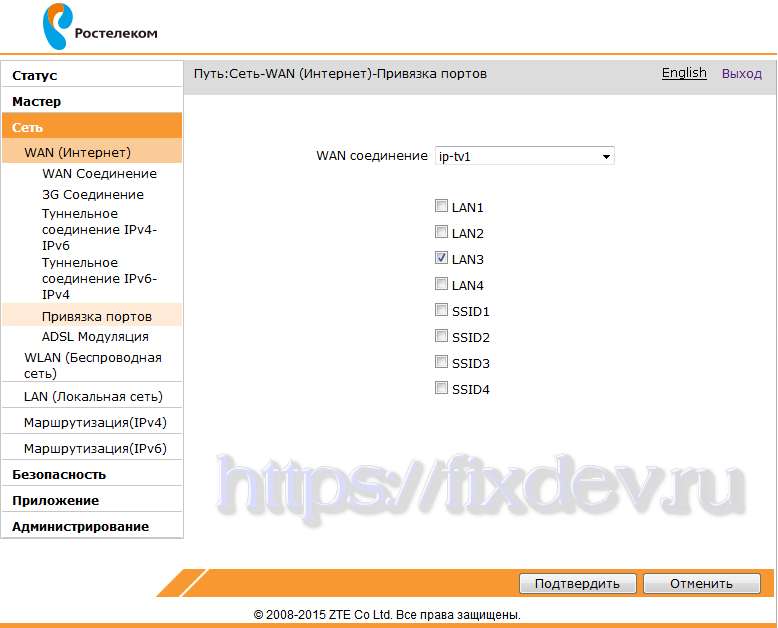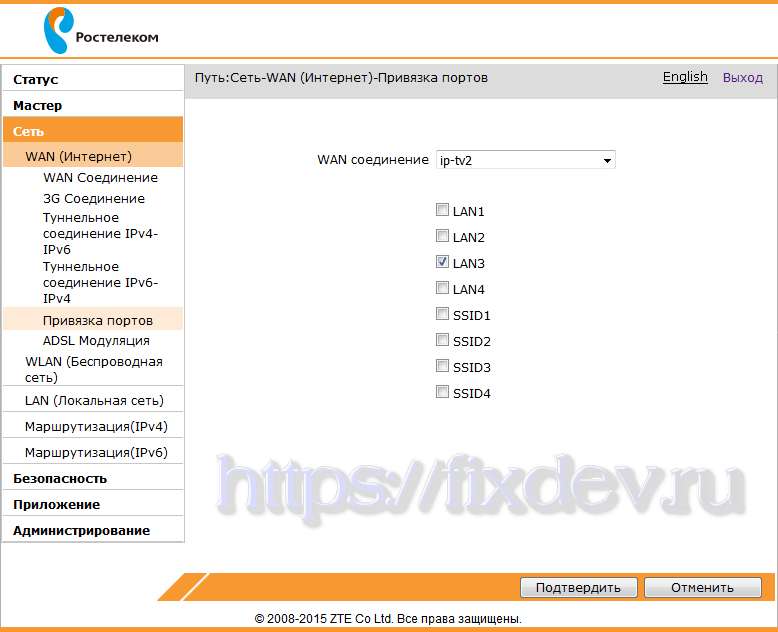У нас очередное обновление — в филиал приехала партия универсальных WiFi-роутеров ZTE ZXHN H108N с эмблемой Ростелеком. Поискав по нему информацию в Интернете, я обнаружил, что эта модель поставляется многим провайдерам, но уже под другими брендами: Промсвязь, HOL, Movistar и TTNet. Хотя информация о них в сети весьма противоречивая и в большинстве источников указано, что это только ADSL-модем — это не совсем верно. Дело в том, что эта модель может ещё работать и на FTTB-линиях, и как 3G-роутер. Аппаратная возможность для этого есть. Но вот программно она реализована не везде. В итоге, получается в части железа эти устройства абсолютные близнецы, к примеру, как Промсвязь H108N для ByFly и его брат близнец с прошивкой под Ростелеком, а вот прошивкой эти возможности поддерживаются не у всех провайдеров. Только вот вопрос — совместимо ли программное обеспечение между собой?! Теоретически — скорее всего, да. А вот практически — надо пробовать.
Теперь давайте посмотрим на модем подробнее.
ZTE ZXHN H108N v 2.5 — представляет собой весьма компактный WiFi-роутер с внутренними антеннами и ADSL-модулем.
Он построен на базе чипа Broadcom BCM63281 KFBG, имеет 64MB оперативной памяти и 16MB Flash.
Исполнение корпуса — вертикальное и другого варианта его расположения не предусмотрено, подставка намертво прикручена к корпусе.
Физические порты расположены на задней панели:
Ethernet 10/100 mbps — 4 шт.
ADSL RJ11 — 1 шт.
USB 2.0 — 1 шт.
Там же находятся кнопки включения/выключения беспроводной сети WLAN, функции WPS и маленькая кнопочка сброса настроек к заводским — Reset.
С левой стороны корпуса находится кнопка включения/выключения роутера и USB-разъём для подключения 3G модемов и флешек.
По качеству работы роутер очень понравился, он прост и очень функционален. Нет ничего лишнего. Причём, как показали тесты, аппарат отлично работает даже на пакете услуг «Интернет 100 мегабит +ТВ» — он отлично держит большую скорость и при этом изображение на телевизоре не сыпет артефактами.
Как настроить модем H108N для ADSL-линии?!
У роутера ZTE H108N V 2.5 для локальной сети используется IP-адрес 192.168.1.1, логин — admin, пароль — admin.
После первой авторизации автоматически запуститься «Быстрая настройка».
Первым шагом модем попросит сменить пароль для доступа:
Прописываем новый пароль и нажимаем кнопку «Следующая страница».
Теперь надо выбрать тип подключения. В нашем случае — DSL:
Идём дальше.
На этом этапе нужно указать тип соединения:
В большинстве филиалов ОАО Ростелеком используется PPPoE. (Если в Вашем филиале используется тип «Динамический IP», то выберите Вариант DHCP). Кликаем на «Следующая страница».
В списке «VPI/VCI» выбираем вариант «Создать». Ниже, в поля «VPI» и «VCI» надо ввести параметры Интернет канала. В нашем филиале используется 0/33. Если Вы не знаете какая пара используется у Вас — уточните этот момент в техподдержке.
Тип инкапсуляции — «LLC».
В разделе «Связь с портами» выберите галочками порты, на которых будет Интернет. Так же поставьте галку на «SSID1» — это WiFi-сеть.
Идём далее и попадаем на страницу ввода логина и пароль на подключение к провайдеру:
Примечание: если Вы выбирали тип соединения — DHCP, то шага с вводом логина и пароля на подключение у Вас не будет.
После ввода данных переходим на следующую страницу и получаем вот такое окно:
Если у Вас только услуга Интернет, то нажимайте на «Отменить».
Я же, для примера, рассмотрю ещё и создание второго соединения под интерактивное телевидение IPTV. Для этого надо нажать на кнопку «Подтвердить»:
Выбираем тип соединения — Bridge (RFC1483/2684) и переходим на следующую страницу:
В списке «VPI/VCI» выбираем пункт «Создать» и указываем параметры канала для ТВ. У нас это — 0/50. Ниже надо поставить галочку на тот порт, в который будет включаться ТВ-приставка.
Переходим далее и снова видим вот такое окно:

Проверьте, чтобы стояла галочка «Включение беспроводной сети».
Режим работы оставляем в автоматическом режиме.
В поле «Наименование SSID» надо указать имя сети WiFi — например, «nastroisam».
В поле «Ключевая фраза WPA» надо прописать пароль, который будет запрашиваться при попытках подключения к вашему домашнему Вай-Фаю. В этом качестве подойдёт любая буквенная, цифирная или смешанная последовательность не короче 8 символов.
Идём на следующую страницу.
Остаётся только нажать на кнопку «Завершение».
На этом настройка ADSL модема ZTE H108N под Интернет и телевидение от Ростелеком завершена. Как настроить его под FTTB линию я расскажу позже. Следите за обновлениями на сайте.
Всем привет! Сегодня поговорим про настройку модема-роутера ZTE H108N. Проблема в том, что у компании ZTE есть несколько аппаратных версий этого аппарата, а также прошивок. Из-за чего в интернете можно встретить абсолютно разные инструкции. Поэтому я описал два возможных варианта в этой статье. Если у вас возникнут какие-то трудности или вопросы, то пишите в комментариях. Также есть две версии: aDSL и обычное WAN подключение, но они отличаются только типом входного интерфейса.
Содержание
- Подключение
- Новая прошивка
- Быстрая настройка
- Ручная настройка
- Проброс портов
- Старая прошивка
- Характеристики
- Задать вопрос автору статьи
Подключение
Для начала давайте ознакомимся с портами, кнопками и подключим его:
- ON/OFF – кнопка включения и выключения. Если он у вас зависнет, то просто два раза нажмите на неё.
- Reset – кнопка для сброса до заводских настроек. Если вы получили его не от работников компании, то зажмите её на 10 секунд, чтобы сбросить конфигурацию до заводской.
- WLAN – кнопка активации Wi-Fi. По умолчанию беспроводная сеть уже включена.
- WPS – быстрое подключение к WiFi.
- POWER – сюда подключаем блок питания.
- LAN1-4 – порты для подключения локальных устройств: компьютера, ноутбука, телевизора и т.д. Я сюда подключил свой ноут. Для первичной настройки лучше все делать по кабелю
- DSL или WAN – сюда подключаем кабель, который вам прокинул провайдер. Если у вас aDSL версия, то подключаем телефонный провод.
Как только вы подключите его к электросети и включите, вам нужно подключиться к его локальной сети. Это можно сделать с помощью кабеля, воткнув его в один из LAN входов. Или подключиться с помощью вай-фай – имя сети и пароль вы можете найти на этикетке аппарата.
После того как вы подключитесь к сети вам нужно открыть любой браузер и ввести в адресную строку один из представленных адресов:
- 192.168.0.1
- 192.168.1.1
Ели вас попросят ввести логин и пароль, то пробуем комбинации:
- admin-admin
- admin-*Пустая строка*
Если ни одна из комбинаций не подходит, то смотрим на ту же самую бумажку. Если там ничего не указано, то значит в вашей спецификации нет пароля. Вам нужно сбросить маршрутизатор до заводских настроек, нажав на кнопку «Reset» ровно на 10 сек.
ВНИМАНИЕ! Теперь очень важный момент. Оказывается, у роутера ZTE ZXHN H108N есть две аппаратные спецификации и две разные прошивки. Поэтому смотрим свою главу, ориентируясь на скриншоты, которые и предоставил. Обязательно держите лист с настройками от провайдера под рукой.
Новая прошивка
Быстрая настройка
- Вас попросят ввести пароль от этого интерфейса. Обязательно запомните это значение, а также выберите часовой пояс.
- Нажимаем на кнопку «Начать работу мастера». Также вы можете ознакомиться с примерной схемой подключения модема.
- Укажите регион, филиал, а также тип услуг. Нужно обязательно указать точные данные региона, так как от этого будут зависеть некоторые надстройки, которые автоматически пропишутся в вашем устройстве. Указывать «Интернет + ТВ» нужно только в том, случае, если вы еще используете приставку.
- Берем лист, который вам выдал провайдер и вписываем логин и пароль.
- Подключаем приставку в любой свободный порт и указываем этот номер в конфигурации.
- Вводим имя Wi-Fi сети (Идентификатор SSID) и пароль от нее.
- Далее ждем пока настройки примутся, а модем перезагрузится.
Ручная настройка
Вы можете производить ручную настройку, и менять некоторые значения напрямую, не запуская «Мастера».
Интернет
Переходим во вкладку «Интернет», слева выбираем «WAN». В подразделе «Новый элемент» указываем нужные данные. Для разных регионов вам нужно будет менять значения «VPI/VCI».
IPTV
Для IP-TV нужно будет просто указать номер порта, в который вы подключили приставку.
Wi-Fi
Для изменения ключа и имени сети, нужно зайти в «Локальную сеть» – «Беспроводное соединение». Также вы можете менять более детальные настройки.
Проброс портов
Переходим в раздел «Интернет» и далее кликаем по блоку «Переадресация портов». Далее нужно создать новый элемент.
А теперь более подробно по каждому из пунктов:
- Название – пишем любое понятное наименование.
- Протокол – указываем протокол. Если вам нужно открыть порт для двух протоколов, то нужно создавать два правила.
- Соединение интернет – указывает то подключение, которое вы создавали при первичной настройке.
- IP адрес WAN-хоста – можно указать тот IP, с которого вы сможете иметь доступ к вашему роутеру. Например, компьютер на работе. Если же вы будете обращаться с разных устройств, то указываем: 0.0.0.0 – 0.0.0.0. Обязательно нужно указать все нули, а не пустые строки.
- LAN-хост – локальный адрес устройства, на которое будет перекинут трафик по данным портам.
- WAN-порт – указываем интернет порт.
- Порт LAN-хоста – указываем локальный порт.
Обычно указываются одинаковые порты для WAN и LAN. В конце нажмите «Подтвердить».
Старая прошивка
- Вводим старый пароль от этой админки и два раза новый.
- Если вылезло вот такое окошко, то указываем «Тип WAN» как «DSL».
- Теперь самое главное, нужно указать тип соединения, который использует ваш провайдер. Это можно подсмотреть в договоре или позвонить по телефону технической поддержки. Если в договоре указаны логин и пароль, то это скорее всего «PPPoE». Если указаны IP, маска, то «Static». Если ничего не сказано, то «DHCP». У Ростелекома используется «PPPoE».
- С листа вводим данные «VPI» и «VCI». Теперь ниже указываем порты, которые будут использованы интернетом. Указываем все «LAN» кроме того, к которому будет подключена IPTV приставка. Если её нет, то указываем все порты. И ставим галочку напротив «SSID1».
- Если вы ранее указали тип подключения как «PPPoE», то вводим тут логин и пароль.
- Далее идет настройка вайфай. Указываем только имя сети и пароль.
- Если вам нужно настроить ещё IPTV, то указываем на очередном круге «Bridge».
- Тут указываем VPI и PCI с листа настроек IP-TV. Указываем только один порт, к которой подключена приставка.
Характеристики
| Порты | aDSL и LAN |
| Скорость локальных портов | 10-100 Мбит в секунду |
| Wi-Fi | 802.11b/g/n |
| Максимальная скорость по вай-фай | 300 Мбит в секунду |
| Частота | 2.4 Гц |
| Схема WiFi | 2х2 |
| USB | 2.0 только на новых моделях |
| Габариты | 108мм×52мм×105мм |
| Вес | 146г |
Входим в настройки модема через WEB браузер
Включаем модем, после чего на лицевой стороне должен загореться индикатор Power. Затем подключаем модем к компьютеру по LAN или Wi-Fi. Пароль на WiFi указан на наклейке с задней стороны модема. Для того чтобы войти в веб конфигуратор модема ZTE ZXHN H108N, нужно открыть WEB браузер и в адресной строке ввести IP адрес модема 192.168.0.1. Если модем настраивается впервые, то интерфейс модема предложит ввести пароль. Придумываем достаточно надежный пароль и вводим в поля «Новый пароль» и «Подтверждение». Обязательно запомните его или запишите, т.к. он может потребоваться при необходимости изменения настроек в будущем:
Далее WEB конфигуратор предложит выбрать способ настройки с помощью мастера либо настройку вручную. Мы же профи, верно? Тогда нажимаем кнопку «Настроить устройство вручную» Кстати, сравните схему подключения вашего модема со схемой, которая представлена на этой странице:
Далее вводим логин «admin» и пароль, который Вы придумали на самом первом шаге. После чего будет предоставлен доступ ко всем настройкам модема:
Настройка доступа к сети интернет Ростелеком в модеме ZTE ZXHN H108N
В меню слева выбираем Сеть —> WAN (Интернет) —> WAN Соединение и вводим все в соответствии со скриншотом ниже, коме логина и пароля. Логин пароль вводим свой, который предоставил Вам провайдер. Так же возможно на стороне Вашего провайдера прописаны другие VPI/VCI. На скриншоте ниже VPI/VCI = 0/33. Это значение актуально для абонентов Ростелеком Поволжье.
Настройка порта LAN3 на модеме ZTE ZXHN H108N для подключения к нему IPTV приставки Ростелеком
Для IPTV приставки Ростелеком нужно прописать PVC 0/50 и 0/51 и сгруппировать их с любым LAN портом, в который впоследствии и будет подключаться IPTV приставка. Я выбрал для приставки порт LAN3. PVC для IPTV зависят от настроек на стороне провайдера. Пример ниже актуален для Ростелеком Поволжье.
Создаем VPI/VCI 0/50 соединение типа мост для multicast
Создаем VPI/VCI 0/51 соединение типа мост для unicast
Группируем PVC 0/50 с LAN3 портом
В меню слева выбираем Сеть —> WAN (Интернет) —> Привязка портов. Выбираем WAN подключение, которое соответствует PVC 0/50 и LAN порт, в который вы планируете подключать IPTV приставку.
Группируем PVC 0/51 с LAN3 портом
Выбираем WAN подключение, которое соответствует PVC 0/51 и LAN порт, в который вы планируете подключать IPTV приставку.
Настройка модема завершена. Остались вопросы? Задайте их в комментариях.
- 5
- 4
- 3
- 2
- 1
(2 голоса, в среднем: 3 из 5)
ZTE — ZXHN H108N v2 Router Login — Username, Password and IP Address
- Username: —
- Password: —
- IP Address: —
- SSID: —
-
192.168.1.1
60 %
Login
Admin
-
192.168.0.1
40 %
Login
Admin
Based on your local ip address, pick the correct IP address from the list above and click Admin. You should be redirected to your router admin interface.
Default logins for ZTE
50 %
- IP Address:
- 192.168.0.1
- Username:
- admin
- Password:
- admin
17 %
- IP Address:
- 192.168.1.1
- Username:
- 1admin0
- Password:
- ltecl4r0
17 %
- IP Address:
- 192.168.1.1
- Username:
- ltecl4r0
- Password:
- 1admin0
17 %
- IP Address:
- 192.168.0.1
- Username:
- —
- Password:
- admin
To Login as Admin at ZTE ZXHN H108N v2 Router use the guide below.
-
Connect your PC or Laptop via cable to your router. Or instead use your wireless network.
Suggestion — It is recommended for the connection to be done by using a cable attached to the ZTE ZXHN H108N v2 router. That will prevent you from losing connection in the middle of the configuration / setup process.
-
By using a web browser of your choice and entering the IP address of your ZXHN H108N v2 router in the address bar you will load the login screen. You can find the ip address on the back of your router.
-
Now enter the default username and password of your router and you will be granted access to its admin panel. If you do not happen to know what the username and password is then feel free to lookup some of the default ones for ZXHN H108N v2 routers by ZTE.
If you experience problems logging in a ZXHN H108N v2 router, then you are probably using the wrong username or password. Do not forget to store the login details after you have reset them.
- Forgot Login Password? Try the hard reset function. In order to do this, press and hold the small black button usually situated at the back your router case for approximately 10 seconds. Doing so will reset your router to the factory settings.
- Router login page not loading? If for some reason the admin webpage fails to load, then check if the device you are using is connected to the wi-fi. You can also lookup what exact IP address has been set as default for the router.
- In many cases problems related to loading the login screen of the router are related to it having a different IP from the one tried to be loaded. In this case, your network is most certainly using a different IP address. If that is the case, review our IP address router list, and find the right address. If you need any help, check out our tutorial on how to find your router’s IP address.
Popular IP Misspellings
Новинка прошлого сезона – модем zte h108n представляет собой универсальное устройство, предназначенное для подключения к всемирной информационной сети через телефонную линию, предоставленную вам провайдером.

К слову, крупнейшие операторы связи (такие, как Укртелеком, Ростелеком, ByFly и т.д.) при заключении договора на ADSL-подключение нередко предлагают абонентам приобрести именно роутер zte zxhn h108n, а зачастую – выдают данное оборудование в аренду. Конечно, такая «любовь» к сему девайсу объясняется исключительно коммерческими соображениями, но в целом прибор обладает вполне приемлемыми для домашнего пользования характеристиками.
И в данной статье вам представлена пошаговая инструкция, как подключить и настроить модем zxhn h108n. Данный роутер обеспечивает как беспроводное, так и кабельное подключение к интернету, при этом настройка основных функций маршрутизатора на прошивках под Ростелеком и Укртелеком практически не отличается, соответственно, инструкция будет полезна для всех пользователей девайса.
Подключение модема zte zxhn h108n
Чтобы подключить модем h108n Укртелеком (Ростелеком):
- – присоедините штекер блока питания к гнезду «Power» на задней панели маршрутизатора, а сам блок питания включите в сеть 220 В.;
- – соедините телефонным кабелем вход сплиттера с надписью «LINE» c телефонной розеткой. Подключите телефонный аппарат к обозначенному словом «PHONE» (или «TEL») выходу сплиттера, а его второй выход MODEM (или ADSL) соедините другим кабелем с подписанным буквами DSL гнездом модема.

Для первичной настройки zte zxhn h108n вам также необходимо подключить маршрутизатор к вашему компьютеру с помощью поставляемого в комплекте с девайсом интернет-кабеля. Для этого одним концом подключите кабель к разъему сетевой карты вашего ПК, а другим – к разъему LAN2 роутера zte h108n .

Нажмите кнопку «On/Off».
Настройка модема zte zxhn h108n
Когда соединение с компьютером установлено, на передней панели роутера zxhn h108n начинает светиться индикатор, соответствующий LAN-порту, подключенному к сетевой карте ПК.
1. Запустите установленный на ПК интернет-браузер (Chrome, Opera, Mozilla или любой другой) и в адресной строке введите: «http://192.168.1.1».
2. Появится окно входа, в котором необходимо указать: «Имя пользователя» – «admin», «Пароль» – «admin». Нажмите кнопку «Вход», и вы попадёте в интерфейс настройки модема zte zxhn h108n.
Дальнейшие пункты инструкции соответствуют первичной настройке маршрутизатора. Если же роутер h108 n до этого был в эксплуатации, рекомендуется сбросить настройки модема до заводских с помощью кнопки RESET, расположенной на задней панели устройства. Для этого нажмите кнопку чем-нибудь тонким (например, иголкой), задержите так на 10-15 секунд и дождитесь перезагрузки вашего маршрутизатора.
3. Здесь, прежде всего, система предложит вам изменить заводской пароль доступа к настройкам маршрутизатора настройки. Введите старый пароль «admin», после чего укажите свой новый пароль в полях: «Новый пароль» и «Подтвердите пароль».

После этого кликните кнопку «Следующая страница».
4. На следующей странице укажите тип подключения: «DSL» и вновь нажмите «Следующая страница».

На некоторых версиях прошивки данный пункт настройки маршрутизатора может отсутствовать.
5. Дальнейшие настройки нужно в соответствии с параметрами, указанными в договоре с провайдером:
– тип соединения: PPPoE (в большинстве случаев).
Данный параметр указан в вашем договоре с провайдером. Кроме того, его можно уточнить в круглосуточной службе поддержки: если провайдер предоставил вам тип соединения «Динамический IP» – установите здесь вариант DHCP.

6. На следующей странице вводятся данные VPI/ VCI – из вашего договора с провайдером.

Внизу страницы расположен раздел «Связь с LAN портами» – здесь поставьте галочки не тех разъемах, которые будут раздавать интернет (последний порт рекомендуется оставить свободным для IP-TV).
Также отметьте маркером SSID1 чтобы задействовать модуль Wi-Fi (для беспроводного подключения к маршрутизатору)
Перейдите на следующую страницу.
7. Здесь если на 5 шаге был указан тип соединения с провайдером PPPoE – появится окно авторизации. Введите логин и пароль для подключения к интернету из вашего договора с провайдером.

Если же при настройке модема zxhn h108n вы установили тип подключения DHCP, то этапа ввода логина/пароля не будет.[/IMPORTANT]
На этом настройка интернет-подключения на беспроводном adsl модеме zte zxhn h108n окончена.
При переходе на следующую страницу появится окно с предупреждением: «Внимание! Вы уверены, что хотите переключиться тип WAN?»

- если у вас подключена услуга IP-TV, нужно нажать кнопку «Подтвердить» и создать дополнительное подключение для телевидения;
- если настраивать IP TV вам не нужно, нажмите «Отменить», после чего вам откроется окно дополнительных настроек wi fi.
Модем zxhn h108n: настройка wifi
На странице настроек беспроводной сети необходимо отметить маркером «Включение беспроводной сети» и заполнить поля:

- «Наименование SSID» – это имя wifi сети, которое будет отображаться в «Поиске доступных подключений» беспроводных устройств.
[important] Придумайте уникальное название вашей точки доступа, чтобы не возникло конфликта SSID с соседскими роутерами.
– «Ключевая фраза WPA» (пароль) – здесь укажите уникальный пароль для подключения к вашей вай фай.
Нажмите «Завершение» для сохранения установленных параметров – настройка wifi zte zxhn h108n окончена.
Роутер zxhn h108n: настройка iptv
Если на последнем этапе настройки интернета на zxhn h108n iptv вы нажали «Подтвердить», то начнется очередной цикл настройки для создания нового подключения под IP TV:
- на этапе «Выбор типа соединения» укажите «Bridge (RFC1483/2684)» и перейдите на следующую страницу;

- в окнах VPI и VCI укажите соответствующие данные из договора с провайдером (для телевидения);

Уточнить параметры подключения IP TV также можно в службе поддержки вашего провайдера.
- отметьте маркером LAN4 в разделе «Связь с LAN портами» (порт, который вы оставили свободным на этапе настройки интернет-подключения);
- перейдите на следующую страницу.
Здесь вновь появится системное сообщение: «Внимание! Вы уверены, что хотите переключиться тип WAN?» – нажмите «Отменить», и вы перейдете в описанный выше раздел настроек wifi.
В зависимости от версии прошивки и конкретной модели устройства внешний вид настройщика может незначительно изменяться. Однако основные этапы при быстрой настройке роутера zte zxhn h108n остаются стандартными у всех операторов.
При англоязычной прошивке следует перейти в раздел Advanced Setup и выполнить аналогичные действия, следую подсказкам мастера настройки устройства.
Также рекомендуем ознакомиться со статьей как усилить wifi, для исключения возможных недоразумений относительно zte zxhn h108n.
- Распечатать
Оцените статью:
- 5
- 4
- 3
- 2
- 1
(11 голосов, среднее: 2 из 5)
Поделитесь с друзьями!