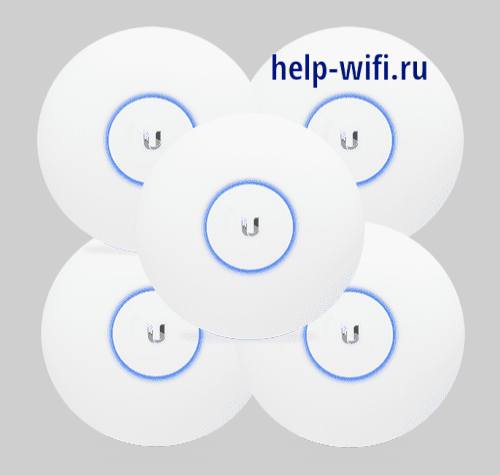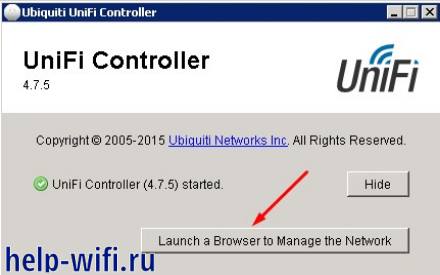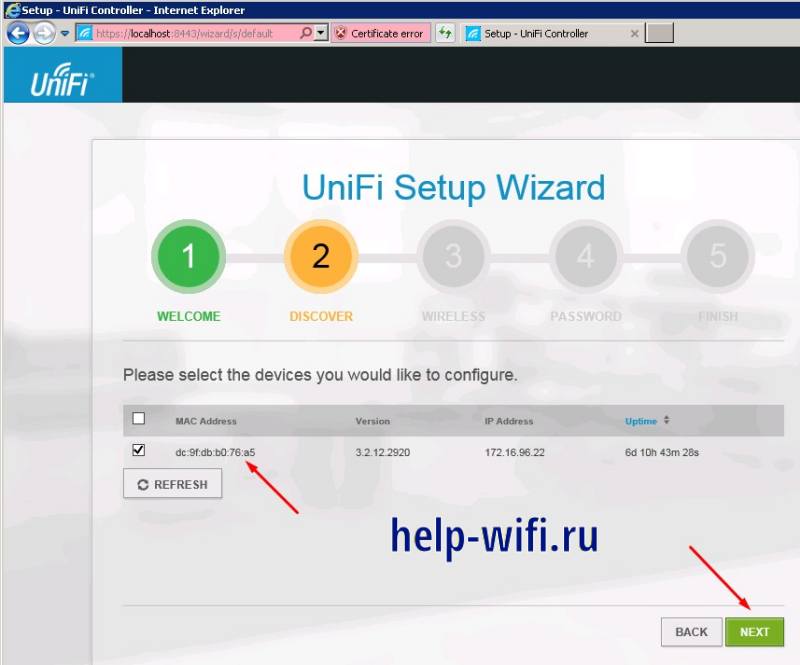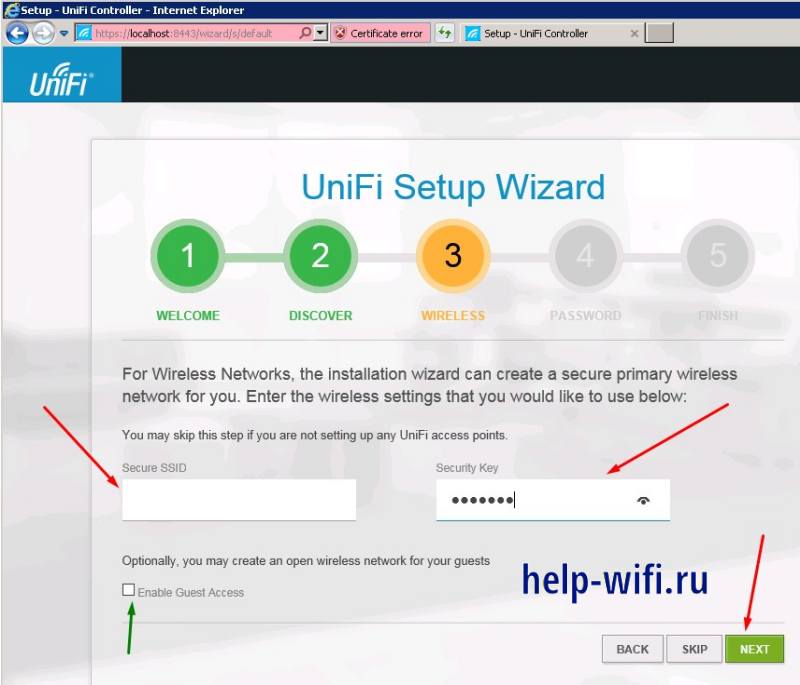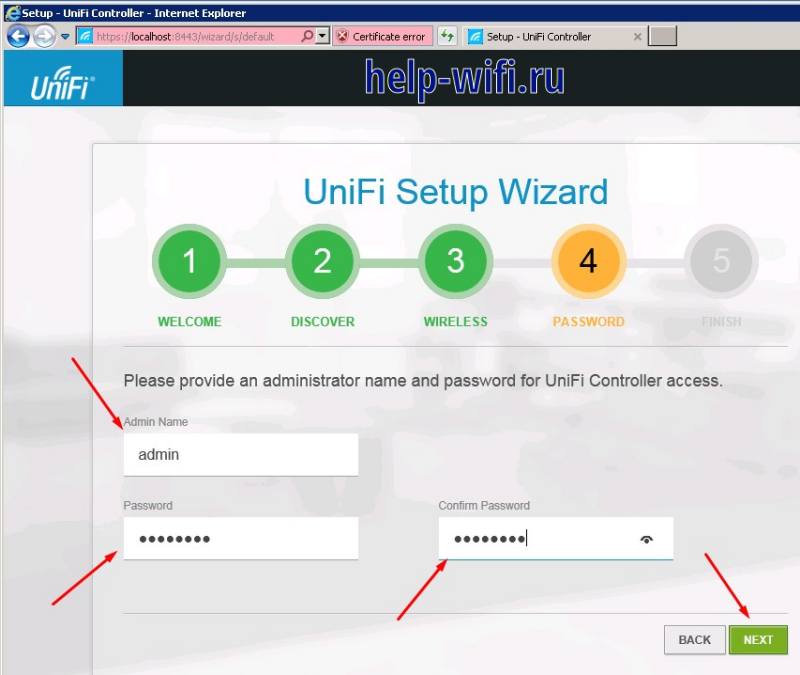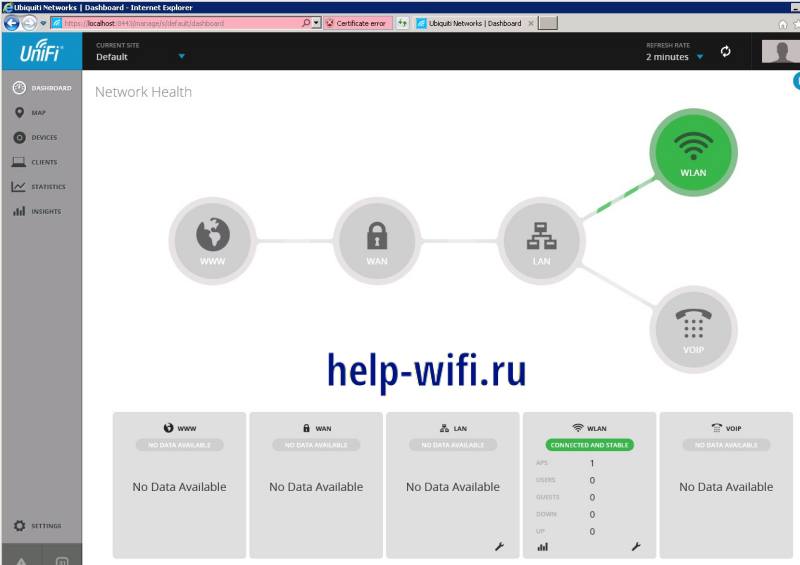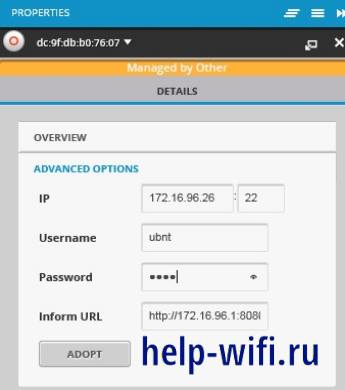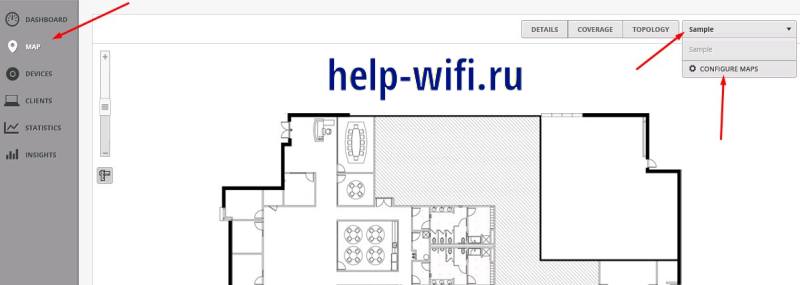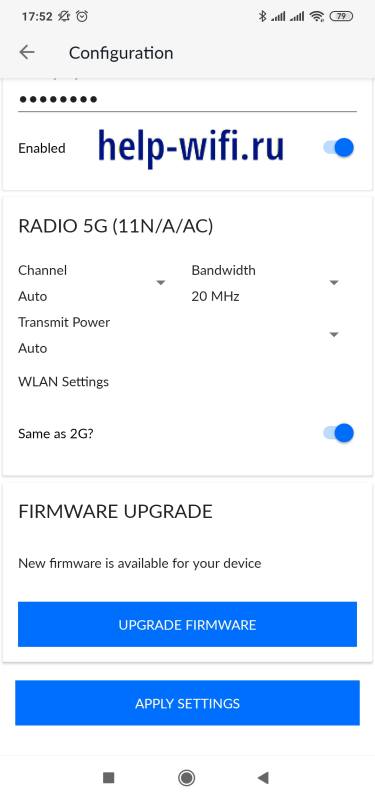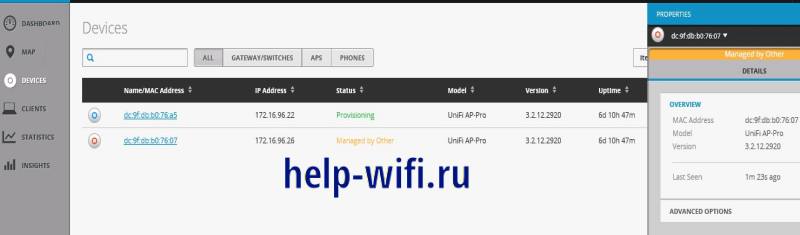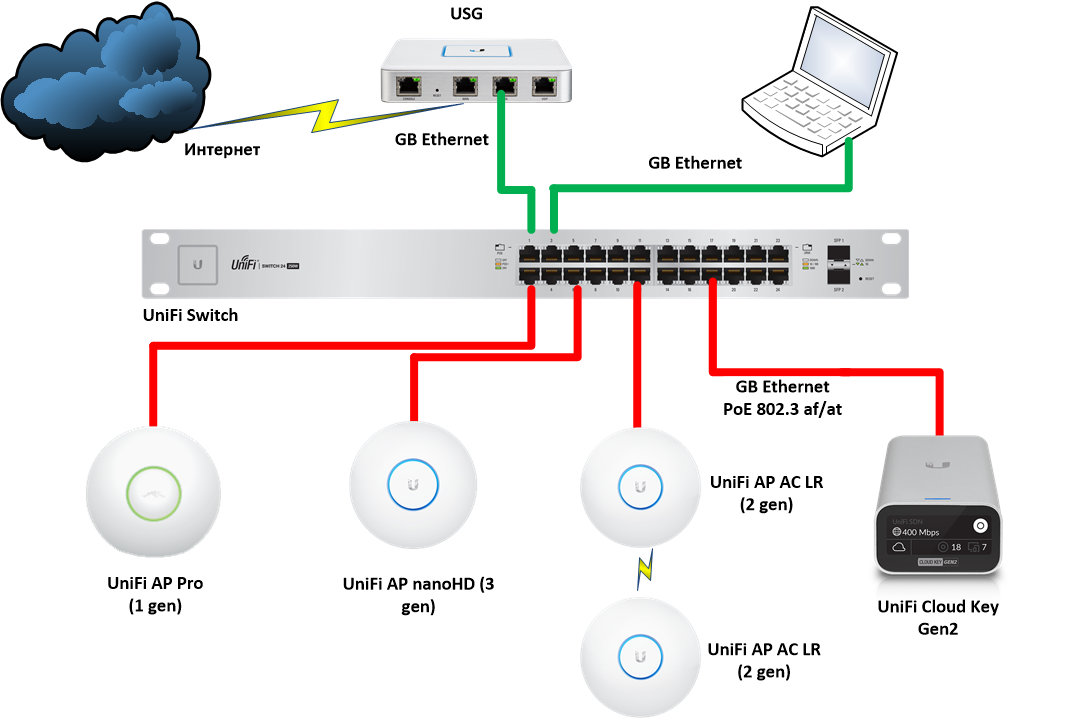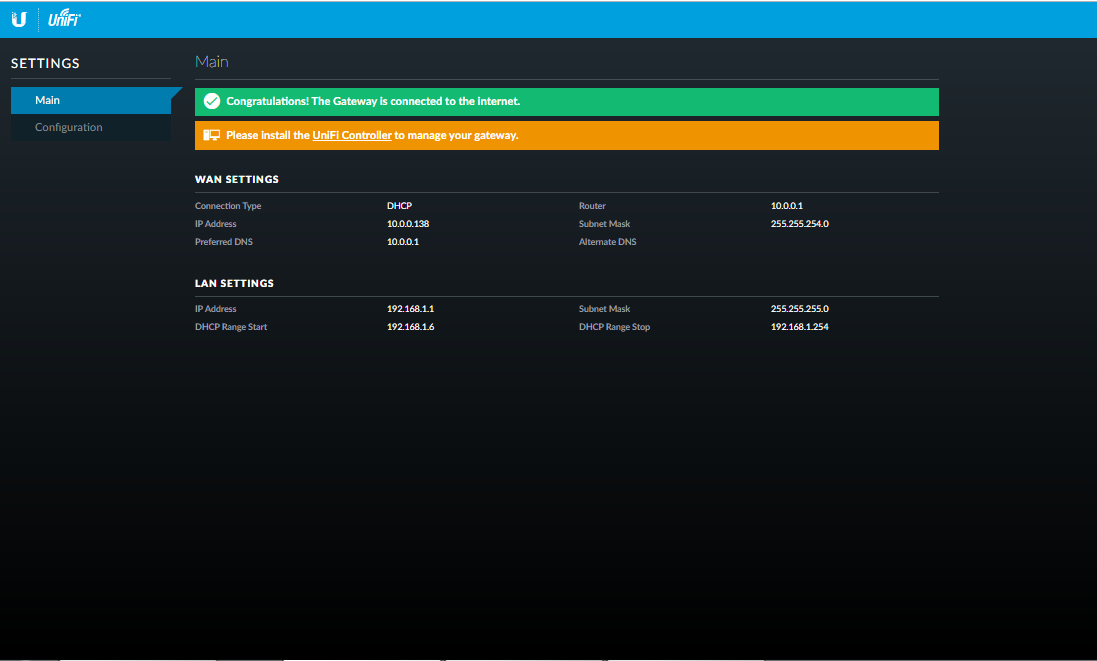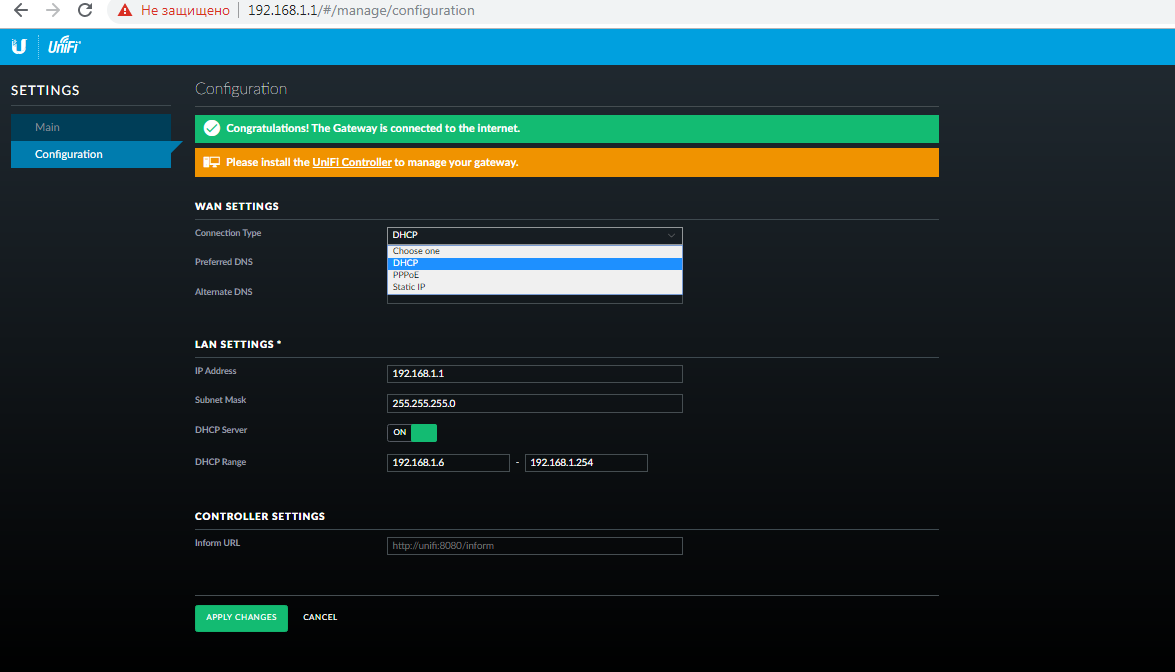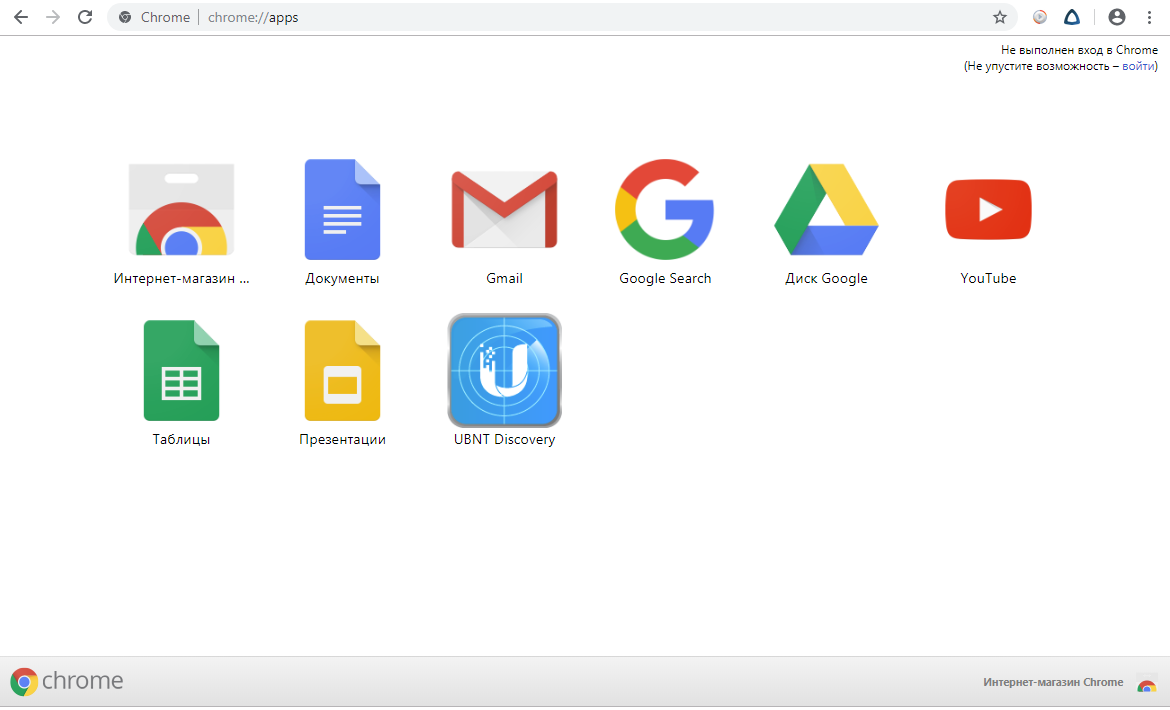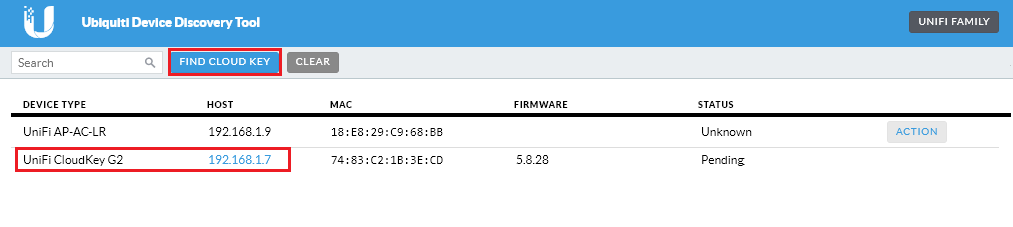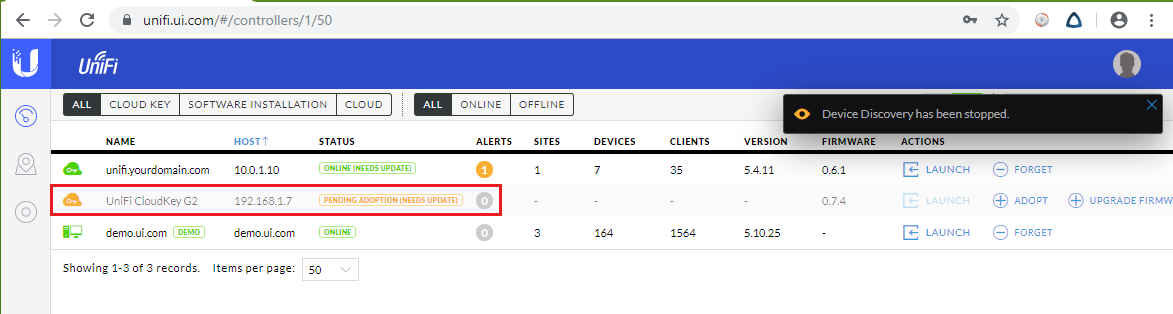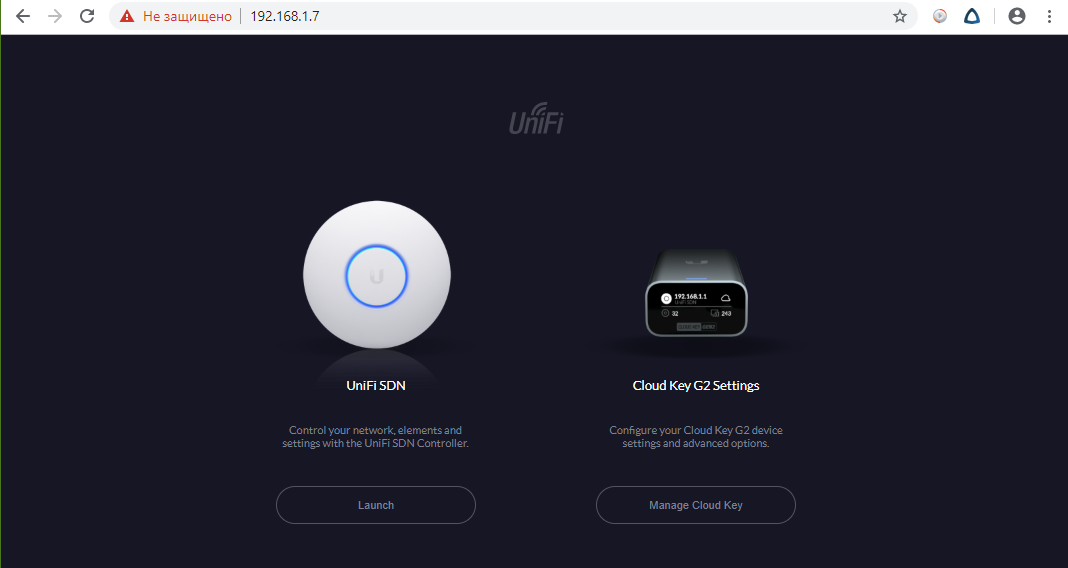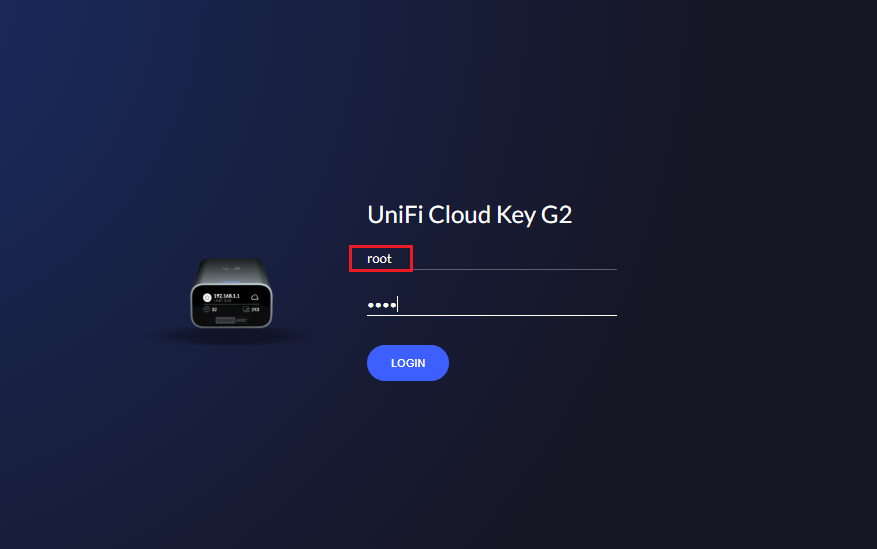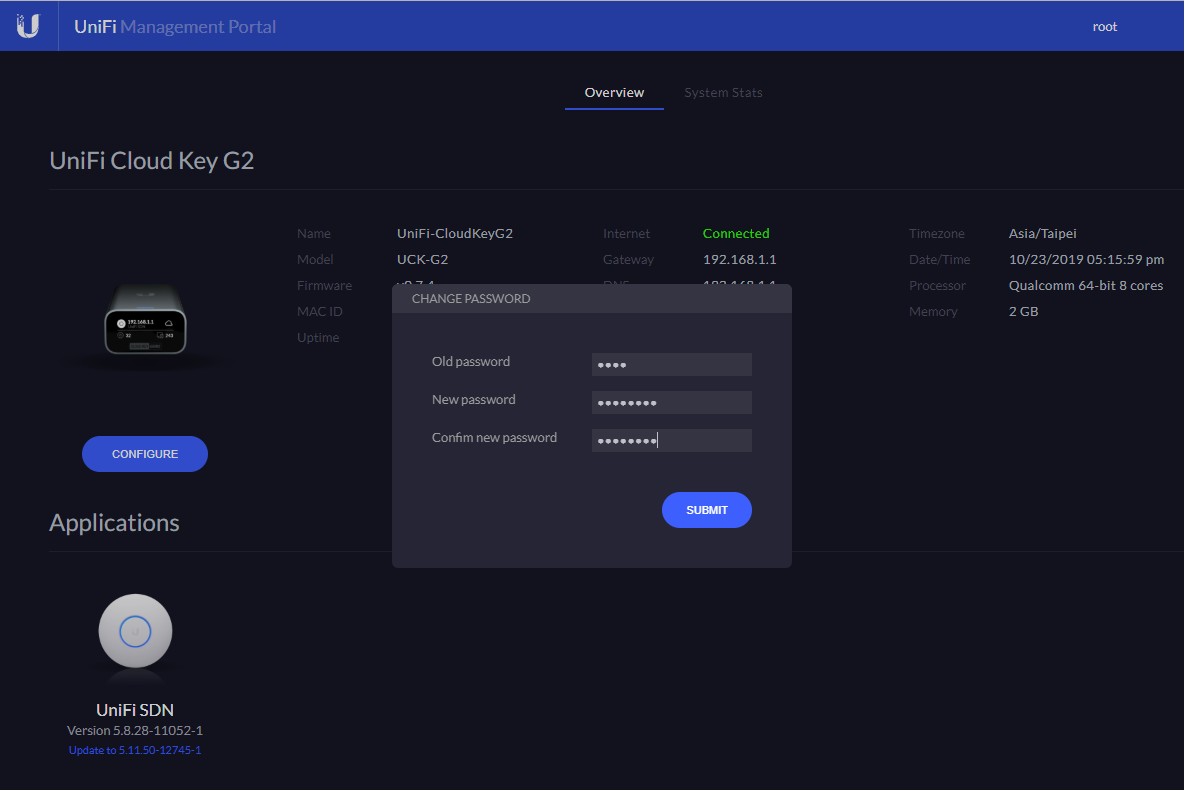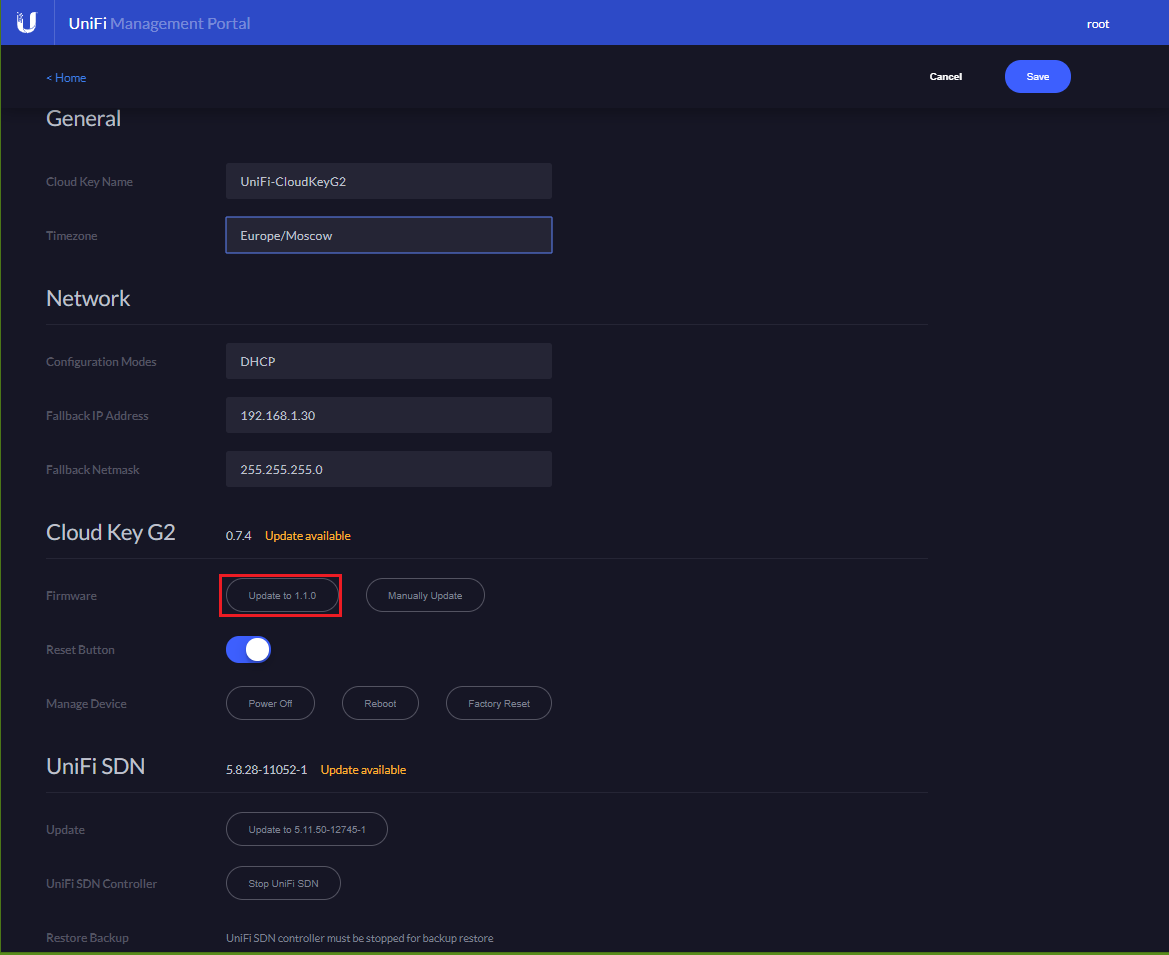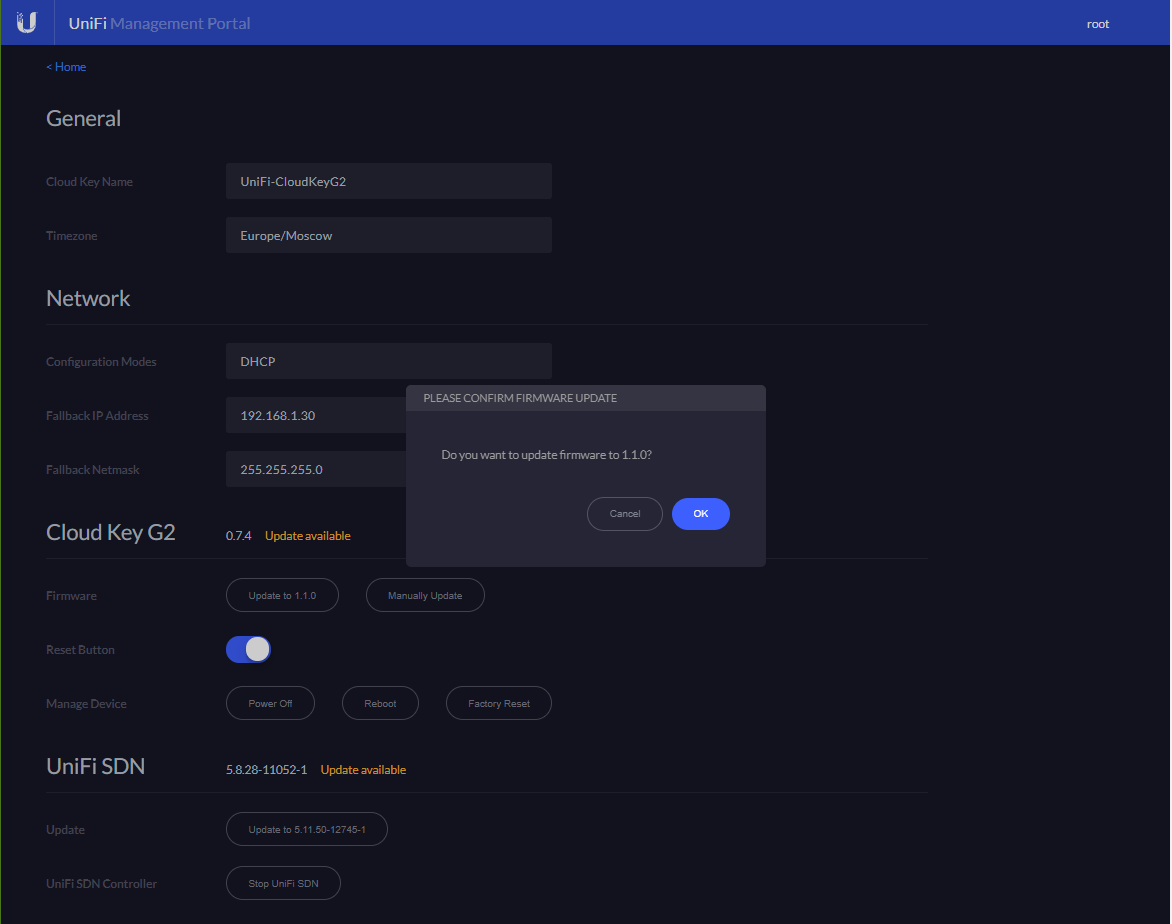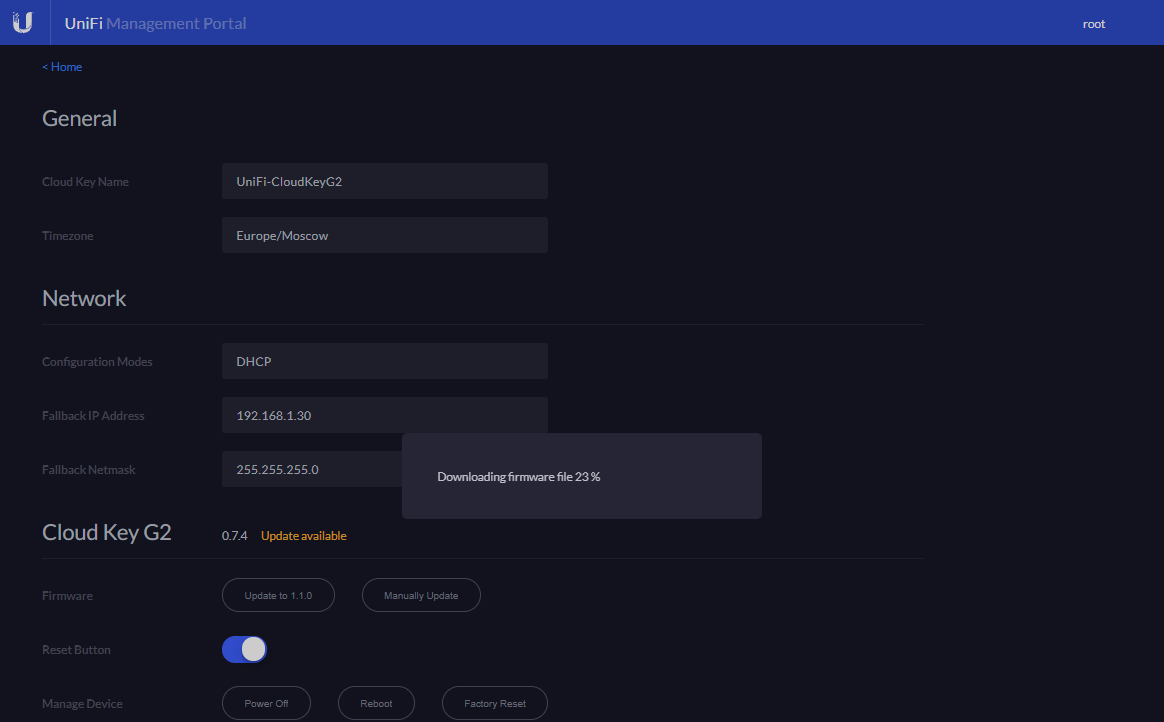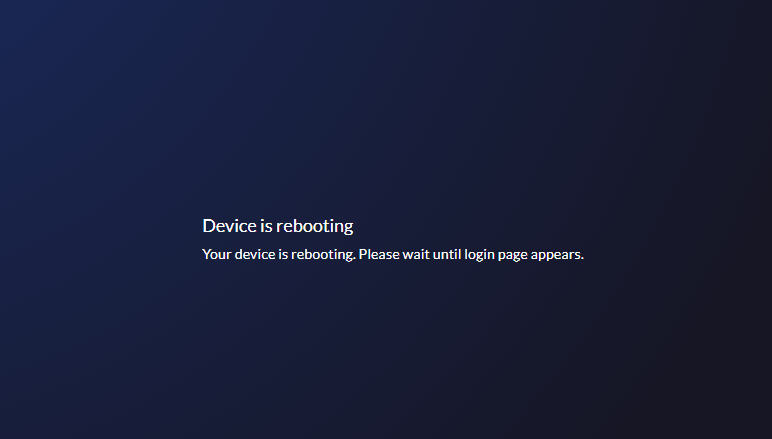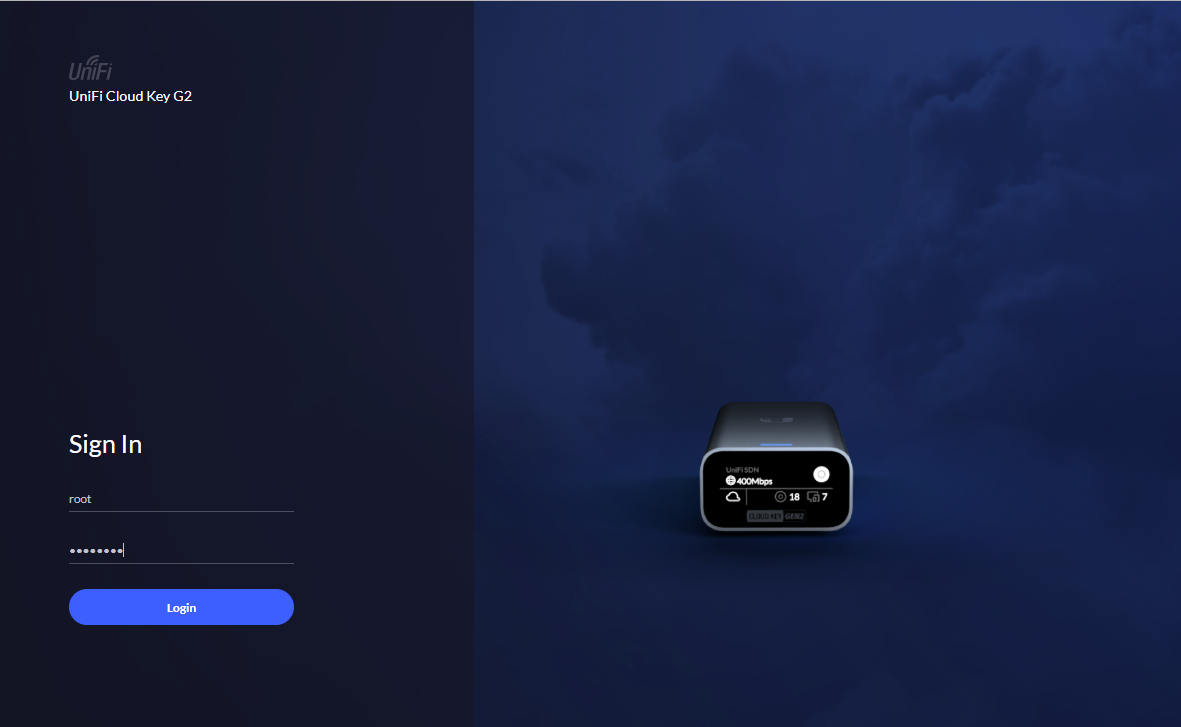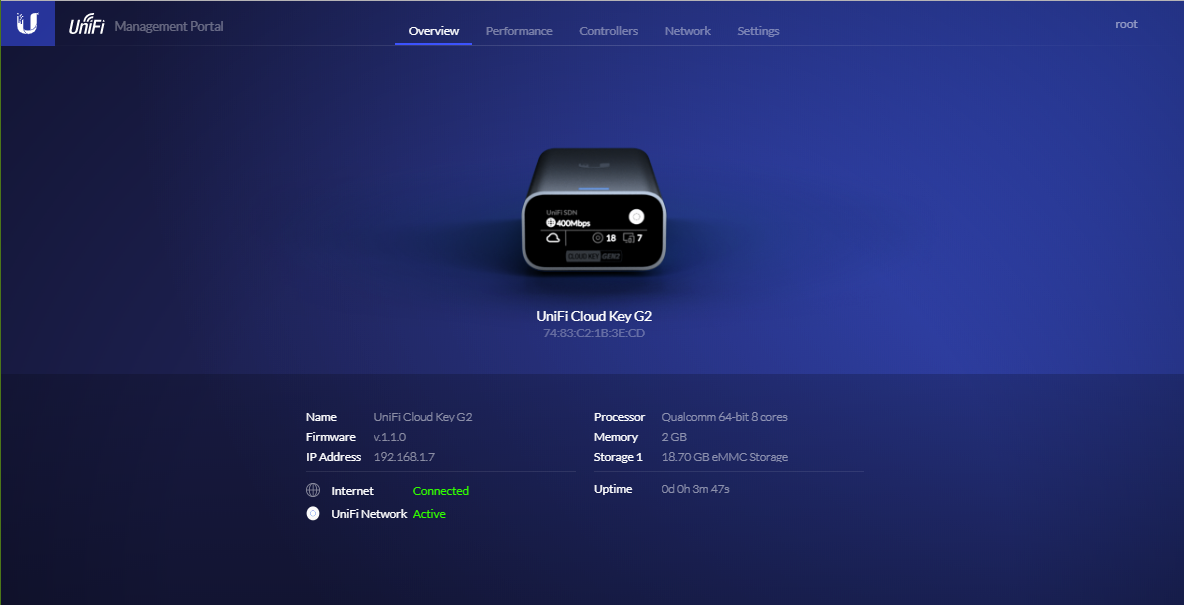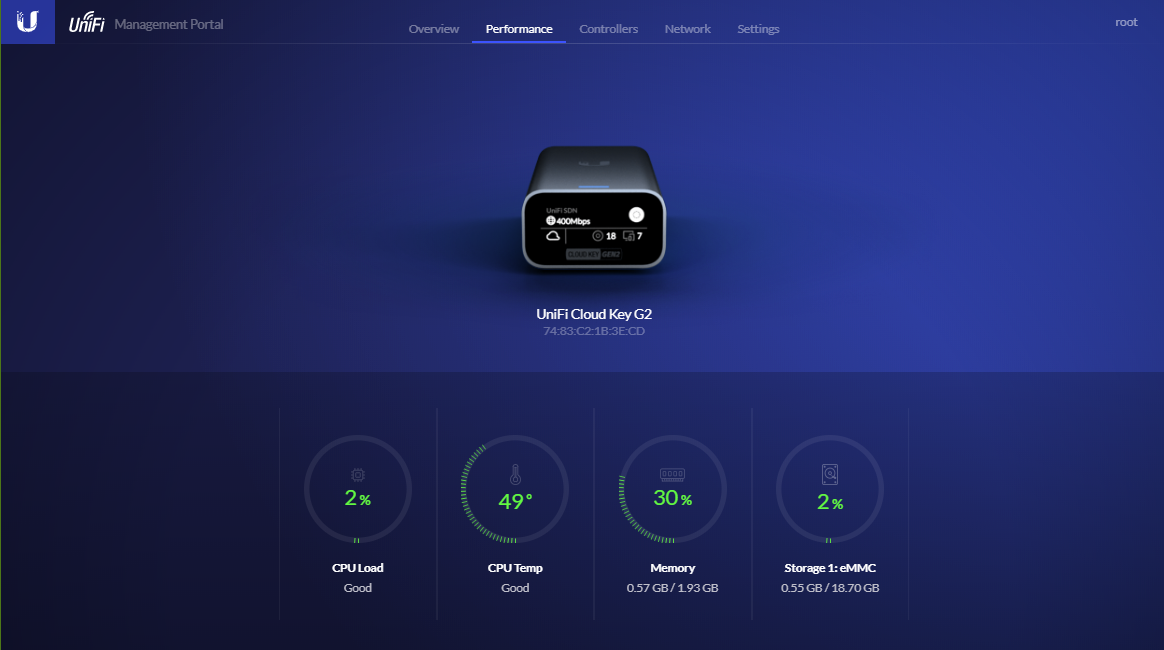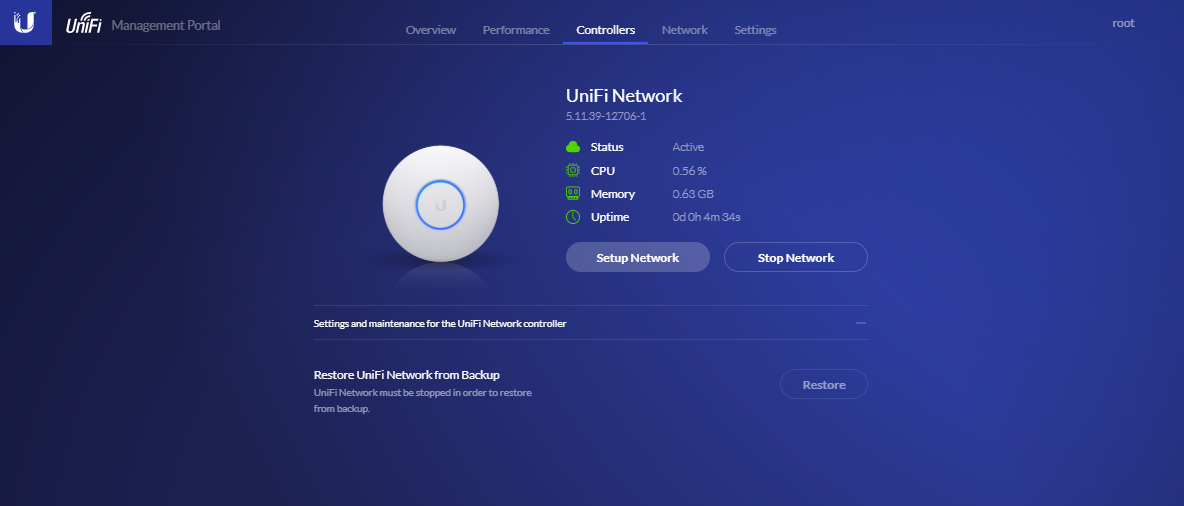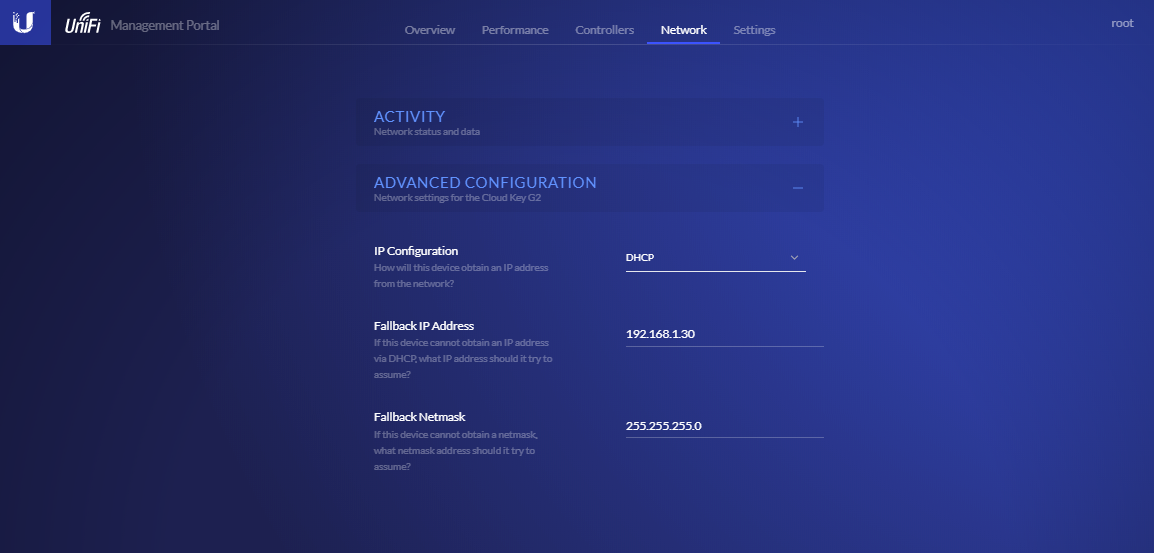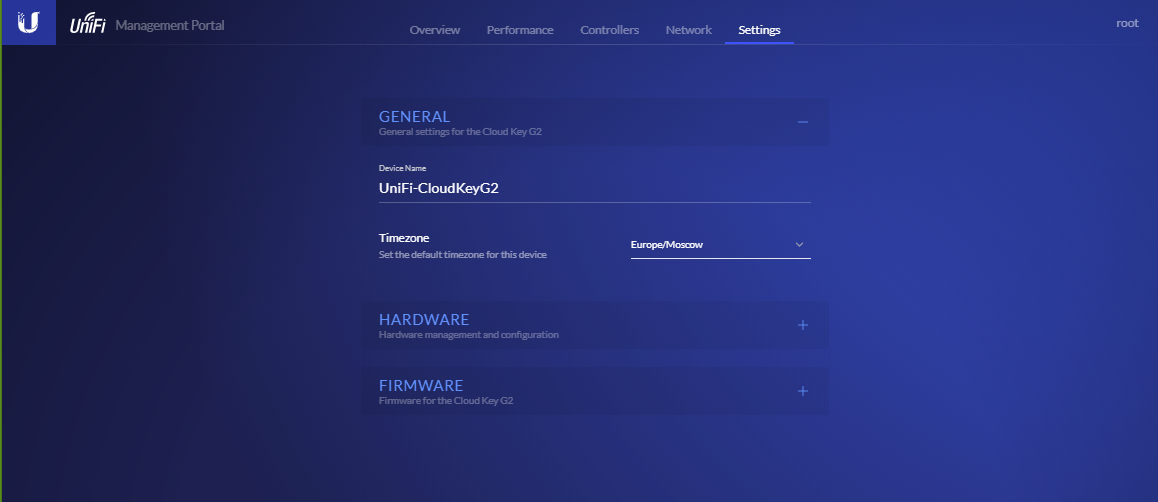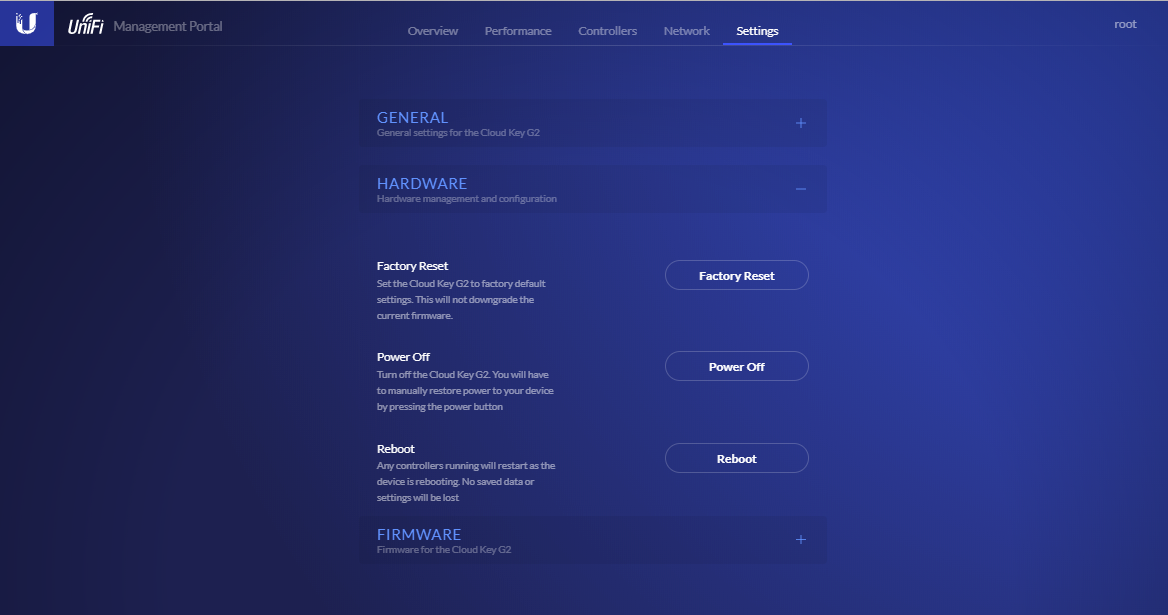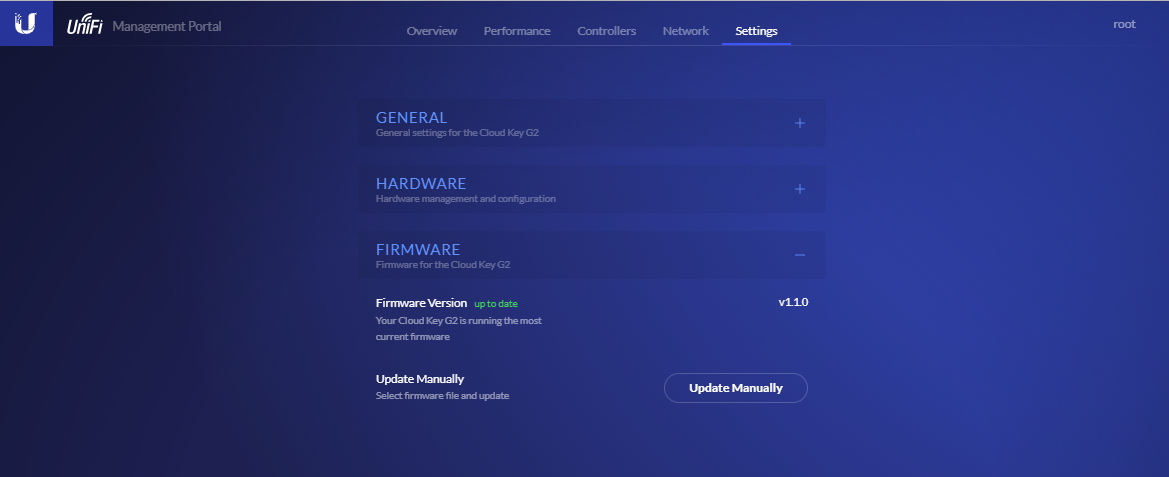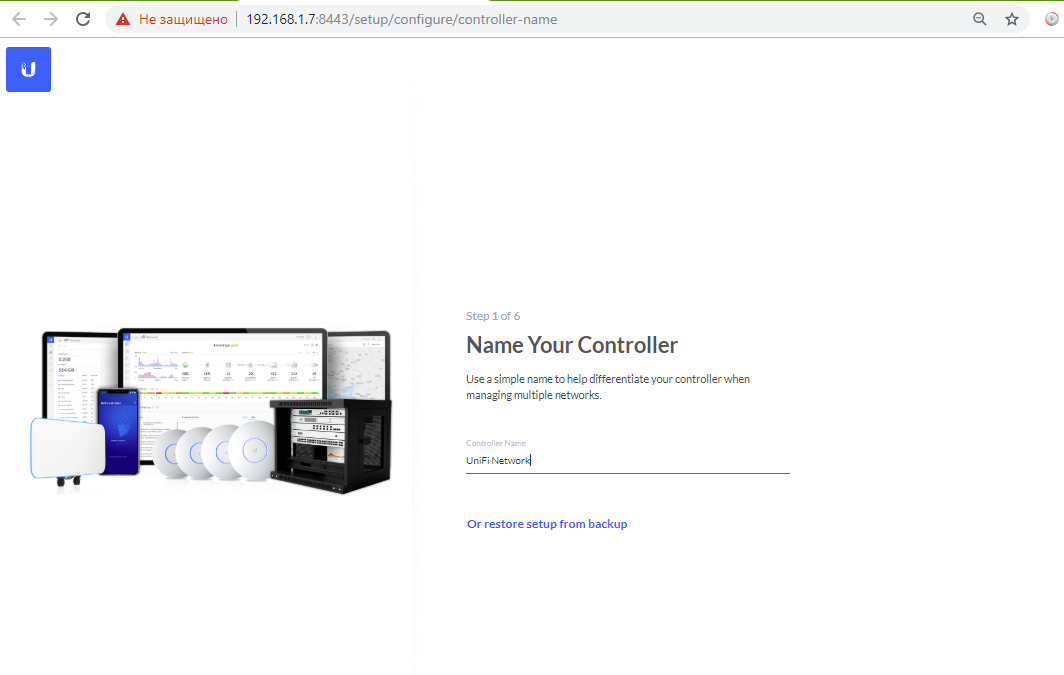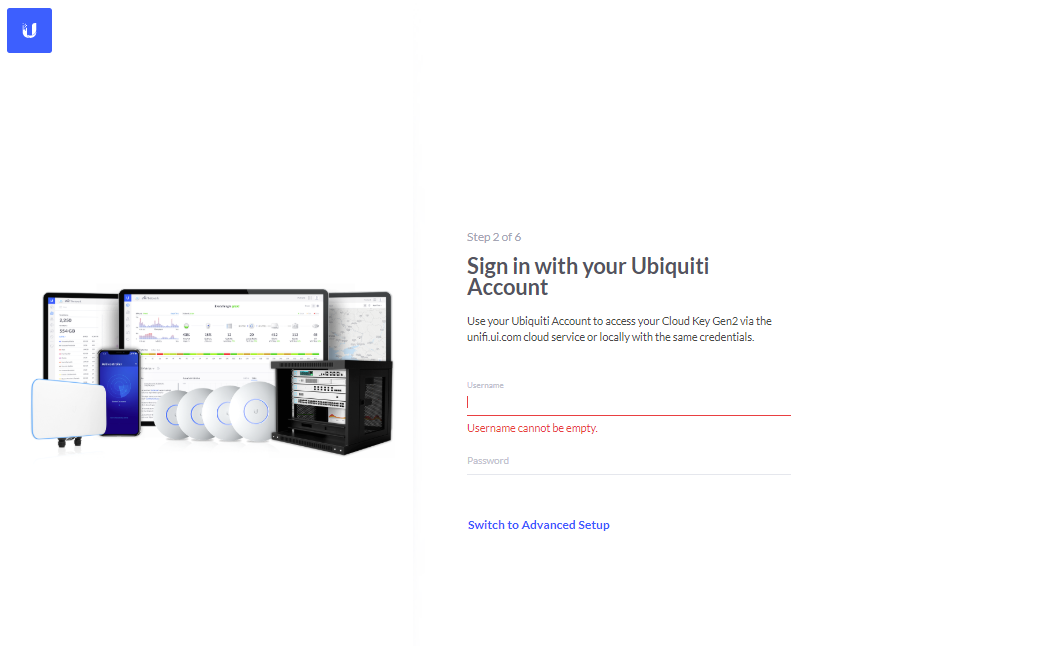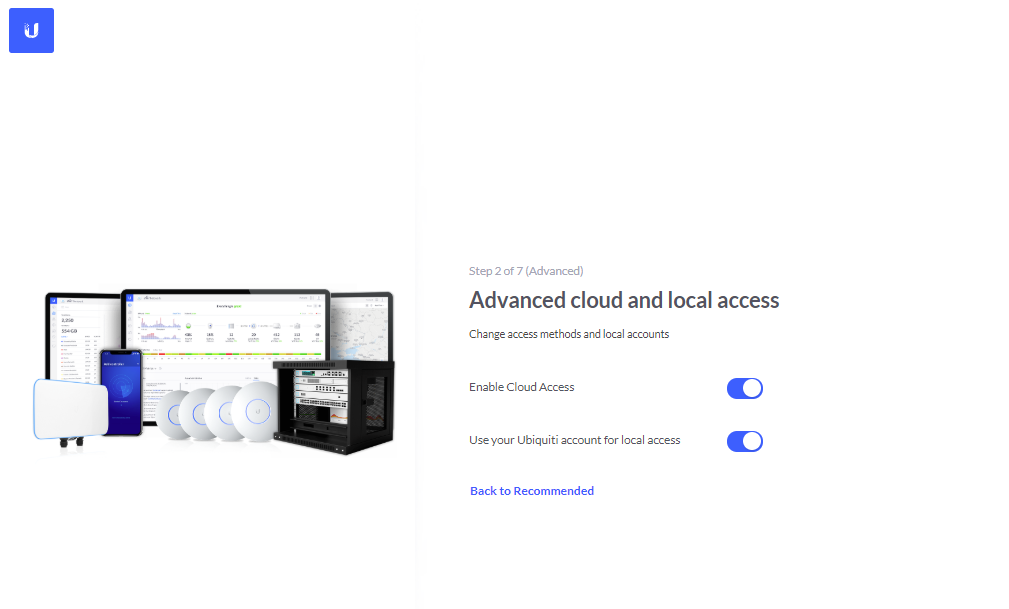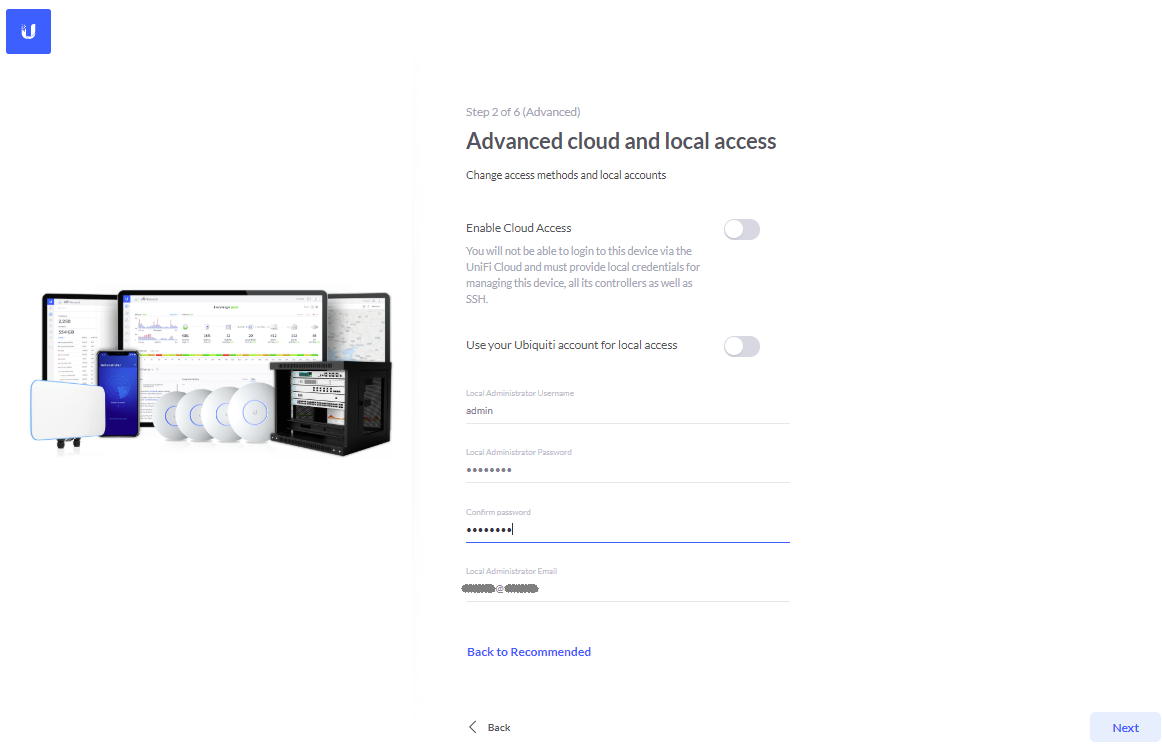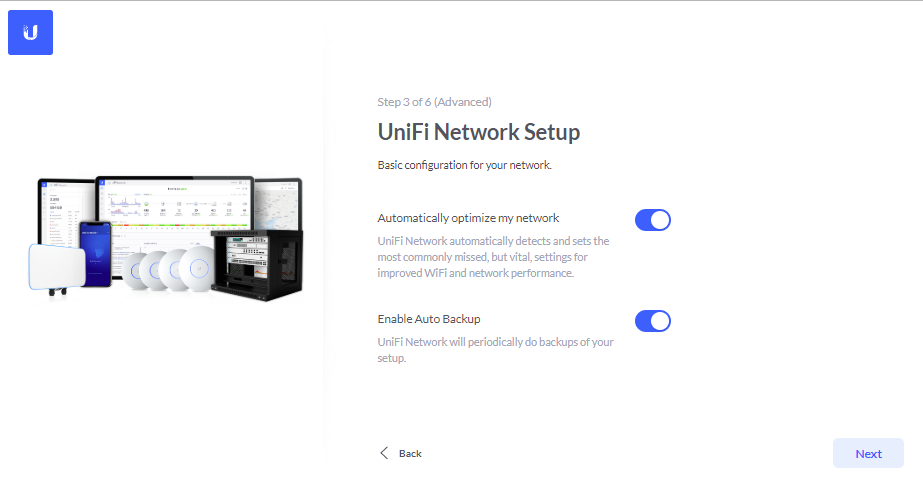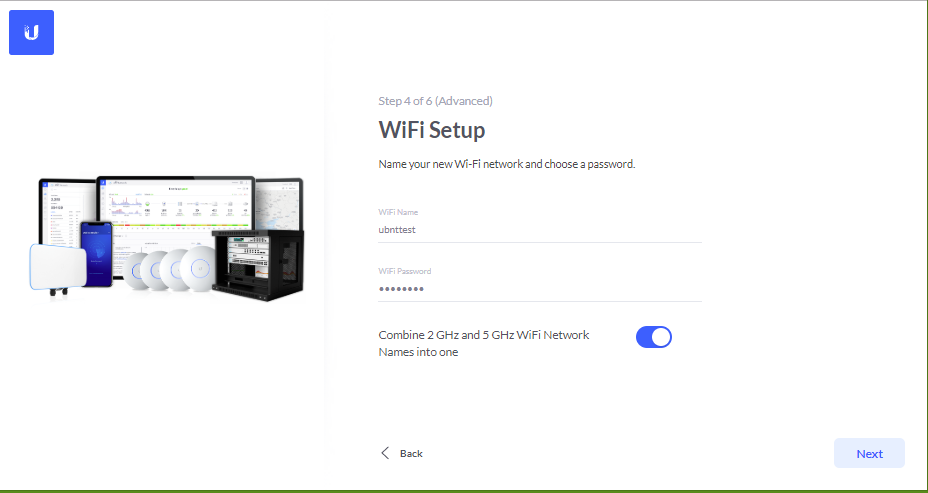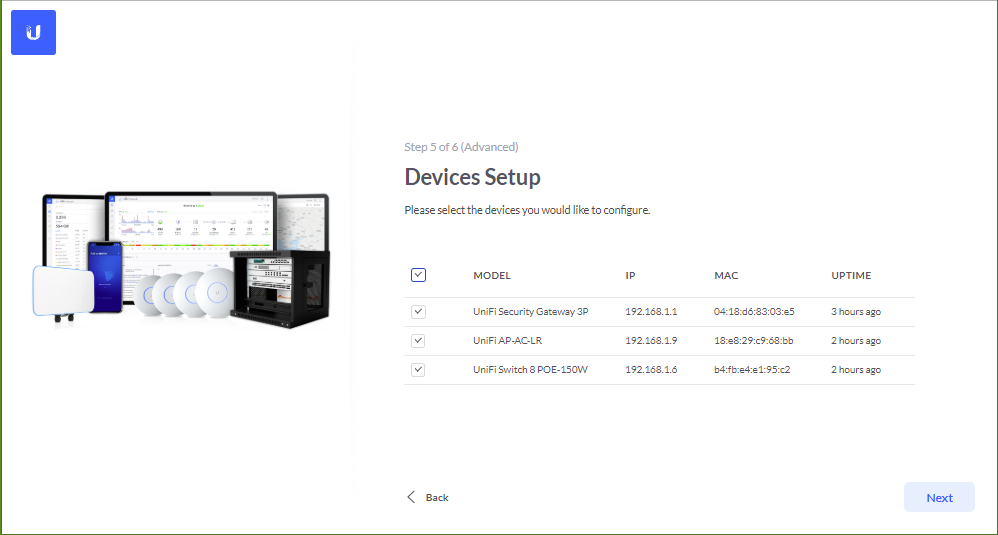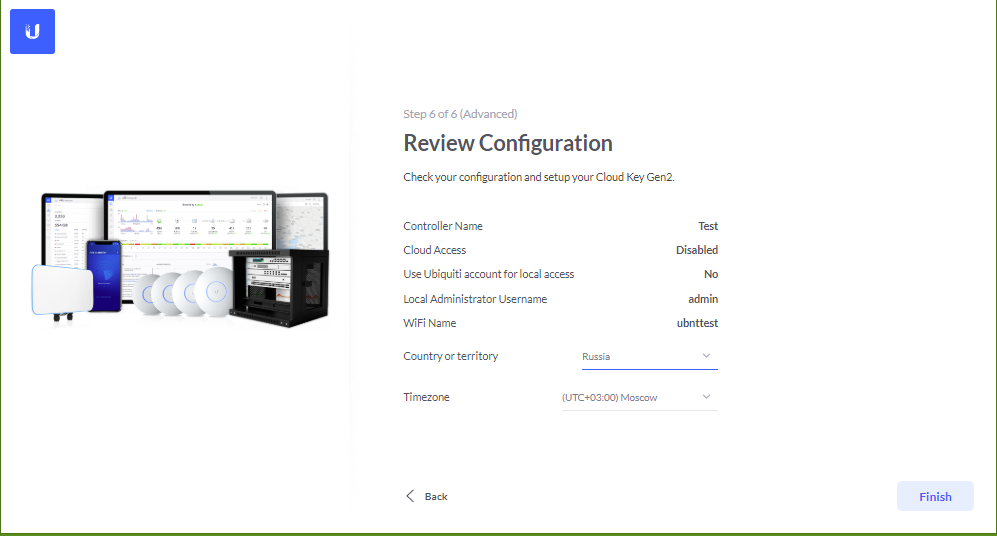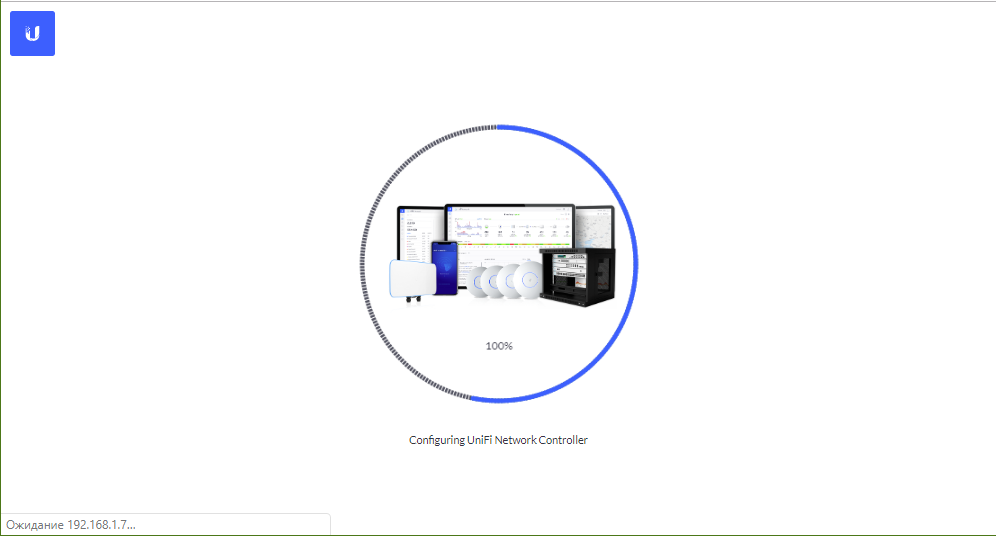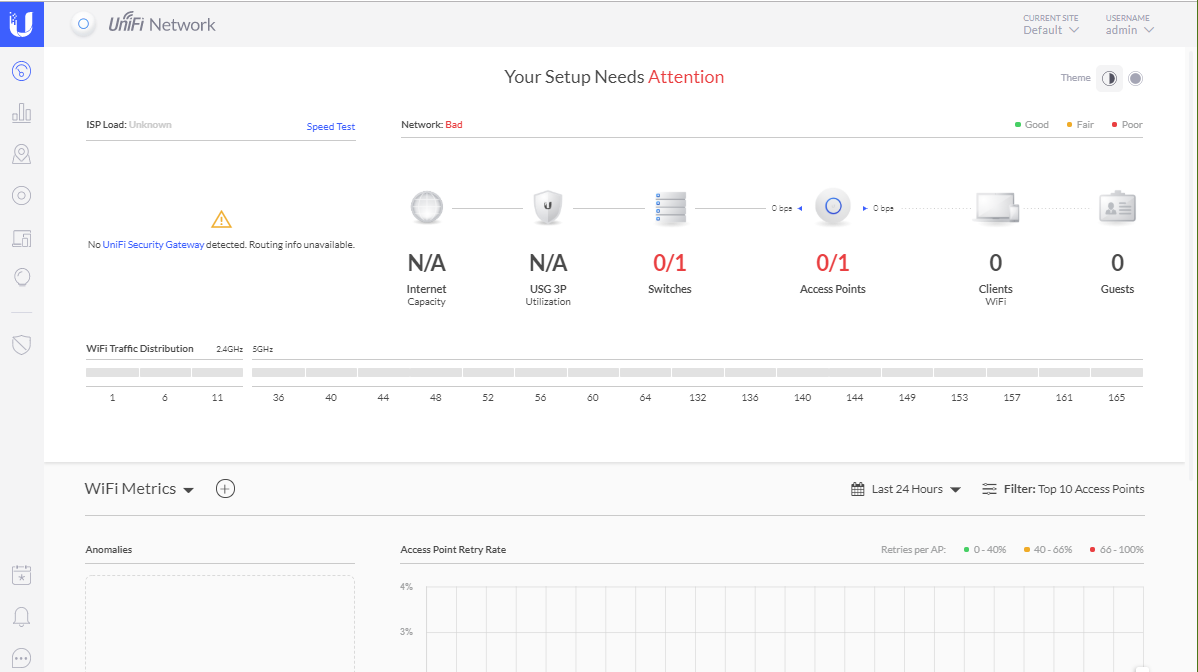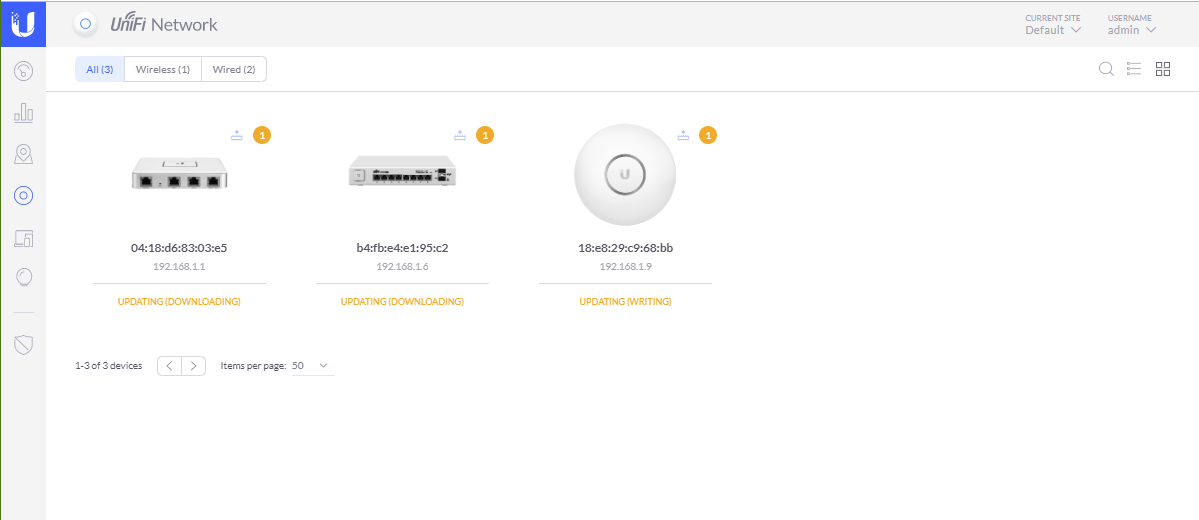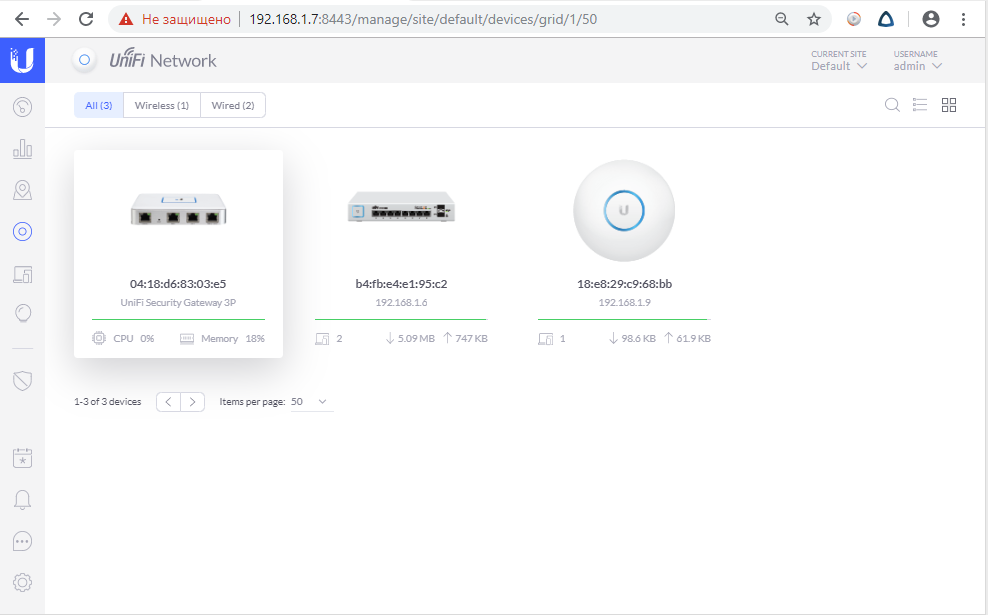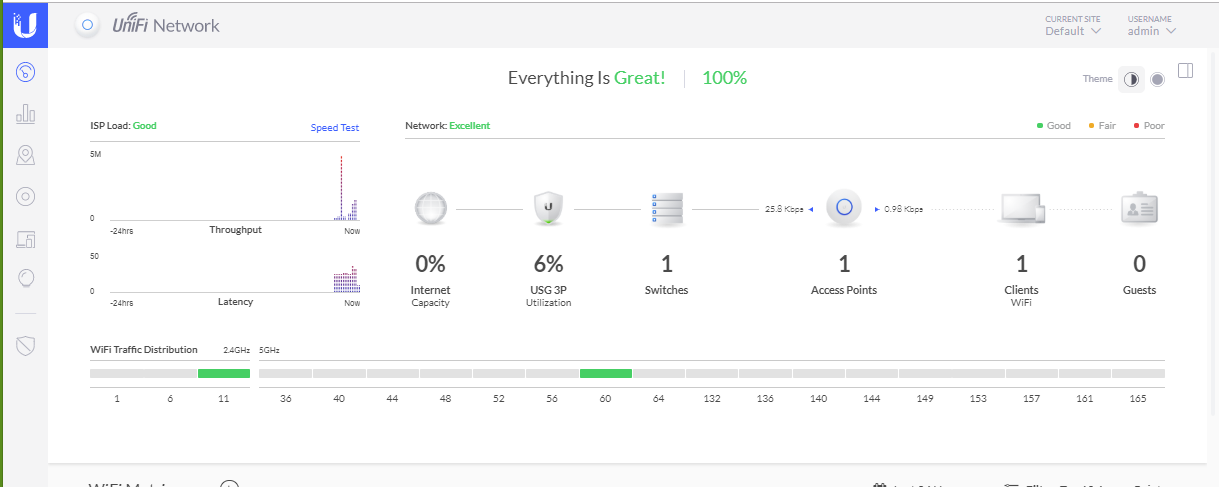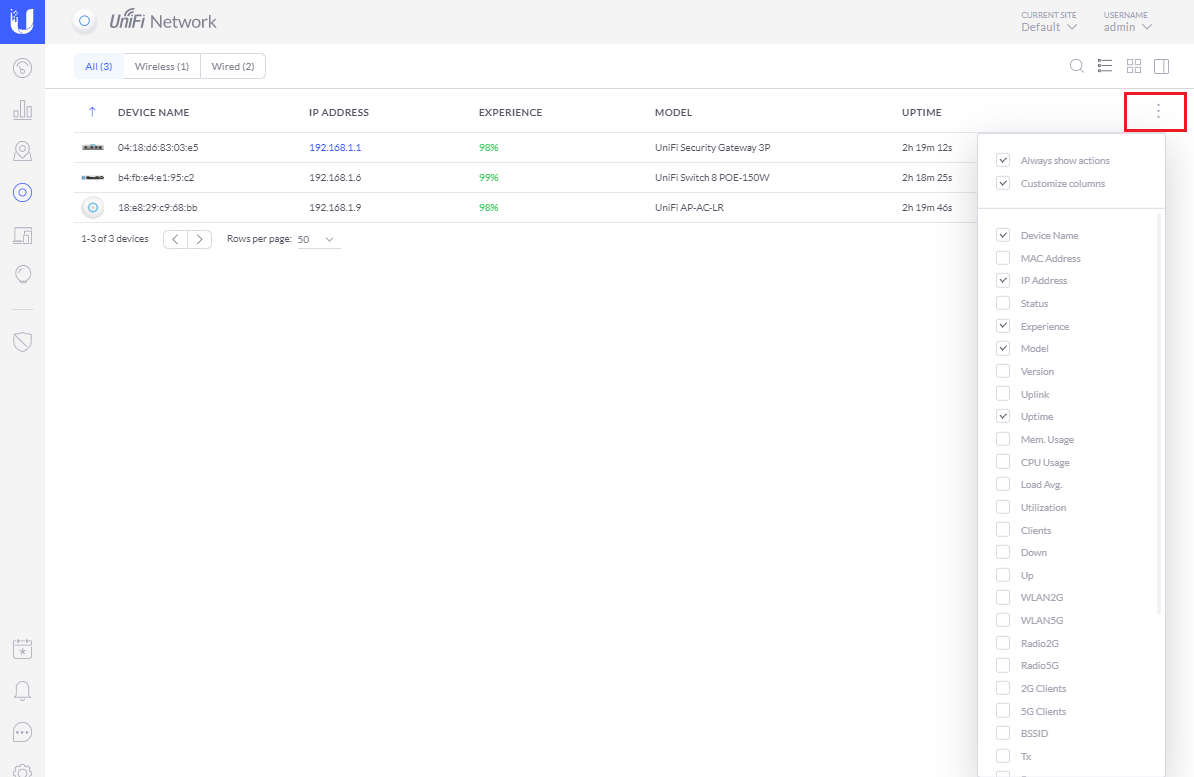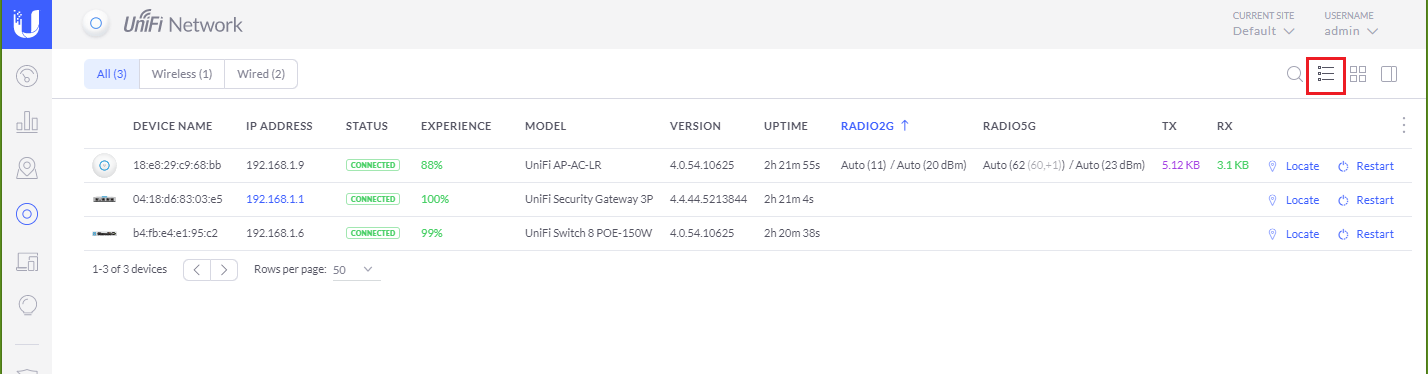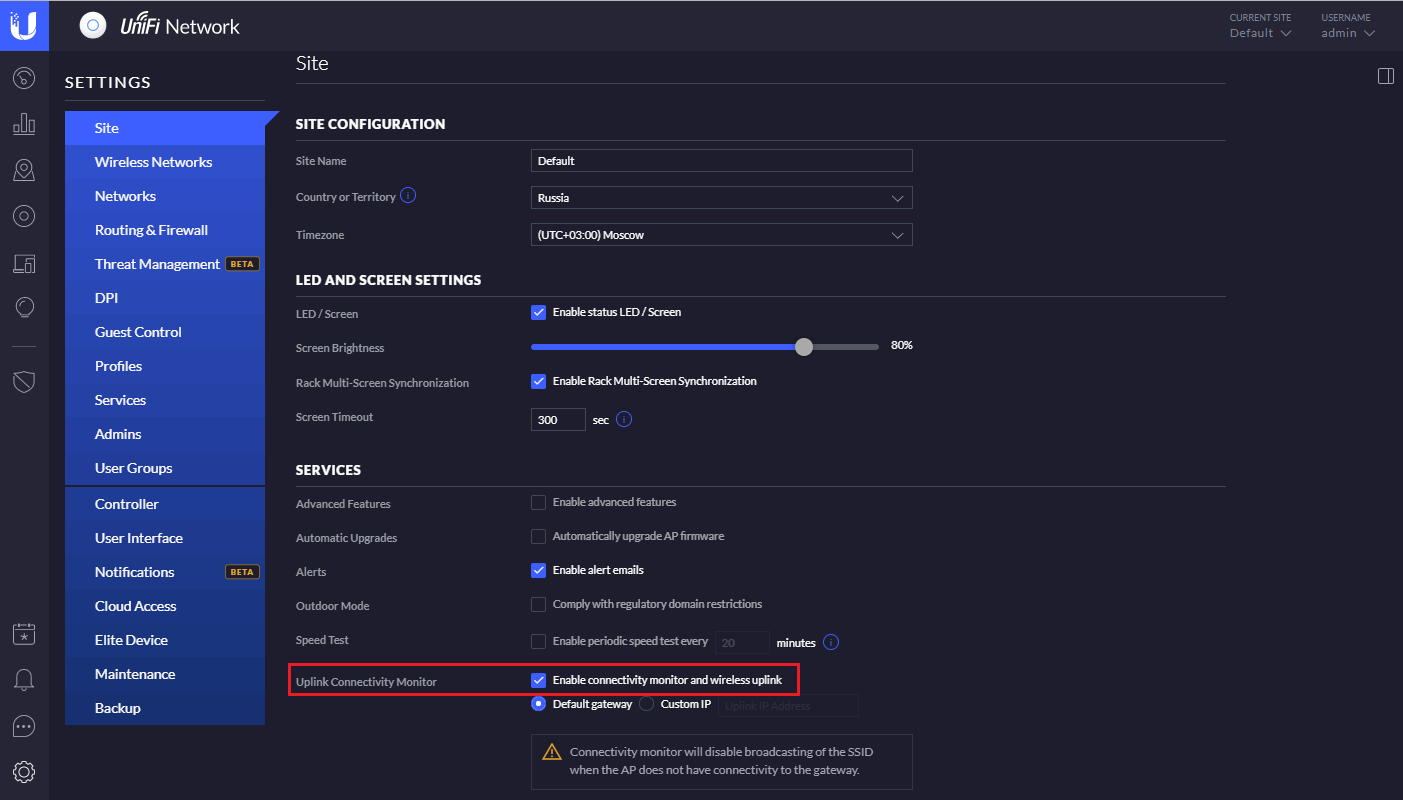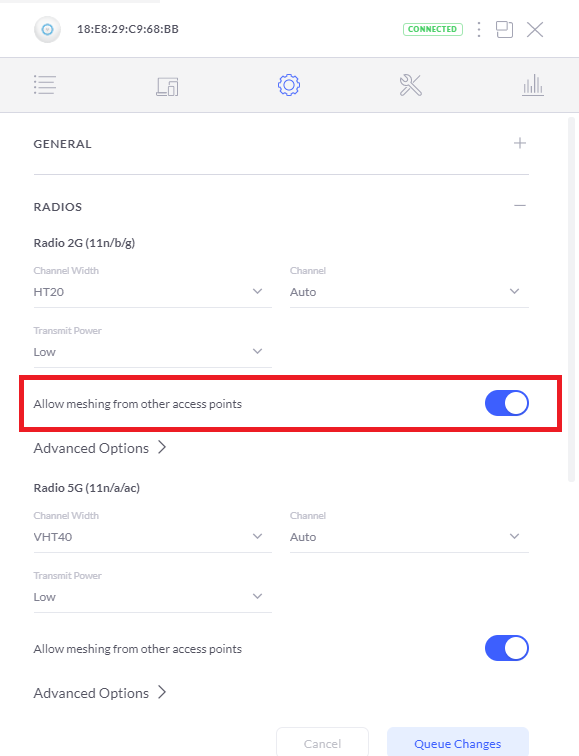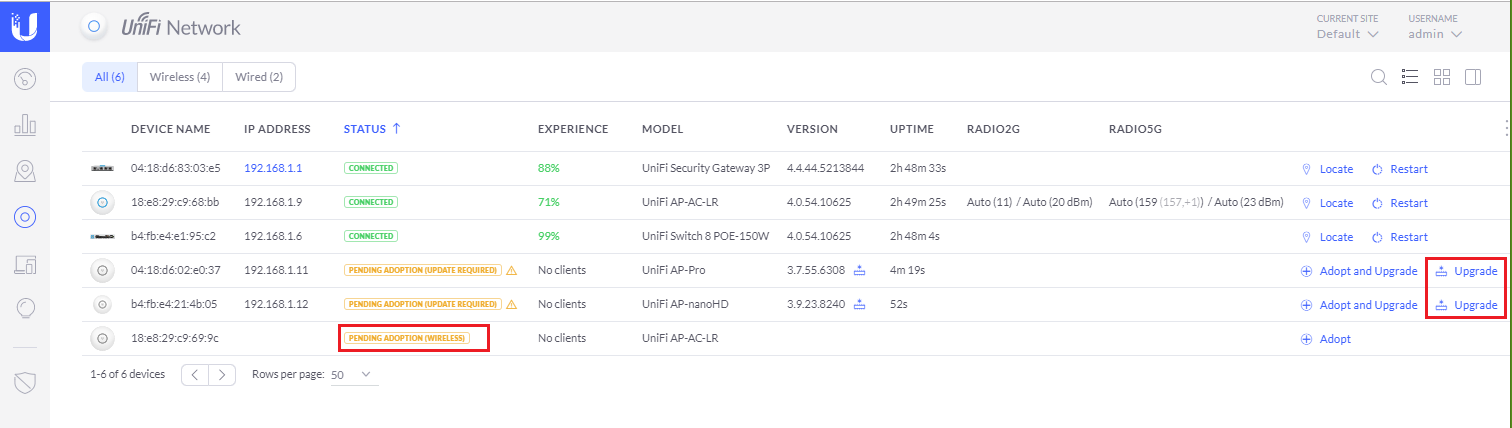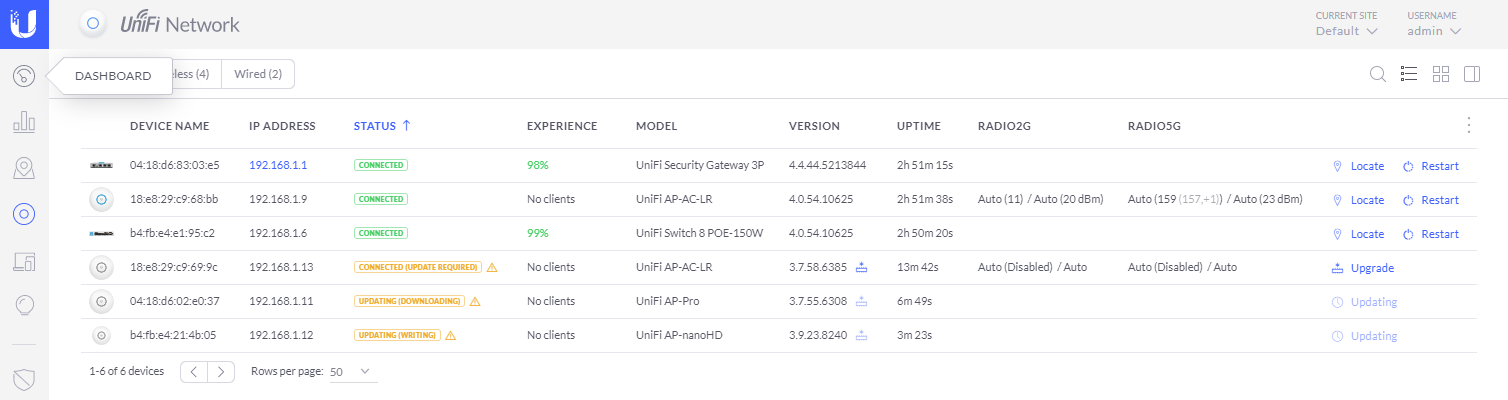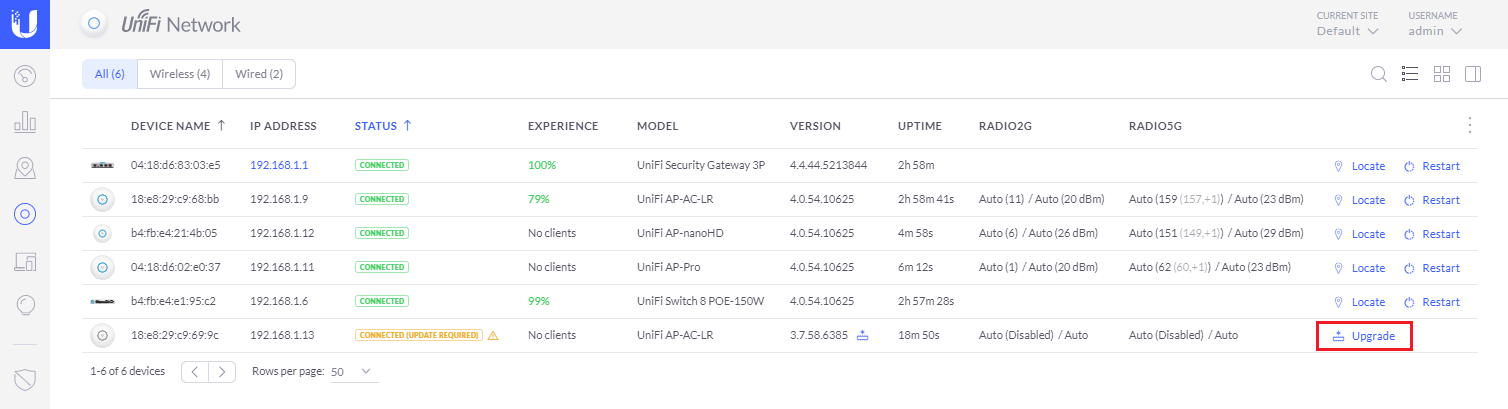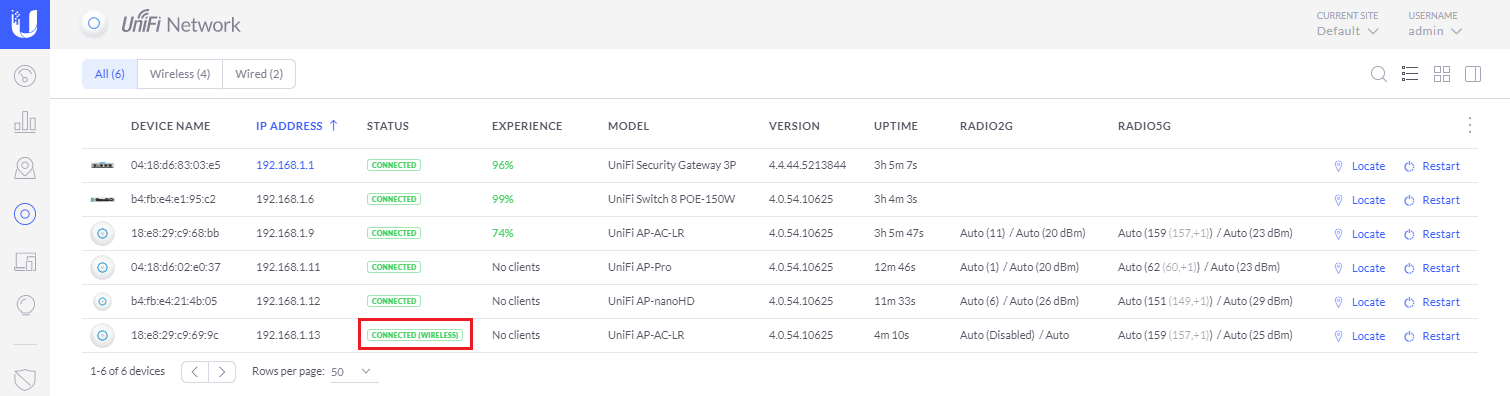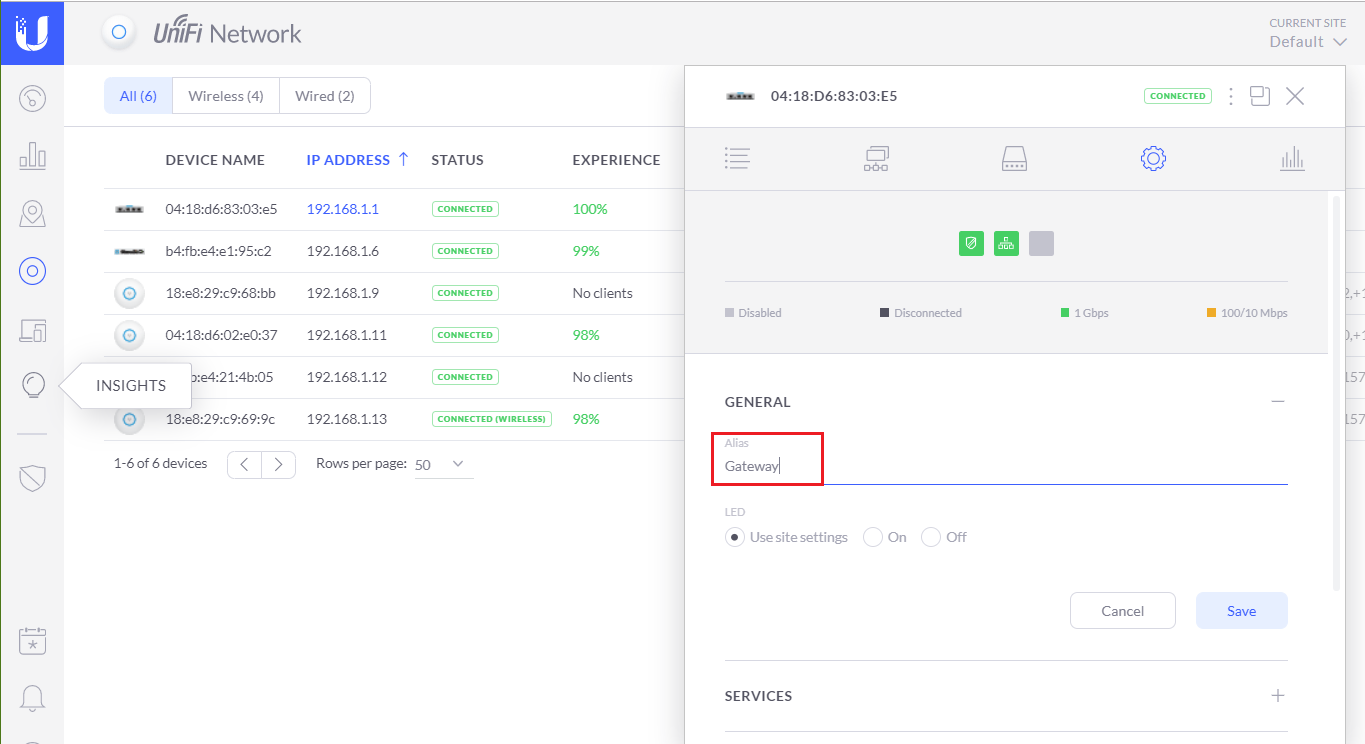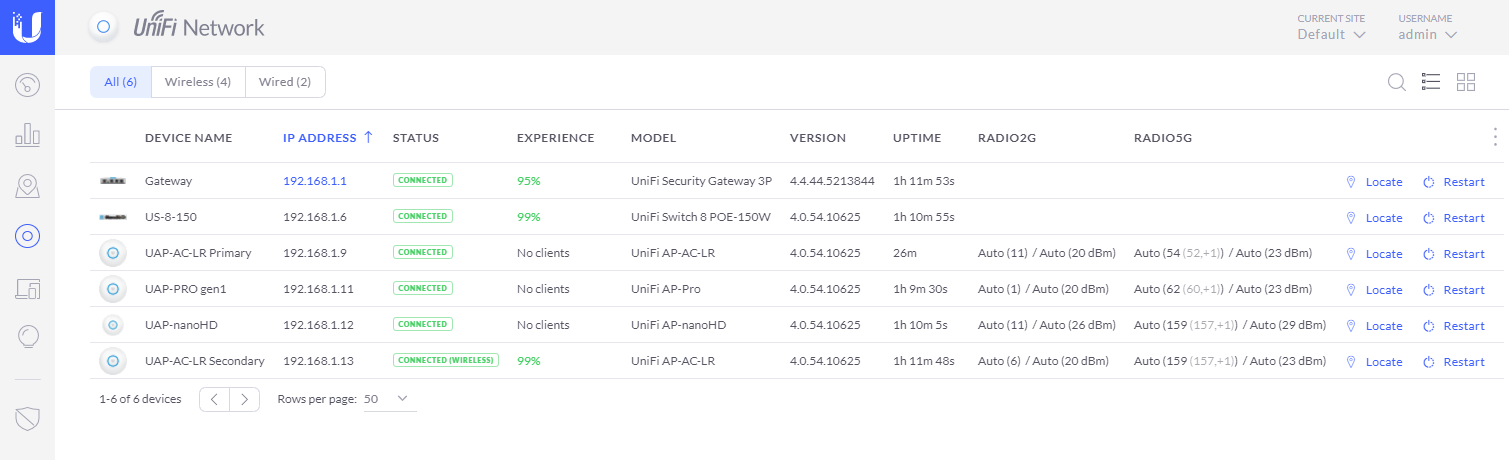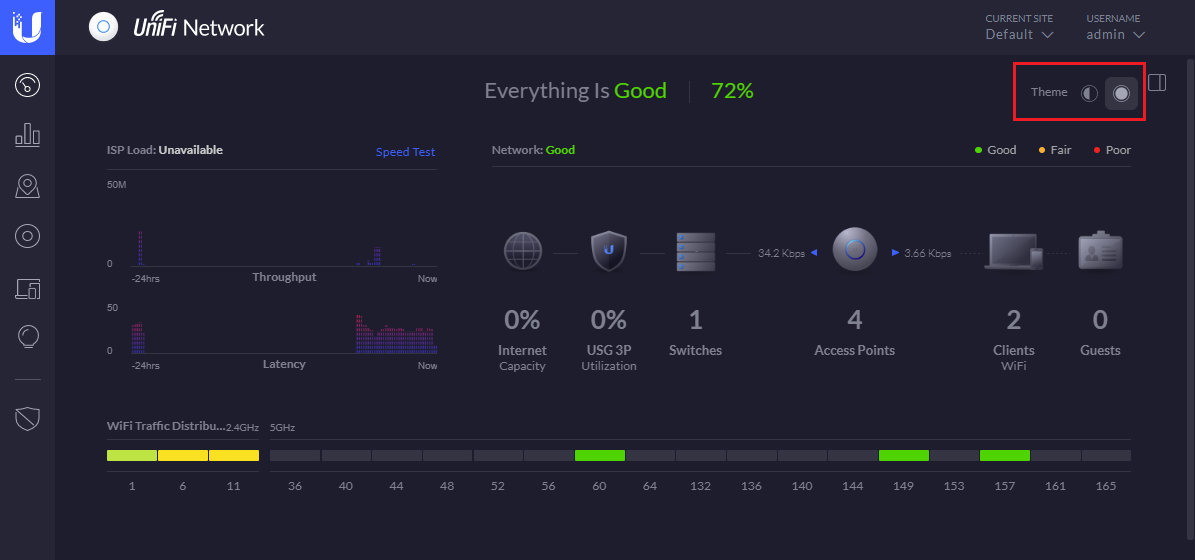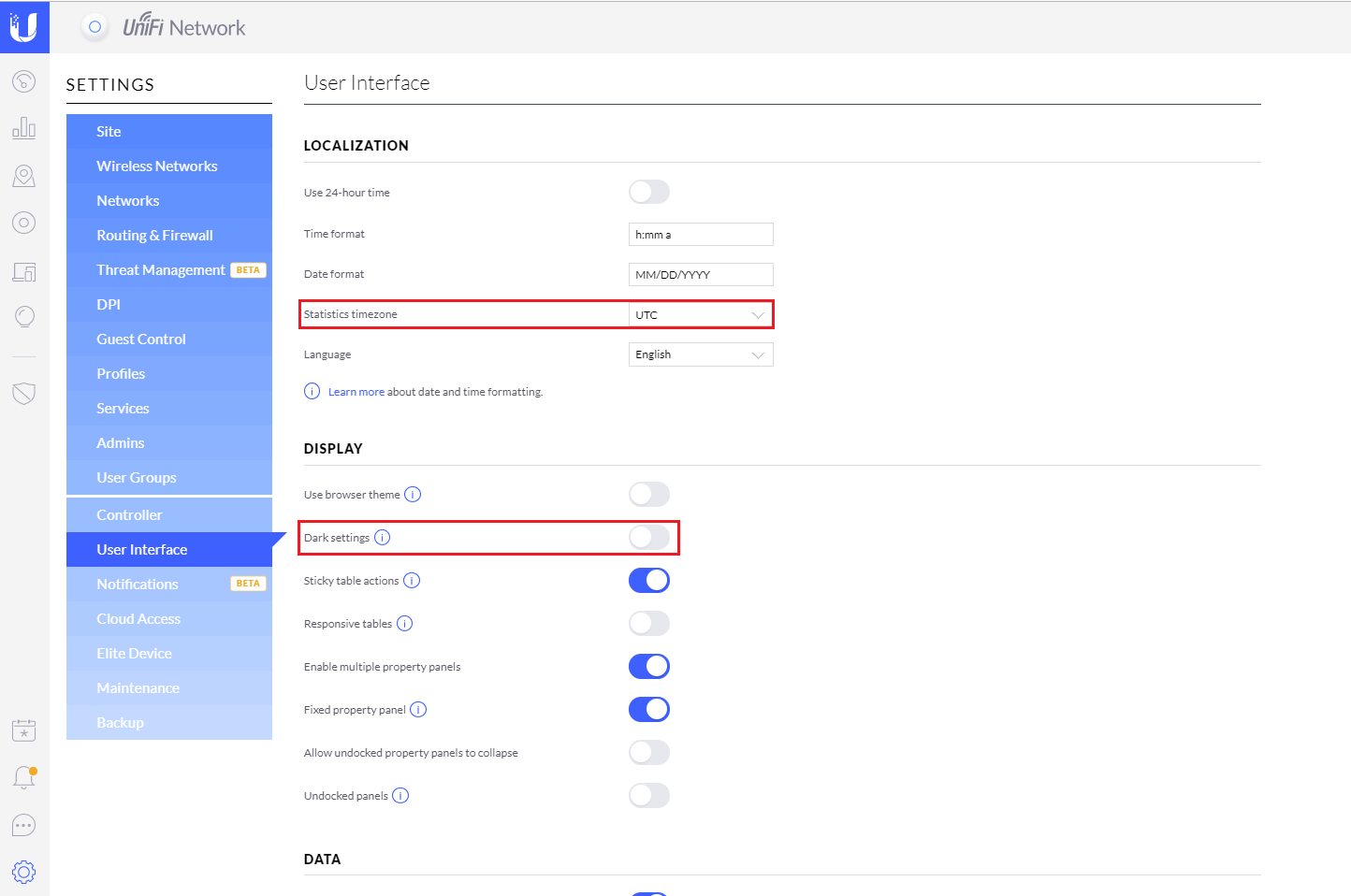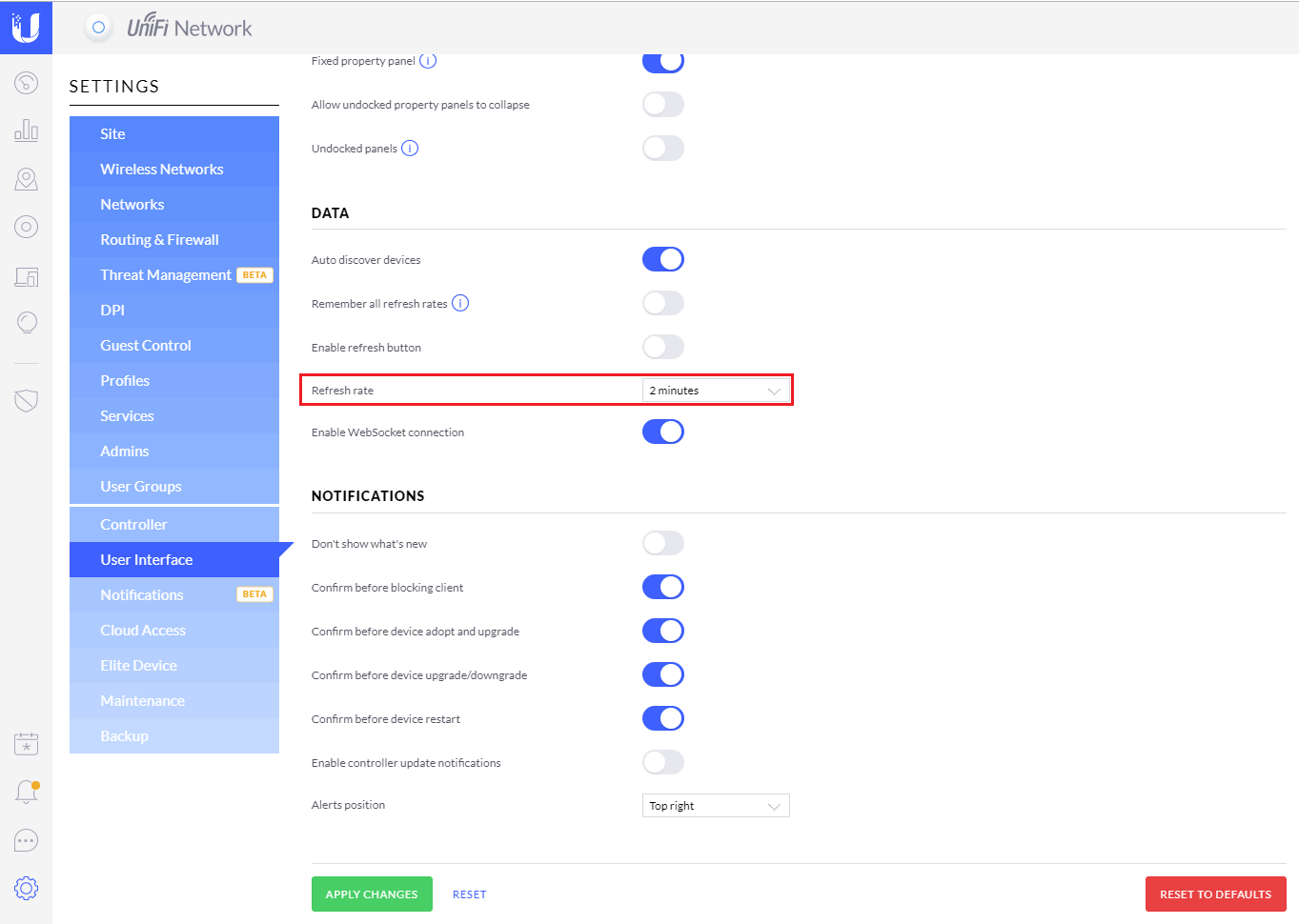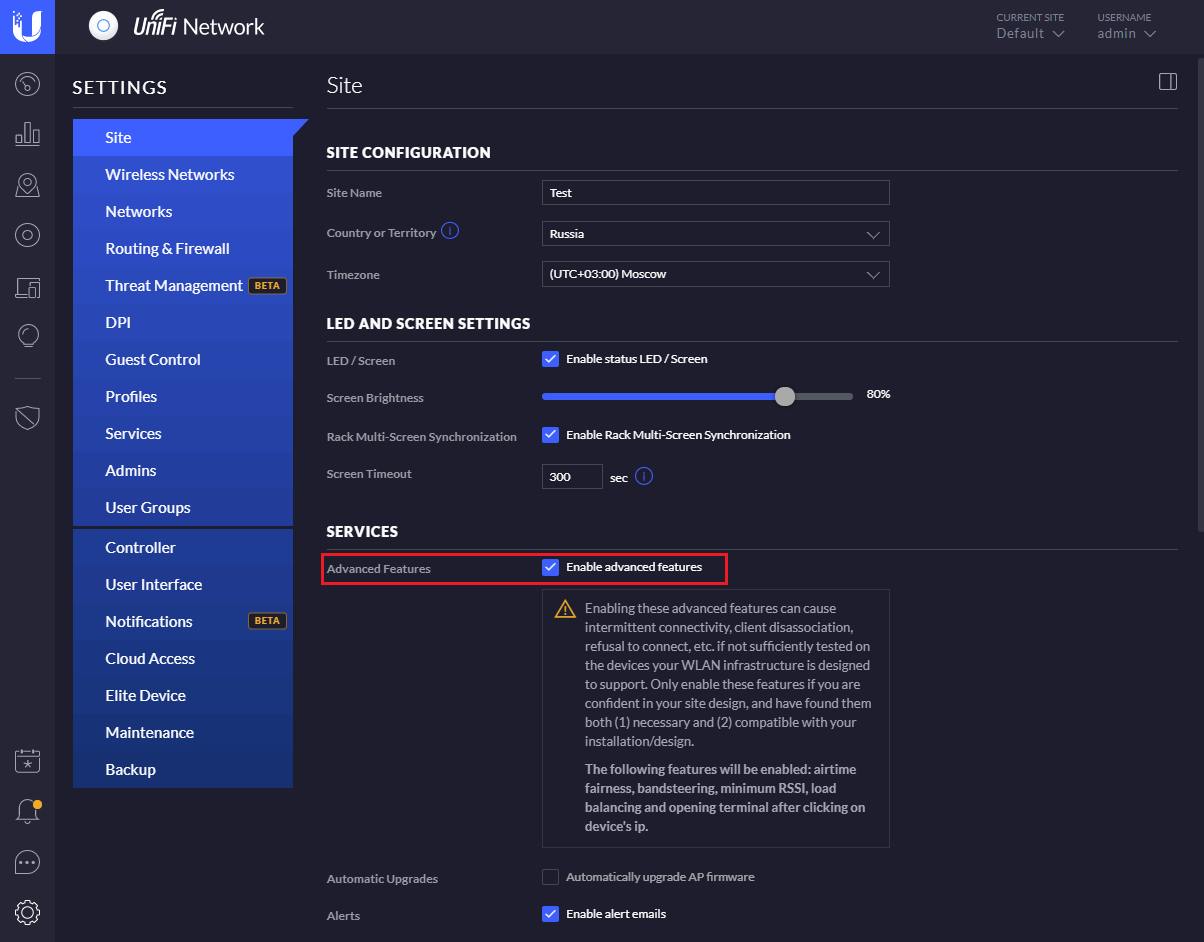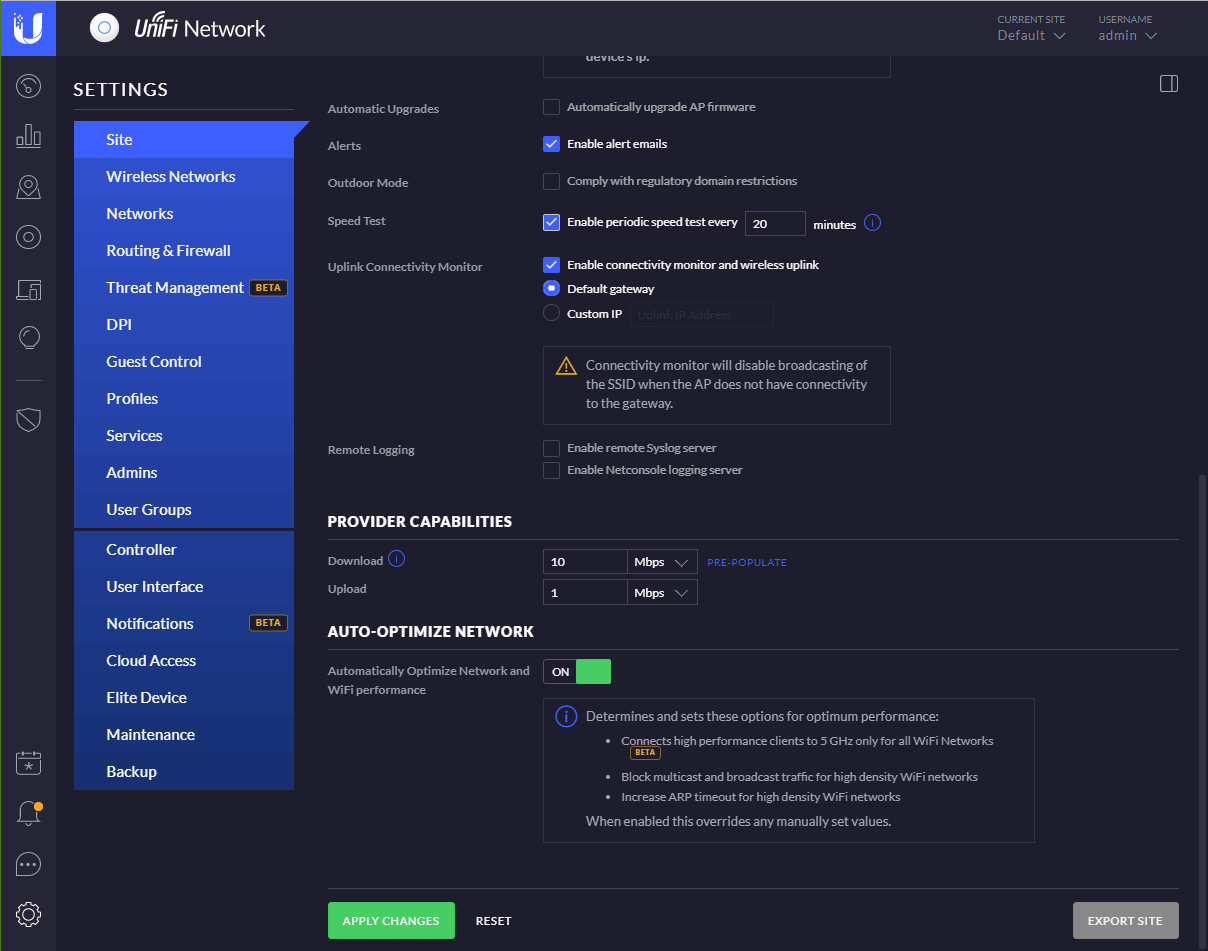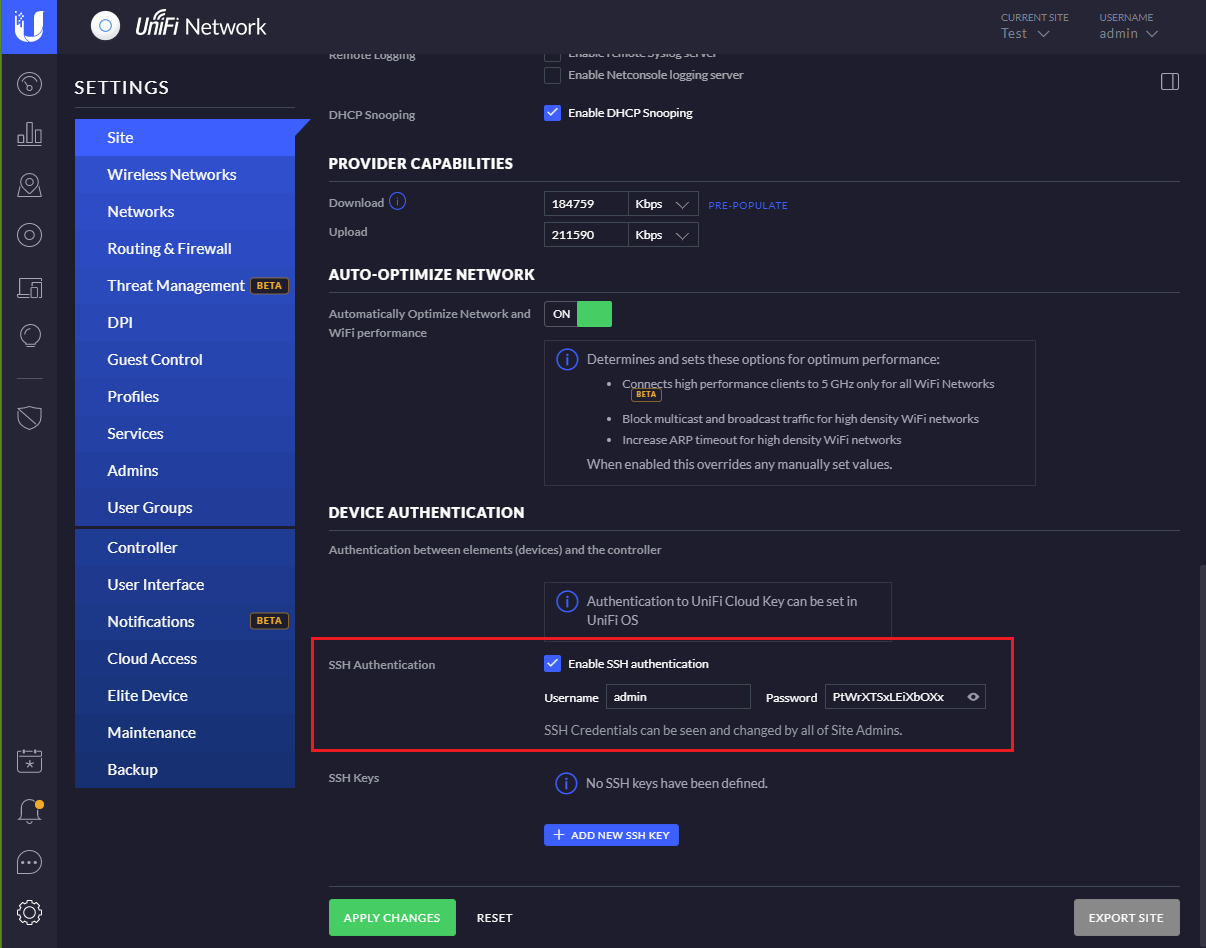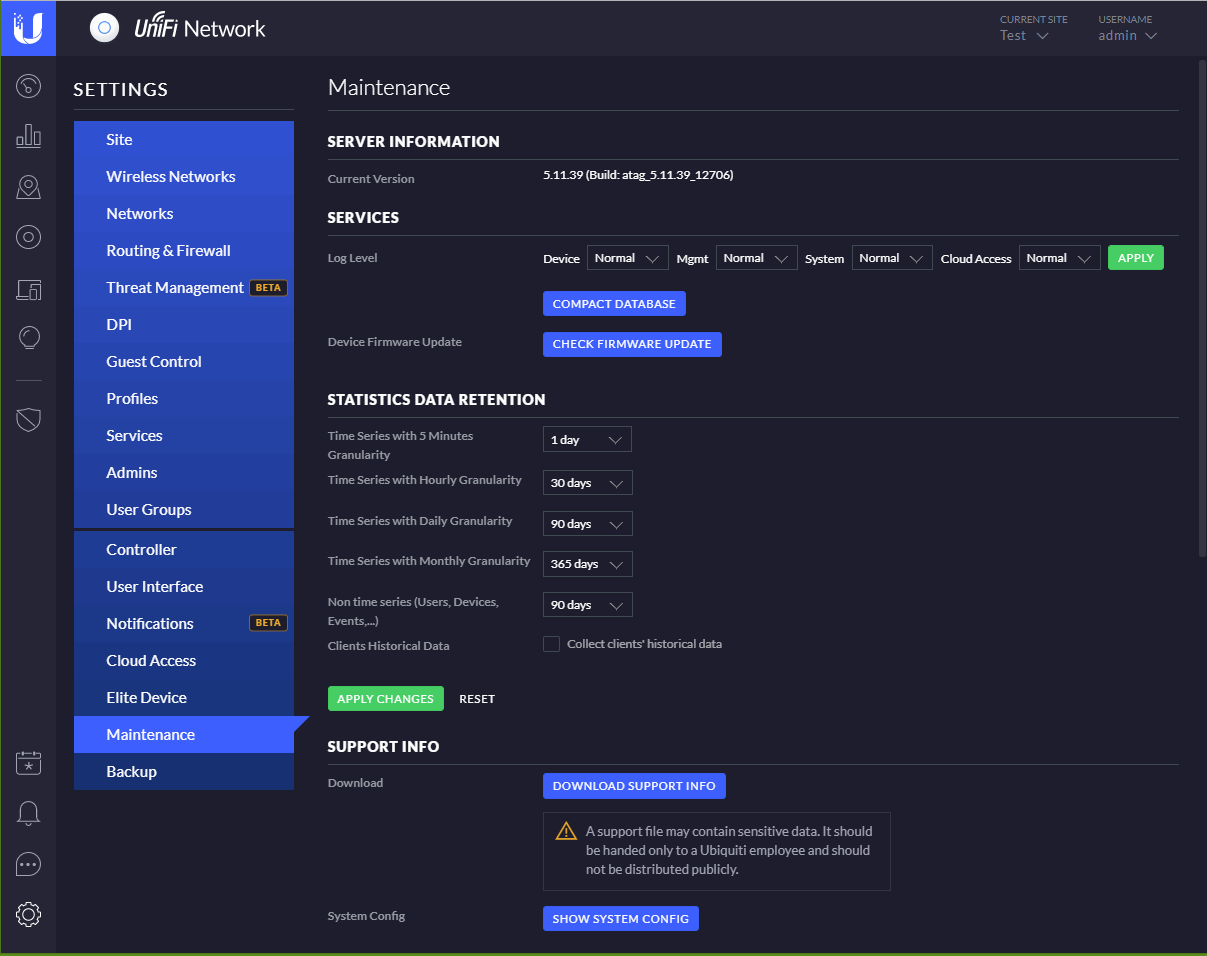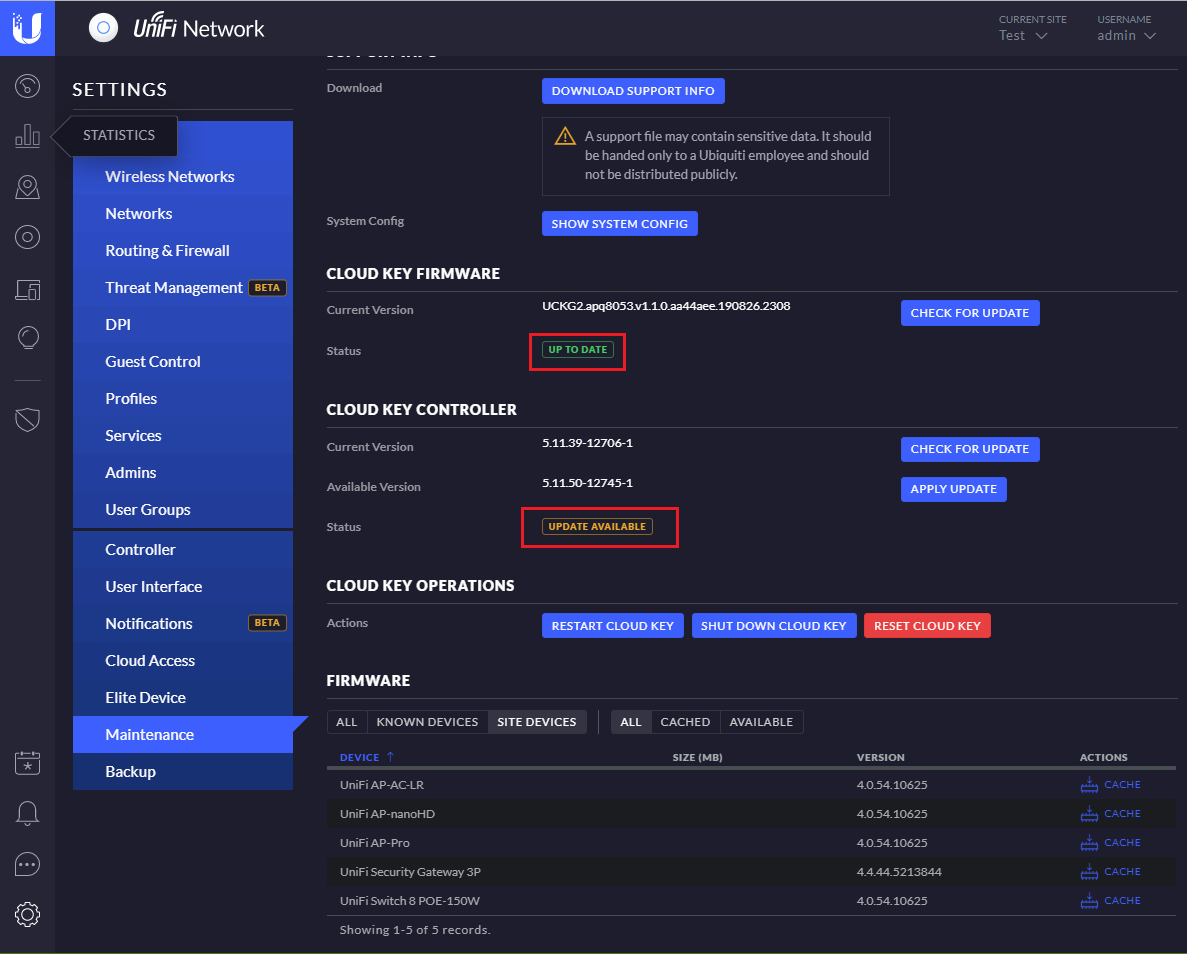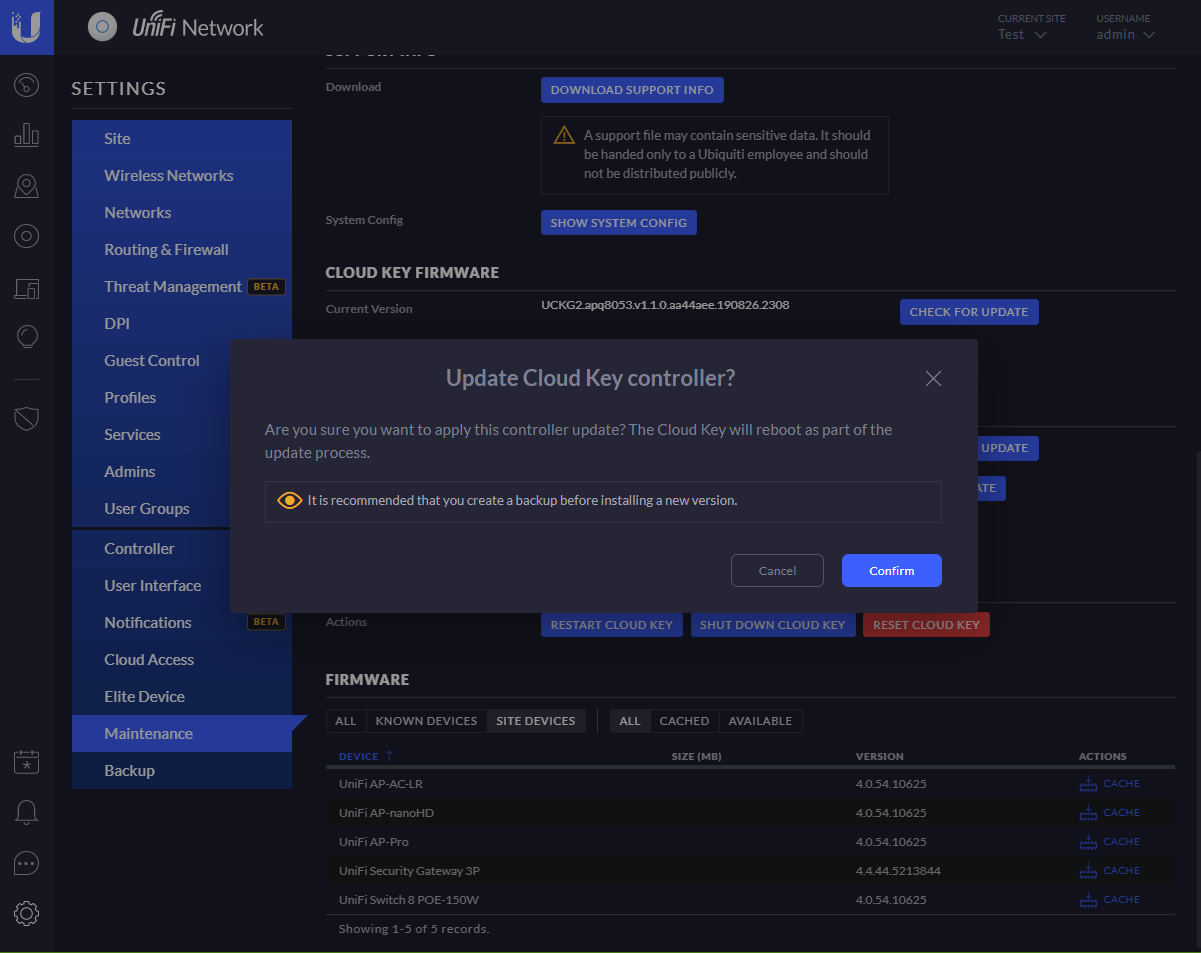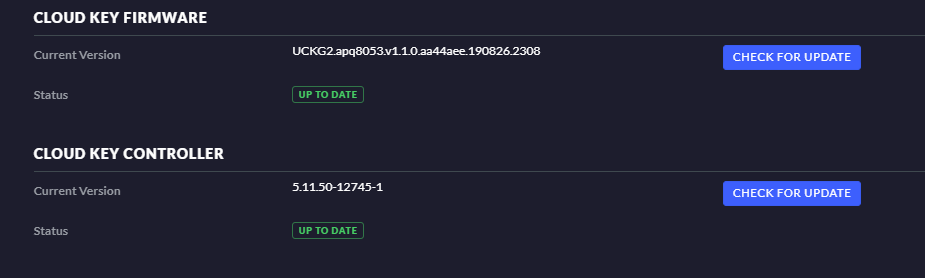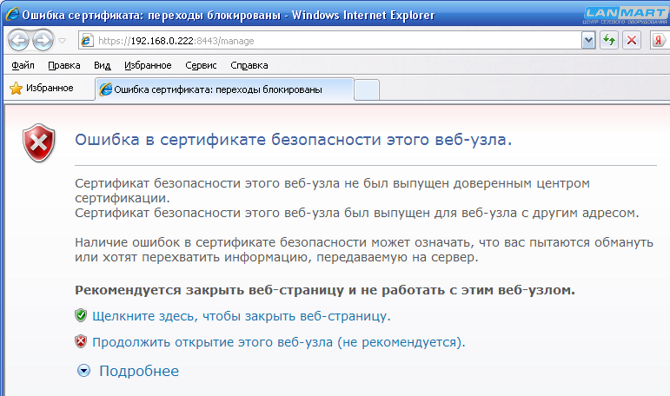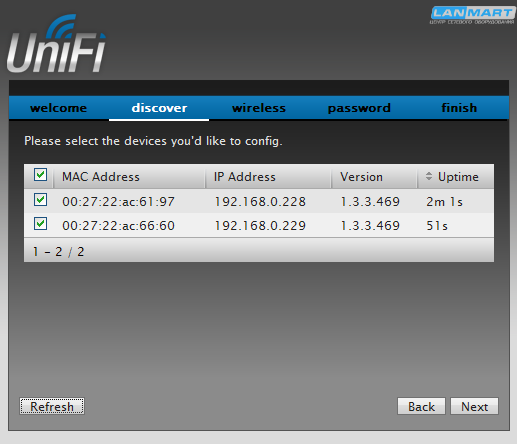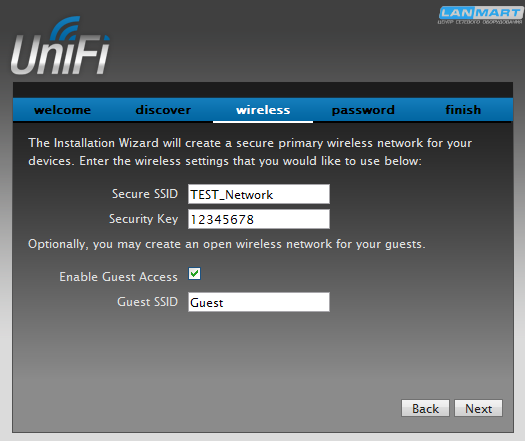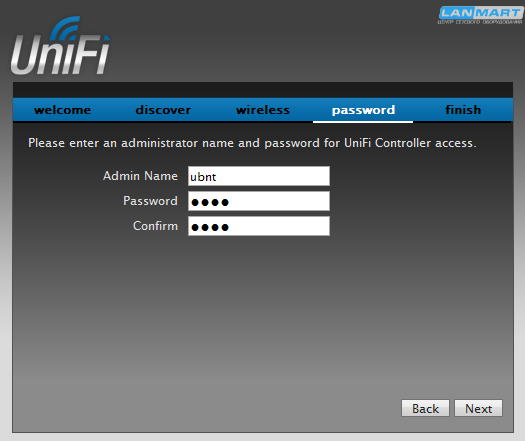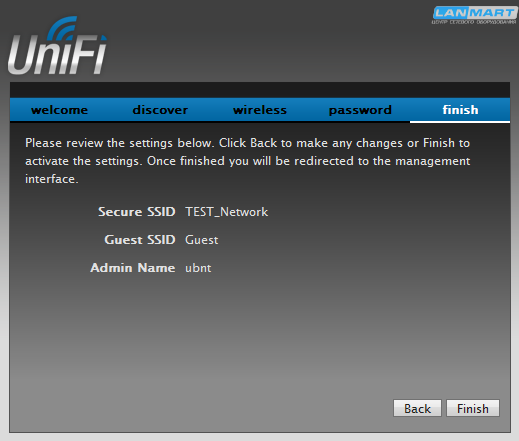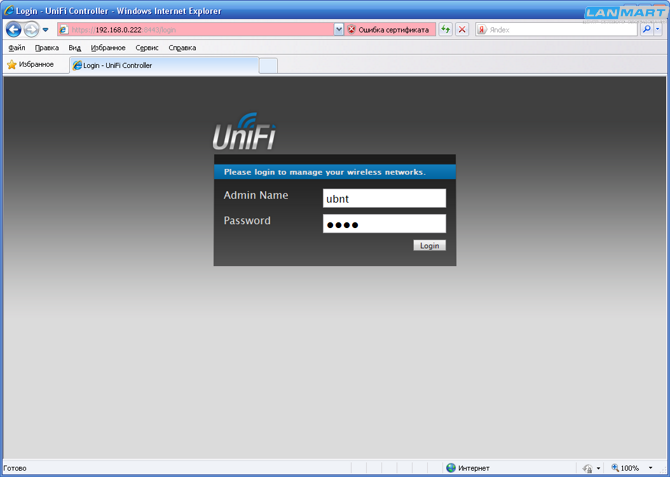Сначала необходимо подключить UniFi к коммутатору и включить его в сеть. Индикатор на устройстве должен гореть оранжевым цветом. Далее необходимо установить программу UniFi controller, которая находится на прилагаемом диске. Сердце системы UniFi — программируемый контролер. Он обеспечивает управление всей сетью, безопасность и роуминг клиентов.
Нажатие на кнопку Launch a Browser to Manage Wireless Network откроет в браузере веб-интерфейс управления. При запуске web-интерфейса возникают проблемы в политике безопасности. Нажимаем Принять.
Далее нас встречает мастер настройки UniFi.
Здесь предлагается выбрать язык и страну нахождения. Язык в списке только английский. В странах большой выбор, есть все, куда поставляются товары UBNT. Нажимаем Next
На следующей вкладке discover нам предлагается выбрать устройства UniFi, которые будут использоваться в данной сети. Нажимаем Next.
* Если в данной вкладке не определились устройства, то вам нужно отредактировать файл system.properties в C:\Documents and Settings\…..\Ubiquiti UniFi\data.
#Tue May 03 10:01:39 UTC 2011
portal.https.port=9443
unifi.http.port=8080
uuid=1e930ddd-3f5e-46ed-a8be-429e6c9995a5
is_default=true
portal.http.port=9080
unifi.shutdown.port=8081
unifi.https.port=8443
Можно просто поменять строку unifi.http.port=8080, например, на unifi.http.port=8082 и сохранить файл. После пройденных изменений перезагрузите устройство при выключенном контроллере и уже тогда появится MAC-адрес вашей точки доступа.
Следующая вкладка wireless — обязательна к заполнению. Здесь создается первичная сеть для устройств UniFi. Так же можно создать WiFi-сеть для гостей, с открытым доступом. Количество символов должно быть не меньше 8. Нажимаем Next.
Последняя вкладка finish. Здесь можно увидеть SSID создаваемых WiFi-сетей и логин администратора. Нажимаем Finish.
После этих этапов нас выводит на окно ввода логина.
После ввода логина мы попадаем на web-интерфейс UniFi, где можно загрузить изображение с планом любого здания.
Web-интерфейс контроллера откроется в браузере по умолчанию. Интерфейс полностью на английском языке. Программа предоставляет администратору все необходимые данные о функционировании точек доступа, а также дает возможность гибкой настройки сетей. Здесь можно настроить время обновления отображения инфомации.;
На вкладке Map можно из левой части экрана установить точку присвоить ей имя и отобразить её зону покрытия, как это видно на рисунке. Закладки Labels, Details и Coverage позволяют отобразить на карте названия точек доступа, информацию о MAC-адресах, номерах каналов и режиме работы, о числе подключенных пользователей и гостей. Щелкнув по треугольнику в правой части экрана, можно задать на карте масштаб, а ползунок над ним поможет масштабировать картинку с необходимой степенью детализации.
На вкладке Statistics можно увидеть статистику пользователей и потребляемых ими ресурсов в определённое время.
На вкладке Access Points можно просмотреть статистику точки доступа, её загруженность, потребление ресурсов , а также осмотреть на каком канале она работает. В данном меню можно перезапустить точку доступа и указать её размещение.
На вкладке Users можно посмотреть статистику пользователя, качество его соединения, время подключения к точке доступа и его трафик.
Информацию о точке доступа можно узнать путём выбора, должно открыться данное окно, изображённое на рисунке. Более подробная информация об устройстве. При нажатии кнопки locate точка доступа выделится на карте и начнет мигать светодиодный индикатор. На вкладке Users можно посмотреть информацию о подключённом к данной точке доступа пользователе, которого можно блокировать и принудительно преподключить.
На вкладке Configuration можно узнать MAC-адрес точки доступа, а также выбрать авто режим выбора канала либо вручную выбрать из предоставленных 13 каналов. Также можно выбрать ширину канала в строке Channel и выставить мощность передатчика перейдя в строку Tx Power, где мощность передатчика можно выставить: High (высокая), Low (низкая) Medium (средняя), Auto.
Далее перейдём в настройки, где можно создать сеть, присваивоить ей имя, осуществлять настройку гостевой политики, учётной записи администратора, блокировку устройств, изменение параметров системы.
Перейдем в системные настройки, здесь можно присвоить имя системы, сменить страну, которую указывали в мастере автоматической настройки при установке контроллера. Из сервисных настроек здесь присутствуют: автоматическое обновление системы, возможность скрыть сеть от посторонних устройств и ведение журнала на удаленном сервере.
Гостевая политика у UniFi довольно простая. Все ее настройки направлены на включение/выключение гостевой политики и настройки ограничения подсети. Управление отдельными пользователями осуществляется из вкладки Гости.
Учётная запись администратора не многофункциональна, есть возможность смены логина, пароля. В панели администрирования можно узнать версию контроллера, а также обновить его вручную.
В процессе настройки мы проверили действия роуминга между точками доступа сети UniFi и какие права доступа существуют у гостей. Следует сказать, что роуминг действительно работает, но исходя возможно из технических данных ПК, при подключении клиентского устройства к другой зоне точки доступа мы всё таки замечаем, что система переподключает клиента с задержкой, что, конечно, влияет на процесс загрузки трафика.
Одно из наиболее доступных и простых решений на рынке бесшовного WiFi можно реализовать на базе оборудования и ПО Ubiquiti серии Unifi. Рассмотрим базовый сценарий развертывания бесшовной беспроводной сети.
Установка Ubiquiti Unifi Controller
Ubiquiti Unifi Controller поддерживает сразу 3 платформы: Windows, Linux и Mac OS. Мы будем рассматривать его развертывание под Windows.
Cкачаем свежую версию контроллера с сайта Ubiquiti — https://www.ubnt.com/download/unifi — и запустим установку:
Процесс минималистичен, нельзя даже выбрать каталог для установки контроллера (к слову, он устанавливается в каталог %USERPROFILE%\Ubiquiti UniFi). После завершения установки, жмем Finish:
Настройка Ubiquiti Unifi Controller с помощью мастера UniFi Setup Wizard
В открывшемся окне контроллера жмем Launch a Browser to Manage the Network:
При первом запуске контроллера запускается мастер настройки. Выбираем страну и часовой пояс. При необходимости в этом же диалоговом окне можно запустить восстановление контроллера из резервной копии (см. зеленую стрелку на скриншоте). Жмем Next:
Контроллер сразу же обнаружит доступные точки доступа, подключенные к сети (если точки доступа присоединены к другому контроллеру, то в этом списке они не появятся). Отмечаем нужные нам точки доступа галочками и жмем Next:
На следующем шаге можно настроить первую WiFi сеть. Вводим ее SSID и ключ доступа. При необходимости можно сразу настроить гостевой доступ (см. зеленую стреку на скриншоте). Жмем Next:
Теперь создаем аккаунт администратора: вводим название учетной записи и пароль дважды. Next:
И завершаем работу мастера нажатием Finish:
Присоединение новых точек доступа к Ubiquiti Unifi Controller
После завершения работы мастера настройки, входим в контроллер под ранее созданной учетной записью администратора:
И попадаем в панель управления контроллером:
Доприсоединим точки доступа к контроллеру. Нужная нам точка доступа находится под управлением другого контроллера. Установим над ней контроль: войдем в меню Devices, кликнем по ней, в появившемся справа окне свойств нажмем Advanced Options:
Введем ее логин и пароль (по умолчанию — ubnt/ubnt) и нажмем Adopt:
Спустя полминуты точка доступа присоединится к нашему контроллеру:
Новые точки доступа, подключенные к сети, подключаются аналогичным образом, только для них не нужно вводить логинов и паролей — достаточно просто скомандовать Adopt.
Теперь между точками доступа уже работает роуминг клиентов. WiFi-сеть уже вещается, клиенты могут переходить из зоны покрытия одной точки доступа в зону покрытия другой, при этом не теряя соединение.
Легкий тюнинг
Если у вас есть план помещений/местности, где будет развернута беспроводная сеть, то его можно использовать полезным для обслуживания сети образом. Зайдем в меню Map, кликнем на Sample в правом верхнем углу, затем на Configure Maps:
В появившемся окне нажмем Add a map:
Откроется диалоговое окно проводника Windows, где можно выбрать графический план помещения. После подтверждения выбора мы окажемся в окне Add Map. Вверху вводим название и жмем Done:
Теперь на нашей карте размещен наш план. Раскидаем по нему точки доступа. Жмем по кнопке .. Unplaced Devices и перетягиваем точки доступа из открывшегося окошка на план:
Вверху плана можно включить отображение зоны покрытия точек доступа (кнопка Coverage) и частотный диапазон. Сами точки доступа кликабельны. Жмем на одну из точек доступа, затем на шестеренку. Справа откроются ее свойства. В меню Configuration можно задать Alias (название, которое будет отображаться в списке устройств и на плане местности). Наша первая точка доступа получила имя «1 этаж — офисный блок»:
В свойствах Radios можно выбрать каналы WiFi, частотный спектр и мощность передатчика:
В свойствах WLAN выбираются WLAN-группы, а также назначаются WiFi-сети, которые будут вещать точки доступа (для двухдиапазонных точек доступа наподобие Ubiquiti Unifi AP Pro, будет 2 набора опций для обоих частотных диапазонов). Нажмем Override:
Тут можно отключить вещание сети на точке доступа и задать VLAN:
Вернемся в режим конфигурации точки доступа и заглянем в секцию Network. Тут можно задать способ получения сетевых настроек точки доступа: статические или получаемые по DHCP. Нас вполне устраивает вариант с DHCP:
Обзор настроек Ubiquiti Unifi Controller
Посмотрим, что таится в глубинах конфигурации контроллера. Внизу слева кликнем по Settings:
В появившемся окне настроек есть 9 секций. Начнем с Site. Тут:
1. задается название т.н. «сайта». Параметр носит косметический характер. Для удобства администрирования мы предпочитаем использовать наши внутренние наименования локаций. Свой «сайт» мы назовем «Офис — Одинцово». Понятное название упрощает управление ИТ-ресурсами: не надо вспоминать, какой конкретно контроллер открыт. Видно сразу. Также точки доступа Ubiquiti Unifi могут «передаваться» между контроллерами (функцией Move). Контроллеры в одном широковещательном домене видят друг друга, видят имена друг друга, что позволяет перемещать точки доступа, не ломая себе голову, куда именно осуществляется перемещение;
2. включается/отключается автоматическое обновление прошивок точек доступа и IP-телефонов Ubiquiti;
3. включаются/отключаются светодиодные подсветки точек доступа;
4. включаются/отключаются email-оповещения;
5. включается/отключается монитор соединений точек доступа и Wireless Uplink;
6. настраивается SNMP и логирование событий на выделенный сервер syslog:
В секции Wireless Networks, как ни странно, осуществляется управление беспроводными сетями. Здесь можно создавать новые SSID и управлять уже созданными. Также тут осуществляется настройка шифрования и ключей безопасности сетей, сокрытие SSID, настройка VLAN, выбор групп, на основе которых можно настраивать политики доступа, о чем мы еще вспомним чуть ниже, и настройка расписаний работы беспроводных сетей:
В секции Networks можно настроить IP-сети. Тут же включаются DHCP, настраиваются WINS, настраиваются сетевые диапазоны IP для гостевых сетей, VPN и VLAN’ы. Для базовой настройки достаточно указать используемую подсеть, а также включить/выключить DHCP (в зависимости от того, есть ли он в вашей сети):
Теперь перейдем в секцию User Groups. Тут можно создавать группы пользователей и управлять ими, а также задавать им ограничения полосы пропускания. Хорошей практикой считается выделение полос пропускания для сотрудников (среднюю), гостей (минимально возможную для комфортного использования браузера и электронной почты) и руководства (максимально возможную):
Перейдем в секцию Controller. Тут можно нужно задать ему hostname или IP, включить его обнаружение на уровне L2 (широковещание), настроить параметры SMTP для отправки уведомлений на почту:
В секции Maintenance скрываются возможности сделать/восстановить резервную копию, а также настроить уровень подробности ведения логов.
На этом, пожалуй, наш мини-обзор можно считать оконченным.
Одно из главных преимуществ решений Ubiquiti в области бесшовного WiFi — это простота их реализации. А в сочетании с более чем доступной ценой оборудования, можно смело говорить о том, что конкурентов по соотношению цена/качество у Ubiquiti не так уж и много. Если они вообще есть.
На чтение 14 мин Просмотров 5.2к.
Максим aka WisH
Высшее образование по специальности «Информационные системы». Опыт работы системным администратором — 5 лет.
Задать вопрос
Беспроводная связь сейчас установлена во всех квартирах и во многих офисах. Для квартиры или небольшого дома хватает одного маршрутизатора, если же площадь большая, то покрытия сети не хватит. Можно сделать несколько разных сетей, но правильней организовать бесшовную сеть на все территории. Сегодня разберем точку доступа Ubiquiti UniFi AP AC PRO, которая поможет организовать бесшовный роуминг на любой территории.
Содержание
- Обзор UniFi AP AC PRO
- Технические характеристики
- Комплектация
- Преимущества и недостатки
- Как подключить точку доступа Ubiquiti
- Настройка UAP-AC-PRO
- Инструкция по стандартной настройке
- Что можно сделать без контроллера
- Обновление прошивки
- Отзывы пользователей Ubiquiti UniFi AP AC Pro
Обзор UniFi AP AC PRO
UAP AC PRO стоит использовать в тех случаях, когда вам не хватает одного маршрутизатора на всю территорию. В случае с квартирой или с приусадебным участком можно докупить любую точку доступа или ретранслятор, неважно от какого производителя. Если же территория большая, вроде офиса, парка или еще чего-то столь обширного, то лучше купить полный комплект совместимого оборудования.
UniFi AP AC PRO сам по себе не сможет играть роль маршрутизатора, хотя к нему можно подключить несколько устройств через сетевой кабель. Она сам не умеет даже раздавать адреса, то есть у него нет вшитой функции DHCP сервера. Это одна из обрезанных опций, которые позволяют устройству полностью сосредоточиться на приеме и передаче сигналов.
Само устройство стоит недешево, но есть шанс сэкономить, если у вас территория действительно большая.
Производитель продает 3 pack, в который входит три устройства или комплект 5 pack, где их сразу пять.
При такой покупке лучше купите и маршрутизатор от той же фирмы, при большой территории он тоже сыграет свою роль. Теперь разберем подробнее само устройство.
Технические характеристики
Сначала поговорим о том, что вообще умеет делать девайс. Перечислим характеристики, которые расскажут о нем больше:
- Тип: точка доступа;
- Модель: Ubiquiti UniFi AP AC PRO;
- Код производителя: unifi ap ac-pro-eu;
- Способы подключения: Ethernet, Wi-Fi, USB;
- Цвет корпуса: белый;
- Установка: внутри помещения или под крышей;
- Монтаж: настенные крепления;
- Стандарт Wi-Fi: 4 (802.11n), 5 (802.11ac);
- Частота работы передатчика: 2.4 ГГц, 5 ГГц;
- Двухдиапазонный: да;
- Максимум скорости при использовании обоих каналов: 1750 Мбит/с;
- Выходная мощность радиомодуля: 22 dBm;
- Применение устройства: мост, точка доступа;
- Способы шифрования: WEP, WPA, WPA2, WPA-PSK, WPA-Enterprise;
- Установленные антенны: внутренние;
- Количество антенн: 3;
- Коэффициент усиления антенны: 3 dBi;
- Ethernet — порты: 2;
- Скорость проводных портов: 100 Мбит/с, 1000 Мбит/с;
- Дополнительные разъемы: 1 x USB-порт;
- Способы управления: Web-интерфейс, SNMP, UniFi Controller, SSH, мобильное приложение;
- Многопотоковая передача данных: MIMO 3×3;
- Дополнительная защита соединения: изоляция клиентов;
- Питание PoE: доступно;
- Параметры питания: DC 48В/0.5А, PoE 802.3 at;
- Диапазон рабочих температур: -10℃ ~ 70℃.
Как видите, само устройство обладает неплохим передатчиком, а также несколькими встроенными антеннами. Одновременно работает сразу в двух диапазонах, что позволяет обеспечить большую скорость передачи данных. Может работать в широком диапазоне температур, что позволит использовать его на улице, если смонтировать в защищенном от влаги месте.
Используйте точку доступа в помещении или на улице под крышей. При температуре меньше -10 градусов, устройство лучше снять.
Комплектация
Теперь разберем, что же есть в коробке полезного, а что придется докупить. В стандартную комплектацию входят:
- Документация;
- PoE инжектор;
- Кабель питания;
- Комплект для монтажа.
Если рассматривать комплектацию, то сразу увидите, что здесь есть не все, что нужно для работы. Документация – это хорошо, только на русский она не переводится, так что вам достанется инструкция на английском и некоторые рекламные материалы на том же языке.
PoE инжектор и кабель питания должны обеспечивать энергией девайс, только здесь не хватает самого патч-корда. Есть кабель, который втыкается в розетку, инжектор, который преобразовывает напряжение, а кабеля от инжектора к точке доступа нет. С одной стороны, это логично, потому что расстояние от розетки до места монтажа точки доступа неизвестно, но могли бы положить хоть какой-то сетевой кабель.
Комплект для монтажа вопросов не вызывает. С его помощью вы сможете повесить устройство на стену в любой точке дома или участка, если стену вообще возможно просверлить. Придется использовать свои инструменты для монтажа, или положить точку доступа на что-то, но лучше повесить на стену, как и предусмотрено инструкцией.
Преимущества и недостатки
К достоинствам стоит отнести мощный передатчик и хорошие антенны. Девайс пробивает даже достаточно толстые стены и может использоваться в промышленных помещениях. Если использовать все устройства одной фирмы, то настраивается просто и хорошо держит соединение друг с другом. Для малых офисов или использования дома подходит отлично. Фирма-производитель ставится надежностью и долговечностью своих агрегатов.
К недостаткам относится цена оборудования, которая выше, чем у конкурентов. Есть более мощная линейка для офисов и производств, с этим оборудованием она взаимодействовать не будет. Без настройки в специальной программе можно подключить один-два устройства, а потом все равно придется правильно настраивать все через их сервисное приложение.
Как подключить точку доступа Ubiquiti
Выберите место, на котором будет установлена точка доступа. Примерно посчитайте, сколько вам нужно витой пары для подключения к розетке. Если планируете подключать по проводу еще что-то, то также отрежьте кабель нужно размера и обожмите. Учтите, что питание здесь будет идти от розетки через инжектор, а потом по витой паре.
На выбранном месте установите и закрепите пластиковую пластину из комплекта. При установке на фальш-потолок или еще на что-то тонкое, используйте железную пластину из комплекта, для установки и монтажа со второй стороны панели.
После этого установите точку доступа в само крепление, так, чтобы попасть в пазы и защелки.
Поверните устройство, чтобы зафиксировать его в креплении. Подключите к нему кабель для питания и другие провода, если в этом есть необходимость.
Настройка UAP-AC-PRO
После подключения питания и проводов к точке доступа переходите к основной настройке. Есть несколько способов провести установку параметров. Если купили одну-две станции, то можно настроить их без контроллера, просто грамотно расположив в границах беспроводной сети. При этом они должны подключаться к маршрутизатору, а не друг к другу.
Если у вас куплено много устройств или их нужно расположить по цепочке, то стоит использовать их программу для настройки. Она позволит подцепить точки доступа друг к другу, а также поможет рассчитать правильное расположение, если вы заморочитесь с добавлением карты и указанием метража.
Инструкция по стандартной настройке
Разберем сначала способ, который предполагается использовать разработчиком. Для этого скачайте с сайта разработчика и установите на компьютер, который будет находиться в сети, программу под названием Ubiquiti Unifi Controller. Ссылка на официальный сайт. Установите программу стандартным образом, указав диск и папку. После установки запустите программу. Не забудьте, что точки доступа должны быть включены в сеть.
В открывшемся окне нажмите Launch a Browser to Manage the Network. Откроется окошко с мастером настройки. При настройке в первый раз идите по шагам и выбирайте настройку времени. Если пытаетесь постановить параметры из резервной копии, то жмите на ссылку, на которую указывает зеленая стрелка.
В следующем окне программа постарается обнаружить устройства, так что ваш компьютер должен быть подключен к основному маршрутизатору. Сами точки доступа подключите к компьютеру через сетевой кабель. Отметьте галками те точки, настройку которых хотите произвести.
В следующем окне введите название беспроводной сети и пароль от неё. Той сети, к которой будут подключены точки доступа. Поставьте галку, если хотите сразу настроить гостевую сеть.
На следующем шаге будем настраивать административный доступ к программе и к самим девайсам. Введите логин администратора, а также два раза пароль от аккаунта. На следующем шаге остается перепроверить правильность введенных данных. Предварительная настройка закончена.
Если планируете всерьез пользоваться сервисной программой, то изучите официальную инструкцию. Здесь есть много возможностей для управления вашим оборудованием.
Теперь снова можем зайти в программу настройки. Запустите её с рабочего стола компьютера и введите логин и пароль, который задавали во время настройки. Перед нами откроется полноценное окно со всеми возможностями фирменной программы.
Для присоединения другого оборудования зайдите в левом меню в Devices, кликните по нужному девайсу, в появившемся справа окне свойств нажимаем Advanced Options. Вводим логин и пароль от точки (по умолчанию — ubnt/ubnt) и нажимаем Adopt. Ждем, пока в списке её статус не смениться на Connected.
Также вам стоит изучить остальные возможности. Например, в левой колонке есть Map, которая позволит загрузить карту, если у вас есть изображение или чертеж помещения подходящего формата. Это нужно не просто для красоты, а пригодиться для распределения оборудования по большим площадям.
Здесь нет бесполезных пунктов, изучите их все. Например, на карте можете расположить устройства, чтобы примерно прикинуть зону покрытия каждого. На разные карты можно поставить разные устройства, если вы управляете сразу несколькими объектами. Это больше относится уже к офисам, но и в домашнем использовании пригодится.
Что можно сделать без контроллера
Настройка через сервисную программу (контроллера) многоступенчатая и для использования пары точек доступа избыточна. Для настройки одного или двух экземпляров устройств, используйте официальное приложение UniFi Network. Оно доступно для загрузки в любом магазине, и на андроиде, и на эппл. Введите название в строку поиска и загрузите.
Запустите загруженную программу и подождите, пока в “Devices” не появится сетевое устройство. Можно не дожидаться отображения точки доступа UniFi, а кликнуть по “Connect to AP” и отсканировать QR-код. Как правило, он находится на нижней крышке девайса. Если не получилось, попробуйте подключиться еще раз к беспроводной сети, которую генерирует ваша точка доступа.
Когда устройство будет найдено, щелкните по нему, откроется окно со всеми данными. Сверху жмем на «Configure». Теперь снова придется задать логин и пароль для административного доступа к устройству. Укажите свою страну и часовой пояс. После этого останется задать имя сети и пароль, чтобы подключение было завершено. По сути, это все настройки, которые доступны в приложении.
Обновление прошивки
Обновление прошивки производиться через мобильное приложение или с использованием сервисной программы. В мобильном приложении вам нужно открыть свое устройство, ввести пароль от него, перейти к настройкам, а затем промотать в самый низ.
Здесь есть раздел «Firmware Upgrade». Если здесь написано, что есть новые версии, то достаточно нажать на кнопку «Upgrade Firmware» и дождаться окончания загрузки и установке.
Если уже начали обновление, то не стоит выключать интернет или перезагружать устройство, потому что прерывание процесса приведет к сбоям в работе.
Для простого обновления запустите программу контроллера и перейдите в «Devices». Возможность установки обновления, вместе с соответствующей кнопкой появится в «Actions» для всех видов оборудования, для которых есть новая версия прошивки.
Есть еще один способ установки прошивок: один раз нажмите «APS» во вкладке «Devices». В правом верхнем углу появится кнопка с названием «Start Rolling Upgrade», если в Вашем списке есть точка доступа, которая «ожидает» обновления.
Для установки скачанных прошивок или тех, которые выпущены не официальным производителем, есть еще способ установки. Зайдите в сервисную программу и в «Свойства оборудования». Его легко отыскать в разделе «Configuration>Custom Upgrade» или «Configuration>Manage Device>Custom Upgrade». Здесь остается указать путь до файла с прошивкой.
Отзывы пользователей Ubiquiti UniFi AP AC Pro
Теперь поговорим об отзывах пользователей, которые решили купить себе это оборудование. Это люди, которые покупали что-то достаточно мощное, ориентируясь на фирму и цену, но не профессионалы в настройке. Профессиональная линейка точек доступа у этого производителя есть и стоит еще дороже. При этом она не совместима с этой линейкой.
Надежность;
Простота крепления на разные поверхности;
Хорошая скорость передачи данных.
Цена;
Сложность настройки;
У некоторых пользователей возникала проблема с тем, что 5Гц связь работает хуже, чем 2.4 в этом случае стоит сделать возврат и получить новую точку доступа.
Если суммировать отзывы и обещания разработчика, то получается, что Ubiquiti UniFi AP AC Pro подходит для организации сети на участке, в большом доме, в небольшом офисе или в чем-то вроде этих мест. При покупке полного комплекта и пяти станций у вас не получится обойтись без установки программы, которая их станет контролировать.
С помощью сервисной программы можно настроить все свое оборудование от этого производителя. Добавлено много функций, которые позволят правильно расположить оборудование, включать его по расписанию и контролировать трафик данных, если вы захотите разбираться в настройках.
01.11.2019
На нашем сайте ранее уже публиковался обзор-инструкция (1, 2, 3, 4) по настройке сети предприятия на основе решений семейства Ubiquiti UniFi®. Данное семейство включает в себя полный комплекс устройств, позволяющих организовать как беспроводную, так и проводную сеть масштаба предприятия. Однако за последнее время появились существенные изменения, как в продуктовой линейке, так и в интерфейсе управления и логике работы контроллера и устройств Ubiquiti UniFi®. Все это потребовало обновления обзора-инструкции, который создан с использованием контроллера последней на октябрь 2019 года версии 5.11.50.
Следует отметить, что UniFi представляет собой модульную систему. Управление всеми типами устройств осуществляется через программный или программно-аппаратный контроллер. В интерфейсе контроллера имеется множество параметров, относящихся к проводной или беспроводной сети. Полностью все эти настройки реализуются при построении сети исключительно на оборудовании UniFi. Однако ничто не мешает использовать сторонние компоненты. Например, маршрутизаторы и/или коммутаторы могут быть стороннего производителя и только точки доступа относиться к линейке UniFi. В этом случае используются только те настройки контроллера, которые соответствуют имеющемуся оборудованию, все сторонние устройства должны настраиваться через собственные интерфейсы. Пункты настройки, относящиеся к сетевой адресации и другим сетевым параметрам для коммутаторов и маршрутизаторов можно просто проигнорировать.
Часть 1. Начальная настройка контроллера и подключение устройств.
Используемое оборудование.
Для создания обзора-инструкции были использованы следующий набор оборудования: программно-аппаратный контроллер UniFi Cloud Key G2, маршрутизатор Ubiquiti UniFi Security Gateway USG, управляемый коммутатор UniFi Switch US-8-150W, точка доступа 1-го поколения UniFi AP PRO, две точки доступа 2-го поколения UniFi AP AC Long Range, точка доступа 3-го поколения UniFi nanoHD, кабели Wirewin SLIM UTP Cat.6
Точки доступа UniFi делятся на три поколения в зависимости от поддерживаемого стандарта Wi-Fi. К первому поколению относятся устройства с поддержкой стандарта 802.11n. Практически все они по-прежнему поддерживаются в последних версиях контроллера UniFi, а некоторые (например, UAP и UAP-LR) до сих пор находятся в серийном выпуске. Формально, к этому же поколению отнесены точки доступа «квадратные» UAP-AC и UAP-AC-Outdoor, поддерживающие 802.11n/ac, однако данные точки были созданы с использованием компонентов, появившихся до официального утверждения стандарта 802.11ac, и имели существенные ограничения по возможностям. Поэтому, они уже сняты с производства и не поддерживаются контроллером версии выше, чем 5.7.
Второе поколение представляет собой наиболее распространенные «бюджетные» двухдиапазонные точки доступа с поддержкой стандарта 802.11n/ac-wave 1.
Третье поколение точек доступа – мощные устройства с поддержкой стандарта 802.11ac-wave2 и таких технологий, как MU-MIMO (Multi-User, Multiple Input) и Beamforming. В основном, они наилучшим образом приспособлены для условий высокой плотности клиентов. Более подробная информация о поколениях точек доступа UniFi доступна на официальном сайте производителя.
Начальное формирование сети и настройка маршрутизатора UniFi Security Gateway.
Для создания первоначальной сети UniFi были взяты маршрутизатор USG, коммутатор с поддержкой PoE US-8-150W, контроллер UCK-G2 и одна точка доступа UAP-AC-LR. WAN-порт маршрутизатора был подключен к внешней сети с поддержкой DHCP, а LAN-порт – к коммутатору US-8-150W. Контроллер и точка доступа были подключены к портам коммутатора. Оба устройства поддерживают PoE стандарта 802.3af, поэтому коммутатор способен автоматически подавать питание. Многие точки доступа предыдущего поколения требуют Passive PoE питания 24 В. Такие устройства требуют предварительной настройки портов коммутатора, что возможно только после окончательной настройки контроллера (или адаптация таких устройств при начальной настройки сети возможна при питании от штатных адаптеров PoE).
Рисунок 1. Схема сети.
Маршрутизатор USG имеет внутренний сетевой адрес по умолчанию: 192.168.1.1. Хотя большая часть настроек должна выполняться уже в интерфейсе контроллера после адаптации всех устройств, USG имеет собственный веб-интерфейс с возможностью минимальной настройки сетевых параметров. Можно изменить тип WAN-соединения (доступны варианты статического адреса, DHCP и PPPoE). Необходимо отметить, что другие типы тоннельных подключений к сети провайдера недоступны. Это надо принимать во внимание в тех случаях, когда провайдер использует, например, L2TP-подключение (в таких случаях необходимо использовать другой тип маршрутизатора). Тут же можно изменить адресацию внутренней сети и включить или выключить встроенный DHCP-сервер.
Рисунок 2. Статус маршрутизатора USG.
Рисунок 3. Настройка типа WAN подключения и параметров внутренней сети.
Подключение и начальная настройка программно-аппаратного контроллера UniFi Cloud Key G2.
Как уже упоминалось, практически все настройки сети UniFi выполняются через программу-контроллер. Наиболее удобно использовать готовый программно-аппаратный контроллер. В данном обзоре использовалось устройство второго поколения UniFi Cloud Key G2. Технически, контроллер представляет собой микрокомпьютер с процессором ARM, 2-мя ГБ оперативной и 32-мя ГБ постоянной памяти. Микрокомпьютер работает под управлением операционной системы на основе Linux Debian и имеет предустановленное программное обеспечение контроллера UniFi Network Controller. В отличие от предыдущей версии, UniFi Cloud Key GEN2 имеет большую мощность и LCD дисплей для информирования о статусе устройства. Также Cloud Key GEN2 имеет встроенную батарею, обеспечивающую питание устройства при отключении электричества. Аппаратные характеристики контроллера позволяют управление до 50 устройств семейства UniFi (зависит от числа пользователей, наличия гостевого портала и требуемого объема журналирования). При необходимости, устройство можно использовать в стоечном варианте с использованием специального переходника Ubiquiti Cloud Key G2 Rack Mount Accessory. Контроллер по умолчанию настроен на автоматическое получение сетевого адреса по DHCP. После включения, адрес отображается на LED дисплее устройства. Если настройка производится удаленно, и нет возможности увидеть дисплей, или используется контроллер первого поколения, есть несколько способов обнаружить Cloud Key в сети.
Рисунок 4. Адрес устройства на LED дисплее UniFi Cloud Key GEN2.
Первый способ – использовать приложение Ubiquiti Device Discovery Tool, доступное в магазине приложений Google Chrome. Необходимо отметить, что именно этот браузер рекомендуется использовать для настройки UniFi.
Рисунок 5. Приложение Ubiquiti Device Discovery Tool.
После запуска утилиты необходимо нажать кнопку «Find Cloud Key».
Рисунок 6.
Второй способ также требует использования Google Chrome. Необходимо войти в свой аккаунт на облачном портале UniFi https://unifi.ubnt.com (необходимо создать аккаунт если он отсутствует) и включить обнаружение «Discover Cloud Key». Устройство появится в списке.
Естественно, что можно также обнаружить Cloud Key при помощи сетевого сканера или (при использовании стороннего DHCP-сервера) в списке выданных адресов. Но эти способы менее удобны, чем перечисленные два.
Рисунок 7. Обнаружение Cloud Key с помощью облачного портала UniFi.
UniFi Cloud Key G2 имеет два интерфейса управления. Один относится непосредственно к контроллеру сети UniFi, второй к Cloud Key как к компьютеру с собственной операционной системой. Интерфейсы имеют различные параметры авторизации (логин и пароль). На данном этапе было выполнено подключение к «компьютерному» интерфейсу «Cloud Key G2 Settings».
Рисунок 8. Начальная страница настройки со ссылками на два интерфейса управления.
Имя пользователя для данного интерфейса root, пароль по умолчанию ubnt.
Рисунок 9. Подключение к «компьютерному» интерфейсу Cloud Key.
После первого входа система требует сменить пароль на более надежный. Поскольку Cloud Key это фактически компьютер под управлением операционной системы Linux, к нему возможен удаленный доступ по протоколу SSH. Данные логин и пароль могут быть использованы для такого доступа. Для других устройств семейства UniFi (USG, свитчи, точки доступа) также возможно SSH-подключение, но логин и пароль для этого задаются уже в настройках сетевого контроллера UniFi.
Рисунок 10. Смена пароля «по умолчанию» на надежный.
На следующем шаге необходимо настроить часовой пояс системы и выполнить обновление программного обеспечения. Оборудование «с завода» может быть произведено от нескольких месяцев до года и больше назад и версия ПО может быть серьезно устаревшей. В старых версиях прошивок Cloud Key возможно раздельное обновление прошивки самого устройства и управляющего контроллера UniFi. Поскольку обновление прошивки ведет с собой и обновление контроллера, выбираем этот вариант. Обновление возможно онлайн (при наличии интернет подключения) или из заранее скачанного файла прошивки.
Рисунок 11. Выбор временной зоны и обновление прошивки устройства.
Рисунок 12. Подтверждение обновления прошивки.
Рисунок 13. Загрузка программного обеспечения.
Рисунок 14. Перезагрузка устройства при обновлении.
Рисунок 15. Индикация на LED-дисплее в процессе обновления.
Наконец, через несколько минут, Cloud Key получил актуальную на текущий момент версию прошивки. Интерфейс пользователя достаточно сильно изменился.
Рисунок 16. Экран аутентификации в новой версии прошивки 1.1.0.
После аутентификации в новой версии ПО первым открывается экран общего состояния системы с информацией о версии прошивки, IP адресе, статусе интернет подключения и контроллера UniFi.
Рисунок 17. Общее состояние UniFi Cloud Key.
После Следующая закладка – «Performance» позволяет получить данные о производительности устройства, температуре и размере свободного места хранения. При учете размера хранилища нужно учитывать, что (как и для смартфонов) часть из 32 ГБ пространства накопителя расходуется на операционную систему и приложения.
Рисунок 18. Информация о производительности устройства.
Закладка «Controllers» позволяет увидеть версию контроллера UniFi, остановить или запустить его, а также выполнить восстановление настроек из резервной копии (только контроллера UniFi). В устройстве UniFi Cloud Key G2 в данном разделе можно также получить информацию о контроллере видеокамер UniFi Protect.
Рисунок 19. Информация о контроллере UniFi.
В разделе Network можно изменить сетевые настройки устройства. По умолчанию используется автоматическое назначение адреса по DHCP. В данном тестовом сценарии настройка изменяться не будет, но в «боевом» варианте для столь важного компонента сети желательно установить статическую адресацию. Если сделать такую настройку на этом этапе, то статический адрес будет применен непосредственно к сетевому интерфейсу Cloud Key. Выполнить привязку адреса можно и позже уже в интерфейсе контроллера UniFi (устройство как клиент сети UniFi), но в этом случае это будет привязка в DHCP-сервере на маршрутизаторе USG.
При использовании DHCP-адресации устройству также назначается «отказоустойчивый» статический адрес для доступа в отсутствии DHCP-сервиса (например, при прямом подключении к компьютеру для настройки и решения проблем).
Рисунок 20. Сетевые настройки Cloud Key.
В разделе «Settings» можно изменить имя устройства, временную зону. В пункте «Hardware» выполняются задачи обслуживания, такие как перезагрузка, отключение или заводской сброс.
Рисунок 21. Настройки временного пояса.
Рисунок 22. Обслуживание устройства. Аппаратная часть.
В версии ПО 1.1.0. доступно теперь только обновление прошивки Cloud Key и убрана возможность отдельного обновления контроллера UniFi. Такое обновление можно выполнить уже из интерфейса контроллера.
Рисунок 23. Обслуживание устройства. Прошивка.
Итак, аппаратная часть UniFi Cloud Key G2 готова к дальнейшей работе, версия прошивки обновлена, сеть работает нормально. На следующем этапе можно переходить к настройке контроллера UniFi.
Начальная настройка сетевого контроллера UniFi и подключенных устройств.
После перехода по ссылке для доступа к контроллеру UniFi запускается мастер настройки. На первом этапе можно указать имя контроллера или восстановить настройки из резервной копии.
Если используется программный контроллер на компьютере под управлением системы Windows, то настройка будет выполняться так же. Однако нужно помнить, что инсталляция контроллера должна выполняться под учетной записью с привилегиями администратора и имя пользователя должно содержать только латинские символы. Также, если ранее на компьютере был установлен, а затем удален контроллер UniFi и при удалении был выбран вариант сохранения настроек, то новый контроллер унаследует настройки предыдущего.
Рисунок 24. Наименование контроллера. Восстановление резервной копии.
На следующем этапе выбирается вариант аутентификации для администратора контроллера. По умолчанию предлагается использование «облачного» аккаунта Ubiquiti UniFi. При этом один и тот же логин и пароль будут использоваться как для «облачного», так и для локального доступа.
Рисунок 25. Доступ с «облачным» аккаунтом Ubiquiti.
Если необходимо использовать различные аккаунты для «облачного» и локального доступа или использовать только локальное администрирование, в мастере надо переключиться на расширенные настройки. В данном случае создается только локальный администратор, подключение к «облаку» будет выполнено в дальнейшем в интерфейсе контроллера.
Рисунок 26. Расширенные настройки аккаунта.
При создании пользователя крайне важно указать корректный адрес электронной почты пользователя. Для «облачного» аккаунта такая привязка подразумевается автоматически. Для локального нужно убедиться, что адрес электронной почты рабочий и будет доступен в течение значительного промежутка времени, поскольку отправка сообщения на почтовый адрес это единственный способ восстановить забытый пароль к контроллеру UniFi.
Рисунок 27. Создание локального пользователя.
Базовые настройки контроллера позволяют сразу использовать ряд оптимизированных параметров сети и настроить периодическое резервное копирование конфигурации.
Рисунок 28. Базовые настройки.
На следующем этапе производится настройка первой Wi-Fi сети. Сети для диапазонов 2.4 и 5 ГГц могут иметь как одинаковое, так и различное имя (SSID).
Рисунок 29. Настройка Wi-Fi сети.
Если на данный момент в сети уже имеются подключенные, но не адаптированные устройства UniFi, можно выполнить их подключение к контроллеру. В данном случае это маршрутизатор USG, коммутатор US-8-150 и точка доступа UAP-AC-LR.
Рисунок 30. Первоначальная адаптация устройств.
На последнем этапе производится окончательная проверка настроек и указывается регион и часовой пояс для контроллера UniFi. Региональные настройки очень важны, поскольку в соответствии с ними ограничивается частотный диапазон и максимальная мощность радиомодулей для соответствия локальному законодательству.
Рисунок 31. Настройка страны, времени и окончательная проверка.
После подтверждения настроек и их применения контроллер готов к работе.
Рисунок 32. Применение настроек контроллера.
Первый экран интерфейса – экран суммарной информации (Dashboard»). Немедленно после настройки он показывает, что в работе имеются проблемы. Причина в том, что подключенные устройства еще не работают штатным образом, так как нуждаются в обновлении прошивок.
Рисунок 33. Экран суммарной информации.
Для контроля обновления необходимо перейти к списку устройств. Последние версии поддерживают два режима отображения устройств – крупными иконками или табличный (традиционный для предыдущих версий контроллера UniFi). Для каждого устройства можно видеть статус обновления. По завершении процесса каждое устройство автоматически перезагружается и через несколько минут сеть готова к работе.
Рисунок 34. Список устройств – крупные иконки. Обновление прошивок.
Рисунок 35. Обновление прошивок устройств завершено.
После завершения настройки на LED-экране Cloud Key можно увидеть статус контроллера. В данном случае видно, что имеется одна точка доступа, 3 клиентских устройства, контроллер не подключен к облачной системе UniFi.
Рисунок 36. LED экран Cloud Key – статус контроллера UniFi.
После обновления всех устройств экран суммарной информации показывает штатную работу сети UniFi.
Рисунок 37. Экран суммарной информации – устройства подключены и обновлены.
При желании, можно переключить отображение списка устройств на традиционный табличный вид. Этот вариант более удобен при большом числе устройств. Для увеличения числа отображаемых полей нужно перейти к их выбору – иконка в виде трех точек справа.
Рисунок 38. Список устройств – табличный вид. Настройка отображаемых полей.
Рисунок 39. Список устройств – табличный вид с дополнительными полями.
Адаптация дополнительных устройств.
На следующем этапе необходимо завершить формирование сети. Адаптация точек доступа UniFi возможна как в проводном, так и в беспроводном варианте. Однако для беспроводной адаптации нужно выполнить ряд настроек. Во первых, активировать поле «Uplink Connectivity Monitor» в настройках сайта.
Рисунок 40. Активация возможности беспроводного подключения точек доступа на уровне сайта.
Во вторых, хотя бы одна точка должна быть способна принимать беспроводное соединение от других точек и служить базой для подключения. Для этого в настройках уже адаптированной точки UAP-AC-LR в разделе конфигурация – Radio необходимо активировать переключатель «Allow meshing from another access point».
Рисунок 41. Включение возможности беспроводного подключения на адаптированной точке.
В сеть добавляются три точки доступа. UAP-Pro и UAP-nanoHD подключены кабелем к коммутатору US-8-150. Вторая из точек доступа UAP-AC-LR подключена кабелем к PoE-порту штатного адаптера питания, но не имеет кабельного подключения к сети. При этом она находится в пределах Wi-Fi приема первой точки UAP-AC-LR, уже адаптированной к контроллеру. В списке устройств видно, что обе «проводные» точки получили IP-адреса и готовы к адаптации и обновлению. В данном случае обновление прошивки можно производить и до адаптации. В некоторых случаях точки доступа (например, долго хранившиеся на складе) могут иметь настолько устаревшую версию прошивки, что адаптация до обновления невозможна. В этом случае нужно первоначально обновить прошивку и только потом провести адаптацию. «Беспроводная» точка еще не имеет адреса, ее можно только адаптировать.
Рисунок 42. Обнаружение точек доступа UniFi в сети.
Точки доступа, подключенные к «проводной» сети автоматически получают обновление прошивок при адаптации. «Беспроводная» точка получила IP-адрес, но требует теперь запуска обновления вручную.
Рисунок 43. Адаптация и обновление «проводных» точек.
Рисунок 44. Обновление точки с беспроводным подключением к сети.
Наконец, после адаптации и обновления всех точек доступа сеть окончательно сформирована. В поле статуса можно видеть информацию о типе подключения. Например, «беспроводная» точка доступа имеет статус «Connected (Wireless)».
Рисунок 45. Все устройства адаптированы и обновлены.
Изначально в качестве имен устройств используется MAC адрес (он же серийный номер). Это не слишком удобно, особенно в большой сети. Поэтому, желательно переименовать устройства в зависимости от их типа, назначения или расположения. Сделать это можно перейдя в настройки каждого устройства, далее в пункт General, и указать новое имя в поле Alias.
Рисунок 46. Переименование устройств.
Рисунок 47. Все устройства переименованы.
Дополнительные настройки контроллера и интерфейса управления.
Прежде чем переходить к более подробному рассмотрению настроек сети UniFi, стоит обратить внимание на некоторые параметры внешнего вида и отображения информации. По умолчанию, интерфейс контроллера использует «светлую» тему оформления для экрана суммарной информации, отображения списка устройств и статистики и «темную» тему для настроек. Тема для первой группы может быть изменена переключателем в верхнем правом углу экрана.
Рисунок 48. Темная тема оформления для экрана общей информации.
Тема для экрана настроек может быть изменена в закладке Settings – User Interface. Там же можно изменить ряд важных параметров. В частности, перейти к отображению времени в формате 24 часа. Также важным может быть изменение временной зоны для экранов статистики. Первоначально, независимо от установки временной зоны контроллера, время для статистических данных отображается по поясу UTC (Гринвич или нулевой меридиан). Это может быть полезным в распределенной сети с устройствами в разных поясах, но для стандартной установки контроллера желательно привести время статистики к реальному. Среди доступных вариантов выбора языка интерфейса есть русский, но, к сожалению, перевод крайне неполный и не всегда точный (бета-версия). Поэтому, до появления полноценного перевода рекомендуется использовать английский интерфейс.
Рисунок 49. Светлая тема оформления для экрана настроек. Настройка пользовательского интерфейса. Настройка отображаемого времени для данных статистики.
Поскольку текущая сеть настроена для целей тестирования и написания обзора, важно обеспечить быстрое обновление информации в интерфейсе контроллера. Для этого служат несколько настроек пользовательского интерфейса. Пункт выбора «Refresh rate» определяет частоту обновлений данных. Пункт «Remember all refresh rates» позволяет зафиксировать выбранную частоту обновлений. Иначе, при закрытии и последующем открытии интерфейса частота обновлений вернется к стандартной – раз в 2 минуты. Высокая частота обновлений полезна при начальном создании сети, однако может отрицательно сказываться на производительности в больших сетях. В таких случаях желательно использовать более длительные интервалы, а если нужно немедленное получение данных, можно включить переключатель «Enable refresh button». Кнопка обновления появится в верхнем правом углу экрана.
Рисунок 50. Дополнительные настройки пользовательского интерфейса.
Беспроводные точки доступа Ubiquiti UniFi имеют ряд функций, позволяющих улучшить производительность сети. Среди них возможность принудительного отключения клиентов со слабым сигналом, предпочтительное использование диапазона 5 ГГц и ряд других. Подробнее об этих функциях будет рассказано в следующих частях обзора-инструкции. Активируются эти возможности выбором опции «Enable advanced features».
Рисунок 51. Включение дополнительных возможностей.
Для оценки качества связи с Интернетом в состав контроллера включен инструмент проверки скорости соединения «Speed test». Кроме запуска по требованию, возможен периодический запуск инструмента. Тут же в меню настроек более подробно расписаны функции автоматической оптимизации сети, которые были активированы в процессе начальной настройки (Рисунок 28).
Рисунок 52. Настройки сайта. Продолжение.
Наконец, очень важный пункт – аутентификация устройств. Маршрутизаторы, коммутаторы и точки доступа UniFi поддерживают удаленный доступ по SSH. Это может быть полезным для решения проблем, удаленного сброса или перезагрузки устройств, обновления прошивок, переподключения на другой контроллер. Ранее (в старых версиях контроллера) логин и пароль доступа совпадали с логином и паролем администратора. В новых версиях пароль по умолчанию генерируется автоматически. Сменить его может главный администратор сайта. Просмотр и смена пароля доступны в разделе «Device authentication». Этот раздел появляется в списке при активации дополнительных возможностей — «Enable advanced features».
Рисунок 53. Настройки сайта. Параметры SSH аутентификации для устройств UniFi.
Настройки обслуживания позволяют указать, какие данные, и за какой период времени будут храниться. Все данные сохраняются в базе данных. Cloud Key имеет 32-битную архитектуру и размер базы данных для него ограничен 2 Гб. При достижении этого размера возможны проблемы в работе. Поэтому, желательно ограничивать время и глубину сохраняемых событий при большом числе устройств и пользователей. В большинстве случаев это не составляет серьезной проблемы. Но если необходимо долгосрочное журналирование и большое число пользователей (больше нескольких сотен), желательно использовать программный контроллер UniFi, установленный на компьютере с 64-битной операционной системой.
Рисунок 54. Обслуживание контроллера.
При начальной настройке Cloud Key было выполнено обновление прошивки. Вместе с ним была обновлена версия контроллера UniFi. Однако, «минорные» обновления контроллера не всегда сопровождаются обновлением всей прошивки. Для их установки можно воспользоваться интерфейсом контроллера.
Как видно на рисунке ниже, прошивка уже имеет актуальную версию, но контроллер имеет версию 5.11.39 при актуальной 5.11.50. Это изменение не затрагивает настройки и версии прошивок устройств UniFi, а служит в основном для исправления ошибок и улучшения стабильности работы. После загрузки и установки обновлений контроллер перезагружается и система полностью готова к дальнейшей настройке и эксплуатации.
Рисунок 55. Обслуживание контроллера. Обновление версий ПО Cloud Key и контроллера UniFi.
Рисунок 56. Подтверждение обновления.
Рисунок 57. Контроллер обновлен.
Настройка сети на основе UniFi
Wi-Fi cеть, построенная на основе точек доступа UniFI — бесшовная. Это означает, что когда вы покидаете зону действия одной точки доступа и переходите в зону действия другой, вам не нужно подключаться заново.
Более того, связь вообще не прерывается на границе перехода — можно спокойно продолжать смотреть фильм, работать в браузерных приложениях и т.д. Такие Wi-Fi сети актуальны для гостиниц, университетов, а также офисов.
UniFI — линейка оборудования от Ubiquiti для создания бесшовных Wi-Fi сетей.
В рамках серии выпускаются:
— точки доступа для помещений (крепление на потолок или на стену); см.выше, на сером фоне
— точки доступа всепогодные наружные (крепление на мачту или на стену); см.выше, на голубом фоне
— программный контроллер UniFi — бесплатное программное обеспечение, которое можно скачать с официального сайта Ubiquiti.
Что нужно, чтобы построить UniFi-сеть?
1. Необходимое количество точек доступа UniFi, в т.ч. наружных, если вы планируете распространить Wi-Fi покрытие и на территорию снаружи здания.
2. Необходимое количество PoE-адаптеров к каждой точке (или свитч с поддержкой PoE).
3. Компьютер или ноутбук, на который будет установлен программный контроллер UnFi.
4. Маршрутизатор или коммутатор, к которому будут подключаться точки доступа и компьютер с установленным контроллером.
5. Источник бесперебойного питания (желательно) или сетевой фильтр для подключения оборудования.
В LAN порт точки UniFi подключается кабель, ведущий к роутеру или коммутатору, а в порт PoE — кабель к адаптеру (или PoE-свитчу). Компьютер или ноутбук также подключаются к маршрутизатору или коммутатору.
Если в какой-то части здания нельзя проложить кабель для точек доступа UniFi, можно некоторые из них подключить по беспроводному соединению и использовать как репитеры, увеличивая тем самым зону покрытия.
Однако следует помнить, что в этом случае скорость будет хуже, а зона действия сети — меньше, чем при стандартном проводном подключении.
Примерная схема соединения UniFi в единую сеть:
Системные требования к контроллеру
Программный контроллер UniFi можно установить на ОС Windows (XP, Vista, 7, 
Для работы требуется Java, если на компьютере ее нет, программа-инсталлятор сама ее скачает и установит.
Также нужно иметь в виду, что если ваша учетная запись в Windows — на русском языке, могут возникнуть проблемы с работой контроллера. Лучше создать новую запись с именем пользователя на английском и устанавливать программу из-под него.
Порядок действий при развертывании сети UniFi
Шаг 1. Монтаж и подключение точек доступа.
Шаг 2. Установка и настройка программного контроллера.
Шаг 3. Расположение точек доступа на плане помещения.
Шаг 4. Настройка точек UniFi.
Шаг 1. Монтаж и подключение точек доступа
Монтируем точки доступа на потолок или стены (наружные на мачту или стену). Необходимые крепления для монтажа идут в комплекте.
Соединяем их с помощью сетевого кабеля с маршрутизатором и с адаптерами PoE. Включаем питание.
Индикаторы точек доступа должны светиться оранжевым, т.к. еще не подключены к сети.
Роутер следует настроить на автоматическую выдачу сетевых адресов, что бы устройства смогли получить IP-адреса для управления (если не установлено по умолчанию)
Шаг 2. Установка и настройка программного контроллера
В комплекте с устройством идет диск с программным обеспечением UniFi Controller Software. Однако, как правило, на нем записана старая версия. Самую последнюю версию всегда можно найти на официальном сайте http://www.ubnt.com в разделе Download.
Запускаем установку программного контроллера UniFi нажав Install . Установка занимает окло 15 секунд. Нажимаем Finish
Откроется окно контроллера. Его можно спрятать нажатием кнопки Hide. Но сперва следует нажать кнопку .
При попытке захода на локальный сайт утилиты управления появляется окно ошибки сертификата. Боятся предупреждения не стоит, ничего страшного не произошло, нужно нажать кнопку Продолжить открытие этого веб-узла.
(программа долго «висит» на инициализации и запуске, а потом сообщает об ошибке «Server taking too long to start..», по нескольким причинам:
1. Вы установили контроллер из-под пользователя с кириллицей в наименовании. Т. е. путь к файлам контроллера выглядит примерно так: C:\Users\Администратор\Ubiquiti UniFi. В этом случае нужно создать пользователя с именем на латинице (Admin, к примеру) и установить контроллер из-под него для всех пользователей.
2. Порты, которые должны использоваться контроллером для работы, заняты другими процессами. Их может использовать антивирус — попробуйте отключить его на время установки и запуска контроллера.
3. На компьютере используется Java не самой последней версии. Обновите Java.
4. Убейте те процессы Java, которые сейчас работают и запустите контроллер еще раз.
Игнорируем предупреждение о том, что сертификат не является доверенным.
В браузере Chrome это может выглядеть так:

Жмем кнопку «Дополнительно», а после — «перейти на сайт…»
Выбираем страну и жмем Next. Поменять язык нельзя, т.к. не предлагается никакого другого, кроме English.
Следующий экран — discover — пропускаем, если у нас нет пока подключенных точек.
В разделе настройки DISCOVER отображаются все устройства UniFi, подключенные к сети, а так же их MAC и IPадреса. Следует отметить галочками нужные. Если показаны не все устройства – следует нажать кнопку Refresh для обновления списка.
На следующей вкладке создаем сеть UniFi: вписываем имя сети (SSID) и пароль доступа к сети (не менее 8 символов).
Можно также сразу создать открытый доступ к гостевой сети, поставив галочку в пункте Enable Guest Acess, и дав гостевой сети имя.

На следующей вкладке задаем параметры доступа к контроллеру для управления сетью: логин администратора и пароль.
Поле Confirm — для повторения пароля.
Все, первичные настройки завершены, программа покажет нам на финишном экране название нашей сети (и гостевой, если мы ее создали), а также логин администратора.
После нажатия кнопки finish настройки сохранятся и запускается полноценный интерфейс контроллера который предлагает ввести учетные данные для входа – вводим ubnt в качестве логина и пароля.
Далее открывается стандартная схема помещения, которая совсем не отражает действительность. Запускаем графический редактор и рисуем свою. Результат сохраняем в файл формата PNG.
Шаг 3. Расположение точек доступа на плане помещения
Программа поддерживает форматы PNG, JPG, GIF и Google Maps.
Загрузить план помещения можно на вкладке Map — жмем кнопку в правой части экрана «Configure Maps» => «Add a Map» и выбираем файл для загрузки.
Далее нам нужно расположить на карте точки доступа. Однако для этого сначала их требуется подключить к контроллеру.
Компьютер или ноутбук с программным контроллером и точки доступа должны быть в одной подсети. Тогда контроллер сам обнаружит точки, и сообщит нам на вкладке Alerts, что их нужно подключить.
Нажимаем кнопку «Adop» напротив подключаемой точки UniFi.
Имейте в виду, что при первом подключении точка доступа UniFi некоторое время будет загружать конфигурацию, программное обеспечение и, возможно, обновления.
Нужно дождаться, пока статус точки на вкладке Access Points окончательно не обозначится как Connected.
Для расположения точки UniFi на плане перетаскиваем ее из левой части экрана (отдельная панель) на картинку с планом. Ползунок на плане служит для корректировки масштаба, значок треугольника под ползунком — для проведения линии на карте и обозначения ее метража.
В дальнейшем на плане легко будет отследить состояние точек доступа.
Точки, отключенные от контроллера или в состоянии isolated будут обозначаться красным цветом. Если вы опасаетесь «легким движением руки» сдвинуть точку UniFi на карте, ее положение можно зафиксировать, поставив значок замка.
Шаг 4. Настройка точек UniFi
Меню настройки и просмотра свойств каждого девайса доступно по щелчку по значку шестеренки рядом с точкой.
В настройках можно при желании настроить вручную параметры радиосигнала, присвоить точке метку, отключить пользователей и т.д.
Также полезная кнопка — locate. При ее нажатии начинает мигать иконка точки доступа на плане помещения в контроллере, а также светодиоидная индикация на самой точке.
Для настройки точки в качестве репитера (повторителя) ее нужно соединить с маршрутизатором, коммутатором или непосредственно с компьютером, чтобы подключить к контроллеру.
После того, как точка-репитер UniFi будет найдена контроллером и установлена, идем в ее параметры и на вкладке Configuration в пункте Wireless Uplinks в списке девайсов выбираем базовую точку, к которой она будет подключена.
Теперь нашу точку-ретранслятор UniFi можно отключать от маршрутизатора или компьютера и устанавливать в нужное место.
На плане помещения в веб-интерфейсе контроллера она будет обозначена небольшим значком радиосети.
Вся установка и настройка в общем занимает не более нескольких часов.
О настройке гостевой сети, для ограничения скорости для отдельных пользователей и т.д. вы узнаете из обзора —
UniFi — настройка беспроводной гостевой сети