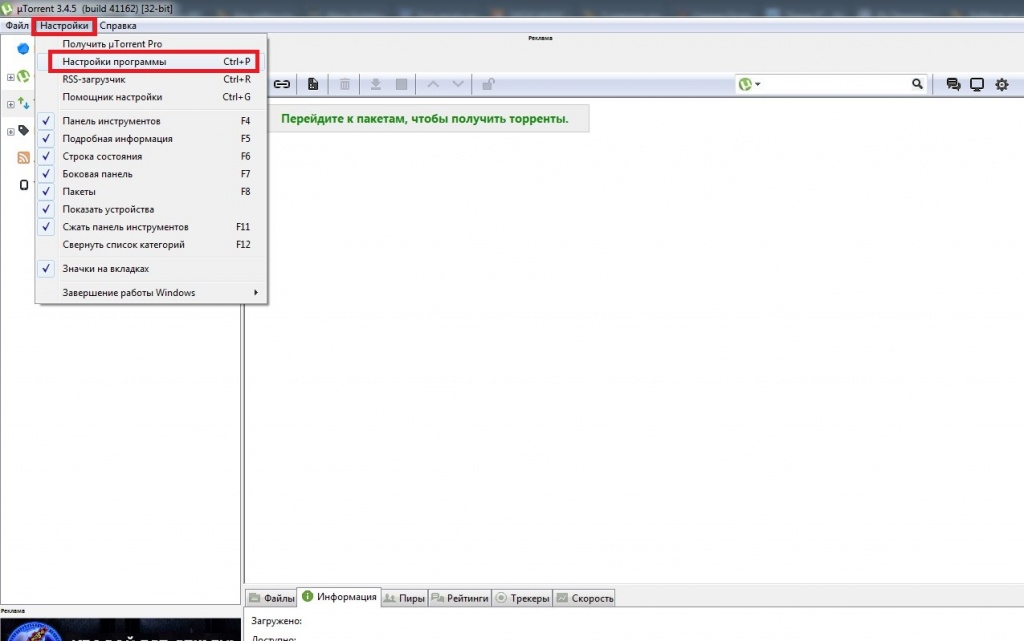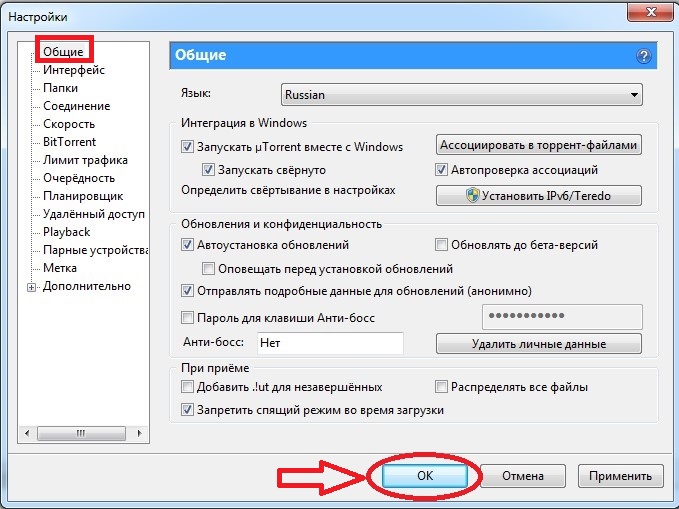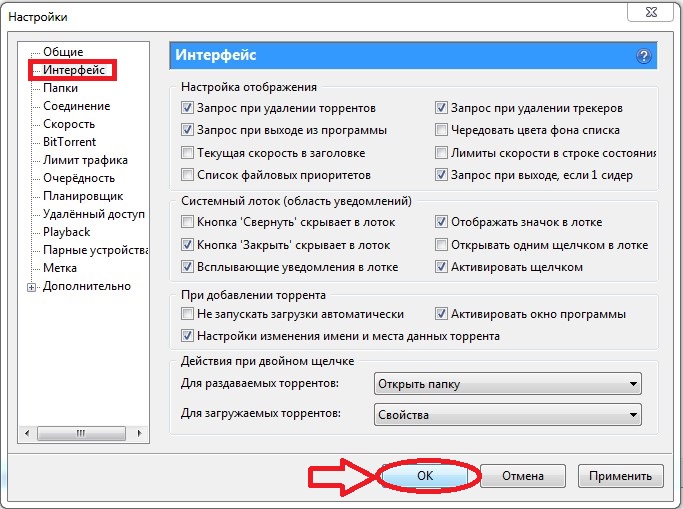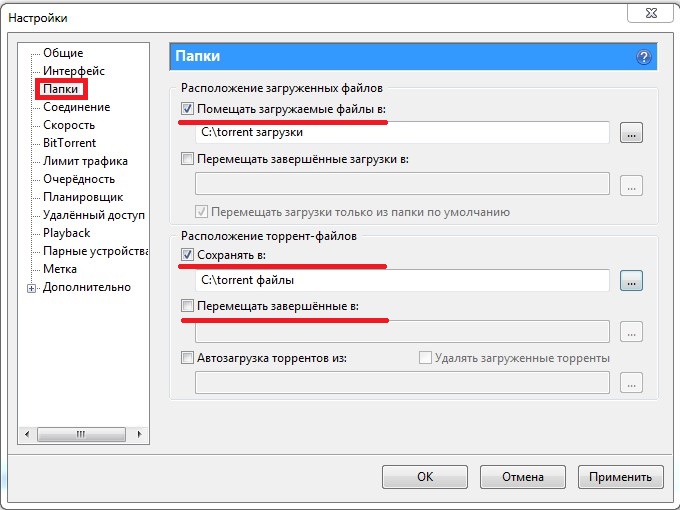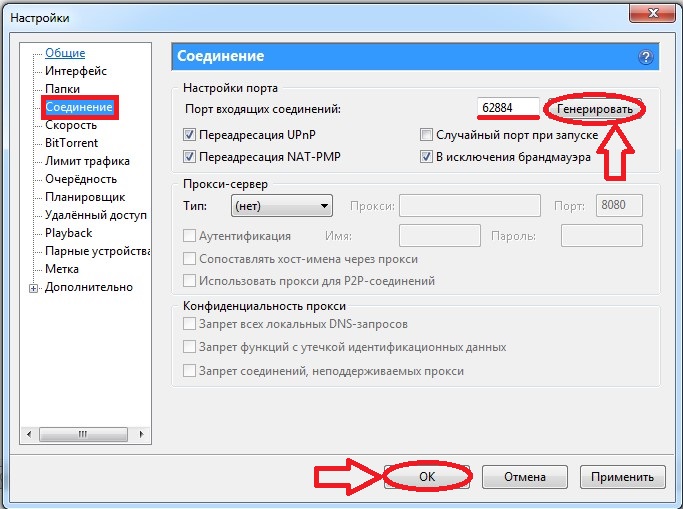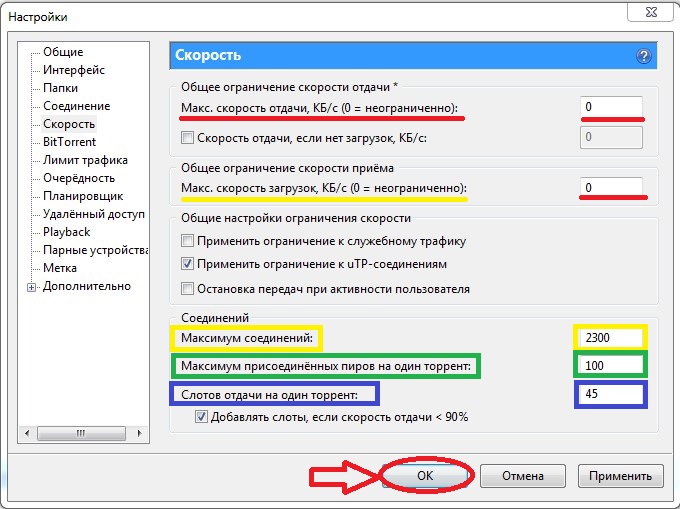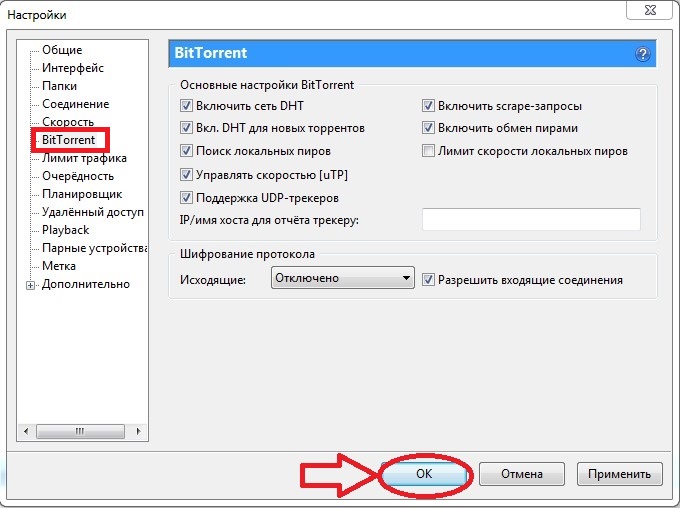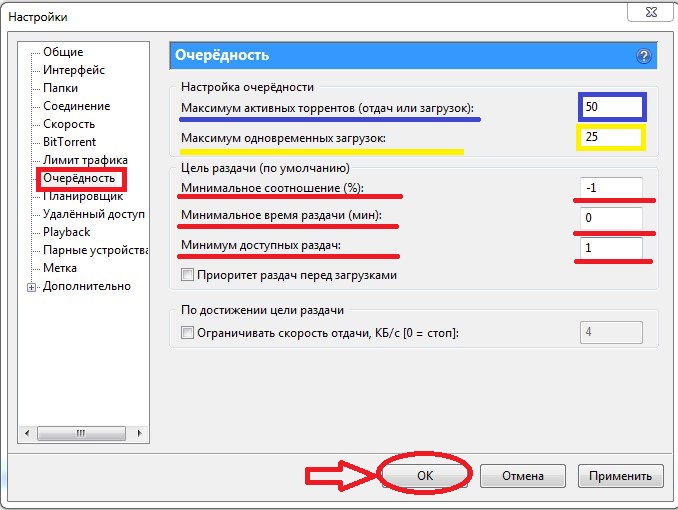Угмк телеком предлагает широкий спектр услуг в области интернет-подключения. Однако, чтобы в полной мере насладиться скоростью и стабильностью соединения, необходимо правильно настроить роутер. В данной статье мы рассмотрим пошаговую инструкцию по настройке роутера Угмк телеком.
Первым шагом в настройке роутера является подключение кабелей. Роутер Угмк телеком обычно поставляется с двумя кабелями: сетевым и кабелем питания. Сначала необходимо подключить сетевой кабель к роутеру и модему Угмк телеком. Затем подключите кабель питания роутера к источнику электропитания.
Вторым шагом является вход в интерфейс настройки роутера. Откройте веб-браузер и введите адрес роутера Угмк телеком в строку поиска. Обычно это 192.168.1.1. После ввода адреса нажмите клавишу Enter. Откроется страница входа в интерфейс роутера, где следует ввести логин и пароль. Обратитесь к документации или обратитесь в службу поддержки Угмк телеком, чтобы получить необходимые данные для авторизации.
Примечание: Если вы никогда не изменяли настройки роутера, то, скорее всего, логин и пароль по умолчанию – admin/admin. Однако, для повышения безопасности, рекомендуется изменить данные авторизации сразу после настройки роутера.
Содержание
- Как настроить роутер Угмк телеком
- Шаг 1: Подключение к роутеру
- Шаг 2: Вход в настройки роутера
- Шаг 3: Проверка соединения
- Шаг 4: Изменение пароля
- Шаг 5: Настройка Wi-Fi
Как настроить роутер Угмк телеком
Шаг 1: Подключите роутер Угмк телеком к вашему компьютеру с помощью сетевого кабеля. Установите его в удобном для вас месте и подключите его к источнику электропитания.
Шаг 2: Откройте веб-браузер на вашем компьютере и введите в адресной строке IP-адрес роутера Угмк телеком. Обычно это 192.168.0.1 или 192.168.1.1. Нажмите Enter, чтобы открыть страницу настроек роутера.
Шаг 3: Введите имя пользователя и пароль для доступа к настройкам роутера. Обычно эти данные указаны на наклейке на задней панели вашего роутера. Если вы не можете найти эти данные, обратитесь к своему интернет-провайдеру или проверьте документацию к роутеру.
Шаг 4: После успешной аутентификации вы попадете на страницу настроек роутера Угмк телеком. Здесь вы можете настроить различные параметры, такие как тип подключения к интернету, Wi-Fi настройки, безопасность и другие.
Примечание: перед внесением изменений в настройки, рекомендуется создать резервную копию настроек роутера, чтобы в случае ошибки можно было восстановить их.
Шаг 5: Пройдите по вкладкам и настройте роутер Угмк телеком в соответствии с требованиями вашего интернет-провайдера. Обычно вам потребуется задать имя и пароль для сети Wi-Fi, настроить тип соединения с интернетом (PPPoE, DHCP и т. д.), а также установить пароль для доступа к странице настроек роутера.
Шаг 6: После завершения всех настроек не забудьте сохранить изменения. Обычно это делается путем щелчка на кнопку «Сохранить» или «Применить». После сохранения изменений роутер перезагрузится, чтобы применить внесенные настройки.
Шаг 7: Теперь ваш роутер Угмк телеком настроен и готов к использованию. Проверьте подключение к интернету и убедитесь, что все работает корректно.
Шаг 1: Подключение к роутеру
Перед началом настройки роутера Угмк телеком, необходимо установить соединение с устройством. Для этого выполните следующие действия:
1. Подсоедините сетевой кабель к порту LAN на задней панели роутера и другой конец к порту компьютера.
2. Убедитесь, что роутер и компьютер включены.
3. Откройте любой веб-браузер на вашем компьютере.
4. В адресной строке браузера введите IP-адрес роутера (обычно это 192.168.0.1 или 192.168.1.1) и нажмите Enter.
5. В появившемся окне авторизации введите логин и пароль администратора (обычно они указаны на задней панели роутера) и нажмите Войти.
Теперь вы подключились к роутеру и готовы начать процесс настройки.
Шаг 2: Вход в настройки роутера
Введите IP-адрес роутера в адресной строке браузера. Обычно это 192.168.1.1 или 192.168.0.1. Нажмите Enter.
В появившемся окне введите логин и пароль. Обычно логин и пароль по умолчанию указаны на задней панели роутера или указаны в инструкции. Нажмите Войти.
Вы попадете в панель настроек роутера, где сможете произвести необходимые изменения и настройки.
Шаг 3: Проверка соединения
После того, как вы настроили роутер Угмк телеком, необходимо произвести проверку соединения, чтобы убедиться, что все настройки были выполнены правильно. Вот несколько простых шагов, которые помогут вам выполнить эту задачу:
- Перезагрузите роутер: Чтобы начать проверку соединения, сначала перезагрузите роутер. Для этого вы можете нажать кнопку питания на задней панели и подождать несколько секунд, пока роутер не выключится и включится снова.
- Подключите устройство к роутеру: Подключите свой компьютер, смартфон или планшет к роутеру с помощью Wi-Fi или сетевого кабеля. Проверьте, что устройство успешно подключено и получило IP-адрес.
- Откройте веб-браузер: Откройте любой веб-браузер на вашем устройстве и введите IP-адрес роутера в адресной строке. Обычно IP-адрес роутера указан на его задней панели и выглядит как «192.168.0.1» или «192.168.1.1».
- Войдите в настройки роутера: Введите логин и пароль для входа в настройки роутера. Если вы использовали стандартные логин и пароль, они также могут быть указаны на задней панели роутера. Обратите внимание, что регистр символов имеет значение.
- Проверьте статус соединения: Внутри настроек роутера найдите раздел, который отображает статус соединения. Если вы видите информацию о подключении и IP-адресе, то это означает, что соединение установлено успешно.
Если вы успешно завершили все эти шаги и видите информацию о соединении, то настроить роутер Угмк телеком удалось. Теперь вы можете безопасно использовать Интернет на своих устройствах и наслаждаться его преимуществами.
Шаг 4: Изменение пароля
После успешной авторизации в панели управления роутера Угмк телеком, необходимо изменить стандартный пароль для обеспечения безопасности вашей сети.
Для изменения пароля выполните следующие действия:
- На главной странице панели управления роутера найдите раздел «Настройки» или «Settings».
- Перейдите в раздел «Смена пароля» или «Change Password».
- Введите текущий пароль в поле «Старый пароль» или «Old Password».
- В новом поле «Новый пароль» или «New Password» введите новый пароль.
- Повторите ввод нового пароля в поле «Подтверждение пароля» или «Confirm Password».
- Нажмите кнопку «Сохранить» или «Save», чтобы применить изменения.
После изменения пароля рекомендуется перезагрузить роутер, чтобы сохранить настройки.
Не забудьте сохранить новый пароль в надежном месте и не сообщать его третьим лицам, чтобы защитить вашу сеть от несанкционированного доступа.
Шаг 5: Настройка Wi-Fi
Для настройки Wi-Fi сети на роутере Угмк телеком, следуйте инструкциям:
- Откройте веб-браузер и введите IP-адрес роутера в адресной строке. Обычно адрес равен 192.168.0.1 или 192.168.1.1. Нажмите Enter.
- В открывшемся окне авторизации введите логин и пароль от вашего роутера. Если вы не вносили изменений, используйте стандартные учетные данные: логин — admin, пароль — admin или пустое поле.
- После успешной авторизации откроется панель управления роутером. Найдите раздел «Настройки Wi-Fi» или «Wireless settings».
- На странице настройки Wi-Fi вы сможете выбрать имя сети (SSID) и защитить ее паролем. Введите желаемое имя сети в поле SSID и выберите настройки безопасности WPA2-PSK. Установите и запомните пароль для вашей Wi-Fi сети.
- После внесения всех необходимых настроек, сохраните изменения и перезагрузите роутер.
Поздравляем! Вы успешно настроили Wi-Fi сеть на роутере Угмк телеком. Теперь вы можете подключаться к интернету через беспроводное соединение с вашего устройства. Убедитесь, что ваше устройство поддерживает Wi-Fi и правильно вводите данные для подключения.
-
Аппарат.
Если аппарат не реагирует на нажатия клавиш, то возможно он неисправен и требует замены.
Ниже приведены назначения кнопок на тастатуре телефонных аппаратов и возможные функции:1. Спикерфон.
Позволяет разговаривать с абонентом, не поднимая телефонной трубки (Другие названия: режим «свободные руки», «громкоговорящая связь»).
Существуют три варианта реализации этой функции.
«Монитор» — позволяет вам набирать номер и слышать ответ станции или абонента без поднятия трубки, но для того чтобы начать разговор надо поднять трубку.
«Спикерфон дуплексный» — позволяет вам разговаривать, не поднимая трубки, при этом вы можете одновременно говорить и слушать.
«Спикерфон полудуплексный» — позволяет вам разговаривать не поднимая трубки, с высокой громкостью и чувствительностью микрофона, но говорить с абонентом вы сможете только по очереди (либо слушаю, либо говорю).2. Повтор последнего набранного номера (кнопка REDIAL).
По нажатию одной клавиши телефонный аппарат набирает последний ранее набранный номер. Если абонент занят или вы часто звоните в одно место удобно пользоваться повтором последнего номера.3. Тональный и импульсный набор номера.
Если аппарат не реагирует на нажатие клавиш с цифрами, то ваша телефонная линия воспринимает один из двух существующих наборов: импульсный или тональный. При импульсном в динамике трубки слышатся щелчки, а при тональном — двухтональные (пикающие) звуки. Как правило, современные АТС воспринимают тональный набор номера. Но если в телефонном аппарате сели батарейки, то он по умолчанию переключается в импульсный набор.
Т.е. надо заменить батарейки и через меню телефона включить необходимый вид набора номера
Телефон можно оперативно переключить на нужный способ набора номера. Переключение с импульсного способа набора номера на тональный, как правило, осуществляется нажатием на клавишу » * » (звездочка — самая левая нижняя клавиша на тастатуре).
Не следует забывать, что на большинстве телефонов есть рычаг переключения способа набора tonе/puls.4. Автодозвон.
Телефонный аппарат самостоятельно, несколько раз повторно набирает номер абонента. Автодозвон работает только при включенном спикерфоне и как правило, он выполняется одним из двух способов.
Автоповтор — телефонный аппарат автоматически набирает номер, после чего ждет определенное время, отбивает линию и набирает номер заново.
Автодозвон — телефонный аппарат автоматически набирает номер, после чего «слушает» ответ станции, если станция выдает длинные гудки то телефон включает громкость спикерфона, если нет, то отбивает линию и набирает номер заново.5. Индикатор или дисплей.
Отображает набранный номер, программируемые номера, продолжительность разговора, время, режимы работы и подсказки. Индикаторы бывают жидкокристаллические (с малым потреблением энергии) и светодиодные (светящиеся). Имея телефонный аппарат с индикатором, вы чувствуете себя значительно уверенней, так как всегда точно знаете, какой действительно номер набирает ваш аппарат. Кроме того, есть возможность оперативно узнать, как долго вы разговариваете.6. Автоподнятие.
Аппарат автоматически занимает линию при поступлении вызова, сразу или с задержкой в несколько звонков.
Автоответчику это нужно для того, чтобы проговорить звонящему абоненту приветствие и записать входящее сообщение.
АОН проделывает операцию автоподнятия с целью выдачи запроса на станцию (кратковременный тональный сигнал 500Гц) и получения ответа о номере звонящего абонента.
Функция автоподнятия удобна тем, что даже в ваше отсутствие ни один звонок не остается необработанным.7. FLASH.
Используется для запроса дополнительных услуг на станциях с тональным набором номера или на офисных АТС (перевод звонка и т.п.). Может использоваться как отбой линии в том случае, когда длительность FLASH на телефонном аппарате превышает этот же параметр в линии.
При отсутствии кнопки FLASH на телефоне, кратковременное (0,5-0,8 сек.) на рычаг отбоя имитирует нажатие на кнопку FLASH.8. Записная книжка.
Позволяет держать в памяти аппарата несколько наиболее часто используемых телефонных номеров.
Эти номера необходимо предварительно записать в память.
Вызов номера из памяти записной книжки осуществляется нажатием на одну или две клавиши на ТА.
Функция записной книжки может быть реализована как самим телефоном (телефон с памятью), так и офисной АТС.9. PAUSE.
Используется при наличии функций автодозвона, записной книжки и повтора последнего набранного номера (REDIAL). В некоторых номерах между цифрами нужна пауза в наборе, к примеру после 8 при выходе на межгород или пауза перед вводом пароля при звоне по IP каналу. Запрограммированная пауза автоматически вставляется аппаратом как сигнал перерыва в наборе номера, на время, за которое должен прийти ответ междугородной станции.10. SAVE.
Функция оперативной записи и набора номера. Клавиша SAVE используется чаще всего в том случае, когда абонент, которому нужно дозвонится, длительное время занят. Тогда, нажатием на клавишу SAVE его заносят в память, в результате чего можно звонить другим абонентам и периодически набирать этот номер, причем нажатием всего одной клавиши.11. MUTE.
Функция отключения микрофона в телефонной трубке. В зависимости от модели телефонного аппарата активизируется нажатием, или удерживанием данной клавиши. Необходима, когда нужно обсудить какую-нибудь деталь так, чтобы абонент вас не слышал.12. HOLD
Предназначена для «удержания» абонента, с котором вы разговариваете, на линии.
После первого нажатия дальний абонент слышит музыку, а вы можете перейти на параллельный телефон или переговорить, так что бы дальний абонент не слышал разговора.
Повторное нажатие на HOLD восстанавливает разговор с дальним абонентом.13. Таймер.
Используется для определения длительности телефонного разговора, запускается по нажатию клавиши, обычно после установления соединения с абонентом.
-
Как настроить uTorrent
Чтобы оптимально настроить и полноценно начать пользоваться торрент клиентом uTorrent, для начала, нужно скачать последнюю версию программы, а затем, запустить приложение и открыть опции «Настройки» —> «Настройки программы» (Ctrl + P).
-
Теперь, давайте рассмотрим все разделы подробнее.
Общие
Здесь, прежде всего, нужно обратить внимание на следующие опции:
— в пункте «Язык интерфейса» вы можете выбрать любой более удобный для вас язык. Хотя, по умолчанию и так должен стоять русский;
— если вы хотите, чтобы программа автоматом запускалась вместе со стартом операционной системы, поставьте галочку напротив опции «Запускать uTorrent вместе с Windows»;
— опция «Запускать свернуто» позволяет программе работать в фоновом режиме. При таком варианте, запущенная программа сворачивается в трей. Получить к ней доступ можно будет в любой момент через значок в системном лотке на панели задач (рядом с часами/датой/значком сети/громкости);
— включенная опция «Автопроверка ассоциаций» будет означать, что каждый скачанный и открываемый вами торрент-файлик будет автоматически запускаться через программу utorrent;
— при активации опции «Автоустановка обновлений», программа сама будет загружать и устанавливать новые версии. Единственное, что нужно вам нужно будет сделать, это отключить опцию «Обновлять до бета-версий», поскольку, они очень часто выходят недоделанными и нестабильно работающими! Всегда лучше подождать до выхода полноценного релиза;
— «Анти-босс» — очень ценная «примочка» для тех, кто «подпольно» пользуется utorrent, например, на работе. С ее помощью вы сможете нажатием быстрой комбинации клавиш надежно «спрятать» с экрана работающий uTorrent от посторонних глаз. Для назначения пароля используются функциональные клавиши Ctrl, Alt. Shift с любой буквой или цифрой. Настройте, как вам удобнее!
— при включении опции «Добавить .!ut для незавершенных», не докаченным файлам временно (до завершения закачки) присваивается специфическое разрешение _____.!ut, чтобы в папке загрузок их можно было легко отличить от уже скачанных (имеющих свой исходный формат);
— опция «Запретить спящий режим во время загрузки» даст команду вашему компьютеру не погружаться в сон, пока торрент не завершит свою работу;
— опция «Распределять все файлы», заранее резервирует на диске нужное место под скачиваемые файлы и тем самым гарантирует, что на вашем «харде» точно хватит места для размещения всех загрузок! -
Интерфейс
Здесь конкретных рекомендаций по настройке как таковых дать невозможно. Все абсолютно индивидуально. Попробуйте настроить, как вам удобно. Не бойтесь, на скорость закачек и нагрузку на интернет это никак не повлияет. Можете воспользоваться вариантом настроек, представленных на скриншоте снизу.
-
Папки
Здесь вы всегда сможете назначить/переназначить пути и папки для сохранения всех своих торрентов и загружаемых файлов, а также, при необходимости, указать папку для автозагрузки торрентов и автоматической закачки.
-
Соединение
Этот раздел может показаться чуть посложнее для тех, кто еще никогда не сталкивался с сетевыми настройками. Но в этом нет ничего страшного, поскольку, программа utorrent обычно сама выставляет все нужные настройки соединения. Но на всякий случай нужно знать…
— опции «Переадресация UPnP» и «Переадресация NAT-PMP» стоит самостоятельно активировать только, если вы получаете доступ в инет через роутер и в том случае, если он поддерживает работу с данными сетевыми протоколами;
— если у вас возникли какие-либо конфликты при работе портов, вы можете настроить опцию «Порт входящих соединений» самостоятельно, прописав вручную номер нужного порта. Портам можно присваивать любые номера от 1 до 65 535. Однако, стоит учесть, что многие провайдеры часто блокируют порты от 1 до 10000 (а может быть и выше!) или же их могут использовать «под себя» другие приложения, поэтому старайтесь для торрента использовать номера портов с числами повыше. Впрочем, если не хотите «заморачиваться», то номер порта можно выбрать автоматически с помощью соответствующей кнопки «Генерировать». Кстати, если хотите избежать дополнительных возможных конфликтов с портами, опцию «Случайный порт при запуске» лучше отключить;
— опцией «В исключения брандмауэра» стоит пользоваться только в случае, если вы не деактивировали (не отключали) стандартный виндоусовский брандмауэр, иначе ошибок в работе приложения uTorrent не избежать;
— к опции «Прокси-сервер» можно прибегнуть, если вы желаете использовать вместо своего ip-адреса, сторонний. Настраивается она элементарно. Указываете тип, ip прокси, номер порта и логин/пароль. Не забудьте также поставить флажок напротив опции «Использовать прокси-сервер для Р2Р-соединений», если весь трафик проходит через прокси. -
Скорость
Максимальную скорость отдачи и загрузки, оптимальнее всего, будет выставить исходя из скорости вашего тарифного плана, а также ваших личных потребностей. Если вы хотите, чтобы uTorrent качал, как говорится, «на всех парусах» и использовал интернет-канал полностью — оставьте в этих полях значение «0». Если же, вы желаете во время закачки попутно пользоваться интернетом, то отдайте торренту 2/3 канала или половину, на ваше усмотрение.
Внимание! При выставлении скорости стоит учесть, что настройки программы uTorrent измеряются в килобайтах/мегабайтах, а скорость итернет-тарифа — в килобитах/мегабитах. Хотя, пересчитать это, довольно просто. Исходите из того, что 1 килобайт = 8 килобит. А это значит, что скорость вашего тарифа нужно разделить на 8. Так же, не забывайте, что 1 мегабит = 1000 килобит.
Например, ваш тарифный план — 2 мегабита. Умножаем на тысячу. Получается 2000 килобит. Делим их на 8 и получаем вашу скорость в килобайтах = 250. Итак, 2 мегабита = 2000 килобит = 250 килобайт! Теперь, если вы хотите торренту отдать под закачку половину канала впишите в графу максимальной скорости загрузки или отдачи — 125. Если 2/3, то прибавьте еще и впишите где-то 166 и т.д.
Что касается других настроек: числа соединений, присоединенных пиров, числа слотов отдачи — рекомендуем воспользоваться таблицей с оптимальными вариантами, приведенной на втором скриншоте ниже.
-
Bittorrent
— «Включить сеть DHT» и «Включить DHT для новых торрентов» — полезные функции, которые помогают искать источники раздачи вне текущего трекера.
— «Поиск локальных пиров» позволяет пользоваться скоростью раздающих в локальной сети вашего инет-провайдера. При помощи локального трафика, скачивание происходит намного быстрее!
— «Лимит скорости локальных пиров». Не включайте эту функцию. Скорость сидеров по локальной сети, гораздо выше, чем через интернет!
— «Включить обмен пирами» — очень полезная вещь, позволяющая искать участников обмена (сидов и пиров) без непосредственного обращения к трекеру. Собирает наиполнейшую информацию обо всех сидах и пирах торрента, подготавливаемого к скачиванию.
— «Шифрование протокола» — тоже полезная вещь. Не стоит ее отключать. -
Очередность
Для выставления настроек в этом разделе, лучше всего исходить из скорости своего тарифного плана. Воспользуйтесь таблицей оптимальных значений, представленных на втором снизу скриншоте. Остальные настройки: «Минимальное соотношение» (между скачанным и розданным объемом), «Минимальное время раздач», «Минимум доступных раздач» можете выставить так же, как показано на первом скриншоте снизу. Они, на самом деле, не так важны.
- Вот, в принципе, и все самые важные настройки uTorrent, которые вам могут понадобиться при пользовании данной программой!
На чтение 3 мин Опубликовано Обновлено
Настройка роутера является неотъемлемой частью обеспечения стабильного и безопасного интернет-соединения. Один из самых популярных и надежных роутеров на рынке — это tp link. Угмк телеком предлагает пошаговую инструкцию для настройки роутера tp link, чтобы вы могли легко и быстро настроить свое собственное домашнее сетевое окружение.
Первым шагом в настройке роутера tp link является подключение к компьютеру через Ethernet-кабель. Убедитесь, что кабель подключен как к компьютеру, так и к роутеру, чтобы обеспечить физическое соединение.
Затем необходимо открыть веб-браузер и ввести IP-адрес роутера tp link в адресную строку. Обычно это 192.168.0.1 или 192.168.1.1. Нажмите клавишу Enter, чтобы открыть страницу настройки роутера.
После загрузки страницы настройки роутера tp link введите имя пользователя (admin) и пароль (обычно admin). Если эти данные не работают, проверьте документацию или учетные данные, предоставленные вашим провайдером.
Подсказка: не забудьте изменить пароль по умолчанию для повышения безопасности вашей сети.
После успешной аутентификации вы перейдете к главной странице настройки роутера. Здесь вы можете изменить различные настройки, такие как пароль Wi-Fi, тип шифрования, адрес IP и многое другое.
Следуйте указанным на экране инструкциям для настройки каждого параметра и сохраните изменения. После настройки роутера tp link у вас будет полный контроль над вашей сетью и вы сможете наслаждаться безопасным и стабильным интернет-соединением.
Роутер TP Link: подготовка к настройке
Для начала настройки роутера TP Link необходимо выполнить ряд подготовительных шагов:
1. Подключение роутера к питанию
Вставьте штекер питания роутера в розетку и убедитесь, что он включен.
2. Подключение к сети интернет
Соедините роутер с вашим провайдером интернет-услуг. Для этого вставьте сетевой кабель в порт WAN на задней панели роутера и подключите другой конец к модему или розетке. Убедитесь, что соединение установлено корректно.
3. Подключение компьютера к роутеру
Подключите компьютер к роутеру с помощью Ethernet-кабеля. Вставьте один конец кабеля в порт LAN на роутере, а другой конец — в сетевой порт вашего компьютера.
4. Включение роутера
Нажмите кнопку питания на задней панели роутера, чтобы включить его. Дождитесь, пока индикаторы на передней панели роутера загорятся или начнут мигать.
5. Отключение брандмауэра и антивирусного программного обеспечения на компьютере
Во время настройки роутера TP Link временно отключите брандмауэр и антивирусное программное обеспечение на вашем компьютере. Это поможет избежать возможных проблем с подключением к роутеру.
После выполнения указанных шагов вы будете готовы к началу настройки роутера TP Link и получению доступа к интернету.
Как подключить роутер TP Link к компьютеру
Чтобы подключить роутер TP Link к компьютеру, следуйте следующим шагам:
- Убедитесь, что у вас имеется роутер TP Link и необходимые кабели: Ethernet-кабель и кабель питания.
- Подключите Ethernet-кабель к порту WAN (или Internet) на задней панели роутера TP Link.
- Подключите другой конец Ethernet-кабеля к Ethernet-порту вашего компьютера.
- Подсоедините кабель питания к роутеру TP Link и подключите его в розетку.
- Включите роутер TP Link, нажав кнопку питания.
- Дождитесь, пока роутер полностью загрузится.
- Откройте веб-браузер, например, Chrome, Firefox или Edge, на вашем компьютере.
- Введите IP-адрес роутера TP Link в адресной строке браузера. Обычно это 192.168.0.1 или 192.168.1.1 (если вы не изменили его ранее).
- Нажмите Enter, чтобы открыть страницу настроек роутера TP Link.
- Введите имя пользователя и пароль для входа в систему. Если вы не меняли их ранее, используйте администраторские учетные данные (admin/admin).
- Нажмите Войти или ОК, чтобы войти в панель управления роутером TP Link.
Теперь вы успешно подключили роутер TP Link к компьютеру и можете настраивать его согласно своим потребностям.
Угмк телеком – это один из ведущих интернет-провайдеров, предоставляющий услуги высокоскоростного интернета и цифрового телевидения. Роутер является неотъемлемой частью любой домашней сети, и правильная настройка этого устройства может существенно повысить стабильность и качество интернет-соединения.
Настройка роутера может показаться сложной задачей, особенно для тех, кто не имеет опыта в сетевой технике. Однако, с помощью несложных инструкций, вы сможете настроить роутер Угмк телеком самостоятельно и организовать стабильное интернет-соединение.
Сначала вам потребуется подключить роутер к вашему компьютеру или ноутбуку с помощью сетевого кабеля. После этого, вам следует открыть веб-браузер и ввести IP-адрес вашего роутера. Обычно, это 192.168.0.1 или 192.168.1.1. Введите этот адрес в адресную строку браузера и нажмите Enter.
В случае, если IP-адрес роутера был изменен, вы можете найти его в настройках вашего компьютера или ноутбука. Для этого, откройте командную строку и введите команду «ipconfig» (без кавычек). Найдите значение «Default Gateway» и введите его в адресную строку браузера.
Содержание
- УГМК Телеком
- Настройка роутера
- Организация стабильного интернет-соединения
- Преимущества использования УГМК Телеком
УГМК Телеком
Команда УГМК Телеком состоит из опытных профессионалов, которые готовы оказать квалифицированную помощь во всех вопросах, связанных с интернетом и телекоммуникациями. Мы предлагаем высокоскоростные тарифы, гибкие условия подключения и лучшие технические решения. Кроме того, у нас есть программы обучения для наших клиентов, которые помогут им самостоятельно настроить роутеры и поддерживать стабильное соединение.
Настройка роутера – одна из важных задач, которую мы выполняем для наших клиентов. Роутер – это устройство, которое позволяет распределять интернет-соединение между несколькими устройствами в домашней или рабочей сети. Настройка роутера позволяет установить безопасность соединения, настроить доступ к интернету и оптимизировать работу устройств.
УГМК Телеком предлагает своим клиентам две основные возможности для настройки роутера – самостоятельно или с помощью нашей команды специалистов. Мы разработали простую инструкцию, в которой пошагово описано, как настроить роутер. Если у вас возникнут сложности или вопросы, вы всегда можете обратиться к нам и наши специалисты окажут вам помощь.
Качество и надежность интернет-соединения – это основные принципы работы УГМК Телеком. Мы продолжаем развиваться и совершенствоваться, чтобы удовлетворить все требования и потребности наших клиентов. Мы ценим доверие, которое они нам оказывают, и готовы всегда быть рядом и помочь в любой ситуации.
Настройка роутера
Для обеспечения стабильного интернет-соединения необходимо правильно настроить роутер. В этом разделе мы расскажем, как это сделать.
1. Подключите роутер к компьютеру или ноутбуку при помощи Ethernet-кабеля.
2. Зайдите в веб-интерфейс роутера, введя его IP-адрес в адресную строку браузера. Обычно IP-адрес роутера указан на его корпусе или в документации.
3. Введите логин и пароль для доступа к настройкам роутера. Логин и пароль также указаны на корпусе роутера или в документации.
4. Настройте соединение с интернетом. Обычно это делается в разделе «Настройки WAN» или «Подключение к интернету». Укажите тип подключения (статический IP, динамический IP, PPPoE) и введите необходимые данные (IP-адрес, маска подсети, шлюз, DNS-сервера).
5. Настройте беспроводную сеть (Wi-Fi), если это нужно. В разделе «Настройки Wi-Fi» задайте название сети (SSID) и пароль для доступа к ней. Также можно выбрать тип шифрования (WEP, WPA, WPA2) для обеспечения безопасности.
6. Сохраните настройки и перезагрузите роутер. После перезагрузки роутер должен успешно подключиться к интернету и создать беспроводную сеть.
Настройка роутера может немного отличаться в зависимости от его модели и производителя. Если вы не уверены, как правильно настроить роутер, рекомендуем обратиться к документации или связаться с технической поддержкой.
Организация стабильного интернет-соединения
Для обеспечения стабильного интернет-соединения важно правильно настроить роутер. В этом разделе мы расскажем о нескольких важных шагах, которые помогут вам достичь этой цели.
1. Разместите роутер в оптимальном месте. Расположение роутера влияет на качество Wi-Fi сигнала. Чтобы обеспечить наилучшую производительность, рекомендуется разместить роутер в центре помещения и убрать препятствия (например, стены или мебель), которые могут затруднять распространение сигнала.
2. Обновите прошивку роутера. Производители роутеров регулярно выпускают обновления прошивки, которые исправляют ошибки и улучшают производительность устройства. Проверьте, что у вас установлена последняя версия прошивки и, если нет, обновите ее.
3. Защитите свою Wi-Fi сеть. Парольная защита поможет предотвратить несанкционированный доступ к вашей сети и улучшит безопасность. Создайте надежный пароль и регулярно меняйте его.
4. Проверьте качество вашего интернет-подключения. Проведите скоростной тест, чтобы узнать, соответствует ли скорость вашего подключения заявленной. Если скорость ниже ожидаемой, обратитесь в техническую поддержку своего интернет-провайдера.
5. Используйте дополнительное оборудование. В случае, если ваш роутер не способен покрыть все помещение беспроводным сигналом, вы можете установить дополнительные усилители Wi-Fi сигнала или использовать Powerline-адаптеры для передачи интернет-сигнала по проводной сети.
6. Избегайте перегрузки сети. Если в вашей сети подключено много устройств, может возникнуть перегрузка и снижение производительности. Оптимизируйте работу сети, отключая неиспользуемые устройства и ограничивая использование пропускной способности определенными приложениями или устройствами.
Следуя этим рекомендациям, вы сможете организовать стабильное и качественное интернет-соединение, которое будет удовлетворять вашим потребностям и обеспечивать комфортное пользование сетью.
Преимущества использования УГМК Телеком
1. Качественное обеспечение интернет-соединения
УГМК Телеком предоставляет высокоскоростное и стабильное интернет-соединение своим клиентам. Благодаря использованию новейших технологий и современного оборудования, компания гарантирует быструю и надежную передачу данных.
2. Разнообразие тарифных планов
УГМК Телеком предлагает своим клиентам широкий выбор тарифных планов, чтобы каждый мог выбрать наиболее подходящий вариант. Благодаря этому, пользователи могут подобрать оптимальные условия и стоимость интернет-соединения, исходя из своих потребностей и возможностей.
3. Круглосуточная техническая поддержка
Одним из главных преимуществ УГМК Телеком является возможность получения круглосуточной технической поддержки. Компания оперативно реагирует на проблемы и вопросы своих клиентов, предоставляя исчерпывающую информацию и помощь по настройке роутера или устранению неполадок в работе интернета.
4. Удобные сервисы и приложения
УГМК Телеком предлагает удобные и функциональные сервисы и приложения для своих клиентов. С их помощью можно контролировать состояние и качество интернет-соединения, управлять роутером и настраивать параметры подключения. Это позволяет пользователям иметь полный контроль и управление своим интернетом.
5. Гибкая система оплаты
УГМК Телеком предлагает гибкую систему оплаты своих услуг. Клиенты могут выбрать наиболее удобный для себя способ оплаты и получать дополнительные скидки и бонусы. Это делает использование услуг УГМК Телеком максимально комфортным и выгодным для всех клиентов.
УГМК Телеком — надежный партнер для организации стабильного интернет-соединения. Благодаря преимуществам компании, пользователи получают высококачественный сервис и удовлетворение своих потребностей в сфере коммуникаций.
Как сложно бывает, в наш век информационных технологий, успевать за всеми новшествами научно технического прогресса. Иногда чтобы разобраться с функционалом той или иной программы приходиться перерыть половину интернета. На данной странице мы покажем вам как настроить wifi роутер угмк телеком и избавим вас от долгих поисков в сети.
Многие проблемы с компьютерами, ноутбуками, смартфонами, планшетами и прочими гаджетами возникают, казалось бы на ровном месте. Хочется подключить WI-FI, но устройство не видит сеть. Хочется отключить платную услугу мобильного оператора, но она так запрятана, что проще плюнуть на это.
Но теперь не нужно бороздить просторы интернета для поиска ответов на эти вопросы. Здесь мы собрали для вас самую полную информацию о том как настроить wifi роутер угмк телеком. И подана эта информация не в виде длинных и непонятных описаний, а в виде пошаговых видео руководств. Надеемся что вы найдете здесь то что искали!