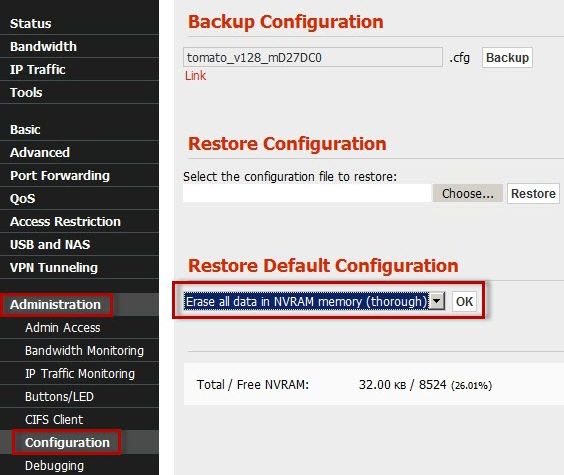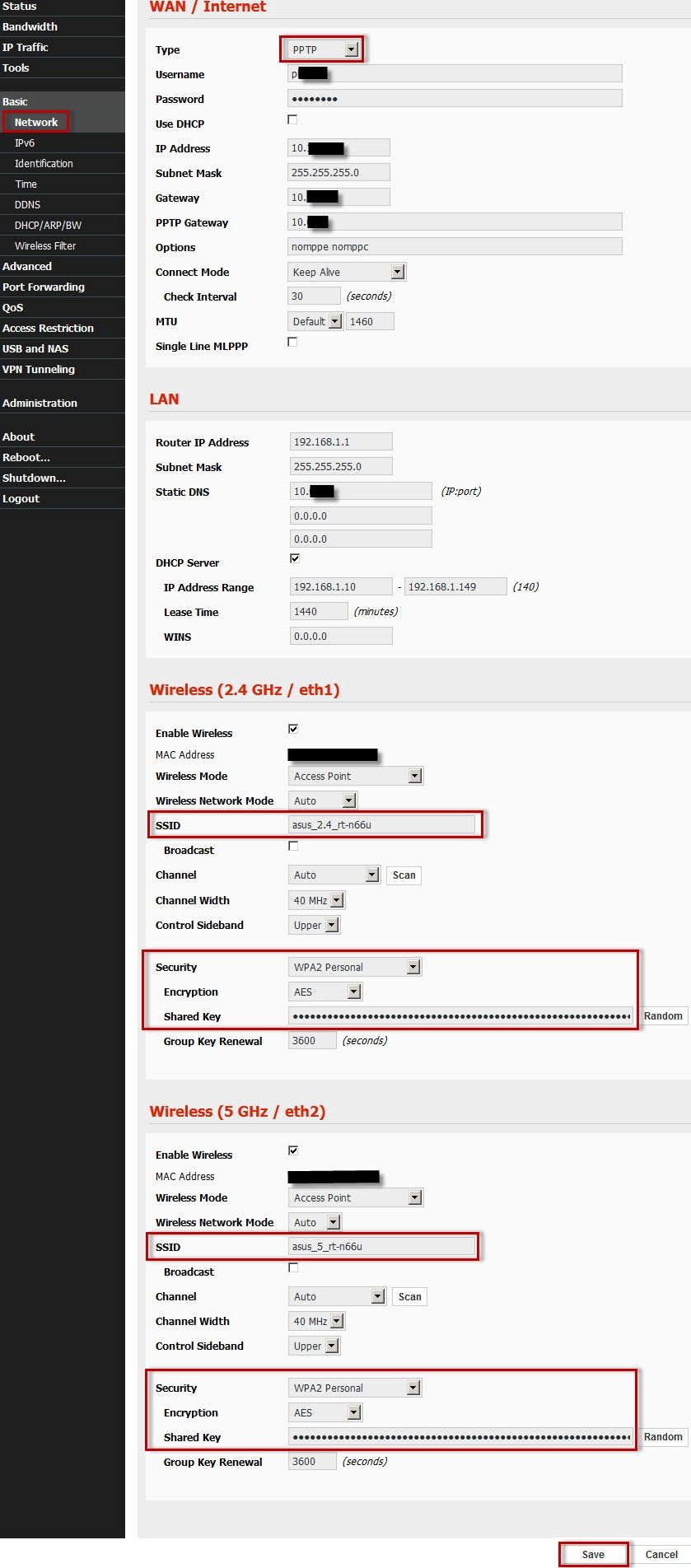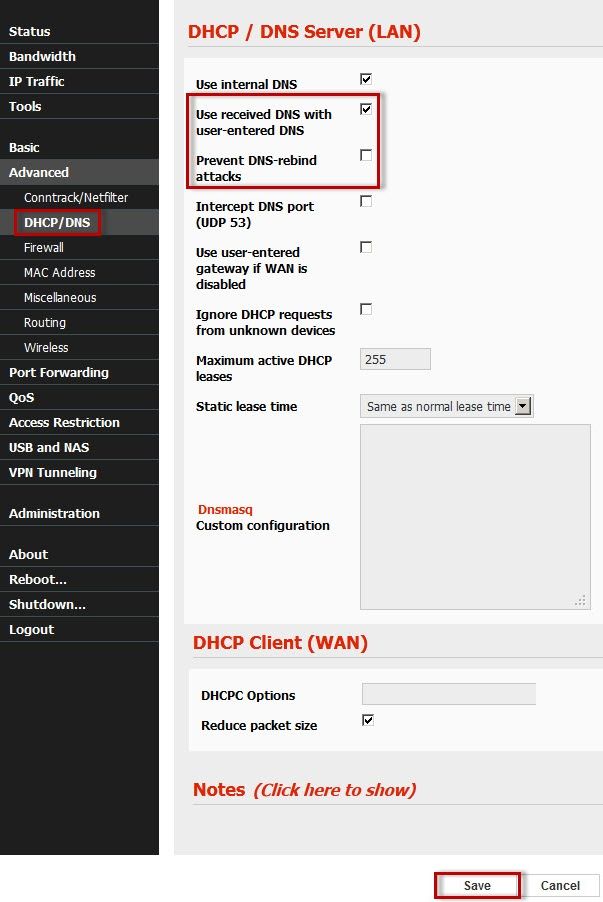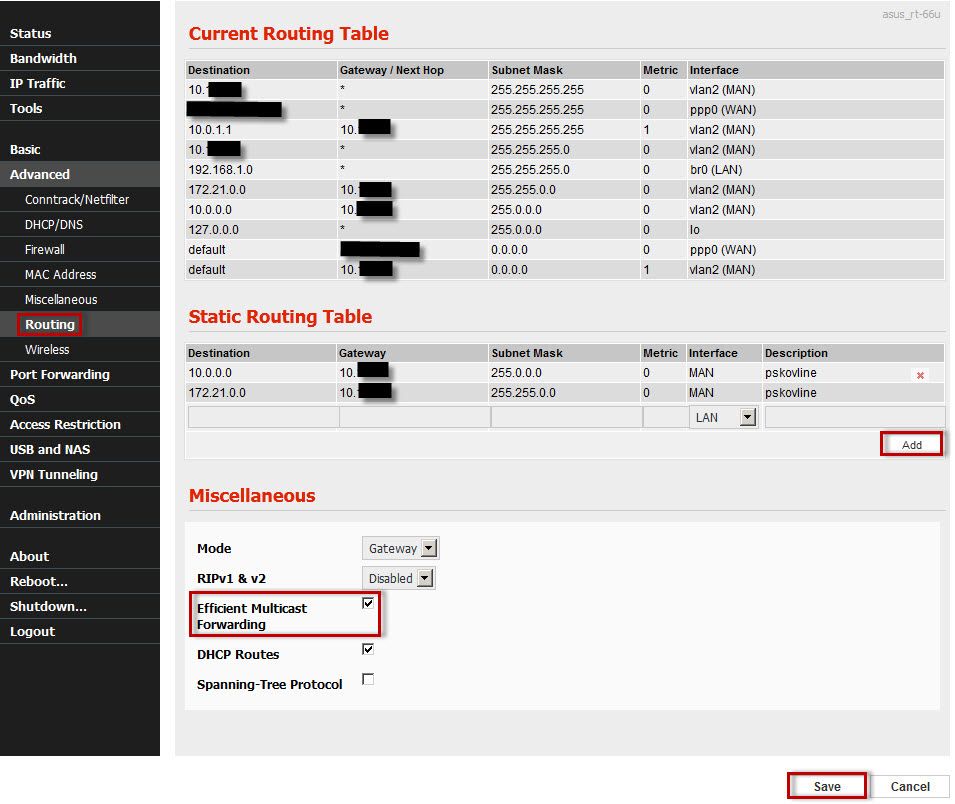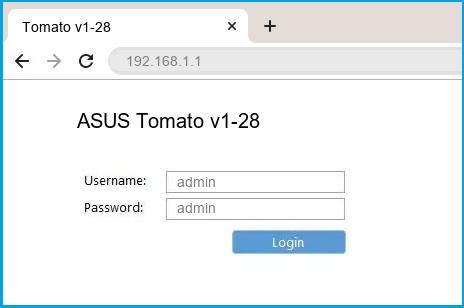In this section, we’ll cover how to setup a router powered by Tomato firmware. Let’s assumes that you have already installed a compatible version of Tomato firmware onto your router. Immediately after upgrading or flashing your router, you’ll want to perform some basic setup procedures and secure your wireless network. This process doesn’t take long and it will prepare your network for basic use and allow you to get online quickly.
Also, if you have a dual band router, you’ll need to setup the wireless broadcast for each frequency band (2.4GHz and 5GHz). Since this is a single band router (2.4GHz only), we need only to configure one wireless broadcast.
If you have cable Internet service, simply follow the instructions below.
If you have just flashed your router, you need to ensure that the previous firmware settings have been cleared from the NVRAM to avoid conflicts. To clear the NVRAM using the Tomato administration panel, login to the router.
Navigate to: Administration > Configuration
Clear NVRAM
Under ‘Restore Default Configuration,’ select “Erase all data in NVRAM memory (thorough)” and click ‘OK’. Then, log back into the router. Now, let’s setup the router for basic use.
Step 1. Setup a Router ID and Hostname
Router ID / Hostname
Navigate to: Basic > Identification
Setting the router identification helps you identify the router on your network. Whatever you enter as the ‘hostname’ can later be used to identify your router as a storage device for USB attached flash drives/hard drives.
Step 2. Setup a Router Time Zone
Router Time Zone
Navigate to: Basic > Time
Choose your time zone, update frequency, and NTP Time Server.
Step 3. Setup a Router Password
Router Password
Navigate to: Admin > Admin Access
Upon saving your new password, the router will log you out. You must log back into the router using your new password.
Step 4. Setup a Router DHCP IP Address Range
DHCP / IP Range
Navigate to: Basic > Network
At this point, I do not recommend changing your routers IP address. However, I do suggest specifying a DHCP IP address range, such as 192.168.1.100~200, etc. Be sure the DHCP tick box is checked and click ‘Save’.
Step 5. Setup Your Wireless Access Point
Wireless Access Point
Navigate to: Basic > Network
- Enable wireless functionality
- Select wireless mode = Access Point
- Select wireless network mode = Auto
- SSID = This is the wireless broadcast ID of your Wi-Fi network
- Tick the option to enable Broadcast
- Select a channel: choose 1, 6, 11, or Auto. I’ll show you how to determine the best channel and channel width later. For now, we’re just getting you operational.
- Channel width = select 20MHz (I’ll explain channel width later).
- Security: Choose WPA2 Personal with AES encryption
- The ‘shared key’ is your wireless password. 16-24 characters is best. This can be letters or numbers. Special characters don’t work so well with Wi-Fi networks.
Click ‘Save’
Congratulations! You’ve just learned how to setup a router with Tomato Firmware (with basic configuration settings). You may now connect your client devices to your new wireless access point using the shared key you setup in step #5.
Содержание
- 1 Hard-reset (30/30/30)
- 2 Алгоритм установки прошивки TomatoUSB
- 3 Базовые настройки PPTP и Wi-Fi
- 4 Настройка роутера
- 5 Настройка IPTV
Tomato USB — это альтернативная прошивка, которая поддерживает маршрутизаторы на чипах Broadcom. В данной статье настройки производятся на примере прошивки v1.28.0499 MIPSR2Toastman-RT-N K26 USB VPN. Установка на примере роутера Asus RT-N66U, подойдет для любого RT-N.
Hard-reset (30/30/30)
Перед установкой рекомендуется сделать hard-reset (30/30/30).
- При включенном питании роутера, нажмите кнопку RESET, держите 30 секунд,
- Не отпуская кнопку, отключите питание и держите еще 30 секунд,
- Не отпуская кнопки, включите питание и держите RESET ещё 30 секунд.
- После, отпустите кнопку, выключите питание и через 30 секунд снова включите
Алгоритм установки прошивки TomatoUSB
После сброса настроек, отключите все кабели, кроме того, который соединяет с роутером компьютер, с которого проводится процедура прошивки.
Настройте компьютер, с которого будете прошивать:
- Выберите Пуск — Панель управления — Центр управления сетями и общим доступом — Подключение по локальной сети.
- Нажмите Свойства
- Выберите Протокол Интернета версии 4 (TCP/IPv4)
- Нажмите Свойства.
- Пропишите статический IP адрес 192.168.1.2 и маску подсети 255.255.255.0. (в некоторых случаях ещё требуется прописать шлюз 192.168.1.1, но не всегда)
- Установите Firmware Restoration с диска программ или с официального сайта
- Запустите программу и, кнопкой Обзор, выберите образ прошивки.
- Переключите роутер в режим восстановления:
- Выключите питание роутера.
- Зажмите кнопку Reset, расположенную на задней панели роутера.
- Включите питание.
- Дождитесь, когда индикатор начнёт постоянно мигать.
- Отпустите Reset.
- В утилите нажмите кнопку Загрузить.
- Ждите, процесс займёт примерно 5 минут.
- После того как роутер перезагрузится, в браузере введите адрес маршрутизатора, http://192.168.1.1
- В окне входа введите имя пользователя, по умолчанию (root) и пароль (admin)
- Выберите меню Administration и подменю Configuration
- В выпадающем меню Restore Default Configuration выберите Erase all data in NVRAM memory (thorough)
- Нажмите OK
ИЛИ
Воспользуйтесь методом сброса 30/30/30.
Также, рекомендую изменить пароль в меню Administration, подменю Admin Access
В дальнейшем, если вы захотите обновить версию микропрограммы, можно воспользоваться меню Administration, подменю Upgrade. Это актуально только для обновления на новую версию Tomato.
Базовые настройки PPTP и Wi-Fi
- В браузере введите адрес маршрутизатора, по умолчанию http://192.168.1.1
- В окне входа введите имя пользователя, по умолчанию (root) и пароль (admin)
- Выберите меню Basic и подменю Network
- Type: PPTP
- Username: Ваш логин в соответствии с учётной карточкой
- Password: Ваш пароль в соответствии с учётной карточкой
- Use DHCP: Выключить
- IP Address: Ваш IP адрес в соответствии с учётной карточкой
- Subnet Mask: Маска сети в соответствии с учётной карточкой
- Gateway: Шлюз сети в соответствии с учётной карточкой
- PPTP Gateway: VPN сервер в соответствии с учётной карточкой
- Options: nomppe
- Connect Mode: Keep Alive
- Static DNS: Dns сервер в соответствии с учётной карточкой
- DHCP Server: Включите, чтобы все устройства в вашей локальной сети смогли автоматически получать ip-адреса.
- На данной странице также можно настроить Wi-Fi. Так как данный роутер двухдиапазонный, доступны настройки для 2.4 GHz и 5GHz.
- SSID: Задайте название сети
- Security: WPA2 Personal
- Encryption: AES
- Shared Key: Придумайте и введите пароль длиной от 8 до 63 символов (сочетание букв и цифр)
Нажмите Save
Настройка роутера
- При настройках по умолчанию, роутер не пропустит соединения к локальным ресурсам по доменным именам, например к retracker.local
- Выберите меню Advanced и подменю DHCP/DNS
- Use received DNS with user-entered DNS: Включите
- Prevent DNS-rebind attacks: Выключите
- Нажмите Save
Для задачи явных маршрутов, чтобы локальный трафик не шёл через VPN сервер и была максимальная скорость к локальным ресурсам, нужно прописать 2 маршрута.
- Выберите меню Advanced и подменю Routing
Первый:
- Destination: 10.0.0.0
- Gateway: Шлюз сети в соответствии с учётной карточкой
- Subnet Mask: 255.0.0.0
- Metric: 0
- Interface: MAN
- Нажмите Add
Второй:
- Destination: 172.21.0.0
- Gateway: Шлюз сети в соответствии с учётной карточкой
- Subnet Mask: 255.255.0.0
- Metric: 0
- Interface: MAN
- Нажмите Add
Оставайтесь на странице маршрутизации и переходите к следующему разделу.
Настройка IPTV
- Home
- ASUS
- Tomato v1-28
ASUS Tomato v1-28 router setup & security
- To login to ASUS Tomato v1-28 Router, Open your web browser and type the default IP Address 192.168.1.1 in the address bar
- You should now see the router login page with 2 text fields where you can type a username and a password
- The default username for your ASUS Tomato v1-28 router is admin and the default password is admin
- In the login page of the router’s web user interface, type-in the username & password, hit «Login» and now you should see the ASUS Tomato v1-28 router control panel
(Remember, you must be at home and connected to home WiFi to do this)
And no need to get your breathing rates high in case you have changed the username / password of ASUS Tomato v1-28 and forgot them, as you can just reset the ASUS Tomato v1-28 router by press-and-hold the reset button with a clip for about 15 seconds.
ASUS Tomato v1-28 Quick links:
| Default username for ASUS Tomato v1-28: | admin | COPY |
| Default password for ASUS Tomato v1-28: | admin | COPY |
2.Change ASUS Tomato v1-28 Default Login and Password
Since, security of a network is vital, the first and foremost task is to change the ASUS Tomato v1-28 router Default Login and Password to something more personal and secure.
ASUS Tomato v1-28 Router Password Tips:
Choose a complex and hard-to-guess password for your ASUS which only you can remember
It should be something personal, like &ilostmyvirginity@30, so that you’ll never forget it. Ever
Protect it
The amount of protection directly depends on the password complexity, and the effort taken to protect that password on your ASUS Tomato v1-28 router.
Usability first
Give Password for your ASUS Tomato v1-28 router that you can remember (usability first). Of course, you can build a strong hash password with special characters, numbers, Greek, and Latin. But ultimately you’ll end up writing it on a sticky and putting it on the router, which defeats the purpose. Here is an example $lasttriptovegas0916
You did good so far. Now consider ⭐ Bookmarking this page. It always helps.
3.Change ASUS Tomato v1-28 Default WiFi name (SSID) and WiFi Password and enable Network Encryption
Another small suggestion (as it has no impact on security), is to change the ASUS Tomato v1-28 Default WiFi name (SSID) as it will make it more obvious for others to know which network they are connecting to.
Look for Network Name (SSID), this is the WiFi name of your ASUS Tomato v1-28 Router. Do not use your name, home address, or other personal information (since this isn’t a Facebook status!) in the SSID name. (No Mr.Paul&Princy) A few funny WiFi name suggestions: I’m cheating on my WiFi!, FBI Surveillance Van #594 (scares away stupid criminals), Lord of the Pings …
Once you enter the name for your network, you have to enable WPA2-PSK encryption on your ASUS Tomato v1-28 router. That’s the strongest encryption standard available for home networks.
Enter a new WPA Pre-Shared Key / WiFi Password – this is the password that you will use to connect to your home WiFi. Keep it to 16-20 characters (please!) don’t use the same password that you used for ASUS Tomato v1-28 router login!
🤓 Geek out your guests. Print a Free WiFi QR Code Sticker for your fridge now
4.Update router firmware in ASUS Tomato v1-28 and turn on Automatic Updates
Router software often contains critical bugs and security vulnerabilities; Check if your router has known vulnerabilities
Check — ASUS Tomato v1-28
Its important that you turn on Automatic Firmware updates and always keep your ASUS Tomato v1-28 router up-to-date. To turn on Automatic updates, Login to your ASUS Tomato v1-28 router and look for the section which contains Automatic updates and turn it «ON»
And even if the router has auto-update, check every now and then to make sure it is actually working, and the router firmware is up-to-date. If your router manufacturer hasn’t released any updates to the firmware in the past 3-5 years, consider upgrading to a «newer» router
5.Security is a continuous process
Just keep in mind to change the passwords often or at least once in every 6 months! on your ASUS Tomato v1-28 You don’t want the safety you have worked so hard for to fail just because of ignorance, negligence, or casual laziness! Time for a bulletin on the fridge, folks! We can remind you though? Enter your email below! Nope, we are not spammers!
ASUS Tomato v1-28 Router Reset instructions
How to Reset the ASUS Tomato v1-28 Router To Factory Default
To reset ASUS Tomato v1-28 router,
- Turn on the ASUS Tomato v1-28 router
- Look for the reset button. Few routers have a tiny hole and few others have a reset button.
- Press the Factory reset button with a straightened paperclip pin or something that gets through the tiny hole, and hold it for about 15 seconds! (till you see all the lights flashing)
- The ASUS Tomato v1-28 router will reboot automatically. the unit has been reset and is ready to use. You can start from Step 1 in this guide to set it up.
ASUS Tomato v1-28 Password Does not Work
Passwords find a way to not work! Or, in most cases, users find a way to forget them! In either case, look up the How to Reset the ASUS Tomato v1-28 Router To Default Settings section
Forgot Password for ASUS Tomato v1-28 Router
Incase if you have changed the default username and password of ASUS Tomato v1-28 and forgot it, please see How to Reset the ASUS Tomato v1-28 Router To Default Settings section
How to boost ASUS Tomato v1-28 WiFi and overcome connectivity issues
1.Place the ASUS Tomato v1-28 in a perfect spot
The perfect spot does it all; be it romance or your router! To avail the best signal and network connectivity, make sure you keep your ASUS Tomato v1-28 router visible and not facing the wall or behind the curtains
2.Find a Good Wireless Channel Instead of Auto on your ASUS Tomato v1-28 router
Auto-channels might fail you once in a while; believe that you’re smarter than the ASUS router! Find a seamless wireless channel instead of what the router finds automatically. This would ensure that your signal doesn’t interfere with that of your neighbors.
If you’re running a Windows-based PC, you can see what channels neighboring Wi-Fi networks are using.
- Press Start > type “cmd”. Open Command prompt
- In command prompt type netsh wlan show all
You will see a list of all wireless networks and the channels being used in your vicinity. instead of using “Auto” for the control channel, Pick the channel that has the lowest interference
3.Check the frequency of ASUS Tomato v1-28
Check if ASUS Tomato v1-28 has dual-band, the most commonly used band would be 2.4GHz; however, switching to 5GHz would bring out better results! It depends on your device though; if you’re running an old lad, you might have to switch back to the conventional
4.Hardwire gaming consoles / media streamers into your ASUS Tomato v1-28 instead of WiFi
Gaming consoles/media streamers work better when connected through Ethernet cable of ASUS Tomato v1-28; in fact, as you might not be moving your TV all over the house, why connect it to the Wi-Fi at all? The Gaming consoles / video streaming devices flood the network with data. This means that if possible, you should consider hardwire (using Ethernet cable) the devices that tend to consume a lot of bandwidth. Although this can sort of defeat the purpose of having wireless networks, it can actually help your overall network speed of ASUS Tomato v1-28 if you can hardwire the bandwidth hogs.
5. Reboot ASUS Tomato v1-28 on schedule
Here’s something important to note! On schedule, folks, reboot your ASUS Tomato v1-28 router! Though routers are built to constantly be running at all times, simple tweaks like regular power cycling (a fancy way of saying, unplugging the power cord and shoving it back up) helps with most issues. Rebooting your ASUS Tomato v1-28 can fix Internet connection problems, improve slow moving connections, and resolve wireless issues altogether. Try unplugging your ASUS modem on a quarterly basis to stay proactive (Never reset; always reboot router)
Popular Router Brands
Popular IP Addresses
Popular IP mispellings
Tomato — это альтернативная прошивка для роутеров, которая предлагает более широкие возможности по настройке и управлению сетью. Если у вас есть роутер с поддержкой tomato, мы предлагаем вам подробную инструкцию о том, как настроить его. В этой статье вы найдете все необходимые шаги и советы, чтобы настроить роутер tomato и создать надежную и безопасную сеть.
Перед началом настройки роутера tomato вам необходимо подключиться к нему через браузер. Убедитесь, что ваш компьютер подключен к роутеру через Ethernet-кабель или Wi-Fi. Откройте браузер, введите IP-адрес роутера в адресной строке и нажмите Enter. Вам будет предложено ввести логин и пароль для доступа к настройкам роутера. Обычно логин — «admin», а пароль — «admin» или оставьте пароль поле пустым.
После успешного входа вам будет доступна панель управления роутером tomato. Начните с изменения пароля для повышения безопасности вашей сети. Перейдите в раздел «Administration» и найдите поле «Router Password». Введите новый пароль, который состоит из букв и цифр и является ненадежным для посторонних лиц. Не забудьте сохранить изменения, чтобы они вступили в силу.
Совет: рекомендуется регулярно обновлять пароль для защиты вашей сети от несанкционированного доступа.
После изменения пароля вы можете приступить к настройке других параметров роутера tomato. Изучите разделы настроек таких как «Wireless», «Advanced» и «Security», чтобы оптимизировать работу вашей сети и улучшить ее безопасность. Не забывайте сохранять все изменения и делать резервные копии настроек.
Содержание
- Шаг 1: Подключение роутера tomato к сети
- Шаг 2: Вход в настройки роутера tomato
- Шаг 3: Создание нового административного пароля
- Шаг 4: Подключение роутера tomato к интернет-провайдеру
- Шаг 5: Настройка беспроводного соединения
- Шаг 6: Оптимизация настроек безопасности
- Шаг 7: Проверка и сохранение настроек роутера tomato
Шаг 1: Подключение роутера tomato к сети
Перед тем, как приступить к настройке роутера tomato, необходимо его подключить к сети. В этом разделе мы расскажем, как правильно выполнить это действие.
1. Возьмите кабель Ethernet и подключите один его конец к порту WAN на задней панели роутера tomato.
2. Второй конец кабеля Ethernet подключите к доступной сетевой розетке или модему, предоставляемому вашим интернет-провайдером.
3. Убедитесь, что кабель прочно вставлен в оба порта и надежно зафиксирован.
4. Включите роутер tomato, используя кнопку питания на задней панели. Подождите несколько секунд, пока роутер полностью загрузится.
5. Проверьте, что светодиодные индикаторы на роутере горят зеленым или/и мигают. Это будет означать, что роутер успешно подключен к сети.
Теперь ваш роутер tomato подключен к сети и готов к настройке. Переходите к следующему шагу для продолжения процесса настройки.
Шаг 2: Вход в настройки роутера tomato
Чтобы начать настройку роутера tomato, вам необходимо войти в его административную панель. Вход в настройки роутера выполняется через веб-браузер на вашем устройстве (компьютере, смартфоне или планшете).
Следуйте этим шагам, чтобы войти в настройки роутера tomato:
- Подключите роутер к вашему устройству с помощью сетевого кабеля или подключитесь к Wi-Fi сети, которую создал роутер.
- Откройте веб-браузер (например, Google Chrome, Mozilla Firefox, Safari или Microsoft Edge).
- В адресной строке введите IP-адрес вашего роутера. Обычно это 192.168.1.1 или 192.168.0.1. Если у вас уже был настроен роутер, возможно, его IP-адрес был изменен.
- Нажмите Enter или Return на клавиатуре.
- Вам будет предложено ввести имя пользователя и пароль для входа в административную панель роутера. Если вы никогда не меняли эти данные, используйте стандартные учетные данные для входа. Например, имя пользователя может быть «admin», а пароль может быть «admin» или «password». Если стандартные учетные данные не действительны, обратитесь к документации вашего роутера или проверьте их на официальном веб-сайте производителя.
- После успешного входа вы будете перенаправлены в административную панель роутера, где вы сможете настраивать его различные параметры.
Обратите внимание, что процесс входа в настройки роутера tomato может незначительно отличаться в зависимости от модели роутера и его прошивки. Если вы столкнетесь с какими-либо сложностями или не можете войти в настройки роутера, рекомендуется обратиться к документации или поддержке производителя роутера.
Шаг 3: Создание нового административного пароля
Чтобы обеспечить безопасность вашего роутера Tomato, необходимо создать новый административный пароль. Это поможет предотвратить несанкционированный доступ к настройкам роутера и защитит вашу сеть от любых угроз.
Для создания нового пароля выполните следующие действия:
- Откройте веб-браузер и в адресной строке введите IP-адрес вашего роутера Tomato. Обычно он имеет вид «192.168.1.1».
- Нажмите клавишу Enter для перехода к странице входа в административный интерфейс роутера.
- Введите текущий логин и пароль (по умолчанию они равны «admin»).
- На странице настроек найдите раздел «Администрирование» или «Admin».
- В этом разделе вы увидите поле «Административный пароль». Введите новый пароль в это поле. Обязательно выберите сложный пароль, состоящий как минимум из 8 символов и содержащий буквы, цифры и специальные символы.
- Повторите новый пароль в поле «Подтвердите пароль».
- Нажмите кнопку «Сохранить» или «Применить» для сохранения нового пароля.
После сохранения нового административного пароля вы должны будете использовать его для входа в административный интерфейс роутера. Он будет служить ключом к настройкам и контролю за вашей сетью.
Шаг 4: Подключение роутера tomato к интернет-провайдеру
Для начала вам потребуется провод, который будет соединять роутер с модемом интернет-провайдера. Обычно это Ethernet-кабель с разъемами RJ45.
Вот последовательность действий для подключения роутера tomato к интернет-провайдеру:
- Подключите один конец Ethernet-кабеля к порту WAN (Wide Area Network) роутера tomato.
- Подключите другой конец Ethernet-кабеля к порту LAN (Local Area Network) вашего модема интернет-провайдера. Обычно данный порт отмечен как «Internet» или «WAN».
- Убедитесь, что модем вашего интернет-провайдера включен и работает.
- Включите роутер tomato, нажав на кнопку питания.
После того, как роутер tomato будет подключен к интернет-провайдеру, он автоматически получит необходимые настройки для доступа в Интернет. Вам необходимо будет убедиться, что подключение установлено и функционирует.
Проверьте подключение, открыв веб-браузер и введите в адресной строке IP-адрес роутера tomato (обычно это 192.168.1.1 или 192.168.0.1). Если вы видите страницу управления роутером tomato, это означает, что подключение к интернет-провайдеру было успешно установлено.
Теперь вы готовы использовать роутер tomato и наслаждаться его функциональностью.
Шаг 5: Настройка беспроводного соединения
Настройка беспроводного соединения на роутере Tomato позволяет подключать устройства к вашей сети через Wi-Fi. Это удобно, если у вас есть ноутбуки, планшеты, смартфоны или другие устройства без проводов, и вы хотите иметь доступ к интернету без использования кабелей.
Для начала, вам необходимо открыть веб-интерфейс администрирования роутера Tomato. Для этого введите IP-адрес вашего роутера в адресной строке браузера. Обычно это 192.168.1.1.
После того как вы попали на страницу администрирования, найдите вкладку «Wireless» или «Беспроводная сеть» и щелкните на нее. В этом разделе вы сможете настроить параметры беспроводной сети.
Первым делом, вам следует включить беспроводное соединение. Обычно это делается путем установки галочки в поле «Enable» или «Включить». После этого у вас будет доступна возможность настройки параметров.
Один из главных параметров, который нужно настроить, это имя сети (SSID). Имя сети — это название вашей беспроводной сети, которое будет отображаться для других устройств. Старайтесь выбрать уникальное имя и избегать использования личной или идентифицирующей информации.
Также, вам следует настроить тип защиты своей беспроводной сети. Рекомендуется использовать WPA2-PSK, так как это наиболее безопасный метод. Выберите этот тип защиты и установите пароль (произвольную последовательность символов) для доступа к вашей сети.
После завершения настройки беспроводного соединения, не забудьте сохранить изменения, нажав на кнопку «Save» или «Применить» внизу страницы. Ваша беспроводная сеть должна быть готова к использованию.
Не забывайте регулярно проверять настройки беспроводного соединения и обновлять пароль для обеспечения безопасности вашей сети.
Шаг 6: Оптимизация настроек безопасности
Настройка безопасности вашего роутера Tomato может защитить вашу сеть от несанкционированного доступа и других вредоносных действий. В этом разделе мы рассмотрим несколько важных параметров безопасности, которые рекомендуется настроить.
1. Измените пароль администратора: По умолчанию пароль администратора роутера Tomato задается фабричными настройками. Чтобы обеспечить надежность и безопасность, рекомендуется изменить пароль на уникальный и сложный для взлома.
2. Включите брандмауэр: Брандмауэр — это механизм защиты, который контролирует поток данных между вашей сетью и внешним миром. Включение брандмауэра поможет предотвратить несанкционированный доступ и защитить вашу сеть от вредоносных программ.
3. Определите доступные порты: Определение доступных портов позволит вам выбирать, какие сервисы и приложения требуют доступа к вашей сети. Отключение ненужных портов уменьшит риски и предотвратит возможные атаки.
4. Включите защиту от атак: Tomato предоставляет функцию защиты от атак, которая помогает предотвратить попытки взлома и отключение сети. Рекомендуется включить эту функцию и настроить параметры безопасности в соответствии с вашими потребностями.
5. Установите безопасный протокол для удаленного доступа: Если вы планируете использовать удаленный доступ к вашему роутеру Tomato, рекомендуется использовать безопасный протокол, такой как SSH или SSL, чтобы защитить свои данные от несанкционированного доступа.
Обратите внимание, что эти рекомендации являются общими и вам следует ознакомиться с документацией Tomato и учесть особенности вашей сети при настройке безопасности.
После завершения настройки безопасности, ваш роутер Tomato будет готов обеспечить надежную и защищенную сеть.
Шаг 7: Проверка и сохранение настроек роутера tomato
После того, как вы завершили настройку всех необходимых параметров роутера tomato, важно проверить настройки и сохранить их для последующего использования.
Для проверки настроек, вы можете выполнить следующие действия:
- Убедитесь, что все введенные данные корректны. Перепроверьте настройки таких параметров, как имя сети (SSID), пароль для подключения (WPA2-PSK), а также другие сетевые настройки.
- Проверьте, что все подключенные к роутеру устройства работают корректно. Удостоверьтесь, что все устройства могут успешно подключиться к интернету и обмениваться данными.
- Проверьте скорость и стабильность соединения. Запустите тест скорости интернета на подключенных устройствах и убедитесь, что скорость соответствует ожиданиям, а также что соединение стабильно и не прерывается.
После проверки настроек и установки соединения, рекомендуется сохранить текущие настройки роутера для дальнейшего использования. Это позволит вам быстро восстановить настройки в случае сбоя или смены роутера. Для сохранения настроек:
- Перейдите во вкладку «Administration» в меню роутера tomato.
- Найдите раздел «Configuration» и нажмите на кнопку «Save» или «Save settings».
- Дождитесь завершения процесса сохранения настроек. Обычно это занимает несколько секунд.
После сохранения настроек вы можете быть уверены, что все изменения и настройки будут применены и сохранены в роутере tomato. Не забывайте регулярно проверять и обновлять настройки, чтобы обеспечить безопасность и оптимальную работу вашего роутера.
Tomato — это альтернативная прошивка для роутера, которая предоставляет больше возможностей и гибкости в настройке сети. Она позволяет пользователю управлять всеми функциями роутера, настраивать безопасность, фильтровать трафик и многое другое. В этой статье мы расскажем о том, как правильно настроить роутер tomato, чтобы обеспечить стабильную работу вашей сети.
1. Обновление прошивки. Прежде чем приступить к настройке, убедитесь, что ваш роутер работает на последней версии прошивки tomato. Проверить наличие обновлений можно на официальном сайте разработчика. Если обновления доступны, загрузите файл прошивки на компьютер и выполните процедуру обновления через веб-интерфейс роутера.
2. Вход в настройки. Для начала настройки вам понадобится доступ к веб-интерфейсу роутера. Откройте браузер и введите в адресной строке IP-адрес роутера. Обычно он находится на задней панели устройства или указан в документации. После ввода IP-адреса вам будет предложено ввести логин и пароль для входа.
3. Базовая настройка сети. После успешного входа в интерфейс роутера, вам необходимо выполнить базовую настройку сети. Укажите имя сети (SSID) и пароль для беспроводного подключения. Также можете настроить DHCP-сервер, чтобы автоматически распределять IP-адреса внутри вашей локальной сети.
Примечание: Будьте внимательны при выборе пароля для беспроводной сети. Используйте надежный пароль, содержащий как буквы, так и цифры, чтобы недоброжелатели не смогли получить доступ к вашей сети.
Содержание
- Подключение и настройка роутера tomato
- Выбор роутера tomato и его подключение
- Настройка роутера tomato для работы в сети
Подключение и настройка роутера tomato
Перед настройкой роутера Tomato необходимо правильно подключить его к сети. Следуйте инструкциям ниже, чтобы успешно подключить и настроить ваш роутер Tomato.
1. Подключите роутер Tomato к сети
Первым шагом является подключение роутера Tomato к вашей сети. Вам потребуется Ethernet-кабель:
- Подключите один конец кабеля к порту WAN на роутере Tomato.
- Подключите другой конец кабеля к своему модему или источнику интернета.
2. Подключите компьютер к роутеру
Чтобы получить доступ к настройкам роутера Tomato, вам необходимо подключить компьютер к роутеру:
- Подключите Ethernet-кабель к одному из портов LAN на роутере Tomato.
- Подключите другой конец кабеля к сетевому порту вашего компьютера.
3. Настройте сетевые параметры компьютера
Чтобы получить доступ к настройкам роутера Tomato, вы должны установить IP-адрес вашего компьютера вручную:
- Откройте раздел «Сеть и интернет» в «Настройки» вашего компьютера.
- Зайдите в настройки сети и выберите свое соединение.
- Выберите «Изменить параметры сети» и откройте «Свойства TCP/IP».
- Установите следующие значения:
- IP-адрес: 192.168.1.2
- Маска подсети: 255.255.255.0
- Щелкните «ОК», чтобы сохранить изменения.
4. Откройте веб-браузер и введите IP-адрес роутера
Чтобы получить доступ к панели управления роутера Tomato, вам нужно открыть веб-браузер и ввести IP-адрес роутера в адресной строке. В стандартной конфигурации Tomato, IP-адрес роутера — 192.168.1.1. Нажмите «Enter», чтобы перейти на страницу входа в панель управления роутера Tomato.
5. Войдите в панель управления роутером
Когда вы откроете страницу входа роутера Tomato, вам будет необходимо ввести учетные данные для входа. По умолчанию логин и пароль для роутера Tomato — admin. Введите их и нажмите «Войти», чтобы получить доступ к панели управления роутером.
Теперь вы успешно подключили и настроили роутер Tomato. Используйте панель управления, чтобы настроить различные параметры сети и безопасности в соответствии с вашими потребностями.
Выбор роутера tomato и его подключение
Перед тем как начать настраивать роутер с tomato, важно выбрать подходящую модель роутера. Tomato поддерживает ограниченный список устройств, поэтому перед покупкой рекомендуется убедиться, что выбранная модель роутера совместима с данной прошивкой.
Подключение роутера tomato к вашей локальной сети не отличается от подключения обычного роутера. Вам необходимо подключить роутер к вашему интернет-провайдеру с помощью кабеля Ethernet и питания.
После подключения физическим кабелем, вам нужно открыть веб-браузер и ввести IP-адрес вашего роутера. Обычно значение IP-адреса указано на самом роутере или в документации. Вам также потребуется ввести имя пользователя и пароль для доступа к настройкам роутера.
Как только вы вошли в интерфейс настроек роутера tomato, вы сможете настроить его под содержание вашей локальной сети, включая установку паролей, настройку Wi-Fi и другие функции. Tomato предлагает множество опций для настройки роутера, поэтому вы сможете настроить его согласно своим потребностям.
После завершения настройки роутера tomato, рекомендуется перезагрузить устройство, чтобы все изменения вступили в силу.
Настройка роутера tomato для работы в сети
1. Подключите к роутеру tomato кабель Ethernet от провайдера интернет-услуг.
2. Откройте веб-браузер и введите адрес IP роутера tomato в адресной строке. Обычно адрес состоит из четырех чисел, разделенных точками (например, 192.168.1.1). Нажмите клавишу Enter, чтобы открыть страницу настроек роутера.
3. Введите имя пользователя и пароль для доступа к настройкам роутера tomato. Обычно по умолчанию имя пользователя – admin, а пароль – admin, но это может быть изменено в заводских настройках роутера. Если вы не знаете имя пользователя и пароль, обратитесь к руководству пользователя роутера или свяжитесь с вашим провайдером услуг.
4. В настройках роутера tomato найдите раздел, отвечающий за подключение к интернету. Обычно он называется «WAN» или «Интернет». В этом разделе укажите тип подключения, предоставленный провайдером интернет-услуг.
5. Заполните необходимые поля для настройки подключения к интернету. В зависимости от типа подключения, вам могут потребоваться следующие данные:
— Динамический IP-адрес: введите IP-адрес, полученный от провайдера, либо выберите опцию «Получить автоматически».
— Статический IP-адрес: введите предоставленный провайдером статический IP-адрес, а также другие необходимые данные, такие как маска подсети и шлюз по умолчанию.
— PPPoE: введите имя пользователя и пароль, предоставленные провайдером.
— PPTP или L2TP: введите IP-адрес сервера, имя пользователя и пароль, предоставленные провайдером.
6. После заполнения всех полей сохраните настройки и перезагрузите роутер tomato. После перезагрузки роутер будет подключен к интернету с использованием введенных вами настроек.
Теперь ваш роутер tomato настроен для работы в сети. Вы можете проверить подключение, открыв веб-браузер и попробовав открыть любой веб-сайт. Если вы столкнулись с какими-либо проблемами, проверьте правильность введенных настроек и свяжитесь с вашим провайдером услуг для получения дополнительной поддержки.