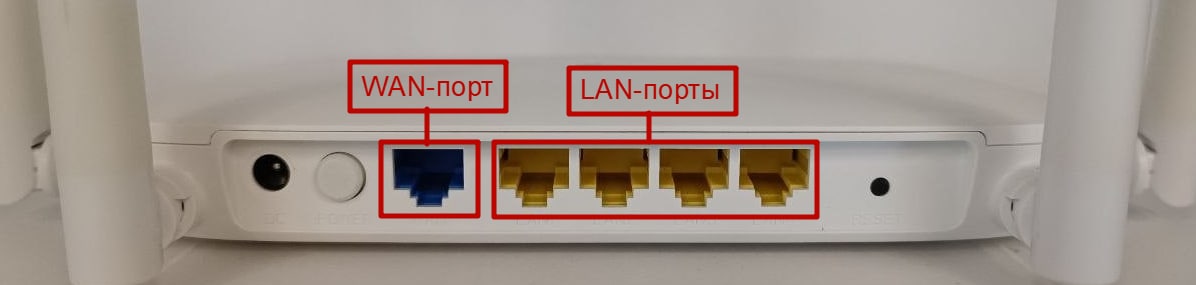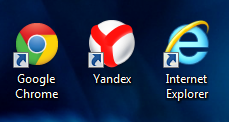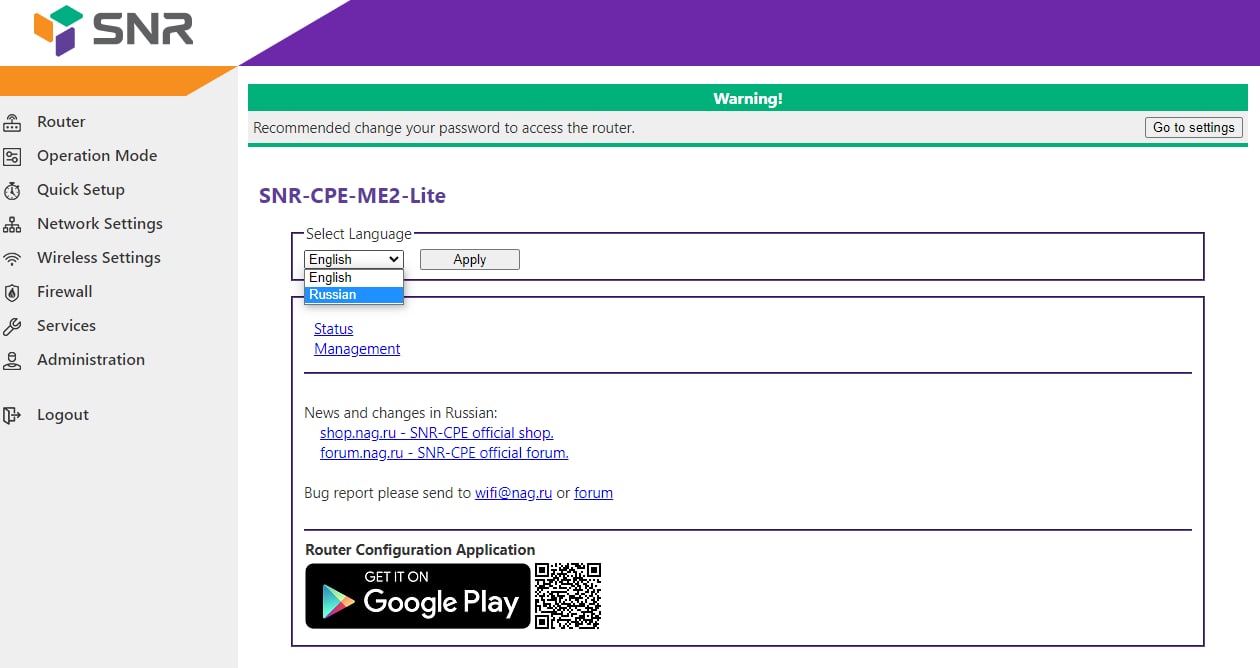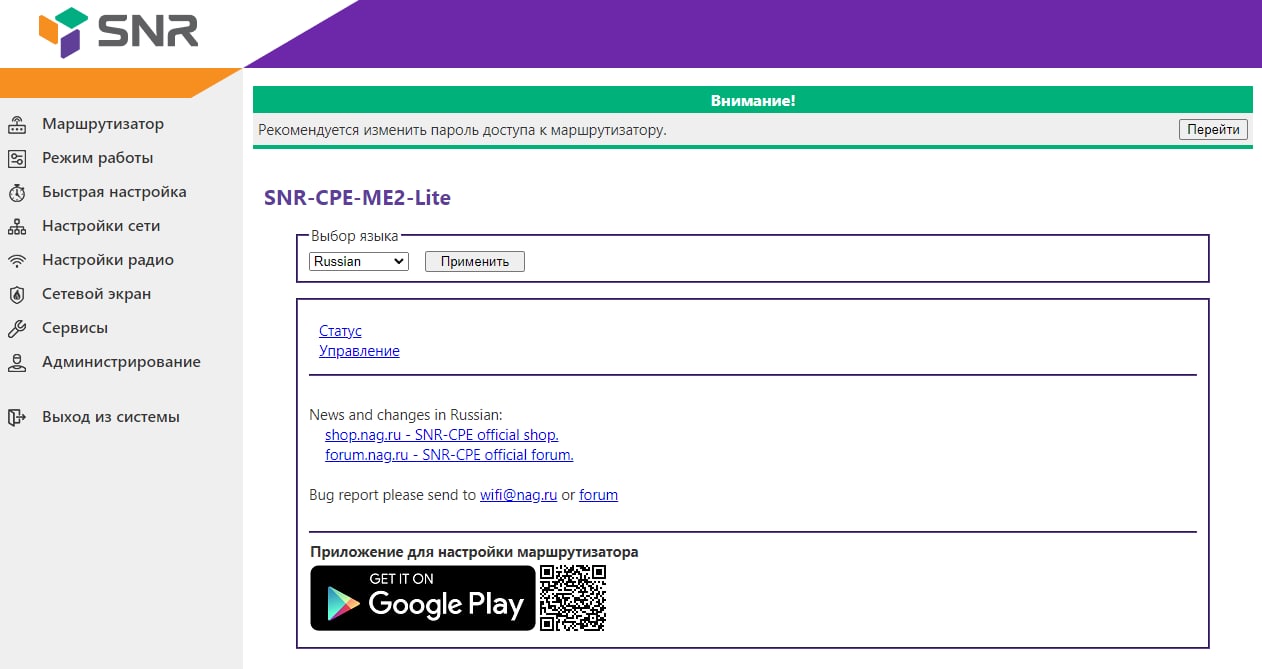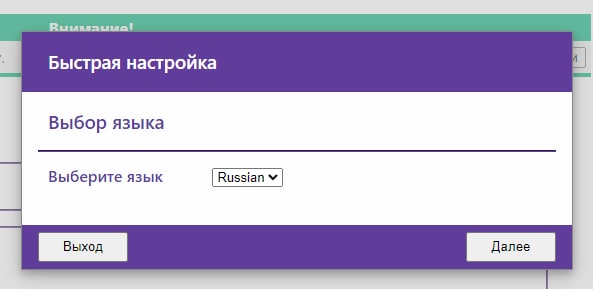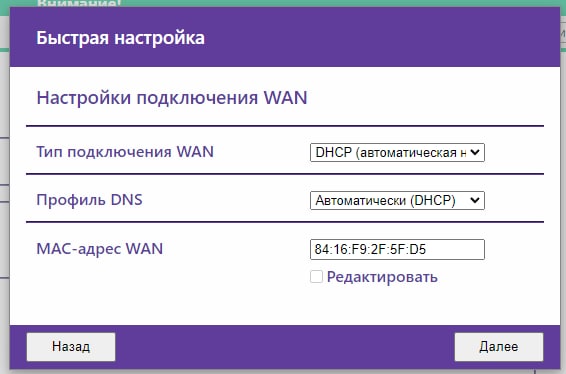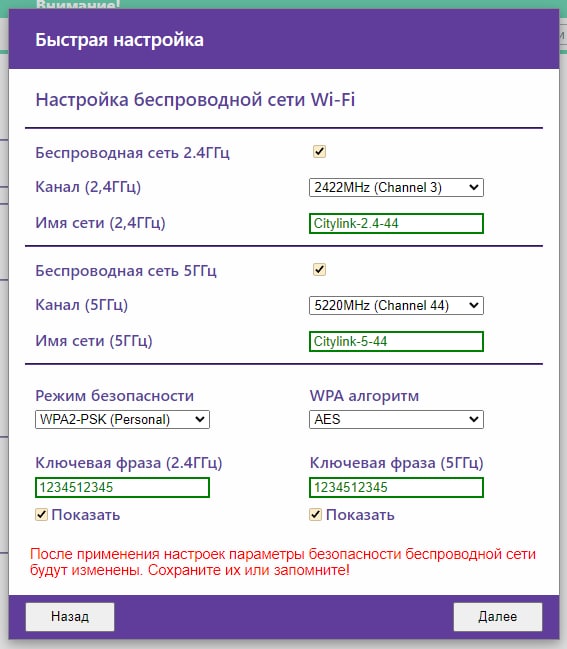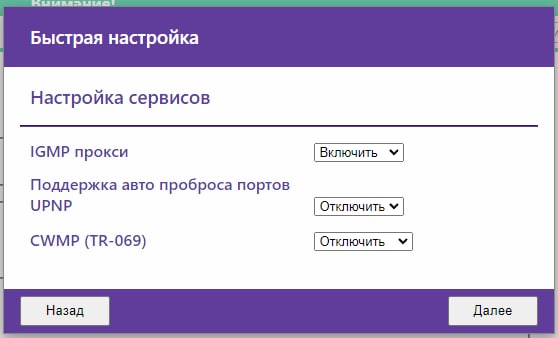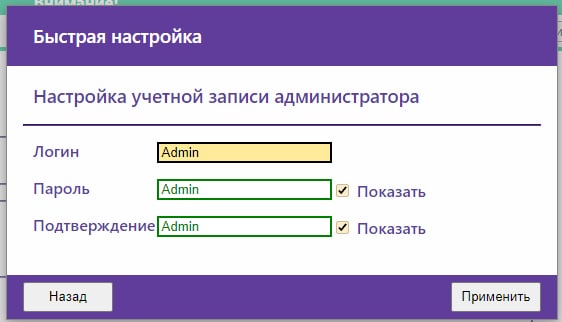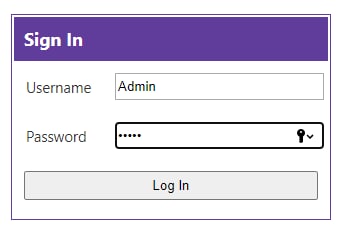1. Чтобы настроить новый роутер, сперва нужно подключить его к сети Internet (основному сетевому кабелю) и розетке.
После того, как роутер загрузится, в списке Wi-Fi сетей на Вашем устройстве появятся 2 новые сети с названиями «SNR-CPE-****» и «SNR-CPE-****-5GHZ». Можете подключиться к любой из них.
2. После подключения к сети нужно перейти в браузер (Safari, Google Chrome и т.д.). В адресной строке браузера пропишите 192.168.1.1 и нажмите Перейти.

3. В открывшемся окне в строке «Login» или «Username» пропишите Admin. Первая буква должна быть заглавной.
Во второй строке «Password» точно так же пропишите Admin с заглавной буквы.
Далее нажмите кнопку «Log In».

4. Выберите русский язык, как показано на снимках ниже, и нажимайте Далее.


5. Проследите, чтобы были выставлены следующие настройки:
— Тип подключения WAN: DHCP (автоматическая)
— Профиль DNS: Автоматически (DHCP)
— MAC-адрес WAN: По умолчанию
Если всё выставлено именно так, нажмите Далее.

6. Имя сети укажите, какое Вам хочется. Главное, чтобы вторая сеть была с приставкой 5GHz (это нужно во избежание помех).
В поле «Ключевая фраза 2.4Ггц/5Ггц» укажите пароли для своих Wi-Fi сетей (минимум 8 символов). Пароль куда-нибудь себе запишите, чтобы не потерять.
Как всё сделаете, нажмите Далее.
7. На этапе «Настройка сервисов» ничего не настраиваем, нажимаем Далее.
8. Далее Вам нужно придумать и указать пароль для доступа к настройкам роутера. Эти данные мы рекомендуем оставить заводскими, а именно:
Логин: Admin
Пароль: Admin
Как укажете данные, нажимайте Применить.

9. Подождите, пока роутер перезагрузится и установит новые настройки (имя сети и пароль). После перезагрузки попробуйте подключиться к одной из настроенных сетей Wi-Fi.
Примечание: если Вам потребуется сброс роутера и перенастройка, Вы можете зажать кнопку «Reset» на корпусе роутера с задней стороны. Зажать надо на 15 секунд. После сброса настроек следуйте по данной инструкции с самого начала.
Настройка SNR-CPE-ME2-Lite
Настройка роутера
Видеоинструкции
Возможно, Вам будет интересна статья «Как поменять пароль от cети Wi-Fi?»
Настройка роутера
- Подключите интернет-кабель к роутеру в разъём «WAN» синего цвета. Другим кабелем подключите компьютер к роутеру. Для этого один конец кабеля установите в сетевую карту ПК, другой — в любой разъём «LAN»:
- Для настройки мы рекомендуем проводное подключение, однако Вы можете подключить устройство к беспроводной сети Wi-Fi с заводскими параметрами: имя и пароль обычно указаны на стикере внизу роутера.
- При необходимости Вы можете сбросить настройки роутера до заводских длительным нажатием (±10 секунд) на кнопку [Reset] на его корпусе. Вы увидите, что он перезагрузится.
- Для настройки роутера и работы с ним Вы можете использовать приложение «SNR-CPE-Config от производителя». Скачать можно здесь.
- Откройте веб-браузер на Вашем компьютере:
- Введите вручную в адресной строке браузера IP-адрес маршрутизатора — чаще всего по умолчанию установлен адрес 192.168.1.1. Нажмите клавишу [Enter]:
- В окне авторизации необходимо ввести логин и пароль от Вашего маршрутизатора. Данные указаны на наклейке с нижней стороны роутера:
- admin — логин по умолчанию.
- admin — пароль по умолчанию.
- Нажмите «Вход».
- По умолчанию установлен английский язык — измените его на русский и нажмите «Apply»:
- В вертикальном меню слева выберите папку «Быстрая настройка»:
- Выберите русский язык в появившемся окне:
- Нажмите «Далее».
- Значения «Тип подключения WAN» и «Профиль DNS» задайте следующим образом:
- «МАС-адрес WAN» оставьте без изменений.
- Нажмите «Далее».
- В «Настроке беспроводной сети» задайте такие значения:
- «Имя сети» и пароль («Ключевая фраза») назначьте свои. Мы рекомендуем задать пароль в формате «номер договора дважды», чтобы его было легче восстановить в случае утери (например, для договора №777 паролем будут шесть цифр — 777777).
- Нажмите «Далее».
- В следующем окне оставьте значения по умолчанию и нажмите «Далее»:
- Далее нужно указать данные для входа в WEB-интерфейс (настройки) роутера. Рекомендуем установить такие значения:
- Нажмите «Применить». Роутер перезагрузится:
- Если все прошло успешно, отобразится окно авторизации. Авторизовываться не нужно:
- Остаётся авторизоваться в Личном кабинете, чтобы привязать MAC-адрес Вашего роутера к IP-адресу. Вы увидите сообщение о том, что конфигурация компьютера изменилась и необходимо подождать — в течение 10 минут Интернет заработает.
Видеоинструкции
Как узнать пароль от Wi-Fi?
Как настроить роутер?
Подключаем ноутбук/ПК к роутеру кабелем в любой из 4-х Lan портов.
Либо подключаемся к роутеру по беспроводной сети с ноутбука/телефона/планшета. Имя сети (SSID) и пароль (password) смотрим на обратной стороне.
Через адресную строку в браузере переходим на 192.168.1.1
Выбираем раздел «Network Settings», вкладка «WAN setup». Нажимаем на + напротив строки Wan Additional options и прописываем Primary и Secondary DNS (94.230.128.3 и 94.230.129.3). VPN выбираем Enable. VPN mode: «LT2P». Host, IP or DNS 172.16.0.1
«Username» и «password» берём из договора на подключение или в Биллинге Интернет в подсети, не в карточке. Нажимаем кнопку «Apply» и ждём сохранения настроек.
Для настройки Wi-Fi переходим во вкладку “Wireless Settings” > подвкладка “Main”. Network Mode 2.4Ghz должен быть 11 g/n mixed. Channel (2.4Ghz) – AutoSelect. Аналогично и для 5Ghz – Autoselect. В SSID Settings напротив Network Name (2.4) и Network Name (5) указываем два разных имени Wi-Fi сети для двух диапазонов. Ниже находим Pass Phrase (2.4) и Pass Phrase (5) и вводим пароль от wi-fi на обе сети (одинаковый или разные). Нажимаем кнопку “Apply” и ждём сохранения настроек.
Проверяем настройки Телевидения Multicast (по умолчанию он включен, как и должно быть). Переходим в “Services” и выбираем слева “Miscellaneous”. Проверяем в пункте IGMP proxy значение Value должно быть “Enable” и справа в Status должно быть “work”. Если будет другой статус, то нужно выбрать “Enable” в этой строке и нажать “Apply”. Если написано “work” – делать ничего не нужно.
Перезагружаем роутер через Веб интерфейс выбрав слева вкладку «Administration» > подвкладка «Save and reboot», подтверждаем выбор, нажав «ОК».
На этом базовая настройка завершена. Если предполагается использование ТВ-Приставки от нашей компании через данный роутер – см. информацию по настройке ниже.
Настройка «Мост» для IPTV приставок нашей компании
Данная настройка лишит приставку Связи с Интернет, но улучшит стабильность работы multicast, что позволит не только повысить стабильность телевидения через наши ТВ-Приставки и возможность добавить их в мониторинг для удаленной диагностики, но также может избавить клиента от необходимости менять роутер при некорректной работе обеих услуг.
Вкладка «Network Settings», подвкладка «VLAN Setup». Напротив строчки «TV/STB/SIP Port Group 1» меняем статус с «Disable» на «Enable».
Автоматически будет выбран 1-й LAN порт под приставку. Если приставок несколько – проставляем галочки напротив дополнительных портов LAN, куда будем подключать приставки.
Отметив нужные LAN порты нажимаем на кнопку «Apply» ниже.
Режим Мост настроен под LAN1. На 1-м порте не будет работать Интернет, только Телевидение. Такие сервисы как ivi, YouTube и др. также не будут работать на ТВ-Приставке, пока она подключена через 1-й порт. Если клиенту данные сервисы необходимы, то нужно переключить кабель, идущий от приставки, в LAN 1, 2, 3. В этот порт нельзя подключать клиентские компьютеры и прочее оборудование, порт строго под приставку!
На этом настройка завершена.
На чтение 4 мин Опубликовано Обновлено
Роутер SNR CPE ME2 Lite является популярным выбором для создания домашней сети или офисного интернет-подключения. Однако, перед использованием роутера необходимо его настроить, чтобы обеспечить безопасность и стабильную работу сети. В этой статье мы предоставим вам пошаговую инструкцию по настройке роутера SNR CPE ME2 Lite.
Первым шагом при настройке роутера SNR CPE ME2 Lite является подключение его к вашему провайдеру интернета. Для этого вам понадобятся данные, предоставленные провайдером, такие как имя пользователя и пароль. Подключите кабель от провайдера к порту WAN на задней панели роутера.
Затем включите роутер, нажав кнопку питания на передней панели. Когда роутер включится, подключитесь к нему с помощью компьютера или ноутбука. Для этого откройте браузер и в адресной строке введите IP-адрес роутера (обычно «192.168.1.1»). Вам будет предложено ввести имя пользователя и пароль для входа в систему роутера.
После успешного входа в систему роутера SNR CPE ME2 Lite вы увидите главное меню настроек. Здесь вы можете выбрать различные параметры сети, такие как тип подключения к интернету, настройки Wi-Fi и другие. Внимательно ознакомьтесь с каждым параметром и следуйте инструкциям провайдера для правильной настройки вашего подключения.
После завершения настройки роутера сохраните изменения и перезагрузите устройство. Теперь ваш роутер SNR CPE ME2 Lite готов к использованию и обеспечит безопасную и стабильную работу вашей домашней сети или офисного интернет-подключения.
Содержание
- Подготовка к настройке роутера SNR CPE ME2 Lite:
- Шаг 1: Установка и подключение роутера SNR CPE ME2 Lite:
- Шаг 2: Вход в интерфейс управления роутера SNR CPE ME2 Lite:
Подготовка к настройке роутера SNR CPE ME2 Lite:
Перед тем, как начать настраивать роутер SNR CPE ME2 Lite, необходимо выполнить несколько подготовительных шагов:
- Убедитесь, что у вас есть все необходимые компоненты, включая роутер SNR CPE ME2 Lite, кабель питания, Ethernet-кабель и наличие подключения к интернету.
- Разместите роутер в подходящем месте, где он будет находиться наиболее стабильно. Убедитесь, что высота роутера позволяет ему эффективно передавать сигналы Wi-Fi.
- Соедините роутер с источником питания, используя предоставленный кабель. Подключите кабель питания к роутеру и включите его в электрическую розетку.
- Подключите один конец Ethernet-кабеля к порту WAN на роутере, а другой конец – к модему или источнику интернет-соединения.
После выполнения этих шагов ваш роутер SNR CPE ME2 Lite будет готов к настройке.
Шаг 1: Установка и подключение роутера SNR CPE ME2 Lite:
Перед началом установки роутера SNR CPE ME2 Lite убедитесь, что вам доступен доступ к интернету и вы имеете все необходимые компоненты для подключения роутера. Вам понадобятся следующие компоненты:
- Роутер SNR CPE ME2 Lite.
- Кабель питания для роутера.
- Кабель Ethernet для подключения роутера к устройству (компьютеру или модему).
Следуйте этим шагам для установки и подключения роутера SNR CPE ME2 Lite:
- Подключите кабель питания к роутеру и вставьте другой конец кабеля в электрическую розетку.
- Подключите один конец кабеля Ethernet к порту WAN на задней панели роутера, а другой конец кабеля подключите к вашему интернет-устройству (компьютеру или модему).
- Включите роутер, нажав на кнопку питания на задней панели.
- Дождитесь, пока роутер загрузится и установит соединение с интернетом.
- Проверьте, есть ли подключение к интернету, открыв веб-браузер и перейдя на любой сайт.
Поздравляю! Роутер SNR CPE ME2 Lite успешно установлен и подключен. Теперь вы можете настраивать его для использования.
+
Шаг 2: Вход в интерфейс управления роутера SNR CPE ME2 Lite:
1. Откройте веб-браузер на компьютере или мобильном устройстве, подключенном к роутеру.
2. В адресной строке браузера введите IP-адрес роутера. По умолчанию IP-адрес роутера SNR CPE ME2 Lite равен 192.168.1.1.
3. Нажмите клавишу Enter на клавиатуре, чтобы перейти на страницу входа в интерфейс управления роутера.
4. Введите логин и пароль для входа в интерфейс управления. По умолчанию логин и пароль равны admin.
5. Нажмите кнопку Войти (или аналогичную), чтобы войти в интерфейс управления роутера SNR CPE ME2 Lite.
После успешного входа в интерфейс управления вы сможете настраивать роутер в соответствии с вашими потребностями.
SNR CPE ME2 Lite — это мощное сетевое оборудование, которое позволяет настраивать и управлять сетью самостоятельно. Настройка роутера может показаться сложной задачей для неподготовленных пользователей, однако с помощью пошаговой инструкции это довольно просто.
В первую очередь, перед началом настройки роутера SNR CPE ME2 Lite необходимо подключить его к компьютеру или другому устройству с помощью Ethernet-кабеля. После этого вам следует открыть веб-браузер и ввести IP-адрес роутера в строку адреса. Обычно IP-адрес роутера указывается на корпусе устройства или в документации.
После ввода IP-адреса веб-браузер откроет страницу настройки роутера SNR CPE ME2 Lite. Здесь вам может потребоваться ввести логин и пароль для доступа к настройкам. Логин и пароль также указываются на корпусе устройства или в документации.
Когда вы вошли в настройки роутера, предлагается провести базовую настройку, которая включает в себя выбор режима подключения к интернету, настройку Wi-Fi и другие параметры. Важно следовать указаниям и вводить верные данные, предоставленные вашим интернет-провайдером.
Содержание
- Подготовка к настройке роутера SNR CPE ME2 Lite
- Соединение с роутером SNR CPE ME2 Lite
- Вход в настройки роутера SNR CPE ME2 Lite
- Настройка подключения к сети Интернет на роутере SNR CPE ME2 Lite
- Настройка беспроводной сети Wi-Fi на роутере SNR CPE ME2 Lite
- Настройка безопасности на роутере SNR CPE ME2 Lite
- 1. Смена пароля администратора
- 2. Обновление прошивки
- 3. Включение брандмауэра
- 4. Фильтрация MAC-адресов
- 5. Ограничение доступа к сети
- Сохранение настроек и проверка подключения
- Вопрос-ответ
- Как настроить роутер SNR CPE ME2 Lite?
- Как изменить имя и пароль Wi-Fi на роутере SNR CPE ME2 Lite?
- Как настроить безопасность на роутере SNR CPE ME2 Lite?
Подготовка к настройке роутера SNR CPE ME2 Lite
Перед тем, как приступить к настройке роутера SNR CPE ME2 Lite, необходимо выполнить ряд подготовительных действий. Эти действия помогут вам сделать настройку более эффективной и защищенной.
1. Проверьте комплектацию
Перед началом настройки роутера убедитесь, что комплектация полная и все необходимые компоненты присутствуют. Комплект обычно включает в себя сам роутер, сетевой кабель, блок питания и инструкцию.
2. Определите место установки роутера
Выберите подходящее место для установки роутера. Оно должно быть хорошо доступным, чтобы вы могли производить необходимые действия во время настройки и обслуживания. Кроме того, убедитесь, что место для установки роутера находится вблизи источника питания.
3. Подключите роутер к питанию
Соедините роутер с блоком питания, подключив его входную сторону к разъему на корпусе роутера, а выходную — к розетке электросети.
4. Подключите роутер к Интернету
Подключите один конец сетевого кабеля к порту WAN на задней панели роутера, а другой конец — к модему или источнику Интернета, предоставляемого вашим провайдером.
5. Подключите компьютер к роутеру
Соедините компьютер с одним из портов LAN на задней панели роутера с помощью Ethernet-кабеля. Это позволит вам получить доступ к интерфейсу управления роутера для настройки.
6. Включите роутер
Убедитесь, что роутер подключен к электросети и нажмите кнопку включения на задней панели роутера или используйте переключатель питания, если таковой имеется. Дождитесь, пока роутер полностью загрузится и готов к работе.
После выполнения этих подготовительных действий вы можете приступить к настройке роутера SNR CPE ME2 Lite в соответствии с инструкцией пользователя.
Соединение с роутером SNR CPE ME2 Lite
Для начала, чтобы подключиться к роутеру SNR CPE ME2 Lite, вам понадобится выполнить следующие шаги:
- Убедитесь, что роутер включен и подключен к источнику питания.
- Подключите компьютер или устройство к роутеру с помощью Ethernet-кабеля. Один конец кабеля должен быть подключен к порту LAN на роутере, а другой конец — к сетевой карте вашего компьютера.
- Включите компьютер и дождитесь загрузки операционной системы.
- Откройте веб-браузер (например, Google Chrome, Mozilla Firefox, Microsoft Edge).
- В адресной строке браузера введите IP-адрес роутера SNR CPE ME2 Lite. По умолчанию IP-адрес роутера может быть 192.168.1.1 или 192.168.0.1. Если вы не уверены, какой IP-адрес используется на вашем роутере, можете посмотреть его в инструкции к роутеру.
- Нажмите Enter или нажмите на кнопку Enter на клавиатуре.
После выполнения этих шагов, вы должны увидеть страницу входа в настройки роутера SNR CPE ME2 Lite. На этой странице вам может потребоваться ввести имя пользователя и пароль для входа в настройки роутера. Если у вас нет этих данных, обратитесь к поставщику интернет-услуг или обратитесь к документации роутера.
Чтобы облегчить настройку роутера, рекомендуется вносить изменения только в известные вам параметры, чтобы избежать возможных проблем с подключением к интернету.
В случае возникновения каких-либо проблем или если вы не уверены, какие настройки следует использовать, лучше обратиться за помощью к профессионалу или в службу технической поддержки поставщика интернет-услуг.
Вход в настройки роутера SNR CPE ME2 Lite
Для того чтобы настроить роутер SNR CPE ME2 Lite, необходимо сначала получить доступ к его настройкам. Для этого выполните следующие шаги:
- Подключите компьютер к роутеру SNR CPE ME2 Lite с помощью Ethernet-кабеля.
- Откройте веб-браузер (например, Google Chrome или Mozilla Firefox) на компьютере, подключенном к роутеру.
- В адресной строке браузера введите IP-адрес роутера SNR CPE ME2 Lite. Обычно он равен 192.168.1.1, но убедитесь в этом, проверив документацию к роутеру.
- Нажмите клавишу Enter или нажмите кнопку «Ввод» на клавиатуре, чтобы перейти на страницу входа в настройки роутера.
После выполнения этих шагов вы должны увидеть страницу входа в настройки роутера SNR CPE ME2 Lite. На этой странице вам необходимо будет ввести свои учетные данные, чтобы получить доступ к настройкам роутера.
Обычно учетные данные по умолчанию для роутера SNR CPE ME2 Lite — логин «admin» и пароль «admin», но они могут отличаться в зависимости от производителя. Убедитесь, что вы используете правильные учетные данные.
После ввода учетных данных нажмите кнопку «Войти» или «OK», чтобы войти в настройки роутера SNR CPE ME2 Lite.
Настройка подключения к сети Интернет на роутере SNR CPE ME2 Lite
SNR CPE ME2 Lite — это мощный сетевой роутер, который позволяет вам подключиться к сети Интернет и настроить свое домашнее или офисное соединение. В этом разделе мы рассмотрим пошаговую инструкцию по настройке подключения к сети Интернет на роутере SNR CPE ME2 Lite.
- Подключение роутера
- Вход в панель управления роутером
- Авторизация в панели управления
- Выбор типа подключения
- PPPoE (Point-to-Point Protocol over Ethernet) — наиболее распространенный тип подключения для ADSL и VDSL соединений.
- Static IP (Статический IP-адрес) — используется, когда ваш интернет-провайдер предоставляет вам фиксированный IP-адрес.
- DHCP (Dynamic Host Configuration Protocol) — используется, когда ваш интернет-провайдер автоматически назначает вам IP-адрес.
- Настройка параметров подключения
- Сохранение настроек и перезагрузка роутера
Перед началом настройки убедитесь, что ваш роутер подключен к источнику питания и кабелю, обеспечивающему подключение к Интернету. Убедитесь также, что ваш компьютер или ноутбук подключены к роутеру с помощью Ethernet-кабеля или по Wi-Fi.
Откройте веб-браузер и введите IP-адрес роутера в адресной строке. Обычно адрес 192.168.1.1 или 192.168.0.1.
Введите имя пользователя и пароль, предоставленные вашим интернет-провайдером. Если вы первый раз входите в панель управления роутера, возможно, вам придется создать свои учетные данные.
В панели управления выберите раздел «Настройки подключения» или что-то подобное. Здесь вам будет предоставлен список доступных типов подключения к Интернету. Обычно на выбор предоставляются следующие опции:
После выбора типа подключения, вам будет необходимо ввести параметры, предоставленные вашим интернет-провайдером. Эти параметры могут включать в себя имя пользователя, пароль, IP-адрес и другие настройки. Убедитесь, что вы правильно вводите все параметры.
После ввода всех необходимых параметров подключения, сохраните настройки и перезагрузите роутер. Это позволит вашему роутеру применить новые настройки и подключиться к сети Интернет.
Поздравляю! Вы успешно настроили подключение к сети Интернет на роутере SNR CPE ME2 Lite. Теперь у вас должен быть стабильный доступ к Интернету, и вы сможете наслаждаться быстрым и надежным соединением.
Настройка беспроводной сети Wi-Fi на роутере SNR CPE ME2 Lite
Для того чтобы настроить беспроводную сеть Wi-Fi на роутере SNR CPE ME2 Lite, следуйте следующей инструкции:
- Подключите компьютер к роутеру с помощью Ethernet-кабеля.
- Откройте веб-браузер и введите IP-адрес роутера в адресную строку. По умолчанию адрес роутера — 192.168.1.1. Нажмите «Enter».
- В открывшемся окне введите имя пользователя и пароль для доступа к настройкам роутера. По умолчанию имя пользователя — admin, пароль — admin.
- После успешной авторизации откроется веб-интерфейс роутера. Найдите в меню настроек раздел, отвечающий за беспроводную сеть Wi-Fi. Обычно этот раздел называется «Wireless» или «Wi-Fi Settings».
- В разделе настроек Wi-Fi найдите параметры SSID (название сети) и выберите уникальное и запоминающееся имя для вашей беспроводной сети.
- Выберите тип шифрования для вашей беспроводной сети. Рекомендуется использовать WPA2-PSK для обеспечения безопасности Wi-Fi сети.
- Установите пароль для доступа к беспроводной сети. Рекомендуется использовать сложный и безопасный пароль.
- Сохраните настройки.
После завершения настройки беспроводная сеть Wi-Fi будет доступна для подключения устройств. Установите пароль Wi-Fi на своих устройствах и подключитесь к ней, используя выбранное вами SSID и пароль.
Настройка безопасности на роутере SNR CPE ME2 Lite
Настройка безопасности на роутере SNR CPE ME2 Lite позволяет защитить вашу сеть от несанкционированного доступа, вторжения злоумышленников и других угроз. В данной статье мы рассмотрим основные настройки безопасности, которые можно провести на данном роутере.
1. Смена пароля администратора
Первым шагом к повышению безопасности на роутере SNR CPE ME2 Lite является смена пароля администратора. По умолчанию, устройство поставляется с предустановленным паролем, который может быть легко угадан злоумышленниками. Чтобы изменить пароль, выполните следующие шаги:
- Откройте веб-интерфейс роутера, введя его IP-адрес в адресную строку браузера.
- Введите текущий пароль администратора (по умолчанию «admin»).
- Перейдите в раздел «Настройки безопасности» или подобный.
- Выберите опцию для смены пароля и введите новый пароль.
- Сохраните изменения и перезагрузите роутер.
2. Обновление прошивки
Регулярное обновление прошивки роутера SNR CPE ME2 Lite является важным шагом для обеспечения безопасности сети. Обновление прошивки исправляет уязвимости и добавляет новые функции, которые делают роутер более защищенным. Для обновления прошивки выполните следующие действия:
- Посетите официальный сайт производителя и найдите раздел загрузок.
- Найдите последнюю версию прошивки для модели SNR CPE ME2 Lite.
- Загрузите прошивку на компьютер.
- Откройте веб-интерфейс роутера и перейдите в раздел «Обновление прошивки».
- Выберите загруженный файл прошивки и запустите процесс обновления.
- Дождитесь завершения обновления и перезагрузите роутер.
3. Включение брандмауэра
Брандмауэр — это программа или устройство, предназначенное для контроля и фильтрации сетевого трафика, проходящего через роутер. Включение брандмауэра на роутере SNR CPE ME2 Lite поможет предотвратить несанкционированный доступ и защитить вашу сеть от вредоносных программ. Чтобы включить брандмауэр, выполните следующие шаги:
- Откройте веб-интерфейс роутера и введите учетные данные администратора.
- Перейдите в раздел «Настройки безопасности» или подобный.
- Найдите опцию для включения брандмауэра и активируйте ее.
- Настройте правила брандмауэра в соответствии с вашими потребностями (необязательно).
- Сохраните изменения и перезагрузите роутер.
4. Фильтрация MAC-адресов
Фильтрация MAC-адресов позволяет ограничить доступ к роутеру только для устройств, чьи MAC-адреса были предварительно разрешены. Это помогает предотвратить подключение несанкционированных устройств к вашей сети. Для настройки фильтрации MAC-адресов выполните следующие действия:
- Откройте веб-интерфейс роутера и введите учетные данные администратора.
- Перейдите в раздел «Настройки безопасности» или подобный.
- Найдите опцию для фильтрации MAC-адресов и активируйте ее.
- Добавьте MAC-адреса устройств, которые вы хотите разрешить, в список разрешенных адресов.
- Сохраните изменения и перезагрузите роутер.
5. Ограничение доступа к сети
Для повышения безопасности вы можете ограничить доступ к определенным портам или IP-адресам в вашей сети. Это поможет предотвратить нападения на уязвимые службы и защитит ваши данные от несанкционированного доступа. Для ограничения доступа к сети выполните следующие шаги:
- Откройте веб-интерфейс роутера и введите учетные данные администратора.
- Перейдите в раздел «Настройки безопасности» или подобный.
- Найдите опцию для ограничения доступа к сети и активируйте ее.
- Настройте правила для блокировки или ограничения доступа к определенным портам или IP-адресам.
- Сохраните изменения и перезагрузите роутер.
Следуя указанным выше шагам, вы сможете настроить безопасность на роутере SNR CPE ME2 Lite и защитить свою сеть от различных угроз. Рекомендуется периодически проверять и обновлять настройки безопасности, чтобы быть уверенным в надежности своей сети.
Сохранение настроек и проверка подключения
После того, как вы настроили роутер SNR CPE ME2 Lite, убедитесь, что сохраните все изменения. Это поможет избежать потери настроек в случае перезагрузки роутера.
Чтобы сохранить настройки, вам потребуется перейти во вкладку «Tools» или «Настройки» в веб-интерфейсе роутера. Далее вы найдете опцию «Save» или «Сохранить», которую необходимо выбрать. После этого роутер сохранит все ваши настройки.
После сохранения настроек рекомендуется проверить подключение к интернету. Для этого перезагрузите роутер и подождите несколько минут, чтобы он загрузился. Затем откройте веб-браузер и введите адресную строку IP-адрес роутера, который вы указали в процессе настройки.
Если вы видите страницу входа в роутер, значит, подключение к интернету работает корректно. Введите свои данные для входа (логин и пароль), которые вы указали в процессе настройки, и нажмите кнопку «Войти». Если вы успешно вошли в интерфейс роутера, то ваше подключение работает корректно.
Если у вас возникли проблемы с подключением, убедитесь, что вы правильно настроили все параметры, включая тип подключения к интернету (PPPoE, DHCP, Static IP и т. д.) и правильно указали логин и пароль, предоставленные вашим интернет-провайдером. Если проблема не устраняется, обратитесь в службу технической поддержки провайдера для получения дополнительной помощи.
Вопрос-ответ
Как настроить роутер SNR CPE ME2 Lite?
Для настройки роутера SNR CPE ME2 Lite вам потребуется выполнить несколько простых шагов. Во-первых, подключите роутер к питанию и к компьютеру с помощью Ethernet-кабеля. Затем откройте веб-браузер и введите в адресной строке IP-адрес роутера (обычно по умолчанию это 192.168.1.1). Введите логин и пароль для входа в панель управления роутером (по умолчанию логин: admin, пароль: admin). После успешной авторизации вы попадете на главную страницу настроек роутера, где вы сможете выполнить все необходимые настройки, такие как изменение имени и пароля Wi-Fi, настройку безопасности, настройку сети, блокировку сайтов и т. д. Для сохранения изменений не забудьте нажать на кнопку «Применить» или «Сохранить».
Как изменить имя и пароль Wi-Fi на роутере SNR CPE ME2 Lite?
Чтобы изменить имя и пароль Wi-Fi на роутере SNR CPE ME2 Lite, выполните следующие шаги. Войдите в панель управления роутера, введя веб-адрес и данные для авторизации (логин и пароль). Перейдите в раздел Wi-Fi или Wireless, где вы сможете изменить имя сети (SSID) и пароль для подключения к Wi-Fi сети. Введите новые значения в соответствующие поля и сохраните изменения. После этого все устройства, подключенные к вашей Wi-Fi сети, будут использовать новые данные для доступа к интернету.
Как настроить безопасность на роутере SNR CPE ME2 Lite?
Настройка безопасности на роутере SNR CPE ME2 Lite позволяет защитить вашу сеть Wi-Fi от несанкционированного доступа. Для этого выполните следующие действия. Зайдите в панель управления роутером, используя веб-браузер и данные для входа (IP-адрес роутера, логин и пароль). В разделе безопасности или Security вы сможете настроить различные параметры безопасности, включая тип шифрования (например, WPA2), пароль сети, фильтрацию МАС-адресов и т. д. Введите необходимые значения и сохраните изменения. Теперь ваша сеть будет защищена паролем, и только устройства, зарегистрированные в списке МАС-адресов, смогут подключаться к Wi-Fi сети.