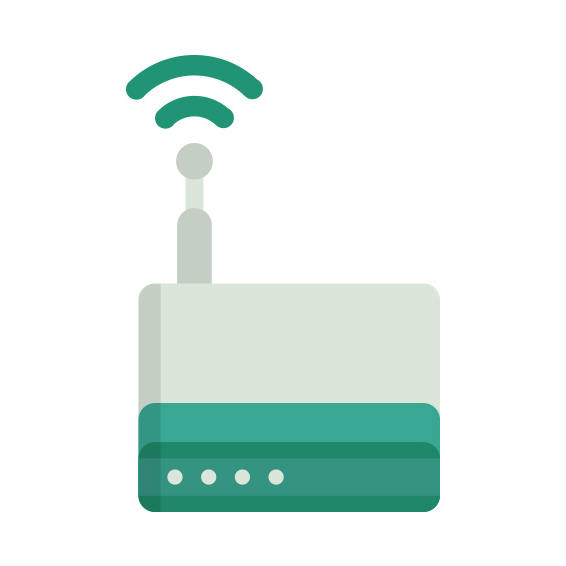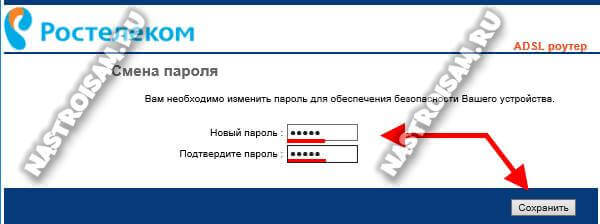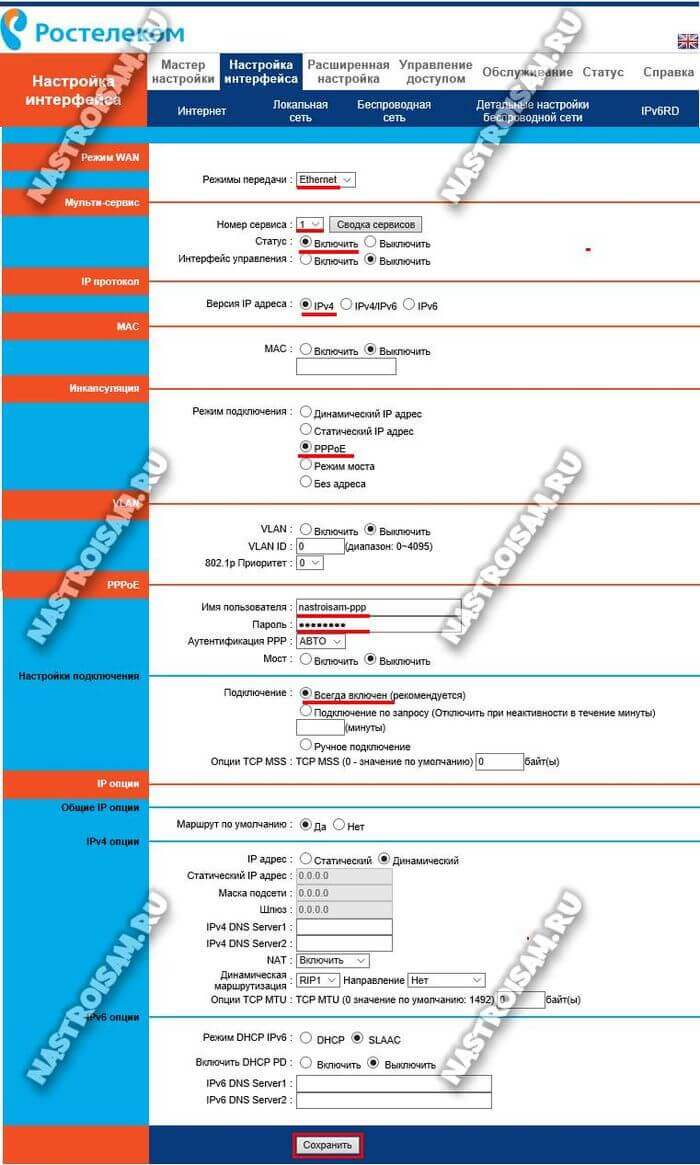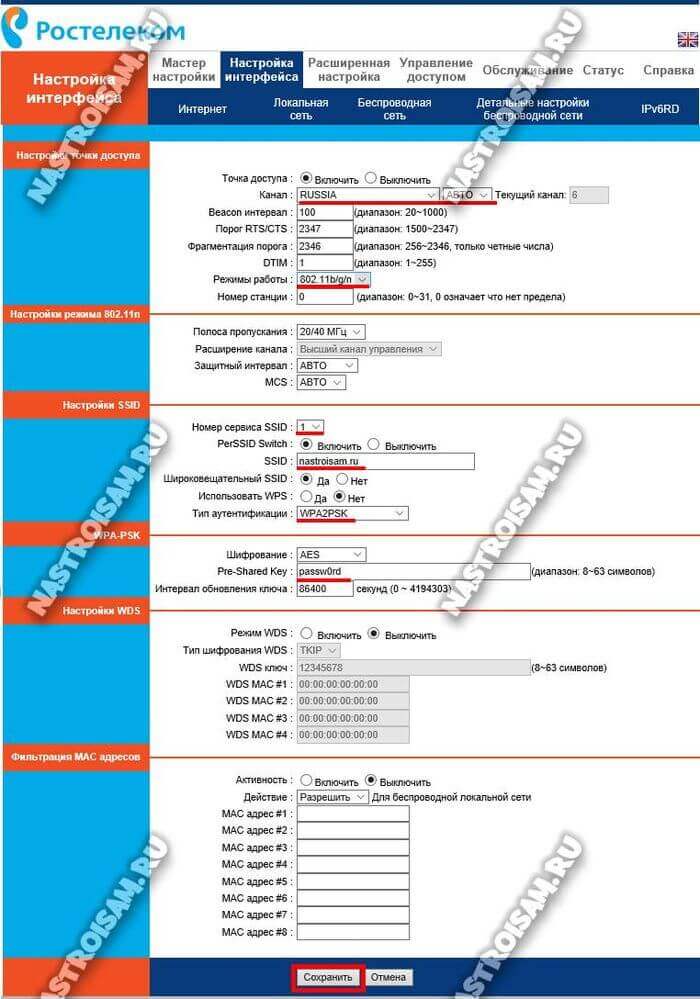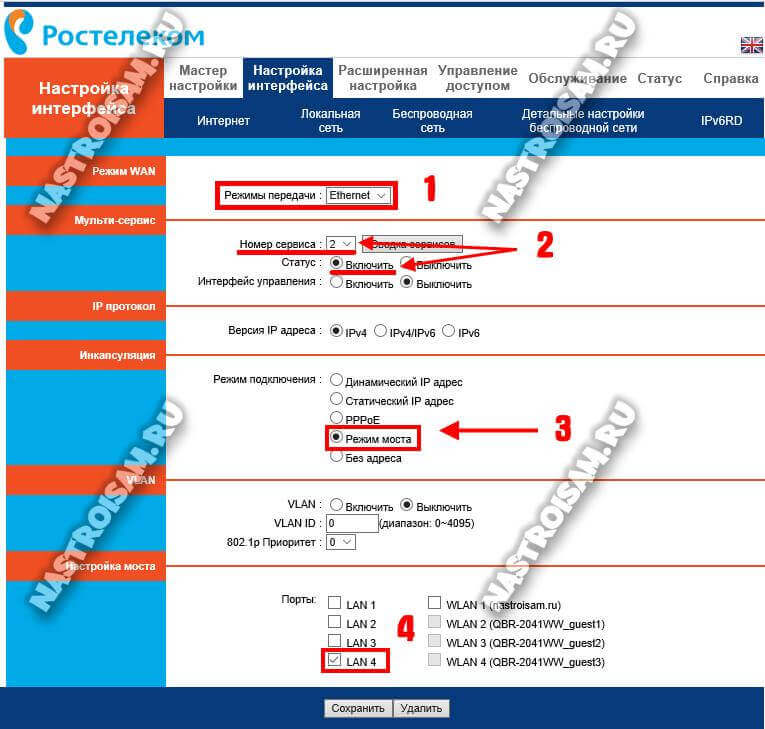На чтение 3 мин Опубликовано Обновлено
Wifi-роутер qbr 2041ww Ростелеком — это устройство, которое позволяет создать беспроводную сеть в вашем доме или офисе. Он обладает широкими возможностями и позволяет подключать к интернету несколько устройств одновременно. Но для того, чтобы использовать все его функции, необходима правильная настройка.
В данной статье мы расскажем вам, как настроить wifi роутер qbr 2041ww Ростелеком пошагово. Мы подробно разберем все этапы процесса, начиная от подключения и настройки интернет-соединения и заканчивая настройкой защиты сети. При правильной настройке ваш wifi-роутер будет стабильно работать, а ваша сеть будет надежно защищена.
Если у вас есть wifi роутер qbr 2041ww Ростелеком, но вы не знаете, как его настроить, не волнуйтесь: наша подробная инструкция поможет вам разобраться во всех нюансах. Все, что вам нужно сделать, это внимательно ознакомиться с каждым шагом, который мы рассмотрим. Пошаговая инструкция сопровождена подробными пояснениями и иллюстрациями, что поможет вам максимально быстро и легко настроить ваш wifi-роутер qbr 2041ww Ростелеком.
Подключение и настройка роутера
Для начала настройки wifi роутера qbr 2041ww Ростелеком, вам необходимо подключить его к источнику питания и к устройству, которое будет осуществлять подключение к интернету.
После подключения роутера, следует открыть веб-браузер на вашем устройстве и в адресной строке ввести IP-адрес роутера. Информацию о IP-адресе можно найти на задней панели роутера или в документации к нему.
После ввода IP-адреса роутера, вы будете перенаправлены на страницу аутентификации, где необходимо ввести логин и пароль, предоставленные вашим провайдером. Если у вас нет данных для аутентификации, обратитесь к службе поддержки провайдера для их получения.
После успешной аутентификации вы попадете в панель управления роутером. Здесь вы сможете настроить различные параметры сети, такие как имя сети (SSID) и пароль для доступа к wifi.
Для изменения имени сети и пароля wifi необходимо найти соответствующие настройки в панели управления. Часто они находятся в разделе «Wireless» или «Настройки сети». При изменении этих параметров необходимо сохранить изменения и перезагрузить роутер для применения новых настроек.
После перезагрузки роутера, устройства, подключенные к вашей wifi сети, смогут использовать новые настройки wifi, введенные вами в панели управления роутером.
Теперь вы можете подключить свои устройства к wifi сети, используя новое имя сети и пароль. Для этого на устройстве нужно выбрать новую wifi сеть из списка доступных сетей и ввести пароль.
Обратите внимание, что при настройке роутера рекомендуется использовать сложный пароль, содержащий цифры, буквы верхнего и нижнего регистра, а также специальные символы. Это поможет защитить вашу wifi сеть от несанкционированного доступа.
В случае возникновения проблем с подключением или настройкой роутера, рекомендуется обратиться в службу поддержки вашего провайдера для получения дополнительной помощи.
| Тип соединения | Адрес | Логин | Пароль |
|---|---|---|---|
| PPPoE | 192.168.1.1 | admin | admin |
| Интернет Ростелеком | 192.168.0.1 | admin | admin |
| Wireless | 192.168.10.1 | admin | admin |
QBR-2041WW
Wireless N300 ADSL Modem Router
The QTECH QBR-2041WW router has 300mbps WiFi, 4 100mbps ETH-ports and 0 USB-ports.
It is also known as the QTECH Wireless N300 ADSL Modem Router.
Quick links:
Default password/Login
Login instructions
QBR-2041WW router specifications (specs)
System specs
CPU: n/a
RAM: 32 MiB
Flash: 8 MiB
Custom firmwares: None
Connectivity
WiFi: 300mbps (bgn)
WiFi bands:
n/a
WiFi throughput: n/a
WAN:
None
ETH:
4 x 100mbps ports
USB-ports: 0
If your QBR-2041WW router is not working as it should, dropping connections or not
being
responsive, you should first do a reset of the router to see if the problems persist. Other
scenarios where you might want to reset your router is if you’ve forgotten the password or
misconfigured it and can’t get access anymore.
Your can reset your QTECH QBR-2041WW in the following way(s):
The 30-30-30 reset
There are no specific instructions for this model yet, but you can always do the 30-30-30
reset
as follows:
- When router is powered on, press the reset button and hold for 30 seconds. (Use a paper
clip
or something sharp) - While holding the reset button pressed, unplug the power of the router and hold the
reset
button for 30 seconds - While still holding the reset button down, turn on the power to the unit again and hold
for
another 30 seconds.
This process usually works for resetting any router to it’s factory setting.
Note: It is worth reading more about
how to reset routers with the 30 30 30 reset and what the risks and
considerations
are when resetting your router this way, instead of just rebooting it.
Default factory settings for QTECH QBR-2041WW
If you have performed a reset of your QBR-2041WW device or not changed the defaults, you
should
be able to access it with the following settings:
Default Network name (SSID): QBR_2041WW_XYXYXYx
Default Gateway IP: 192.168.1.1
QTECH login instructions
Default username: admin
Default password: admin
Default subnet mask: 255.255.255.0
Default DNS server: 192.168.1.1
Note: If you are using the default settings you should change them to increase
security and prevent unathorized access to your network.
How to login to the QBR-2041WW
To login to the Wireless N300 ADSL Modem Router and change
the settings, you can follow these steps:
- Make sure you are connected to the router’s network, either by Wi-Fi or ethernet cable.
- Open your browser and visit
http://192.168.1.1 - You should be prompted with a login dialogue.
- Enter the username:
admin
and the passwordadmin
Note: If you have already changed the password use that instead. - You will now be logged in. If you haven’t yet changed the defaul password, we recommend that you change it first
thing you do after logging in.
If these instructions don’t work for your router, you can always try a factory reset to get the default, or try
some other common QTECH credentials, as they can
usually be shared across models/variants.
Similar routers
Report error on page
(If info is incorrect)

Модем qbr 2041ww ростелеком преобразует телефонный сигнал в пакеты данных (сигнал сети интернет) и передаёт его конечному пользователю: стационарным компьютерам или мобильным устройствам. При этом может использоваться как кабельное соединение с ПК (передача данных по проводу), так и беспроводная связь по wifi.
В данной статье представлена пошаговая инструкция, как подключить и настроить роутер qbr 2041ww ростелеком.
Роутер ростелеком qbr 2041ww: описание индикаторов

Панель индикаторов qbr 2041ww расположена на лицевой стороне модема. Здесь:
1 – Индикатор подключения модема к электросети (должен гореть зеленым). Красный цвет индикатора свидетельствует о программном сбое – необходимо обновить прошивку qbr 2041ww или обратиться в сервисный центр Ростелеком.
2 – Индикатор подключения к сети провайдера.
Если на роутере qbr 2041ww «горит красная лампочка», то произошла ошибка авторизации в сети. Иными словами, интернет на роутер не подается, и нужно звонить в службу технической поддержки провайдера.
- 3 – Индикатор ADSL соединения.
- 4 – Индикатор Ethernet соединения.
- 5 – Индикатор соединения по wifi.
- 6, 7 – Индикаторы подключения по USB;
- 8, 9, 10, 11 – Индикаторы LAN соединения.
Роутер ростелеком qbr 2041ww: описание разъемов

Порты, расположенные на задней панели роутера

Порты, расположенные на боковой панели роутера
Как подключить роутер qbr 2041ww?
Подключите адаптер питания штекером в предназначенное для него круглое гнездо на задней панели модема. Адаптер вставьте в розетку электрического питания. Включите кнопку на задней панели, после чего на передней части модема загорится индикатор питания [1].
Для того чтобы подключить роутер qbr 2041ww к телефонной линии необходим переходник – сплиттер. Он поставляется в комплекте с устройством.
Сплиттер разделяет сигналы, пришедшие к вам в квартиру по телефонному проводу, на телефонный и компьютерный. Выглядит он как небольшая коробочка с одним гнездом на торце и двумя гнёздами на противоположной стороне устройства.
Отключите ваш телефон от телефонной розетки. Подсоедините один из проводов телефонной сети, идущих в комплекте с прибором, в телефонную розетку, а другой – в единственное гнездо сплиттера на стороне входа (line).
Провод телефона вставьте в гнездо телефонного выхода сплиттера (phone). Проверьте, телефон должен работать.
Второй выход сплиттера (DSL) предназначен для модема. Подключите один контакт провода с телефонным штекером в сплиттер, а другой в гнездо – LINE на задней панели вашего прибора. При правильном подключении на передней панели должен загореться индикатор, обозначающий наличие ADSL связи [3].
Если индикатор не начал светиться, проверьте, не перепутаны ли выходы сплиттера. Если все-таки допущена ошибка при подключении – переставьте провода в правильные гнёзда.
Настройка роутера qbr 2041ww
Для настройки модема его нужно подключить к настольному компьютеру или ноутбуку (далее ПК) кабелем Ethernet из комплекта вашего оборудования. Штекер компьютерного провода (RJ-45) нужно подключить к сетевой карте компьютера, а другой его конец вставить в любое из четырёх гнёзд подписанных LAN1, LAN2, LAN3 и LAN4.
На передней панели загорится соответствующий индикатор. Если этого не произошло, нужно настроить вашу сетевую карту.
Настройка ADSL подключения qbr 2041ww
Откройте любой имеющийся на вашем ПК интернет-браузер и напишите в адресной строке: «http://192.168.1.1». Нажмите ввод.
Появится диалоговое окно, в котором нужно указать: логин – «admin» и пароль – «admin».
В браузере откроется меню настройки вашего модема.
Найдите раздел «Настройка интерфейса» и его подраздел «Интернет».
- В окошечке «Режимы передачи» выберите «ADSL».
- Флажок «Статус» поставьте в положение «Включить».

Значения остальных окон устанавливает провайдер. Если вам не представители этих данных, то позвоните в сервисную службу поставщика услуг и уточните, как заполнить поля.

Изменяйте только те поля, данные о которых вам сообщили в справочной службе.
Заполняя данные, спуститесь до флажка «Подключение» и поставьте его в положение «Всегда включен».

- «Маршрут по умолчанию» – «Да»
- «NAT» – «Включить»
- «IGMP Prpxy» – «Выключить»

В конце страницы обязательно нажмите «Сохранить».
Настройка wifi на роутере qbr 2041ww
Выбираем вверху в меню «Настройка интерфейса» подменю «Беспроводная сеть».

Далее значения полей и флажков, которые нужно изменить:
- – «Точка доступа» – «Включить».
- – «SSID» – Здесь придумайте и напишите имя вашей Wi-Fi точки, которое вы увидите в списке сетей беспроводных устройств. Значение, которое там есть, замените.
- – «Тип аутентификации» – «WPA2PSK».
- – «Шифрование» – «TKP+AES».
- – «Pre-Shared key» – Здесь введите пароль вашей сети не менее восьми символов.

Обязательно поставьте на qbr 2041ww уникальный пароль на wifi, чтобы оплаченные вами магабайты интернета доставались вам, а не соседям или случайным прохожим.
В конце страницы обязательно нажмите «Сохранить».
Роутер qbr 2041ww ростелеком: настройка iptv
Для настройки ip-tv в разделе «Настройка интерфейса» – «Интернет» необходимо установить следующие параметры:

Смена пароля администратора
Переходим в меню «Обслуживание», подменю «Администрирование».
Здесь задайте имя пользователя и пароль.
Совет: запишите имя администратора и пароль фломастером на корпусе модема.
Если всё настроилось верно (и больше вам настраивать ничего не нужно), то пользоваться этим паролем вы будете не часто.
Обязательно нажмите «Сохранить» в конце страницы.
На этом настройка wifi роутера qbr 2041ww закончена.
В некоторых случаях требуется осуществить сброс настроек qbr 2041ww до заводских. Для этого необходимо нажать и задержать специальную кнопку (RESET), расположенную на нижней панели устройства.
- Распечатать
Оцените статью:
- 5
- 4
- 3
- 2
- 1
(28 голосов, среднее: 3.8 из 5)
Поделитесь с друзьями!
С продукцией компании Qtech мне приходится работать уже довольно-таки продолжительное время. Тут и коммутаторы уровня агрегации, и уровня доступа и оконечное оборудование, в том числе и абонентские WiFi роутеры. Универсальный беспроводной маршрутизатор QBR-2041WW под брендом Ростелеком уже встречался мне ранее, но с другим индексом модели — RT-A1W4L1USBn. Это, фактически, полностью идентичные модели — одинаковое «железо», характеристики и программное обеспечение. Начинка — уже порядком устаревший процессор Ralink RT63365E с 32 МБ оперативной памяти на борту — откровенно говоря слабая, хотя тянет с натугой 100-мегабитные тарифы.
Главный плюс модели — универсальность. То есть её можно использовать на телефонных линиях ADSL, в качестве Ethernet роутера и в паре с 3G/4G-модемами. Правда списка поддерживаемых «свистков» нигде не нашёл.
Набор портов:
5 шт. — RJ45 10/100 FastEthernet (1 WAN и 4 LAN)
1 шт. — RJ11 для ADSL линии
1 шт. — USB Host
На корпусе есть кнопки Вкл./Выкл., WiFi и WPS. Кнопка Reset расположена на нижней части корпуса маршрутизатора.
Во время работы при небольшой нагрузке Qtech QBR-2041WW уже не слабо нагревается и охлаждение у него не очень. Поэтому, если планируете его как следует нагружать — располагайте устройство в хорошо проветриваемом месте.
По качеству работы и аппаратным проблемам оборудования пока статистики мало, так как модель только-только появилась в нашем филиале. По предшественнику жалобы были. Один из самых примечательных случаев — сильный перегрев, в результате которого отключился модуль беспроводной сети.
Для первоначальной конфигурации маршрутизатор рекомендуется подключить к сетевой карте компьютеру через LAN-кабель. IP-адрес роутера Ростелеком QBR-2041WW в локальной сети — 192.168.1.1, логин admin и пароль admin.
После первой авторизации в веб-интерфейсе потребуется обязательная смена используемого по умолчанию пароля на свой собственный:
После этого нажимаем на кнопку «Сохранить». Больше под используемым по умолчанию паролем «admin» зайти в веб-интерфейс уже не получится.
Следующим этапом будет выбор способа настройки девайса. Если у Вас только подключение к Интернет без IPTV, то можно воспользоваться Мастером настройки — он очень простой и понятный, а потому на нём останавливаться не будем. Нажимаем на кнопку «Выход» и попадаем на статусную страницу Веб-интерфейса. Чтобы настроить соединение с Ростелеком — выберите раздел «Настройка интерфейса»->»Интернет»:
Здесь выставляем следующее:
Режим передачи — Ethernet.
Номер сервиса — 1. Смотрим чтобы у него был выбран статус «Включить».
Версия IP-адреса — IPv4. Если в Вашем филиале уже используется и шестая версия протокола, то оставьте значение «IPv4/IPv6».
В списке «Режим подключения» надо выбрать тот протокол, который используется в Вашем филиале. У Ростелекома это обычно или Динамический IP или PPPoE. В первом случае ничего дополнительно делать не надо, а во втором — надо ниже, в разделе «PPPoE», прописать имя пользователя и пароль на подключение, которые Вам выдали на карточке при заключении договора.
Более ничего не трогаем и нажимаем на кнопку «Сохранить».
Настройка WiFi
Чтобы на QBR-2041WW настроить Вай-Фай, выбираем раздел меню «Настройка Интерфейса» -> «Беспроводная сеть»:
Смотрим чтобы был установлен флажок «Точка доступа» — «Включить».
В списке «Канал» выбираем значения «Russia» и «Авто».
Режим работы модуля обычно лучше оставить универсальным — 802.11b/g/n.
Если же все домашние устройства современные, то можно выбрать вариант — 802.11n.
Далее, в списке «Номер сервиса» выбираем единичку. Ниже, в поле SSID надо придумать и указать название своей сети WiFi на qbr-2041ww.
Тип аутентификации надо использовать WPA2-PSK с шифрованием AES.
В поле «Pre-Shared Key» придумываем и прописываем пароль на Вай-Фай, который будет запрашиваться при подключении клиентов. Его лучше делать не короче 8 знаков, используя цифры и буквы латинского алфавита.
Нажимаем на кнопку «Сохранить».
Примечание: Очень часто Ростелеком «любит» использовать гостевые сети на абонентских устройствах (их можно увидеть в списке доступных сетей). Если Вы не хотите дарить халяву всем подряд, надо в списке «Номер сервиса SSID» выбрать все по очереди кроме первого и отключить. Так же, я бы настоятельно рекомендовал не пользоваться функцией WPS ввиду её слабой устойчивости к взлому.
Настройка цифрового телевидения Ростелеком
В большинстве филиалов провайдера для того, чтобы настроить IPTV на роутере Qtech QBR-2041WW надо создать подключение типа «Прозрачный мост» и соединить с ним один из LAN портов. Этот момент надо заранее выяснить в технической поддержке.
Заодно и поинтересуйтесь — нужно ли дополнительно прописывать идентификатор VLANID (мультикаст-трафик до абонента идёт в тегированном виде).
Без этой информации Вам сложно будет правильно сконфигурировать маршрутизатор.
Затем заходим в раздел «Настройка интерфейса»->»Интернет»:
Выставляем следующие параметры:
Режим передачи — Ethernet.
Номер сервиса — 2.
Статус — «включить» Режим подключения — «режим моста».
Если в вашем филиале для доставки IPTV до абонента используется тегирование трафика, то в разделе VLAN надо поставить флажок «Включить». В поле «VLAN ID» прописать идентификатор виртуальной сети. В списке «Приоритет 802.1p» выбрать значение — 4.
Остаётся только в списке портов поставить галку на том из них, в который будет включаться STB-приставка.
Нажимаем на кнопку «Сохранить». Роутер Ростелеком настроен и готов к работе.
Содержание
- Характеристики и описание индикаторов роутера
- Подготовительные работы
- Настраиваем роутер Ростелеком
- Быстрая настройка
- Ручная настройка
- Настройка безопасности
- Завершение настройки
- Как правильно подключить
- Какие типы подключения к интернету существуют
- Краткая инструкция по выбору
- Startnet AR800
- Модемы компании D-Link
- Zyxel Keenetic DSL
- Qtech
- Sagemcom
- QBR 2041ww
- Upvel
- Huawei HG8245H
- Как настроить роутер Ростелеком QBR 2041WW
- Смена пароля администратора
- Перепрошивка
- Настройка ADSL-подключения
- Настройка WiFi на маршрутизаторе
- Настройка цифрового телевидения IPTV Ростелеком
- Как поменять пароль
- Как узнать логин и пароль
- Сохранение текущих настроек
- Настройка ПК для работы с роутером Ростелеком
- Особенности настроек роутеров различных производителей
- Общая схема для всех моделей
- TP-Link
- D Link Dir 615 и300, DSL 2640u и 2500u
- Sagemcom Fast 1744 v2, Fast 2804 v7
- Asus RT N12
Характеристики и описание индикаторов роутера
Информация обо всех модемных соединениях, текущем состоянии отдельных частей и линий связи с потребителями отображается на индикаторной панели на передней панели QBR 2041 WW. Зеленый свет на индикаторе указывает на подключение и нормальную работу соответствующего устройства. Красный цвет указывает на ошибку или чрезвычайную ситуацию. Индикаторы, расположенные на панели:
- индикатор подключения к электросети;
- индикатор подключения к интернет-провайдеру;
- показатель доступности и исправности телефонной сети ADSL;
- индикатор подключения к сети Ethernet;
- подключение к беспроводной сети или индикатор работоспособности;
- 2 индикатора подключения потребителей к розеткам USB;
- 4 индикатора подключения к локальной сети.
Если первые два индикатора красные, обратитесь в службу технической поддержки вашего интернет-провайдера. Красный цвет первого индикатора также может быть признаком программной ошибки, требующей перепрошивки ПО. Работа индикаторов LAN1-LAN4, ADSL, Ethernet в режиме частого зеленого мигания указывает на режим передачи данных по соответствующей линии связи.
Подготовительные работы
Вне зависимости от марки роутера, его установка осуществляется по одним и тем же правилам – важно избегать наличия поблизости работающих электроприборов, а также учитывать, что стены и перегородки между комнатами могут стать причиной недостаточно высокой пропускной способности беспроводной точки качественный сигнал.
Посмотрите на заднюю часть устройства. На него выведены все доступные разъемы, за исключением USB 3.0, который расположен сбоку. Подключение к сети оператора происходит через порт WAN, а локальное оборудование подключается через Ethernet 1-4. Вот кнопки сброса и питания.
Прежде чем приступать к настройке сетевого оборудования, проверьте протоколы получения IP и DNS в вашей операционной системе. Курсоры должны находиться на противоположной стороне от пунктов «Получать автоматически». О том, как проверить и изменить эти параметры, читайте в другом нашем материале по ссылке ниже.
Настраиваем роутер Ростелеком
Теперь переходим непосредственно к программной части Sagemcom f@st 1744 v4. Повторимся, что в других версиях или моделях эта процедура практически такая же, важно только разобраться в функциях веб-интерфейса. Поговорим о том, как зайти в настройки:
- В любом удобном браузере кликните левой кнопкой мыши по адресной строке и наберите там 192.168.1.1, затем перейдите по этому адресу.
- Появится форма с двумя строчками, где необходимо ввести admin — это логин и пароль по умолчанию.
- Вы попадете в окно веб-интерфейса, где язык лучше сразу поменять на оптимальный, выбрав его из контекстного меню вверху справа.
Быстрая настройка
Разработчики предлагают функцию быстрой настройки, позволяющую задать основные параметры WAN и беспроводной сети. Для ввода данных об интернет-соединении необходим договор с провайдером, в котором указана вся необходимая информация. Мастер открывается через вкладку «Мастер настроек», выбираем одноименный раздел и нажимаем «Мастер настроек».
Перед вами появятся строки, а также инструкции по их заполнению. Следуйте им, затем сохраните изменения, и интернет должен работать как надо.
В этой же вкладке есть инструмент «Подключиться к Интернету». Здесь интерфейсом по умолчанию является PPPoE1, поэтому вам нужно только ввести имя пользователя и пароль, предоставленные поставщиком услуг, после чего вы можете получить доступ к Интернету при подключении через кабель локальной сети.
Однако такие поверхностные настройки подходят далеко не всем пользователям, так как не дают возможности самостоятельно настроить нужные параметры. В этом случае все нужно делать вручную, о чем пойдет речь далее.
Ручная настройка
Начнем процедуру устранения неполадок с настройки WAN. Весь процесс не займет много времени, а выглядит он так:
- Перейдите на вкладку «Сеть» и выберите раздел «WAN».
- Немедленно прокрутите меню вниз и выполните поиск в списке интерфейсов WAN. Все присутствующие элементы следует пометить маркером и удалить, чтобы не было проблем с дальнейшими изменениями.
- Затем снова залезьте наверх и поставьте точку возле «Стандартный выбор маршрута» на «Указанный». Введите тип интерфейса и установите флажки «Включить NAPT» и «Включить DNS». Ниже необходимо ввести имя пользователя и пароль для протокола PPPoE. Как уже было сказано в разделе быстрой настройки, вся информация по подключению есть в документации.
- Прокрутите немного вниз, чтобы найти другие правила, большинство из которых также согласованы. Когда закончите, нажмите «Подключиться», чтобы сохранить текущую конфигурацию.
Sagemcom f@st 1744 v4 позволяет использовать модем 3G, который редактируется в отдельном разделе категории «WAN». Здесь от пользователя требуется только установить статус «3G WAN», заполнить строки с информацией об учетной записи и типе подключения, которые сообщаются при покупке услуги.
Постепенно переходим к следующему разделу «Локальная сеть» во вкладке «Сеть». Здесь редактируется каждый доступный интерфейс, указывается его IP-адрес и сетевая маска. Кроме того, возможно клонирование MAC-адреса, если это было согласовано с поставщиком. Обычному пользователю очень редко требуется изменить IP-адрес одного из Ethernet.
Я хотел бы коснуться еще одной части, а именно «DHCP». В открывшемся окне вы сразу же получите рекомендации по активации этого режима. Ознакомьтесь с тремя наиболее распространенными ситуациями, когда следует включить DHCP, а затем при необходимости настройте конфигурацию индивидуально для себя.
Для настройки беспроводной сети мы выделим отдельную инструкцию, так как здесь довольно большое количество параметров, и о каждом из них нужно рассказать максимально подробно, чтобы у вас не возникло проблем с настройкой:
- Для начала загляните в «Основные настройки», здесь настраивается все самое основное. Убедитесь, что рядом с «Отключить интерфейс Wi-Fi» нет галочки, а также выберите один из режимов работы, например «AP», который позволяет создать до четырех точек доступа одновременно, о чем мы и поговорим немного позже. В строке «SSID» введите подходящее имя, с ним сеть появится в списке при поиске подключений. Остальное оставьте по умолчанию и нажмите «Применить».
- В разделе «Безопасность» отметьте точкой тип SSID, для которого создаются правила, обычно это «Основной». Режим шифрования рекомендуется ставить «WPA2 Mixed», он самый безопасный. Смените общий ключ на более сложный. Только после введения, при подключении к точке, аутентификация пройдет успешно.
- Теперь вернемся к дополнительным SSID. Они редактируются в отдельной категории и всего доступно четыре разных пункта. Установите флажки, которые вы хотите включить, и вы также можете настроить имя, тип защиты, скорость загрузки и выгрузки.
- Перейдите в «Список контроля доступа». Здесь вы создаете правила для ограничения подключений к вашим беспроводным сетям, вводя MAC-адреса устройств. Сначала выберите режим — «Запретить указанный» или «Разрешить указанный», затем введите в строку необходимые адреса. Ниже вы увидите список уже добавленных клиентов.
- Функция WPS упрощает процесс подключения к точке доступа. Работа с ним осуществляется в отдельном меню, где его можно включить или отключить, а также отслеживать информацию о ключе. Более подробную информацию о WPS смотрите в другой нашей статье по ссылке ниже.
Остановимся на дополнительных параметрах, после чего можно смело завершить базовую настройку роутера Sagemcom f@st 1744 v4. Рассмотрим самые важные и полезные моменты:
- Во вкладке «Дополнительно» есть два раздела со статическими маршрутами. Если вы укажете здесь пункт назначения, например, адрес веб-сайта или IP-адрес, доступ к нему будет осуществляться напрямую, минуя туннель, встречающийся в некоторых сетях. Обычному пользователю такая функция может никогда не понадобиться, но в случае пауз при использовании VPN рекомендуется добавить один маршрут, чтобы убрать паузы.
- Кроме того, советуем обратить внимание на подраздел «Виртуальный сервер». Переадресация портов происходит через это окно. О том, как это сделать на соответствующем роутере под Ростелеком, читайте в другом нашем материале ниже.
Ростелеком предлагает платную услугу динамического DNS. В основном используется при работе с собственными серверами или FTP. После подключения к динамическому адресу вам необходимо ввести информацию, указанную провайдером, в соответствующие строки, тогда все будет работать как надо.
Настройка безопасности
Особое внимание уделю правилам безопасности. Они позволяют максимально защитить себя от вторжения нежелательных внешних подключений, а также предоставляют возможность блокировки и ограничения некоторых элементов, о которых мы поговорим далее:
- Начнем с фильтрации MAC-адресов. Необходимо ограничить передачу определенных пакетов данных в вашей системе. Для начала перейдите на вкладку «Брандмауэр» и выберите там раздел «Фильтрация MAC-адресов». Здесь вы можете установить политики, установив курсор на соответствующее значение, а также добавить адреса и применить к ним действия.
- Практически такие же действия производятся с IP-адресами и портами. На соответствующих вкладках также указана политика, активный WAN-интерфейс и сам IP.
- Фильтр URL-адресов позволяет блокировать доступ к ссылкам, которые содержат ключевое слово, которое вы вводите в заголовке. Сначала активируйте блокировку, затем создайте список ключевых слов и примените изменения, после чего они вступят в силу.
- Последнее, что хочется отметить в категории Брандмауэр, это Родительский контроль. Активировав эту функцию, вы можете настроить время, которое ваши дети проводят в Интернете. Достаточно выбрать дни недели, часы и добавить адреса устройств, к которым должна применяться текущая политика.
На этом процедура настройки политики безопасности завершена. Осталось только настроить несколько элементов, и весь процесс работы с роутером будет завершен.
Читайте также: Как повысить производительность трехмерной графики и игр на windows 7
Завершение настройки
В категории «Обслуживание» рекомендуется сменить пароль учетной записи администратора. Это необходимо сделать для предотвращения внешних подключений, устройства не могли зайти в веб-интерфейс и изменить значения самостоятельно. Не забудьте нажать кнопку «Применить», когда закончите изменения».
Рекомендуем установить правильную дату и время в разделе «Время». Таким образом, роутер будет корректно работать с функцией родительского контроля и обеспечит корректный сбор сетевой информации.
После завершения настройки перезагрузите роутер, чтобы изменения вступили в силу. Делается это нажатием соответствующей кнопки в меню «Обслуживание».
Сегодня мы подробно изучили вопрос настройки одной из актуальных фирменных моделей роутеров Ростелеком. Надеемся, что наша инструкция была вам полезна и вы без проблем разобрались со всей процедурой редактирования необходимых параметров.
Как правильно подключить
Для включения устройства и режимов его работы используйте кнопки на крышке; для подключения потребителей используются стандартные разъемы различных типов, расположенные на задней и боковой панелях модема. На задней панели расположены:
- разъем для адаптера постоянного тока 12 В, 1 А;
- кнопка ON/OFF для включения/выключения питания роутера;
- разъем LINE типа RJ-11 для подключения телефонного кабеля ADSL;
- разъем WAN типа RJ-45 на кабеле ISP;
- разъемы LAN (1-4) типа RJ-45 с проводными абонентскими кабелями LAN.
На боковой панели есть:
- кнопка включения WI-FI с обозначением на ней символа беспроводной сети;
- кнопка включения режима WPS;
- 2 разъема USB для подключения устройств с разъемами данного типа.
На задней крышке есть кнопка RESET для сброса текущих настроек роутера и возврата их к заводским настройкам. Эту процедуру следует выполнять в случае случайных ошибок оператора при настройке, программной ошибки модема или утерянного пароля администратора.
К разъему LINE подключается телефонный кабель, который идет от сплиттера — устройства, разделяющего сигнал телефонной линии, поступающей в жилой район, между телефонным аппаратом и модемом на аппаратном уровне. Настройка модема учитывает разнообразие функций.
Какие типы подключения к интернету существуют
От того, какой роутер для Ростелекома вам нужно купить, зависит тип используемого подключения. Поэтому важно, чтобы вы ознакомились с этой информацией.
ADSL — это подключение к телефонной линии. Это устаревшая технология, которая используется либо по привычке, либо из-за отсутствия технической возможности использовать что-то еще. Особенность в том, что интернет возможен только при наличии в доме телефонной линии. Скорость сети низкая.
Работает по одному из двух стандартов подключения: Annex A или Annex B. Детально рассматривать особенности технологии мы не будем. Все просто, если вы используете ADSL, попробуйте узнать у провайдера, какое подключение является вашим стандартом. При покупке модема убедитесь, что он поддерживает этот стандарт.
ETTH — самый популярный вид интернет-соединения от Ростелеком. С помощью оптического кабеля можно добиться очень высокой скорости обмена трафиком — до 1 Гбит/с.
Технология практична еще и тем, что у вас практически нет ограничений в выборе модели роутера. Изначально предполагалось, что по технологии ETTH кабель должен быть протянут непосредственно к компьютеру абонента. Но сегодня это не очень практично. Большинство пользователей хотят подключить к сети не только один компьютер, но и все остальные электронные устройства, включая планшеты, телевизоры и смартфоны.
Технология позволяет создать домашнюю сеть, используя практически любой роутер, имеющий четыре порта. Кабель от поставщика подключается к разъему WAN. А кабель вставляется в LAN-порты компьютера, телевизора, принтера и других устройств.
Gpon — самый современный и перспективный вид связи. Если вам предложат именно это — соглашайтесь! Но для этого типа подключения вы не сможете приобрести устройство самостоятельно. По сути, для выхода в интернет используется оптический терминал, который шьется прямо под Ростелеком. Поэтому при подключении этой технологии вы получите нужный роутер по умолчанию.
Краткая инструкция по выбору
Если вы все же планируете купить Wi-Fi роутер Ростелеком самостоятельно, следуйте инструкции ниже:
- Узнайте, какие требования у провайдера к устройству: какой должен быть WAN-коннектор, какие протоколы подключения использовать. Вы можете позвонить в службу поддержки, чтобы получить необходимую помощь.
- Если скорость интернета превышает 100 Мбит/с, лучше взять роутер, LAN-порты которого работают в формате Gigabit Ethernet (1 Гбит/с). Для более низких скоростей может подойти устройство с разъемами Fast Ethernet (100 Мбит/с).
- Если вы не собираетесь сильно нагружать сеть, а собираетесь только листать страницы и работать с документацией, то можно выбрать роутер подешевле. Достаточно антенны и возможности работы по беспроводному стандарту 802.11n.
- Если беспроводные устройства находятся далеко от модема, а вы планируете через интернет играть в игры, смотреть фильмы и подключать большое количество устройств по Wi-Fi, лучше взять двухдиапазонный роутер с несколькими мощными антеннами и 802.11 ак- стандарт.
Startnet AR800
Этот Wi-Fi роутер Ростелеком используется для подключения абонентов к сети Интернет по технологии ADSL. Хоть это и не новое, но очень надежное устройство. Говорят, что модем стал продолжением всем известного ZTE ZXDSL 831 II. Даже очень старые модели до сих пор исправно работают во многих домах и квартирах Дальнего Востока.
Модемы компании D-Link
Широко используются две серии маршрутизаторов. Серия DSL подходит для подключения ADSL. Особенностью данного типа устройств является наличие четырех LAN-портов и одного ADSL-порта. Позволяет подключиться к выделенной линии, универсальна по своим функциям, раздает Wi-Fi.
Модем-роутер Ростелеком из серии DIR имеет плохую репутацию на рынке Wi-Fi роутеров. Они работают с технологией подключения к интернету ETTH от Ростелекома. Качество их сборки оставляет желать лучшего, комплектующие дешевые. Для абонента это выливается в слабый уровень сигнала, который не может пробить даже стены средней толщины.
Программное обеспечение устройства работает нестабильно, иногда неожиданно сбрасывает настройки. Если у вас установлен такой модем, рекомендуется обновить прошивку до последней версии, так как она более стабильна и надежна.
Zyxel Keenetic DSL
Этот wifi роутер от Ростелеком имеет хорошую репутацию. Он разработан для технологии ADSL. Особенность в том, что интерфейс прошивки существенно отличается в разных версиях. Поэтому не удивляйтесь, если вы не найдете ни одной из описанных функций в Интернете, или выяснится, что данные для входа по умолчанию тоже сильно отличаются.
В связи с этой функцией роутер больше подходит для более опытных пользователей, которые смогут разобраться со всеми настройками самостоятельно.
Qtech
Универсальный роутер Ростелеком. Производится китайцами на совместном заводе с поставщиком. Это высококачественное оборудование, которое можно использовать как дома, так и в офисе. Мощные антенны беспроводного маршрутизатора освобождают пользователей от множества проводов и позволяют им наслаждаться беспроводными технологиями.
Sagemcom
Хотя большинство таких роутеров от Ростелеком имеют порт ADSL, роутеры все же считаются универсальными и используются для подключения по технологии ETTH. Кроме того, линейка устройств наполнена моделями, позволяющими подключаться к Интернету по технологии 3G. Это самые популярные устройства провайдера.
Также они обладают повышенной надежностью: оснащены импульсным блоком питания, что предотвращает сброс настроек при скачках напряжения.
QBR 2041ww
Многофункциональное устройство, работающее по технологии ADSL и ETTH. Оснащен четырьмя портами LAN. Он также позволяет подключить принтер, 3G-модем или даже внешний накопитель через USB. Однако процессор роутера довольно слабый. Поэтому не рекомендуется использовать на скорости выше 100 мегабит.
Upvel
Эти роутеры от Ростелеком доступны по цене. Они работают по стандарту 802.11n. Можно использовать, если скорость интернета не превышает 150 мегабит. Позволяет заметить не только трафик, но и IPNV. Выполняет функцию усилителя сигнала. Это хорошая функция, учитывая низкую цену маршрутизатора.
Huawei HG8245H
Это универсальное решение, имеющее порты ADSL и LAN. Ростелеком использует этот роутер для оптоволокна (а именно для подключения по технологии GPON). Это очень современная и надежная технология, за которой будущее Интернета.
Еще одной приятной особенностью модема является то, что все необходимые настройки в нем выполняются непосредственно поставщиком. При необходимости оператор может даже управлять ими удаленно.
Как настроить роутер Ростелеком QBR 2041WW
Любой роутер для нормальной работы требует предварительной настройки. Для этого необходимо подключить один из LAN-выходов сетевой карты к стационарному компьютеру или ноутбуку кабелем Ethernet.
Когда кабель поставщика подключен к разъему LINE, подключите адаптер переменного тока (220 В, 50 Гц) к разъему на задней панели устройства и нажмите кнопку ON/OFF в положение ON. Соответствующие индикаторы должны стать зелеными.
Если один из них (LAN) не включается, сетевую карту ПК необходимо настроить. Для этого, нажав на значок подключения к Интернету в «ящике», а затем «Центр управления сетями и общим доступом», в левой колонке выберите пункт «Изменение параметров адаптера». В контекстном меню необходимая информация находится в разделе «Свойства».
Открыв его и выбрав Интернет-протокол версии 4 (TCP/IPv4), установите флажки: «Получить IP-адрес автоматически» и «Получить адрес DNS-сервера автоматически». После этого нужно сохранить значения, нажав «ОК». Сетевая карта ПК считается настроенной и можно переходить в настройки роутера.
Смена пароля администратора
Для настройки роутера QBR 2041WW Ростелеком необходимо зайти в интерфейс. Вход в систему осуществляется путем ввода IP-адреса в поле адреса любого браузера. Информация о нем размещена на этикетке на обратной стороне изделия.
Также есть информация о логине и пароле. После ввода адреса 192.168.1.1 и нажатия «ENTER» на клавиатуре следует перейти на страницу авторизации с полями для ввода логина и пароля. Первый вход осуществляется с их значениями admin/admin. После нажатия на «Войти» вы переходите на следующую страницу.
Требуется обязательная смена исходного пароля на свой (индивидуальный). После записи и последующего подтверждения нажмите кнопку «Сохранить». На следующей странице вы можете прочитать сообщение для сохранения с предложением выйти или запустить мастер установки. Теперь следующий вход в интерфейс роутера возможен только с новым паролем администратора. Его необходимо зафиксировать и хранить отдельно.
Перепрошивка
Эта процедура может понадобиться в случае программной ошибки, препятствующей дальнейшему нормальному функционированию модема. Это пригодится, если у вас возникнут проблемы с отладкой. Наряду с общим аппаратным сбросом с помощью кнопки «СБРОС» перепрошивка помогает избавиться от многих сбоев в работе оборудования.
Информация на этикетке определяет аппаратную версию продукта (H/W) и версию программного обеспечения (F/W) на момент выпуска. На официальном сайте производителя модема необходимо найти последнюю версию прошивки для используемой модели изделия.
Он находится в папке «Прошивка». Последний файл с расширением «bin» является необходимой версией. Файл скачивается и сохраняется в отдельной папке на компьютере.
Для обновления прошивки модема введите в адресной строке браузера 192.168.1.1 и затем перейдите на страницу авторизации. В поля вводятся логин «admin» и новый индивидуальный пароль. После этого нажмите «ОК». В главном меню роутера выберите вкладку «Обслуживание», а в том разделе «Обновление ПО». Необходимо поставить галочку «Программное обеспечение» и нажать на трафарет «Обзор».
Требуется на ПК найти и открыть сохраненный файл прошивки. Он должен появиться в информационном поле «Обзор». Нужно нажать «Обновить» в интерфейсе роутера. Процесс обновления прошивки завершается автоматической перезагрузкой устройства.
Настройка ADSL-подключения
После обновления прошивки продукта и процедуры авторизации с индивидуальным паролем все настройки выполняются на главной странице интерфейса. Для настройки этого подключения выберите раздел «Настройки интерфейса» и введите «Интернет». В поле «Режим передачи» нужно остановиться на «ADSL» и создать для него статус «Включить».
В списке постоянных виртуальных каналов выберите значение «0». Значения, введенные в строки VPI и VCI, на данный момент уточняются в филиале Ростелеком, оказывающем услуги. После отметки «Режим соединения» — PPPoA/PPPoE необходимо ввести данные из договора в поля «Имя пользователя» и «Пароль».
Для дальнейшей настройки следует отметить обязательные пункты:
- инкапсуляция — PPPoELLC;
- аутентификация — АВТО;
- связь — всегда включена.
Процедура настройки завершается нажатием на экран «Сохранить», после чего введенные значения сохраняются.
Настройка WiFi на маршрутизаторе
Роутер Ростелеком QBR 2041WW по умолчанию настроен на работу через Ethernet. Для настройки сети Wi-Fi необходимо войти в систему с индивидуальным паролем. На главной странице интерфейса устройства в разделе «Настройки интерфейса» перейдите в подраздел «Беспроводная сеть». На его странице нужно изменить некоторые пункты, предварительно «Активировать» точку доступа.
Для созданной сети необходимо придумать имя и написать его в поле «SSID». Для повышения безопасности необходимо заполнить соответствующие поля на странице:
- «тип аутентификации» — WPA2-PSK;
- «шифрование сигнала» — TKP+AES;
- пароль создаваемой сети представляет собой комбинацию цифр и латинских символов не менее 8.
Введенные данные необходимо сохранить, нажав кнопку «Сохранить». Сетевой пароль вместе с паролем администратора необходимо записать и хранить отдельно.
Настройка цифрового телевидения IPTV Ростелеком
Настройка модема для этого варианта во многом зависит от филиала Ростелеком. Для просмотра оператор предоставляет приставку STB, не требующую настройки. Подключается к телевизору абонента с помощью кабеля. Подключение к роутеру происходит через назначенный в настройках LAN-порт.
Необходимо на главной странице после процедуры входа выбрать раздел «Настройки интерфейса» и в том подразделе «Интернет». Боковые панели обязательны. В строке «Режим передачи» пишем «Ethernet», выбираем сервисный номер (2), присваиваем «Режим моста» и присваиваем порт роутера для IPTV (LAN4). Настройки сохраняются нажатием кнопки «Сохранить».
Теперь к назначенному порту можно подключить только кабель STB. ПК может работать с этой конфигурацией со всех остальных, кроме этой.
Как поменять пароль
При первоначальной настройке специалисты настоятельно рекомендуют указать новые значения для пароля и имени пользователя. Это защитит систему от несанкционированного изменения параметров. Это изменение выполняется только тогда, когда устройство подключено к ПК. Внесите изменения на главной странице настроек. Для каждой модели роутера была найдена следующая функция:
- Ссылка на ТП. Заходим в раздел «Системные инструменты», переходим к пункту «Пароль;
- Д-линк. Найдите системный раздел, перейдите в подпункт «пароль администратора»;
- Асус. Замена происходит в разделе администрирования;
- Zyxel. Перейдите в системный раздел, выберите Пользователи.
Все изменения параметров должны быть сохранены нажатием соответствующей кнопки. Смена пароля от сети Wi-Fi производится в панели администрирования роутера, в разделе безопасности беспроводной сети.
Как узнать логин и пароль
Производители в основном используют admin как для имени пользователя, так и для пароля. Если вы используете другое значение, сделайте следующее:
- Найдите наклейку на крышке роутера и прочтите необходимую информацию.
- Пожалуйста, внимательно прочитайте руководство пользователя, прилагаемое к устройству.
- Прочтите информацию на упаковке. Нужные данные могут быть там.
- Найдите в Интернете сайт со стандартными пропусками популярных производителей сетевого оборудования.
Если логин и пароль изменены третьим лицом, пользователь должен сбросить настройки. Устройство переключится на заводскую версию пароля и логина, которые можно использовать для авторизации в панели администрирования.
Сохранение текущих настроек
Чтобы сохранить резервную копию конфигурации, выполните следующие действия:
- Установите флажок «Конфигурация»;
- Нажмите «Сохранить конфигурацию»;
- Показывает место на ПК, где будут сохранены данные;
- Нажмите «ОК»;
- Для использования файла необходимо просмотреть его расположение в памяти компьютера, нажав «Обзор», и после нажатия «Обновить» дождаться использования файла конфигурации.
Настройка ПК для работы с роутером Ростелеком
При настройке модема этой фирмы могут возникнуть сложности, если в операционной системе Windows созданы неверные сетевые настройки. Вы можете избежать этих проблем, установив необходимые драйверы для сетевой карты и проверив протокол подключения TCP/IPv4. Выполните следующие действия:
- откройте панель управления на вашем ПК.
- Перейдите в раздел, отвечающий за сеть и интернет.
- Выберите сетевые подключения.
- Введите тип подключения, который содержит имя вашего сетевого адаптера.
- Зайдите в свойства подключения.
- Перейдите в свойства интернет-протокола TCP/IPv4.
- Включите автоматический режим, чтобы получить IP-адрес.
- Выберите автоматический режим, чтобы получить адрес DNS-сервера.
Убедитесь, что вы сохранили все настройки с помощью соответствующей кнопки.
Особенности настроек роутеров различных производителей
Следует понимать, что это всего лишь алгоритм настройки данного сетевого оборудования. Ростелеком использует определенный набор параметров, значения необходимо указать в настройках. В случае отсутствия связи пользователь должен обратиться в колл-центр поставщика за помощью и подробными инструкциями по устранению проблемы.
Общая схема действий применима к каждой модели роутера, но может иметь некоторые отличительные особенности.
Общая схема для всех моделей
Он состоит из следующих элементов:
- Логин и ключ по умолчанию, указанные производителем, — admin или 1234.
- Укажите PPPoE везде в админке.
- Всегда вводите ключ и логин поставщика услуг, указанных в договоре.
- Для всех VPI в VCI используется значение 0,33 соответственно.
Теперь нужно разобраться в сложностях настройки отдельных моделей роутеров.
TP-Link
Конфигурация параметров создается по следующей схеме:
- Укажите тип подключения PPPoE или PPPoE для России.
- Запишите данные поставщика услуг.
- Подключите устройство к сети оператора соответствующей кнопкой.
На официальном сайте производителя вы можете скачать новую версию прошивки.
D Link Dir 615 и300, DSL 2640u и 2500u
Введите пароль и войдите в систему как администратор.
- В настройках роутера Dir 615 прописано имя интернета, диапазон ЛКП 15, дропов 2.
- В панели управления модели Dir 300 выберите название портов, укажите рабочие порты.
- В настройках модемов DSL 2640u и 2500u подключение активируется нажатием кнопки Click’n’Connect.
Теперь устройство готово к использованию. Все модели этой серии устроены одинаково.
Sagemcom Fast 1744 v2, Fast 2804 v7
Выполните следующие действия, чтобы настроить его правильно:
- Удалите протокол соединения PPP.
- Заходим в раздел WAN, отключаем соединение.
- Перейдите к интерфейсу уровня 2 и откройте PVC ATM.
- Удалить значения всех элементов.
- Зарегистрируйте новое подключение.
- Установите тип соединения EoA.
- Примените изменения, нажав на кнопку.
- Создайте новое соединение под atm0.
При появлении пунктов «Включить NAT» и «Включить брандмауэр» вы соглашаетесь их включить. В случае затруднений абонент может в любой момент обратиться в службу поддержки для получения дальнейших инструкций.
Asus RT N12
В настройках во всех пунктах пишите «Да», только отключайте UPnP. Далее необходимо указать логин и пароль вашего провайдера. Сеть готова к использованию.