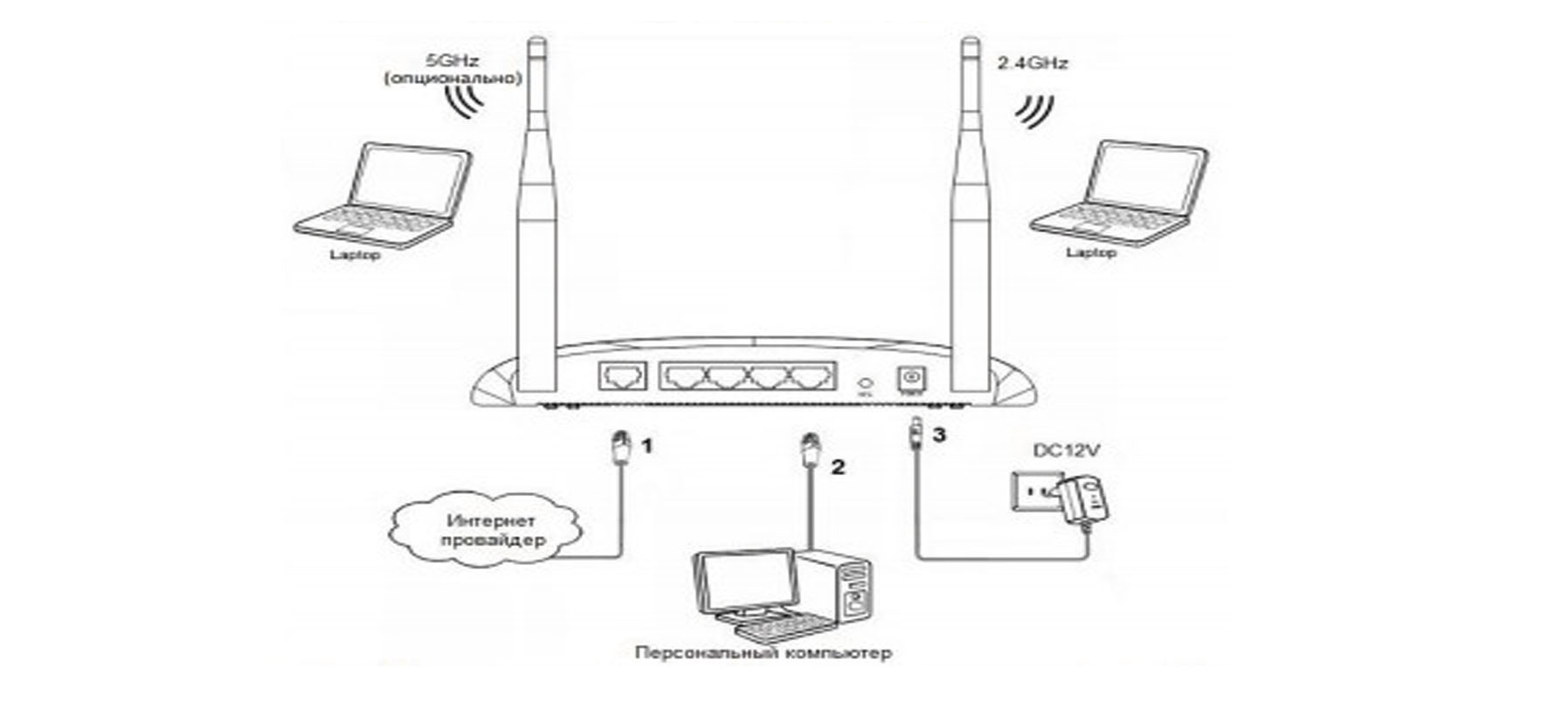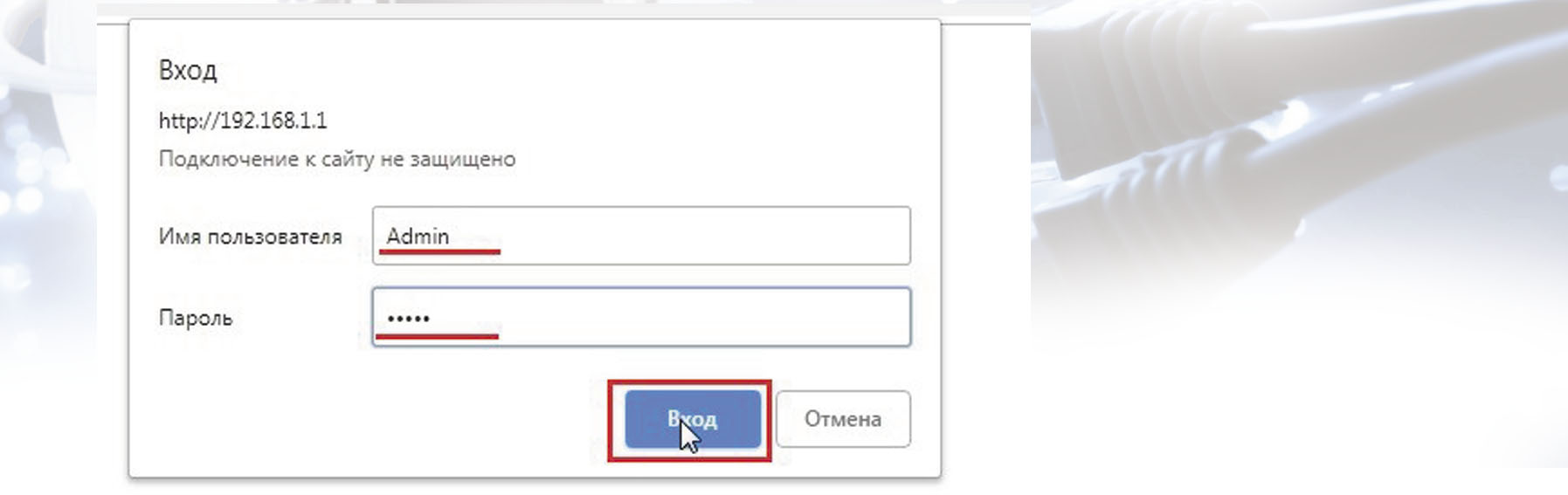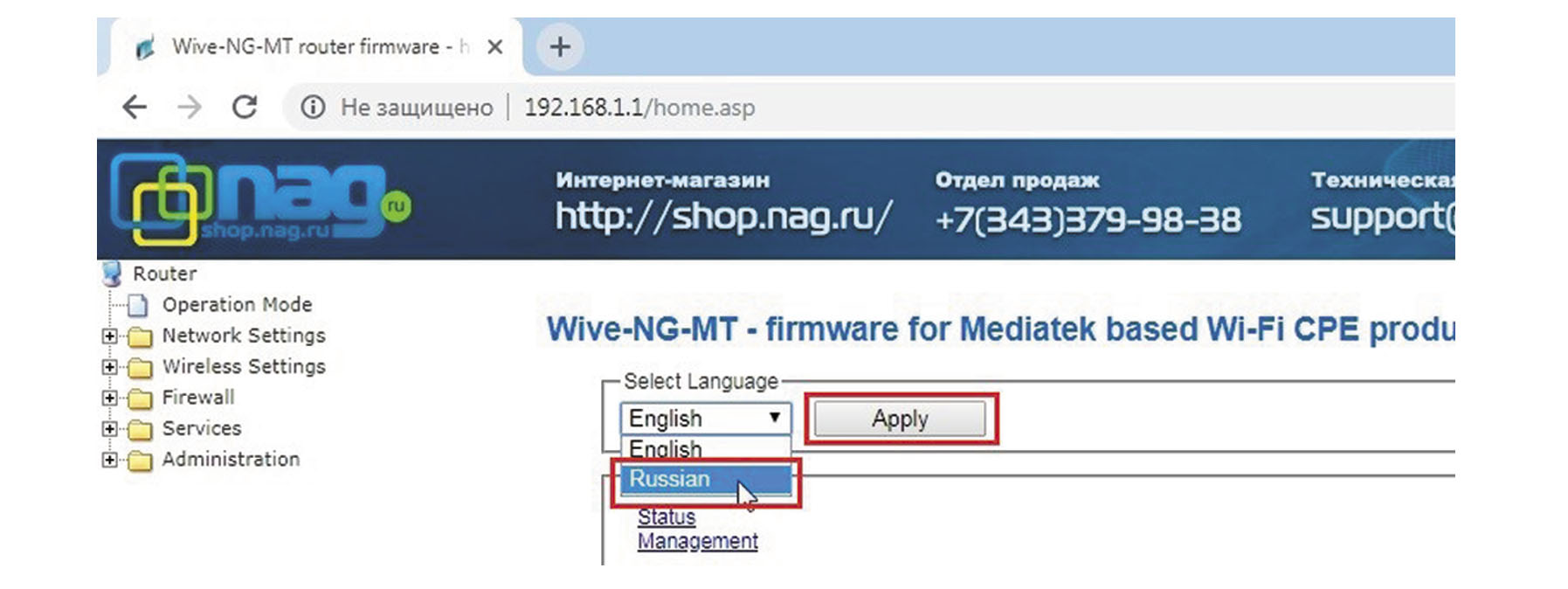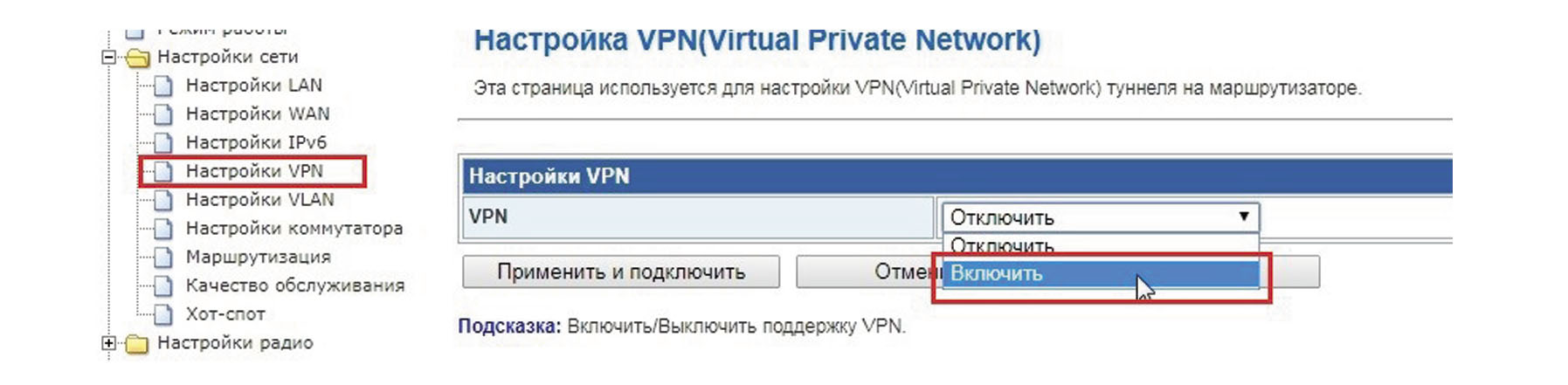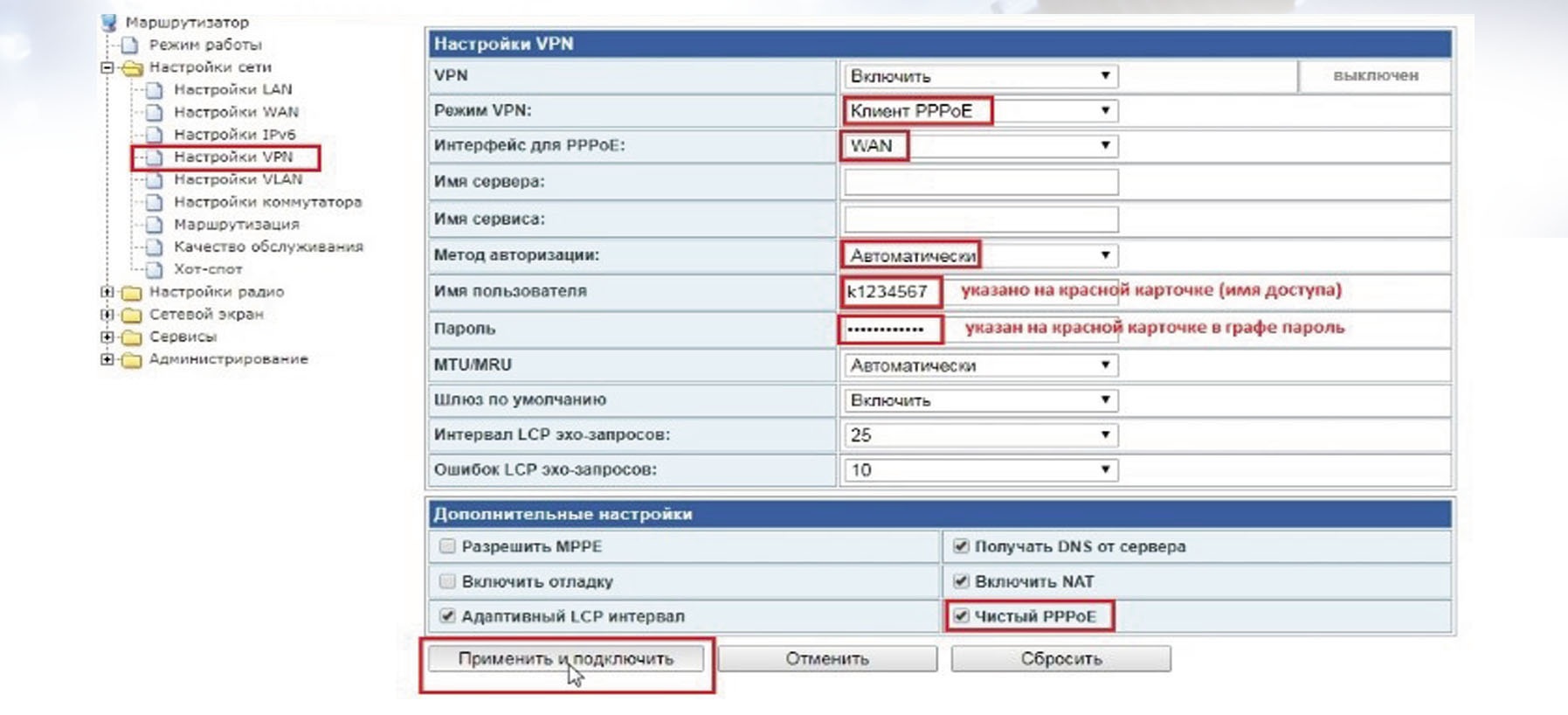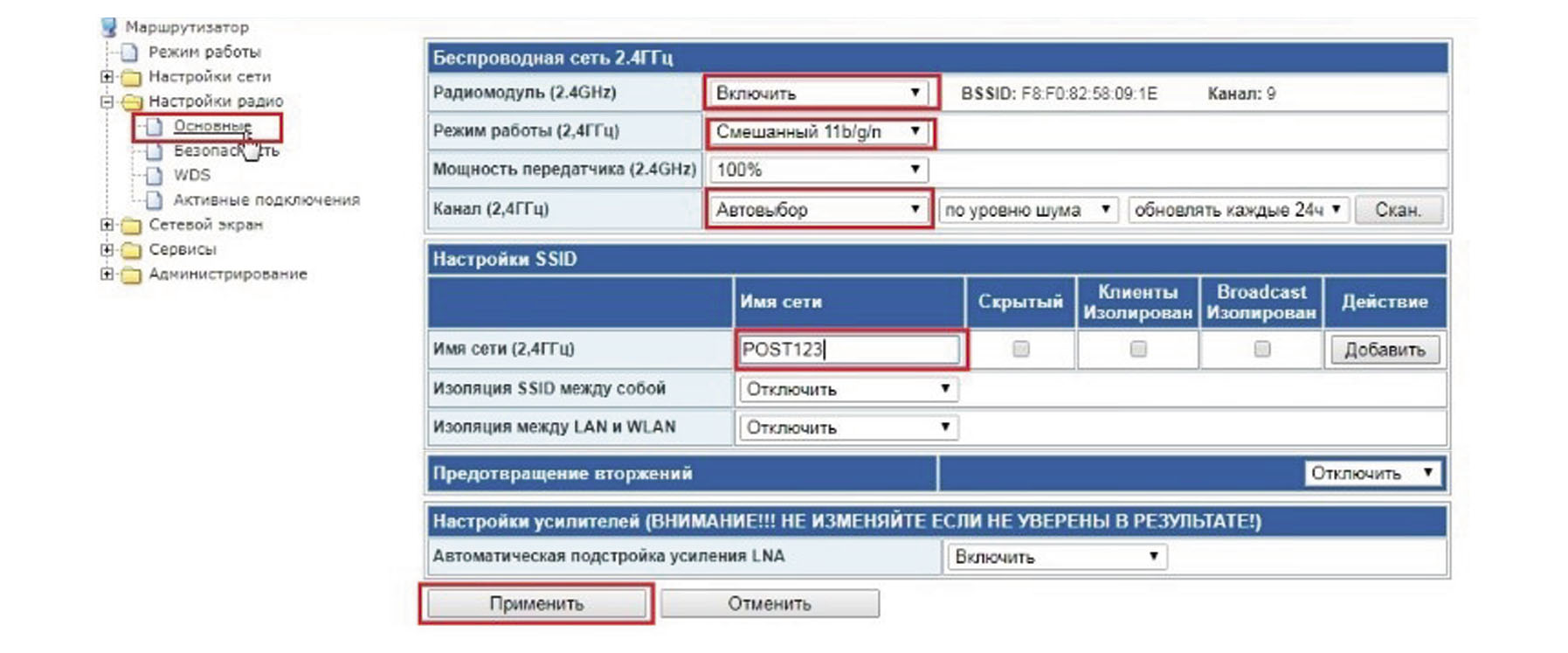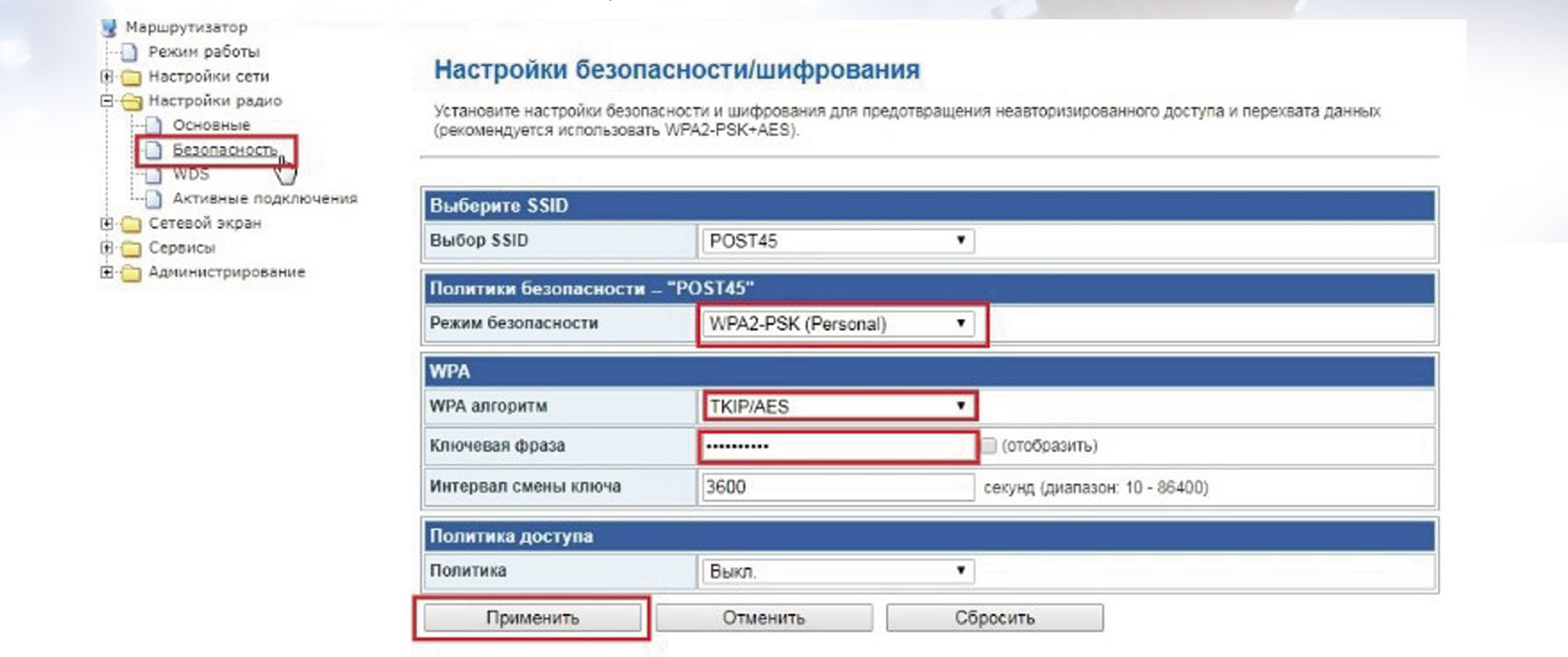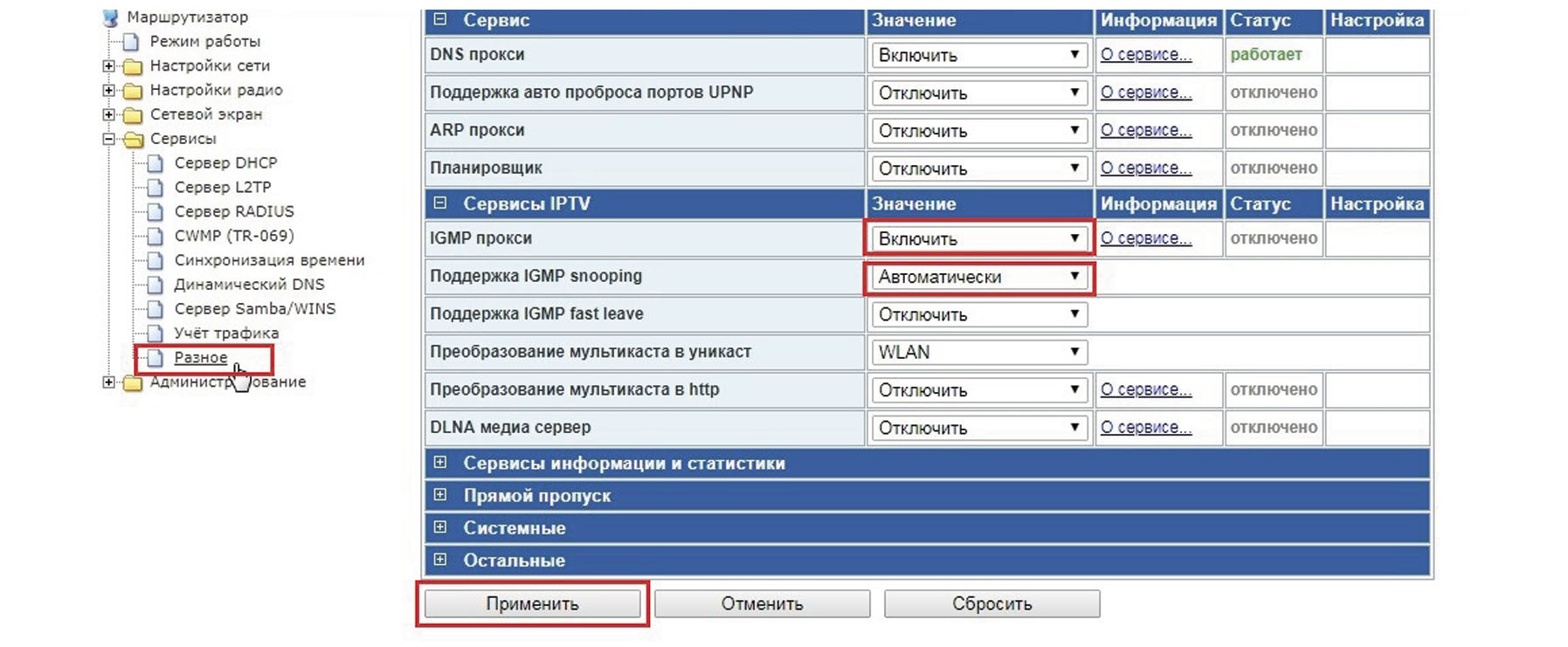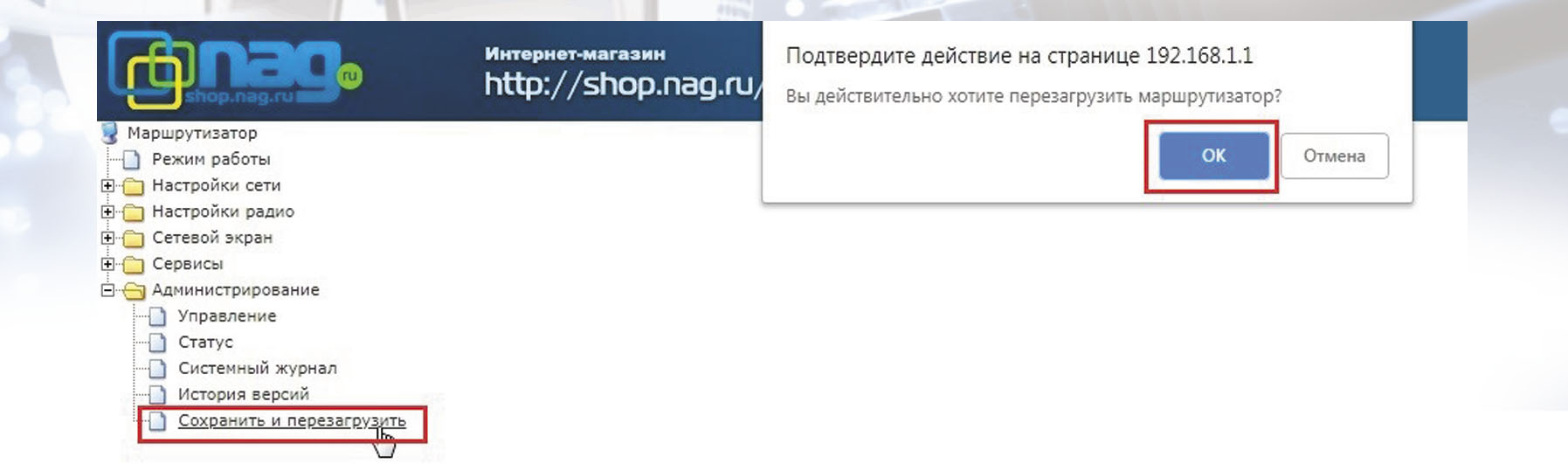Для того чтобы настроить роутер, необходимо подключиться к нему через web-браузер, например, google chrome, yandex браузер, ореrа, mozilla firefox. Для этого необходимо ввести в адресной строке браузера iр-адрес устройства при заводских установках адрес: 192.168.1.1) . Для быстрого перехода к адресной строке нажмите клавишу F6 находясь в браузере.
После введения iр-адреса устройство запросит имя пользователя и пароль.
По умолчанию для роутера SNR имя пользователя: admin; пароль: admin.
После ввода необходимо нажать кнопку вход.
3. Если данные введены корректно, откроется веб-интерфейс роутера. Для удобства рекомендуем сменить язык на русский. Для этого необходимо выбрать в списке русский язык, нажать кнопку APPLY и перезагрузить страницу.
4. Заходим в раздел настройка сети, выбираем пункт настройка VPN и включаем функцию VPN.
5.1 В пункте режим VPN выберите клиент PPPоE
5.2 в пункте пнтерфейс рррое выберите WAN
5.3 в поле Имя Пользователя введите логин, выданный вам при подключении (указан на карточке абонента).
5.4 В поле пароль укажите пароль указанныи на карточке абонента.
5.5 Поставьте галочку в пункте чистый рррое и нажмите Применить и Подключить.
6. В разделе настройки радио и выберите пункт основные.
6.1 В пункте радиомодуль выберите включить.
6.2 В пункте канал выберите автовыбор.
6.3 В поле имя сети введите произвольное название вашей Wi-Fi сети и нажмите кнопку Применить.
7. В разделе настроики радио и выберите пункт безопасность.
7.1 В пункте режим безопасности выберите WPA2-PSK(Personal).
7.2 В пункте WPA алгоритм выберите TKIP/AES.
7.3 В поле Ключевая Фраза придумайте и введите пароль с помощью которого вы будете подключать мобильные устройства, минимальное количество знаков — 8.
7.4 После заполнения таблицы нажмите кнопку Применить.
Если вы не пользуетесь услугой телевидения, этот пункт можно пропустить.
8. В разделе сервнсы выберите пункт разное.
8.1 В пункте IGMP прокси выберите Включить.
8.2 В пункте поддержка IGMP snooping выберите Автоматически и нажмите кнопку Применить.
9. В разделе Администрирование выберите пункт сохранить и перезагрузнть и подтвердите действие кнопкой Ок. Дождитесь пока устройство перезагрузится и применит настройки.
Надежное подключение к интернету является важной частью нашей повседневной жизни. Для обеспечения стабильного и безопасного соединения нередко требуется установка роутера. В данной статье мы рассмотрим пошаговую инструкцию по настройке роутера Post LTD.
Первым шагом в настройке роутера Post LTD является подключение к устройству. Для этого необходимо соединить роутер с источником интернет-сигнала с помощью Ethernet-кабеля. Убедитесь, что кабель правильно подключен к порту WAN роутера и источнику сигнала.
После успешного подключения следующим шагом будет доступ к веб-интерфейсу роутера Post LTD. Откройте браузер и введите IP-адрес роутера в адресной строке. Обычно адрес роутера указан на его корпусе или в документации. Если вы не можете найти адрес роутера, то можно воспользоваться утилитами для поиска устройств в сети.
После ввода IP-адреса роутера в адресной строке браузера, вам будет предложено ввести учетные данные для доступа к веб-интерфейсу. Обычно это логин «admin» и пароль «admin», однако, в некоторых случаях учетные данные могут отличаться. Перед началом настройки роутера Post LTD рекомендуется сменить пароль для усиления безопасности вашей сети.
Совет: Чтобы избежать возможных проблем, рекомендуется сохранить новый пароль в надежном месте.
После входа в веб-интерфейс вы сможете приступить к основным настройкам роутера. Здесь вы можете выбрать тип подключения к интернету (например, PPPoE, DHCP или статический IP), а также задать параметры подключения. Для каждого типа подключения есть свои особенности, поэтому рассмотрите дополнительную информацию по настройке роутера Post LTD в документации или обратитесь в службу поддержки вашего интернет-провайдера.
Настройка WiFi является еще одним важным этапом в процессе установки роутера Post LTD. В веб-интерфейсе вы сможете задать имя и пароль для вашей беспроводной сети, а также выбрать настройки безопасности. Рекомендуется использовать надежные пароли и активировать шифрование WPA2 для защиты вашей сети от несанкционированного доступа.
После завершения всех настроек сохраните изменения и перезагрузите роутер. Теперь вы можете подключиться к вашей сети и наслаждаться стабильным подключением к интернету. Если у вас возникнут проблемы при настройке, не стесняйтесь обращаться за помощью к специалистам или воспользоваться дополнительной информацией, предоставленной интернет-провайдером.
Подготовка к настройке роутера Post LTD
Перед тем как приступить к настройке роутера Post LTD, необходимо выполнить несколько подготовительных шагов. Они помогут вам сделать настройку более эффективной и безопасной.
1. Подключите роутер Post LTD к источнику питания и включите его. Дождитесь полного запуска роутера.
2. Подключите свой компьютер или ноутбук к роутеру с помощью Ethernet-кабеля или по Wi-Fi. Убедитесь, что ваше устройство успешно подключено к роутеру.
3. Откройте веб-браузер на вашем устройстве и введите IP-адрес роутера Post LTD в адресной строке. Обычно это 192.168.0.1 или 192.168.1.1. Нажмите Enter. Вас попросит ввести логин и пароль для доступа к настройкам роутера.
4. Если у вас есть аккаунт у провайдера интернет-услуг, убедитесь, что у вас есть все необходимые данные: логин, пароль, IP-адрес сервера DNS и другие параметры. Эта информация будет необходима при настройке роутера.
5. Если у вас нет аккаунта, обратитесь к вашему провайдеру для получения всех необходимых данных для настройки роутера Post LTD.
После выполнения этих подготовительных шагов, вы будете готовы к настройке роутера Post LTD и сможете продолжить с настройкой соединения с Интернетом.
Выбор места и подключение роутера
Перед началом использования роутера Post LTD необходимо правильно выбрать место для его установки. Место должно быть доступным для подключения к сетевому источнику питания и иметь хорошую связь с целевыми устройствами.
Для наилучшего сигнала Wi-Fi выберите место, где роутер будет находиться наименее преграждаемыми стенами и другими предметами. Оптимальное место — это центральная точка помещения.
После выбора места, можно приступать к подключению роутера к сети. Для этого следуйте инструкциям, которые идут в комплекте с роутером Post LTD. Обычно необходимо подключить роутер к сетевому источнику питания с помощью кабеля, а затем подключить его к своему компьютеру или другим устройствам с помощью Ethernet-кабеля.
Важно убедиться, что роутер подключен к интернету, проверив соединение и настройки провайдера интернет-услуг. После этого можно приступить к настройке роутера и его функций.
Настройка роутера – это важный этап при создании домашней или офисной сети. Компания Пост лтд предлагает своим пользователям надежные и функциональные роутеры, которые обеспечат стабильное подключение к сети Интернет. В этой статье мы расскажем подробнее о процессе настройки роутера от Пост лтд.
Первым шагом при настройке роутера Пост лтд является подключение его к источнику питания и кабелю Интернета. После этого роутер можно подключить к своему компьютеру или ноутбуку при помощи сетевого кабеля. Затем необходимо запустить веб-браузер и ввести IP-адрес роутера в адресной строке. Обычно это 192.168.0.1 или 192.168.1.1. Если вы не знаете IP-адрес своего роутера Пост лтд, его можно найти в документации или на задней панели устройства.
Совет: Не забывайте, что в процессе настройки роутера Пост лтд необходимо использовать правильные данные от вашего провайдера Интернета: логин и пароль. Если вы не знаете эти данные, обратитесь к своему провайдеру или проверьте их в вашем личном кабинете.
Введя IP-адрес роутера Пост лтд в адресной строке браузера, откроется веб-интерфейс устройства, где вы сможете настроить все необходимые параметры. Следует обратить внимание на настройки безопасности: установите сложный пароль для доступа к настройкам роутера, чтобы защитить сеть от несанкционированного доступа.
Веб-интерфейс роутера Пост лтд предоставляет множество возможностей для настройки сети. Вы можете настроить Wi-Fi, создать гостевую сеть, установить ограничения по времени и трафику, открыть или закрыть порты и многое другое. Для более подробной информации о настройке роутера Пост лтд рекомендуется ознакомиться с документацией или обратиться в техническую поддержку компании.
Содержание
- Почему необходима пост лтд настройка роутера?
- Шаги по настройке роутера от компании Пост ЛТД
- Советы по оптимизации работы роутера от Пост ЛТД
Почему необходима пост лтд настройка роутера?
Одной из главных причин настройки маршрутизатора является защита вашей домашней сети от злоумышленников. По умолчанию роутеры поставляются с общими настройками, которые в большинстве случаев являются не безопасными. Различные типы атак, такие как взлом паролей Wi-Fi, внедрение в сеть, распределенные отказы в обслуживании (DDoS) и другие, могут привести к серьезным последствиям, вплоть до кражи личной информации. Регулярная пост лтд настройка роутера позволяет предотвратить подобные атаки и обеспечить надежность работы вашей домашней сети.
Кроме того, настройка роутера позволяет оптимизировать производительность вашей сети. Правильные настройки роутера позволяют улучшить стабильность и скорость вашего интернет-подключения. Вы можете настроить каналы Wi-Fi, устанавливать пароли, настраивать фильтры для блокировки нежелательных сайтов, установить ограничения на скорость подключения отдельных устройств и многое другое. Такие настройки позволяют регулировать использование вашей сети и предотвращать перегрузку, что важно особенно в ситуациях, когда в сети подключено много устройств.
Следует отметить, что пост лтд настройка роутера может быть не такой простой задачей, особенно для неопытных пользователей. Для достижения наилучших результатов рекомендуется обратиться к специалистам или воспользоваться документацией и руководствами, предоставляемыми производителем вашего роутера. Это поможет вам настроить роутер оптимально, с учетом всех особенностей вашей сети и потребностей.
В целом, пост лтд настройка роутера — это неотъемлемый этап в установке и использовании роутера. Это позволяет повысить безопасность и производительность домашней сети, обеспечивает надежность и защиту от несанкционированного доступа, а также позволяет гибко настроить работу сети в соответствии с ваши предпочтениями и потребностями.
Шаги по настройке роутера от компании Пост ЛТД
1. Подключение роутера:
Перед началом настройки роутера от компании Пост ЛТД необходимо правильно подключить его к вашей домашней сети. Вставьте кабель от интернет-провайдера в порт WAN роутера. Затем, подключите ваш компьютер к одному из портов LAN роутера с помощью Ethernet-кабеля.
2. Вход в панель управления:
Откройте веб-браузер и введите IP-адрес роутера в адресной строке. Обычно это 192.168.1.1 или 192.168.0.1. Нажмите Enter, чтобы перейти к странице входа в панель управления роутером.
3. Ввод учетных данных:
На странице входа в панель управления введите ваше имя пользователя и пароль. Учетные данные по умолчанию можете найти в документации роутера или на задней панели устройства.
Примечание: Если вы никогда не изменяли учетные данные, то скорее всего, имя пользователя по умолчанию — admin, а пароль — admin или 123456.
4. Настройка подключения к интернету:
После входа в панель управления, найдите раздел «Настройки соединения» или «WAN». В этом разделе выберите тип подключения к интернету (например, PPPoE, DHCP или статический IP) и введите соответствующие настройки, предоставленные вашим интернет-провайдером.
5. Беспроводные настройки:
Настройте Wi-Fi параметры, чтобы обеспечить безопасное и удобное подключение к вашей домашней сети. Установите уникальное имя сети (SSID) и пароль для доступа к Wi-Fi.
6. Настройка безопасности:
Для обеспечения безопасности вашей домашней сети, установите сложный пароль для администраторского доступа к панели управления роутером. Также рекомендуется включить защищенный доступ к Wi-Fi с помощью шифрования WPA2.
7. Дополнительные настройки:
В панели управления роутером вы можете настроить различные функции, такие как фильтрация MAC-адресов, блокировка сайтов и настройка порт-проброса. Рекомендуется ознакомиться с функциями и настроить их в соответствии с вашими потребностями и предпочтениями.
Следуя этим шагам, вы сможете настроить роутер от компании Пост ЛТД и обеспечить безопасную и стабильную работу вашей домашней сети.
Советы по оптимизации работы роутера от Пост ЛТД
|
1. Размещение роутера Оптимальное место для размещения роутера — центральная часть дома или квартиры. Убедитесь, что роутер находится вдали от других радиоэлектронных устройств и источников интерференции, таких как микроволновая печь или беспроводные телефоны. Это поможет улучшить сигнал Wi-Fi и увеличить его радиус действия. |
2. Обновление прошивки Регулярно проверяйте наличие обновлений прошивки для вашего роутера. Обновления часто содержат исправления ошибок и улучшения производительности. Обновление прошивки поможет вам обезопасить свою сеть и получить наилучшие возможности от вашего роутера. |
|
3. Защита сети Обязательно установите пароль для доступа к настройкам роутера. Используйте надежные методы шифрования Wi-Fi, такие как WPA2, чтобы защитить вашу сеть от несанкционированного доступа. Также регулярно проверяйте список подключенных устройств и блокируйте любые незнакомые или подозрительные устройства. |
4. Оптимизация настроек Изменение некоторых стандартных настроек роутера может помочь улучшить его производительность. Например, вы можете попробовать изменить канал Wi-Fi на менее загруженный, настроить QoS (Quality of Service) для приоритетного распределения трафика или включить функцию беспроводного повторителя для увеличения покрытия Wi-Fi. |
|
5. Регулярное обслуживание Чистота и свободное пространство вокруг роутера также важны для его оптимальной работы. Регулярно очищайте роутер от пыли и грязи, проверяйте состояние антенн и кабелей. Если вы замечаете неисправности или проблемы со связью, обратитесь к специалистам «Пост ЛТД» для диагностики и ремонта. |
6. Поиск помощи Если у вас возникают сложности с настройкой или использованием роутера, не стесняйтесь обращаться за помощью к специалистам «Пост ЛТД». Они всегда готовы предоставить квалифицированную поддержку и решить любые вопросы, связанные с вашим роутером. |
Следуя этим советам, вы сможете оптимизировать работу вашего роутера, обеспечивая стабильное и безопасное интернет-подключение. Не забывайте регулярно обновлять настройки и прошивку, а также обращаться за помощью в случае необходимости. Удачи!
Вы уже считаете себя продвинутым пользователем и собираетесь самостоятельно настроить Wi-Fi роутер. Ну, например, сменить пароль Вай-Фай или имя беспроводной сети. Это отлично! Но первое, с чего надо начать — это зайти в настройки роутера. Это такая панель управления, сделанная в виде сайта, на котором представлены все параметры устройства. Это очень просто, но по статистике, сложности возникают у каждого третьего юзера. Вообще, нет особой разницы какой у Вас роутер, какая у него модель и кто производитель: Tp-Link, Asus, Keenetic, D-Link и т.п. Порядок действий практически одинаковый. Моя инструкция поможет Вам без проблем зайти в панель управления любого маршрутизатора. Я покажу все особенности и у Вас всё обязательно получится!
Содержание
Как подключиться к роутеру для настройки
Думаю, что Вы уже в курсе, что роутер — это самостоятельный гаджет со своей операционной системой, основная цель которого — подцепиться к сети провайдера и раздать Интернет на все подключенные к нему устройства. Именно поэтому не стоит искать его в панели управления Windows 10 или диспетчере устройств. Драйверов для него тоже нет ибо они не нужны. Начать надо с того, что подключиться к локальной сети роутера. Сделать это можно двумя способами — через сетевой кабель Ethernet или через беспроводную сеть Wi-Fi:
Через сетевой кабель удобнее подключаться с компьютера. На любом роутере есть порт для подключения сети провайдера — он подписан как WAN или Internet, а есть порт или порты (обычно 2 или 4 порта), для локальной сети, подписанные как LAN. Вот к ним и надо подключать сетевой кабель — один конец в роутер, второй — в сетевую карту компьютера:
Через Вай-Фай удобнее всего настраивать роутер с ноутбука, телефона или планшета. Раньше, несколько лет назад, открыть настройки роутера можно было только через LAN-кабель и никак иначе. Сейчас, к счастью, дела обстоят намного лучше и можно воспользоваться всеми преимуществами беспроводной связи.
Чтобы к ней подключиться, нужно знать имя сети маршрутизатора и пароль к ней. Заводской пароль указан в наклейке, приклеенной на заднюю часть устройства.
Просто берём аппарат в руки, переворачиваем обратной стороной и ищем на корпусе наклеечку. Вот так, к примеру, она выглядит на роутере TP-Link:
На двухдиапазонных роутерах указывается имя для сети каждого из диапазонов, а пароль обычно в обоих случаях одинаков.
Теперь на своём ноутбуке или телефоне открываем список сетей, находим нужную и выбираем её. От Вас потребуется ввести пароль на Вай-Фай — вводим и подключаемся к локальной сети.
Только после этого у Вас получится открыть настройки роутера в браузере или через приложение для смартфона. Самая распространённая ошибка у пользователей в том, что они пытаются это сделать не подключившись к сети устройства, а просто открыв браузер на телефоне или запустив специальную программу. Пока не подцепитесь к сети маршрутизатора — ничего у Вас не получится!
Как узнать адрес роутера в сети
Чтобы попасть в настройки роутера, Вы должны знать какой у него адрес для входа в панель управления. Посмотреть его можно опять в той же самой наклейке. Там будет небольшая область с напечатанными данными для входа по умолчанию.
На современных роутерах уже написан символьный адрес, который Вы можете видеть на этом подопытном ТП-Линк’е — tplinkwifi.net. На Кинетиках используется адрес my.keenetic.net, на устройствах Mercusys — mwlogin.net, на Нетисах — netic.cc и т.п. Вводить адрес надо без «www». Если сразу перекидывает куда-нибудь в Интернет — проверьте, что в адресе используется протокол http:// , а не его защищённая версия https://. На большинстве роутеров не используются сертификаты и потому через https зайти в роутер не получится.
На более старых моделях маршрутизаторов в наклейке можно увидеть цифровой IP-адрес. Вот, например, достаточно распространённая модель ASUS RT-N10:
Здесь в качестве адреса для настройки роутера указан IP 192.168.1.1. На роутерах TP-Link и D-Link можно увидеть другой IP-адрес — 192.168.0.1. На девайсах от Xiaomi используется IP 192.168.33.1, на Huawei может использоваться адрес 192.168.100.1 или 192.168.8.1. Внимательно читаем что написано в наклейке и вводим в адресную строку браузера без ошибок!
Даже если на роутере написан символьный адрес страницы для входа в настройки, всё равно у него доступен вход и через IP-адрес. Не получается по одному — пробуйте по-другому. По одному из вариантов, но он обязательно будет доступен.
Где на роутере написан пароль на вход
Очень популярный вопрос у пользователей это «где написан пароль от роутера». Тут всё не так просто. Есть заводской пароль, который ставится на вход в веб-интерфейс в начальной, «пустой» конфигурации. И то не на всех моделях. Если он есть, то тоже будет написан на наклейке:
Но не обольщайтесь, думая, что на всех подобных девайсах используется логин admin и пароль admin. Даже не так. Логин «admin» как раз используется на большинстве Вай-Фай маршрутизаторов и модемов, вот только заводской пароль может быть достаточно сложным. Так любят делать провайдеры на фирменном оборудовании. Яркий пример — роутер Ростелеком Ротек RX-22312:
Здесь заводской пароль достаточно сложный, чтобы никто посторонний не смог узнать конфигурацию. Но может попасться модель, на которой вообще не написан пароль для входа в роутер. Например, какой-нибудь Keenetic:
А всё дело в том, что при первом подключении он потребует у пользователя придумать и прописать свой пароль для доступа в веб-интерфейс. Да ещё и не простой, а посложнее. И потому, если Вы его не знаете, то без полного сброса зайти в настройки роутера у Вас просто так не получится. На этот случай вот вам подробнейшая инструкция что делать если забыл или не знаешь пароль роутера. Она ответит на все вопросы и поможет восстановить доступ в панель управления.
Настройка сети через роутер
И ещё один важный момент, который нельзя упустить из вида — это настройка сетевого адаптера для подключения к маршрутизатору. И если с телефонами и планшетами вопросов обычно не возникает, то вот с компьютерами и ноутбуками бывает случается затык. Вся соль в том, что по умолчанию роутер настроен так, чтобы быть центром домашней сети. На нём включен DHCP, который раздаёт на подключенные гаджеты и компьютеры IP и адреса DNS-серверов.
В то же время компьютер или ноутбук до этого мог работать в какой-нибудь локалке, где IP прописывались статически и потому, скорее всего, при подключении к роутеру с этого ПК не получится не только войти в настройки Wi-Fi роутера, но и вообще никуда доступа не будет. Поэтому надо сделать так, чтобы он получал всё автоматически. В Windows 10 это делается следующим образом:
Открываем параметры системы и заходим в раздел «Сеть и Интернет». В открывшемся окне в подразделе «Состояние» надо кликнуть на ссылку «Настройка параметров адаптера». Так Вы попадёте в список сетевых подключений Виндовс:
Здесь надо будет выбрать то проводную или беспроводную сеть, через которую подключен роутер и кликнуть по ней правой кнопкой мыши. В меню выберите пункт «Свойства». В появившемся окне откройте свойства протокола «IP версии 4». Появится ещё одно окно, где надо поставить галочки на автоматическое получение IP-адреса и автоматическое получение адресов DNS-серверов. Нажимаем кнопку «ОК» во всех окнах, чтобы изменения применились.
Как зайти в настройки роутера через компьютер или ноутбук
Итак, для того, чтобы зайти в настройки Вай-Фай маршрутизатора с обычного компьютера или ноутбука, которые мы предварительно уже подключили к его локальной сети, Вы должны запустить обычный веб-браузер и набрать в нём адрес своего роутера, который написан на наклейке. Я буду показывать на примере популярной модели TP-Link Archer. Соответственно вводим адрес tplinkwifi.net, вот так:
Если всё нормально с сетью, то в ответ должна появится веб-форма для авторизации, как на картинке.
Если вдруг Вас перекидывает в Интернет, то попробуйте написать адрес с протоколом http. Выглядеть это будет так: http://tplinkwifi.net.
Так же, чтобы зайти в настройки роутера, Вы можете использовать и его цифровой IP-адрес:
То есть вводим в адресную строку браузера IP маршрутизатора (в моём случае это 192.168.0.1, у Вашей модели может быть Айпи 192.168.1.1 или иной — без разницы) и нажимаем на клавишу «Ввод». Эффект должен быть тот же самый — появится форма авторизации.
После этого для авторизации надо ввести логин и пароль. На каких-то моделях достаточно только пароль. После этого Вы попадёте в интерфейс настройки роутера.
Если пароль на вход с наклейки не подходит (не перепутайте его с паролем на Вай-Фай), то он был изменён ранее. Поможет в этом только сброс настроек через кнопку «Reset». Никак иначе войти в роутер у Вас не получится.
Как попасть в настройки роутера через телефон или планшет
Сегодня настроить свой Wi-Fi роутер так же просто, как и с компьютера. Панель управления сетевым устройством сейчас уже адаптирована под маленькие экраны телефонов и потому этот процесс уже не представляет такой мороки, как это было 7-8 лет назад. Порядок действий для входа в настройки маршрутизатора такой же, как и в случае с ПК: на подключенном к локальной сети телефоне запускаем веб-браузер и в адресной строке пишем его адрес с наклейки:
После этого надо будет ввести пароль для авторизации и дальше Вам откроется так называемый «личный кабинет» роутера, в котором можно менять необходимые настройки.
Кстати, есть ещё один классный способ настроить роутер со смартфона и в дальнейшем управлять его настройками — это специальное мобильное приложение от разработчиков. На картинке ниже Вы можете видеть пример таких приложений от TP-Link и Asus. У любого крупного производителя сетевого оборудование сейчас есть своё специально приложение для настройки роутеров:
Для Wi-Fi MESH-систем так же выпускаются фирменные мобильные приложения и потому сейчас их базовая настройка упрощена по максимуму чтобы любой новичок разобрался.
Основная проблема, из-за которой у пользователя не получается попасть в настройки роутера через телефон — это отключенный Wi-Fi. Тут дело в том, что если роутер не настроен, то доступа через него в Интернет нет. Смартфон или планшет, видя, что Вай-Фай сеть без Интернета, отключается и выходит в Интернет через мобильную сеть. Само-собой панель управления маршрутизатором при таком раскладе будет недоступна. Обязательно учитывайте это, иначе намучаетесь!!!
Почему не заходит в настройки роутера и что делать
В принципе, я выше уже рассказал про все основные возможные причины, с которыми наиболее часто сталкиваются юзеры. Специально для ленивых я ещё раз их все вкратце перечислю:
- Устройство, с которого Вы пытаетесь войти в настройки роутера не подключено к его локальной сети или случайно отключилось. Проверьте соединение. Если подключение по кабелю — попробуйте отключить его и подключить снова. При необходимости, замените кабель.
- Компьютер подключен к роутеру одновременно через 2 интерфейса — по кабелю и по Вай-Фаю. Это сплошь и рядом встречается у новичков. Отключите один из интерфейсов.
- Вы неправильно ввели символьный URL или цифровой IP-адрес роутера и потому его панель управления не открывается. Проверьте правильность написания адреса.
- Выскакивает ошибка «Неверный пароль». Проверьте правильно ли Вы ввели пароль с наклейки. Если он не подходит, значит был изменён ранее и чтобы попасть на роутер, Вам придётся делать ему сброс настроек.
- Ваш маршрутизатор заглючил. Такое тоже случается. В этом случае девайс ведёт себя неадекватно. Попробуйте сбросить его настройки кнопкой «Reset».
Ну и на последок о самом неприятном. Брак и аппаратные неисправности у роутеров тоже случаются, хотя и достаточно редко. В этом случае нужно будет нести его в сервисный центр, либо в мусорку и покупать новый!
Интернет Цифровое Телевидение Цифровая телефония Облачное интеллектуальное видеонаблюдение




Для дома
Для бизнеса
Для ТСН
Для дома
Для бизнеса
Для ТСН
Высокая
скорость доступа
Разумные
тарифные планы
Более 21 000 клиентов по всему Ставропольскому краю
Круглосуточная
поддержка
Широкий
выбор услуг
Настройка роутера SNR-СРЕ-W4N
Для того чтобы настроить роутер, необходимо подключиться к нему через web-браузер, например, google chrome, yandex браузер, ореrа, mozilla firefox. Для этого необходимо ввести в адресной строке браузера iр-адрес устройства при заводских установках адрес: 192.168.1.1) . Для быстрого перехода к адресной строке нажмите клавишу F6 находясь в браузере.
После введения iр-адреса устройство запросит имя пользователя и пароль.
По умолчанию для роутера SNR имя пользователя: admin; пароль: admin.
После ввода необходимо нажать кнопку вход.
3. Если данные введены корректно, откроется веб-интерфейс роутера. Для удобства рекомендуем сменить язык на русский. Для этого необходимо выбрать в списке русский язык, нажать кнопку APPLY и перезагрузить страницу.
4. Заходим в раздел настройка сети, выбираем пункт настройка VPN и включаем функцию VPN.
5.1 В пункте режим VPN выберите клиент PPPоE
5.2 в пункте пнтерфейс рррое выберите WAN
5.3 в поле Имя Пользователя введите логин, выданный вам при подключении (указан на карточке абонента).
5.4 В поле пароль укажите пароль указанныи на карточке абонента.
5.5 Поставьте галочку в пункте чистый рррое и нажмите Применить и Подключить.
6. В разделе настройки радио и выберите пункт основные.
6.1 В пункте радиомодуль выберите включить.
6.2 В пункте канал выберите автовыбор.
6.3 В поле имя сети введите произвольное название вашей Wi-Fi сети и нажмите кнопку Применить.
7. В разделе настроики радио и выберите пункт безопасность.
7.1 В пункте режим безопасности выберите WPA2-PSK(Personal).
7.2 В пункте WPA алгоритм выберите TKIP/AES.
7.3 В поле Ключевая Фраза придумайте и введите пароль с помощью которого вы будете подключать мобильные устройства, минимальное количество знаков — 8.
7.4 После заполнения таблицы нажмите кнопку Применить.
Если вы не пользуетесь услугой телевидения, этот пункт можно пропустить.
8. В разделе сервнсы выберите пункт разное.
8.1 В пункте IGMP прокси выберите Включить.
8.2 В пункте поддержка IGMP snooping выберите Автоматически и нажмите кнопку Применить.
9. В разделе Администрирование выберите пункт сохранить и перезагрузнть и подтвердите действие кнопкой Ок. Дождитесь пока устройство перезагрузится и применит настройки.
Источник
Как настроить роутер без помощи специалиста?
Подключить к Интернету все проводные и беспроводные устройства в доме? Легко! Для этого есть волшебная «коробочка» под названием роутер (или маршрутизатор). Часто сами провайдеры устанавливают такие «коробочки» и настраивают. А что делать, если нужно настроить роутер с нуля? А перенастроить после предыдущих жильцов или при смене провайдера? Сменить пароль на Wi-Fi с восьми единиц на что-то более надежное? Можно вызвать специалистов за отдельную плату, но лучше попробовать разобраться самостоятельно. Тем более, что «коробочка» вовсе не волшебная, а очень даже простая.
Подключение роутера
Все роутеры выглядят примерно одинаково: провода сзади, лампочки спереди. На задней стороне есть разъем питания и несколько разъемов Ethernet (он же RJ-45). Один из них предназначен для кабеля от Интернет-провайдера. Подписан как Internet или WAN (внешняя сеть). Остальные порты — локальные (LAN), для подключения домашних компьютеров, телевизоров и прочих устройств по кабелю. На задней панели есть еще кнопка reset, которая сбрасывает абсолютно все настройки и пароли к заводским значениям. Чтобы случайно ее не задеть, кнопка обычно утоплена и нажать ее можно только разогнутой скрепкой или другим тонким предметом.
На лицевой панели маршрутизатора есть несколько индикаторов, которые отображают состояние устройства. У каждой фирмы и модели — свой набор и порядок индикаторов.
Если роутер будет раздавать интернет только на беспроводные устройства, достаточно подключить два кабеля (питание и WAN-интернет), включить «коробочку» и дождаться, когда загорится индикатор беспроводной сети Wi-Fi.
Если компьютер будет подключаться кабелем, нужно подключить его в разъем LAN и дождаться, когда загорится соответствующий индикатор.
Роутер подключили, теперь будем подключаться к роутеру.
Подключаемся к роутеру
Для настройки роутера вам понадобится подключиться к нему с компьютера, ноутбука, планшета или смартфона.
Если есть ноутбук или компьютер с сетевой картой, то проще подключиться по кабелю. Поищите в коробке из-под роутера патч-корд — это кусок кабеля с двумя разъемами RJ-45. Один конец кабеля подключаем в компьютер, другой — в LAN-порт.
Чтобы подключиться по Wi-Fi, переверните роутер и изучите наклейки — там могут быть название сети и пароль к ней. Если их нет, поищите в списке беспроводных сетей новую, с названием, похожим на название роутера. Вполне возможно, что пароля для подключения к этой сети не потребуется.
При подключении кабелем никаких паролей и сетей указывать специально не нужно — все должно заработать автоматически.
Проверьте статус сетевого подключения. Если вдруг все подключилось, то вам повезло и можно переходить сразу к настройке. А вот если подключиться не получается, вылезает окошко с требованием пароля или не находится сеть с нужным именем, тогда разбираемся дальше.
Сброс к заводским настройкам
Если роутер не новый с магазина, то, вероятно, кто-то уже менял настройки Wi-Fi, поэтому вам и не удается подключиться. Если узнать пароль сети не удается, то настройки нужно сбросить. Для этого возьмите разогнутую скрепку и нажмите ей кнопку reset при включенном роутере.
Лучше подержать кнопку несколько секунд (для защиты от случайных нажатий на некоторых моделях сброс происходит только через 3-15 секунд непрерывного нажатия). При сбросе настроек название Wi-Fi сети и пароль к ней также сбросятся на заводские. Теперь можно попробовать подключиться еще раз.
Не удается подключиться кабелем
Особые настройки самого роутера могут мешать подключению по кабелю. В этом случае также поможет сброс к заводским настройкам. Если и после сброса не удается подключиться, что-то не так с настройками компьютера. Зайдите в окно сетевых подключений панели управления и проверьте свойства активного сетевого подключения (щелкнув по его значку правой кнопкой мыши и выбрав пункт «Свойства» из выпадающего меню). Для протокола интернета IPv4 должны быть настроены автоматическое получение IP-адреса и DNS-сервера.
Если подключиться все еще не удается, попробуйте повторить те же действия с другого компьютера.
Настройка роутера
Маршрутизатор настраивается через панель администратора. Она выглядит как обычный сайт и заходить в эту панель нужно так же. Открывайте браузер и вводите в адресной строке (прямо там, где полагается писать google.com, yandex.ru и другие адреса) адрес веб-интерфейса роутера — как правило, его можно найти на корпусе устройства или в документации. Обычно это адрес 192.168.0.1 или 192.168.1.1.
У каждого производителя и каждого роутера «сайт» настройки выглядит по-разному. Проще всего изучить инструкцию к роутеру, но можно использовать и «метод научного тыка» — если что-то пойдет не так, вы всегда сможете сбросить настройки к заводским.
Важно в панели администрирования найти следующие разделы:
- Быстрая настройка (быстрый старт, мастер настройки и т. д.) — позволит пошагово внести все необходимые параметры для настройки интернета и беспроводной сети.
- Беспроводная сеть (Wi-Fi, беспроводной режим и т. д.) — страница расширенных настроек Wi-Fi для смены названия сети, пароля, дополнительных опций, включения гостевой сети.
- Безопасность (администрирование, контроль доступа или подобное) — на этой странице можно будет сменить пароль на вход в панель администрирования и запретить изменение настроек извне.
- WAN (сеть, интернет, соединение или что-то подобное) — раздел, где настраиваются параметры соединения с провайдером. Обычно мастер быстрой настройки справляется, но иногда приходится что-то менять дополнительно.
Быстрая настройка
Опцию быстрой настройки имеют все современные роутеры — мастер настройки запросит все нужные параметры, не акцентируя внимание на дополнительных настройках.
Подготовьте следующие данные, которые мастер быстрой настройки наверняка у вас запросит:
— тип соединения определяет способ, которым ваш провайдер осуществляет подключение клиентов к Интернету, он указан в договоре или в приложении к нему.
— логин и пароль для входа в Интернет также можно найти в договоре. Не надо путать эти логин и пароль с учетными данными для доступа к настройке роутера или для доступа к личному кабинету на сайте провайдера (они тоже могут встречаться в договоре).
— шлюз — при некоторых типах соединения мастер может потребовать и этот параметр, который в этом случае тоже нужно узнать у провайдера. Обычно это четыре числа, разделенные точками (например, 88.12.0.88). Именно так его и следует ввести.
— имя сети Wi-Fi (SSID) — под этим именем ваша сеть будет видна в списке беспроводных сетей. Здесь многие дают волю своей фантазии. В многоквартирных домах можно найти образчики наподобие «sosed_s_pianino_dostal» или «Wifi_za_edu» — сразу становится ясно, что первый сосед не любит громкую музыку, а второй голоден. Никто не мешает и вам использовать SSID для того, чтобы донести какую-то информацию до окружающих, но следует быть осторожным — не так уж и сложно выяснить, из какой именно квартиры раздается Wi-Fi с определенным именем. Самый нейтральный вариант для SSID — никак не связанное с вами и номером квартиры словарное бытовое слово. Например, bulavka или tarelka.
— пароль (ключ) доступа к Wi-Fi — будет затребован у любого устройства, пытающегося подключиться к вашей беспроводной сети. Постарайтесь выбрать пароль посложнее, чем «11111111», «88888888» или ваша дата рождения — даже если вы уверены, что хакерам вы абсолютно неинтересны, лишние «гости» снизят скорость подключения. Задайте пароль, состоящий вперемешку из цифр, специальных символов (*, !, % и т. д.), заглавных и строчных букв — тогда юным «взломщикам» для подбора пароля к вашей сети понадобится лет двести. Чтобы не забыть эту мешанину символов самому, пароль надо написать на бумажке, а бумажку приклеить прямо к роутеру. Все равно на каждом устройстве этот пароль можно запомнить и не вводить каждый раз.
— MAC-адрес — может потребоваться, если провайдер осуществляет привязку кабеля к конкретному устройству. Здесь не вам нужно вводить информацию, а наоборот — найти МАС-адрес вашего устройства (на его корпусе или в панели настроек) и сообщить провайдеру.
Бывает, что первоначальные настройки провайдера предполагали выход в Интернет непосредственно с вашего компьютера, а теперь вы хотите подключить к кабелю роутер. В этом случае в качестве МАС-адреса роутера следует задать МАС-адрес сетевой карты того компьютера, с которого ранее осуществлялся выход в интернет.
Многие роутеры позволяют клонировать МАС-адрес сетевой карты компьютера, с которого вы зашли в веб-интерфейс — если ранее в Интернет вы выходили именно с этого компьютера, то опция клонирования МАС-адреса может заметно ускорить его установку.
Дополнительные настройки Wi-Fi
В разделе настройки беспроводной сети можно сменить пароль на Wi-Fi, имя сети (SSID) и установить некоторые дополнительные параметры.
Учтите, если вы, находясь в панели администрирования, сами подключены к роутеру через Wi-Fi, то после смены имени или пароля сети вам придется заново к нему подключиться (к сети с новым именем и паролем).
Можно скрыть SSID из доступного всем списка сетей — правда вам, чтобы подключить к ней новое устройство, имя сети придется вбивать вручную. Опция капризная и пользоваться ей лучше с осторожностью — не все устройства нормально подключаются к «невидимой» сети.
Обратите внимание на используемые технологии аутентификации — общепринятым для домашних сетей на сегодняшний день является стандарт аутентификации WPA2-PSK с шифрованием по алгоритму AES.
Можно также настроить используемый новой сетью радиочастотный канал — но большинство роутеров автоматически выбирают наименее загруженный.
Внутри раздела настройки беспроводной сети (или отдельно — зависит от производителя) есть еще два параметра: WPS и гостевая сеть.
WPS — это технология автоматической защищенной настройки соединения, в которой обнаружилось несколько уязвимостей. Если вы не хотите, чтобы к вашей сети подключались чужие пользователи, в обход даже самого сложного пароля, эту функцию нужно отключить. И не включать.
Гостевая сеть пригодится, если вы готовы делиться с гостями Интернетом, но не хотите давать им доступ к своей локальной сети (к устройствам, подключенным кабелем LAN и по Wi-Fi). При включении гостевой сети создается отдельная Wi-Fi точка, с отдельным именем и паролем, которые можно смело называть гостям.
Дополнительные настройки безопасности
Обратите внимание на удаленный доступ — по умолчанию он должен быть выключен, но были случаи, когда провайдеры поставляли роутеры с настроенным удаленным доступом. Делалось это, вроде как, для удобства настройки роутеров пользователей техподдержкой, но надо понимать — при этом техподдержка может получить полный доступ к локальным сетям пользователей. Убедитесь, что в этой вкладке нет никаких IP-адресов, и что удаленный доступ с внешних хостов запрещен.
Когда удаленный доступ отключен, из «внешнего мира» никто доступ к роутеру не получит, чего нельзя сказать о вашей локальной сети. Если вы хотите, чтобы и из локальной сети доступ к настройкам роутера был только у вас, то стандартный пароль нужно сменить.
Имейте в виду, если вы сами забудете пароль в панель администрирования, роутер придется сбрасывать и производить всю настройку заново. Наверняка никто из домочадцев не будет намеренно «взламывать» маршрутизатор, так что особо сложный пароль здесь не нужен.
Чек-лист
Если что-то не получается, проверьте еще раз, что вы все сделали правильно и в нужной последовательности:
- У вас есть роутер и кабель «с Интернетом» от провайдера.
- Вы правильно подключили кабели к роутеру и включили его в сеть.
- Роутер новый или вы выполнили сброс к заводским настройкам.
- Вы подключаетесь кабелем / Вы подключаетесь по Wi-Fi
- Компьютер, подсоединенный к роутеру, настроен на автоматическое получение IP-адреса / Вы нашли имя сети (SSID) и пароль для входа
- Вы нашли адрес веб-интерфейса, логин и пароль или воспользовались наиболее распространенными (192.168.0.1 или 192.168.1.1, пароль/логин: admin/admin)
- Вы успешно зашли в веб-интерфейс, нашли и запустили быструю настройку
- Вы задали полученные от провайдера параметры: тип соединения, логин и пароль для входа в Интернет.
- Вы задали параметры вашей сети Wi-Fi: имя сети (SSID) и пароль для входа в неё.
Если вы все это сделали, но доступа к Интернету у вас так и не появилось, остается только обратиться в техподдержку провайдера.
Источник