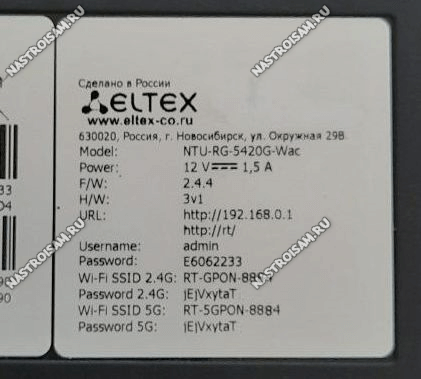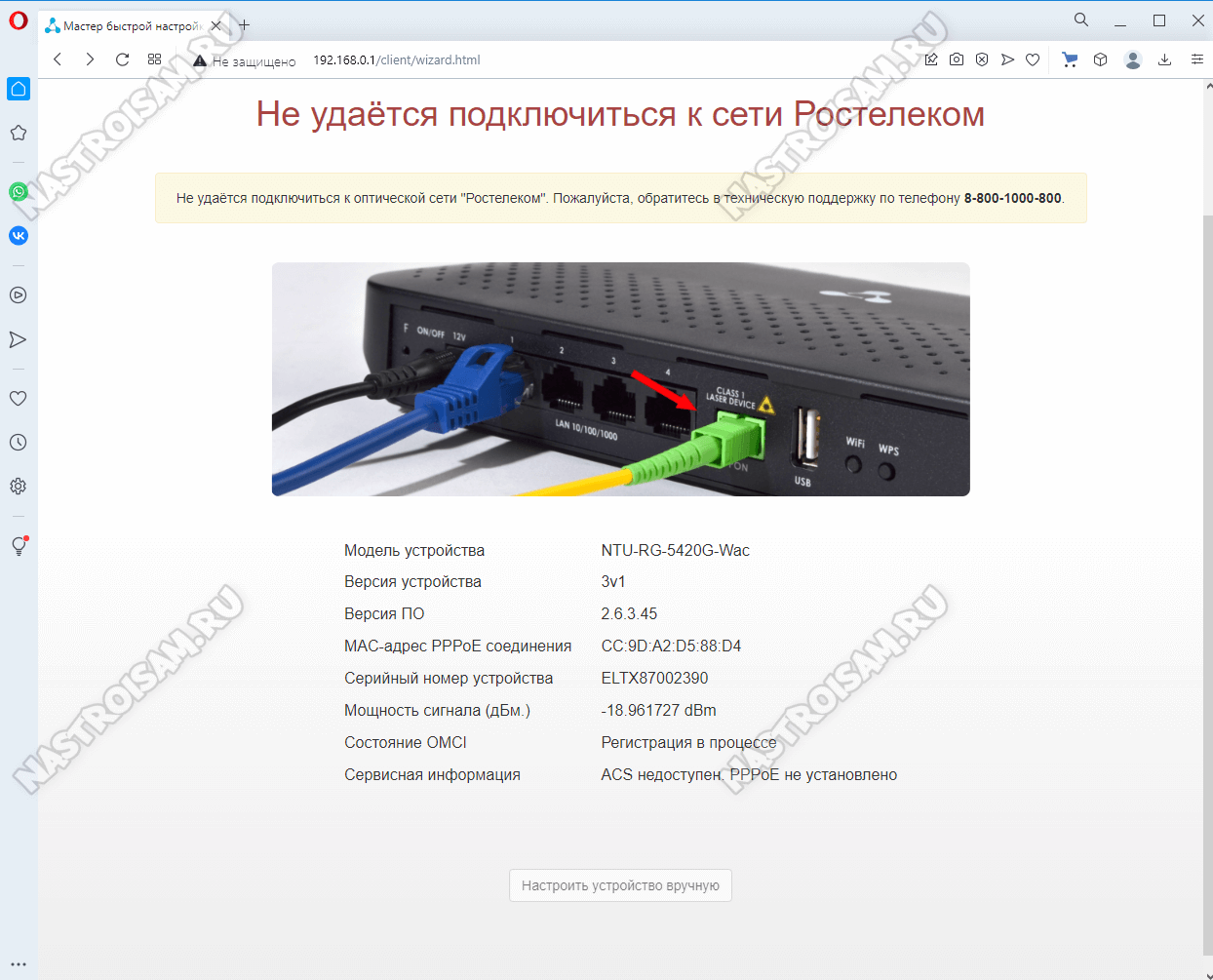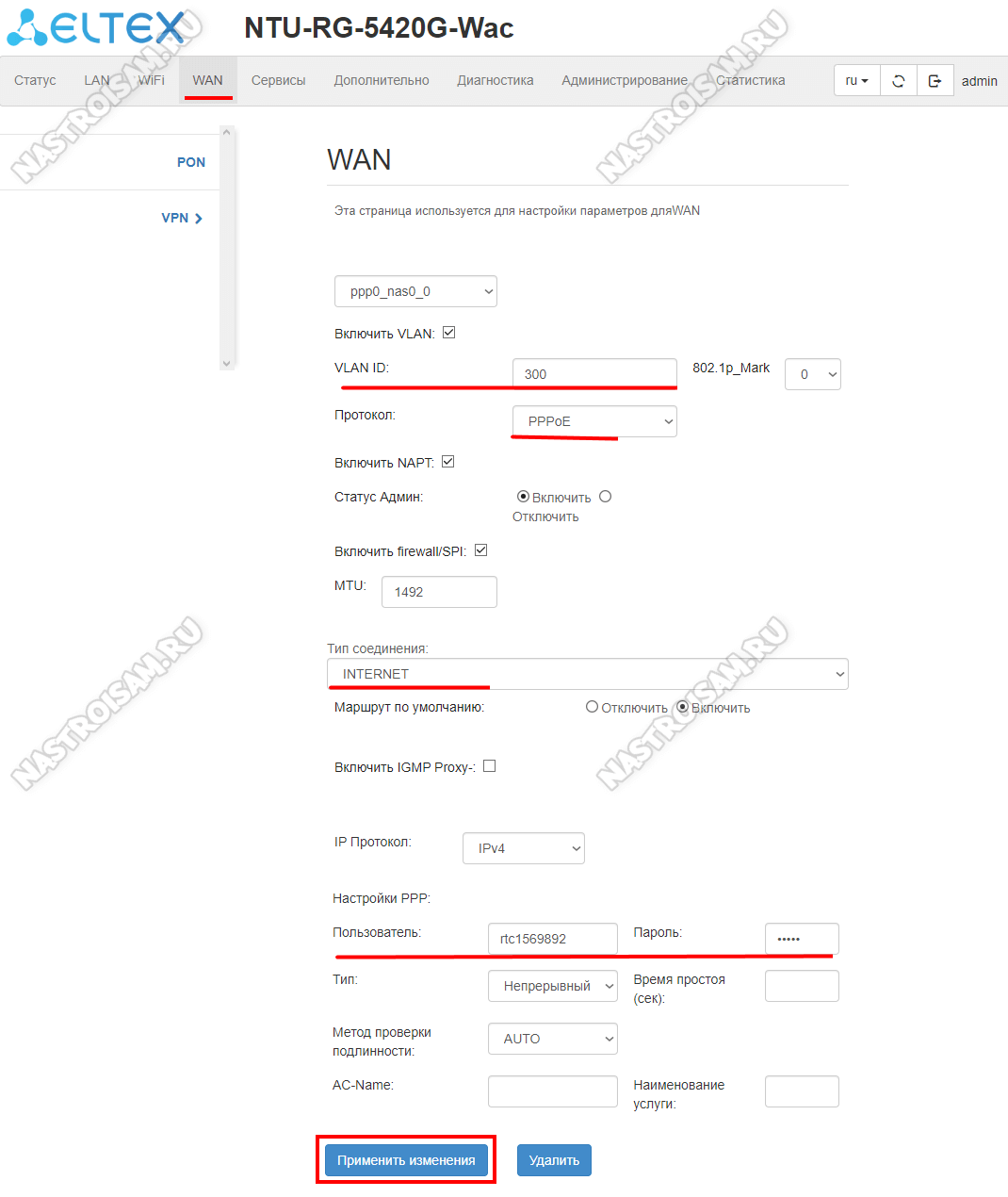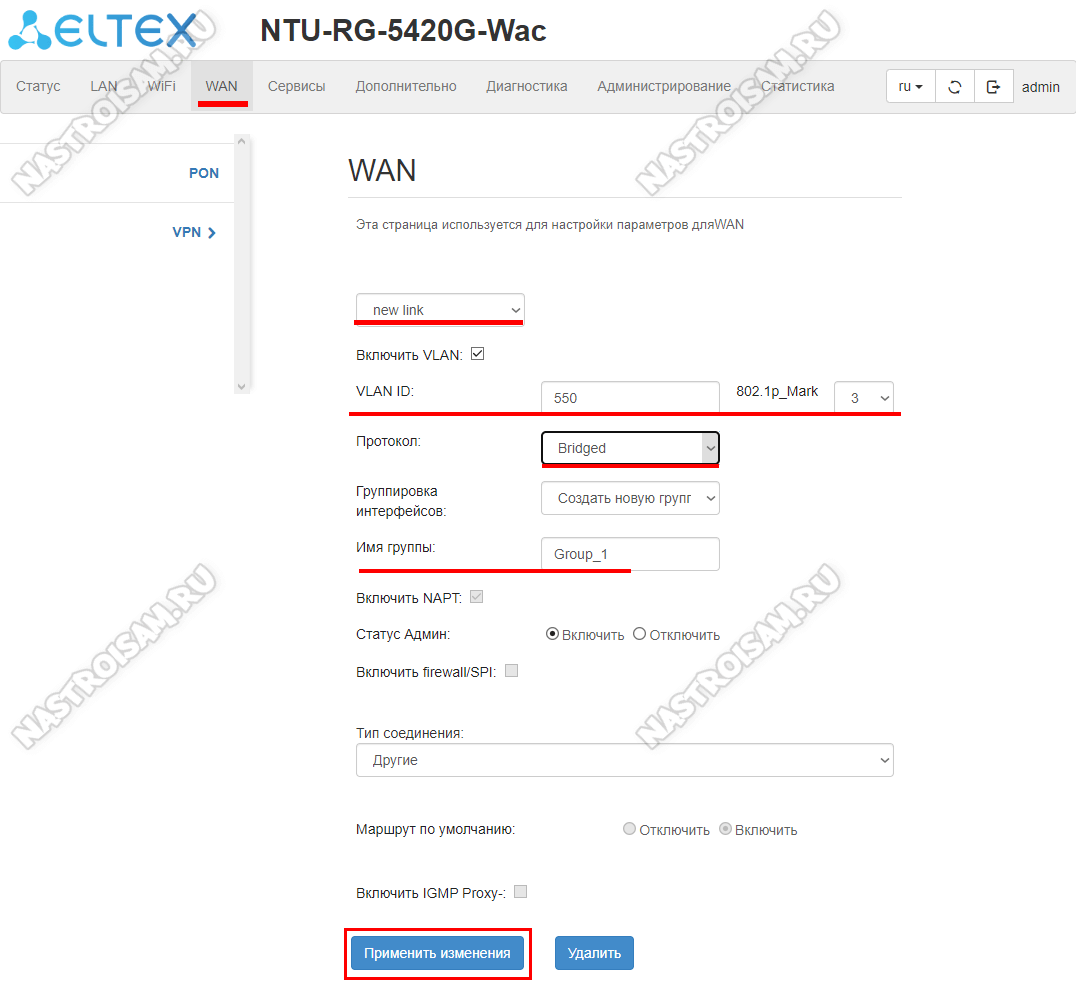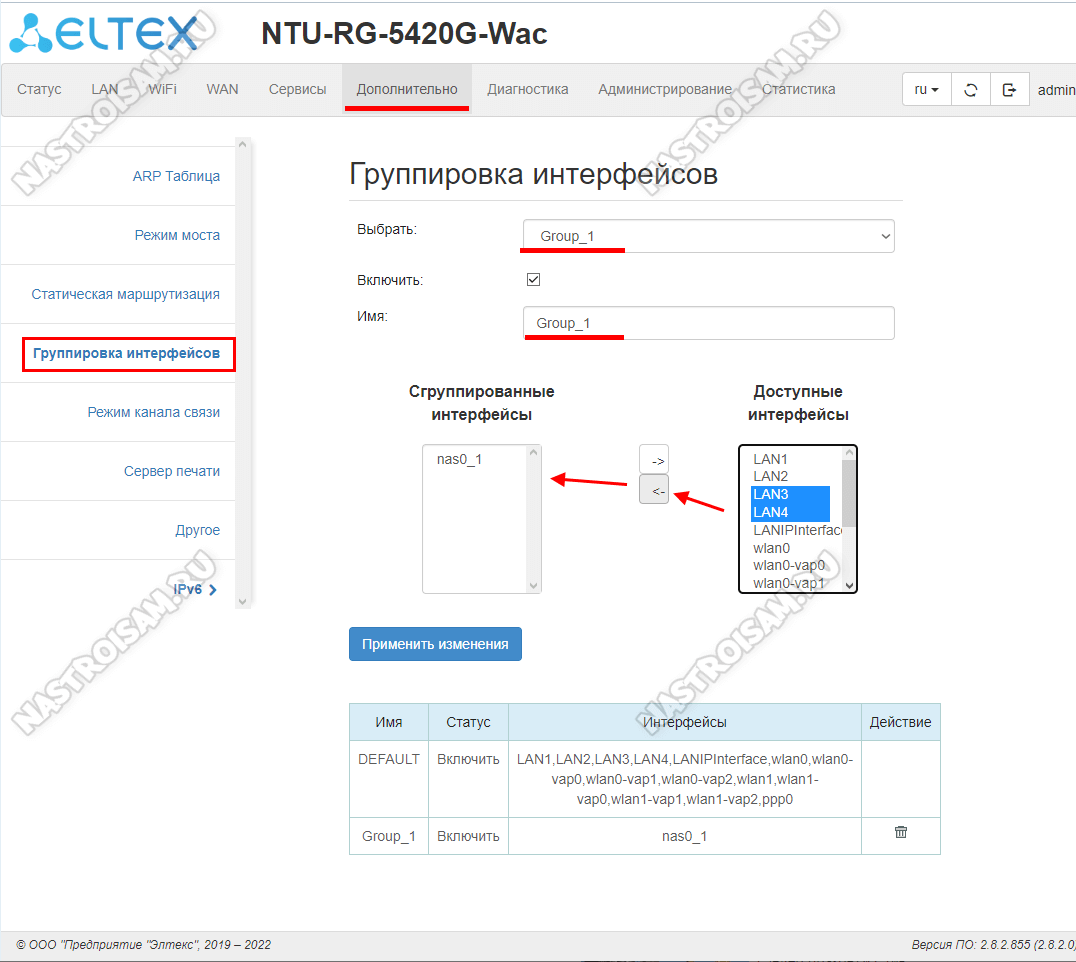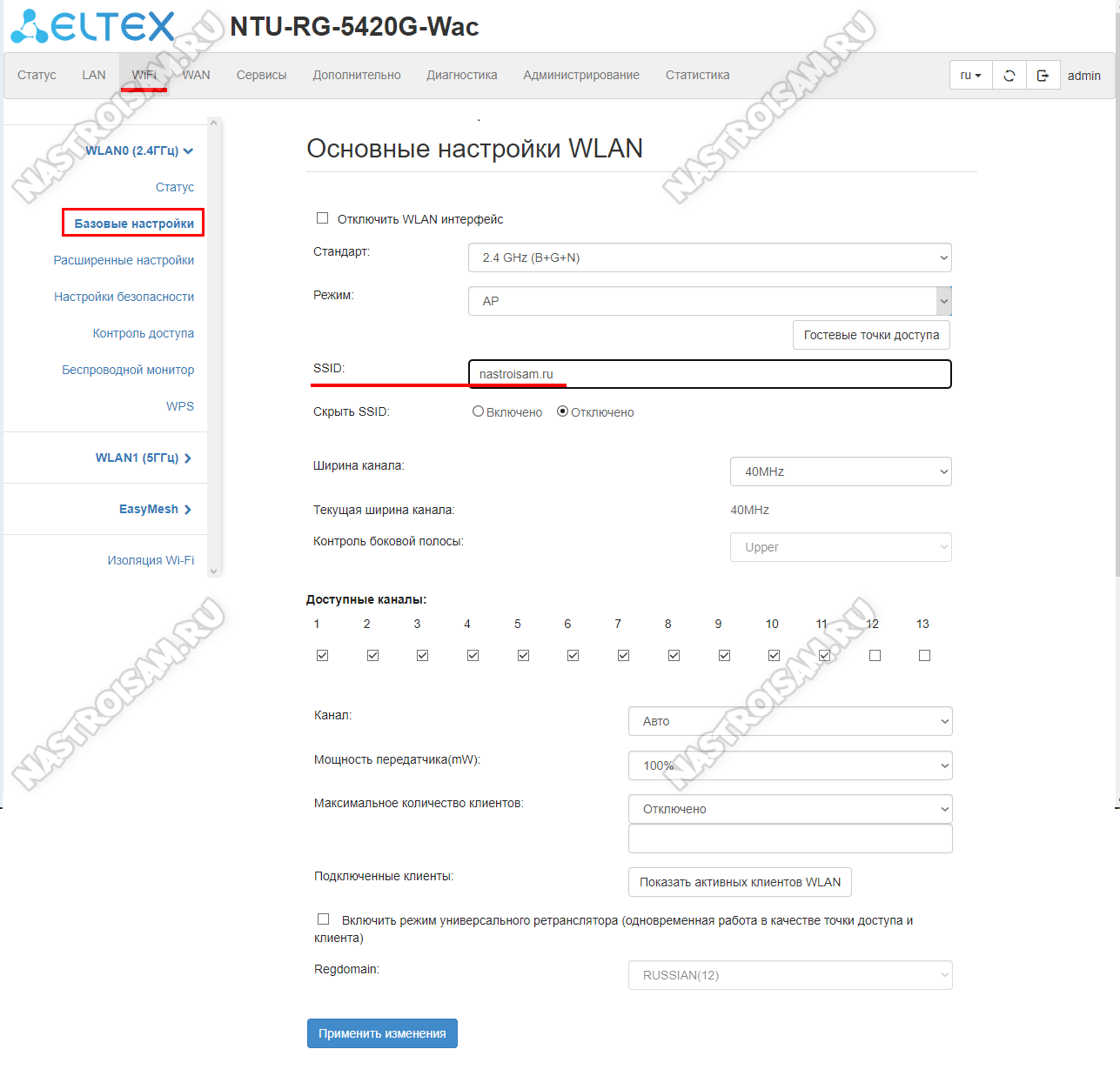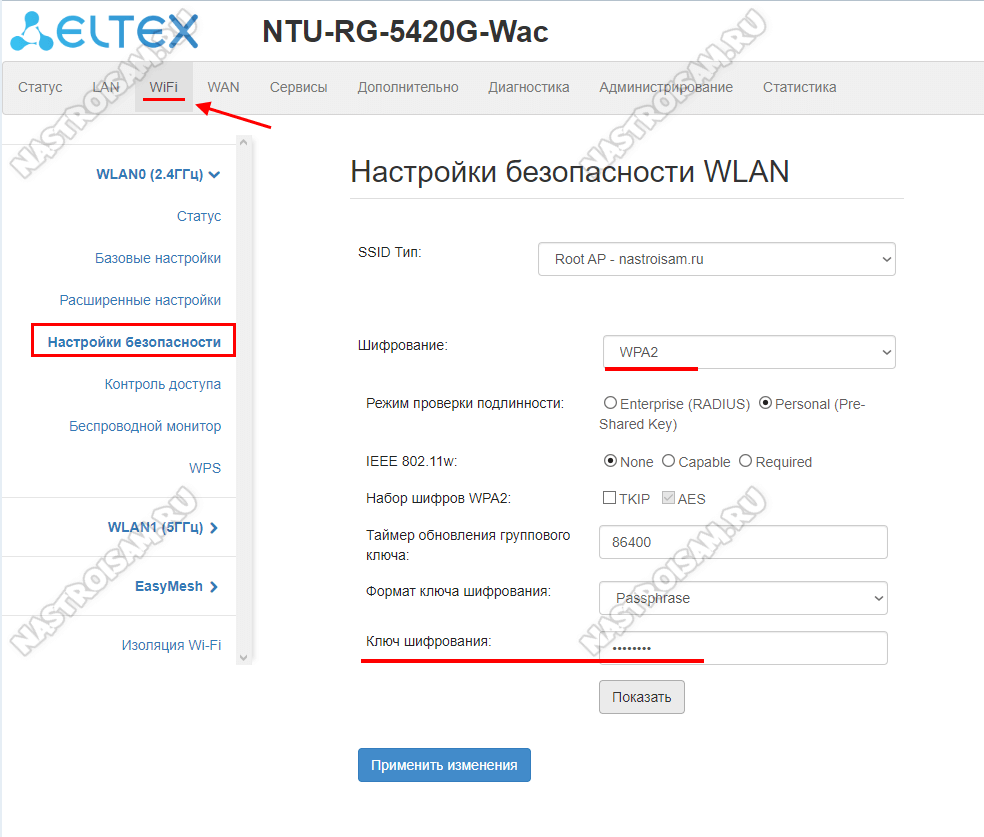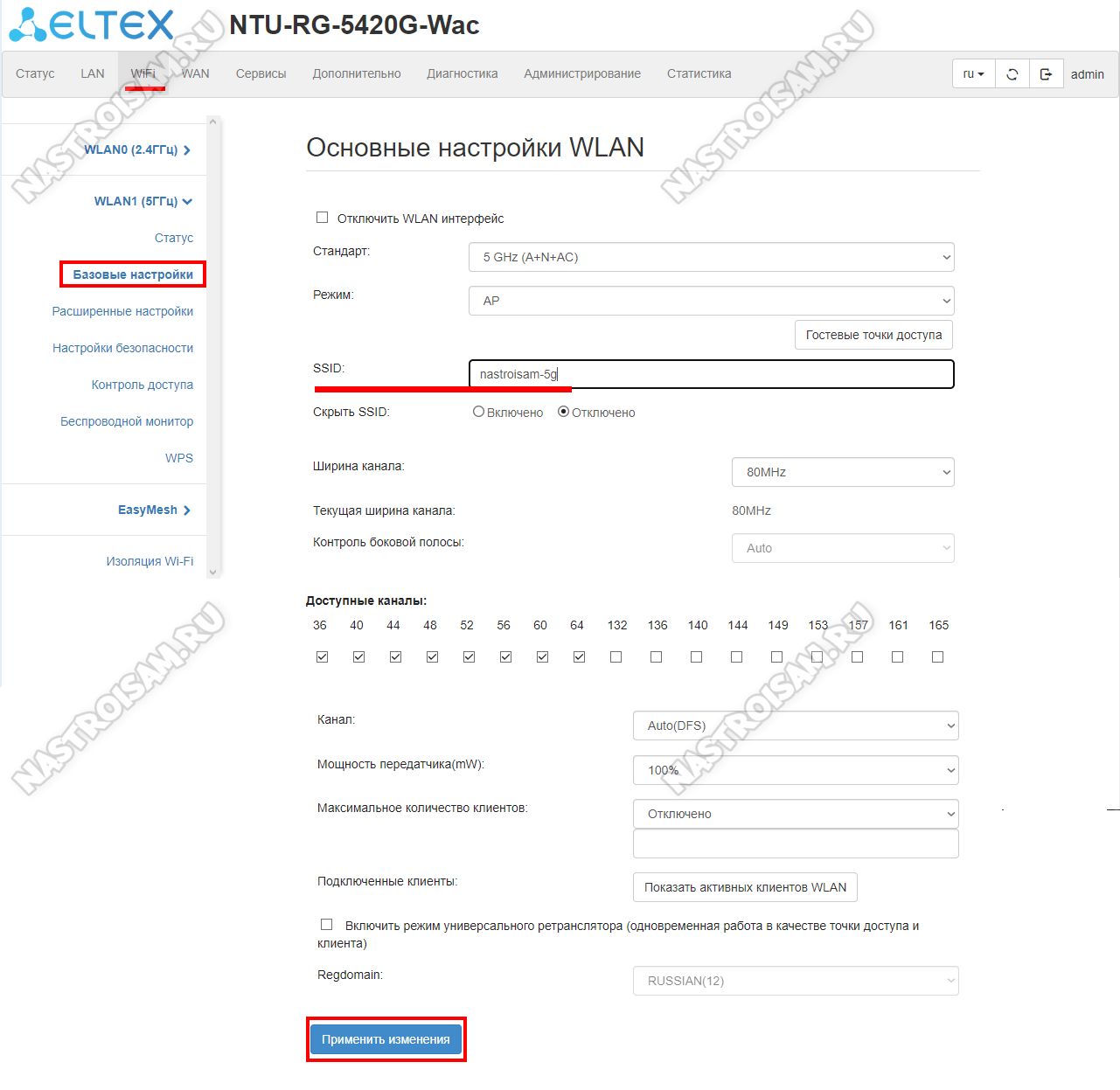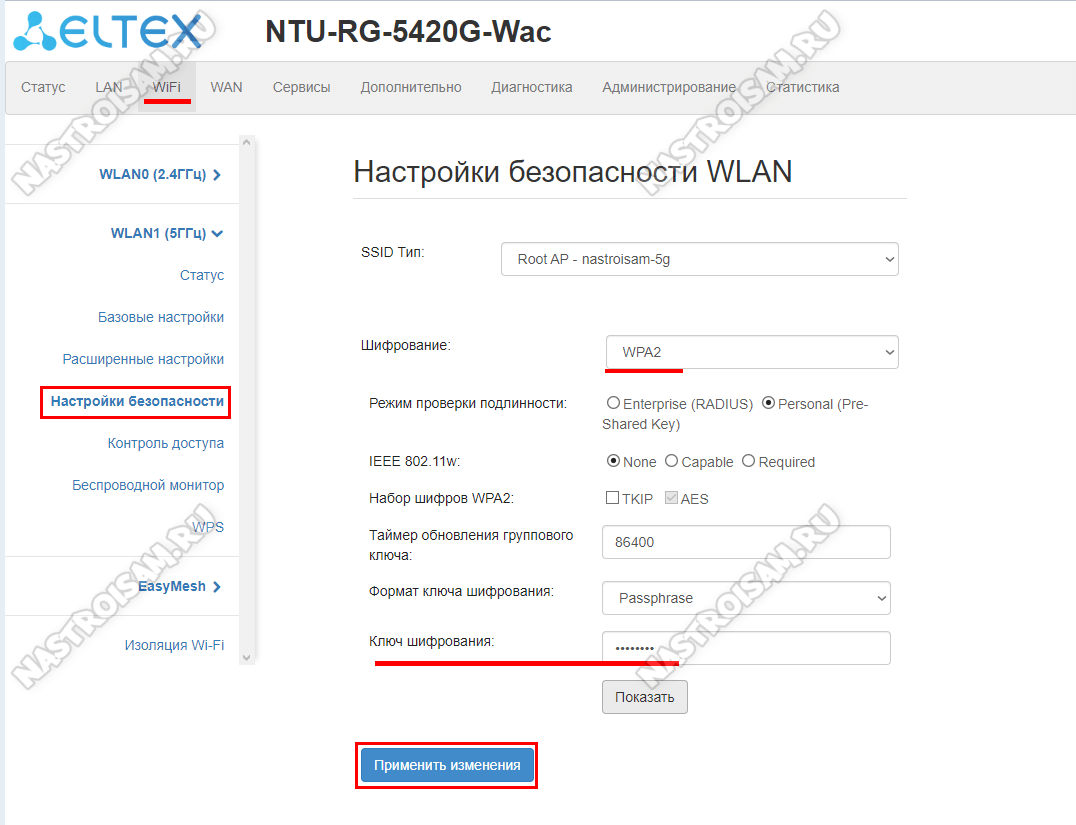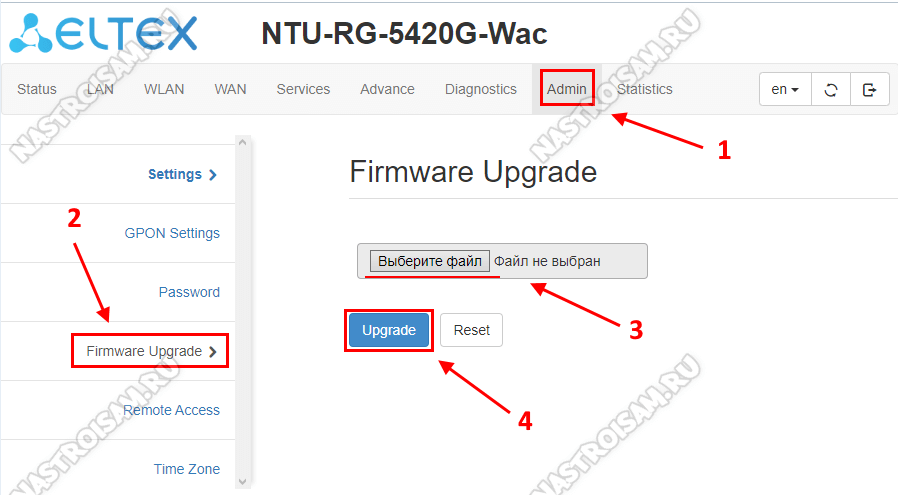На чтение 5 мин Просмотров 30.1к. Опубликовано
Обновлено
Идея написания данной инструкции по настройке WiFi роутера Eltex возникла совершенно случайно. Дело в том, что мой новый провайдер предоставил вместе с пакетом интернета свой GPON модем Eltex NTU RG-1421G WAC в заводской прошивке. Данный бренд особенно известен тем, что довольно широко распространен среди устройств от отечественных поставщиков услуг (Ростелеком, Билайн и т.д.), которые они предоставляют своим абонентом. Особенно часто используются коммутаторы Eltex 1402g WAC и 1421g WAC. В данной статье речь пойдет про другой маршрутизатор, но алгоритм действий не сильно отличается, и руководство пригодится широкому кругу пользователей.
Порты WAN-LAN, разъемы USB, кнопки управления
Для начала быстренько пройдемся по внешним разъемам, чтобы понимать вообще, с чем имеем дело. В основном роутеры Eltex преддставляют из себя довольно утилитарную пластиковую коробку без дизайнерских изысков с набором портов и кнопок для управления. Основная задача — раздавать интернет, будучи спрятанным где-нибудь в силовом щитке.
Модем Eltex NTU RG-1421G как раз и представляет из себя такое зрелище. Белая квадратная коробка с решетками охлаждения, несколькими индикаторами режимов работы и разъемами. Кстати, портов тут огромное количество. Помимо 4 LAN для подклчюения компьютеров и других устройств по кабелю имеется сразу два USB разъема. Можно одновременно использовать и жесткий диск, и 4G модем. Также есть вход для телефонной линии и, разумеется, розетка для подключения оптоволокна (GPON).
Отдельно есть кнопки для сброса настроек, выключения Wi-Fi и быстрого подключения по WPS
Подключение к роутеру Eltex
В целом, роутер-модем Eltex NTU RG-1421G WAC оказался очень функциональным, что не может не радовать. Но давайте перейдем непосредственно к настройке.
- Прежде всего нужно подключить кабель провайдера в порт «PON» зеленого цвета. Маршрутизатор автоматически начнет транслировать два защищенных беспроводных сигнала.
- Для начала настройки нам необходимо будет подключить ноутбук к любому из них. Пароль указан на этикетке на корпусе.
- Соответственно, заходим в параметры WiFi и присоединяемся к сети, используя пароль с наклейки
- Далее запускаем браузер и вводим в адресную строку «http://192.168.1.1» — это адрес входа для большинства моделей Eltex и не только.
- Попадаем на страницу авторизации, где надо ввести логин и пароль, чтобы попасть в администраторский раздел. Они также написаны на стикере и выглядят как «user/user»
- Открывается стартовая страница панели управления со сводной информацией о системе
К сожаленью, удобного мобильного приложения для смартфона не существует, поэтому для работы доступна только веб-версия панели администратора. А значит и подключаться к Eltex удобнее всего именно с ноутбука. Или стационарного компьютера, если присоединить его к роутеру по кабелю через порт LAN.
Стандартный логин и пароль по умолчанию для роутеров и коммутаторов Eltex — «user»
Настройка сети
Поскольку интернет на модем Eltex подается через GPON сеть, все настройки для подключения к нему находятся у провайдера. А значит при оплаченном тарифе интернет у нас уже есть и ничего дополнительно менять не нужно. Все, что надо сделать для комфортной работы, это поменять имя сетей в диапазонах 2.4 и 5 ГГц и пароли от них.
WiFi
Для этого открываем меню «Беспроводная связь» и открываем раздел «Мастер настройки». Здесь отображаются текущие названия сетей и ключи доступа к ним. Достаточно просто ввести свои значения и нажать на кнопку «Применить»
После чего маршрутизатор Eltex перезагрузится, а нам нужно будет уже подключиться к сети с новым только что заданным именем
Основные настройки
Далее опять авторизуется в системе по адресу 192.168.1.1 и возвращаемся в рубрику «Беспроводная связь». Для расширенной настройки того или иного диапазона сети нужно открыть раздел «2.4ГГЦ» или «5ГГЦ».
Из основного здесь можно:
- Отключить данную сеть WiFi,
- Поменять имя,
- Скрыть точку доступа для других устройств,
- Изолировать клиентов роутера друг от друга
Безопасность
В подменю «Безопасность» можно отключить автоматическое подключение по WPS. А также сменить пароль и тип шифрования сети
Тут же есть функция посмотреть текущий пароль от WiFi, который появится в отдельном окне в углу экрана.
Фильтрация по MAC
Фильтрация устройств по MAC адресу позволяет создать «белый список» для тех, кому можно работать в интернете. Или наоборот, по отдельности заблокировать тех или иных пользователей сети
Расширенные настройки
В «Расширенных» скрываются настройки выбора канала WiFi и его ширины (до 40 MHz)
Хранилища
В меню «Хранилища» находится управление подключенными к USB порту внешними жесткими дисками. Как только вы подключите накопитель к роутеру Eltex, он будет отображаться здесь.
И начнет работать в качестве FTP сервера на 21 порту. Для подключения к нему нужно использовать адрес «ftp://192.168.1.1:21». Его можно ввести прямо в браузер или в отдельной программе «ftp-клиенте». В качестве пароля для входа используем данные для администраторского доступа (user-user по умолчанию). Этот «суперюзер» будет иметь полный доступ ко всему диску.
Если зайти в «Пользовательские аккаунты», то можно создать дополнительных пользователей FTP сервера, которым будет открыт доступ к папкам накопителя, но закрыт к настройкам самого роутера. Для создания жмем на «Добавить»
И задаем имя, пароль и название папки, куда будет открыт вход
Управление
В разделе «Управления» скрываются системные конфигурации роутера Eltex. Прежде всего нас интересуют «Пароли». Тут обязательно необходимо поменять пароль администратора по умолчанию (user) на свой собственный. Чтобы обезопасить панель настроек от посторонних. Напомню, логин и ключ для входа указаны на наклейке на самом роутере, и их может увидеть любой желающий.
Сброс настроек
В меню «Заводские настройки» можно нажатием одной кнопки сбросить роутер Eltex в то состояние, в котором он находился из коробки.
Обновление прошивки
Сменить текущую прошивку можно в разделе «Обновить ПО». Онлайн через интернет этого сделать невозможно. Поэтому для перепрошивки роутера Eltex необходимо сначала скачать файл с новой версией микропрограммы с официального сайта разработчика по номеру и ревизии вашей модели. А потом импортировать этот файл на данной странице и нажать на кнопку «Обновить».
Актуальные предложения:

Задать вопрос
- 10 лет занимается подключением и настройкой беспроводных систем
- Выпускник образовательного центра при МГТУ им. Баумана по специальностям «Сетевые операционные системы Wi-Fi», «Техническое обслуживание компьютеров», «IP-видеонаблюдение»
- Автор видеокурса «Все секреты Wi-Fi»
The Eltex NTU-RG-1402G-W router is a high-performance device designed for home and small office use. It features dual-band wireless connectivity with speeds up to 300Mbps, four Gigabit Ethernet ports, and advanced security features such as WPA/WPA2 encryption and MAC address filtering. The router is easy to set up and manage via a web interface, and supports a range of popular protocols and technologies including IPv6, SNMP, and QoS.
The NTU-RG-1402G-W is a router manufactured by the company Eltex that allows multiple devices to connect to a network and communicate with each other. It works by receiving data packets from devices and forwarding them to their intended destination. The router is assigned a unique IP address 192.168.1.1, which serves as its identifier on the network.
To access the router’s settings and configure its functions, users can log in using a web browser and their user and user. Once logged in, users can customize various settings such as network name, password, and security protocols. They can also set up parental controls, prioritize bandwidth usage, and monitor network activity.
Так уж получилось, что моя работа с GPON началась с терминала Eltex NTU-RG-1421G-WAC, который был откровенно неудачной моделью и постоянно пропадающим Wi-Fi. Потому и к новому терминалу Eltex NTU-RG-5420G-WAC у меня по началу было предвзятое отношение, скрывать не буду. И, к счастью, мои ожидания не оправдались. Устройство получилось на удивление сбалансированное. Стабильная работа, хорошая производительность, неплохая зона покрытия Wi-Fi — что ещё надо рядовому пользователю?! Есть некоторая особенность, связанная с прошивками, но об этом я расскажу ниже. В остальном вполне себе годный продукт!
Чип (CPU) — Realtek RTL9607C (Router SoC)
Оперативная память (RAM): 128 MB
Постоянная память (Flash): 256 MB
Wi-Fi 2,4 ГГц MIMO 2×2 чип Realtek RTL8192FR
Wi-Fi 5 ГГц MIMO 2×2 чип Realtek RTL8812FR
Интерфейсы:
1 x WAN (GPON) SC APC
4 x LAN (Gigabit Ethernet)
1 x USB
Особенности эксплуатации
Первое, что я сделал, получив в руки Eltex NTU-RG-5420G-WAC — это прошил его на самую последнюю рекомендуемую Ростелекомом прошивку — версия 2.8.2. И… получил проблему с мультикастом. Начались остановки на телеканалах интерактивного ТВ, которые сопровождал код ошибки 2-9-1 и 2-9-2. И в итоге оказалось, что всё зависит от станционного OLT-терминала. В моём случае стоит OLT Huawei MA5608T и для него используется версия 2.6.3, для OLT ZTE и Eltex используется версия 2.8.1, а для чего тогда нужна версия 2.8.2 — загадка. Я откатился на 2.6.3 и всё нормально заработало.
‼️ Внимание! Все указанные выше прошивки только для брендированных под Ростелеком терминалов Элтекс, у которых логин для входа в веб-интерфейс admin, а пароль уникальный. Если Вы установите такую прошивку на обычный терминал, где логин и пароль user/user, то не сможете потом на него зайти!
Как настроить Eltex NTU-RG-5420G-WAC для Ростелеком
IP-адрес ONT терминала Eltex NTU-RG-5420G-WAC на прошивке Ростелеком — 192.168.0.1, логин для входа — admin. пароль — уникальный, указан в наклейке на корпусе.
После подключения к оптической линии, терминал пытается достучаться до системы автоматической настройки и, если это удаётся, то вытягивает оттуда конфигурацию. В противном случае будет сообщение «Не удаётся подключиться к сети Ростелеком».
Тогда нажимаем кнопку «Настроить устройство вручную».
‼️ Если устройство потребует ввести PLOAM-пароль, то по умолчанию используется такой: 00000000.
Подключение к Интернет
По умолчанию в разделе «WAN» уже создано подключение по протоколу PPPoE, что удобно многих филиалов.
Нужно только указать используемый VLAN ID (его надо узнать в техподдержке), а так же прописать логин и пароль на подключение, которые Вам выдали вместе с договором.
Если же у Вас используется тип подключения Динамический IP, то можно или в существующем подключении сменить протокол, либо удалить его и создать новое нужного типа.
Не забудьте нажать на кнопку «Применить изменения» чтобы сохранить настройки.
Цифровое телевидение Wink
Для работы IPTV от Ростелеком открываем сначала раздел меню «WAN» и в выпадающем списке выбираем вариант «new link».
Смотрим чтобы стояла галочка «Включить VLAN» и прописываем идентификатор VLAN ID для IPTV (номер узнать в техподдержке) c приоритетом 3 или 4. Протокол — Bridged, то есть «Прозрачный мост». Так же по умолчанию будет создана группа «Group_1». Нажимаем кнопку «Применить изменения».
Переходим в раздел «Дополнительно» ⇒ «Группировка интерфейсов». Там в списке «Выбрать» надо выбрать созданную группу для IPTV:
В этой группе уже будет WAN-интерфейс, nas0_1 в моём случае. Из списка доступных интерфейсов надо перенести в группу порт или порты, как в моём случае, к которым подключены ТВ-приставки.
Нажимаем кнопку «Применить изменения». Вот и всё — можно проверять работу Wink.
Настройка Wi-Fi на NTU-RG-5420G-WAC
На этом PON-терминале настройки беспроводной сети находятся в разделе «Wi-Fi» и разделены по диапазонам. Начинаем с WLAN0 2.4 ГГц. В подразделе «Базовые настройки» меняем имя сети — идентификатор SSID.
Так же здесь можно выставить только использование стандарта 802.11N, а «B» и «G» отключить как устаревшие. Нажимаем на кнопку «Применить изменения».
Переходим в подраздел «Настройки безопасности»:
Здесь стандарт шифрования должен использоваться только WPA2 c шифрованием AES. В поле «Ключ шифрования» придумываем и прописываем свой пароль на Вай-Фай. Сохраняем изменения.
Переходим к настройке WLAN1 5 ГГц на Eltex NTU-RG-5420G-WAC. Повторяем всё то же самое:
Сначала меняем имя сети и сохраняем изменения. После этого идём в «Настройки безопасности»:
Проверяем чтобы использовался стандарт шифрования WPA2 + AES, а так же придумываем и вводим свой пароль Wi-Fi. Нажимаем кнопку «Применить изменения».
Обновление прошивки терминала
Скачиваем нужную версию прошивки для Eltex NTU-RG-5420G-WAC и распаковываем, если она сжата в архив.
Открываем раздел «Администрирование» ⇒ «Обновление ПО»:
Нажимаем кнопку «Выберите файл», указываем файл с прошивкой и нажимаем на кнопку «Обновить». После этого ничего не трогаем и ждём пока терминал перезагрузится с новым софтом.
Всем привет! Сегодня я расскажу вам про настройку роутера Eltex NTP-1402G-W. Данный аппарат очень часто используется компанией Ростелеком. Сначала мы познакомимся с ним, потом подключим, и далее я расскажу вам: как настроить на нем интернет, Wi-Fi, IPTV и родительский контроль. Также расскажу про дополнительную конфигурацию. Если у вас будут возникать какие-то вопросы в комментариях, или вы видите, что я допустил ошибку – пишите в комментариях.
Содержание
- Индикаторы, порты и подключение
- Настройка интернета
- Настройка Wi-Fi
- Режим моста или точки доступа
- IPTV
- Родительский контроль и блокировка ненужных сайтов
- Характеристики
- Задать вопрос автору статьи
Индикаторы, порты и подключение
У компании Eltex есть две аппаратные версии роутера Eltex NTP-RG-1402G-W, поэтому давайте рассмотрим обе. Я вам советую для начала ознакомиться с индикаторами, так как они будут показывать вам – нормально работает аппарат и интернет или нет.
- Wi-Fi – беспроводное подключение. Если просто горит, значит сеть включена, если мигает, то значит идет передача данных.
- LAN – подключение к локальным портам. Оранжевый – 1 Гбит/с; Зеленый – 100 Мбит/с.
- Phone – подключение к телефонным портам.
- PON – коннект с оптикой.
- Status – авторизация в сети, либо есть, либо её нет.
- Power – включен или выключен аппарат.
У более старой версии аппарата лампочки находятся сверху и имеют те же самые значения.
Теперь давайте ознакомимся с портами и подключим аппарат.
- On/Off – кнопка включения выключения. Для перезагрузки нужно нажать на ней два раза (чтобы сначала выключить, а потом включить).
- Вход для блока питания – подключением к электросети маршрутизатор.
- USB – для подключения внешних носителей.
- Phone 1, 2 – подключение телефонов.
- LAN (P1, P2, P3, P4) – 4 локальных порта, сюда мы можем подключить любые локальные устройства: компьютер, ноутбук, принтер, камеру видеонаблюдения, телевизор и т.д.
- PON – сюда подключаем оптический кабель.
Дополнительно может найти вход для подключения телевизионного кабеля – он может находится как справа, так и слева устройства. Также может иметь приписку «TV» – сюда мы подключаем провод от кабельной телекомпании.
Настройка интернета
- Для того, чтобы зайти в настройки аппарата, вам нужно быть подключённым к любому LAN порту с помощью сетевого провода. Далее с компьютера или ноутбука запустите браузер и в адресной строке введите:
192.168.1.1
- Далее вас попросят ввести логин и пароль – в обе строки вводим:
user (имя пользователя)
user (ключ)
- Перейдите в раздел «PPP Settings» и установите верхнюю галочку в состояние включено. Далее ниже ставим режим «IP_Routed» и ниже вводим логин и пароль – его можно подсмотреть в договоре от провайдера. Применяем настройки.
Настройка Wi-Fi
Слева в меню заходим в раздел «WiFi» и далее заходим в основные «Basic» настройки. Теперь давайте коротенько расскажу вам про галочки, которые можно включить или выключить:
- Enable Wireless – включает или выключает вай-фай сеть. Мы её сразу включаем. Но если вам не нужна беспроводная сеть, то деактивируем опцию.
- Hide Access Point – сеть не будет видна при поиске, но к ней можно будет подключиться по имени. Режим невидимой сети.
- Clients Isolation – все, кто будет подключен к роутеру через вайфай, не будут видеть друг друга, но будут иметь доступ к интернету.
- Disable WMM Advertise и Enable Wireless Multicast Forwarding (WMF) – эти параметры оставляем по умолчанию
Теперь ниже в поле SSID – вводим название беспроводной сети. Обязательно указываем страну, в которой вы сейчас находитесь, это нужно для того, чтобы роутер грамотно выбрал используемые каналы. В строку «MAX Clients» можно выставить ограничение по подключаемым клиентам по беспроводной сети. Я настоятельно не рекомендую выставлять значение больше указанного. Применяем и сохраняем параметры.
Переходим в раздел «Security». В верхнем выпадающем списке вам нужно выбрать сеть, к которой вы будете менять настройки – выбираем нашу ранее созданную сеть по имени. Далее ниже выбираем режим шифрования «WPA2-PSK». Если же вы хотите убрать пароль, то выбираем режим «Open». В самом конце вводим пароль и сохраняем изменения.
Режим моста или точки доступа
Настройка находится там же в разделе «Wi-Fi» – находим подраздел «WirelessBridge». В верхней строке выставляем мод моста (Wireless Bridge) или точки доступа (Acces Point). Вторая строка «Bridge Restrict» включаем фильтрацию по MAC, но если вы подключаетесь к известной сети, то режим можно выключить. Далее ниже идут 4 строки, в первую вводим MAC подключаемого устройства.
IPTV
Подключаем IP TV приставку к любому локальному порту и запоминаем его номер. Далее в настройках заходим в раздел «Port Mapping». Вы увидите 4 порта, которые пронумерованы от 0 до 3. Вам нужно выбрать нужный вход и напротив него выставить режим «STB Bridge». Только не забудьте сохранить конфигурацию и изменения, в противном случае настройки не будут применены.
Родительский контроль и блокировка ненужных сайтов
Переходим в «Advanced Setup» – «Parental Control». Сначала нам нужно создать само правило, для этого переходим в «Time Restriction» и нажимаем «Add». В поле «User Name» вводим любое имя. Далее нужно ввести MAC-адрес устройства, используемого ребенком. Ниже вы увидите таблицу, где можно указать дни недели, по которым будет действовать ограничение. Также можно указать и время – с какое по какое будут блокироваться адреса.
Сохраняем изменения и переходим назад в раздел «Parental Control», далее заходим в «URL Filter». Тут есть два списка, который вы можете видеть, переключая:
- «Exclude» – или черный список. Сюда заносим адреса, к которым запрещено иметь доступ ребенку.
- «Include» – белый список или разрешенные адреса.
Далее нажимаем «Add» вводим адрес и добавляем его. По умолчанию для сайтов используется порт 80.
Характеристики
| Разъем | SC/APC |
| Передача | С помощью оптоволокна типа SMF- 9/125, G.652 |
| Скорость приёма | 2488 Мбит в секунду |
| Порты | 4 по 1 Гбит |
| Телефонные порты | FXS |
| MIMO | 2х2 |
| Стандарты Wi-Fi | IEEE 802.11b: 1, 2, 5.5 и 11 Мбит/с
IEEE 802.11g: 6, 9, 12, 18, 24, 36, 48 и 54 Мбит/с IEEE 802.11n : от 6.5 до 300 Мбит/с (от MCS0 до MCS15)¹ |
| Частота беспроводной сети | 2,4 Гц |
| Дополнительные функции | PPPoE, IPoE, режим моста, маршрутизатора, точки доступа, DHCP, DynDNS, UPNP, NAT, NTP, IGMP Shooping, IGMP Proxy, VLAN (IEEE 802.1Q), TR-069. |
1) зайти на web интерфейс от имени пользователя admin.
2) В пункте меню Advanced Setup / WAN Service добавить wan сервис.
3) в настройках сервиса выбрать тип соединения PPPoE или IPoE, в зависимости от сехмы реализации сети.
3.1) при настройке пункта Network Address Translation Settings поставить галочку у опции Enable NAT
4) В пункте меню Advanced Setup / Mapping / WAN interfaces присоеденить, созданный интерфейс, к бриджу.
5) В пункте меню Advanced Setup / LAN / General Settings включить DHCP-сервер, опция Enable DHCP Server, по умолчанию включено.
6) Изменить заводской пароль для пользователя admin в пункте меню Management / Passwords. Предварительно рекомендуется ознакомиться с требованиями безопасности к паролю:
Требования безопасности к паролю
Пароль должен:
- Не входить в TOP-200 часто используемых паролей
- Содержать не менее 10 символов
- Содержать символы, набранные в разных регистрах;
- Помимо латинских букв, содержать также цифры, знаки препинания и/или специальные символы;
- Не являться словом из словаря, сленга, диалекта, жаргона;
- Не являться персональной информацией (имена, адреса, дата рождения, телефон и т.п.)
Источник:
docs.eltex-co.ru