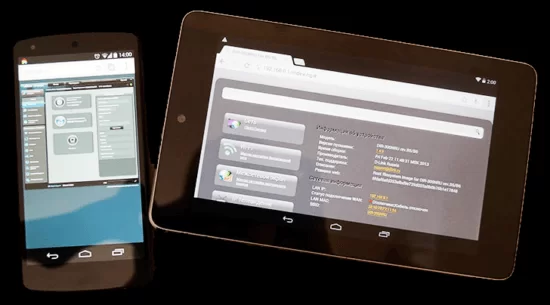Если у вас дома есть стационарный компьютер, или ноутбук, то с настройкой роутера никаких проблем возникнуть не должно. Установили, подключили, настроили, и все готово. Но что делать, если у вас нет компьютера, а вы хотите сами настроить Wi-Fi роутер. Обычная ситуация в наше время, сейчас многие выходят в интернет с планшетов, телефонов и даже телевизоров. Вед роутер без проблем может работать без подключения к компьютеру, писал об этом здесь.
Так вот, если у вас нет ноутбука (ПК), но вы хотите сами установить роутер и настроить дома Wi-Fi сеть, то это можно без проблем сделать с того же планшета, или смартфона (телефона). Главное, что бы устройство могло подключится к Wi-Fi сети. Ну а если вы решили обзавестись Wi-Fi роутером, то такое устройство у вас точно есть. Ваш планшет, или смартфон может работать как на Android, так и на iOS. То есть, iPad, iPhone так же подойдет. Если есть возможность, то настраивать лучше всего конечно же с планшета. Только потому, что там экран больше, и будет удобнее.
Сам процесс настройки роутера с планшета, почти ничем не отличается от настройки с компьютера. Разве что самим подключением, и еще несколькими нюансами, о которых я сейчас расскажу. Главное, что у вас должно быть, так это подключен интернет (проложен кабель в дом) и сам Wi-Fi роутер.
Настройка роутера без компьютера. С планшета, или смартфона
Первым делом, нужно подключить роутер, подготовить его. Включите роутер в розетку, и в WAN разъем подключите интернет (кабель от ADSL модема, или интернет-провайдера). Можете посмотреть подключение роутера на примере Tp-Link. Не важно какой марки у вас маршрутизатор, включите питание и подключите интернет. Так же, подключите антенны, если они съемные.
Сразу после включения маршрутизатора, он начнет транслировать Wi-Fi сеть. Если роутер новый, то сеть будет иметь стандартное название. Что-то типа: «Asus», «Keenetic-7534», или «TP-LINK_0919». Все зависит от того, какой у вас роутер. Сеть будет без пароля.
Если сеть, которую начнет раздавать ваш роутер будет иметь какое-то нестандартное название, или будет защищена паролем, то нужно сделать сброс настроек и тогда продолжить. Сброс настроек можно сделать зажав на 10 секунд кнопку RESET на самом роутере. Вот инструкция по сбросу настроек на примере Tp-Link.
Берем наш планшет, или телефон, заходим в настройки, на вкладку Wi-Fi, и в списке доступных сетей выбираем свою сеть. Подключаемся к ней. Она должна быть без пароля. Если появится запрос пароля, то делаем сброс настроек (смотрите выше). В некоторых случаях, код для подключения к сети указан снизу роутера.
Дальше, на своем планшете, или смартфоне открываем любой браузер (Опера, Хром, Safari), в адресной строке набираем адрес 192.168.1.1, или 192.168.0.1 и переходим по нему. Адрес вашего роутера вы можете посмотреть на наклейке, которая обычно находится снизу самого устройства.
В зависимости от роутера, вы можете сразу попасть в настройки, либо же появится окно с запросом имени пользователя и пароля. Как правило, по умолчанию это admin и admin. Указываем их и попадаем в настройки. Можете глянуть универсальную инструкцию по входу в настройки маршрутизаторов.
Если все сделали правильно, то попадете в настройки вашего маршрутизатора. Я без проблем зашел в панель управления Tp-Link.
Настройка роутера Asus с планшета:
А дальше уже настраиваем как обычно. Если не знаете как настроить свой маршрутизатор, то смотрите инструкции у нас на сайте в разделе «Настройка роутера».
Важный момент при настройке роутера по Wi-Fi сети
В процессе настройки вы будете менять разные параметры, в том числе, настройки Wi-Fi сети. В основном, это имя сети и пароль. Так вот, когда вы поменяете имя вашей Wi-Fi сети, и установите пароль, то после сохранения настроек и перезагрузки роутера, могут возникнуть проблемы с подключением вашего планшета, или смартфона (с которого настраиваете) к вашей Wi-Fi сети.
В любом случае, нужно будет вручную, заново подключить устройство к своей сети. А если это не получится, будут появляться какие-то ошибки типа «не удалось подключится», то нужно просто удалить сеть на вашем мобильном устройстве, и подключится к ней заново.
На iPad, или iPhone просто нажимаем на нужную сеть, и выбираем «забыть эту сеть».
На Android устройствах нажимаем на нужную нам сеть, и выбираем «Удалить сеть».
После этого, подключитесь к своей сети указав установленный пароль.
Когда вы меняете параметры беспроводной сети в настройках роутера, то корректировать параметры нужно будет на всех подключенных устройствах.
Настроить маршрутизатор с планшета, или того же смартфона можно без проблем. Это не сложнее, чем настройка с помощью компьютера. Задавайте вопросы, и делитесь советами в комментариях!
Содержание
- Подготовка: подключаем маршрутизатор
- Приступаем к настройке роутера с планшета
- Настраиваем маршрутизатор через браузер на планшете
- Послесловие
- Настраиваем маршрутизатор через браузер на планшете
Очень долго, я собирался написать эту инструкцию, но все никак не получалось. И вот, наконец-то настал долгожданный момент 🙂 .
В этой статье, я расскажу, и все подробно покажу на картинках, как настроить Wi-Fi роутер без компьютера. Имея только сам роутер и планшет. Ну, или смартфон. Причем, не важно, на какой операционной системе работает ваш планшет (смартфон). Это может быть Android, iOS, или Windows Phone. Можно настраивать с iPad, или iPhone.
Меня очень часто в комментариях спрашивали, возможно ли настроить роутер, имея только телефон, или планшет. Что делать, если в доме нет компьютера, ноутбука, нетбука и т. п. Да и не сложно представить случай, когда у вас нет компьютера, но зато, есть много мобильных устройств, которые могут подключатся к интернету по Wi-Fi. И вы решили купить роутер, что бы раздавать интернет на свои устройства.
Но, тут возникает проблема: «А как же я настрою этот роутер, если у меня нет ноутбука. А есть например только планшет. Где же найти инструкцию, и можно ли вообще это сделать?» Да, можно. Сейчас расскажу. Вы можете конечно же одолжить ноутбук, например у друзей, и провести настройку по этой инструкции «Как подключить и настроить Wi-Fi роутер TP-Link TL-WR841N? «. Но, это совсем не обязательно.
Что нам понадобится?
Нам нужен сам роутер, и какое-то мобильное устройство, которое умеет подключатся к беспроводной сети. С которого мы и будет проводить настройку. Ну, и интернет должен быть в вашем доме, это я думаю понятно дело.
Я все проверил, и все работает. Весь процесс, я буду показывать на примере все того же маршрутизатора Tp-Link WR841N, и планшета ASUS MeMO Pad FHD 10, который работает на Android. У вас же, может быть другое устройство, например смартфон. Просто на планшете намного удобнее, за счет большего экрана.
Что касается самого маршрутизатора, то это может быть любой, не обязательно Tp-Link. Если у вас например Asus, D-Link, ZyXEL и т. п., то будет отличатся только панель управления. А так, в общем, все будет так же, как и в этой инструкции.
Подготовка: подключаем маршрутизатор
Прежде всего, я советую сделать полный сброс настроек на вашем роутере. Не важно, новый он с магазина, или уже где-то работал, настройки нужно очистить. Возможно, его уже настраивали, и какие-то старые настройки нам не нужны. Из-за них, может возникнуть много проблем. Поэтому, смотрим статью «Как сбросить пароль и настройки на Wi-Fi роутере?«, и делаем, как там написано. Сделали? Отлично, продолжаем. Если что-то не получилось, так же продолжаем, будем надеяться, что там нет не нужных нам настроек.
Прикручиваем к маршрутизатору антенны (если они съемные), затем подключаем кабель питания и включаем его в розетку. В синий WAN разъем подключаем сетевой кабель, интернет. Который в ваш дом провел провайдер (хорошо бы быть уверенным, что интернет работает и оплачен. А то, в процессе настройки могут возникнуть проблемы, и вы будете думать, что во всем виновен маршрутизатор, или способ настройки).
Подключили, индикаторы замигали, все отлично. Если после включения в сеть, индикаторы на маршрутизаторе не засветились, то возможно, что он выключен кнопкой, которая возможно есть на корпусе самого маршрутизатора. Проверьте.
Теперь берем в руки планшет, смартфон, телефон (что там у вас), и переходим к следующему пункту нашей инструкции.
Приступаем к настройке роутера с планшета
По умолчанию, защита на Wi-Fi не установлена, и ваша сеть открыта. Сейчас мы к ней подключим планшет (это в моем случае, когда я дальше буду писать планшет, то буду иметь введу устройство, с которого проводим настройку).
Заходим в настройки сетевых подключений (нам нужно включить Wi-Fi).
Дальше, включаем Wi-Fi сеть и справа в списке ищем нашу сеть.
Здесь, внимание! Она будет иметь стандартное название и будет открытой. Важно, выбрать именно нашу сеть. Если вы сомневаетесь, то просто выключите свой роутер с розетки (выключите и включите Wi-Fi на самом устройстве), и посмотрите, пропадет ли сеть. Если да, то значит, это ваша сеть, выбираем ее.
Появится окно. Просто, нажимаем Подключится.
Если все хорошо, то возле сети появится статус «Подключено«, а вверху появится иконка с делениями сети.
Возможно, вам еще пригодится статья по подключению Android устройств к Wi-Fi.
Все, наш планшет подключен к нашей беспроводной сети. Можно приступать к настроек.
Настраиваем маршрутизатор через браузер на планшете
Нам нужно запустить любой браузер. Он точно есть на вашем устройстве. Это может быть Google Chrome, или какой-то другой, стандартный.
В браузере, нажимаем пальцем на адресную строку и вводим IP адрес нашего руотера. Обычно, это 192.168.1.1, или 192.168.0.1. Вы можете посмотреть этот адрес, и стандартные логин/пароль, снизу вашего маршрутизатора. Они там должны быть указаны.
Значит, набираем этот адрес в браузере, на планшете, и нажимаем кнопку Перейти (открыть, и т. п.).
Появится окно с запросом логина и пароля. Вводим стандартные, обычно это admin и admin, и нажимаем Войти.
Вот мы и попали в настройки нашего нового маршрутизатора. Пол дела, уже сделали 🙂 .
Задаем параметры для подключения к интернету
Первым делом, нам нужно настроить маршрутизатор, на работу с ваши провайдером. Что бы он смог подключатся к интернет и раздавать его по Wi-Fi. Для этого, нам нужно знать параметры, которые выдал вам, ваш провайдер. Нужно знать технологию, которую он использует (Статический IP, Динамический IP, PPPoE, L2TP), и уже в зависимости от технологии, необходимые параметры. Все эти данные, вы можете уточнить у поддержки провайдера. Заодно, уточните, делает ли провайдер привязку по MAC адресу.
Внимание! Если провайдер делает привязку по MAC адресу, то вам необходимо позвонить в поддержку вашего провайдера, и попросить, привязать интернет к MAC адресу маршрутизатора. Посмотреть MAC-адрес маршрутизатора, можно снизу, на наклейке.
Это самый главный пункт. Если вы здесь допустите ошибку, то ваши устройства будут подключатся к Wi-Fi, но интернет работать не будет.
Еще, возможно, вам пригодится статья по настройке маршрутизатора под провайдера.
Эти параметры, нужно задать на вкладке Network — WAN. Напротив WAN Connection Type выбираем необходимую технологию. И уже исходя из определенной технологии, задаем все необходимые параметры: имя, логин, статический IP, или DNS.
Затем, когда все настройки будут указаны и проверены, нажимаем кнопку Save для сохранения настроек.
Уделите особое внимание, настройкам, о которых я писал выше. Как я уже говорил, они самые важные.
Настройка Wi-Fi сети
Дальше, переходим на вкладку Wireless.
Напротив пункта Wireless Network Name, задаем имя вашей Wi-Fi сети (пишите только английскими буквами, можно цифры). Это имя будет отображаться на всех устройствах.
Напротив Region, укажите страну, где вы живете.
Нажмите кнопку Save, что бы сохранить все изменения.
Если появится окно, то просто нажмите Ok.
Устанавливаем защиту на беспроводную сеть
Открываем пункт Wireless — Wireless Security.
Выбираем WPA/WPA2 — Personal(Recommended).
Напротив пункта PSK Password придумайте и запишите пароль. Он будет использоваться для подключения к вашему Wi-Fi. Используйте английские буквы и цифры. Сделайте пароль минимум в 8 символов. Придерживайтесь регистра букв, он имеет значение.
Обязательно, запишите пароль на бумажку и поставьте его в надежное место, что бы не забыть. А то придется сбрасывать все настройки и настраивать заново.
Не забудьте сохранить настройки, нажав на кнопку Save.
Изменяем пароль на доступ к настройкам
Нам нужно сменить стандартные admin и admin, которые используются для того, что бы зайти в настройки маршрутизатора. Что бы никто, кроме нас, не смог получить доступ к настройкам.
Перейдите на вкладку System Tools — Password.
Задайте стандартные имя пользователя и пароль. А ниже, задайте свои, новые данные. Имя пользователя я так и оставил admin, я вот пароль, придумал свой.
Этот пароль так же запишите, чтобы не забыть.
После нажатия на кнопку Save, снова появится окно с запросом логина и пароля. Нужно указать уже новые данные (которые вы указали выше), и нажать на кнопку Войти.
Мы снова попадем в панель управления.
Настройка почти закончена. Осталось только перезагрузить наш роутер.
Для этого, перейдите в пункт меню System Tools — Reboot, и нажмите на кнопку «Reboot«.
Пойдет статус перезагрузки.
После того, как процесс перезагрузки закончится, на планшете, скорее всего, появится ошибка, что невозможно открыть адрес 192.168.1.1… Это нормально. Просто наш планшет отключится от роутера, а подключится автоматически уже не сможет (в дальнейшем, он будет подключатся автоматически). Так как мы установили защиту на сеть, и после перезагрузки, она уже заработала.
Необходимо, заново подключить планшет к нашей сети, введя пароль. Что бы уже можно было пользоваться интернетом.
Для этого, снова открываем панель быстрого доступа к настройкам, и нажимаем на значок настройки сетей.
Включаем Wi-Fi, и выбираем нашу сеть. Она уже будет с тем именем, которое мы указали в процессе настройки.
Вводим пароль к Wi-Fi (который мы так же указывали в процессе настройки), и нажимаем Подключится.
Все готово! Заходим в браузер и открываем сайт!
Можете подключать к сети другие устройства!
Если устройства подключаются, но интернет не работает, то в первую очередь, нужно проверить настройки на вкладке WAN. И почитайте эту статью https://f1comp.ru/internet/android-smartfon-planshet-k-wi-fi-podklyuchaetsya-no-internet-ne-rabotaet/.
Может возникнуть например ошибка «Сохранено, защита WPA\WPA2», или проблема аутентификации. Об этом, я так же писал.
Послесловие
Огромная статья получилась, много скриншотов, но по-другому – никак. Я старался, что бы статья была максимально понятной и простой.
Как видите, настроить маршрутизатор можно и без компьютера, а просто с мобильного телефона, или планшета. Я думаю, что даже с телевизора можно настроить. И в этом нет ничего сложного. Главное, придерживаться инструкции, и проверять настройки, которые указываете, что бы потом не было разных проблем.
Если у вас остались вопросы, замечания, или пожелания, то с радостью выслушаю их в комментариях!
В наше время практически в каждом доме есть роутер, который обеспечивает стабильное и быстрое подключение к интернету. Иногда возникает необходимость внести изменения в настройки роутера, чтобы оптимизировать его работу под свои нужды. Но что делать, если у вас нет компьютера под рукой, а только планшет? В этой статье мы расскажем, можно ли на планшете зайти в настройки роутера и как это сделать.
Ответ простой: да, на планшете можно зайти в настройки роутера. Для этого вам понадобится установленное приложение для работы с роутером или веб-браузер. Важно отметить, что процесс может отличаться в зависимости от используемого планшета и операционной системы.
Если у вас Android-планшет, то первым делом откройте приложение Wi-Fi или Настройки и найдите раздел, отвечающий за подключение к Wi-Fi сети. Нажмите на название вашей сети и в открывшемся окне найдите кнопку «Настройки роутера» или подобный пункт меню. Затем вам потребуется ввести пароль и вы сможете получить доступ к настройкам роутера.
Если у вас iOS-планшет, то процесс немного иной. Откройте приложение Настройки и найдите вкладку Wi-Fi. Нажмите на название вашей сети и в появившемся окне найдите пункт «Настройки роутера» или аналогичный. Введите пароль и вы сможете попасть в настройки роутера.
Теперь вы знаете, что на планшете можно легко зайти в настройки роутера. Следуйте нашей подробной инструкции и у вас не возникнет проблем с доступом к настройкам и изменением параметров вашего роутера.
Содержание
- Как зайти в настройки роутера с планшета? Подробная инструкция
- Почему стоит использовать планшет для настройки роутера?
- Как присоединить планшет к роутеру?
- Как зайти в настройки роутера с планшета?
- Полезные советы для настройки роутера через планшет
- 1. Подключите планшет к Wi-Fi роутеру
- 2. Откройте веб-браузер на планшете
- 3. Введите IP-адрес роутера
- 4. Введите учетные данные роутера
- 5. Изучите и измените настройки
Как зайти в настройки роутера с планшета? Подробная инструкция
Если вы хотите настроить свой роутер, то можете сделать это с помощью планшета. В этой подробной инструкции мы расскажем, как зайти в настройки роутера с планшета.
1. Подключите планшет к Wi-Fi сети, к которой подключен ваш роутер. Убедитесь, что у вас есть доступ к Интернету.
2. Откройте веб-браузер на планшете. Наберите IP-адрес роутера в адресной строке браузера. Обычно IP-адрес роутера указан на его корпусе или в инструкции к нему. Например, IP-адрес может быть 192.168.0.1 или 192.168.1.1.
3. После ввода IP-адреса нажмите клавишу Ввод на клавиатуре планшета или кнопку «Перейти» на экране.
4. Откроется страница входа в настройки роутера. Введите логин и пароль от роутера. Обычно логин и пароль по умолчанию указаны на корпусе роутера или в его инструкции. Если вы не знаете логин и пароль, обратитесь к поставщику услуг Интернета или узнайте его у администратора сети.
5. После успешной авторизации вы попадете на страницу настроек роутера. Здесь вы сможете настроить различные параметры, такие как Wi-Fi, безопасность, порты, DHCP и другие.
6. После внесения желаемых изменений не забудьте сохранить новые настройки роутера.
Теперь вы знаете, как зайти в настройки роутера с планшета. С помощью этой инструкции вы сможете легко настроить свой роутер и получить максимальную производительность вашей Wi-Fi сети.
Почему стоит использовать планшет для настройки роутера?
Планшет предоставляет удобный и мобильный способ настройки роутера. Вот несколько причин, почему использование планшета может быть предпочтительным:
- Мобильность: Планшеты компактны и легки, что делает их удобными для переноски. Это позволяет настраивать роутер в любом месте в доме или офисе.
- Большой экран: Планшеты обычно имеют большие экраны по сравнению с смартфонами. Более крупный экран облегчает навигацию по настройкам роутера и управление ими.
- Интуитивный интерфейс: Многие планшеты работают на операционных системах, которые предлагают пользовательский интерфейс, привычный для большинства пользователей. Это делает настройку роутера более понятной и простой задачей.
- Беспроводное подключение: Большинство планшетов имеют встроенный модуль Wi-Fi, что позволяет подключаться к роутеру без использования проводов. Это удобно, когда нужно осуществить настройку роутера в удаленном месте.
- Доступность мобильных приложений: Для многих моделей роутеров существуют специальные мобильные приложения, которые позволяют настраивать роутер через планшет. Такие приложения могут предлагать расширенные возможности и функции, упрощая процесс настройки.
Использование планшета для настройки роутера может значительно упростить процесс настройки и сделать его более удобным и мобильным для пользователя.
Как присоединить планшет к роутеру?
Для того чтобы подключить планшет к роутеру, следуйте следующим простым инструкциям:
Шаг 1: Убедитесь, что ваш планшет находится в зоне действия Wi-Fi сигнала роутера.
Шаг 2: Включите Wi-Fi на вашем планшете. Для этого откройте настройки планшета и найдите вкладку Wi-Fi.
Шаг 3: В списке доступных сетей выберите название вашей домашней Wi-Fi сети.
Шаг 4: Введите пароль Wi-Fi сети, если таковой предусмотрен.
Шаг 5: Нажмите кнопку «Подключить», «Сохранить» или «Применить», чтобы завершить процесс подключения планшета к роутеру.
Шаг 6: После успешного подключения вы увидите значок Wi-Fi на панели уведомлений планшета.
Поздравляю, теперь ваш планшет подключен к роутеру и готов к использованию!
Как зайти в настройки роутера с планшета?
Для того чтобы получить доступ к настройкам роутера с помощью планшета, вам потребуется выполнить несколько простых шагов:
- Убедитесь, что планшет подключен к Wi-Fi сети, которую создает роутер.
- Откройте веб-браузер на планшете.
- В адресной строке введите IP-адрес роутера. Обычно это 192.168.0.1 или 192.168.1.1. Если вы не знаете IP-адрес роутера, вы можете найти его в документации к роутеру или обратиться к поставщику интернет-услуг.
- Нажмите клавишу Enter на клавиатуре или на экранной клавиатуре планшета.
- Откроется страница входа в настройки роутера. Введите логин и пароль для доступа к настройкам. Если вы не знаете логин и пароль, проверьте данные в документации к роутеру или обратитесь к поставщику интернет-услуг.
- После успешного входа вы попадете на главную страницу настроек роутера, где вы сможете изменить различные параметры, такие как Wi-Fi пароль, имя сети и другие.
После завершения настройки не забудьте сохранить изменения, чтобы они вступили в силу. Теперь вы можете использовать планшет для настройки роутера и управления сетевыми параметрами без необходимости использования компьютера.
Полезные советы для настройки роутера через планшет
Если вы хотите настроить свой роутер, но не имеете доступа к компьютеру, не стоит отчаиваться. Ведь можно воспользоваться планшетом для выполнения этой задачи. Следуйте этим простым шагам и вы сможете настроить свой роутер без лишних хлопот.
1. Подключите планшет к Wi-Fi роутеру
Удостоверьтесь, что ваш планшет подключен к Wi-Fi сети, созданной вашим роутером. Введите пароль, если требуется, чтобы получить доступ к сети.
2. Откройте веб-браузер на планшете
На вашем планшете найдите и запустите веб-браузер. В большинстве случаев, это иконка с изображением глобуса.
3. Введите IP-адрес роутера
В адресной строке браузера введите IP-адрес вашего роутера. Обычно это 192.168.0.1 или 192.168.1.1. Нажмите Enter, чтобы перейти к странице настроек роутера.
4. Введите учетные данные роутера
При первом подключении к странице настроек роутера, вам может потребоваться ввести логин и пароль. Если вы не знаете логин и пароль, проверьте документацию роутера или обратитесь к интернет-провайдеру, который предоставил вам роутер.
5. Изучите и измените настройки
После успешного входа в страницу настроек роутера, вы сможете изучить и изменить различные параметры настройки, такие как имя сети (SSID), защита Wi-Fi паролем, переадресация портов и многое другое. Обязательно сохраните все изменения после внесения.
Теперь вы знаете, как использовать планшет для настройки роутера. С помощью этих простых шагов вы сможете настроить свой роутер, даже если у вас нет компьютера под рукой.
Сергей Ефимов
2 декабря, 2016
Как настроить Wi-Fi роутер с планшета или телефона? При наличии ПК или нетбука дома, с настройками устройства такого как роутер не должно возникать никаких вопросов. Все что нужно это приобрести, установить, подключить, настроить и уже можно пользоваться. С другой стороны, возникают вопросы у пользователей планшетов или телефонов, у которых нет компьютера и даже ноутбука, а желание пользоваться беспроводным и недорогим интернетом очень велико. Если гаджет уже есть, тогда нужно приобрести Wi-Fi роутер и настроить его, а простые и стандартные настройки роутера, помогут зайти в интернет даже с телевизора.
Общие требования к настройке роутера
Даже за неимением компьютерной техники настроить роутер сегодня можно легко и быстро с помощью телефона или любого другого гаджета. Самое главное требование к гаджетам чтобы они имели возможность подключаться к сети по Wi-Fi. Такими возможностями сейчас наделены планшеты и смартфоны, работающие на операционных системах Android и iOS. Если есть выбор, то наладку лучше проводить с помощью планшета, просто потому, что там побольше разрешение экрана, что намного удобнее.
Если говорить о самом процессе настройки, то он аналогичен действиям проводимых с компьютера. Отличием при настраивании будет само подключение и еще несколько нюансов, о которых будем писать ниже. Самое главное провести интернет в дом или квартиру и приобрести роутер.
Наладка роутера без стационарного компьютера, но с помощью телефона или планшета
Первым шагом в настройке будет подключение роутера и его подготовка. Подключаем роутер к электросети, и в нужный разъем втыкаем кабель, отвечающий за подключение к интернет провайдеру. Здесь можно детально прочитать подключение роутера на примере Tp-Link. Не зависимо от марки и производителя маршрутизатора, его нужно обязательно подключить к сети и к интернету. Если есть наружные, съемные антенны их важно подключить к устройству.
После запуска устройства, роутер начнет сразу подключаться к интернету и автоматически раздавать его по беспроводной сети Wi-Fi. Если роутер подключен впервые, то в списке подключений он будет иметь стандартное имя, обычно это название роутера. Сетью уже можно будет пользоваться, но она будет незащищена паролем.
Полезная информация:
Измененное имя роутера и защита сети паролем означает, что маршрутизатором пользовались ранее, поэтому нужно провести сброс настроек. Для этого есть специальная кнопка (RESET), находящаяся обычно сзади устройства. Посмотрите информацию по сбросу настроек на примере Tp-Link здесь.
Далее необходимо взять смартфон или планшет, зайти в меню настроек и выбрать сеть Wi-Fi. Если список состоит из нескольких сетей, тогда необходимо выбрать именно свою и подключиться к ней простым нажатием. При подключении к выбранной сети, не должно быть запрашивания пароля, если пароль все-таки нужен для подключения, делаем повторный сброс настроек, так как делали выше. Некоторые модели роутера программируют с паролем в виде кода, которой указан на самом устройстве снизу.
В случае удачного подключения
Если подключиться к сети получилось, на гаджете запускайте любой из браузеров, которым обычно пользуетесь и для дальнейшей настройки в командной строке набирайте 192.168.1.1 или http://192.168.0.1/ и нажмите перейти. Адрес модели роутера обычно прописывается на наклейке устройства расположенной снизу.
При этом можно сразу попасть в настройки роутера или же после введения имени пользователя и пароля – это полностью зависит от модели маршрутизатора. Если пароль и имя все-таки запрашивает, вводим в две графы одно и то же слово – admin. После должно уже пустить в настройки. Для более детального обзора подобных действий можно посмотреть инструкцию по входу в настройки маршрутизаторов. По данной ссылке есть универсальная инструкция, что подойдет для любой модели роутеров.
После правильно проделанных действий на планшете (смартфоне), доступ к настройкам сети и панели управления должен открыться.
Наглядные настройки роутера модели Asus с планшета:
Далее проводятся обычные, стандартные действия. Если подобные функции по настройкам проводите впервые, или возникают вопросы, касающиеся инструкции, тогда найдите на нашем сайте раздел «настройка роутера».
Установка параметров в момент настройки роутера
Чтобы настроить доступ и защитить Wi-Fi паролем, нужно изменить различные параметры:
- Самыми главными данными для изменения считаются логин и пароль сети.
- После смены имени и пароля, сохранения данных и перезагрузки роутера, часто возникают проблемы с доступом к сети с планшета или смартфона (гаджета с которого проводится наладка устройства). Но для этого достаточно ввести уже измененные данные (имя и пароль) на планшете вручную.
- Если доступ к таким действиям не открывается, тогда удаляете из списка имеющуюся сеть и после подключаетесь к ней заново. Такие действия помогают если появляются уведомления при подключении в виде – «не удалось подключиться». С iPad, или iPhone можно просто нажать на недоступную сеть и выбрать «забыть эту сеть».
Телефоны, работающие на Android, будут выкидывать меню с предложением «Удалить сеть» после нажатия на выбранную сеть в списке.
- После удаления сети, запустите поиск имеющихся доступов к сети и найдите в списке свою. Нажмите на нее и введите ранее установленные имя и пароль.
При каждой смене имени, пароля или других параметров доступа к сети, такие же изменения нужно вводить и на других устройствах которые будут использовать сеть для входа в интернет.
Наладка маршрутизатора такой же легкий и стандартный процесс, как и настройка с помощью стационарного компьютера.
Автор
Сергей Ефимов
Дипломированный специалист по безопасности компьютерных сетей. Навыки маршрутизации, создание сложных схем покрытия сетью, в том числе бесшовный Wi-Fi.
На сегодняшний день роутер является неотъемлемой частью домашней сети. Он позволяет подключить к интернету не только компьютеры, но и другие устройства, такие как смартфоны, планшеты, смарт-телевизоры и прочее. Для настройки роутера с помощью планшета необходимо следовать определенной последовательности действий.
Первый шаг – соединение планшета с роутером. Для этого необходимо найти в списке доступных Wi-Fi сетей сеть, которую создает роутер, и подключиться к ней. Затем войдите в браузер на планшете и введите адрес роутера. Обычно он указан на задней стороне роутера или указан в его инструкции.
Далее следует ввести логин и пароль от роутера. Если вы никогда не изменяли эти данные, то можно воспользоваться значениями по умолчанию, которые указаны в инструкции к роутеру. После успешного ввода данных откроется панель управления роутером.
На данной панели вы сможете настроить различные параметры роутера, такие как имя сети, пароль для подключения к сети, уровень шифрования Wi-Fi, фильтры и другие функции. Рекомендуется изменить стандартный пароль, чтобы обеспечить безопасность вашей сети.
Содержание
- Подготовка к настройке роутера
- Подключение планшета к роутеру
- Открытие страницы настройки роутера
- Вход в систему управления роутером
- Настройка Wi-Fi сети
- Настройка пароля для доступа к роутеру
- Завершение настройки
Подготовка к настройке роутера
Перед началом настройки роутера с помощью планшета необходимо выполнить несколько подготовительных шагов:
- Убедитесь, что у вас есть доступ к интернету на планшете. Для этого проверьте подключение к Wi-Fi или используйте мобильные данные.
- Определите модель и производителя вашего роутера. Обычно эта информация указана на самом устройстве или в документации, поставляемой в комплекте.
- Составьте список необходимых данных, таких как IP-адрес роутера, логин и пароль администратора. Эту информацию можно найти в документации или на задней панели роутера.
- Убедитесь, что планшет полностью заряжен или подключен к зарядному устройству.
- Подготовьте рабочее место, где вы будете настраивать роутер. Удобно иметь доступ к роутеру, компьютеру или другому устройству для проверки настроек.
После выполнения этих шагов вы будете готовы приступить к настройке роутера с помощью планшета.
Подключение планшета к роутеру
Для настройки роутера с помощью планшета, вам понадобится соединение Wi-Fi. Убедитесь, что роутер включен и имеет подключение к интернету.
Шаг 1: Включите Wi-Fi на планшете. Для этого откройте настройки устройства и найдите раздел «Wi-Fi». Нажмите на выключатель, чтобы включить Wi-Fi.
Шаг 2: Планшет автоматически сканирует доступные Wi-Fi сети. В списке сетей выберите название вашего роутера.
Шаг 3: Введите пароль Wi-Fi, если он требуется. Пароль должен быть указан на роутере или в инструкции к нему. Обычно пароль состоит из букв и цифр и регистрозависимый.
Шаг 4: После ввода пароля, планшет подключится к роутеру и получит IP-адрес автоматически. Вы можете увидеть статус подключения Wi-Fi по значку настройки Wi-Fi в верхней панели планшета.
Теперь ваш планшет успешно подключен к роутеру. Вы можете настроить роутер с помощью приложения или веб-интерфейса роутера, используя планшет.
Примечание: Убедитесь, что вы находитесь в пределах действия Wi-Fi сигнала роутера, чтобы обеспечить стабильное подключение. Если сигнал слабый, попробуйте приблизиться к роутеру или установить усилитель Wi-Fi сигнала.
Будьте осторожны при вводе пароля Wi-Fi, чтобы избежать опечаток. Неправильный пароль может привести к отказу в доступе к роутеру и интернету.
Открытие страницы настройки роутера
Прежде чем приступить к настройке роутера, вам необходимо открыть страницу администрирования. Для этого выполните следующие шаги:
- Подключите планшет к Wi-Fi сети, которую создает роутер.
- Откройте веб-браузер на планшете.
- В адресной строке введите IP-адрес роутера. Обычно это 192.168.0.1 или 192.168.1.1. Если вы не знаете IP-адрес роутера, вы можете найти его в документации или на задней стороне самого роутера.
- Нажмите клавишу Enter на клавиатуре планшета или нажмите на кнопку «Перейти».
После выполнения этих шагов, вы должны увидеть страницу администрирования роутера в веб-браузере на планшете.
В некоторых случаях, после ввода IP-адреса, вы можете быть перенаправлены на страницу входа в систему роутера. В этом случае, вам необходимо будет ввести учетные данные (логин и пароль) для доступа к настройкам роутера.
Обратите внимание, что процесс открытия страницы настройки роутера может немного отличаться в зависимости от модели роутера и используемого браузера на планшете.
Вход в систему управления роутером
Прежде чем настроить роутер с помощью планшета, необходимо войти в систему управления устройством. Это позволит вам получить доступ к настройкам и провести все необходимые изменения.
Для входа в систему управления роутером выполните следующие шаги:
- Подключите планшет к Wi-Fi сети, созданной роутером.
- Откройте браузер на планшете и введите IP-адрес роутера в адресной строке (обычно 192.168.0.1 или 192.168.1.1). Нажмите Enter.
- Введите логин и пароль для доступа к системе управления. Эти данные обычно указаны на задней панели роутера или в инструкции. Если вы изменяли эти данные ранее, введите новый логин и пароль.
- Нажмите на кнопку «Вход» или аналогичную.
После входа в систему управления роутером вы сможете приступить к настройке устройства с помощью планшета. Убедитесь, что вы хорошо знакомы с функциональностью роутера и сделайте все необходимые изменения, чтобы обеспечить безопасность и стабильность сети.
Настройка Wi-Fi сети
Для настройки Wi-Fi сети на вашем роутере с помощью планшета, следуйте указанным ниже шагам:
| Шаг | Действие |
|---|---|
| 1 | Подключите планшет к Wi-Fi сети, которую вы хотите настроить. |
| 2 | Откройте приложение для настройки роутера на вашем планшете. Обычно такое приложение предустановлено на планшете или вы можете скачать его из App Store или Google Play. |
| 3 | Войдите в приложение, используя учетные данные администратора. Обычно для этого нужно ввести логин и пароль, предоставленные вашим интернет-провайдером или указанные в документации к роутеру. |
| 4 | Перейдите в раздел «Wi-Fi настройки» или подобный, где вы сможете настроить параметры вашей Wi-Fi сети. |
| 5 | Внесите необходимые изменения, такие как изменение имени (SSID) вашей Wi-Fi сети или пароля доступа. Вы также можете выбрать режим безопасности для защиты вашей сети. |
| 6 | После завершения настройки, сохраните изменения и перезагрузите роутер. |
| 7 | Подключите свои устройства к новой Wi-Fi сети, используя новый пароль, если это необходимо. |
После выполнения всех указанных шагов, ваш роутер будет настроен с помощью планшета, и вы сможете использовать Wi-Fi сеть на своих устройствах.
Настройка пароля для доступа к роутеру
Для защиты роутера и предотвращения несанкционированного доступа к его настройкам и персональной информации необходимо установить пароль. Следуйте нижеприведенным шагам, чтобы настроить пароль для доступа к роутеру с помощью планшета:
- Подключитесь к Wi-Fi сети, созданной роутером, используя планшет.
- Откройте веб-браузер на планшете и введите IP-адрес роутера в адресной строке. Обычно адрес роутера указан на его корпусе или в инструкции.
- В открывшейся странице авторизации введите стандартные учетные данные для доступа к роутеру. Если у вас нет таких данных, обратитесь к инструкции или к поставщику интернет-услуг.
- Найдите меню настройки безопасности или пароль доступа в настройках роутера.
- В поле «Текущий пароль» введите старый пароль, если таковой задан, либо оставьте это поле пустым.
- В поле «Новый пароль» введите новый пароль, содержащий не менее 8 символов, включающих как строчные и заглавные буквы, так и цифры.
- Подтвердите новый пароль, введя его еще раз в поле «Подтверждение пароля».
- Нажмите кнопку «Сохранить» или «Применить», чтобы применить настройки.
Теперь у вас установлен пароль для доступа к роутеру. Убедитесь, что запомнили его или записали в надежном месте. Защитите свой роутер от несанкционированного доступа и наслаждайтесь безопасной и надежной работой вашей сети.
Завершение настройки
После того как вы выполните все предыдущие шаги и настроите роутер с помощью планшета, остается только провести тестирование и убедиться в корректности настроек.
Перед тем как подключать другие устройства к роутеру, убедитесь, что интернет-соединение работает нормально. Откройте любой веб-браузер на планшете и попробуйте открыть несколько веб-сайтов. Если страницы загружаются без задержек и ошибок, значит, ваш роутер настроен правильно.
Если же возникают проблемы с подключением к интернету, попробуйте перезагрузить роутер и планшет, а также проверьте правильность введенных настроек. В случае необходимости, обратитесь к документации вашего роутера или свяжитесь с технической поддержкой поставщика услуг Интернета.
Теперь вы научились настраивать роутер с помощью планшета и можете без проблем подключить к нему другие устройства, чтобы наслаждаться стабильным интернет-соединением.