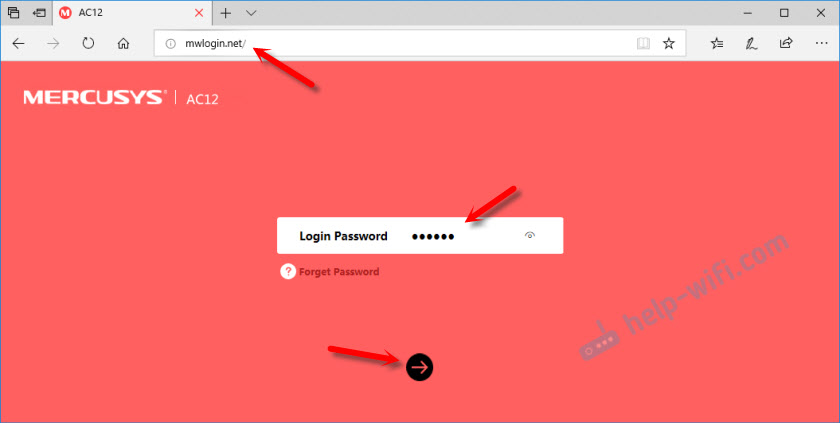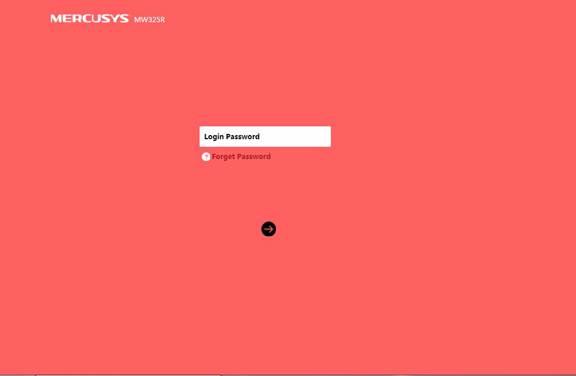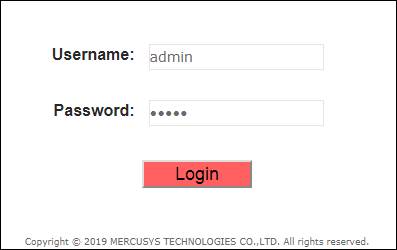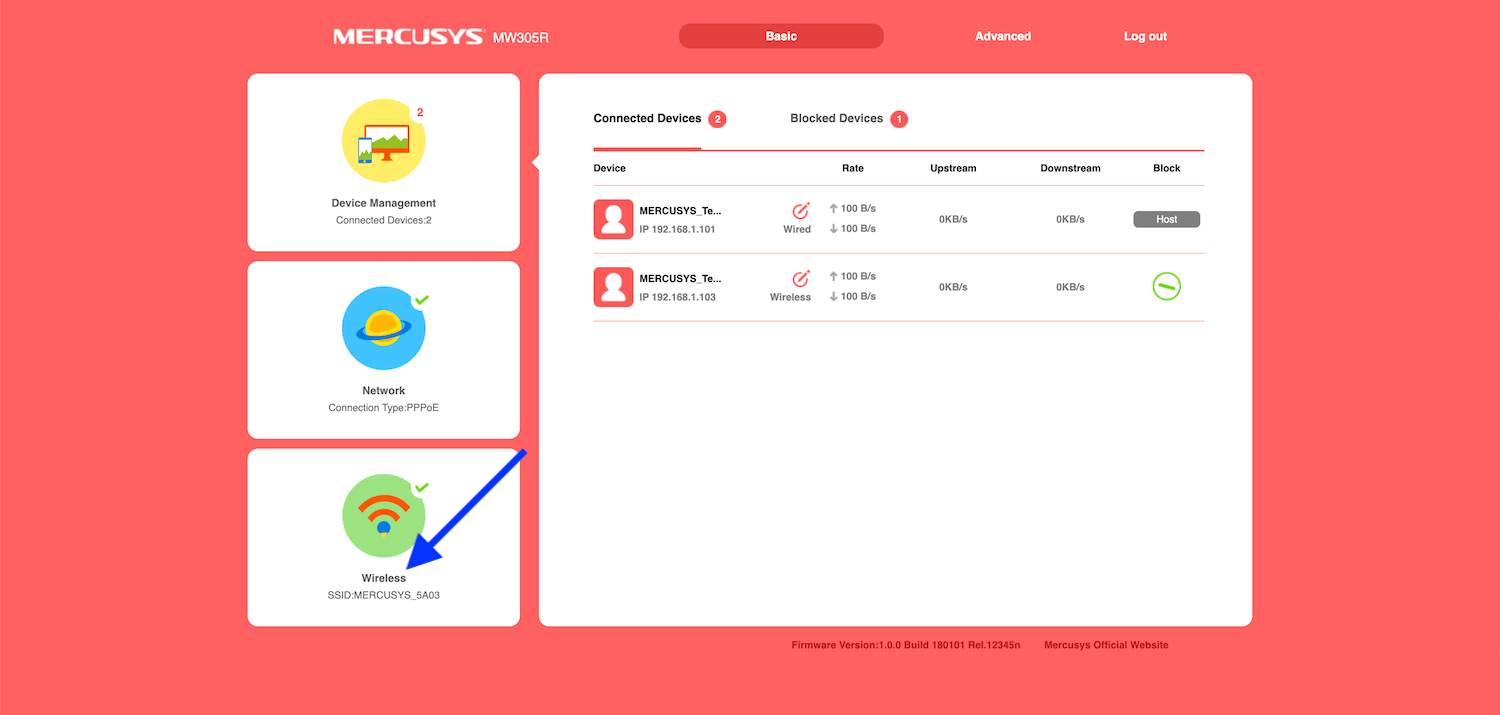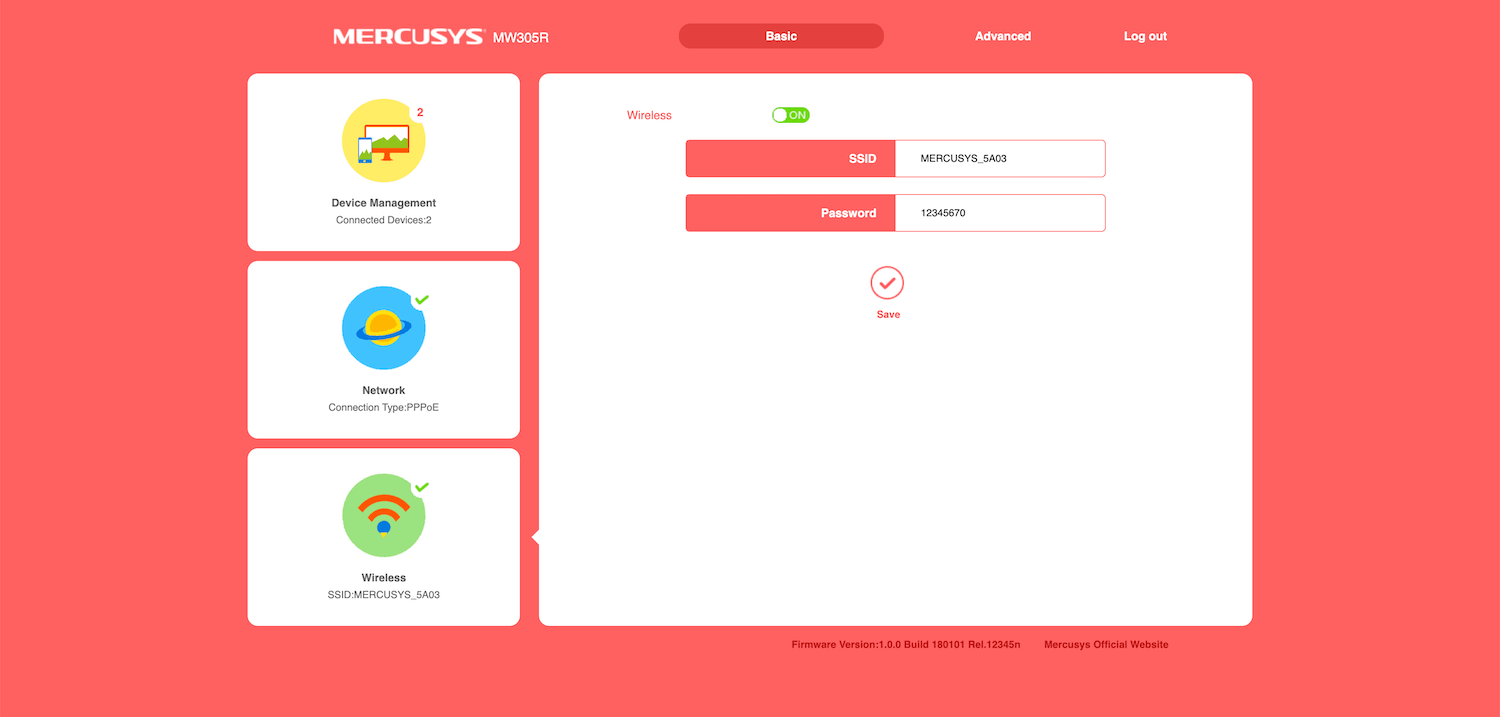Как войти в веб-утилиту управления Wi-Fi роутера MERCUSYS?
1. Чтобы получить доступ к веб-утилите управления роутера, введите в адресной строке веб-браузера доменное имя по умолчанию http://mwlogin.net
2. Появится окно входа в систему. При запросе создайте пароль для доступа в веб-утилите. Затем нажмите 
Для получения подробной информации о каждой функции и настройке оборудования перейдите на страницу Поддержка для загрузки руководства пользователя к Вашей модели устройства.
Веб-утилита управления роутеров MERCUSYS — это встроенный внутренний веб-сервер, не требующий доступа в Интернет. Однако требуется устройство, которое должно быть подключено к роутеру MERCUSYS. Это подключение может быть проводным или беспроводным.
Настоятельно рекомендуется использовать проводное подключение, если вы собираетесь изменить настройки беспроводной сети роутера или обновить версию встроенного ПО роутера.
Шаг 1
Выберите тип подключения (проводное или беспроводное)
Шаг 1а: если беспроводное, подключитесь к вашей домашней Wi-Fi сети.
Шаг 1б: если проводное, подключите кабель Ethernet (витая пара) к одному из четырёх портов LAN на задней панели роутера MERCUSYS.
Шаг 2
Откройте веб-браузер (например, Safari, Google Chrome или Internet Explorer). В верхней части окна, в адресной строке введите один из следующих адресов: 192.168.1.1 или http://mwlogin.net.
Шаг 3
Появится окно входа в систему. При появлении запроса на создание пароля создайте пароль для входа в систему и нажмите черную кнопку со стрелочкой. Для последующего входа в систему используйте пароль, который вы установили.
Для получения подробной информации о каждой функции и настройке оборудования перейдите на страницу Поддержка для загрузки руководства пользователя к Вашей модели устройства.
Самый популярный вопрос, который связан с роутерами – «как зайти в настройки?». Поэтому, я всегда стараюсь писать подробные инструкции по входу в настройки для устройств разных производителей. Недавно я познакомился с роутрами Mercusys, написал уже несколько обзоров и инструкций по настройке, которые вы можете найти здесь: https://help-wifi.com/category/mercusys/. В этой статье я постараюсь на реальном примере показать, как открыть настройки роутера Mercusys по адресу mwlogin.net.
Чтобы открыть веб-интерфейс (страницу с настройками, панель управления, сайт роутера – это все одно и то же) нам понадобится любое устройство (стационарный компьютер, ноутбук, телефон, планшет) которое подключено к роутеру Mercusys по Wi-Fi, или с помощью сетевого кабеля. С этого устройства, через браузер мы будет заходит в веб-интерфейс маршрутизатора.
Адрес, по которому можно открыть панель управления роутера Mercusys – http://mwlogin.net. Вы всегда можете посмотреть этот адрес (Default Access) снизу роутера.
Я показываю на примере модели Mercusys AC12. Но инструкция подойдет для всех устройств этого производителя. По крайней мере, на AC12 и MW325R все идентично.
mwlogin.net: заходим в веб-интерфейс маршрутизатора Mercusys
Рекомендую заходить с компьютера, или ноутбука. С этих устройств удобнее, по сравнению с мобильными устройствами. Как я уже писал выше, наше устройство должно быть подключено к маршрутизатору. Можно с помощью сетевого кабеля.
Или подключитесь к Wi-Fi сети. Если роутер еще не настроен (на заводских настройках), то сеть не защищена. А ее имя (SSID) указано на наклейке снизу роутера (можете посмотреть первое фото в этой статье).
После подключения откройте интернет браузер. Можно использовать какой угодно, но лучше стандартный (как правило, там меньше всяких настроек и дополнений). В браузере, в адресной строке (а не в строке поиска) перейдите по адресу http://mwlogin.net.
Если роутер еще не был настроен, то сразу откроется мастер быстрой настройки. Где нужно указать пароль для защиты настроек, параметры Wi-Fi сети и подключения к интернету.
Мастер быстрой настройки при необходимости можно пропустить и сразу перейти в веб-интерфейс.
Настройки у вас скорее всего будут на русском языке. У меня просто такая модель (EU). Весь процесс настройки можете посмотреть в статье инструкция по настройке роутера Mercusys AC12, или как подключить и настроить роутер Mercusys MW325R.
После установки пароля на web-интерфейс, или в том случае, если пароль уже установлен, будет появляться страница авторизации.
После того, как вы укажете правильный пароль – откроется страница с настройками. Если вы забыли пароль от роутера Mercusys, то необходимо сделать сброс настроек и выполнить повторную настройку (придумать и указать новый пароль). Не путайте этот пароль с паролем от Wi-Fi сети.
Вот так выглядит сам веб-интерфейс:
Все настройки находятся в разделе «Дополнительные настройки» (Advanced).
Если настройки не открываются, страница mwlogin.net недоступна
Если вместо панели управления маршрутизатора открывается страница поисковой системы, то проверьте, в той ли строке браузера вы вводите адрес. Используйте другой браузер.
Самая распространенная проблема, это наверное когда мы пытаемся открыть страницу mwlogin.net и получить доступ к настройкам Mercusys, но появляется сообщение «Страница недоступна», «Не удалось отобразить страницу», «Не удается открыть эту страницу», или что-то типа этого.
Причины и решения могут быть самые разные:
- Обязательно проверьте подключение к роутеру. Сам статус подключения может быть «без доступа к интернету», но настройки все ровно должны открываться. Убедитесь, что ваш компьютер, ноутбук, или другое устройство подключено только к роутеру Mercusys. Других активных подключений нет.
- Попробуйте подключится к роутеру другим способом и желательно с другого устройства. Попробуйте зайти на http://mwlogin.net через другой браузер.
- Если настройки роутера Mercusys не открываются ни с одного устройства – сделайте сброс настроек.
- Попробуйте зайти по адресу http://192.168.1.1 (подробнее читайте здесь).
- Смотрите больше решений в статье не заходит в настройки роутера на 192.168.0.1 или 192.168.1.1.
Лично я ни разу не столкнулся с какими-то проблемами, связанными с доступом к веб-интерфейсу маршрутизаторов Mercusys. Все открывается и работает стабильно. Мне очень нравится, как в этих маршрутизаторах сделали настройки по умолчанию и процесс первой настройки. Нет заводских логинов и паролей (admin/admin), как это обычно бывает на других роутерах. Многие в них часто путаются. Заходим первый раз в настройки маршрутизатора Mercusys и он предлагает на установить пароль, который в дальнейшем будет защищать панель управления. Все просто и понятно.
Mercusys web management page allows you to change WiFi password, Network Name (SSID), and default router settings at http://mwlogin.net or 192.168.1.1.
Mwlogin.net Login
192.168.1.1 Login
How to login to Mercusys router?
- Open a browser and type http://mwlogin.net or 192.168.1.1 in the address bar.
- Enter the Login Password to Login.
- You will be logged in to the Mercusys router interface.
Note: This applies to models MW301R, MW305R, MW325R, MR50G, MR70X, MR30G, and AC10.
For other models, enter admin for both Username and Password and click Login.
If you are logging in for the first time, you will be required to Create Login Password for accessing the web-based management page. If you forgot the Login password, you can restore the router to its factory default settings. Power on the router and press and hold the Reset button until the LEDs light up.
How to change Mercusys WiFi password and SSID?
- Login to Mercusys router management page.
- From the home screen under Basic settings, click on Wireless.
- Enter Network Name in the SSID field.
- Enter the WiFi password in the Password field.
- Press the Save button to apply the changes.
If you have a dual-band router, you will require to set up 2.4GHz and 5GHz network bands separately. The steps are applicable for MW305R, MW300D, MW325R, and all other models.
Покупая передатчик wi-fi сигнала, необходимо знать, как провести ряд операций по корректной передаче интернета. В этом случае поможет точная инструкция, как настроить роутер mercusys – дадим подробное описание всех необходимых действий.
Содержание
- Подключение и вход в настройки роутера
- Быстрая настройка wi-fi и интернета
- Режим работы (точка доступа, WISP, усилитель)
- Ручная настройка
- Локальный IP
- DHCP и статические локальные IP
- DDNS
- Маршрутизация
- Гостевая сеть
- Ручная настройка Wi-Fi
- Как выключить Wi-Fi по расписанию
- Настройка WPS
- Переадресация портов
- Родительский контроль
- Настройка для геймера
- Как заблокировать устройство по MAC адресу
- Привязка IP и MAC
- Резервное копирование и восстановление
- Прошивка обновления
- Удаленное управление через сеть
- Смена пароля администратора
- Настройка времени и языка
- Выключение индикаторов лампочек
- Видео
Подключение и вход в настройки роутера
Первостепенный шаг, с которого начинается вся настройка роутера mercusys n300 или любой другой модели – это непосредственно вход в соответствующий раздел. Для этих целей может быть использован один из следующих портов:
- WAN– в этот разъем вводят кабель провайдера;
- LAN порт– этих портов чаще всего несколько и они служат для включения разных видов гаджетов и дополнительных устройств, таких как камеры видеонаблюдения и прочее.
Из описания и классификации портов очевидно, что в разъем WAN подсоединяется кабель провайдера, тогда как другие разъемы подключают те устройства, которые будут использованы в дальнейшем. Важно также включить кнопку Power, которая обеспечивает необходимое питание устройства.
ADSL-модемы подключаются по телефонному кабелю через DSL-порт. В этом случае может понадобиться сплиттер, если планируется подключение не только интернета таким способом, но и одновременно телефона.
Еще один вариант, как осуществить подключение роутера mercusys — это использование wi-fi. Для этого потребуется ввести логин и пароль, или так называемые SSID и PIN от wi-fi сети, которые указаны на этикетке корпуса устройства. В этом случае важно обратить внимание, что сеть может работать на двух частотах – более низкой в 2,4 ГГц и более качественной и скоростной в 5 ГГц.
Быстрая настройка wi-fi и интернета
Чтобы осуществить все необходимые настройки при всех типах подключения к интернету, следует выполнить такие действия:
- новые модели Меркусис не требуют введения login, в отличие от более ранних. Сразу переходим по адресу http://mwlogin.net/;
- второй шаг – это создание пароля и повторное его ведение. Здесь можно использовать все необходимые символы и буквы, как правило из верхнего и нижнего регистра вместе со специальными знаками. Важно сохранить пароль для исключения его потери;
- выбрать часовой пояс, язык и необходимый режим работы. Иногда требуется выбор типа подключения вручную – иногда этот шаг выглядит так как автоматизированный;
- создать имя вай-фая и придумать подходящий пароль – в этом случае создается 2 сети с разной частотой вещания – 2,24 и 5 ГГц;
- после введения этих данных по умолчанию появится весь объем сведений о конфигурации. В этом случае все, что остается сделать пользователю – при беспроводном коннектинге переподключиться к новой сети wi-fi;
- на финальном этапе появляется QR-код, который позволяет максимально быстро подключиться к сети.
Режим работы (точка доступа, WISP, усилитель)
Некоторые модели Меркусис не дают возможность пользователям выбрать определенный режим работы, но эта функция предусмотрена на модели n300 и некоторых других. Чтобы убедиться, что пользователь может использовать эту функцию, необходимо зайти в «Доп настройки», и выбрать здесь подраздел «Рабочий режим». В преобладающем большинстве случаев доступно:
- стандартный «Режим роутера»;
- работа «Точки доступа». В этом случае можно увеличить зону покрытия – нужно только воспользоваться кабелем для дополнительного подсоединения;
- усилитель или так называемый Повторитель также позволяет расширить зону покрытия;
- WISP – в этом случае доступ к основной сети осуществляется через wi-fi, который прописывается в договоре с клиентом от поставщика услуги. Чаще всего эта методика применяется там, где есть большая территория но нет больших технологических возможностей.
Ручная настройка
Такая настройка требует следующих действий:
- зайти в «Сеть» и выбрать «Тип подключения»;
- ввести данные, которые были выданы в договоре – то есть mwlogin и пароль;
- в ситуации, когда сеть работает с перебоями, может потребоваться процесс нормализации. В этом случае допустимо изменять параметры MTU – ну это крайняя мера, которую чаще всего удается избежать, если сеть работает корректно.
Локальный IP
Для локального IP адреса можно выполнить такие действия, как просмотр и изменения. Все они осуществляются в разделе LAN. В этом случае меняются размеры DHCP.
DHCP и статические локальные IP
В ситуации, когда пользователь меняет айпи-адрес, он в обязательном порядке должен сменить пул IP-адресов. Все эти действия осуществляются через http://mwlogin.net.
Для этого в «Дополнительных настройках» необходимо выбрать DHCP-сервер.
Здесь можно зарезервировать необходимой IP-адрес для подходящего гаджета. Чтобы это выполнить, необходимо раскрыть список, нажимая на плюс, и в выпадающем перечне указать устройство и ввести подходящий IP-адрес. Мой личный пример ДНС от Гугла: 8.8.8.8 и 8.8.4.4.
DDNS
Меркусис – это бюджетная модель, поэтому на сайте http://mwlogin.net указана информация о том, что он поддерживает только – DynDNS, а также NO-IP.
Именно поэтому, чтобы подобрать один из этих вариантов, необходимо зайти на сайт соответствующего сервиса. Пройти здесь авторизацию, указывая имя сети и имя пользователя. После этого пользователю будет доступно создание любого типа DDNS. После того, как это будет выполнено, следует:
- зайти в «Сеть DDNS»;
- использовать mwlogin– это так называемое имя пользователя, создаваемое во время регистрационного процесса. После этого указывается пароль;
- открыть раздел «Доменное имя». Выделить или вести тот DDNS, который был вписан во время регистрации;
- тапнуть кнопку «Войти и сохранить».
Маршрутизация
Статическая маршрутизация может быть реализована при наличии 2 маршрутизаторов. Они могут быть заменены коммутатором.
Если будет использован этот вариант, то чтобы реализовать настройку через hhttps://mwlogin.net и реализовать вход в личный кабинет, следует выполнить такие действия:
- подготовить шлюз, маску, подходящий интерфейс;
- для реализации статической маршрутизации реализовать connecting к сети посредством кабеля или вай-фая;
- когда связь с интернет-центром будет осуществлена – вводят DNS. Может быть использован и IP-адрес непосредственно роутера;
- при первой настройке необходимо будет вести nwlogin или логин mw. После этого указать пароль;
- выполнить необходимые настройки, среди которых можно выделить – изменение данных ip-adress, маску подсети, интерфейса и шлюза.
Гостевая сеть
Выбирая вариант, как зайти в настройки роутера, для того чтобы создать гостевую wi-fi, можно воспользоваться следующей инструкцией:
- для этого используется общий;
- а вот пароль может быть назначен индивидуальный. При этом допустимо выбирать определенный тип защиты. Делается это при необходимости.
Важно понимать, что все гости, использующие конкретную wi-fi network – не будут видеть друг друга. Это является одним из условий безопасности.
Ручная настройка Wi-Fi
Используя ручной режим настроек следует:
- зайти в раздел «Беспроводной»;
- при необходимости поменять название используемой сетки, а также задать пароль;
- при необходимости выполняется ряд действий непосредственно с сетью wi-fi. Например, ее можно скрыть или задать ей индивидуальный mwlogin и пароль.
Помимо этого важно учитывать, что ширина канала преимущественно должна находиться в авторежиме. Если требуется перейти на применение 2,24 ГГц, то это действие выполняется в ручном режиме.
Как выключить Wi-Fi по расписанию
Иногда требуется использование беспроводной сети интернета в определенном временном графике. В этом случае выполняют ряд таких действий, как:
- выбор раздела «Расписание беспроводного вещания»;
- перевести в рабочий режим соответствующую функцию;
- внести необходимое правило, нажав кнопку «+»;
- после этого выставить необходимые временные параметры, указывая как дни недели или месяца, так и соответствующей временной интервал.
Настройка WPS
Кнопка, которая активизирует функцию WPS – это тот функционал, дающий возможность подсоединиться к вайфаю в минимальные временные сроки. В WPS входят шифры, состоящие из 8 символов, а такая защита не является достаточной от взломов. В результате чего специалисты рекомендуют:
- выключить пин-код;
- непосредственно connecting выполнять при помощи WPS;
- необходимо обратить внимание, что для подключения к роутеру есть 3 варианта.
Переадресация портов
Дополнительные настройки, которые можно выполнить через mwlogin.net (личный кабинет) – выполнение переадресации портов. Для этого необходимо:
- открыть раздел «NAT переадресация»;
- указать пункт «Перенаправление портов»;
- тапнуть «+», чтобы появилась возможность реализовать необходимые добавления;
- данные, которые возможно ввести – имя сервиса, IP адрес, внешние и внутренние порты, а также протоколы;
- важно обратить внимание, что функция UPnP – это оперативное управление портами по их открытию и закрытию.
Родительский контроль
Чтобы родители могли контролировать действия своих детей, через http://mwlogin.net реально реализовать ограниченный вход. Для этого:
- открыть соответствующий раздел;
- внести корректное правило;
- важно учитывать, что функция родительского контроля здесь работает несколько иначе, в сравнении с другими роутерами. Чтобы все функционировало правильно, необходимо указать правило, после раскрывая раздел «+», указать устройство, с которого будет заходить ребенок;
- после этого родители смогут ввести набор слов, по которым будет проходить блокировка, то есть фактически ограничение в поисковых запросах для детей. Важно учитывать, что для большей корректности работы лучше вводить поисковые запросы без окончаний, так будут минимизированы ошибки при поиске;
- во время реализации этих действий можно также указать время сна и время ограничения. Все это привязывается непосредственно к определенному mwlogin под определенное устройство (гаджет);
- сохранить внесенные изменения.
Настройка для геймера
Для геймеров можно осуществить следующие варианты действий на определенный адрес mwlogin:
- выделить отдельные порты под конкретные гэйминги;
- более эффективный способ – это выделить приоритетный трафик под конкретный гаджет.
Как заблокировать устройство по MAC адресу
Иногда требуется блокировка по конкретному адресу. Если сложилась такая ситуация, то необходимо раскрыть раздел «Защиты» и реализовать такие шаги:
Выбор под «Черный список». В этом случае устройство (конкретный гаджет) не будет иметь доступ к беспроводному или проводному интернету.
Выбор под «Белый список». Этот вариант удобен тем, кто боится взлома сети.
Добавление в этом случае происходит аналогично выше описанным методам через настройки и соответствующий сайт.
Привязка IP и MAC
Для тех, кто хочет обезопасить себя и своих гостей при использовании интернета, кто стремится существенно понизить уровень риска спуффинга, можно осуществить ряд следующих мероприятий:
- открыть раздел «Привязка IP и MAC адресов»;
- найти подходящее имя устройства, ориентируясь на соответствующие параметры MAC-адреса и IP;
- поставить галочку в соответствующей кнопке – «Привязать».
Резервное копирование и восстановление
Иногда возникают у пользователей такие ситуации, когда они не могут зайти в соответствующие разделы или в целом в сеть. В этом случае достаточно часто приходится сбрасывать настройки роутера, что приводит к потере некоторых данных.
Чтобы избежать такого негативного момента, необходимо выполнить резервное копирование и восстановление. До этих действий нужно осуществить:
- чтобы скопировать данные – следует зайти в «Систему» и сохранить необходимые данные в виде файлов;
- для восстановления зайти в одноименный подраздел.
Прошивка обновления
Для процедуры обновления реализуют ряд следующих шагов:
- сначала сориентироваться в версиях прошивки — это может быть MR30G, 1.0, 210409;
- перейти на официальный сайт;
- показать значок лупы и задать ту модель, которая является актуальной;
- перейти в «Модель» – указать ссылку «Поддержка»;
- перейти на «Встроенное программное обеспечение». Та версия, которая будет отличаться от прошитой по номерному знаку, должна быть скачена;
- провести ее разархивацию;
- выбрать «Обзор» и тапнуть на файле с окончанием «bin»;
- провести обновление соответствующей кнопкой.
Удаленное управление через сеть
В некоторых случаях удобно управлять интернетом в удаленном формате. Для этого нужно:
- зайти в «Систему»;
- открыть раздел «Администрирование»;
- найти в списке «Удаленное управление». В этом случае, при динамическом Ай-пи лучшим решением станет настройка ДДНС;
- включить порт HTTP;
- при включении порта HTTP необходимо в соответствующей строке ввести любое подходящее значение. Символы вводятся в «Веб-адресе для управления».
Смена пароля администратора
Учитывая, что иногда требуется сменить пароль в разделе администрирования, стоит знать, что эту функцию можно реализовать в самом начале действие. Для этого переходят в соответствующий раздел – «Администрирование». Именно в этом случае можно задать то устройство, которое позволит зайти в режим настроек роутера.
Настройка времени и языка
Чтобы web интерфейс и весь браузер был комфортным для работы, стоит позаботиться о корректной настройки времени и языка. Для этого заходят в раздел «Время и язык». Именно здесь можно изменить соответствующие форматы.
Когда данная возможность ограничена, используют смену NTP-adress у сервера.
Выключение индикаторов лампочек
Если роутер находится в комнате, где человек проводит достаточно много времени, мигающие лампочки могут раздражать, особенно когда в помещение погашен свет. Для их нейтрализации необходимо перевести в активную фазу «Ночной режим». Его можно найти на боковой вкладке.
Вышеперечисленные действия, которые описаны подробно, помогут реализовать настройки разных типов роутеров Меркусис, включая двухдиапазонный гигабитный роутер AC1200g.
Видео
Как настроить Роутер Mercusys MW325R — Обзор и Подключение WiFi Маршрутизатора Mercusys N300 MW325RСкачать
Быстрая настройка Mercusys MW301RСкачать
📶 Роутер Mercusys MW330HP, подключение и настройка PPPoE!Скачать
📶 Mercusys MW301R, PPPoE настройка роутераСкачать
Роутер Mercusys MW306R: настройкаСкачать
Роутер Mercusys AC1200 (обзор+настройка)Скачать
Роутер Mercusys MW306R: настройка RE (режим работы: Усилитель сигнала)Скачать
Обзор и особенности настройки роутера Mercusys MW325r v 2.0Скачать
MWLOGIN.NET — Вход в Роутер Mercusys. Обзор и Настройка WiFi Маршрутизатора Mercusys AC1200Скачать
Настройка и подключение роутера MercusysСкачать
Как подключить и настроить роутер.Скачать
Mercusys MR30G — Лучший выбор! Wi-Fi роутер за $25 с портами 1 Гбит/с. ОбзорСкачать
MERCUSYS решение проблемы с настройкойСкачать
📶 Mercusys AC10, PPPoE настройка роутераСкачать