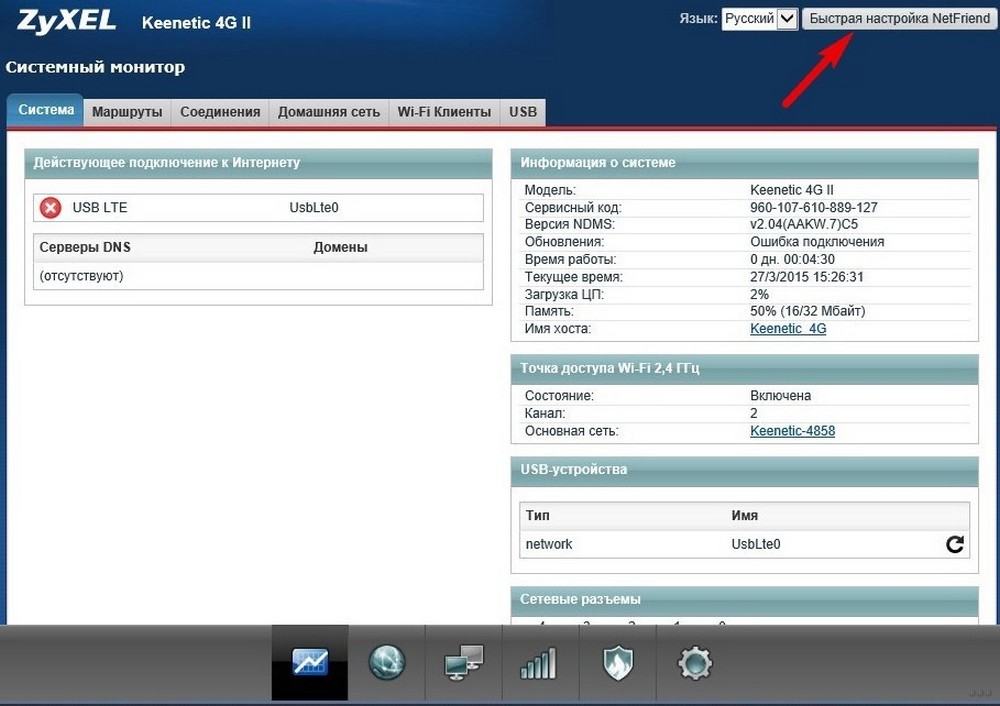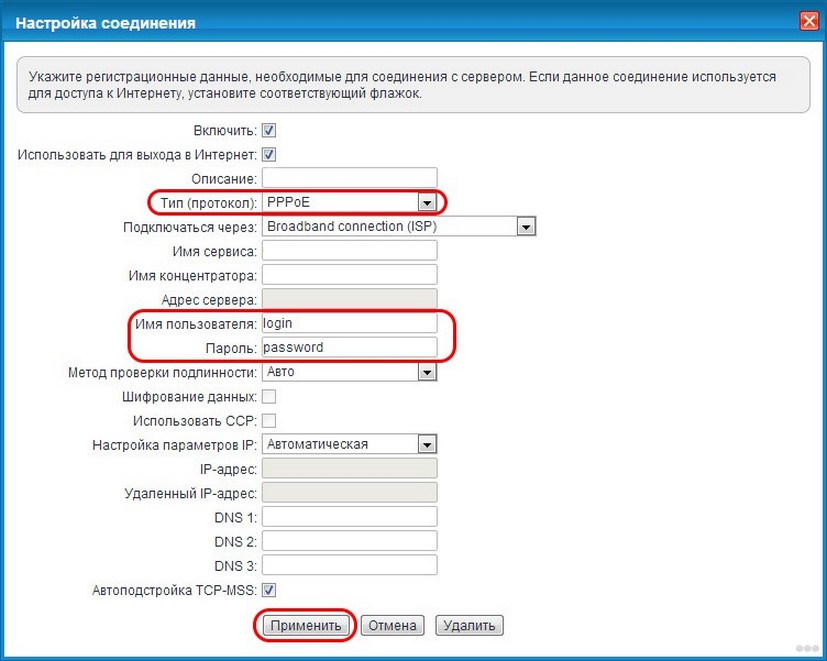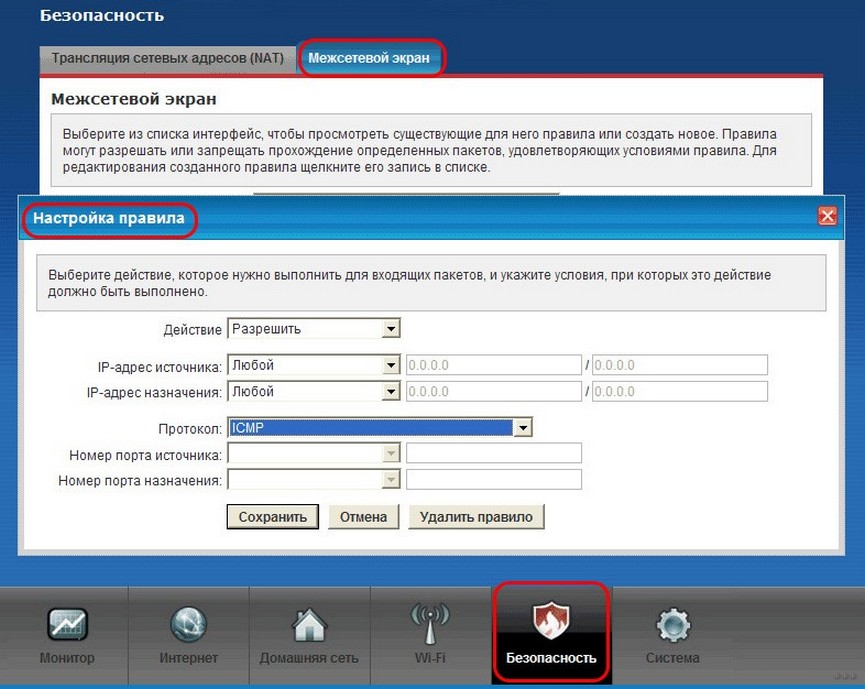На чтение 10 мин Просмотров 6.7к.
Кристина Горбунова
Высшее образование по специальности “Информационные системы”. В сфере более 7 лет, занимается разработкой сайтов на WordPress и Tilda.
Zyxel Keenetic 4G III – компактный роутер с поддержкой мобильных модемов и расширенной зоной покрытия. Модель была выпущена в 2016 году, но ее функционал актуален до сих пор. Устройство подойдет для организации бесшовной сети внутри небольшого офиса. Ознакомимся с характеристиками и особенностями настройки Zyxel Keenetic 4G 3.
Содержание
- Характеристики
- Подключение и вход в настройки
- Быстрая настройка
- Настройка USB-модема
- Ручная настройка
- Настройка Wi-Fi
- Режим повторителя
- Меняем пароль администратора
- IPTV
- Обновление прошивки
- Заводской сброс
Характеристики
Маршрутизатор изготовлен из черного пластика. Существует две версии роутера Zyxel Keenetic 4G 3: Rev. A и Rev. В. Они отличаются количеством и расположением портов, световых индикаторов. На лицевой панели роутера версии В находятся четыре световых индикатора для обозначения состояния сети и режима работы устройства.
У модели Rev. A восемь индикаторов.
Кнопка управления Wi-Fi находится на верхней панели в правом нижнем углу.
На задней панели роутера версии В расположены разъемы для подключения сети и USB-модема, кнопка сброса настроек и разъем для подсоединения блока питания.
У модели Rev. A на задней панели находятся разъемы для подключения к сети и блока питания, кнопка включения устройства.
На боковых гранях версии В расположены вентиляционные отверстия и несъемные антенны с регулируемым положением.
На левой боковой грани Rev. A кроме вентиляционных отверстий находится кнопка сброса настроек и USB-порт.
Технические характеристики Zyxel Keenetic 4G 3:
- поддерживаемый частотный диапазон – 2,4 ГГц;
- максимальная скорость портов – 100 Мбит/с;
- максимальная скорость Wi-Fi – 300 Мбит/с;
- количество антенн – 2, несъемные, 5dBi;
- объем флэш-памяти – 8 Мб;
- ОЗУ – 64 Мб;
- количество портов – 2 (WAN/LAN и LAN) в версии B и 5 (WAN/LAN и 4 LAN) в версии A.
Комплект поставки включает роутер с двумя внешними антеннами, блок питания, инструкцию по настройке роутера Zyxel Keenetic 4G 3 и гарантию. В руководстве пользователя кратко описаны основные способы настройки устройства.
Владельцы Zyxel Keenetic 4G 3 отмечают, что роутер хорошо держит сеть и стабильно работает с USB-модемами российских провайдеров. К плюсам пользователи относят русифицированный интерфейс, простую настройку, наличие дополнительных пакетов с VPN-клиентом и с поддержкой протоколов сервера (PPTP) и туннелирования (GRE, EoIP, IPIP). Среди минусов пользователи выделяют необходимость обновления прошивки при первом запуске роутера и слабое питание модемов по USB.
Подключение и вход в настройки
Устройство подсоединяется к компьютеру и к провайдеру по стандартной схеме:
- Вставьте LAN-кабель в один из разъемов (желтый) для домашней сети. Второй конец провода подключите к сетевой карте ноутбука или стационарного компьютера.
- Подсоедините блок питания в соответствующий разъем, а затем подключите его к сети.
- Подключите WAN-кабель в разъем «Интернет» (синий) или 4G-модем в USB-порт.
Для входа в настройки откройте браузер и в адресной строке введите 192.168.1.1 или my.keenetic.net. По умолчанию логин и пароль для авторизации – admin/admin. В дальнейшем данные для входа рекомендуется сменить.
Быстрая настройка
При первом подключении роутера Кинетик 4G 3 автоматически запускается мастер настройки NetFriend. Чтобы не вводить параметры соединения вручную, кликните на кнопку «Быстрая настройка».
Запустится процесс определения модели подключенного USB-модема. Когда устройство будет обнаружено, кликните на кнопку «Далее». Если интернет-центру не удалось определить модель, отсоедините и подключите модем снова.
Далее появится запрос на обновление прошивки роутера. Кликните на кнопку «Обновить».
После завершения обновления нажмите на кнопку «Далее».
Появится сообщение о том, что роутер был настроен и откроется окно с текущими параметрами соединения. Из него можно перейти в веб-конфигуратор или же сразу приступить к веб-серфингу.
При использовании проводного подключения к провайдеру NetFriend автоматически определит тип соединения. После этого кликните на кнопку «Далее».
Для настройки интернета потребуется выбрать страну.
Далее выберите регион и населенный пункт.
Откроется окно выбора провайдера. Выберите поставщика услуг, с которым заключен договор для получения доступа к интернету.
Укажите логин и пароль для подключения к сети. Данные должен предоставить провайдер. При подключении к интернету с динамическим IP, получаемым по DHCP, другие данные не требуются.
После завершения настройки соединения NetFriend предложит активировать DNS от Яндекса. В расширенных настройках веб-конфигуратора можно включить SkyDNS.
При нажатии на кнопку «Далее» появится сообщение о завершении настройки подключения. При нажатии на кнопку «Выйти в интернет» запустится сайт Кинетик.
Настройка USB-модема
В половине ситуаций при подключении 3G/4G модема происходит автоматическая синхронизация двух устройств и какой-либо дополнительной настройки не требуется. В этом случае во вкладке «3G/4G» раздела «Интернет» отобразится подключенный модем.
При клике на устройство появится информация о модели модема и состоянии подключения.
Некоторым моделям USB-модемов требуется до 60 секунд на подготовку к работе. Если сеть не заработала сразу, можно попробовать изменить настройки устройства. Для этого выберите в приоритете подключения «Основное подключение», а в графе расписание работы – «Работает постоянно».
При эксплуатации роутера с 3G/4G устройством помните, что USB-модемы предназначены для кратковременной работы. По прошествии 2-3 часов они отключаются от сети. Чтобы заново не подсоединять модем, активируйте Ping Check. Эта функция нужна для отслеживания состояния сети и автоматической перезагрузки 4G-устройства при отсутствии интернета.
Кроме 3G или 4G модема к USB-разъему можно подключить модуль ZyXEL ADSL Plus. Он позволяет подключиться к интернету через телефонную линию.
Ручная настройка
Для этого нужно запустить веб-конфигуратор.
Прежде чем настраивать роутер вручную, уточните у провайдера параметры соединения. Их можно найти и на сайте поставщика услуг. Рассмотрим настройки для самых популярных провайдеров России.
Порядок действий при создании подключения к интернету для абонентов Ростелеком и Дом.ру:
- Откройте веб-интерфейс и перейдите в раздел «Интернет».
- Выберите вкладку «PPPoE/VPN» и кликните на «Добавить соединение». Откроется окно с вводом настроек соединения.
- Выберите тип протокола «PPPoE», укажите логин и пароль, предоставленные провайдером.
- Нажмите на кнопку «Применить».
Подключение к интернету от Билайна настраивается немного иначе:
- Откройте вкладку «PPPoE/VPN» и кликните на «Добавить соединение».
- Выберите протокол подключения «L2TP» и введите адрес сервера tp.internet.beeline.ru.
- Укажите логин и пароль от провайдера.
- Кликните на кнопку «Применить».
При подключении к Мегафону и NetByNet требуется регистрация MAC-адреса. Для этого:
- Создайте новое соединение описанным выше способом и в типе подключения укажите «IPoE».
- В первой строке выберите разъем, к которому подключен кабель провайдера. Это WAN № 0.
- В строке MAC-адрес выберите «По умолчанию». Если пользователь ранее уже авторизовался у провайдера с другим оборудованием, в указанной строке нужно будет указать MAC-адрес того устройства или связаться с провайдером для удаления информации о MAC-адресе.
- После завершения настроек нажмите на кнопку «Применить».
Настройка Wi-Fi
- После авторизации в веб-интерфейсе откройте раздел «Сеть Wi-Fi».
- Настройте точку доступа, указав имя сети и ключ.
- Нажмите на кнопку «Применить».
Режим повторителя
Keenetic 4G III можно использовать для увеличения зоны покрытия уже существующей и работающей сети. Для этого потребуется переключить роутер в режим повторителя сигнала. Желательно, чтобы первое устройство тоже было от компании Keenetic.
Читайте подробную инструкцию, как соединить два роутера в одну сеть.
Алгоритм действий для активации режима повторителя:
- Откройте раздел «Система», кликнув на соответствующий ярлык.
- Перейдите во вкладку «Режим».
- Выберите «Усилитель – Расширение зоны Wi-Fi».
- Появится сообщение о перезагрузке. Кликните «Ок».
- После перезагрузки откроется окно с инструкциями по дальнейшей настройке сети.
- Для синхронизации нажмите кнопку Wi-Fi на обоих устройствах. Удерживать ее не надо.
- После 2-3 минут, когда обмен данными закончится, посмотрите в веб-конфигураторе на основном роутере IP-адрес усилителя. Откройте вкладку со списком зарегистрированных устройств. Там будет указаны данные усилителя.
Меняем пароль администратора
Пароль по умолчанию Zyxel Keenetic 4G 3 попросит сменить после первой авторизации в веб-конфигураторе. При желании можно даже отказаться от установки пароля, но делать так не рекомендуется. Без пароля любой пользователь сможет изменить настройки интернет-центра и узнать ключ к Wi-Fi.
Для плановой смены пароля откройте раздел «Система» и перейдите на вкладку «Пользователи». Выберите учетную запись admin. Введите новые данные для авторизации, а затем кликните на кнопку «Сохранить». В этом разделе также можно добавлять новых пользователей.
IPTV
Keenetic 4G 3 может использоваться для просмотра цифрового телевидения. Алгоритм настройки IPTV:
- Подключить телевизор или приставку к маршрутизатору при помощи патч-корда.
- Открыть раздел «Интернет» и перейти во вкладку «Подключения».
- Нажать на «Broadband connection».
- Установить галочку в строке «Приставка IPTV» напротив порта, к которому подключена приставка.
- Сохранить изменения.
Роутер перезагрузится и можно будет пользоваться IPTV.
Обновление прошивки
При первом запуске мастера автонастройки роутера и удачном подключении к интернету пользователю будет предложено скачать новую версию встроенного ПО. Диалоговое окно позволяет отложить эту процедуру или согласиться с загрузкой обновлений.
При отсутствии такого шага после завершения настройки интернет-центра ознакомьтесь с информацией в «Системном мониторе». Если напротив графы «Обновления» есть надпись «Доступны», кликните на нее.
Сработает автоматическая переадресация на вкладку «Обновления» системного раздела. Кликните на кнопку «Установить».
Во время загрузки и установки обновления не отключайте роутер от сети.
После завершения процедуры устройство перезагрузится, а при повторном запуске веб-конфигуратора доступных обновлений не будет.
Но иногда возникают ситуации, когда роутер не может загрузить обновление с сайта Кинетик. В этом случае скачайте файл с новой прошивкой на компьютер и откройте вкладку «Конфигурация» в разделе «Система». Предварительно распакуйте архив с новым ПО, сохраненным с сайта производителя. Кликните на файл под названием firmware.
Откроется окно управления. Выберите файл с новой прошивкой на компьютере. Нажмите на кнопку «Заменить».
Подождите 10-15 минут, пока роутер обновит данные. После этого устройство перезагрузится и запустится уже с обновленной прошивкой.
Заводской сброс
Обнулить настройки интернет-центра можно в веб-конфигураторе. Для этого откройте вкладку «Параметры» в разделе «Система» и кликните на кнопку «Вернуться к заводским настройкам». После подтверждения действия аппарат перезагрузится и его нужно будет настроить заново.
Сброс до заводских настроек Keenetic 4G III можно осуществить при помощи кнопки на задней или боковой панели устройства. Для нажатия кнопки воспользуйтесь иголкой или шпилькой.
В этой статье я покажу, как зайти в настройки роутера Keenetic по адресу my.keenetic.net или 192.168.1.1. Мы так же рассмотрим решения популярных проблем, когда не удается зайти в настройки роутера, не подходит пароль, появляется ошибка при попытке открыть веб-интерфейс интернет-центра Keenetic.
Эта статья будет написана на примере актуальных версий роутеров Keenetic, которые выполнены в белом корпусе и работают на новой версии операционной системы KeeneticOS. С новым и современным веб-интерфейсом. Инструкция подойдет для следующих моделей: Keenetic Start, 4G, Lite, Omni, DSL, City, Air, Extra, Duo, Speedster, Viva, Ultra, Giga, Runner 4G, Hero 4G. У меня роутер Keenetic Viva.
Как открыть настройки роутера Keenetic?
Если вы уже когда-то самостоятельно выполняли вход в веб-интерфейс любого другого роутера, то с Keenetic проблем возникнуть не должно, там все точно так же. Чтобы сделать инструкцию максимально простой и понятной, разделю ее на несколько шагов.
Шаг 1 – подключение
Устройство, с которого вы хотите получить доступ к странице с настройками должно быть подключено к роутеру Keenetic. Если ваш роутер уже настроен и устройства в вашем доме к нему подключены, то вы можете использовать любое устройство: ноутбук, ПК, телефон, планшет. Если роутер новый, то к нему нужно подключить какое-то одно устройство, с которого вы выполните настройку. Лучше всего использовать обычный компьютер, или ноутбук. Есть два варианта подключения:
- По кабелю. Просто соедините свой компьютер с Keenetic с помощью сетевого кабеля, который есть в комплекте с интернет-центром.
- По Wi-Fi. Как только вы включите роутер, он будет раздавать Wi-Fi. Нужно подключиться к этой Wi-Fi сети. Заводское имя сети и пароль для подключения к ней указаны на корпусе роутера (наклейка расположена снизу).
Если подключаетесь с телефона или планшета, можете запустить камеру и навести ее на QR-код, который есть на той же наклейке снизу.
Шаг 1 – вход на my.keenetic.net или 192.168.1.1
На устройстве, которое подключено к роутеру откройте любой браузер. Я на компьютере использую стандартный Microsoft Edge. Для входа в веб-интерфейс роутеров Keenetic можно использовать обычный адрес my.keenetic.net (указан снизу роутера, на фото выше) или IP-адрес 192.168.1.1.
Можно использовать любой адрес. Разницы никакой нет. Введите адрес в адресной строке браузера (не в поисковой строке!) и перейдите по нему (нажав на Enter).
Дальше есть три варианта:
- Если роутер уже был настроен, пароль администратора изменен, то откроется страница авторизации в веб-конфигураторе Keenetic. На которой нужно указать имя пользователя и пароль (который был установлен при первой настройке) и выполнить вход.
В том случае, когда вы не знаете пароль, или забыли его, в настройки зайти не получится. Попробуйте стандартный логин и пароль admin/admin или admin/1234. Если не подошли – нужно делать сброс настроек роутера. Для этого нужно чем-то острым нажать на кнопку «Reset» (она утоплена в корпус) и подержать 10-12 секунд. После сброса настроек и повторного перехода по адресу my.keenetic.net или 192.168.1.1 появится страница, о которой я рассужу ниже (2 вариант). Более подробная инструкция по сбросу настроек есть в конце статьи.
- Если роутер новый (или после сброса настроек), то появится окно, в котором можно выбрать язык веб-интерфейса, запустить мастер быстрой настройки, или перейти в панель управления.
Выбрав один из двух вариантов, появится окно в котором нужно принять лицензионное соглашение, а затем установить пароль администратора интернет-центра. Нужно придумать пароль и указать его два раза. Имя пользователя по умолчанию будет admin.
В дальнейшем это имя пользователя и установленный пароль нужно будет вводить каждый раз, когда вы будете выполнять вход в веб-интерфейс маршрутизатора. После установки пароля откроется либо мастер быстрой настройки, с помощью которого вы сможете быстро настроить свой роутер (подключение к интернету, Wi-Fi сеть), либо же панель управления, которая выглядит вот так:
После чего вы можете перейти в отдельные разделы и задать необходимые настройки, сменить пароль и т. д.
- Ну и третий вариант – страница с настройками не открывается. При попытке перейти по адресу my.keenetic.net или 192.168.1.1 появляется ошибка (страница недоступна, не удается открыть эту страницу), бесконечная загрузка.
Либо же открывается страница поисковой системы Google или Яндекс.
О решении этих проблем я расскажу более подробно.
my.keenetic.net или 192.168.1.1 не открывается. Что делать?
Попробуйте применить следующие решения:
- Проверьте оба адреса. Если не заходит на my.keenetic.net, попробуйте перейти по адресу 192.168.1.1.
- Проверьте подключение устройства к роутеру. Подключение может быть без доступа к интернету, но настройки должны открываться.
- Перезагрузите роутер (отключить/включить питание).
- Попробуйте зайти через другой браузер.
- Отключите VPN (если он установлен как отдельная программа или расширение в браузере).
- Подключите к роутеру Keenetic другое устройство и попробуйте открыть веб-интерфейс с его помощью.
- Если пытаетесь зайти с компьютера, то проверьте, выставлены ли автоматические настройки IP-адреса в Windows.
- Если открывается поисковая система, то вы скорее всего вводите адрес в поисковой строке, а не в адресной.
- Посмотрите дополнительные решения в этой статье: не заходит в настройки роутера на 192.168.0.1 или 192.168.1.1.
- Сделайте сброс настроек роутера. Это в крайнем случае. О том как это сделать, читайте дальше в статье.
Неправильное имя пользователя или пароль
Имя пользователя и пароль по умолчанию на роутерах Keenetic не установлены. Если я не ошибаюсь, то эти настройки не были установлены и на более старых моделях. Это значит, что при первой настройке роутера пользователь сам устанавливает пароль (имя пользователя admin). Если у вас появилось окно авторизации в веб-конфигураторе, но вы не знаете какое имя пользователя и пароль вводить, или появляется ошибка «Неправильное имя пользователя или пароль», то нужно делать сброс настроек роутера.
Попробуйте стандартные: admin/admin или admin/1234.
Если это не сработало, остается только один вариант – сброс настроек. После этой процедуры роутер будет как новый, его придется настраивать заново. Включите роутер и подождите несколько минут. Скрепкой, или другим острым предметом зажмите кнопку на 10-12 секунд.
Кнопку можно отпускать, когда индикатор «Статус» начнет быстро мигать.
После этого вы снова сможете зайти в настройки интернет-центра и установить новый пароль администратора.
Если остались какие-то вопросы – задавайте их в комментариях.
Роутеры последнего поколения Zyxel Keenetic 4G отличаются увеличенной площадью покрытия сети за счёт мощной антенны и максимальной пропускной способностью, которая в теории достигает 300 Мбит/сек. Они поддерживают все существующие типы сетей и работают со всеми провайдерами. Целесообразно такое устройство использоваться для раздачи 3G/4G интернета в частном доме, небольшом офисе или на предприятии. Устройство может использоваться и как обычный маршрутизатор. Рассмотрим в подробностях, как осуществляется настройка роутера Zyxel Keenetic 4G III.
Содержание
- Удобство подключения
- Подготовка
- Подключение
- Конфигурирование
- Автоматическое
- Вручную
- Дом.ру и Ростелеком
- Билайн
- NetByNet и Мегафон
- Настройка сети Wi-Fi
- Работа в режиме повторителя
- IPTV
- Тонкости работы с протоколом IPv6
- Безопасность
- Функция Родительского контроля
- VPN-сервер
- Проблемы и советы
- Задать вопрос автору статьи
Удобство подключения
Видео-обзор и инструкции по настройкам роутера Zyxel Keenetic 4G III смотрите в следующем видео:
В комплект поставки устройства входит USB-удлинитель, позволяющий разместить точку доступа в удобном месте – один конец шнура подсоединяется к роутеру, второй – к модему (на этом конце предусмотрена присоска для крепления кабеля с модемом к стеклу).
Для подключения необходимо включить блок питания и соединить его с устройством, подключить модем через USB-порт, размещённый на задней панели маршрутизатора или через специальный удлинитель. При эксплуатации проводного интернета, входящий в дом либо квартиру сетевой кабель вставляем в WAN-порт. Соединяем интернет-станцию с компьютером либо ноутбуком для настройки через LAN.
После загрузки девайса появится точка доступа Wi-Fi, к которой могут присоединиться все желающие. Настройки роутера Zyxel Keenetic 4G III защищены простым паролем, его лучше изменить на что-то надёжное.
Подготовка
Для нормального функционирования сети следует выбрать автоматическую раздачу IP и DNS-серверов. Делается это следующим образом.
- Открываем «Параметры сети…» через контекстное меню иконки сети в трее.
- Вызываем окно изменения настроек адаптера, после открываем его свойства через контекстное меню.
- Кликаем по строке, отвечающей за изменение параметров протокола четвертой редакции, и ставим автоматический способ получения DNS и IP.
- Сохраняем новую конфигурацию.
Подключение
Здесь всё очень просто.
- Соединяем LAN-кабелем, обжатым с обоих концов, маршрутизатор и компьютер или ноутбук, через который будет осуществляться наладка девайса.
- Включаем блок питания в сеть, воткнув второй его конец в соответствующий разъем на задней панели беспроводной точки доступа.
- Подключаем модем напрямую или через переходник-удлинитель, или WAN, если раздавать будете получаемый по кабелю интернет.
Конфигурирование
Настройка маршрутизатора Zyxel Keenetic 4G 3 под ваши нужды и его подключение осуществляется двумя путями:
- через «Мастер конфигурации» (автоматическая);
- посредством веб-интерфейса (ручная).
Автоматическое
Для начинающих пользователей предусмотрен полуавтоматический режим, позволяющий настроить 4G роутер Кинетик в пошаговом режиме, только лишь отвечая на вопросы мастера.
- Для открытия страницы, где осуществляется настройка Zyxel Keenetic 4G, запускаем интернет-обозреватель.
- В его адресной строке пишем 192.168.1.1 либо my.keenetic.net (информацию ищите на наклейке на нижней части корпуса).
- Вводим данные для авторизации, обычно это «admin» в обоих полях.
- Сразу вводим новые данные для защиты конфигуратора маршрутизатора. Пароль здесь можно удалить вовсе.
- Кликаем по кнопке для запуска мастера конфигурирования.
- Ещё раз кликаем по кнопке с таким же названием.
- После определения модема кликаем «Далее». Если он не был найден, отсоедините и подключите устройство заново, убедитесь в наличии драйверов для него на компьютере.
- После появится возможность обновить прошивку для устройства, скачав актуальную версию с интернета.
- Указываем страну проживания.
- Выбираем город для поиска провайдеров, которые в нём работают.
- Указываем поставщика интернет-услуг, а если он отсутствует в списке, пробуем отыскать или оставляем чекбокс возле параметра «Моего провайдера нет в данном списке».
- При необходимости можете подключить «Безопасный Интернет с Яндекс.DNS», поставив галочку возле опции.
Приложение защитит все устройства сети от мошеннических веб-ресурсов, контента для взрослых. В настройках присутствует возможность указать фильтры.
- Заходим в интернет, щелкнув по одноимённой кнопке.
Дальше автоматически запустится браузер со страницей производителя оборудования. При отсутствии проблем с соединением на роутере подсветится зелёный индикатор с иконкой планеты. Теперь сетевой кабель можно отключать, если с его помощью компьютер не подключается к беспроводному интернету.
Вручную
Здесь необходимо знать ряд параметров, чтобы указать правильные настройки для каждого из провайдеров. Сложностей здесь нет никаких, разве пара особенностей.
Дом.ру и Ростелеком
При заключении контракта с данным поставщиком услуг проделываем следующие действия после сопряжения модема с роутером, а последнего – с ПК.
- Заходим в веб-интерфейс, как показано ранее, и кликаем «Интернет».
- Во вкладке «PPPoE/VPN» кликаем по кнопке добавления нового подключения.
- В выпадающем списке «Тип протокола» указываем «PPPoE», чуть ниже вводим информацию для авторизации, указанную в договоре, и применяем внесённые изменения.
Билайн
Данный интернет-провайдер использует иной протокол, поэтому и настройка незначительно отличается.
- Создаём новое подключение, как и в прошлом случае.
- В текстовую форму «Тип (протокол)» пишем «L2TP», вводим адрес сервера как «tp.internet.beeline.ru» и регистрационные данные для идентификации у поставщика услуг.
- Применяем настройки.
NetByNet и Мегафон
Провайдеры требуют регистрацию с MAC-адресом. Для NetByNet:
- Создаём новое соединение и выбираем «IPoE» в типах подключения.
- В первой строке «Использовать разъём» указываем интерфейс под номером «0» – WAN.
- В строке MAC-адрес указываем значение «По умолчанию».
В случае необходимости вводим его вручную. Эта информация располагается на наклейке внизу или на дне корпуса маршрутизатора.
Все описанные настройки конфигурации подходят и для модели роутера Zyxel Keenetic 4G II.
Видео-обзор роутера Zyxel Keenetic 4G 2 поколения смотрите здесь:
Настройка сети Wi-Fi
Здесь все предельно просто:
- После подключения роутера к ноутбуку, ПК или смартфону заходим в меню «Доступ к интернету».
- Выбираем свою сеть и подключаемся к ней.
- Пишем ключ безопасности. Его ищем или на самом роутере, или в его настройках.
Работа в режиме повторителя
Кроме классического режима функционирования, устройство Keenetic способно работать и в качестве повторителя сигнала для покрытия им большей площади. Переключение осуществляется во вкладке «Режим»: ставим триггерный переключатель в нужное положение и применяем новую конфигурацию. После произойдёт перезагрузка устройства.
IPTV
Zyxel Keenetic 4G III рассчитан на эксплуатацию для просмотра цифрового ТВ на устройствах с поддержкой TV-port. При её отсутствии может помочь обновление прошивки и предварительная настройка:
- соединяем ТВ с маршрутизатором;
- в настройках точки доступа в разделе «Интернет» активируем вкладку «Подключение»;
- кликаем по профилю «Broadband connection»;
- ставим флажок в строчке «Приставка IPTV» напротив порта, к которому подключается ТВ-приставка;
- сохраняем изменения, после чего последует перезагрузка роутера.
Тонкости работы с протоколом IPv6
При задействовании нового протокола IPv6 необходимо:
- убедиться в поддержке протокола провайдером;
- обновить микропрограмму маршрутизатора до последней версии, скачав её с официального сайта;
- проверить активность вкладки «IPv6» в подразделе «Системный монитор».
Теперь можно приступать.
- Запускаем Командную строку.
- Выполняем команду: telnet 192.168.1.1 для установки связи с Keenetic.
- Вводим в командную строку следующие команды в заданной последовательности, чтобы раздать IPv6 всем клиентам (можно копировать по одной строке и выполнять кнопкой Enter):
- Interface
- ipv6 address auto
- interface ipv6 prefix auto
- interface ipv6cp
- ipv6 subnet Default bind Home
- number 0
- slaac
- exit set net.ipv6.conf.all.forwarding 1
- ipv6cp
- ipv6 address auto
- ipv6 prefix auto
- ipv6 name-servers auto; ipv6 subnet Default bind Home
- number 0; mode slaac
- system config-save
Безопасность
Для установки условий и закрепленных за ними действий для входящих пакетов необходимо:
- Во вкладке «Безопасность» кликнуть «Межсетевой экран», где щелкнуть «Добавить».
- Выбирать условие: разрешить либо запретить и протокол.
- Применить условие к нужному устройству (ввести его IP).
- Внести изменения.
В первые разы возможны проблемы с работоспособностью правила, однако после нескольких попыток появляется понимание алгоритма работы встроенного межсетевого экрана.
Функция Родительского контроля
Позволяет создавать расписание раздачи интернета устройствам с указанными IP на прошивке версии 2.08.B0 и выше.
- В веб-интерфейсе переходим во вкладку «Домашняя сеть».
- В меню подключенных устройств выбираем подпадающие под создаваемый фильтр и присваиваем им статические IP адреса – отмечаем опцию «Постоянный IP-адрес».
- Во вкладке «Система» кликаем «Расписание» и добавляем новое, где задаем временные ограничения для одного девайса.
VPN-сервер
После обновления прошивки до 2-й версии и более поздних, конфигурирование VPN осуществляется по следующему алгоритму.
- Во вкладке «Система» кликаем по разделу «Компоненты».
- Переходим в подраздел «Приложения», где активируем вкладку «Сервер VPN».
- В выпадающем меню в опции «Доступ к сети» указываем нужный интерфейс.
- Активируем опцию «Транслировать адреса клиентов…».
Проблемы и советы
При отсутствии интернет-соединения в первую очередь обратите внимание на индикатор сети. Если он не светится, значит проблема на стороне провайдера или модема. Также можно прибегнуть к помощи «Центра управления сетями» в Windows 10 для проведения диагностики. Часто помогает перезагрузка маршрутизатора.
Обновить прошивку поможет следующая инструкция:
- Во вкладке «Система» кликаем «Доступны» в строке «Обновления».
- Рядом с крестиками, нуждающимися в обновлениях, оставляем флажки и запускаем загрузку апдейтов.
На этом этапе нужно гарантировать отсутствие перебоев с электропитанием маршрутизатора.
То же самое можно осуществить через мобильную программу My.Keenetic:
- После скачивания программы на планшет или смартфон на Android устанавливаем соединение с роутером.
- Во вкладке «Система» кликаем «Встроенное ПО» и запускаем процесс скачивания и установки свежей версии микропрограммы.
Сбросить настройки на заводские поможет кнопка «Reset» на задней панели маршрутизатора и веб-интерфейс. Во втором случае идём по пути: «Система» – «Параметры» и кликаем «Вернуться к заводским…».
Роутер Zyxel Keenetic 4G III – хороший помощник при создании домашней сети несложной конфигурации или сети небольшого офиса. Для его настройки хватит незначительных познаний в области сетевых технологий и выполнения приведённых выше рекомендаций.
Вот такая масштабная статья получилась. Надеюсь, все понятно и полезно. Задавайте вопросы, всегда рады обратной связи! Всем спасибо!
На чтение 3 мин Опубликовано Обновлено
Роутер Zyxel Keenetic 4G III – это надежный и многофункциональный устройство, которое позволяет создавать стабильное и безопасное интернет-подключение в любом месте. Он оснащен мощным процессором и поддерживает сразу несколько видов подключения к интернету, включая 4G/LTE.
Настройка роутера Zyxel Keenetic 4G III может показаться сложной задачей, особенно для тех, кто никогда не имел дело с подобными устройствами раньше. Однако, с помощью этой пошаговой инструкции, вы сможете настроить свой роутер без особых трудностей.
Шаг 1: Подключение роутера
Перед тем, как начать настраивать роутер, необходимо правильно его подключить. Вам потребуется адаптер питания, антенна 4G и интернет-кабель. Подключите роутер к источнику питания с помощью адаптера и подключите антенну 4G в соответствующий разъем. Затем, подключите интернет-кабель от провайдера в разъем, помеченный как «WAN».
…
Содержание
- Шаг 1: Подключение роутера к сети
- Шаг 2: Вход в настройки роутера
- Шаг 3: Настройка основных параметров
Шаг 1: Подключение роутера к сети
Для начала настройки роутера Zyxel Keenetic 4G III необходимо его подключить к сети. Вам потребуется:
| 1. | Проверьте наличие антенны и SIM-карты в комплекте роутера. Если они отсутствуют, закажите их у поставщика услуг. |
| 2. | Вставьте SIM-карту в специальный слот на задней панели роутера. |
| 3. | Подключите антенну к соответствующему разъему на задней панели роутера. Убедитесь, что антенна надежно закреплена. |
| 4. | Подключите роутер к источнику питания с помощью блока питания, входящего в комплект. |
| 5. | Включите роутер, нажав кнопку питания на передней панели. |
Когда роутер будет подключен и включен, можно приступать к следующему шагу – настройке сети.
Шаг 2: Вход в настройки роутера
1. Подключите компьютер к роутеру Zyxel Keenetic 4G III с помощью Ethernet-кабеля.
2. Откройте веб-браузер и введите следующий IP-адрес в адресной строке: 192.168.1.1.
3. Нажмите клавишу Enter, чтобы перейти на страницу входа в настройки роутера.
4. Введите имя пользователя и пароль для входа в роутер. По умолчанию имя пользователя — admin, пароль — 1234. Если ранее вы меняли эти данные, введите свои собственные.
5. Нажмите кнопку Войти, чтобы войти в настройки роутера.
6. Вы находитесь в главном меню роутера. Теперь вы можете приступить к настройке параметров подключения и других параметров роутера.
Шаг 3: Настройка основных параметров
После успешного входа в интерфейс роутера, вы попадаете на страницу настройки основных параметров. Здесь вы можете установить следующие настройки:
| Имя сети (SSID) | Введите имя сети, которое будет отображаться при поиске беспроводных сетей. |
| Режим работы | Выберите режим работы роутера (например, точка доступа, маршрутизатор). |
| Канал | Установите наиболее подходящий канал для вашей сети для минимизации возможных помех. |
| Шифрование | Выберите метод шифрования для обеспечения безопасности вашей сети (например, WPA2-PSK). |
| Пароль | Установите пароль для вашей Wi-Fi сети, чтобы предотвратить несанкционированный доступ. |
После внесения всех нужных изменений нажмите кнопку «Применить» для сохранения настроек. После этого ваш роутер будет готов к использованию с новыми параметрами.
ноутбук
Не смотря на всё совершенство применяемых сегодня информационных технологий, бывают случаи, когда провести в помещение выделенную линию интернета невозможно, либо слишком дорогостоящие. В таких ситуациях на помощь приходят беспроводные 3G и 4G модемы тех операторов, чьё покрытие доступно в данной местности. Но что делать, если необходимо подключить к интернету одновременно несколько устройств? Ответ прост – приобрести и установить 4G wifi роутер модели Zyxel Keenetic 3 (III), к примеру.
Это простое и лаконичное решение, требующее лишь небольших предварительных настроек, о которых вы узнаете из данного материала.
Содержание
- О компании Zyxel Keenetic
- Предварительные работы
- Основной этап настроек
- Настойка собственных параметров Wi-Fi
- Как сбросить настройки программным способом
О компании Zyxel Keenetic
Компания Зиксель хорошо известна в IT среде качеством и бесперебойностью работы производимых устройств, и маршрутизатор Кинетик iii – не исключение. Этот маршрутизатор специально разработан для работы с мобильными usb-модемами. Но всё же на его задней панели вы обнаружите привычный слот для установки LAN-кабеля и 5 дополнительных портов для проводного подключения к ПК. А также USB-порт сбоку и переднюю панель индикаторов состояния. Именно это нам потребуется, чтобы настроить подключение к интернету. И так, как же выйти в сеть?
ZyXEL Keenetic 4G 3
Предварительные работы
Перво-наперво необходимо распаковать и подключить 4G роутер к сети. В этом нет ничего сложного: подключаем шнур питания к разъёму на задней панели, включаем в сеть (электрическую), вставляем модем в порт сбоку, подключаем компьютер к роутеру с помощью шнура и нажимаем на кнопку питания. После этого должны загореться лампочки индикаторов, по которым мы можем понять: маршрутизатор увидел подключённое к нему устройство и распространяет вай фай сигнал.
Кроме того, необходимо убедиться, что ваш ПК готов к работе в новой интернет-сети. Для этого открываем Центр управления сетями и общим доступом (правой кнопкой мыши по значку сети рядом со значком громкости в правом нижнем углу экрана). Далее нам потребуется перейти на страницу параметров адаптера (справа), открыть свойства текущего подключения, которое уже поймало устройство (кликом правой кнопкой мыши) и в них также открыть свойства 4 и 6 версий протоколов интернета. Скорее всего вы используете первую, но для уверенности стоит установить автоматическое получение данных IP и DNS адресов провайдера для обеих. После того, как сделаете это, открывайте браузер — мы переходим далее.
Беспроводной USB-модем
Основной этап настроек
На сегодняшний день существует и Zyxel Keenetic 3 (III) поколения. Его вы узнаете по различию в форме корпуса и наличию дополнительной антенны. Усиленный сигнал – это несомненное преимущество. Но даже если у вас ii поколение, зоны покрытия вай фай должно вполне хватать для комфортной работы в пределах одной квартиры/дома.
И так, мы открыли браузер. Следующее, что нужно сделать – это ввести в адресную строку ip-адрес распространяющего устройства (Zyxel Keenetic) – 192.168.1.1
Открываем браузер, вводим в адресной строке http://192.168.1.1
Если роутер ранее использовался кем-то, имеет смысл сбросить настройки, зажав кнопку Reset на задней панели устройства. Надавливать на неё стоит в течение 10-15 секунд.
После перехода по указанному выше адресу перед вам возникнет поле авторизации. Необходимо ввести слово admin в логине и пароле, затем нажать Enter, и, вуаля, вы попали в установочное меню 4G роутера! Вам сразу же предложат сменить пароль. Рекомендуем так и поступить.
Далее открываем быструю настройку кликом по кнопке в правом верхнем углу экрана и следуем следующему алгоритму:
- Роутер обнаружил модем — кликаем «Далее»;
- Выбираем из списка свою страну, город проживания;
Внешний дисковод DVD
- Указываем нашего провайдера интернета (МТС, Мегафон и т.д.);
- Соглашаемся на установку обновлений прошивки. Ждём, пока файлы загрузятся, установятся и роутер перезагрузится и Zyxel Keenetic 3 (III) будет готов к дальнейшей работе;
- Читаем описание нового сервиса Яндекса по защите пользователей сети интернет и решаем, нужен он нам или нет;
- После клика «Далее» проверяем индикатор сети в трее ПК и загрузку какого-либо сайта, кликаем кнопку «Выйти в интернет»;
На этом быстрая настройка подключения к сети окончена! Можно отключить шнур и входить в 4G интернетом посредством вай фай сигнала.
Название вай фай канала и пароль к ней обычно указан на дне устройства.
Эргономичное Компьютерное Кресло
Настойка собственных параметров Wi-Fi
Чтобы изменить название (SSID) распространяемого сигнала, пароль доступа, канал и другие параметры необходимо снова войти в основное меню маршрутизатора, откуда мы открывали быструю настройку. Находясь в нём, взгляните на меню иконок в нижней части экрана: нас интересует вкладка с изображением силы сигнала. Перейдите в неё и в меню (сверху) выберите раздел «Точка доступа».
Сместившись немного вниз по странице вы увидите поля с настройками основных параметров вай фай сигнала:
- Название – можете изменить на собственное;
- Защита – установлена по умолчанию наиболее совершенная;
- Ключ сети – это ваш пароль. Смените на собственный сложный;
Остальные параметры лучше не трогать. Можно изменить, разве что, мощность сигнала, если вам не нужен слишком большой радиус распространения: можно уменьшить до 80-70%.
Внешний DVD-привод
Совет: Если в зоне вашего устройства работают ещё несколько роутеров из соседних квартир/помещений, могут возникать перебои в работе или просто недостаточно быстро работать сеть. Это связано с тем, что все маршрутизаторы, даже если это не Zyxel Keenetic II или III поколения, работают на схожей частоте (по умолчанию), и сигнал провайдера Мегафон сталкивается с точно таким же. Чтобы избежать такой ситуации, необходимо сменить канал: со значения Авто на один из предложенных, пока не поймёте, что роутер выдаёт заявленную провайдером скорость.
беспроводная мышь
Как сбросить настройки программным способом
При различных ошибках корректнее и проще всего вернуть параметры к заводским установкам программным способом. Для этого необходимо в основной панели роутера выбрать последнюю иконку нижнего меню (значок настроек). На открывшейся странице ищем Параметры, затем перематываем страницу вниз и видим кнопку возврата к заводским установкам. После нажатия все внесённые вами изменения сотрутся и необходимо будет заново провести быструю настройку и задать имя сети/пароль.
Также, рядом вы увидите кнопку перезагрузки. Иногда эта простая операция может решить проблему, т.к. во время неё Zyxel Keenetic 3 (III) сбрасывает параметры 4G сети, получает новые IP и DNS адреса. Кроме того, от вашей сети отключаются все устройства, в том числе непрошеные «гости». И, если у этих клиентов нет пароля, подключиться назад не получится.
Как видите, подключение роутеров Zyxel Keenetic ii к 4G модемам – достаточно простая процедура, которую необходимо проделать и запомнить всего лишь раз. Далее всё будет предельно просто и понятно, вне зависимости от того, к Билайну вы подключаетесь, или ваш провайдер – Мегафон. Модели iii поколения настраиваются аналогичным образом. Так что для доступа к сети вам остаётся только вставить 4G-флешку и запустить свой ПК!
Внешний USB-накопитель
Планшет
Как вам статья?
Нашли опечатку? Выделите текст и нажмите Ctrl + Enter















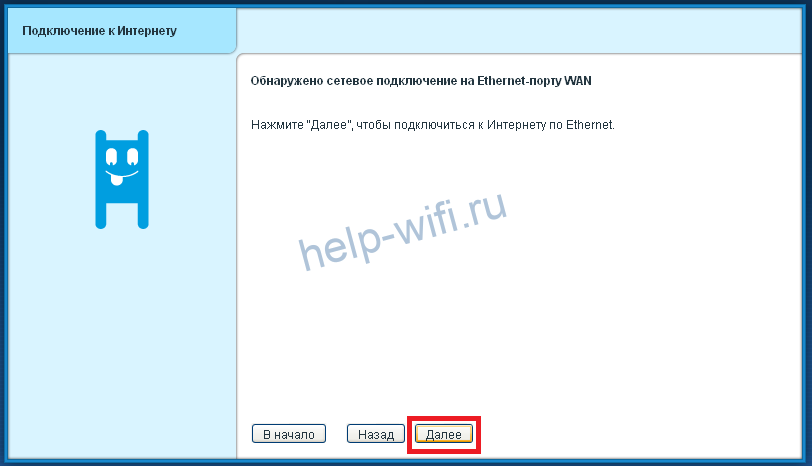
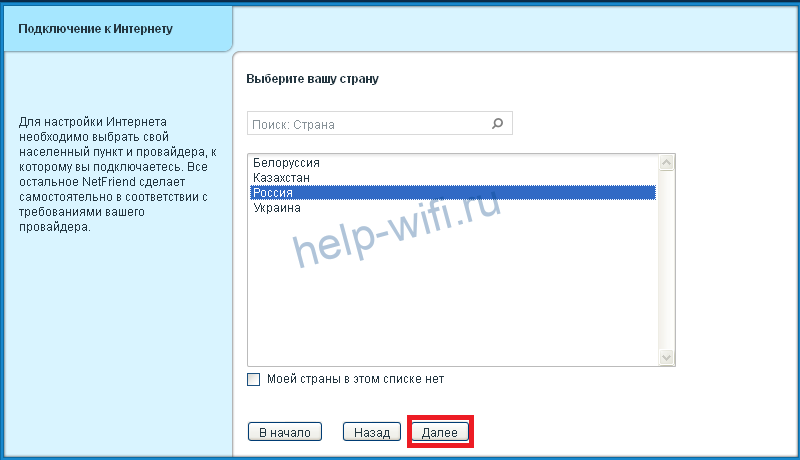
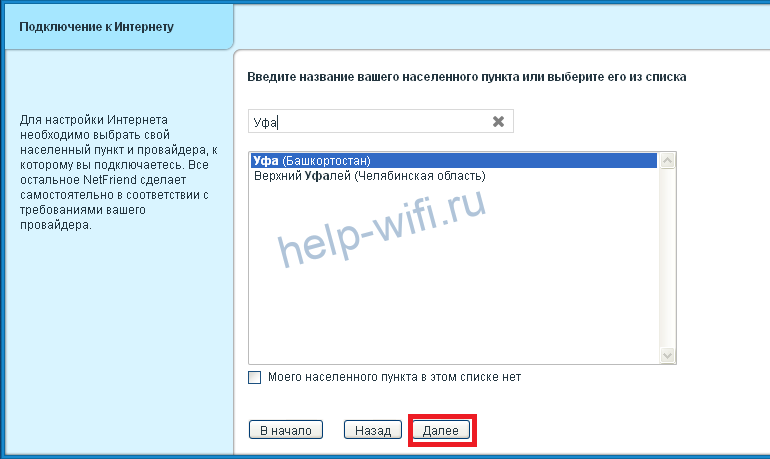
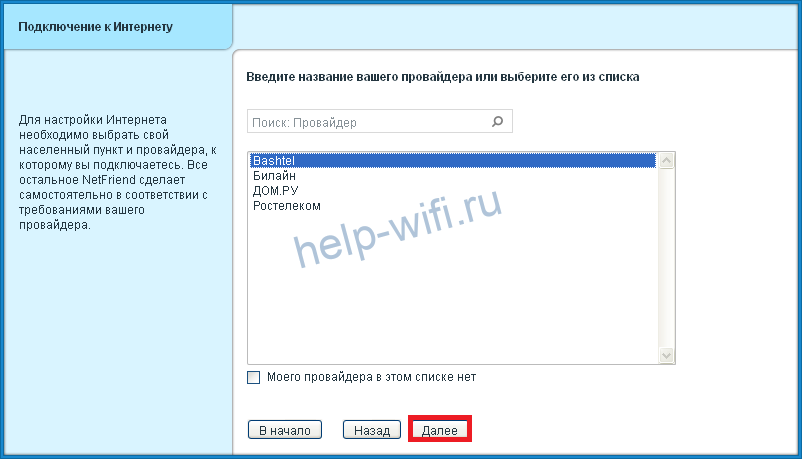
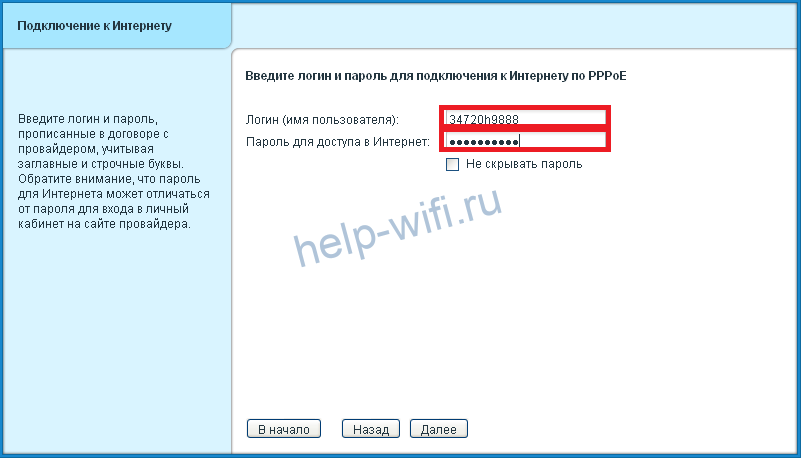

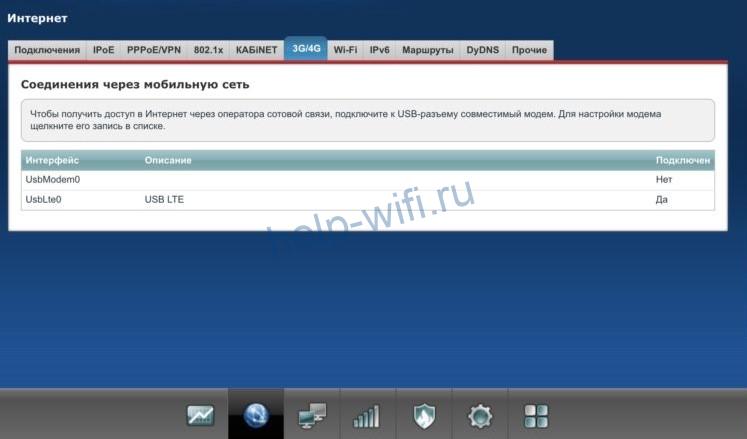










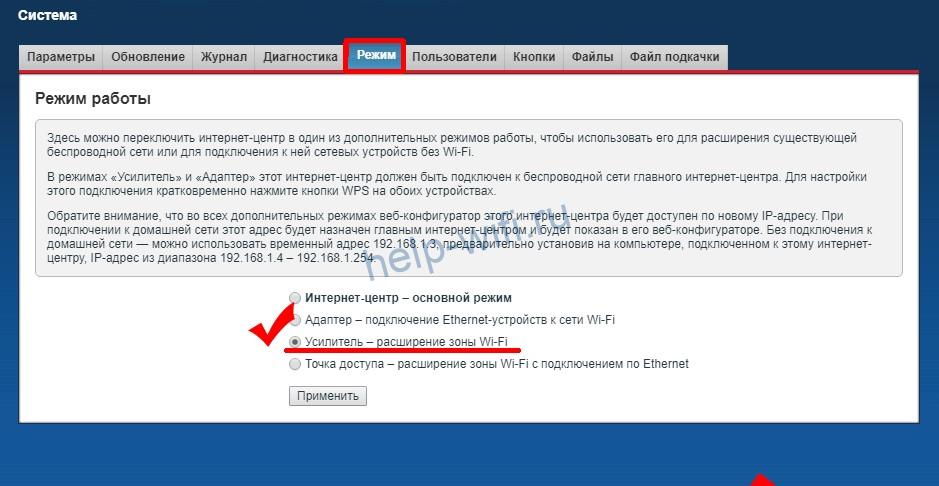




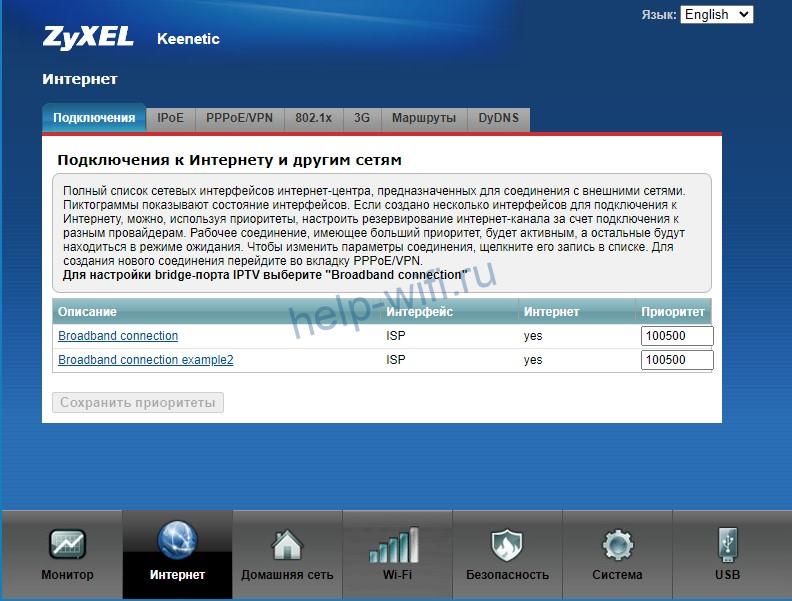
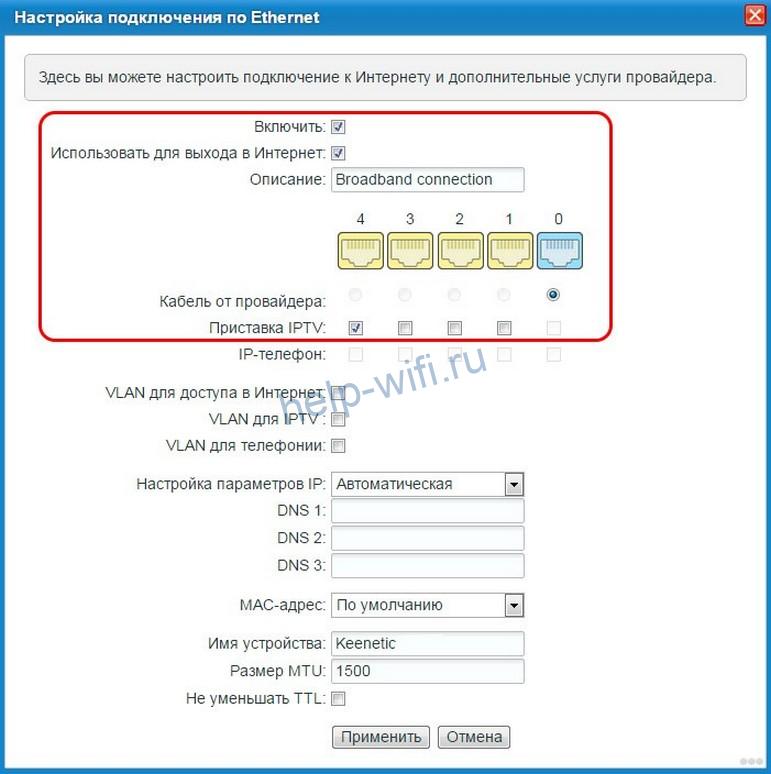
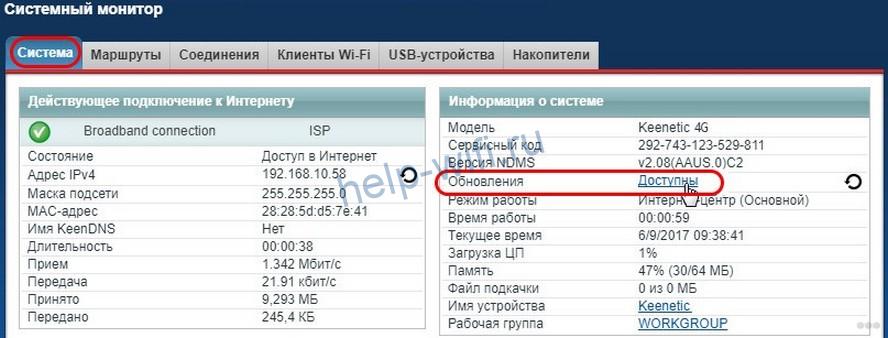
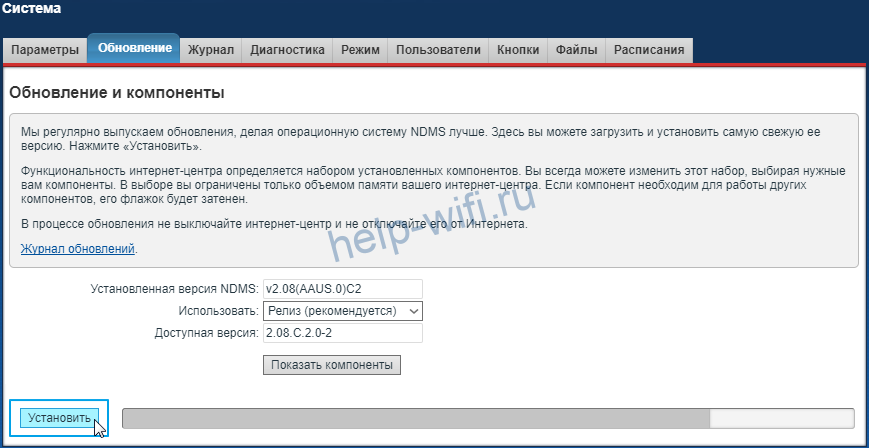
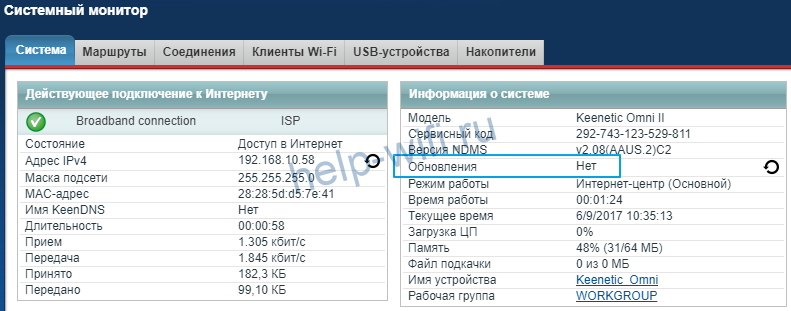

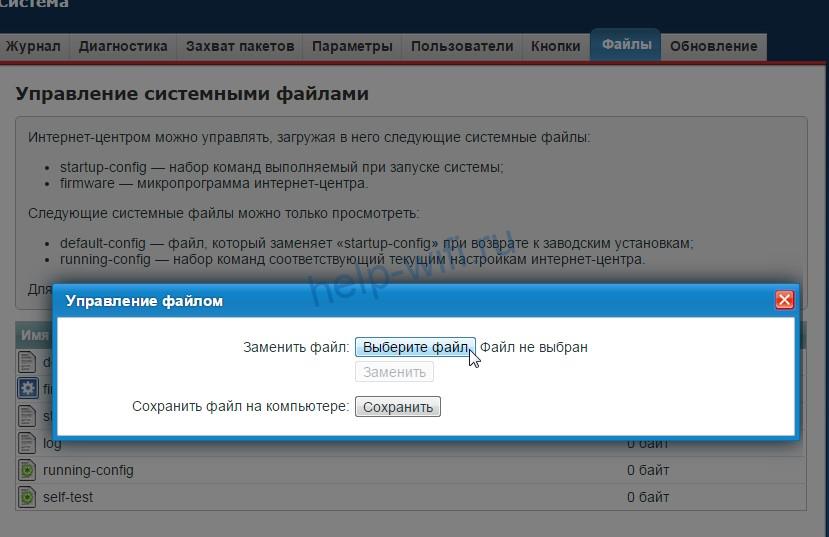



 Если подключаетесь с телефона или планшета, можете запустить камеру и навести ее на QR-код, который есть на той же наклейке снизу.
Если подключаетесь с телефона или планшета, можете запустить камеру и навести ее на QR-код, который есть на той же наклейке снизу.
 В том случае, когда вы не знаете пароль, или забыли его, в настройки зайти не получится. Попробуйте стандартный логин и пароль admin/admin или admin/1234. Если не подошли – нужно делать сброс настроек роутера. Для этого нужно чем-то острым нажать на кнопку «Reset»
В том случае, когда вы не знаете пароль, или забыли его, в настройки зайти не получится. Попробуйте стандартный логин и пароль admin/admin или admin/1234. Если не подошли – нужно делать сброс настроек роутера. Для этого нужно чем-то острым нажать на кнопку «Reset» Выбрав один из двух вариантов, появится окно в котором нужно принять лицензионное соглашение, а затем установить пароль администратора интернет-центра. Нужно придумать пароль и указать его два раза. Имя пользователя по умолчанию будет admin.
Выбрав один из двух вариантов, появится окно в котором нужно принять лицензионное соглашение, а затем установить пароль администратора интернет-центра. Нужно придумать пароль и указать его два раза. Имя пользователя по умолчанию будет admin. В дальнейшем это имя пользователя и установленный пароль нужно будет вводить каждый раз, когда вы будете выполнять вход в веб-интерфейс маршрутизатора. После установки пароля откроется либо мастер быстрой настройки, с помощью которого вы сможете быстро настроить свой роутер
В дальнейшем это имя пользователя и установленный пароль нужно будет вводить каждый раз, когда вы будете выполнять вход в веб-интерфейс маршрутизатора. После установки пароля откроется либо мастер быстрой настройки, с помощью которого вы сможете быстро настроить свой роутер  После чего вы можете перейти в отдельные разделы и задать необходимые настройки, сменить пароль и т. д.
После чего вы можете перейти в отдельные разделы и задать необходимые настройки, сменить пароль и т. д. Либо же открывается страница поисковой системы Google или Яндекс.
Либо же открывается страница поисковой системы Google или Яндекс. О решении этих проблем я расскажу более подробно.
О решении этих проблем я расскажу более подробно.