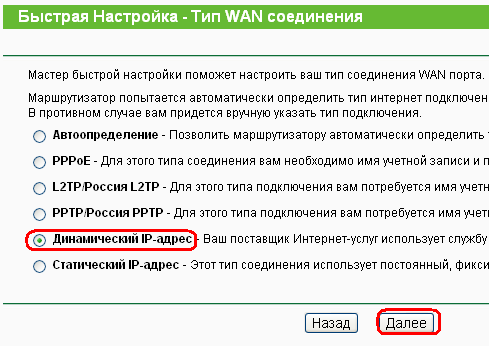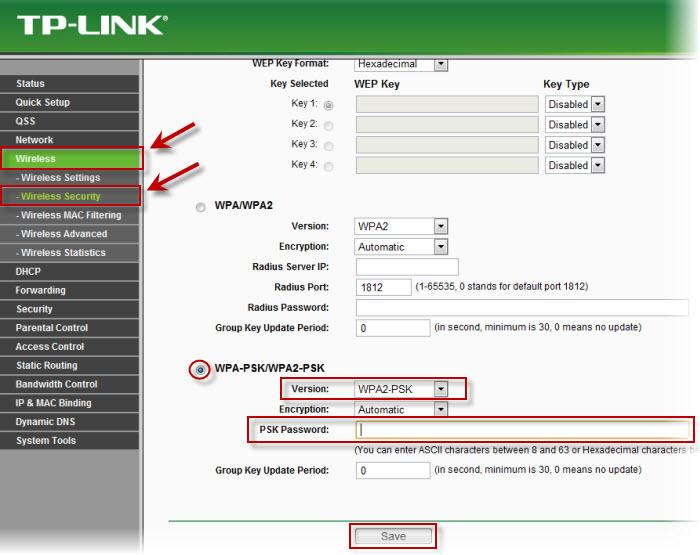1. Подключите Ваш роутер к сети Internet (основному сетевому кабелю) и розетке.
2. Откройте браузер на устройстве и в адресной строке введите 192.168.0.1, либо зайдите на сайт TP-LINK.
3. В открывшемся окне введите заводские данные для доступа к настройкам:
— Имя пользователя: admin
— Пароль: admin
3. В левом меню зайдите во вкладку «Интернет» и затем откройте раздел «Основные настройки».
Проследите, чтобы в поле «Тип Интернет-подключения» был выбран Динамический IP-адрес. Если Вы выбрали его сами, то нажмите Сохранить.
4. Далее открываем раздел «Беспроводной режим» и Настройки беспроводного режима.
Имя сети (SSID) — это название Вашей сети Wi-Fi, которое можно поменять. Также необходимо придумать 8-значный пароль.
Когда всё сделаете, нажмите Сохранить и справа вверху нажмите Перезагрузка.
Когда роутер завершит перезагрузку, закройте окно с настройками, поищите на устройстве свою сеть и попробуйте к ней подключиться с паролем. Пароль куда-нибудь запишите, чтобы не потерять.
Вайфай роутеры являются неотъемлемой частью нашей повседневной жизни, позволяя нам подключаться к интернету без проводов. Настройка роутера Интерсвязь может показаться сложной задачей для начинающих пользователей, но с правильным руководством это можно сделать легко и быстро.
Перед тем, как начать настраивать роутер Интерсвязь, вам потребуется подготовить несколько вещей. Во-первых, убедитесь, что у вас есть логин и пароль для доступа к настройкам роутера. Также, удостоверьтесь, что у вас есть доступ к интернету из-за роутера Интерсвязь. Если у вас нет этих данных, обратитесь к вашему интернет-провайдеру для получения необходимой информации.
Когда у вас есть все необходимые данные, вы можете приступить к настройке роутера Интерсвязь. Подключите роутер к электрической сети и подключите его к компьютеру с помощью Ethernet-кабеля. Откройте веб-браузер и введите IP-адрес роутера в адресной строке. Обычно адрес роутера Интерсвязь — 192.168.0.1 или 192.168.1.1. Введите логин и пароль для доступа к настройкам роутера. Если вы не знаете логин и пароль, попробуйте «admin» в обоих полях. Если это не работает, обратитесь к вашему интернет-провайдеру.
Важно помнить, что настройки роутера Интерсвязь могут отличаться в зависимости от модели. В этом руководстве представлен базовый набор инструкций, но рекомендуется обращаться к документации, поставляемой с роутером, для получения точных указаний.
Содержание
- Основные шаги при настройке вайфай роутера Интерсвязь
- Подключение и установка роутера
- Вход в настройки роутера
- Настройка Wi-Fi соединения
Основные шаги при настройке вайфай роутера Интерсвязь
Настройка вайфай роутера Интерсвязь может показаться сложной задачей для начинающих пользователей, но при следовании некоторым основным шагам она становится гораздо проще и понятней.
1. Подключение роутера к компьютеру.
Перед началом работы необходимо подключить роутер к компьютеру при помощи сетевого кабеля. Обычно для этого используется порт Ethernet. Кабель нужно вставить в порт на задней панели роутера, а другой конец в порт на компьютере.
2. Ввод IP-адреса роутера в веб-браузере.
Откройте веб-браузер и введите IP-адрес вашего роутера в адресную строку. Обычно стандартный IP-адрес состоит из цифр «192.168.0.1» или «192.168.1.1». Если вы не знаете IP-адрес вашего роутера, можете его найти в инструкции к устройству или обратиться к поставщику услуг Интернета.
3. Вход в настройки роутера.
После ввода IP-адреса роутера, вам будет предложено ввести логин и пароль для входа в его настройки. Обычно стандартный логин и пароль указаны на задней панели роутера или в инструкции к нему. После успешного входа вы попадете в меню настроек роутера.
4. Настройка Wi-Fi.
В меню настроек роутера найдите раздел, отвечающий за настройку Wi-Fi. В этом разделе вы сможете задать имя сети (SSID) и пароль для подключения к Wi-Fi сети. Желательно выбрать надежный пароль, чтобы обезопасить вашу сеть от несанкционированного доступа.
5. Сохранение настроек и перезапуск роутера.
После завершения настройки Wi-Fi сети, не забудьте сохранить изменения и перезагрузить роутер. Обычно для сохранения настроек есть соответствующая кнопка внизу страницы настроек. После перезагрузки роутера, Wi-Fi сеть будет готова к использованию.
6. Подключение устройств к Wi-Fi сети.
После успешной настройки Wi-Fi сети, вы сможете подключать свои устройства к этой сети. Для этого на вашем устройстве найдите доступные Wi-Fi сети, выберите вашу сеть по имени (SSID) и введите пароль (если установлен). После подключения, устройство будет иметь доступ к Интернету через ваш роутер Интерсвязь.
Следуя данным основным шагам, вы успешно настроите вайфай роутер Интерсвязь и сможете начать использование Wi-Fi сети для подключения ваших устройств.
Подключение и установка роутера
Для начала следует позаботиться о правильном подключении и установке роутера Интерсвязь. Чтобы обеспечить стабильное и качественное подключение к сети Интернет, выполните следующие шаги:
1. Размещение роутера
Выберите подходящее место для установки роутера Интерсвязь. Желательно разместить его в центре помещения и на небольшом удалении от других электронных устройств, таких как телевизоры, микроволновые печи и т.д. Это поможет избежать возможных помех и интерференций в работе роутера.
2. Подключение роутера к источнику питания
Подключите роутер Интерсвязь к источнику питания, используя соответствующий адаптер. Убедитесь, что роутер включен, проверьте питание и наличие зажигающихся индикаторов.
3. Подключение к Интернету
Соедините роутер Интерсвязь с модемом проводом Ethernet. Один конец провода подключите к порту WAN на роутере, а другой — к модему. Убедитесь в надежности соединения провода.
4. Подключение компьютера
Соедините компьютер с роутером Интерсвязь, используя Ethernet-кабель. Один конец провода подключите к порту LAN на роутере, а другой — к порту Ethernet на вашем компьютере.
5. Настройка роутера
После завершения всех физических подключений, перейдите к настройке роутера. Для этого вам потребуется зайти в веб-интерфейс роутера Интерсвязь, используя стандартный IP-адрес и учетные данные, указанные в инструкции. Внесите необходимые параметры настроек, такие как имя сети (SSID) и пароль для беспроводного подключения.
После выполнения всех указанных шагов, ваш роутер Интерсвязь должен быть готов к использованию. Убедитесь в наличии интернет-соединения, а также в правильной работе беспроводной сети Wi-Fi.
Вход в настройки роутера
Для начала настройки вашего роутера Интерсвязь, необходимо осуществить вход в его административную панель. Это позволит вам получить доступ ко всем функциям и настройкам устройства.
Подключите свое устройство (компьютер или ноутбук) к роутеру с помощью Ethernet-кабеля или по беспроводному соединению (Wi-Fi).
Откройте веб-браузер, такой как Google Chrome, Mozilla Firefox или Microsoft Edge, и введите IP-адрес вашего роутера в адресной строке. Обычно IP-адрес роутера Интерсвязь равен 192.168.1.1. Нажмите клавишу Enter.
Появится страница входа в административную панель роутера. Здесь вам потребуется ввести логин и пароль, предоставленные вашим интернет-провайдером или указанные в документации к роутеру. Обратите внимание, что логин и пароль могут быть регистрозависимыми.
После успешного ввода логина и пароля, вы попадете в основное меню настроек роутера Интерсвязь. Здесь вы сможете изменить различные настройки роутера, включая пароль Wi-Fi, настройки безопасности, перенаправление портов и другие параметры.
Важно: Обязательно измените пароль роутера на более сложный и надежный, чтобы предотвратить несанкционированный доступ к вашей сети.
Теперь вы готовы приступить к настройке вайфай роутера Интерсвязь и оптимизации его работы в соответствии с вашими потребностями.
Примечание: Если вы забыли логин и пароль роутера Интерсвязь, вы можете выполнить сброс настроек до заводских установок. Обратитесь к документации или службе поддержки интернет-провайдера для получения дополнительной информации о процедуре сброса.
Настройка Wi-Fi соединения
Чтобы настроить Wi-Fi соединение на вашем роутере Интерсвязь, вам понадобится знать следующую информацию:
- Имя сети (SSID) — это название вашей беспроводной сети. Оно будет отображаться при поиске доступных сетей на вашем устройстве. Вы можете выбрать любое уникальное название для вашей сети.
- Пароль — это код, который необходимо ввести для подключения к вашей беспроводной сети. Убедитесь, что пароль достаточно сложный, чтобы предотвратить несанкционированный доступ к вашей сети.
Чтобы настроить Wi-Fi на вашем роутере Интерсвязь, выполните следующие шаги:
- Откройте веб-браузер на компьютере, который подключен к роутеру.
- Введите IP-адрес вашего роутера в адресной строке браузера. Обычно IP-адрес роутера Интерсвязь — 192.168.0.1 или 192.168.1.1. Если вы не уверены, можете обратиться к документации роутера или провайдеру.
- Введите имя пользователя и пароль для входа в административную панель роутера. Если вы не изменяли эти данные, они могут быть указаны в документации роутера или на его задней панели.
- Перейдите в раздел настройки Wi-Fi или Wireless.
- Настройте имя сети (SSID) и пароль для вашей беспроводной сети. Сохраните изменения.
- Перезагрузите роутер, чтобы применить настройки.
После настройки Wi-Fi соединения на вашем роутере Интерсвязь, вы можете подключиться к вашей беспроводной сети на любом устройстве с поддержкой Wi-Fi, используя указанное имя сети и пароль.
И помните, что безопасность вашей беспроводной сети крайне важна. Регулярно проверяйте наличие обновлений прошивки для вашего роутера и изменяйте пароль для беспроводной сети, чтобы защитить ее от несанкционированного доступа.
Wi-FI роутер TP-Link TL-WR841N — очень удачное решение. По соотношению цена-качество пожалуй самый лучший выбор в текущих реалиях.
Надежность и производительность этого роутера позволит без задержек скачивать любые файлы, включая torrent раздачи.
- На что следует обратить внимание настраивая Wi-Fi роутер?
- Подключение роутера TP-Link TL-WR841N к компьютеру
- Вход и авторизация
- Настройка подключения интернет (WAN порта)
- Настройка безопасности и Wi-Fi
Правильно настроенный роутер работает годами, как лампочка. Включил и через 30 секунд можно открыть любимую страницу или получить — отправить почту, напечатать документы (если у Вас несколько компьютеров в сети). Для онлайн игр он очень даже ничего, работает без проблем.
Правильно настроенный Wi-Fi модуль роутера TP-Link так же, работает устойчиво, без обрывов и пропадании интернета
На что следует обратить внимание настраивая Wi-Fi роутер?
- Наличие линка — при подключении провода от провайдера в роутер должен загораться индикатор, что сигнализирует о физическом подключении, если этого не происходит, значит либо поврежден кабель, либо неисправно оборудование провайдера. В любом случае надо звонить в тех.поддержку и устранять причины.
- Настройка безопасности Wi-Fi — не забудьте установить узнаваемое имя wi-fi сети (SSID) и сложный пароль (не менее 8 символов, в английской раскладке) для подключения, что бы никто, кроме Вас не смог подключиться и паразитировать на Вашем роутере.
- Настройка DHCP — без нее компьютер, смартфон или ноутбук будут дезориентированы, не смогут общаться между собой и получать интернет.
- Смена пароля на самом роутере — совершенно необходимая мера предосторожности, даже если, кто то взломает ваш wi-fi, он не сможет изменить его настройки.
- Настройка «Родительского контроля» — с помощью этой опции, Вы сможете ограничить время в интернете для Вашего ребенка.
Подключение роутера TP-Link TL-WR841N к компьютеру
- Необходимо подключить кабель, который Вам провел провайдер, к синему порту роутера (то есть это тот кабель, который идет в Вашу квартиру, дом, офис, и т.д. из вне). Далее по тексту WAN.
- затем кабель, который шел в комплекте с роутером, один конец в один из четырех портов, которые обозначены желтым цветом на роутере, а другой конец подключите к Вашему ноутбуку либо ПК. Далее по тексту LAN.
- Подключить шнур питания
Вход и авторизация
Для дальнейшей настройки роутера TP-Link TL-WR841N нужно в строке адреса браузера (интернет эксплорер, хром, файерфокс, опера) 

login admin
password admin
Регистр имеет значение, только маленькими английскими буквами
Настройка подключения интернет (WAN порта)
Когда откроется меню настроек маршрутизатора
- выбираем пункт Network слева в вертикальном меню опций, и далее подменю WAN
- В строке WAN Connection Type выбираем Динамический IP-адрес
- Сохраните настройки
Настройка безопасности и Wi-Fi
Что бы защитить Вашу сеть и данные на компьютерах от взлома и подбора паролей необходимо заменить стандартные учетные данные (admin,admin) на свои, по возможности уникальные.
Что бы не забыть пароль и логин, запишите их на стикере и наклейте на нижнюю часть корпуса роутера, это в последствии избавит Вас от повторной настройки, на верхней части корпуса можно написать название Wi-Fi и пароль которые Вы придуали.
Возможно, вам понадобятся дополнительные настройки, посмотрите видео:
Данная инструкция актуальная для настройки интернета провайдера Интерсвязь практически всех модификаций роутеров и маршрутизаторов TP-LINK:
- tp link 841
- tp link mr3220
- tp link mr3420
- tp link td w8951nd
- tp link tl mr3020
- tp link tl mr3420
- tp link tl wn722n
- tp link tl wn725n
- tp link tl wr1043nd
- tp link tl wr720n
- tp link tl wr840n
- tp link tl wr841nd
- tp link tl wr842n
- tp link tl wr941nd
- tp link w8968
- tp link wn722n
- tp link wn723n
- tp link wn725n
- tp link wn727n
- tp link wn821n
- tp link wn823n
- tp link wr1043nd
- tp link wr740n
- tp link wr840n
- tp link wr841n
- tp link wr842nd
Дорогой Читатель!
-
Лучшей благодарностью для автора будет, если Вы поделитесь этой записью или подпишитесь на наш канал на Яндекс Дзен поощряйте тексты лайками и репостами!
-
Если Вам нужна помощь или совет, спрашивайте, задавайте вопросы в комментариях к статье.
Настраивать роутер самостоятельно может показаться сложной задачей для многих пользователей. Однако, благодаря пошаговой инструкции, вы сможете настроить свой роутер интерсвязь без проблем.
Первый шаг – подключение роутера к компьютеру. Для этого необходимо вставить один конец кабеля Ethernet в порт WAN вашего роутера, а другой – в порт Ethernet вашего компьютера.
Затем, откройте веб-браузер и введите IP-адрес роутера в адресную строку. Обычно IP-адрес указан на задней панели роутера.
После того, как вы ввели IP-адрес, нажмите Enter. Вас попросят ввести имя пользователя и пароль. По умолчанию, имя пользователя – admin, а пароль – admin. В случае, если вы изменяли пароль, введите измененные данные.
После успешного входа, вы увидите панель управления роутером. Здесь вы можете настроить различные параметры подключения, такие как имя Wi-Fi сети, защита паролем, настройка DHCP и другие опции. Не забудьте сохранить изменения после настройки.
Теперь, ваш роутер интерсвязь настроен и готов к использованию! Вы можете подключаться к Wi-Fi сети и наслаждаться прекрасным интернет-соединением. В случае возникновения проблем, не стесняйтесь обратиться к документации роутера или связаться с технической поддержкой интерсвязь.
Содержание
- Шаг 1: Подготовка к настройке роутера ИнтерСвязь
- Соберите необходимые материалы и подготовьте рабочее место
- Шаг 2: Подключение роутера ИнтерСвязь к компьютеру
- Объедините устройства кабелем и проверьте соединение
- Шаг 3: Вход в панель управления роутером
- Откройте браузер и введите IP-адрес роутера для доступа к панели управления
- Шаг 4: Изменение настроек сети роутера
- Настройте имя и пароль сети, выберите тип защиты и примените изменения
Шаг 1: Подготовка к настройке роутера ИнтерСвязь
Прежде чем приступить к настройке роутера ИнтерСвязь, необходимо выполнить некоторые подготовительные действия.
1. Подключите роутер ИнтерСвязь к устройству, с которого вы будете настраивать его, с помощью сетевого кабеля.
2. Убедитесь, что у вас есть доступ к роутеру ИнтерСвязь, введя его IP-адрес в адресную строку браузера. Обычно IP-адрес роутера указан на его корпусе или в документации к нему.
3. Введите логин и пароль для доступа к настройкам роутера ИнтерСвязь. Обычно логин и пароль указаны в документации роутера или на его корпусе. Если у вас нет этих данных, обратитесь к вашему интернет-провайдеру.
4. Проверьте наличие необходимых проводов и аксессуаров для соединения роутера ИнтерСвязь с вашим провайдером интернета. Убедитесь, что у вас есть достаточно LAN-кабелей, разъемов RJ-45 и адаптеров питания.
5. Отключите все подключенные к роутеру ИнтерСвязь устройства, чтобы предотвратить конфликты сетевых адресов и непреднамеренные изменения настроек.
После выполнения этих подготовительных действий вы будете готовы приступить к настройке роутера ИнтерСвязь.
Соберите необходимые материалы и подготовьте рабочее место
Перед тем как приступить к настройке роутера, вам потребуется собрать необходимые материалы и подготовить рабочее место:
- Роутер. Убедитесь, что у вас есть роутер, который вы хотите настроить. Если у вас еще нет роутера, то приобретите его у надежного производителя.
- Интернет-кабель. Убедитесь, что у вас есть рабочий интернет-кабель, который вы будете использовать для подключения роутера к сети.
- Устройство для настройки. Вам потребуется компьютер, ноутбук или смартфон, чтобы получить доступ к веб-интерфейсу роутера и настроить его.
- Бумага и ручка. Рекомендуется иметь бумагу и ручку, чтобы записать все необходимые данные и настройки при настройке роутера.
- Чистое рабочее место. Подготовьте чистое рабочее место, на котором вы сможете без проблем выполнить настройку роутера. Уберите все лишние предметы со стола и обеспечьте достаточное освещение.
После того, как вы собрали все необходимые материалы и подготовили рабочее место, вы готовы приступить к настройке роутера.
Шаг 2: Подключение роутера ИнтерСвязь к компьютеру
1. Сначала нужно убедиться, что роутер отключен от электричества.
2. Возьмите Ethernet-кабель и подключите один его конец к порту WAN на роутере.
3. Вставьте другой конец Ethernet-кабеля в порт Ethernet на компьютере.
4. Убедитесь, что роутер подключен к источнику питания и включите его.
5. Дождитесь, пока роутер полностью загрузится и установит соединение с компьютером.
6. Если на роутере есть кнопка «WPS», нажмите ее, чтобы установить беспроводное соединение между роутером и компьютером.
7. Проверьте, что компьютер успешно подключен к роутеру и получил IP-адрес.
Если вы успешно выполните эти шаги, то ваш роутер ИнтерСвязь будет подключен к компьютеру и готов к настройке.
Объедините устройства кабелем и проверьте соединение
Шаг 1: Возьмите сетевой кабель и подключите его одним концом к порту LAN на задней панели роутера.
Шаг 2: Подключите другой конец сетевого кабеля к порту Ethernet на вашем компьютере или другом устройстве.
Шаг 3: Убедитесь, что соединение прочное и надежное.
Шаг 4: Включите роутер и устройство, к которому вы подключили кабель.
Шаг 5: Проверьте соединение, открыв веб-браузер на вашем устройстве и введите IP-адрес роутера.
Шаг 6: Если вы смогли получить доступ к интерфейсу роутера и видите настройки, значит соединение работает корректно.
Примечание: Если соединение не работает, убедитесь, что вы правильно подключили сетевой кабель и оба устройства включены.
Шаг 3: Вход в панель управления роутером
Перед тем как приступить к настройке роутера, вам потребуется войти в его панель управления. Для этого выполните следующие действия:
| 1. | С помощью Ethernet-кабеля подключитесь к роутеру. Один конец кабеля должен быть подключен к порту LAN на вашем компьютере, а другой – к порту LAN на роутере. |
| 2. | Откройте веб-браузер и в адресной строке введите IP-адрес вашего роутера. Обычно это 192.168.1.1 или 192.168.0.1. Есть случаи, когда IP-адрес имеет другой формат, но это редкость. Если вы не знаете IP-адрес своего роутера, обратитесь к документации или посмотрите его на самом роутере. |
| 3. | Нажмите Enter на клавиатуре или нажмите кнопку поиска. Браузер откроет панель управления вашего роутера. |
| 4. | В появившемся окне введите имя пользователя и пароль. По умолчанию они могут быть «admin» без кавычек. Если данные по умолчанию не работают, обратитесь к инструкции вашего роутера или провайдера. |
| 5. | После успешного входа в панель управления вы сможете приступить к настройке роутера согласно ваших потребностей. |
Откройте браузер и введите IP-адрес роутера для доступа к панели управления
Чтобы начать процесс настройки роутера, вам нужно открыть веб-браузер на вашем устройстве. Это может быть любой популярный браузер, такой как Google Chrome, Mozilla Firefox или Microsoft Edge.
После открытия браузера, в адресной строке введите IP-адрес вашего роутера. Обычно адрес роутера указан на задней панели устройства или в документации, которая поставляется вместе с роутером. Адрес роутера обычно выглядит как «192.168.0.1» или «192.168.1.1».
После ввода IP-адреса роутера нажмите клавишу Enter на клавиатуре или кнопку «Перейти» в браузере. Вас перенаправит на страницу входа в панель управления роутера.
| Примеры IP-адресов роутера: |
| 192.168.0.1 |
| 192.168.1.1 |
Обратите внимание, что IP-адрес роутера может отличаться в зависимости от производителя и модели устройства. Если вы не знаете IP-адрес своего роутера, вы можете найти его с помощью команды «ipconfig» в командной строке вашего компьютера.
После успешного ввода IP-адреса и нажатия клавиши Enter вы будете перенаправлены на страницу входа в панель управления вашего роутера.
Шаг 4: Изменение настроек сети роутера
После того, как вы успешно вошли в настройки роутера, вам необходимо изменить настройки сети. В этом разделе вы можете изменить IP-адрес роутера, маску подсети, а также настроить DHCP сервер.
-
Начните с изменения IP-адреса роутера. Этот адрес будет использоваться для доступа к настройкам роутера в будущем. Рекомендуется выбрать адрес из диапазона, который не конфликтует с другими устройствами в вашей сети.
- Найдите поле «IP-адрес роутера» или «LAN IP-адрес» в разделе настроек сети.
- Введите новый IP-адрес в соответствующее поле.
- Нажмите кнопку «Применить» или «Сохранить», чтобы сохранить изменения.
-
Затем измените маску подсети, если требуется. Маска подсети определяет, какие IP-адреса в вашей сети считаются внутренними, а какие внешними.
- Найдите поле «Маска подсети» или «Subnet Mask» в разделе настроек сети.
- Выберите нужную маску подсети из выпадающего списка или введите ее вручную.
- Нажмите кнопку «Применить» или «Сохранить», чтобы сохранить изменения.
-
Наконец, настройте DHCP сервер, чтобы раздавать IP-адреса автоматически устройствам в вашей сети. Это позволит вашим устройствам быть подключенными к Интернету без необходимости вручную настраивать каждое устройство.
- Найдите раздел «Настройка DHCP» или «DHCP Server» в настройках роутера.
- Включите DHCP сервер, если он еще не включен.
- Настройте диапазон IP-адресов, которые будут выдаваться DHCP сервером.
- Нажмите кнопку «Применить» или «Сохранить», чтобы сохранить изменения.
После изменения настроек сети роутера, убедитесь, что все устройства в вашей сети правильно подключены и настроены. Проверьте доступ в Интернет и локальную сеть на всех устройствах, чтобы убедиться, что изменения вступили в силу.
Настройте имя и пароль сети, выберите тип защиты и примените изменения
После входа в веб-интерфейс роутера, найдите раздел настройки Wi-Fi или Wireless.
В этом разделе вы сможете задать имя и пароль для вашей сети Wi-Fi.
Выберите надежные и уникальные имя и пароль, которые будете запоминать, но которые не будут слишком простыми или предсказуемыми, чтобы обеспечить безопасность вашей сети.
После ввода имени и пароля для вашей сети Wi-Fi, выберите тип защиты сети. Рекомендуется использовать WPA2-PSK или более современный протокол защиты.
| Тип защиты | Описание |
|---|---|
| WPA2-PSK | Рекомендуемый тип защиты. Обеспечивает высокий уровень безопасности. |
| WPA-PSK | Более старый протокол защиты. Может использоваться, если ваши устройства не поддерживают WPA2. |
| WEP | Наименее безопасный тип защиты. Не рекомендуется использовать, так как его легко взломать. |
После выбора типа защиты и ввода необходимых параметров, сохраните изменения или примените их.
После применения изменений, перезагрузите роутер и подключитесь к новой Wi-Fi сети, используя введенное имя и пароль.
:: ИНТЕРСВЯЗЬ (Барнаул) > Техническая поддержка — Настройка PPPoE соединений — TP-Link
Настройка маршрутизаторов TPLINK для доступа в интернет через протокол PPPoE
1.
Заходим в web-интерфейс устройства http://tplinklogin.net (на старых моделях http://192.168.0.1/
или http://192.168.1.1/) , Имя пользователя/пароль: admin/admin, слева в меню выбираем «Network«.
2.
Hастраиваем PPPoE подключение
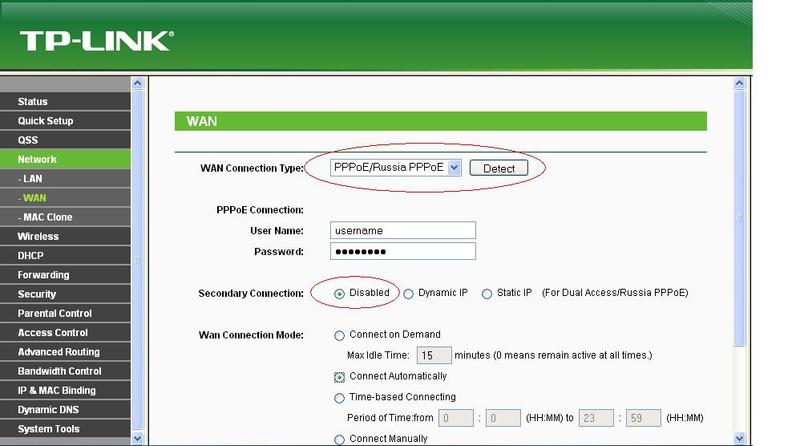
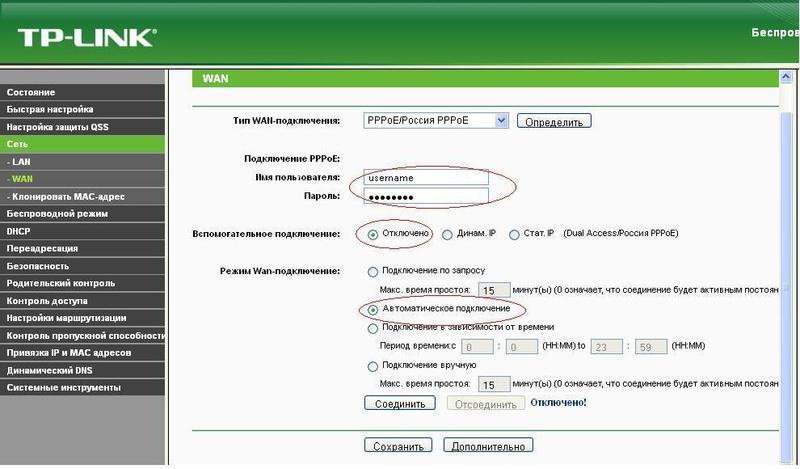
В строке WAN Connection Type — выбираем PPPoE/Russia PPPoE
В строке User Name — указываем логин (имя пользователя) из приложения к договору
В строке Password — указываем пароль из приложения к договору
Bыбираем Disabled во вторичном подключении
В строке WAN Connection Mode — выбираем Connect Automatically
Нажимаем Save.
4. После настройки перезагрузите маршрутизатор.
Теперь для доступа в интернет вам с вашего компьютера не нужно запускать Высокоскоростное подключение.
Настройка беспроводной сети
В интерфейсе роутера необходимо выбрать вкладку слева «Wireless», в открывшемся списке выбираем «Wireless Settings».
Выставляем параметры следующим образом:
- Поле «SSID»: вводим название беспроводной сети.
- Region: Russia
- Channel: Auto
- Mode: 11bgn mixed
- Channel Width: Automatic
- Max Tx Rate: 150Mbps
- Нажимаем ниже кнопку «Save»
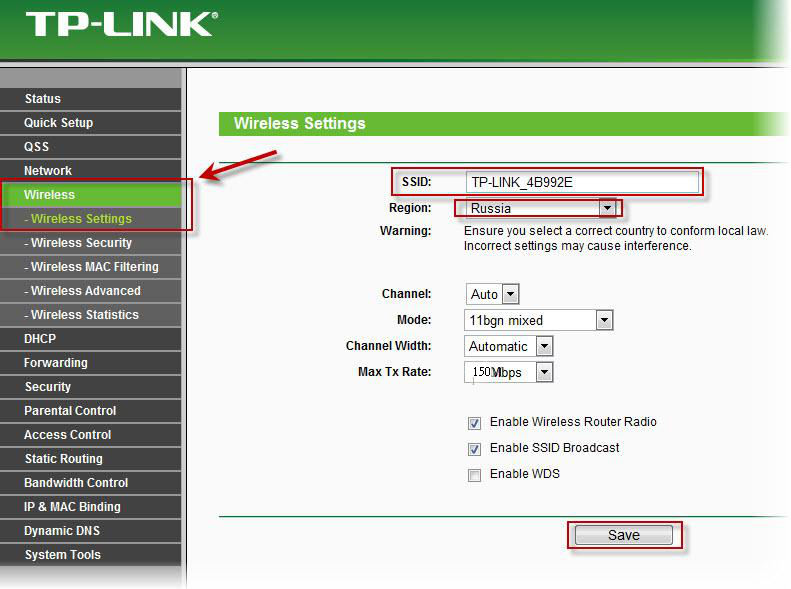
Далее
Слева в меню выбираем «Wireless», далее «Wireless Security» и выставляем параметры:
- Устанавливаем точку на WPA-PSK/WPA2-PSK
- Version: WPA2-PSK
- Encryption: Automatic
- PSK Password: должны ввести любой набор цифр и букв (кроме русских), общей длиной от 8 до 63. Их также необходимо запомнить, чтобы Вы могли указать их при подключении к сети.
- Нажимаем ниже кнопку «Save»