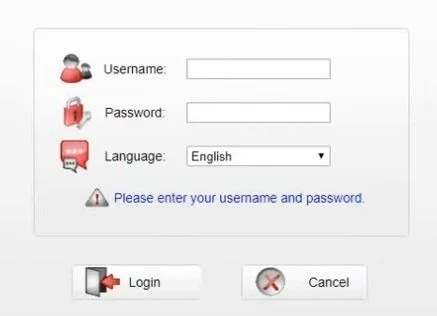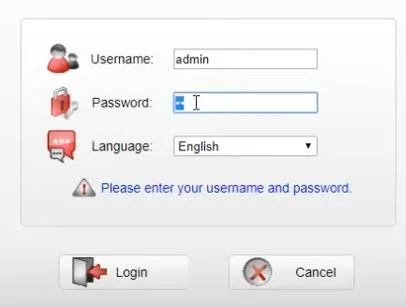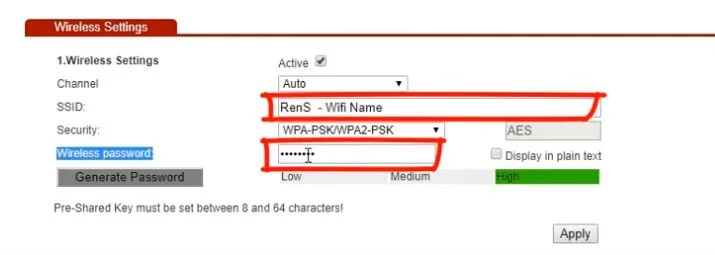Как поменять пароль на роутере
Сделайте это, чтобы защитить маршрутизатор и свою сеть.
Есть два типа паролей, которые вы можете использовать: пароль администратора и сетевой ключ. Первый мешает посторонним войти в настройки роутера, второй — подключиться к вашей домашней сети.
Примерный порядок действий для любой модели
Интерфейсы роутеров выглядят по-разному: всё зависит от производителя, модели и даже версии прошивки. Поэтому действия для смены пароля на разных устройствах могут отличаться. Но общий принцип примерно одинаков для всех.
- Сначала вам нужно открыть любой браузер и ввести адрес для входа в настройки маршрутизатора. Обычно это 192.168.0.1 или 192.168.1.1. Наличие интернета для этого необязательно, но роутер должен быть включён и подключён к компьютеру.
- Когда появится запрос логина и пароля, введите их, чтобы попасть в главное меню аппарата. Стандартные данные для входа, в том числе адрес, обычно печатают на нижней стороне роутера. Если стандартный пароль или логин был изменён и вы его не помните, то можете сбросить роутер с помощью специальной кнопки на корпусе. После этого придётся заново настроить его с помощью стандартных данных для входа.
- Чтобы сменить пароль администратора, найдите в настройках раздел «Система» (System), «Эксплуатация» (Maintenance), «Управление» (Administration) или с подобным названием. Затем останется лишь ввести новую комбинацию и сохранить изменения. Это никак не отразится на настроенном беспроводном подключении.
- Чтобы сменить сетевой ключ, ищите раздел настроек с названием вроде «Сеть Wi-Fi» или «Беспроводная сеть» (Wireless). Попав в него, укажите в соответствующем поле новый пароль для подключения и сохраните изменение. После этого придётся переподключить беспроводные устройства к роутеру с помощью нового ключа.
Точные инструкции для конкретных моделей
Для наглядности расскажем, как сменить пароль роутера на примере нескольких устройств от популярных производителей.
1. Как поменять пароль на роутере D-Link (DIR-620)
Откройте любой браузер, введите 192.168.0.1 и нажмите Enter. После этого укажите запрошенные логин и пароль, чтобы попасть в настройки роутера. Аппарат должен быть включён и подключён к компьютеру.
Для смены пароля администратора щёлкните «Расширенные настройки» и в разделе «Система» выберите «Пароль администратора». Заполните необходимые поля и нажмите «Сохранить».

1 / 0

2 / 0
Чтобы поменять пароль для подключения к беспроводной сети, кликните «Расширенные настройки» и в разделе Wi-Fi выберите «Настройки безопасности». Укажите новый ключ шифрования и сохраните изменения.

1 / 0

2 / 0
2. Как поменять пароль на роутере TP-Link (TD-W8901N)
В любом десктопном браузере введите 192.168.1.1 и нажмите «Ввод». После этого укажите запрошенные логин и пароль, чтобы попасть в меню маршрутизатора. Аппарат должен быть включён и подключён к компьютеру.
Чтобы сменить пароль администратора, откройте раздел Maintenance → Administration, введите новый пароль и сохраните его.
Для смены сетевого ключа кликните Interface Setup → Wireless, прокрутите страницу вниз до раздела WPA2-PSK и введите новую комбинацию в поле Pre-Shared Key. После этого кликните Save.
3. Как поменять пароль на роутере ZyXEL (Keenetic Lite)
Откройте любой браузер, введите 192.168.1.1 и нажмите Enter. После этого укажите запрошенные логин и пароль, чтобы попасть в настройки роутера. Устройство должно быть включено и подключено к компьютеру.
Чтобы сменить пароль администратора, откройте раздел «Система» и нажмите «Пароль». Укажите новые данные и сохраните их.
Для смены сетевого пароля кликните «Сеть Wi-Fi» → «Безопасность». Затем укажите новый ключ и сохраните изменения.
Читайте также 🧐
- 10 приложений для хранения паролей
- Как разблокировать смартфон, если вы забыли пароль, ПИН-код или графический ключ
- Как выбрать роутер: всё, на чём можно и нельзя сэкономить
Привет! Очередная статья будет посвящена одному из главных вопросов безопасности беспроводной сети – паролям, а если быть точнее их смене. Узнаем, как поменять пароль на Wi-Fi роутере от самого роутера и от Wi-Fi. Ничего сложного, только понятные пошаговые инструкции и рекомендации по возможным проблемам! Начинаем.
Содержание
- Самое краткое введение
- Меняем пароль на роутере: инструкция
- Шаг 1. Страница входа в настройки роутера
- Шаг 2. Логин и пароль
- Шаг 3. Настройки беспроводной сети и безопасность
- Шаг 4. Меняем пароль от Wi-Fi
- Шаг 5. Тип безопасности
- Шаг 6. Имя беспроводной сети
- Шаг 7. Смена пароля роутера
- Видео по настройке
- Особенности производителей
- D-Link
- TP-Link
- Ростелеком, ByFly, ТТК, Башинформсвязь, Уфанет и другие провайдеры
- Huawei
- ASUS
- ZyXEL
- Задать вопрос автору статьи
Самое краткое введение
Уважаемый читатель! Скорее всего вас волнует одна из двух проблем:
- Нужно сменить пароль для доступа на сам роутер.
- Нужно сменить пароль от Wi-Fi.
В этой статье будут рассмотрены оба варианта. Так что устраивайтесь поудобнее и смело в путь.
Меняем пароль на роутере: инструкция
Ниже будут даны пошаговые рекомендации по смене пароля на Wi-Fi. Если у вас получился этап – смело переходите к следующему. Если же нет, изучите в этом же разделе возможные проблемы и попытайтесь их решить. На случай невозможности решения проблемы у нас открыты комментарии, где мы консультируем всех наших читателей.
Главное запомните, сменить пароль на вай-фай роутере – очень легко.
Все действия я буду показывать на своем маршрутизаторе. Но успокою, для всех моделей действия примерно одинаковые. А вот основные универсальные шаги я и вынес по разделам.
Шаг 1. Страница входа в настройки роутера
Открыть страничку конфигурации вашего роутера можно через браузер. Да, это почти как обычный сайт, только расположенный на самом роутере. Там производятся все манипуляции. Самое сложное – это попасть туда.
Основные моменты по подключению:
- Вы должны быть подключены к роутеру. Через Wi-Fi или по проводу – не важно. Но подключение должно быть.
- Адреса роутеров могут различаться, попробуйте что-то из этого списка и введите в строку браузера как на картинке выше. Возможно и откроется сразу конфигурация:
192.168.1.1
192.168.0.1
192.168.100.1
- Адрес подключения к роутеру по умолчанию расположен так же на обратной стороне устройства – переверните его и поищите соответствующую наклеечку.
- Если не помогло, возможно кто-то изменил настройки по умолчанию. Следующий способ для всех версий Windows – будь то Windows 7 или Windows Нажимаем + R, и выполняем команду «cmd». В открывшейся командной строке вводим команду ipconfig и ищем адрес своего роутера в строке «Основной шлюз»:
- Бывает, что в комплекте к маршрутизатору идет специальная программа настройки. Тогда можете просто поискать все следующие пункты в ней.
- Менять пароль можно с любого устройства – через компьютер и ноутбук (провод или Wi-Fi), через телефон или планшет (Wi-Fi) – главное подключиться к сети.
Шаг 2. Логин и пароль
Перед входом в кабинет вас попросят ввести логин и пароль. Вводим.
- Если вы раньше не вводили логин и пароль – посмотрите их на наклейке под устройством.
- Логин и пароль зависят от конкретной модели устройства. Обычно логин – admin, а пароль – admin или пустой.
- Если вдруг вы не можете вспомнить логин и пароль, и не можете попасть в настройки, а других вариантов на горизонте не видится – придется сбрасывать настройки на заводские. Делать это крайне не рекомендую новичкам, т.к. придется полностью настраивать роутер заново (настройки всех моделей вы можете поискать на нашем сайте). Сброс делается с помощью зажатия кнопки Reset на задней панели корпуса маршрутизатора – роутер должен быть включен, сама кнопка находится в углублении (достать можно иглой), держать около 15 секунд до перезагрузки роутера. После такого сброса адрес, логин и пароль встанут в значения по умолчанию, указанные на той самой наклейке.
Шаг 3. Настройки беспроводной сети и безопасность
Далее уже в кабинете ищем действующие настройки нашей беспроводной сети. В моем случае «Беспроводной режим» – «Защита беспроводного режима». Бывает, что этот раздел называется вроде Wireless или WLAN. Иногда пароль расположен прямо в этом разделе, а иногда как у меня – в разделе Защиты, Безопасности или Wireless Security. Просто посмотрите по сторонам, уверен, что найдете.
Шаг 4. Меняем пароль от Wi-Fi
Нашли поле с паролем? Самое время изменить его и не забыть «Сохранить». Иногда называется не просто пароль, а что-то вроде этого «Пароль PSK» или «Ключ безопасности». Суть одна – больше никаких ключей или паролей на вайфае не существует. Так что смело меняем.
Рекомендации к составлению пароля:
- от 8 символов (WPA2 меньше и не даст)
- английские буквы в верхнем и нижнем регистре
- цифры
- спецсимволы – кавычки, собаки, тире
Чем сложнее – тем и лучше. Сделаете классно, никто не сможет поломать. Не используйте простые слова и личные данные. На первый взгляд это кажется забавным, но ровно до того дня, как перестанет казаться)))
Все! Пароль сменили. Дальше пароль роутера и дополнения. Сеть может перезагрузиться – нужно будет ввести новый пароль.
Шаг 5. Тип безопасности
Сразу на всякий случай проверяем, чтобы стоял WPA2. Если стоит WEP или еще хуже совсем без защиты – срочно изменить.
Шаг 6. Имя беспроводной сети
Сразу можно здесь сделать изменение названия своей сети. Поля – имя беспроводной сети, Name или SSID. Помните, что это название увидят все окружающие вас люди. Обычно страничка с именем находится на другой вкладке настроек беспроводной сети. Как у меня – показал выше.
После смены имени сеть вылетает – переподключаемся заново по новому имени с нашим новым паролем.
Шаг 7. Смена пароля роутера
Еще помните логин и пароль, который мы вводили в самом начале, чтобы подключиться к панели управления? Так вот, этот пароль (а заодно и логин) тоже нужно по-хорошему поменять. Если не поменяете – любой человек из интернета сможет подключиться к вашему роутеру и сделать чего-нибудь нехорошее из вашего дома. Некоторые современные модели уже защищены от сторонних подключений, но многие до сих пор позволяют сделать это.
Смена осуществляется через раздел «Инструментов» или «Tools» – все зависит от вашей модели. Свои настройки показал выше. Не забываем сохранить и перезагрузить роутер.
Если вы забудете этот пароль – в настройки можно будет попасть только через сброс к заводским установкам!
Видео по настройке
Особенности производителей
Кратко пробегусь по основным особенностям разных производителей маршрутизаторов. Пригодится, если вдруг не можете чего-то найти. Все коротко, тезисами. Для тех, кому нужны детали – поищите настройки конкретной вашей модели у нас в поиске, или же напишите в комментариях – поделюсь ссылочкой.
D-Link
- Обычный адрес подключения – 192.168.1.1 или 192.168.0.1
- Логин – admin, пароль – admin или пустой
- Настройки сети – Wireless Setup – Manual Wireless Connection Setup – Ключ шифрования PSK
TP-Link
- Настройки выше были показаны как раз для модели TP-Link
- Адрес – 192.168.0.1
- Логин и пароль – admin
Ростелеком, ByFly, ТТК, Башинформсвязь, Уфанет и другие провайдеры
Это не производители роутеров – это провайдеры. Уточните конкретную модель их устройств. Обычно за ними было замечено использование сразу нескольких производителей – D-Link, TP-Link, Huawei. Попробуйте все советы выше в основной части статьи.
Huawei
- Адрес веб-интерфейса – 192.168.101
- Логин – telecomadmin, пароль – admintelecom (замечен на частых моделях провайдера, обычные – root и admin, но уточните на наклейке).
- Строка смены пароля – WPA PreSharedKey
ASUS
- Адрес – 192.168.1.1
- Логин и пароль – admin
- Строка смены пароля – Предварительный ключ WPA
ZyXEL
- Адрес – 192.168.1.1
- Логин и пароль – admin
- Строка смены пароля – Сетевой ключ ASCII
Вот и все. Надеюсь, был полезен. Но если вдруг возникли какие-то вопросы или пожелания – смело пишите в комментарии. Буду рад ответить и пообщаться!
Если вы хотите изменить пароль WiFi вашего маршрутизатора по умолчанию, следуйте этому руководству. Эксперты по кибербезопасности рекомендуют время от времени менять пароль, поскольку это гарантирует, что никто не получит несанкционированный доступ к вашему маршрутизатору.
Кроме того, вы должны знать, как создать надежный пароль, чтобы его не могли легко угадать случайные пользователи или взломать злоумышленники. Надежный пароль Wi-Fi должен содержать числовые значения, смесь символов и текста в верхнем и нижнем регистре, но обязательно запомните его или сохраните где-нибудь в надежном месте, чтобы не забыть.
Теперь вернемся к нашему руководству. Выполните следующие действия на отдельных маршрутизаторах, чтобы безопасно изменить пароль.
192.168-о-1.1 изменить пароль Wi-Fi
- Прежде всего, войдите в свою административную панель по адресу http://192.168.0.1/ o http://192.168.1.1/
- Введите admin и admin в качестве учетных данных для входа по умолчанию.
- После подключения перейдите в «Дополнительные» настройки.
- Беспроводная сеть, а затем перейдите в «Настройки беспроводной сети».
- Вы увидите поле «Пароли», введите новый пароль и сохраните изменения.
Смотрите более полное руководство по смене пароля на роутерах TP LINK
Смена пароля WiFi на роутерах D-Link
- Получите доступ к конфигурации вашего маршрутизатора по адресу http://192.168.1.1/
- Введите admin/admin в качестве имени пользователя и пароля.
- На странице настроек вы увидите параметр «Беспроводная сеть», нажмите «Защита беспроводной сети».
- Если это еще не сделано, выберите режим безопасности: только WPA2.
- Теперь в разделе Pre-Shared Key введите нужный пароль и примените его.
Изменить пароль D-Link
Изменить пароль WiFi на маршрутизаторах NETGEAR
- Перейдите на http://routerlogin.com/ или http://routerlogin.net/
- Вводить Администратор / password как поле имени пользователя и пароля.
- В ОСНОВНОМ меню перейдите к опции «Беспроводная связь».
- Теперь в параметрах безопасности (WPA2-PSK) введите свой пароль.
- Примените его, роутер перезагрузится с новыми настройками.
И вот как легко изменить свой пароль Wi-Fi, и это та же процедура, если вы хотите сделать это на мобильных устройствах (Android и iOS), поскольку это графический веб-интерфейс пользователя. TP-Link, D-Link и NetGear являются самыми популярными производителями маршрутизаторов, однако, если вам нужна помощь для любого другого маршрутизатора, вы можете связаться с нами, и мы постараемся помочь вам, как только сможем.
30 августа 2017
«Как поменять пароль на WiFi роутере?» — вопрос, который наиболее часто задают пользователи в сети. И это правильно. Потому, что от такого, на первый взгляд, незначительного штриха зависит безопасность ваших данных. Конечно, не каждый пользователь рискнет самостоятельно разобраться с параметрами роутера или модема: боязнь сделать что-нибудь не так и безвозвратно снести настройки слишком велика. Мы расскажем, как можно быстро изменить пароль на роутере, не навредив системе.
Оглавление
Почему нужно менять кодовое слово
Как поменять пароль на WiFi роутере D-Link
Обновление пароля на роутерах Tenda
Роутер Asus: как поменять WiFi пароль
Смена пароля на роутерах MikroTik и Ubiquiti
Нюансы генерации кода
Почему нужно менять кодовое слово
Со временем пароль непременно нужно менять по одной лишь причине: велика вероятность, что к роутеру подключится посторонний пользователь (или пользователи) и займет часть порта. Меры предосторожности не будут излишними даже в случае, если используется оптика GEPON/GPON. То, что часть трафика уходит правонарушителю — полбеды. Намного важнее, что за противоправные действия правонарушителя в сети будете отвечать вы, так как в данном случае будет использоваться ваш IP-адрес.
До того, как перейти к установке нового пароля или замене старого, нужно разобраться с двумя задачами. Последние обязательно идут «под руку» с процедурой замены пароля: какой лучше установить сертификат безопасности и тип шифрования. Что касается первого, то наиболее проработанной версией, способной обеспечить безопасность беспроводной системы, специалисты отмечают спецификацию WPA2-PSK. Если ваш роутер не поддерживает данный стандарт, можно воспользоваться сертификатом WPA-PSK. Этот тип шифрования напрямую связан со спецификацией безопасности. В случае использования WPA2 применяется стандарт AES, а со спецификацией WPA — протокол TKIP. Учитывайте эти нюансы, если хотите избежать проблем с подсоединением устройств к вашей WiFi сети.
Последовательность действий при замене пароля на WiFi роутере зависит от модели устройства, хотя общий принцип проведения процедуры для всех аппаратов практически одинаков.
До того, как поменять пароль на WiFi роутере, нужно еще войти в меню настроек. Для опытных пользователей в этом нет ничего сложного, а вот новички могут сразу не справиться. Итак, чтобы войти в панель настроек и обновить пароль на Wi-Fi роутере, представляем вам простую инструкцию из 3 шагов. Она будет как раз кстати, если адрес веб-интерфейса роутера вам не известен.
Шаг №1. Подключаете роутер к компьютеру/ноутбуку
Роутер в активном режиме подсоединяется с ПК с помощью пач-корда, который вставляется в один из свободных разъемов. Другой конец протягивается до ПК и устанавливается в разъем, совместимый с коннектором.
Шаг №2. Определяете локальный IP-адрес.
Эта задача реализуется несколькими способами: непосредственно узнаете пароль у провайдера или выясняете самостоятельно, в том числе и методом подбора. В первом случае вам нужно сообщить модель роутера и ваши идентификационные данные. Чтобы определить IP-адрес вручную, нужно зайти в настройки WiFi провайдера — 4-5 полосок в правом нижнем углу. Если щелкнете по нему левой кнопкой мыши, откроется список беспроводных сетевых соединений, один из которых — активный. Вам нужно щелкнуть по нему правой кнопкой мыши и выбрать в меню вкладку «Состояние». Далее следует выбрать пункт «Сведения». После чего в списке открывается строка с надписью «Шлюз по умолчанию Ipv4», содержащая набор из 4-х цифр, разделенных между собой точкой. Эти цифры — не что иное, как ваш IP-адрес.

Еще один способ узнать IP-адрес для замены пароля на WiFi роутере — посмотреть его непосредственно на устройстве (под ним или в тыловой части корпуса). Часто используется еще и другой метод — подбора одного их наиболее распространенных кодов: 192.168.2.1, 192.168.1.1,192.168.1.254.
После введения кода нажимаете кнопку «Enter». Перед вами открываются поля для ввода логина/пароля, установленного производителем. Он, как правило, записан в нижней части корпуса. Часто производитель предусматривает единый пароль и логин, например, слово admin/administrator. В зависимости от модели роутера строка для кода может оставаться пустой.

Как поменять пароль на WiFi роутере D-Link
Воспользоваться данным способом замены кода можно, если располагаете роутерами линеек DIR.
На роутерах бренда установлен пароль (заводской) 192.168.0.1, логин для открытия доступа в панель настроек — пустая строка или admin. Web-интерфейс —
http://192.168.0.1.
Роутеры линеек DIR и DVG поддерживают web интерфейс, оформленный в оранжевой гамме. Чтобы войти в панель WiFi настроек, открываете вкладку «Setup», затем «Wireless Settings». В нижней части страницы предусмотрено поле для ввода пароля – «Pre-Shared Key». Именно сюда вписывается измененный пароль, после чего действия подтверждаются, нажатием на «Save/Apply».

Если ваш роутер относится к серии NRU с программами линеек 1.2.хх, заходите во вкладку «Расширенные настройки», выбираете «Wi-Fi» → «Настройки безопасности». Затем находите «Ключ шифрования PSK», здесь обновляете Wi-Fi пароль новой комбинацией. После чего подтверждаете действия, нажатием на «Изменить». Последний шаг — нажатие на кнопку «Система», расположенную в верхнем части справа. Действия завершаются через «Сохранить и Перезагрузить».

Аналогичным путем изменяется пароль на остальных фирменных роутерах, поддерживающих прошивку последних линеек: в том числе и маршрутизаторы DAP-1155 В1/1360 D1, а также двухдиапазонные модели линейки DIR.
Следует помнить, что в двухдиапазонных моделях предусмотрен отдельный пароль для каждого канала. Кодовое слово вписывается в поле «Ключ шифрования PSK».
Обновление пароля на роутерах Tenda
Для локальной сети роутера предусмотрен идентификатор 192.168.0.1. Web-интерфейс — http://192.168.0.1. Производитель предусмотрел в качестве логина — общепринятое слово «admin», а функцию пароля используется пустая строка.
Для обновления пароля на китайских модификациях, входите в «Wireless Settings», затем «Wireless Security». Если же у вас аппарат с русифицированным интерфейсом, то выбираете сначала «Установка беспроводной сети», затем «Безопасность беспроводной сети». После того, как введен обновленный пароль в «Ключ (Key)», завершаете действие, нажатием на «ОК».

Роутер Asus: как поменять WiFi пароль
Пароль на роутеры данного бренда обновляется аналогично процедуре, предусмотренной для устройств других производителей. Сначала запускается браузер на ПК или ноутбуке, подключенном к маршрутизатору. Можно воспользоваться веб-интерфейсом с помощью WiFi сети (192.168.1.1). Пароль и логин по умолчанию — слово «admin». Если пароль ранее менялся, то нужно ввести обновленный код. При обновлении в русифицированном интерфейсе выбираете раздел «Дополнительные настройки», подраздел «Беспроводная сеть» → «Общие». Обновленный пароль вписывается в «Предварительный ключ WPA». Завершающий этап — сохранение измененных настроек.

В моделях с англоязычным интерфейсом (RT-G32, N10/12/13U/15) сначала выбираете раздел «Settings», затем «Wireless» → «General». Новый пароль WiFi добавляете в «WPA Pre-Shared Key», подтверждая действие нажатием на «Apply».

Смена пароля на роутерах MikroTik и Ubiquiti
Чтобы задать/заменить на роутере MikroTik пароль, открывается «Wireless», затем выбирается «Security Profiles», после чего нужно перейти во вкладку «General». В поле «Name» нужно указать имя профиля (любое), в «Authentication Types» выбираете «WPA2 PSK». Пароль для Wi-Fi роутера указывается в строке «WPA2 Pre-Shared Key». Затем действия подтверждаются, нажатием на кнопку «ОК».

В роутерах Ubiquti установлен заводской пароль/логин «ubnt», в качестве IP-адреса используется комбинация из 192.168.1.1. После введения данных открывается «Main». Изменения в настройку беспроводной системы производятся в разделе «Wireless», расположенной рядом с главной.

Нюансы генерации кода
Узнать, как поменять пароль на WiFi роутере — не еще не все. Чтобы создать безопасную беспроводную сеть, важно сгенерировать надежный пароль. По мнению специалистов, для взлома кода из 8 символов уходит не менее 11 месяцев. Кому захочется ломать голову так долго? Вряд ли найдутся желающие.
Надежные пароли, как правило, состоят из цифр, букв и символов. Но поскольку речь идет о домашней сети, не стоит использовать слишком витиеватую комбинацию и проще будет ограничиться только буквами, цифрами. Желательно, чтобы они набирались в случайном порядке.
Не нужно использовать собственные имена, клички животных, простые слова или поочередный подбор букв/цифр (например, 09876543 или “ячсфывйц”). Быстро будут раскрыты шаблонные пароли, а также повторяющиеся символы.
Те, кто не хочет долго раздумывать над подбором безопасного пароля, могут воспользоваться одним из трех способов генерации кодового слова:
-
Используйте онлайн-генератор. Вы задаете длину пароля, выбираете прописные/заглавные буквы, арабские цифры и программа предлагает различные варианты паролей.
-
Берете из книги или статьи предложение из 7-9 слов. Затем выписываете каждую вторую букву, после чего заменяете их латинским алфавитом. В случае повтора каких-либо символов, их можно заменить на числа. Остается только некоторые символы изменить на заглавные и надежный код готов.
-
Запишите предложение, состоящее максимум из 4 слов. Уберите пробелы, некоторые символы (в случайной очередности), оставив только восемь из них. Часть букв замените на цифры, а два-три из оставшихся сделайте заглавными.
Надежно подобранный пароль освободит вас от головной боли, причиной которой становится слабый сигнал приема, зависание системы и нестабильная связь.
Читайте также
Комментарии
|
Это нравится:0Да/0Нет Guest |
|
Как поменять пароль от вай фая в крациях |
|
Имя
|