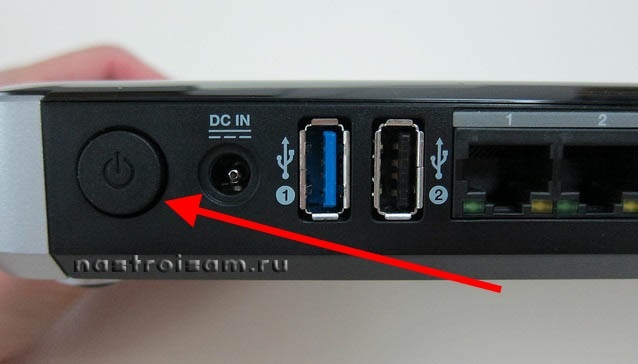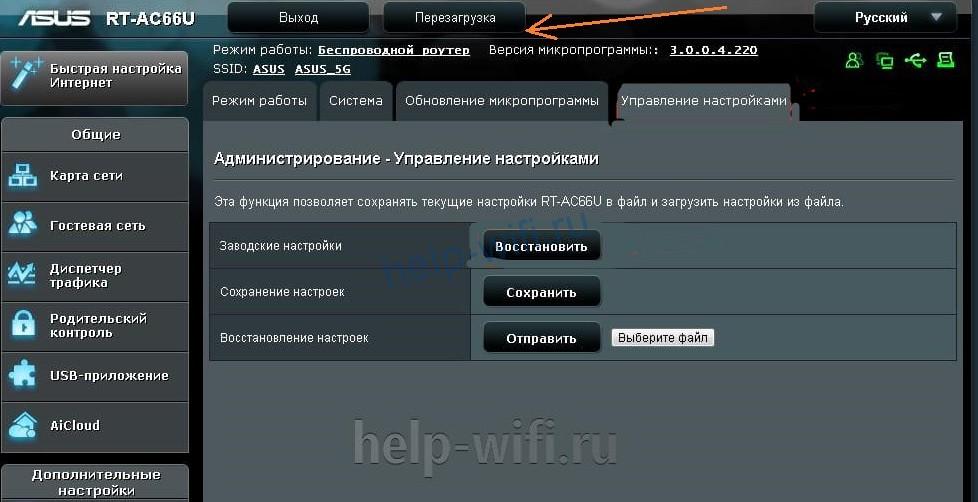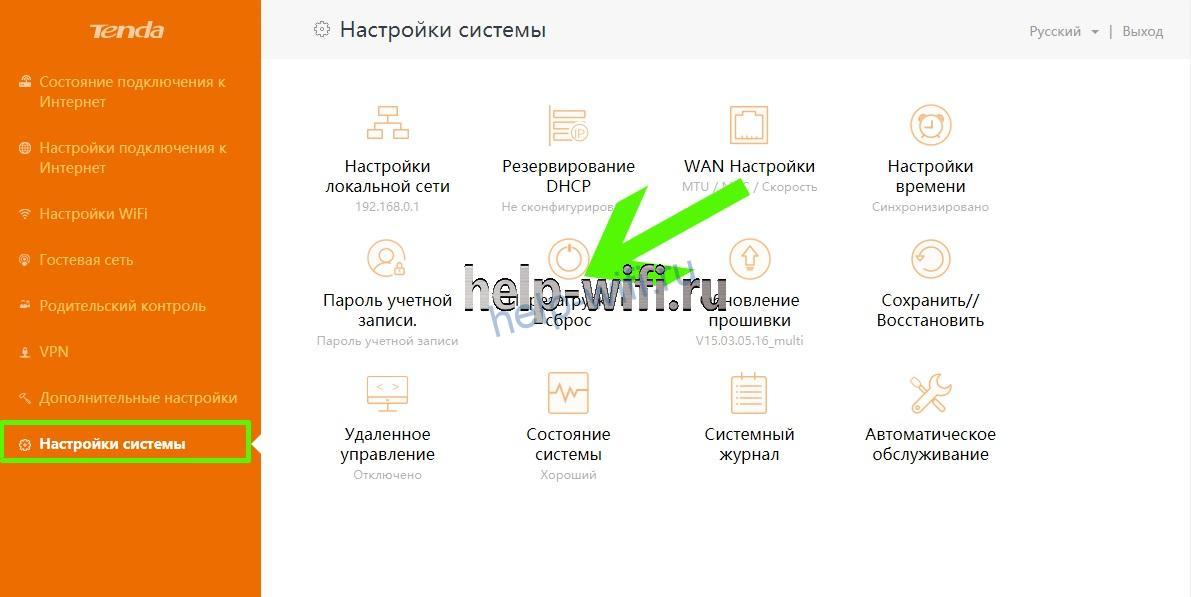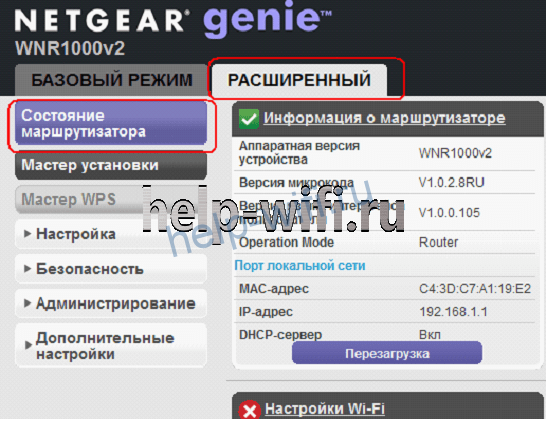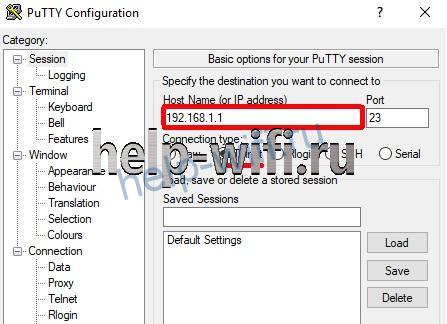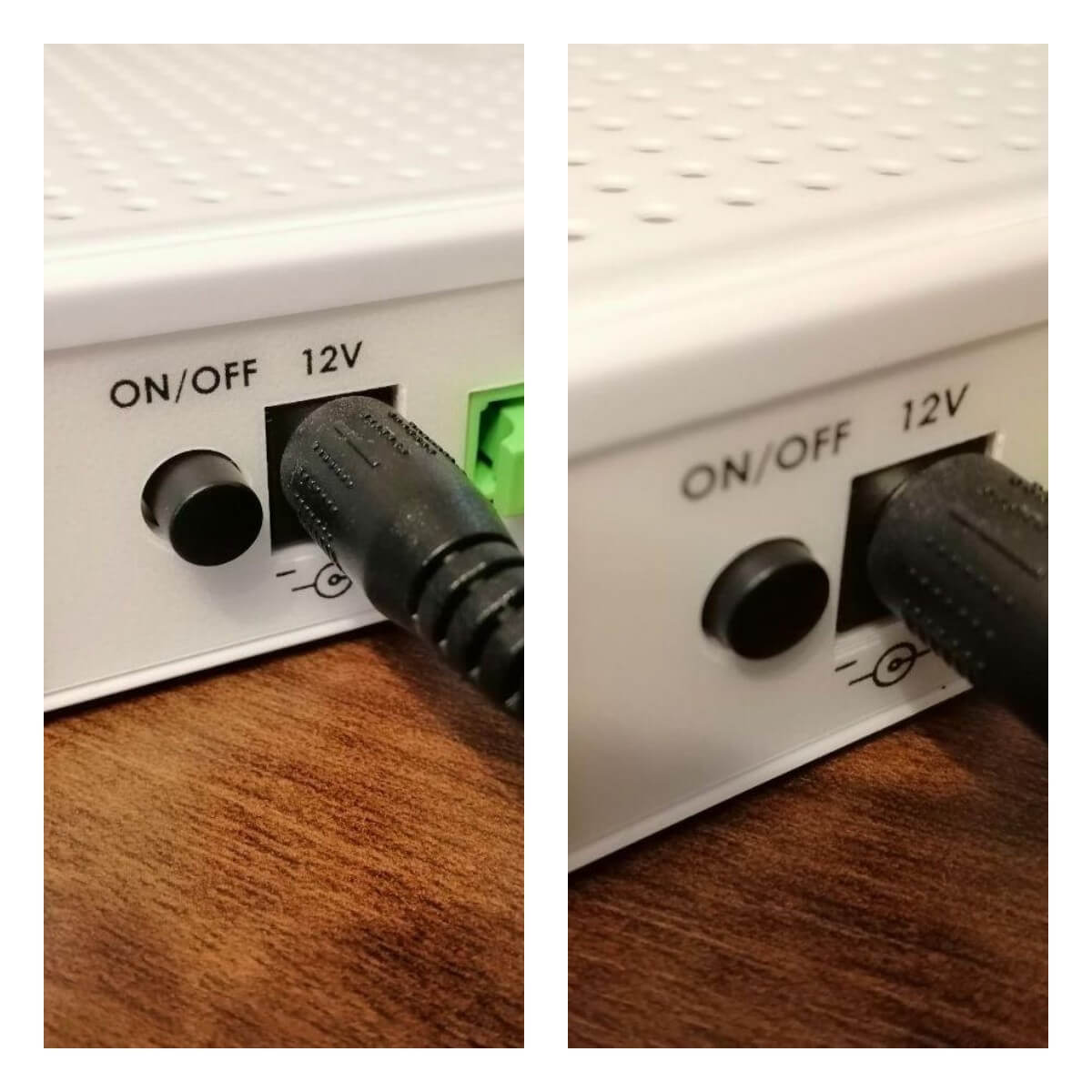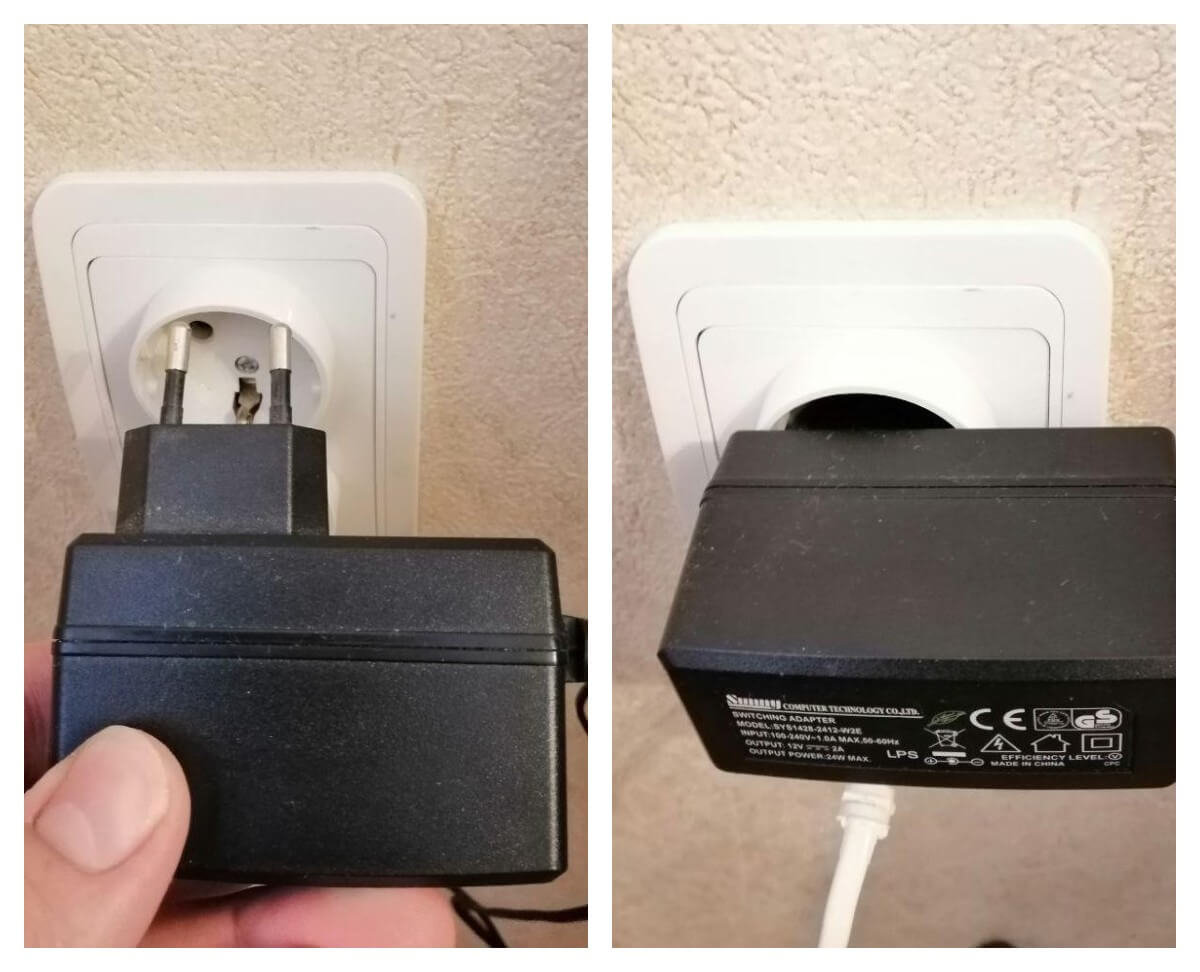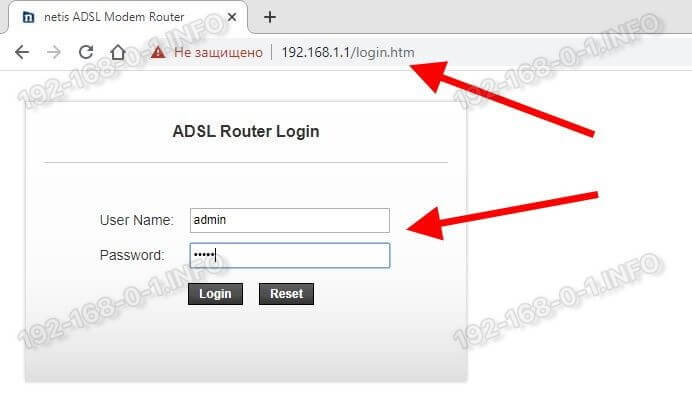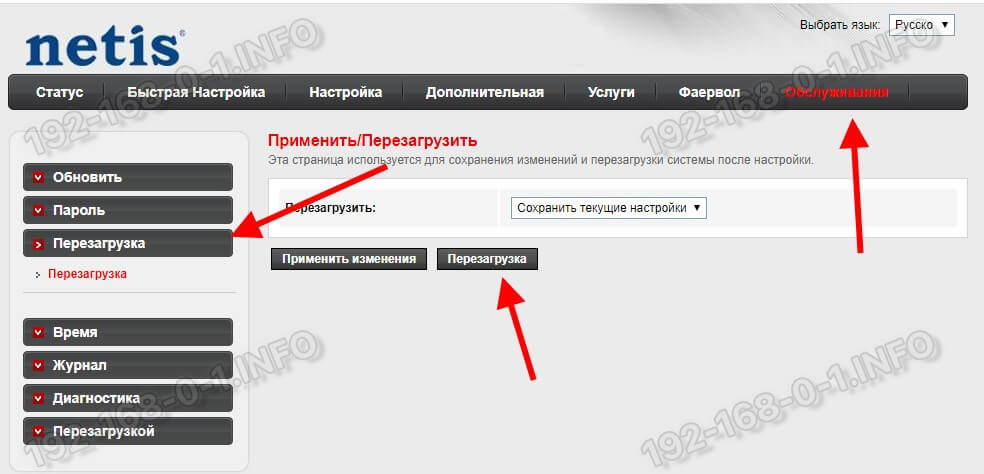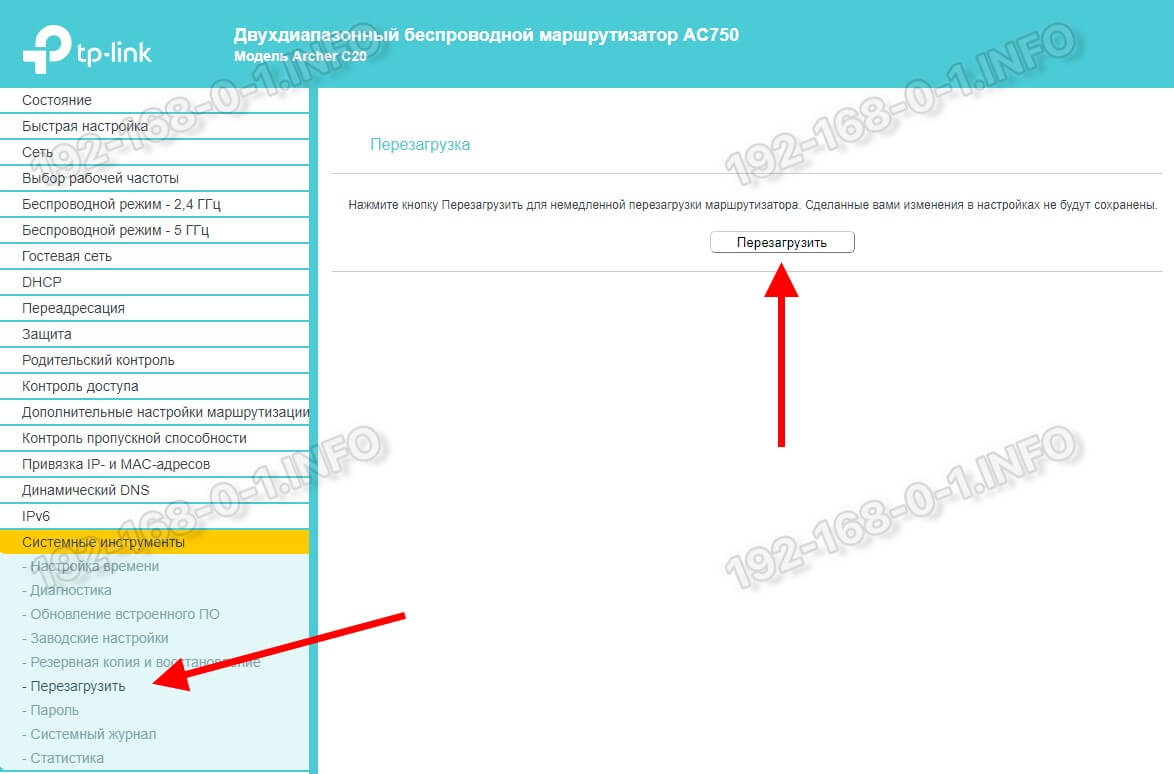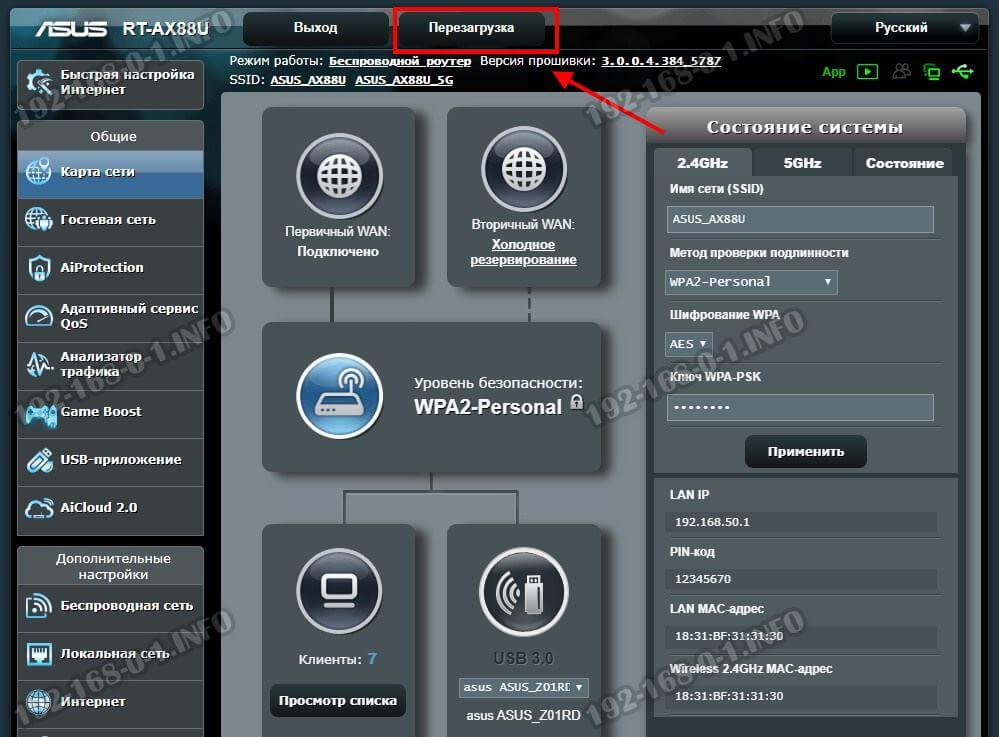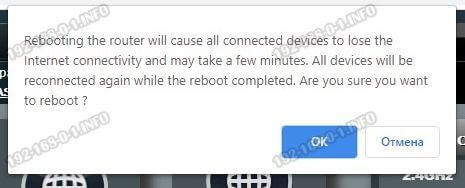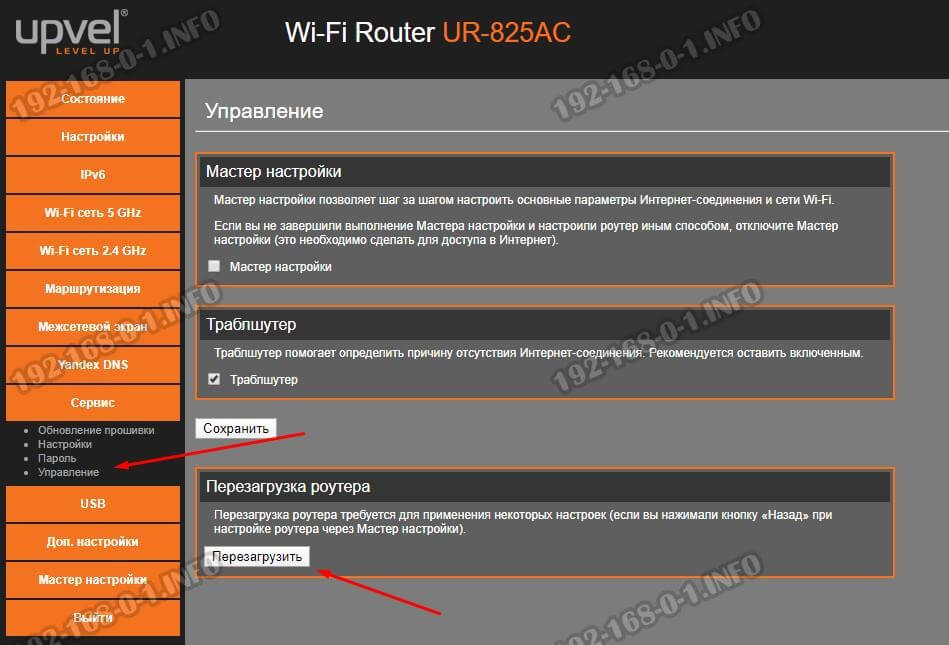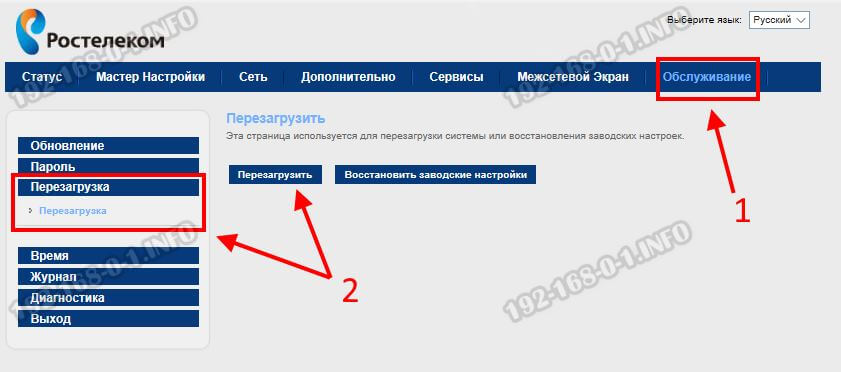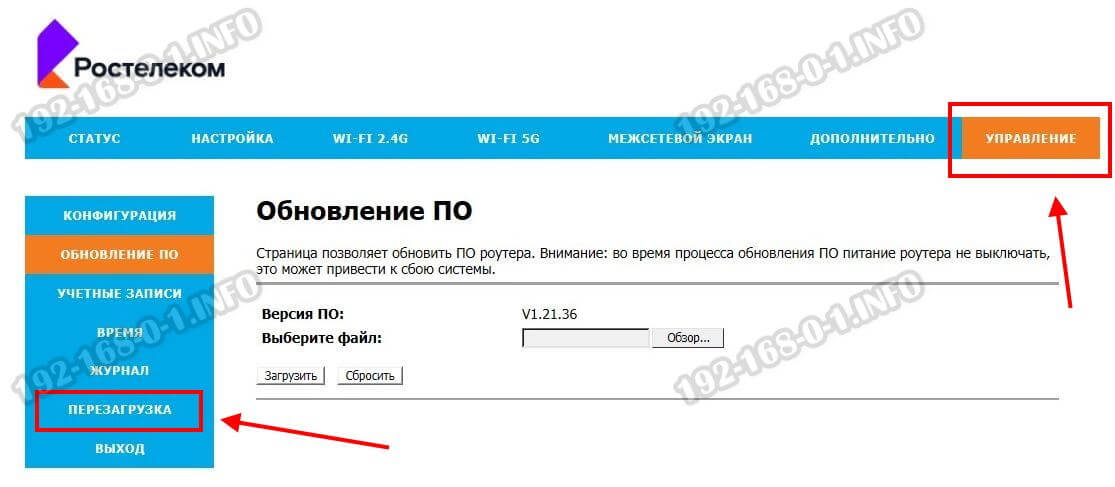Давайте рассмотрим типичную ситуацию — у абонента какого-нибудь интернет-провайдера (Билайн, Ростелеком, Дом.ру или ТТК — без разницы) плохо работает или вообще не работает доступ в глобальную паутину Интернета. Подавляющее большинство пользователей сразу начинает звонить в техническую поддержку. Но если Вы хоть раз обращались туда, то знаете — первое что просит сделать оператор — перезагрузить роутер. И действительно, на этом этапе отсеивается очень много заявок. Другое дело, когда эту просьбу слышит начинающий пользователь, который с компьютером и оргтехникой на «Вы». Для него простейший перезапуск устройства выливается в проблему, потому что он не знает как это сделать. Всё очень просто, на самом деле. Есть 3 простых и быстрых способа как перезагрузить WiFi-роутер.
Способ 1. Перезагрузка с помощью кнопки включения или блока питания.
На задней части многих ADSL-модемов и WiFi-роутеров есть небольшая выпуклая кнопка Power или On/Off. Она может выглядеть так:
а может вот так:
От внешнего вида смысл не меняется. Нужно просто нажать её и отпустить — этим действием Вы выключите питание роутера. Через 30-40 секунд снова нажмите её и отпустите для включения.
Некоторые производители считают что сетевое оборудования, даже SOHO-уровня, должно работать постоянно и не выключаться. Поэтому кнопку включения просто не делают. В этом случае для перезагрузки маршрутизатора надо по проводу найти его блок питания в электрической розетке. Выглядит он так:
Выдергиваем его из розетки на 30-40 секунд и возвращаем обратно. Этот способ очень простой, но у него есть один существенный минус. Заключается он в том, что на некоторых устройствах после настройки надо принудительно сохранять конфигурацию. Если это не сделать и перегрузить железку по питанию, то после этого она не подключиться к Интернету и придется заново её на страивать.
Способ 2. Перезапуск устройства через веб-интерфейс (в т.ч. удаленно)
Это более правильный, с аппаратной точки зрения, способ. Но времени он потребует в разы больше. С другой стороны, когда нет физического доступа к роутеру, то единственный способ его перезагрузить — это сделать это удаленно с помощью этого и следующего способа.
Итак, первым шагом надо зайти в веб-интерфейс маршрутизатора. По умолчанию используется адрес 192.168.1.1 ( в случае с D-Link, Tenda и некоторыми моделями TP-Link — 192.168.0.1). Вводим его в адресную строку веб-браузера и нажимаем кнопку «Enter». У некоторых производителей кнопка или ссылка для рестарта роутера есть уже на главной странице Веб-интерфейса. Например, на Asus:
На D-Link сделано отдельно меню:
Причем, как на старом, темном интерфейсе, так и на новом, который в светлых тонах.
А вот на NETGEAR для того, чтобы сделать ребут роутера надо зайти в расширенные настройки и в разделе «Состояние маршрутизатора» найти нужную кнопку в поле «Информация о маршрутизаторе»:
На роутерах TP-Link надо зайти в подраздел «Системные инструменты»=>»Перезагрузка»:
Если у Вас устройство другого производителя — не расстраивайтесь, а просто действуйте по аналогии. Ищите в разделах «System Tools» или «Administration» раздел или кнопку «Reboot».
Способ 3. Перезагружаем маршрутизатор через telnet.
Любой ADSL-модем, WiFi-роутер или GPON ONT терминал — это в первую очередь миникомпьютер, у которого есть своя операционная система, на которой подняты нужные сервисы. Один из таких — telnet. Это специальный протокол, который позволяет управлять устройством удаленно через компьютер из командной строки.
Для подключения, на компьютерах с Windows XP достаточно нажатm сочетание клавиш Win+R и в строке «Открыть» набрать команду :
telnet IP-адрес
То есть:
telnet 192.168.1.1
или
telnet 192.168.1.2
И нажать кнопку «ОК».
В случае Windows 7 или Windows 8 немного сложнее, так как там изначально не установлен телнет-клиент. Чтобы не мучаться с его установкой, достаточно скачать маленькую программку Putty отсюда или её клон — Kitty. Запускаем её и в строку «Host name (or IP-address)» вводим адрес роутера:
В списке «Connettion type» выбираем «Telnet» и кликаем на кнопку «Open».
После того, как Вы подключитесь к роутеру, он запросит логин, а затем пароль на доступ:
Пройдя авторизацию, просто набираем команду Reboot. В некоторых моделях надо вводить Restart либо Reload.
После этого роутер перезагрузится.
На чтение 10 мин Просмотров 12.9к.
Максим aka WisH
Высшее образование по специальности «Информационные системы». Опыт работы системным администратором — 5 лет.
Задать вопрос
Когда клиент интернет-провайдера звонит в техподдержку, ему дают универсальный совет — перезапустить роутер. Чаще всего баги происходят из-за сбоев в программной или аппаратной части устройства. Перезапуск решает большинство таких проблем. Расскажем о том, как перезагрузить роутер, какие способы для этого существуют.
Содержание
- Зачем нужна перерезагрузка
- Способ 1: кнопкой включения
- Способ 2: отключение от питания
- Способ 3: в админпанели через компьютер или ноутбук
- Tp-link
- Asus
- D-link
- Keenetic
- Tenda
- Netgear
- Роутер Ростелеком
- Способ 4: удаленно через телефон
- Способ 5: через командную строку
- Как настроить перезагрузку маршрутизатора по расписанию
- Проблемы при перезагрузке и решения
Зачем нужна перерезагрузка
Перезагрузка роутера решает большинство «легких» проблем. В принципе, маршрутизатор приспособлен для длительной работы. Он способен функционировать круглые сутки семь дней в неделю на протяжении многих месяцев. Производители это учли и даже убрали кнопку перезапуска у большинства моделей.
Но хотя маршрутизатор выполняет всего несколько функций, он является сложным устройством. Ему добавили много дополнительных опций, которые полезны для пользователя, но усложняют работу. При долгом и непрерывном использовании может накопиться критическая масса проблем, которые приведут к выходу маршрутизатора из строя.
В этом случае пользователь звонит в техподдержку провайдера и ему тут же предлагают перезагрузить модем или роутер. Это устраняет около половины возможных сбоев. При новом запуске маршрутизатор перезапускает все службы, программы и аппаратную часть. Загружает заново прошивку из памяти. Работа восстанавливается.
Не путайте обычную перезагрузку и сброс к заводским настройкам. Последнее полностью обнуляет роутер. Это нужно делать только в самых запущенных случаях, либо при ошибках в настройке устройства.
Разберем все способы перезапуска маршрутизатора и перезагрузки интернета.
Способ 1: кнопкой включения
Иногда на устройстве есть кнопка, которая отвечает за включение и отключение устройства от питания.
Обычно она располагается рядом с тем местом, куда втыкается кабель питания, но может находиться и на любой другой части устройства. Просто поищите эту кнопку и нажмите на неё. После этого подождите около минуты и нажмите еще раз. Должны снова загореться индикаторы на роутере. Все, устройство перезагружено.
Способ 2: отключение от питания
Перезагрузка роутера окажется не такой простой, если кнопки включения не предусмотрено. С другой стороны, можно просто выдернуть вилку из розетки. Это не такой щадящий способ, как остальные, но зато и долго мучиться с настройками, приложениями и входом в панель не придется.

Сильно тянуть не стоит, некоторые производители до сих пор выпускают модели с несъемным шнуром питания.
Способ 3: в админпанели через компьютер или ноутбук
Если питание отключать не хочется (ведь это не предусмотренный производителем способ), то можно удаленно перезагрузить любое устройство с компьютера. Нужно только быть подключенным к той сети, в которой оно работает. Если wifi роутер вообще не реагирует на подключения и не раздает беспроводную сеть, то этот способ не сработает. Тогда лучше просто выключить питание из розетки.
У разных производителей различный алгоритм действий, здесь опишем способы дистанционно перезагрузить роутеры разных моделей. Общий алгоритм заключается в том, чтобы зайти в административную панель и найти там раздел «Перезагрузка» или «Рестарт».
Для входа в панель нужно запустить любой браузер и ввести в адресной строке адрес маршрутизатора (обычно 192.168.1.1 или 192.168.0.1). Если вы не меняли основные настройки, то можете найти их на ярлыке на нижней части вашего девайса. Там записан адрес и стандартные логин и пароль (часто admin в оба поля). Если же вы их поменяли, то придется вспомнить те данные, которые вы ввели.
Tp-link
Чтобы перезагрузить роутер TP Link через компьютер, нужно зайти в административную панель и найти раздел «Системные инструменты». В нем нажмите на вкладку «Перезагрузка», откроется большое окно с единственной кнопкой «Перезагрузка». Жмите на неё и ждите результата. На некоторое время маршрутизатор отключится, так и должно быть, не беспокойтесь.
Asus
Перезагрузить маршрутизатор фирмы Асус будет проще всего, неважно, насколько новая модель у вас установлена. Кнопка всегда находится на самой главной странице, которая открывается сразу после ввода логина и пароля. Так что на главной странице найдите кнопку «Перезагрузка», она может быть в верхней или правой части экрана.
D-link
Перезагрузить D-link тоже несложно. Войдите в административную панель и посмотрите на верхнюю строку. Там есть раздел «Система», нажмите на него, после чего выпадет небольшое меню. В нем есть строчки «Сохранить и перезагрузить» и просто «Перезагрузить». Первое применяется в том случае, если в настройки были внесены какие-то изменения, а второй позволяет просто перезагрузить wi-fi роутер.
Keenetic
Перезагружать роутер Кинетик можно несколькими способами. У большинства моделей есть кнопка питания, так что можно нажать на неё и подождать некоторое время. В остальных случаях придется заходить в меню. Там нажмите на значок шестеренки, расположенный в левой колонке, в нижней её части. Откроется вкладка с настройками. Нажмите на «Перезагрузить».
Tenda
В большинстве моделей роутера Тенда перезагрузка совмещена со сбросом настроек. В общем-то получилось не самое удобное решение, так что стоит перезапустить маршрутизатор отключением питания. Если настройка роутера с нуля вас не пугает, то зайдите в раздел «Настройка системы» и выберите «Перезагрузка и сброс».
Netgear
Зайдите в «Расширенные настройки», перейдите в раздел «Состояние маршрутизатора», в открывшемся окне нажмите на кнопку «Перезагрузка».
Роутер Ростелеком
Чтобы перезагрузить роутер Ростелеком, придется сначала определить его модель. Провайдер не выпускает свои маршрутизаторы, просто покупает их у разных фирм, наносит свой логотип и устанавливает свою прошивку.
Так что модели «роутер Ростелеком» не существует. Могут отличаться и способы перезагрузки. Так что если не хочется выяснять модель, просто вытащите шнур питания. Хотя в большинстве случаев подойдет следующим алгоритм действий:
- зайдите в административную панель;
- найдите раздел «Управление» или «Обслуживание»;
- в левой колонке выберите раздел «Перезагрузка»;
- нажмите на кнопку.
Способ 4: удаленно через телефон
Удаленная перезагрузка роутера возможна, если производитель выпустил специальное приложение. Обычно его можно скачать с официального сайта или прямо из магазина приложений.
Приложения работают только с новыми моделями маршрутизаторов, так что способ подойдет не всем.
Нужно установить приложение на свой смартфон, после чего станет доступна возможность подключения к панели управления в дистанционном режиме. После открытия приложения надо найти нужный раздел, путь обычно совпадает с маршрутом для компьютера.
Если приложения нет, то вы просто можете открыть браузер на телефоне и совершить там те же действия, что и на компьютере. При этом вы должны быть подключены к беспроводной сети роутера.
Способ 5: через командную строку
Любой маршрутизатор представляет собой сложное устройство, которое похоже на миникомпьютер. Им можно управлять с помощью команд из командной строки. Перезагрузить через командную строку можно с помощью telnet. Этот режим доступен по умолчанию только в Видовс ХР, которым пользуются немногие. Так что вам потребуется скачать к себе на компьютер программу Putty, лучше с официального сайта.
После загрузки запустите программу и введите адрес вашего устройства в строке «Host name (or IP-address)». В качестве способа подключения выберите Телнет и нажмите на кнопку «Open» в нижней части экрана.
Откроется командная строка, в которой роутер затребует ввод логина и пароля. Введите нужную информацию и нажмите на Enter. Теперь осталось ввести команду Reboot. В некоторых моделях надо вводить Restart либо Reload.
Как видите, этот способ ненамного проще остальных. Он подойдет, только если нет никакой возможности зайти в веб-интерфейс. Или если у роутера есть статический айпи-адрес и вы хотите подключится к нему из интернета. В остальных случаях будет проще выдернуть вилку или воспользоваться панелью.
Как настроить перезагрузку маршрутизатора по расписанию
Автоматическая перезагрузка роутера не настраивается при помощи стандартных средств. По крайней мере, такой опции нет в обычных домашних моделях. Это позволяют сделать более продвинутые маршрутизаторы, но их цена в несколько раз превышает стоимость обычного домашнего роутера.
Там можно писать целые программы или настраивать любое действие по расписанию. Вряд ли кто-то купил себе такой домой, а если и купил, то явно разбирается в настройках, так что на это случае останавливаться не будем.
Чтобы перезагрузить интернет на компьютере при помощи перезапуска роутера, лучше всего использовать управляемую розетку. Правда, она стоит как половина маршрутизатора. Зато к ней можно подключаться и из интернета, и из домашней сети. Конечно, если в ней есть такая возможность.
Некоторые розетки работают только от вайфая, а некоторые и через сим-карты. Вот на ней можно настроить расписание по отключению от электричества, либо подключаться удаленно и делать все руками. Можно еще написать программу для подключения по телнет, но это уже такие дебри, в которые обычному пользователю лезть не стоит.
Проблемы при перезагрузке и решения
Здесь может быть несколько вариантов проблем. Первый – это когда устройство включено, но не реагирует на подключения к веб-интерфейсу или через командную строку. Тогда остается только выдернуть из розетки.
Если и после этого нет реакции, то выдерните все кабели, кроме кабеля питания, и включите еще раз. Если это помогло, то проблема в одном из кабелей или в неисправном порте на роутере. Здесь можно перебрать методом тыка, подсоединяя провода по одному к каждому из портов. Или отнести роутер в сервис.
Если пользователь перегружал устройство несколько раз, а проблема не решилась, то она носит более глобальный характер. Здесь стоит попробовать использовать роутер с другим провайдером или у друзей. Если здесь все работает, то проблема в настройках или в вашем подключении, а если и там не работает, то возможно, что он полностью вышел из строя.
Если устройство работает, перезагружается через веб-интерфейс, на него можно зайти, но проблема не решилась, то нужно разговаривать с техподдержкой. Причиной могут быть технические работы на линии, сбой оборудования или изменение настроек. Придется выяснять все это конкретно для своего случая.
Как перезагрузить роутер? Инструкция для TP-Link, D-Link, Asus, NETGEAR
Набрал в поисковой системе запрос «как перезагрузить роутер», посмотрел результаты, и не нашел ни одной подробной статьи, в который было бы все написано понятно и с картинками, как вы любите:). Поэтому, решил написать свою инструкцию по правильной перезагрузке маршрутизаторов разных производителей: D-Link, TP-Link, Asus, NETGEAR, Tenda и т. д. Хотя, способ перезагрузки на всех маршрутизаторах практически одинаковый. Перед тем как перейти к самой инструкции, хочу кое-что уточнить. В этой статье будет написано именно о перезагрузке роутера, эту процедуру не нужно путать со сбросом настроек, это разные вещи.
Для чего и когда нужно перезагружать маршрутизатор?
Роутер, это такое устройство, которое рассчитано на постоянную работу. Это значит, что перезагрузка, или отключение питания на таких устройствах вообще не нужно. Именно поэтому, некоторые производители даже не устанавливают кнопку отключения питания (например, на Asus RT-N13U B1 ее нет). Перезагрузка нужна разве что при смене настроек, когда роутер сам просить перезагрузит его.
Но, на практике не все так хорошо, как должно быть. Особенно, с недорогими моделями сетевых устройств. Они частенько подвисают, пропадает интернет (без доступа к интернету, когда появляется желтый значок), устройств не хотят подключатся и еще ряд других проблем. Например, на Tp-Link TL-WR741ND очень часто просто пропадает интернет, и спасает только перезагрузка. Писал об этом в этой статье. У меня вот Asus RT-N13U B1 работает с USB модемом, так интернет может пропасть несколько раз на день. Приходится его просто перезагружать (в чем проблема такой нестабильной работы, до этой поры не смог определить).
Перезагрузка, это первое что я посоветовал бы сделать при любых проблемах в работе вашего роутера. Очень часто, это помогает решить множество проблем.
Перезагрузка с помощью кнопки, или отключения питания
Здесь все просто. Абсолютно любой маршрутизатор можно перезагрузить просто отключив от него питание на секунд 30, и включить обратно. Просто вытягиваем блок питания с розетки, немного ждем и включаем (можно и сразу включать, но лучше немного подождать).
Можно просто отключить питание с помощью специальной кнопки On/Off, если она конечно же есть на корпусе вашего маршрутизатора. Просто отключаем, немного ждем и включаем обратно.

Перезагрузка через панель управления
Если вы сами настраивали свой маршрутизатор, то скорее всего замечали в панели управления кнопки «Перезагрузка», или «Reboot». Нужны они там для того, что бы выполнять программную перезагрузку. Заходим в настройки, нажимаем на кнопку и наш роутер перезагружается. Этим способом хорошо пользоваться во время настройки маршрутизатора (когда вы уже находитесь в панели управления), или когда нет возможности отключить питание, или нажать на кнопку. Проще говоря, когда нет доступа до самого маршрутизатора.
Важно! Во время настройки роутера выполняйте перезагрузку только через панель управления. Не нужно делать это отключением питания. Так как настройки могут просто не сохранится.
Какая модель у вас бы не была, для начала, нужно будет зайти в настройки. Для этого, подключившись к роутеру по Wi-Fi, или по кабелю, нужно открыть любой браузер и в адресной строек набрать адрес: 192.168.0.1, или 192.168.1.1. Перейти по этому адресу и в появившемся окне указать логин и пароль для входа в настройки.

Tp-Link
На роутерах этой популярной компании, кнопку для перезагрузки почему то спрятали в боковое меню. Что бы до нее добраться, переходим слева в пункт Системные инструменты — Перезагрузка и нажимаем на кнопку Перезагрузка. Это для русской версии прошивки, если у вас на английском, то пункты System Tools — Reboot и кнопка Reboot.
Кстати, я уже писал, как можно на роутере TP-Link перевести панель на русский язык.
Перезагрузка маршрутизаторов Asus
Здесь все очень просто. Не важно, какая на вид у вас панель управления, кнопка «Перезагрузка» находится на главной странице. Просто нажимаем на нее, подтверждаем и все.
D-Link
На маршрутизаторах D-Link, вы увидите выпадающее меню Система. Нажав на которое нужно выбрать Перезагрузить, либо Сохр. и перезагрузить.
NETGEAR
На роутерах компании NETGEAR, нужно перейти на вкладку Расширенные настройки, слева выбрать Состояние маршрутизатора и нажать на кнопку Перезагрузка.
Послесловие
В будущем постараюсь добавить скриншот для NETGEAR и инструкцию для других производителей: ZyXEL, Cisco, Tenda. Если кто хочет поделится информацией, то буду благодарен.
Главное, это запомнить, что любой роутера можно перезагрузить отключением питания.
Есть еще минимум два способа, которыми можно выполнить эту процедуру: через telnet, или с помощью специального скрипта. Но, обычный пользователь этими способами пользоваться точно не будет. Да и для чего, если все можно сделать без лишних заморочек. О telnet и скрипте я возможно напишу позже, но это будет уже отдельная статья.
Если что-то не получается, пишите в комментария, постараюсь ответить быстро и помочь.
Что чаще всего слышит человек, позвонив в техподдержку своего оператора связи? Правильно — надо перезагрузить роутер! Такая простая задача для того, кто знает как это сделать. Но не все же из нас с техникой на ты и есть пользователи, которые совсем не в курсе как перезагрузить WiFi маршрутизатор и потому боятся его сломать. Вот наша инструкция для устройств разных производителей: Keenetic, D-Link, TP-Link, Asus, NETGEAR, Tenda и т. п. Так же, отдельным пунктом, я расскажу про роутеры Ростелеком. Несмотря на такое разнообразие, последовательность действий у всех примерно одинакова! Главное — не путайте вот какой момент: перезагрузка роутера — это не сброс настроек к заводским. Это всего лишь выключение и включение устройства доступа вновь!
Зачем нужно перезагружать маршрутизатор?
Любой модем, Wi-Fi маршрутизатор или PON-терминал — это миникомпьютер, заточенный под работу с сетями и рассчитанный на эксплуатацию в режиме 24/7. Как правило, их не выключают месяцами, а иногда и годами. Поэтому перезагрузка или отключение питания в принципе не нужно. По этой же причине многие производители вообще убрали на корпусе кнопку выключения девайса! Но не всё так хорошо, как этого ожидает производитель! Очень частое явление, когда роутер завис. Ну случается такое. Прошивка заглючила, критический сбой случился или ещё что-то в этом духе. Итог — аппарат повис и не раздаёт Интернет!
При этом у него могут загореться красным или желтым индикаторы на лицевой панели или вообще потухнет большая их часть. Что делает обычный среднестатистический юзер?! Конечно звонит в техническую поддержку, где ему умным голосом (чаще всего автоответчик) советует начать с того, что перезагрузить роутер. И юзер впадает в ступор. И это по сути, правильно, так как перезагрузка позволяет исправить ситуацию в более чем половине обращений. Потому это первое, что там советуют выполнить при проблемах с доступом к Интернету. Так вот, чтобы кисло не выглядеть — читаем подробно всё, что написано ниже!
Перезагрузка роутера кнопкой питания
Самый простой вариант как перезагрузить роутер — это нажать кнопку питания, расположенную на задней его части. Обычно рядом с гнездом подключения блока питания. Просто нажмите её и отпустите, чтобы она отскочила назад.
Ждём 30-40 секунд, после чего снова нажимаем на кнопку снова. Почему надо выдержать паузу между выключением и включением, а не сразу включить?! Если так сделать, то Вы даёте на цепь питания устройства достаточно большую нагрузку и, особенно если блок питания старый, то он может просто сгореть.
Примечание: Перезагрузку маршрутизатора можно выполнить так же просто кнопкой Reset, нажав на нее чем-то острым и сразу же отпустив. Хотя я бы не посоветовал такой способ — чуть передержишь кнопку и настройки будут сброшены к заводским значениям.
Отключение маршрутизатора из розетки
Как я уже выше сказал — не на всех Вай-Фай роутерах есть кнопка выключения. Что делать в этом случае? Да тут тоже всё очень просто. Берём и выдёргиваем его блок питания из электрической розетки.
Опять же ждём 30-40 секунд, после чего просто включаем обратно. Это, пожалуй самый часто используемый способ. Дело в том, что большинство пользователей боятся нажимать какие-либо кнопки на аппарате и потому просто выдёргивают блок питания из розетки.
Нет доступа к розетке — не беда! Всегда можно выдернуть штекер питания из разъёма на роутере, подождать 30 секунд и подсоединить его обратно!
Как удалённо перезагрузить роутер через компьютер и телефон
Теперь давайте рассмотрим вариант, когда у Вас нет физического доступа к WiFi роутеру. Например, он подвешен под потолком или вообще в другом помещении.В этом случае Вы можете перезагрузить маршрутизатор удалённо, зайдя через компьютер или телефон. Главное — иметь доступ к его админке — веб-интерфейсу! Обычно для этого надо в браузере ввести IP 192.168.1.1 или 192.168.0.1, после чего появится форма для ввода логина и пароля.
После авторизации надо будет найти в веб-интерфейсе кнопку «Перезагрука» или «Reboot» и нажать её. На некоторых роутерах эта кнопка есть на стартовой странице, на других же скрыта в разделе «Сервис», «Обслуживание», «Управление» и т.п. Вот например модем netis:
Нажав эту кнопку Вы выполните программную перезагрузку маршрутизатора — самый щадящий для аппаратуры вариант! Процесс обычно занимает несколько минут, после чего можно снова авторизоваться в админке и проверить работу роутера!
Примечание: на тех устройствах, у которых есть доступ в веб-интерфейс через Интернет, можно выполнять перезагрузку, находясь в другой стране мира.
Теперь покажу как удалённо перезагрузить роутер на примере ещё нескольких популярных марок.
Tp-Link
На этих устройствах кнопку для перезагрузки можно найти, выбрав в боковом меню пункт «Системные инструменты» >> «Перезагрузка». Справа откроется страничка с одной единственной кнопкой «Перезагрузка», которую и надо нажать.
Если у Вас прошивка на Английском языке, то в меню надо искать пункты «System Tools» >> «Reboot» и кнопка будет называться соответственно «Reboot».
Asus
Девайсы от Asus обычно имеют достаточно удобный интерфейс. Для примера рассмотрим самую актуальную прошивку с черным интерфейсом. Тут кнопка «Перезагрузка» находится прямо в верхней части главной страницы. Просто надо на неё нажать!
После этого появится вот такое предупреждение, где нужно сделать подтверждение действий, нажав на кнопку «ОК».
Далее остаётся только дождаться перезапуска маршрутизатора.
Upvel
Чтобы удалённо перезагрузить роутер через компьютер или телефон у устройств от Upvel надо в боковом меню открыть раздел «Сервис» >> «Управление»:
На открывшейся страничке надо найти раздел «Перезагрузка роутера» и нажать в нём соответствующую кнопку!
Роутеры Ростелеком
Если Вы — счастливый обладатель WiFi-роутера или PON-терминала от компании Ростелеком, то наверное знаете, что их техподдержка сразу же, при обращении, советует перезагрузить роутер. Сделать это можно аппаратно либо программно.
Аппаратная перезагрузка:
- нажатие кнопки On/Off
- отключение блока питания из розетки
Программная перезагрузка
Эта процедура потребует от Вас входа в веб-интерфейс устройства через IP адреса 192.168.1.1 или 192.168.0.1, либо через URL-линк http://rt. Логин и пароль для авторизации в личном кабинете роутера указаны на наклейке, приклеенной на задней части корпуса. После авторизации нужно найти раздел управления устройством. Например, на Sagemcom 4320 это раздел «Обслуживание:»
На роутерах Ростелеком Ротек RX-22200 и RX-22312 для этого есть раздел «Управление»:
Если у устройства англоязычный интерфейс, как на терминалах Huawei, то раздел будет называться «System Tools» или «Management». Затем в этом разделе надо найти кнопку «Перезагрузка» или «Reboot», нажать на неё и подождать, пока аппарат перезапустится.
P.S. Как Вы видите, на большинстве обычных домашних роутеров перезагрузка — это обычное дело, ничем не отличающееся от других бытовых приборов. Боятся этого не стоит, но и перезапускать устройство очень часто тоже неправильно! Если Ваш роутер виснет постоянно, то проблема скорее всего аппаратная и его надо нести в сервис на тестирование.
Содержание
- Почему нужно перезагружать роутер и как это помогает
- Как перезагрузить роутер с помощью панели управления
- Как перезагрузить роутер через командную строку
- Как перезагрузить роутер в случае, если он завис или не отвечает
Почему нужно перезагружать роутер и как это помогает
Роутер – это устройство, которое обеспечивает доступ к интернету. Он может работать долгое время без перезагрузки, но со временем могут возникать проблемы, которые могут быть решены только перезагрузкой.Перезагрузка роутера помогает устранить множество проблем, таких как:1. Низкая скорость интернета – перезагрузка роутера может помочь улучшить скорость интернета.2. Сбои в работе Wi-Fi – перезагрузка роутера может решить проблемы с Wi-Fi.3. Необходимость обновления настроек – перезагрузка роутера может помочь обновить настройки и улучшить работу устройства.4. Защита от хакерских атак – перезагрузка роутера может помочь защитить устройство от хакерских атак.Перезагрузка роутера – это простой способ решить множество проблем, связанных с его работой. Если у вас возникли проблемы с интернетом или Wi-Fi, попробуйте перезагрузить роутер. Когда следует перезагружать роутер и как часто это делать
Перезагрузка роутера – это простой способ исправить многие проблемы с Интернет-соединением, такие как медленная скорость интернета, отключение Wi-Fi и прерывистое соединение. Кроме того, перезагрузка роутера может помочь обновить его программное обеспечение и улучшить безопасность вашей домашней сети.
Как часто следует перезагружать роутер? Это зависит от того, как часто вы используете Интернет и сколько устройств подключено к вашей сети. Если вы используете Интернет многочисленными устройствами и в течение длительного времени, то перезагрузка роутера может быть необходимой каждую неделю или даже чаще. Если же вы используете Интернет редко и только на нескольких устройствах, то перезагрузка роутера может быть необходима только раз в месяц.
Чтобы перезагрузить роутер, вы можете воспользоваться кнопкой включения, которая находится на задней панели роутера. Для этого просто нажмите на кнопку и подержите ее в течение нескольких секунд, пока не загорится индикатор питания. Затем отпустите кнопку и подождите, пока роутер полностью перезагрузится.
Еще один способ перезагрузки роутера – это удаленная перезагрузка через интерфейс управления роутером. Для этого вам нужно будет войти в интерфейс управления роутером через браузер и выбрать опцию ‘Перезагрузить’. Этот способ может быть более удобным, особенно если вы не хотите обращаться к роутеру физически.
Теперь, когда вы знаете, как перезагрузить роутер, вы можете легко устранить многие проблемы с Интернет-соединением и улучшить работу вашей домашней сети. Не забывайте перезагружать свой роутер периодически, чтобы он всегда работал на максимальной производительности и безопасности.
Когда роутер начинает работать некорректно, перезагрузка может решить проблему. Однако, многие пользователи боятся перезагружать роутер, так как могут потерять настройки. Но не волнуйтесь, есть способ перезагрузить роутер без потери настроек.
Сначала, найдите кнопку перезагрузки на роутере. Эта кнопка может быть на задней или нижней панели роутера. Если вы не можете найти кнопку, проверьте инструкцию пользователя.
Далее, нажмите и удерживайте кнопку перезагрузки на несколько секунд, пока не загорится светодиод. Это может занять от 10 до 30 секунд, в зависимости от модели роутера.
После этого, отпустите кнопку и дождитесь, пока роутер перезагрузится. Это может занять несколько минут.
Как только роутер перезагрузится, вы можете подключиться к интернету и проверить, работает ли роутер нормально. Ваши настройки должны сохраниться, так как перезагрузка не влияет на них.
Теперь вы знаете, как перезагрузить роутер без потери настроек. Это простой и безопасный способ устранить проблемы с роутером.
Как перезагрузить роутер с помощью панели управления
Перезагрузка роутера – это один из наиболее эффективных способов решения проблем с интернет-соединением. Но как это сделать с помощью панели управления роутера?
1. Откройте браузер и введите адрес панели управления роутера в адресную строку. Обычно это 192.
168.
1.
1 или 192.
168.
0.
1. Если вы не знаете адрес панели управления роутера, найдите его в инструкции к роутеру.
2. Введите логин и пароль для доступа к панели управления. Если вы не знаете логин и пароль, найдите их в инструкции к роутеру.
3. Найдите раздел ‘Настройки’ или ‘Система’ в меню панели управления.
4. Нажмите на кнопку ‘Перезагрузить’ или ‘Restart’, чтобы перезагрузить роутер.
5. Подождите несколько минут, пока роутер перезагрузится. В это время соединение с интернетом может быть прервано.
6. После перезагрузки роутера проверьте соединение с интернетом. Если проблема не решена, попробуйте другие способы исправления проблемы или обратитесь к специалисту.
Как перезагрузить роутер через командную строку
Перезагрузка роутера может быть необходима в различных ситуациях, например, когда появляются проблемы с подключением к Интернету или когда нужно обновить настройки устройства. Если у вас есть доступ к командной строке роутера, перезагрузить его можно очень просто. Вот инструкция, как это сделать:
1. Откройте командную строку роутера.
Чтобы открыть командную строку, вам нужно зайти в настройки роутера через веб-браузер. Для этого введите в адресной строке браузера IP-адрес своего роутера. Обычно это 192.
168.
0.
1 или 192.
168.
1.
1. Введите логин и пароль, чтобы зайти в настройки.
2. В командной строке введите команду для перезагрузки.
Команда для перезагрузки роутера может быть разной в зависимости от модели устройства. Например, для роутеров TP-Link это может быть команда reboot, а для роутеров D-Link – restart. Обычно эти команды выглядят так: reboot или restart.
3. Нажмите Enter.
После ввода команды для перезагрузки роутера нажмите Enter, чтобы выполнить ее. Роутер перезагрузится и переподключится к Интернету.
Вот и все! Теперь вы знаете, как перезагрузить роутер через командную строку. Если у вас возникли какие-то проблемы при выполнении этой инструкции, обратитесь к инструкции по эксплуатации вашего роутера или свяжитесь с технической поддержкой производителя устройства.
Как перезагрузить роутер в случае, если он завис или не отвечает
Роутер – это устройство, которое позволяет подключить к интернету несколько устройств одновременно. Однако, иногда роутер может зависнуть или не отвечать на запросы. В этом случае, единственным выходом будет перезагрузка устройства.
Существует несколько способов, как перезагрузить роутер. Один из самых простых – это выключить роутер на некоторое время, затем включить его снова. Этот метод не всегда помогает, особенно если роутер завис и не реагирует на кнопку выключения.
В таких случаях, можно воспользоваться специальной кнопкой «Reset», которая находится на задней панели роутера. Нажатие на эту кнопку приведет к сбросу настроек роутера, и устройство восстановит свою работоспособность.
Однако, не стоит забывать, что после сброса настроек, роутер вернется к заводским настройкам, и все настройки, которые были настроены вручную, будут потеряны. Поэтому, перед тем как нажимать кнопку «Reset», необходимо сохранить настройки роутера, чтобы после перезагрузки не пришлось настраивать все заново.
Также, стоит обратить внимание на то, что нажатие кнопки «Reset» не всегда приводит к полноценной перезагрузке роутера. Иногда, устройство может продолжать зависать или не отвечать, поэтому, если проблема не решается, стоит обратиться к специалистам, которые помогут найти решение проблемы.
В итоге, перезагрузка роутера – это простой способ восстановить работоспособность устройства. Но, перед тем как нажимать кнопку «Reset», необходимо сохранить настройки роутера, и если проблема не решается, обратиться за помощью к специалистам.
К сожалению, перезагрузка роутера не всегда помогает решить проблему соединения. Если вы уже попробовали этот метод, но все еще сталкиваетесь с проблемой, есть несколько дополнительных шагов, которые можно предпринять.
Во-первых, убедитесь, что все кабели подключены правильно и не повреждены. Если кабель Ethernet поврежден, замените его на новый.
Во-вторых, проверьте настройки роутера. Возможно, вы должны изменить настройки подключения, чтобы оно было стабильным и безопасным.
Если все настройки выглядят правильно, попробуйте сбросить роутер до заводских настроек. В зависимости от модели роутера, это может быть разными способами. Обычно для сброса роутера нужно нажать и удерживать кнопку «Reset» на задней панели устройства в течение нескольких секунд.
Наконец, если ничего не помогло, обратитесь в техническую поддержку вашего интернет-провайдера или производителя роутера. Они смогут помочь вам выявить причину проблемы и решить ее.
Не забывайте, что правильное использование роутера и его настроек может значительно повысить качество вашего интернет-соединения. Следуйте инструкциям и не стесняйтесь обращаться за помощью, если возникают проблемы соединения. Роутер – это одно из самых важных устройств в домашней сети. Он отвечает за передачу данных между устройствами и обеспечивает безопасность сети. Однако, как и любое другое устройство, роутер может перегружаться и перезагружаться из-за различных причин, таких как недостаточное охлаждение, программные сбои и другие. В этой статье мы расскажем, как защитить свой роутер от частых перезагрузок и сбоев в работе.
1. Обновляйте прошивку роутера
Производители роутеров регулярно выпускают обновления прошивки, которые исправляют ошибки и устраняют уязвимости в безопасности. Проверяйте наличие обновлений на сайте производителя и устанавливайте их своевременно.
2. Правильно располагайте роутер
Расположение роутера влияет на его работу. Чтобы избежать перегрева, не ставьте роутер на мягкие поверхности, такие как ковры или диваны. Рекомендуется размещать роутер на высоком месте и в центре дома.
3. Избегайте перегрузки сети
Подключение слишком многих устройств к роутеру может привести к перегрузке сети и перезагрузке роутера. Чтобы избежать этого, ограничьте количество устройств, подключенных к роутеру, и периодически отключайте неиспользуемые устройства.
4. Очищайте кэш роутера
Кэш роутера может накапливаться со временем и приводить к сбоям в работе. Очистите кэш роутера периодически, чтобы убрать ненужные данные и обеспечить более стабильную работу.
Следуя этим советам, вы можете защитить свой роутер от частых перезагрузок и сбоев в работе. Помните, что правильное обслуживание роутера – это залог его долгой и стабильной работы.