Веб-интерфейс роутера Ericsson — это панель управления вашим роутером, в которой осуществляется сохранение и изменение всех настроек. Чтобы внести изменения в свою сеть, вам необходимо выполнить вход в свой роутер Ericsson.
Необходимые условия для доступа к веб-интерфейсу Ericsson
Доступ к веб-интерфейсу Ericsson довольно прост, и все, что вам понадобится, это:
- Роутер Ericsson
- Доступ к сети, либо по LAN-кабелю, либо по Wi-Fi
- Веб-браузер, который у вас наверняка есть.
Ниже приведены инструкции по подключению к интерфейсу роутера Ericsson с целью его конфигурирования и диагностики.
1. Убедитесь, что вы подключены к роутеру Ericsson
Чтобы получить доступ к страницам настройки вашего роутера Ericsson, вам необходимо подключиться к его сети.
Поэтому, начните с подключения к сети либо по WiFi, либо по Ethernet-кабелю.
Совет: Если вы не знаете пароль к WiFi своего роутера Ericsson, вы всегда можете подключиться к нему с помощью Ethernet-кабеля, для которого пароль не требуется.
2. Откройте веб-браузер и перейдите по адресу 192.168.1.1
Откройте браузер и в поле адреса введите IP-адрес роутера. Наиболее частым IP-адресом для роутеров Ericsson является: 192.168.1.1 Если этот IP-адрес не работает, используйте список IP-адресов по умолчанию для Ericsson, чтобы отыскать его для вашей конкретной модели.
Совет:
Поскольку вы уже подключены к роутеру Ericsson, вы также можете использовать whatsmyrouterip.com , чтобы быстро узнать IP-адрес. Он будет указан после «Router Private IP».
192.168.1.1
3. Введите имя пользователя и пароль для вашего роутера Ericsson
В поле имя пользователя и пароль введите текущее имя пользователя и пароль, а затем нажмите клавишу ввода / вход.
Стандартные учетные данные для входа в Ericsson
Если вы не уверены в имени пользователя/пароле, вы можете посмотреть стандартные учетные данные для Ericsson, чтобы узнать об используемых значениях по умолчанию и способах их восстановления.
— Учетные данные также могут быть указаны на наклейке на задней панели роутера.
Готово! Теперь вы сможете выполнить все требуемые настройки устройства.
Как настроить роутер Ericsson
После входа в интерфейс администратора Ericsson вы сможете изменить все имеющиеся настройки.
Чтобы не нарушить работу сети, при настройке роутера следует действовать осторожно.
Совет: прежде чем что-либо менять, запишите свои текущие настройки, чтобы их можно было вернуть в случае возникновения проблем.
Что делать, если после изменения конфигурации мой роутер Ericsson или сеть перестает работать
Если вы по ошибке внесете какие-либо изменения, которые повредят вашей домашней сети Ericsson, вы всегда можете откатиться назад, воспользовавшись универсальным способом аппаратного сброса 30 30 30.
Как правило, это крайняя мера, и если у вас все еще есть доступ к интерфейсу Ericsson, вы всегда можете выполнить вход и сначала попытаться восстановить настройки (конечно же, это предполагает, что вы записали исходные значения перед их изменением).
Оптический модем GPON Ericsson T073G HGU ONT используется во многих филиалах Ростелеком. Да и не только в Ростелеком. К сожалению, чаще всего причина, по которой провайдеры используют то или иное клиентское устройство — отнюдь не производительность и функционал, а цена устройства. Так подход к выбору не обошел и Ericsson T073G — это не самый удачный «роутер Ростелеком» в линейке оптических модемов. Тем не менее, встречаются они всё чаще и чаще. Соответственно всё больше возникает вопросов по их эксплуатации. Давайте рассмотрим наиболее часто встречающиеся.
1. Как настроить устройство для подключения к провайдеру (например, Ростелеком)
В подавляющем большинстве случаев конфигурация параметров оптического терминала производится удаленно инженерами техподдержки провайдера путем установки нужного профиля. Абонент, как правило, самостоятельно роутер не настраивает и доступ в веб-интерфейс ему скорее всего перекроют.
2. Какой IP-адрес у терминала в локальной сети?
IP-адрес устройства по-умолчанию 192.168.1.1, логин — admin, пароль по умолчанию — admin.
3. Как сбросить настройки к заводским параметрам?
— При включенном терминале нажать и удерживать кнопку “RESET” 15 сек.
— Терминал перезагрузится, и сбросит все параметры (2-5 минут)
— Терминал необходимо настроить для подключения к Провайдеру.
4. Как зайти в веб-интерфейс терминала?
При настройке терминала, оптимальнее всего использовать статический ip-адрес из подсети роутера (192.168.1.x) на устройстве, с которого будет производится вход в web-интерфейс терминала. Логин admin, пароль по умолчанию — admin. Если по этому паролю не пускает — скорее всего его сменили после установки и теперь Вам придется либо выпрашивать его в техподдержке провайдера, либо делать полный сброс настроек терминала (пункт 3).
Вход и авторизация в web-интерфейсе терминала:
— Подключите компьютер или ноутбук к первому порту (GE1) используя LAN-патчкорд:
— Убедитесь, что вы подключились к первому порту терминала, индикатор LAN1 должен быть активным.
Если индикатор LAN1 не активен при подключении — убедитесь что сетевой адаптер на компьютере или ноутбуке включен, а LAN-патчкорд, подключаемый к порту GE1, исправен.
— Откройте веб-браузер (рекомендуется Internet Explorer)
— В адресной строке браузера введите ip-адрес оптического модема — 192.168.1.1 и нажмите Enter.
Введите данные для авторизации. Имя пользователя и пароль: admin.
5. Оптический терминал постоянно перезагружается — что делать?
При постоянной перезагрузке терминала, необходимо сделать полный сброс настроек терминала (пункт 3), восстановив заводские параметры. Внимание, после сброса конфигурации необходимо будет заново настраивать подключение на терминале.
6. Что делать, если на модеме не работает WiFi ?!
Первым делом смотрим на индикаторы оптического модема:
Индикатор WLAN должен гореть. Если он не горит, тогда на корпусе роутера найдите кнопку WLAN и нажмите её:
После этого индикатор WLAN должен загореться. Если индикатор WLAN все равно не загорается после нажатия кнопки — нужно сделать полный сброс настроек терминала(пункт 3).
Если же индикатор горит, но WiFi не работает — тогда необходимо проверить параметры конфигурации роутера. Для этого заходим в веб-интерфейс устройства, находим раздел Сеть => WiFi:
Галочка Включить должна стоять обязательно. Так же обратите внимание, чтобы пункт «Включить SSID» был выставлен в значение ВКЛ, Сообщать всем SSID — ВКЛ, а пункт «Скрыть SSID» — ВЫКЛ.
7. Как настроить соединение с Интернет (WAN)?!
— Зайдите в веб-интерфейс оптического терминала T073G.
— Перейдите в пункт настроек Сеть => WAN.
— Введите данные для авторизации от услуги интернет.
— Нажмите Сохранить, для сохранения настроек WAN.
8. Как настроить беспроводную сеть WiFi?!
Для изменения параметров сети WiFi на оптическом терминале, Вам надо зайти в раздел Сеть => WiFi:
Обратите внимание, что должна быть установлена галочка Включить.
Тип стандарта выбираем Auto(b/g/n).
Канал — АВТО.
Выбор SSID — выбираем SSID1.
В поле Имя SSID прописываем имя создаваемой беспроводной сети.
Обратите внимание, чтобы пункт «Включить SSID» был выставлен в значение ВКЛ, «Сообщать всем SSID» — ВКЛ, а пункт «Скрыть SSID» — ВЫКЛ. Тип шифрования ставим универсальный «WPA/WPA2 Personal» и в поле «Ключ WPA» прописываем пароль на создаваемую беспроводную сеть WiFi. Нажимаем кнопку Сохранить.
9. Как открыть порт (пробросить порт) на оптическом модеме Ericsson?!
Подробная инструкция — как открыть порт на Ericsson T073G HGU ONT тут — ссылка.
10. Как настроить Dynamic DNS-сервис?!
Для настроить сервисов DynDNS на оптическом модеме Ericsson, Вам надо зайти в раздел «Доп.настройки сети» => «DDNS»:
В списке WAN-сервис выбираем Интернет-подключение и ставим крестик на «Включить DDNS». Затем, в списке DDNS провайдер надо выбрать свой сервис DDNS (в нашем примере DynDNS.org). Теперь остается только прописать доменное имя, логин и пароль. Нажимаем кнопку Сохранить.
11. Как подключить роутер к оптическому терминалу GPON ONT?!
Инструкция как подключить WiFi роутер или точку доступа к оптическому модему GPON здесь — ссылка.
P.S. Отдельное спасибо за помощь в подготовке материала Сергею Бутакову.
Доступ к роутеру Ericsson — это одна из первых задач, стоящих перед новым администратором или владельцем сети. Он позволяет настраивать, обновлять и контролировать работу устройства, а также предоставляет доступ к различным настройкам и функциям.
В этом подробном руководстве мы рассмотрим несколько способов, которые позволят вам получить доступ к роутеру Ericsson. Мы покажем, как осуществить доступ через веб-интерфейс роутера, а также посредством программного обеспечения управления сетью.
Прежде чем начать, убедитесь, что у вас есть необходимые данные, такие как IP-адрес роутера, логин и пароль. Если у вас нет этих данных, вам нужно будет обратиться к администратору сети или провайдеру, чтобы получить их.
Содержание
- Подключение к роутеру
- Открытие веб-браузера
- Ввод IP-адреса роутера
- Ввод имени пользователя и пароля
- Настройка безопасности
- Изменение настроек роутера
- Закрытие сессии и выход
Подключение к роутеру
Для получения доступа к роутеру Ericsson необходимо выполнить следующие шаги:
- Подключите компьютер к роутеру с помощью Ethernet-кабеля. Один конец кабеля должен быть подключен к порту LAN на роутере, а другой — к порту Ethernet на компьютере.
- Убедитесь, что компьютер настроен на получение IP-адреса по DHCP. Для этого перейдите в настройки сетевых подключений и выберите опцию «Получить IP-адрес автоматически».
- Откройте веб-браузер и введите IP-адрес роутера в адресную строку. Обычно адрес роутера указан на наклейке на его корпусе или может быть найден в документации.
- Нажмите клавишу Enter или выполните поиск, чтобы открыть веб-интерфейс роутера.
- В появившемся окне авторизации введите свои учетные данные. Обычно это имя пользователя и пароль, которые вы назначили при настройке роутера. Если у вас нет этих данных, попробуйте использовать стандартные учетные данные, указанные в документации.
- После успешной авторизации вы будете перенаправлены на главную страницу настроек роутера, где сможете вносить необходимые изменения.
Обратите внимание, что процедура подключения может немного отличаться в зависимости от модели роутера Ericsson и версии его прошивки. В случае возникновения проблем или необходимости более подробной информации, рекомендуется обратиться к руководству пользователя или связаться с технической поддержкой производителя.
Открытие веб-браузера
На вашем устройстве может быть уже установлен веб-браузер, такой как Google Chrome, Mozilla Firefox, Safari или Internet Explorer. Если у вас нет установленного веб-браузера, вам необходимо загрузить и установить его с официального сайта разработчика.
После установки веб-браузера откройте его, найдите панель адреса и введите IP-адрес вашего роутера Ericsson. IP-адрес — это уникальный идентификатор вашего роутера в сети. Вы можете найти IP-адрес на самом роутере или в настройках вашего устройства.
После ввода IP-адреса нажмите клавишу «Enter» или «Go» на клавиатуре или щелкните по кнопке «Перейти» в веб-браузере. Веб-браузер попытается установить соединение с роутером Ericsson.
Если у вас возникла ошибка соединения или вы не можете открыть веб-страницу роутера, убедитесь, что вы правильно ввели IP-адрес и что ваше устройство подключено к роутеру сетевым кабелем или через Wi-Fi.
Если всё настроено правильно и веб-браузер установил соединение с роутером, вы увидите страницу входа в интерфейс роутера Ericsson. Теперь вы готовы войти в систему роутера и настроить его параметры.
Ввод IP-адреса роутера
Для получения доступа к роутеру Ericsson, необходимо ввести IP-адрес роутера в адресную строку веб-браузера.
Шаги по вводу IP-адреса роутера:
- Откройте веб-браузер на вашем устройстве.
- Введите IP-адрес роутера в адресную строку браузера. Обычно IP-адрес роутера указывается на нижней стороне самого роутера или в документации к нему. Например, IP-адрес может выглядеть как 192.168.1.1.
- Нажмите клавишу Enter или перейдите по указанному IP-адресу.
После ввода IP-адреса роутера, вы будете перенаправлены на страницу входа в интерфейс роутера, где вам будет предложено ввести учетные данные (логин и пароль) для получения полного доступа к настройкам роутера.
Обратите внимание, что IP-адрес роутера может быть изменен администратором сети. Если вы не знаете IP-адрес роутера, свяжитесь с системным администратором или провайдером интернет-услуг.
Ввод имени пользователя и пароля
Для получения доступа к роутеру Ericsson, необходимо ввести правильное имя пользователя и пароль. Эти учетные данные обычно предоставляются вашим интернет-провайдером или администратором сети. Введите предоставленное имя пользователя и пароль в соответствующие поля, которые обычно находятся на странице входа.
Важно обратить внимание на то, что поле ввода пароля может быть чувствительным к регистру, поэтому следует убедиться, что вы вводите его точно так, как он был предоставлен. Если вы не уверены в правильности введенных данных, обратитесь к вашему интернет-провайдеру или администратору сети для получения подробной информации о необходимых учетных данных.
После того, как вы введете имя пользователя и пароль, нажмите кнопку «Войти» или «Вход», чтобы продолжить процесс аутентификации. Если все данные введены правильно, вы получите доступ к панели управления роутером Ericsson и сможете настроить его соответствующим образом.
Настройка безопасности
1. Смена пароля администратора
Первым шагом в настройке безопасности роутера Ericsson должна быть смена пароля администратора. Пароль по умолчанию может быть достаточно простым и уязвимым, поэтому важно сразу же сменить его на более сложный и надежный.
2. Обновление прошивки
Регулярное обновление прошивки роутера Ericsson играет значительную роль в обеспечении безопасности вашей сети. Прошивка часто содержит исправления уязвимостей и другие важные обновления, которые помогают защитить вас от новых угроз.
3. Включение брандмауэра
Включение брандмауэра на роутере Ericsson поможет защитить вашу сеть от внешних атак. Брандмауэр анализирует и фильтрует сетевой трафик, блокируя подозрительную активность и предотвращая потенциальные угрозы.
4. Ограничение доступа
Ограничение доступа к роутеру Ericsson только для авторизованных пользователей является еще одним важным шагом в настройке безопасности. Настройте доступ к роутеру только для требуемых пользователей и установите сложные пароли для каждого аккаунта.
5. Шифрование Wi-Fi
Если вы используете беспроводное подключение, обязательно настройте шифрование Wi-Fi на роутере Ericsson. Используйте сильное шифрование (например, WPA2) и установите сложный пароль для защиты вашей Wi-Fi сети от несанкционированного доступа.
При следовании указанным рекомендациям вы значительно повысите безопасность своего роутера Ericsson и сети в целом.
Изменение настроек роутера
Когда вы получите доступ к роутеру Ericsson, вы сможете изменить различные настройки, чтобы увеличить его функциональность и безопасность. Вот несколько основных настроек, которые можно изменить:
1. Изменение имени сети (SSID)
SSID — это имя вашей беспроводной сети. Вы можете изменить его на что-то более удобное и запоминающееся для вас. Однако помните, что SSID не должно содержать личной информации или легко угадываемые данные.
2. Установка пароля для Wi-Fi
Важно установить надежный пароль для своей беспроводной сети Wi-Fi, чтобы предотвратить несанкционированный доступ. Используйте комбинацию прописных и строчных букв, цифр и специальных символов для создания надежного пароля.
3. Изменение пароля для входа в роутер
По умолчанию роутеру присваивается стандартный логин и пароль, которые могут быть легко угаданы. Рекомендуется изменить пароль для входа в роутер на сильный и уникальный пароль, чтобы предотвратить несанкционированный доступ к настройкам.
4. Установка фильтрации MAC-адресов
MAC-адреса — это уникальные идентификаторы устройств, подключенных к сети. Вы можете установить фильтрацию MAC-адресов, чтобы разрешить доступ только определенным устройствам. Это обеспечит еще большую безопасность вашей сети.
5. Обновление программного обеспечения роутера
Регулярное обновление ПО роутера помогает исправить ошибки, повысить безопасность и улучшить производительность. Проверяйте наличие обновлений на официальном сайте производителя и устанавливайте их в соответствии с инструкциями.
Внесение изменений в настройки роутера Ericsson может потребовать профессиональные навыки и знания, поэтому убедитесь, что вы понимаете, какие изменения вносите, или обратитесь за помощью к специалисту.
Закрытие сессии и выход
После завершения работы с роутером Ericsson необходимо правильно закрыть сессию и выйти из системы. Для этого выполните следующие шаги:
- Нажмите на кнопку «Выход» или «Logout», которая обычно находится в правом верхнем углу интерфейса.
- Появится окно подтверждения выхода из системы. Нажмите на кнопку «Да» или «Выход» для подтверждения.
После этого вы будете разорваны с роутером и сессия будет успешно закрыта. Рекомендуется также закрыть все открытые браузерные вкладки с интерфейсом роутера, чтобы полностью завершить работу с устройством.
Which Ericsson model do you have?
To get access to every router of Ericsson (e.g. AP 6321 ,W30 or W35 ), you need the IP of your router, the username and router password.
You can find these information in Ericsson router manuals. But if you do not have the manual for your router or you do not want to read the whole manual to find the default login information then you can use the quick guide below.

Ericsson Router Login Guide
- Open your internet browser (e.g. Chrome, Firefox, Opera or Internet Explorer)
- Type 192.168.1.1 (the most common IP for Ericsson routers) in the address bar of your web browser to access the router’s web-based user interface.
- You should see 2 text fields where you can enter a username and a password.
- The default username for your Ericsson router is user.
The default password is user. - Enter the username & password, hit «Enter» and now you should see the control panel of your router.
If above login credentials doesn’t work then try this method
If these steps doesn’t work for you and you still can’t login to your router then there’s another method. You know the model name/ID of your Ericsson router? Great!
Just select your device from the box below and you will be redirected to our guide especially for your device that includes a user manual.
Which model do you have?
Try different ID/password combinations that are widely used by Ericsson that you’ll find below.
Default username & password combinations for Ericsson routers
In the list below you will see the most popular default username and password combinations used by Ericsson.
Sometimes the username and password doesn’t work that we mentioned in the top of this guide. Then you can try these username/password combinations below to get access to your wireless router.
| # | Username | Password |
| 1 | user | user |
| 2 | (blank) | help |
| 3 | root | root |
| 4 | cli | Eri#css$oN@2 |
| 5 | admin | admin |
| 6 | (blank) | |
| 7 | user | 1234 |
| 8 | public | (blank) |
| 9 | netman | netman |
| 10 | (blank) | user |
Default login IPs for my Ericsson router
Sometimes you need your router web interface IP address to change security settings. Most people don’t know their router IP address. Most times you’ll find this IP on the bottom or back of your router device. But if you are not able to find this IP on your router or in the user manual then you can try some methods to get the router I.
In the list below we listed all known router IPs for the manufacturer Ericsson.
| # | Default Router IP |
| 1 | 192.168.1.1 |
List of Ericsson Router Manuals
AP 6321 — Manual
MBR L21 4G LTE — Manual
W30 — Manual
W35 — Manual
W35 — Manual
Nothing of the methods above worked for me!
All you need to do is to reset your modem. This can be done easily by clicking on the reset button at the back or at the bottom of your router.
If you hold down this small button for approximately 20 seconds, (you may have to use a toothpick), then your modem will get restored to the factory settings.
What you need to keep in mind is that when you reset your modem, you will lose your connection online.
It is therefore better to take an expert’s assistance in this regard.
Note: If you have not enough information, it is obviously recommended that you should get help from a person who has all the knowledge about this topic.
GPON модемы Ericsson T073G и T063G позволяют настроить оптоволоконное соединение от Ростелекома для вашей домашней сети. Устройства представляют собой высокопроизводительные маршрутизаторы, поддерживающие кабельное соединение, а также беспроводные технологии связи.
Содержание:
- Обзор возможностей
- Комплект поставки
- Интерфейсы, кнопки и индикаторы
- Параметры подключения
- Создание беспроводной точки доступа
Маршрутизаторы Ericsson для Ростелекома
Ericsson T063G и T073G перед настройкой для Ростелекома необходимо правильно установить и подключить.
Роутеры предназначены для установки внутри помещений и могут находиться на столе или стене. Настенное крепление выполняется при помощи шурупов.
T063G включает в себя интегрированный SIP и пользовательский клиент H.248 для услуг голосовой связи.
IPTV-подключение в роутере обеспечивается средствами PON. Маршрутизатор поддерживает технологию VoD (видео по запросу), что устраняет необходимость в транспортировке нескольких копий одного и того же содержания. Это значительно повышает эффективность использования полосы пропускания. T063G оптимизирует производительность групповой коммутации, благодаря использованию протокола IGMP.
Платите за использования интернета и телефона с отсрочкой. Узнайте об услуге «Обещанный платеж» от Ростелекома.
Пошаговую инструкцию по настройке роутеров D-Link DIR 300 и DIR 320 можно прочитать тут.
Snooping стандарт (процесс отслеживания сетевого трафика) протокола IGMP помогает соединять и оставлять сообщения, генерируемые приставкой выборочно. Это позволяет передавать потоки данных только для задействованных портов.
Возможности передачи данных у T063G включают в себя технологию Wi-Fi.
Оба роутера компании Ericsson имеют интуитивно понятный интерфейс, который позволит выполнить настройку оборудования для Ростелекома без обращения к специалистам.
Комплектация устройств
Успешное подключение маршрутизаторов Ericsson для Ростелекома напрямую зависит от комплектации. В коробке с устройствами обязательно должны находиться:
- 12 вольтный блок питания;
- LAN-кабель.
В первую очередь подключается блок питания в соответствующий разъем роутера и розетку, а также оптоволоконный шнур провайдера. Далее, при помощи LAN-кабеля маршрутизатор подсоединяется к компьютеру.
Разъемы, кнопки и индикаторы
Так как перед настройкой интернет-приставки для Ростелекома Ericsson T073G нужно выполнить ее подключение, стоит предварительно ознакомиться с кнопками, индикаторами, разъемами, а также их назначением. На задней панели устройства находятся интерфейсы:
- LAN (ETH1-4);
- телефона (TEL1-2);
- питания;
- PON (оптоволокно).
На этой же стенке модема Эриксон для Ростелекома находится и кнопка Reset, которая служит для сброса настроек.
Фронтальная часть устройства оснащена индикаторами:
- питания (Power);
- соединения (LINK);
- авторизации (AUTH);
- Ethernet портов LAN 1/LAN2;
- LAN3/LAN4;
- телефонных портов (TEL1/TEL2);
- статуса подключения к интернету (Internet);
- статуса подключения по WPS (WPS);
- статуса подключения к беспроводной сети (WLAN);
- статуса подключения по USB (USB).
Индикаторы несут лишь информационную нагрузку. Они помогут облегчить диагностику проблем при настройке или исправлении неполадок оборудования.
Настройка параметров WAN на роутерах Ericsson для Ростелекома
Для того чтобы попасть в настройки роутера Эриксон от Ростелекома понадобится воспользоваться одним из браузеров, установленных на компьютере. Устройство имеет сетевой IP 192.168.201.1.
Внимание: Если стандартный IP адрес маршрутизатора не работает, скорее всего, он был изменен. В этом случае рекомендуется выполнить сброс настроек кнопкой Reset. Также некорректное подключение к веб-интерфейсу может быть обусловлено его настройками в самой операционной системе.
Для изменения параметров подключения в Windows нужно перейти в свойства текущего соединения и выбрать автоматическое получение IP-адреса. Если же используется статическое подключение, эти настройки нужно будет задать вручную.
Набрав его в адресном поле браузера и подтвердив действие, перед пользователем откроется вкладка, где будет необходимо ввести логин и пароль для веб-интерфейса. Оба поля по умолчанию имеют значения admin.
Настройки WAN подключения на модемах Ericsson для Ростелекома находятся в разделе «Сеть». Открыв окно, здесь понадобится ввести данные PPP соединения. Пароль и логин можно узнать из контракта, заключенного с компанией Ростелеком.
Настройка Wi-Fi на модеме Ericsson от Ростелекома
Маршрутизаторы Эриксон T073G и T063G от Ростелекома имеют встроенный Wi-Fi модуль, что позволит раздать интернет беспроводным устройствам. Для создания точки доступа понадобится войти в веб-интерфейс оборудования и перейти в соответствующий пункт на вкладке «Сеть». Рекомендуется обратить особое внимание на параметры безопасности и подобрать надежный ключ с типом шифрования WPA/WPA2 PSK.
Не работает домашний телефон? Узнайте, что делать и кому звонить для решения проблем со связью.
Прочитать об удобных для вас способах оплаты интернета можно здесь.
Android-смартфон от Ростелекома Haier W716: //o-rostelecome.ru/oborudovanie/haier-w716/.
Роутер Ericsson T073G для Ростелекома прост в настройке. Изменить параметры подключения и создать беспроводную точку доступа можно всего за несколько минут. Маршрутизатор обладает широким набором возможностей, что делает его универсальным устройством для подключения вашего дома к высокоскоростному оптоволоконному интернету.

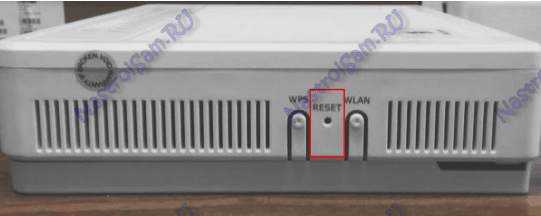

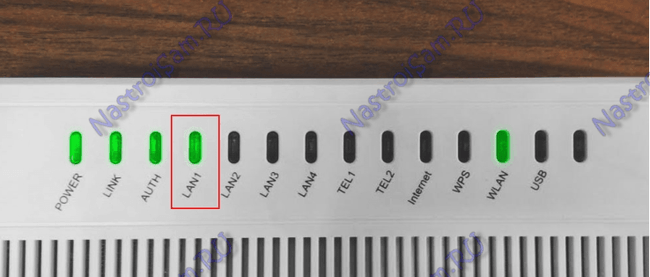
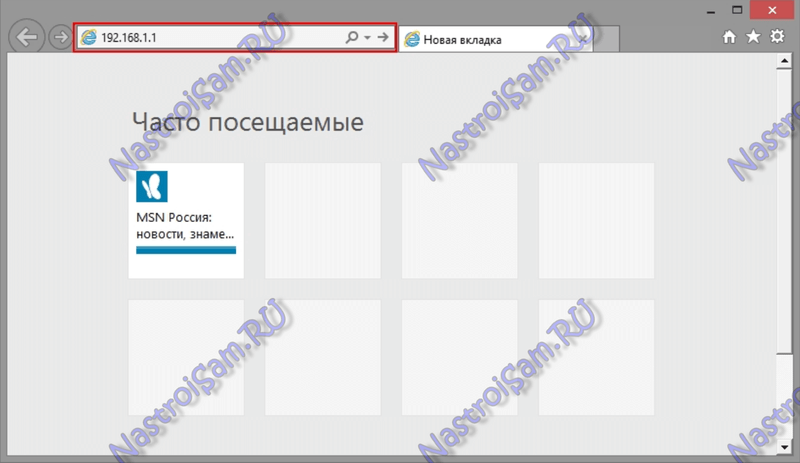
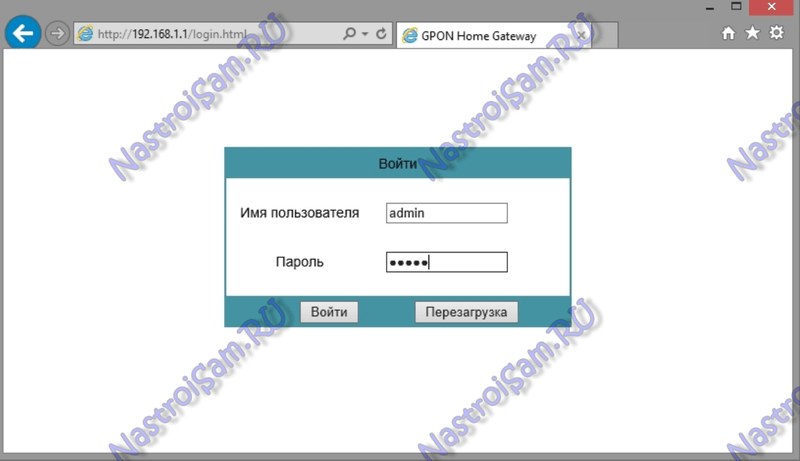
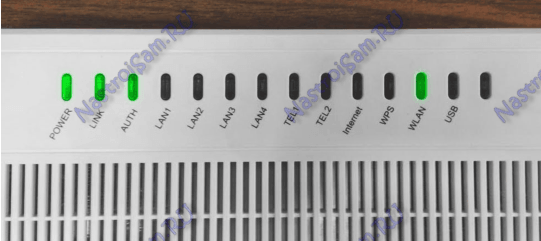

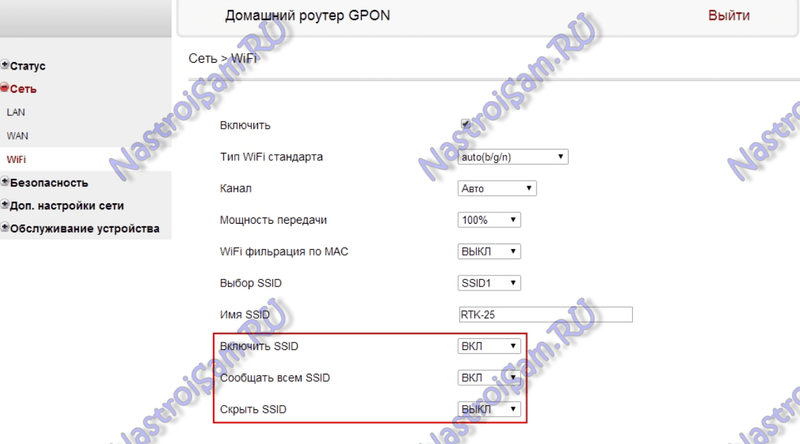
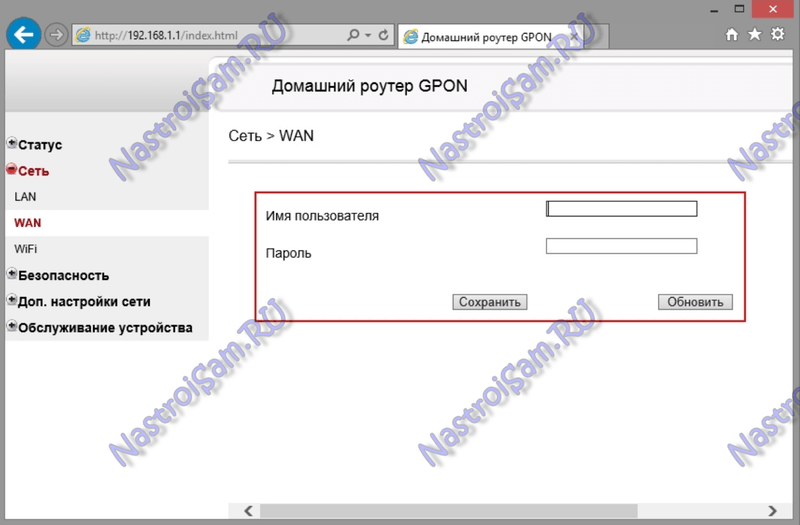
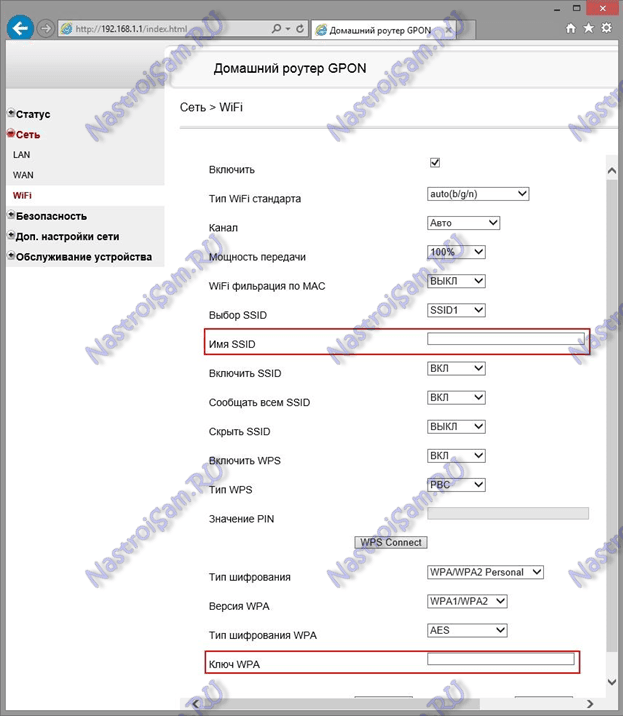
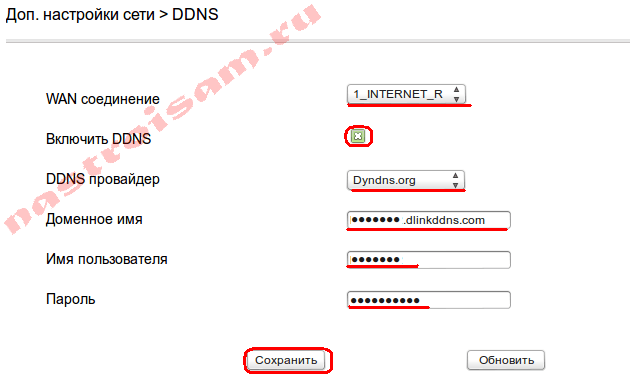
 Платите за использования интернета и телефона с отсрочкой. Узнайте об услуге «Обещанный платеж» от Ростелекома.
Платите за использования интернета и телефона с отсрочкой. Узнайте об услуге «Обещанный платеж» от Ростелекома.

 Не работает домашний телефон? Узнайте, что делать и кому звонить для решения проблем со связью.
Не работает домашний телефон? Узнайте, что делать и кому звонить для решения проблем со связью.