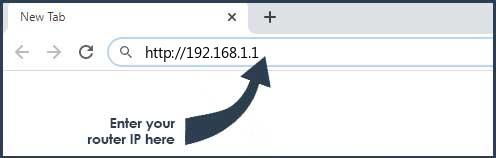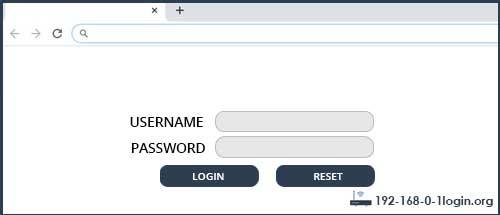Веб-интерфейс роутера Dasan — это панель управления вашим роутером, в которой осуществляется сохранение и изменение всех настроек. Чтобы внести изменения в свою сеть, вам необходимо выполнить вход в свой роутер Dasan.
Необходимые условия для доступа к веб-интерфейсу Dasan
Доступ к веб-интерфейсу Dasan довольно прост, и все, что вам понадобится, это:
- Роутер Dasan
- Доступ к сети, либо по LAN-кабелю, либо по Wi-Fi
- Веб-браузер, который у вас наверняка есть.
Ниже приведены инструкции по подключению к интерфейсу роутера Dasan с целью его конфигурирования и диагностики.
1. Убедитесь, что вы подключены к роутеру Dasan
Чтобы получить доступ к страницам настройки вашего роутера Dasan, вам необходимо подключиться к его сети.
Поэтому, начните с подключения к сети либо по WiFi, либо по Ethernet-кабелю.
Совет: Если вы не знаете пароль к WiFi своего роутера Dasan, вы всегда можете подключиться к нему с помощью Ethernet-кабеля, для которого пароль не требуется.
2. Откройте веб-браузер и перейдите по адресу 192.168.1.1
Откройте браузер и в поле адреса введите IP-адрес роутера. Наиболее частым IP-адресом для роутеров Dasan является: 192.168.1.1 Если этот IP-адрес не работает, используйте список IP-адресов по умолчанию для Dasan, чтобы отыскать его для вашей конкретной модели.
Совет:
Поскольку вы уже подключены к роутеру Dasan, вы также можете использовать whatsmyrouterip.com , чтобы быстро узнать IP-адрес. Он будет указан после «Router Private IP».
192.168.1.1
3. Введите имя пользователя и пароль для вашего роутера Dasan
В поле имя пользователя и пароль введите текущее имя пользователя и пароль, а затем нажмите клавишу ввода / вход.
Стандартные учетные данные для входа в Dasan
Если вы не уверены в имени пользователя/пароле, вы можете посмотреть стандартные учетные данные для Dasan, чтобы узнать об используемых значениях по умолчанию и способах их восстановления.
— Учетные данные также могут быть указаны на наклейке на задней панели роутера.
Готово! Теперь вы сможете выполнить все требуемые настройки устройства.
Как настроить роутер Dasan
После входа в интерфейс администратора Dasan вы сможете изменить все имеющиеся настройки.
Чтобы не нарушить работу сети, при настройке роутера следует действовать осторожно.
Совет: прежде чем что-либо менять, запишите свои текущие настройки, чтобы их можно было вернуть в случае возникновения проблем.
Что делать, если после изменения конфигурации мой роутер Dasan или сеть перестает работать
Если вы по ошибке внесете какие-либо изменения, которые повредят вашей домашней сети Dasan, вы всегда можете откатиться назад, воспользовавшись универсальным способом аппаратного сброса 30 30 30.
Как правило, это крайняя мера, и если у вас все еще есть доступ к интерфейсу Dasan, вы всегда можете выполнить вход и сначала попытаться восстановить настройки (конечно же, это предполагает, что вы записали исходные значения перед их изменением).
На чтение 3 мин Опубликовано Обновлено
Роутер Dasan H660RW является одним из самых популярных роутеров на рынке, обеспечивая надежное подключение к интернету. Для настройки и изменения параметров роутера нам необходимо зайти в его административную панель. В этой статье мы расскажем пошаговую инструкцию о том, как это сделать.
Первым шагом необходимо убедиться, что ваш компьютер подключен к роутеру Dasan H660RW посредством провода Ethernet или через Wi-Fi. Затем, откройте браузер и введите в адресную строку IP-адрес роутера. Обычно это 192.168.1.1 или 192.168.0.1. Нажмите клавишу Enter и вы попадете на страницу входа в административную панель.
После открытия страницы входа вам необходимо ввести свои учетные данные – логин и пароль. Если вы не изменили их ранее, стандартные значения часто указаны на наклейке на задней панели роутера или в инструкции по использованию. Если вы изменили учетные данные, введите свои личные данные и нажмите «Войти».
После успешной авторизации вы попадете на главную страницу административной панели роутера Dasan H660RW. Здесь вы сможете изменить настройки сети, Wi-Fi, безопасности, управления доступом и многое другое. Будьте осторожны при изменении параметров, чтобы не нарушить работу роутера или подключенных устройств.
Теперь вы знаете, как зайти в настройки роутера Dasan H660RW. Будьте внимательны и осторожны при изменении параметров, чтобы избежать проблем с подключением к Интернету. В случае затруднений, можно обратиться к инструкции по использованию роутера или к специалисту.
Содержание
- Как войти в настройки роутера Dasan H660RW?
- Шаг 1: Подключите компьютер к роутеру
- Шаг 2: Откройте веб-браузер и введите IP-адрес роутера
Как войти в настройки роутера Dasan H660RW?
Чтобы войти в настройки роутера Dasan H660RW, следуйте следующим инструкциям:
- Подключите компьютер к роутеру Dasan H660RW с помощью Ethernet-кабеля.
- Откройте веб-браузер и введите в адресной строке IP-адрес роутера. Он по умолчанию равен 192.168.1.1.
- Нажмите клавишу Enter, чтобы загрузить страницу входа в настройки роутера.
- На странице входа введите имя пользователя и пароль администратора роутера Dasan H660RW. По умолчанию они равны admin/admin.
- Нажмите на кнопку «Вход» или нажмите клавишу Enter, чтобы войти в настройки роутера.
Теперь вы вошли в настройки роутера Dasan H660RW и можете изменять его настройки по вашему желанию.
Шаг 1: Подключите компьютер к роутеру
Для начала работы с настройками роутера Dasan H660RW необходимо подключить компьютер к нему. Для этого выполните следующие действия:
1. Найдите порт Ethernet на задней панели роутера Dasan H660RW.
2. Подключите один конец Ethernet-кабеля к порту Ethernet на задней панели роутера Dasan H660RW.
3. Подключите другой конец Ethernet-кабеля к сетевому порту вашего компьютера.
4. Убедитесь, что соединение между роутером Dasan H660RW и вашим компьютером установлено.
Теперь, когда компьютер подключен к роутеру Dasan H660RW, вы можете перейти к следующему шагу — входу в настройки роутера.
Шаг 2: Откройте веб-браузер и введите IP-адрес роутера
Введите IP-адрес роутера в адресную строку вашего веб-браузера и нажмите клавишу Enter. Веб-браузер откроет страницу настроек роутера Dasan H660RW, где вы сможете настроить различные параметры и функции.
| Пример |
| Веб-браузер: Google Chrome |
| IP-адрес роутера: 192.168.1.1 |
| 1. Откройте веб-браузер Google Chrome. |
| 2. В адресной строке введите IP-адрес роутера — 192.168.1.1. |
| 3. Нажмите клавишу Enter. |
После выполнения этих шагов вы должны быть перенаправлены на страницу настроек роутера Dasan H660RW, где можно будет продолжить процесс настройки.
Dasan H660RW — мощный роутер, который предоставляет широкие возможности для настройки и управления сетью. Он обладает высокой скоростью передачи данных и надежной защитой, что делает его идеальным выбором для домашнего или офисного использования.
В данной статье мы рассмотрим основные шаги по настройке роутера Dasan H660RW. Вы узнаете, как подключить роутер к интернету, настроить Wi-Fi сеть, а также как обеспечить безопасность вашей сети.
Первым шагом является подключение роутера к интернету. Для этого вам понадобится провод, который будет подключен к вашему интернет-провайдеру. Подключите один конец провода к порту WAN роутера, а другой конец — к розетке. После этого роутер будет готов к использованию.
Далее необходимо настроить Wi-Fi сеть, чтобы ваши устройства могли подключиться к интернету без использования проводов. Для этого зайдите в настройки роутера, введите логин и пароль администратора. Затем перейдите на страницу настройки Wi-Fi, где вы сможете задать имя и пароль для вашей сети. После сохранения настроек, вы сможете подключить все свои устройства к Wi-Fi сети и наслаждаться скоростью интернета без проводов.
Важно обеспечить безопасность вашей сети, чтобы предотвратить несанкционированный доступ к вашей информации. Для этого вы можете включить файрвол и настроить список разрешенных устройств, которым будет разрешено подключаться к вашей сети. Также рекомендуется регулярно обновлять прошивку роутера, чтобы исправить возможные уязвимости и обеспечить безопасность.
В этой статье мы рассмотрели основные шаги по настройке роутера Dasan H660RW. Благодаря его мощным возможностям, вы сможете настроить свою сеть в соответствии с вашими потребностями и обеспечить безопасность вашей информации. Надеемся, что этот руководство поможет вам успешно настроить и использовать роутер Dasan H660RW.
Содержание
- Dasan H660RW: настройка роутера и руководство по использованию
- Шаг 1: Подключите роутер
- Шаг 2: Откройте веб-интерфейс роутера
- Шаг 3: Настройте основные параметры
- Шаг 4: Настройте Wi-Fi
- Шаг 5: Произведите дополнительные настройки
- Шаг 6: Сохраните настройки и перезагрузите роутер
- Подключение роутера Dasan H660RW
- Настройка сетевых параметров Dasan H660RW
- Безопасность и защита в Dasan H660RW
- Настройка Wi-Fi в Dasan H660RW
- Подключение и настройка VPN в Dasan H660RW
Dasan H660RW: настройка роутера и руководство по использованию
Шаг 1: Подключите роутер
Перед тем как начать настраивать роутер, убедитесь, что он правильно подключен к вашей сети. Подключите кабель модема к порту WAN на задней панели роутера, а затем подключите ваш компьютер к одному из LAN портов роутера с помощью Ethernet кабеля.
Шаг 2: Откройте веб-интерфейс роутера
Чтобы приступить к настройке роутера Dasan H660RW, откройте любой веб-браузер на вашем компьютере и введите IP-адрес роутера в адресной строке браузера. Обычно IP-адрес роутера указан на его задней панели или в документации на устройство.
Введите свои учетные данные для входа в веб-интерфейс роутера, обычно это имя пользователя «admin» и пароль «admin» или «password». Если вы ранее меняли эти учетные данные, используйте свои собственные.
Шаг 3: Настройте основные параметры
После успешного входа в веб-интерфейс роутера Dasan H660RW вы сможете настроить основные параметры подключения. В разделе «Сеть» найдите параметры подключения к Интернету и введите соответствующие данные, предоставленные вашим интернет-провайдером.
Обязательно установите пароль для доступа к веб-интерфейсу роутера, чтобы защитить его от несанкционированного доступа.
Шаг 4: Настройте Wi-Fi
Для того чтобы использовать роутер Dasan H660RW для беспроводного подключения устройств, настройте Wi-Fi параметры. В веб-интерфейсе роутера перейдите в раздел «Wi-Fi» и настройте SSID (имя сети) и пароль для доступа к Wi-Fi.
Рекомендуется использовать безопасные типы шифрования, такие как WPA2-PSK, для защиты вашей беспроводной сети от нежелательного доступа.
Шаг 5: Произведите дополнительные настройки
По вашему желанию, вы можете настроить дополнительные параметры роутера Dasan H660RW, такие как перенаправление портов, настройки брандмауэра и QoS (Quality of Service) для управления трафиком в сети.
Обратитесь к документации на роутер или провайдеру интернет-услуг для получения более подробной информации о доступных настройках.
Шаг 6: Сохраните настройки и перезагрузите роутер
После завершения настройки роутера Dasan H660RW, не забудьте сохранить изменения и перезагрузить устройство. Это позволит применить настройки и убедиться, что роутер работает с заданными параметрами.
Теперь вы можете наслаждаться быстрым и надежным подключением к Интернету с помощью роутера Dasan H660RW!
Подключение роутера Dasan H660RW
Для подключения роутера Dasan H660RW к интернету вам потребуются следующие шаги:
1. Убедитесь, что у вас имеется активное и работающее подключение к интернету от провайдера.
2. Возьмите сетевой кабель, подключите его одним концом к сетевому разъему на задней панели роутера Dasan H660RW, а другим — к порту в сетевой розетке вашего дома или офиса.
3. Включите роутер, нажав кнопку питания на задней панели.
4. Подождите несколько минут, пока роутер запустится и установит соединение с вашим провайдером интернет-услуг.
5. Проверьте, что светодиоды на передней панели роутера Dasan H660RW загорелись зеленым цветом, что свидетельствует о том, что роутер успешно подключен к интернету.
6. Теперь вы можете подключиться к сети Wi-Fi роутера Dasan H660RW с помощью своего устройства (например, ноутбука или смартфона) или подключиться к роутеру через кабель Ethernet, подключенный к одному из разъемов LAN на задней панели роутера.
Роутер Dasan H660RW готов к использованию. Если у вас возникли проблемы с подключением, рекомендуется обратиться к руководству пользователя или связаться с технической поддержкой провайдера.
Настройка сетевых параметров Dasan H660RW
Сетевые параметры роутера Dasan H660RW позволяют настроить соединение с интернетом и локальную сеть. Для настройки этих параметров вам понадобится веб-интерфейс роутера, к которому можно получить доступ через браузер.
Шаг 1: Подключение к роутеру
Для начала настройки вам необходимо подключиться к роутеру Dasan H660RW. Подключите компьютер с помощью сетевого кабеля к одному из LAN-портов роутера.
Шаг 2: Вход в веб-интерфейс
Откройте браузер и в адресной строке введите IP-адрес роутера Dasan H660RW — по умолчанию это 192.168.1.1. Нажмите Enter, чтобы открыть страницу входа в веб-интерфейс роутера.
Шаг 3: Вход в веб-интерфейс
Введите логин и пароль для входа в веб-интерфейс роутера Dasan H660RW. По умолчанию логин и пароль — admin. Нажмите Вход.
Шаг 4: Настройка IP-адреса
В меню настроек найдите раздел сетевых настроек или IP-адреса. Здесь вы можете настроить IP-адрес роутера Dasan H660RW в соответствии с вашей локальной сетью.
Шаг 5: Настройка DNS
В разделе сетевых настроек вы также можете указать DNS-серверы для вашей сети. DNS-серверы переводят имена сайтов в соответствующие им IP-адреса.
Шаг 6: Сохранение настроек
После внесения всех необходимых изменений, не забудьте сохранить настройки. Для этого найдите соответствующую кнопку «Сохранить» или «Применить» и нажмите на нее.
Поздравляем! Вы успешно настроили сетевые параметры роутера Dasan H660RW. Теперь вы можете наслаждаться быстрым и стабильным интернет-соединением.
Безопасность и защита в Dasan H660RW
Dasan H660RW предоставляет ряд функций безопасности и защиты, которые помогут вам обеспечить надежное и безопасное подключение к Интернету.
Одной из основных функций безопасности этого роутера является фаервол. Фаервол Dasan H660RW позволяет контролировать входящий и исходящий трафик, блокируя нежелательные соединения и защищая вас от попыток вторжения в вашу сеть.
Также у роутера Dasan H660RW есть возможность установки паролей на различные уровни доступа. Это позволяет ограничить доступ к настройкам роутера и предотвратить возможность несанкционированного доступа к вашей сети.
Для дополнительной защиты вашей сети Dasan H660RW поддерживает протоколы шифрования, такие как WPA, WPA2 и WEP. Эти протоколы обеспечивают безопасное подключение к Wi-Fi и предотвращают перехват и раскрытие вашей личной информации.
Кроме того, Dasan H660RW поддерживает фильтрацию URL-адресов, которая позволяет блокировать доступ к определенным сайтам или категориям сайтов, таких как сайты с порнографией, азартными играми и т.д. Это особенно полезно, если у вас есть дети и вы хотите контролировать их доступ к определенным контентам в Интернете.
В целом, Dasan H660RW обеспечивает надежную защиту вашей сети и помогает предотвратить возможные угрозы и атаки. Однако, необходимо помнить, что безопасность вашей сети также зависит от правильной настройки и обновления роутера, а также от использования сложных паролей и регулярного аудита вашей сети.
Настройка Wi-Fi в Dasan H660RW
Для настройки Wi-Fi в роутере Dasan H660RW выполните следующие действия:
1. Подключитесь к роутеру по сетевому кабелю или откройте веб-браузер и введите адрес 192.168.1.1 в строке поиска.
2. Введите логин и пароль для входа в настройки роутера Dasan H660RW, если они требуются. Обычно это «admin» в обоих полях.
3. Перейдите в меню «Настройки Wi-Fi» или «Wireless Settings».
4. Включите Wi-Fi, нажав на соответствующую опцию. Убедитесь, что поле «SSID» содержит название вашей беспроводной сети.
5. Настройте параметры безопасности Wi-Fi, выбрав тип шифрования (например, WPA2-PSK), введите пароль и сохраните изменения.
6. Если нужно, можно настроить другие параметры Wi-Fi, такие как канал, скорость передачи данных и контроль доступа.
7. После завершения настройки Wi-Fi, сохраните изменения и перезагрузите роутер для применения новых настроек.
Теперь вы можете подключиться к созданной беспроводной сети и пользоваться интернетом через Wi-Fi на вашем роутере Dasan H660RW.
Подключение и настройка VPN в Dasan H660RW
Для подключения и настройки VPN в Dasan H660RW выполните следующие шаги:
- Войдите в интерфейс управления Dasan H660RW, введя IP-адрес роутера в адресную строку браузера.
- Введите логин и пароль для доступа к настройкам роутера.
- Перейдите в раздел «VPN» или «Настройки VPN».
- Выберите тип протокола VPN, который вы хотите настроить (PPTP, L2TP/IPSec или OpenVPN).
- Введите данные сервера VPN, такие как IP-адрес, порт и протокол.
- Введите учетные данные (логин и пароль) для подключения к VPN-серверу.
- Установите необходимые параметры безопасности, такие как шифрование и аутентификацию.
- Сохраните настройки и перезагрузите роутер.
- После перезагрузки Dasan H660RW попытается установить соединение с VPN-сервером.
- Если соединение успешно установлено, вы сможете использовать VPN для безопасного доступа к удаленной сети или устройству.
Обратите внимание, что настройки VPN могут отличаться в зависимости от выбранного протокола и требований вашей сети или сервиса VPN. Дополнительные сведения о настройке VPN в Dasan H660RW можно найти в документации или руководстве пользователя по данному устройству.
Подключение и настройка VPN в Dasan H660RW позволяет создать безопасное соединение между локальной сетью и удаленным устройством или сетью, что обеспечивает защищенную передачу данных и доступ к ресурсам сети из любой точки мира.
Подключите Ваш компьютер к абонентскому терминалу проводом
или через беспроводную сеть WiFi
( по умолчанию WiFi сеть называется DASAN_GONT, пароль 1234567890a )
ВАЖНО !!!
Ваш компьютер должен быть настроен на автоматическое получение IPадреса.
Откройте браузер ( IE, Opera, GoogleChrome, Firefox… )
в адресной строке введите адрес: http://192.168.1.100:8080
В соответствующих полях введите:
User: user
Password: user
И нажмите кнопку Login
Перед Вами интерфейс пользователя абонентского терминала GPON.
Перейдите в раздел Basic Settings -> Wireless LAN -> SSID Settings.
Для изменения имени беспроводной сети нажмите кнопку Modify.
В открывшемся окне Вы можете самостоятельно изменить название сети и пароль для подключения к беспроводной сети с Ваших устройств.
Мы настоятельно рекомендуем изменить название сети и пароль !!!
Так как стандартные параметры используются на всех абонентских терминалах, установленных у абонентов нашей компании.
- Информация о материале
-
-
-
To access a Dasan router (for example: H640DW Viettel ) you need the corresponding login data and IP address.
If you do not know the IP and login information of your router, you will find them in the Dasan Router Manual.
In case you don’t have a manual or don’t feel like searching for the data, you can easily use the following login guide.
Contents
- 1. Select your Dasan model
- 2. Dasan login guide
- 2.1. Login credentials doesn’t work
- 2.2. Most common Dasan IPs
- 2.3. Default Dasan Username/Password Combinations
- 3. Dasan manuals
- 4. How to reset your Dasan router
Select your Dasan router
Login Guide for Dasan
- Open your browser (on desktop or mobile) and enter 192.168.1.1 (this is the most common default router IP for Dasan routers according to our database) in the address bar to access admin panel of your router.
- Now you see 2 fields where you can enter the router username and router password.
- The most common default username/password combination for Dasan routers is user and user.
- Enter the username and password, click on the login button and now you should have access to the user interface of the router.
The username/password combination doesn’t work ? Then try the following method…
If you know the model name/ID of your Dasan router then select your device from the dropdown list below. You will be forwarded to our login guide for your device ( including user manuals etc.).
Select your device
Most common login IPs for your Dasan router device
For example, if you want to change the security settings of your Dasan router, you need the router IP address.
Hardly anybody knows their router IP, because you only need it in rare cases.
Often you can find it on the back of your Dasan router or in the manual.
If you can’t find the IP anywhere, you can try the IP addresses from the list below. One of them should lead you to the login page of your Dasan router.
| Common Router IP |
| 192.168.1.1 |
Common username/password combinations for Dasan routers
We have compiled a list of the most common username/password combinations for Dasan routers. Try the different combinations to log in. Often one of the listed combinations works.
| Username | Password |
| user | user |
These methods don’t work for me and I still not get access to my Dasan router!
Nothing helped and you don’t have access to your router? Then you can do a factory reset.
In most cases you can perform a factory reset by pressing a small button on the back of your Dasan router for about 10-20 seconds.
Afterwards your Dasan router lights up and needs several minutes to reset the settings.
Because of the factory reset your Dasan router loses the connection to all other connected devices and some devices have to be reconnected to the router after such a reset.
If you are unsure, you should consult an expert to help you set up the router again.