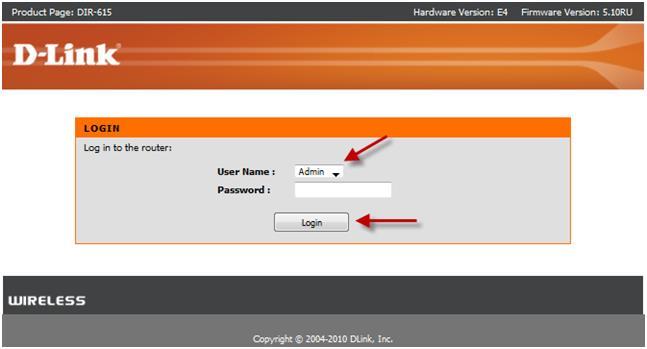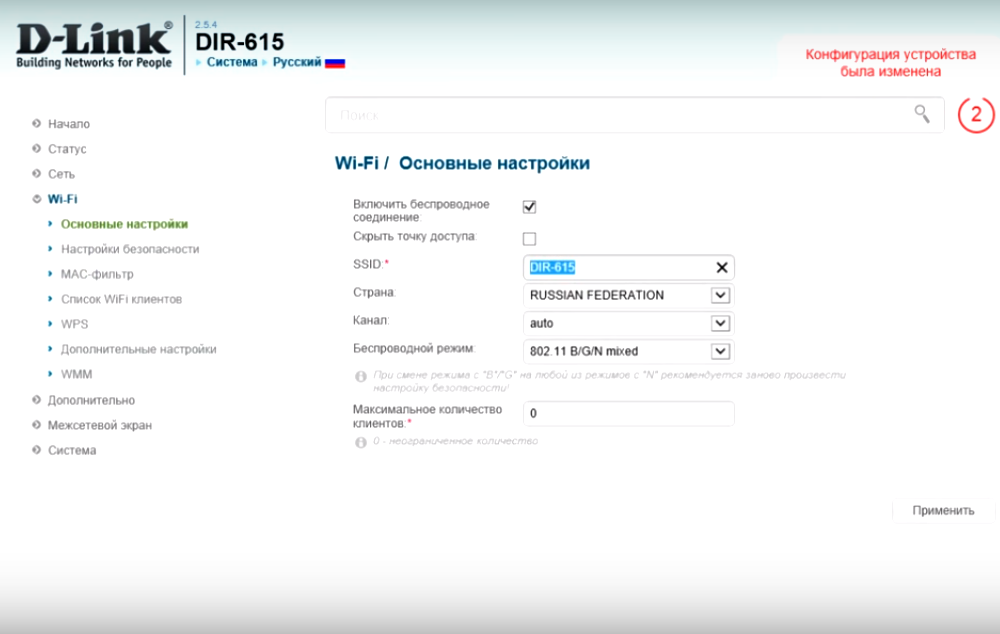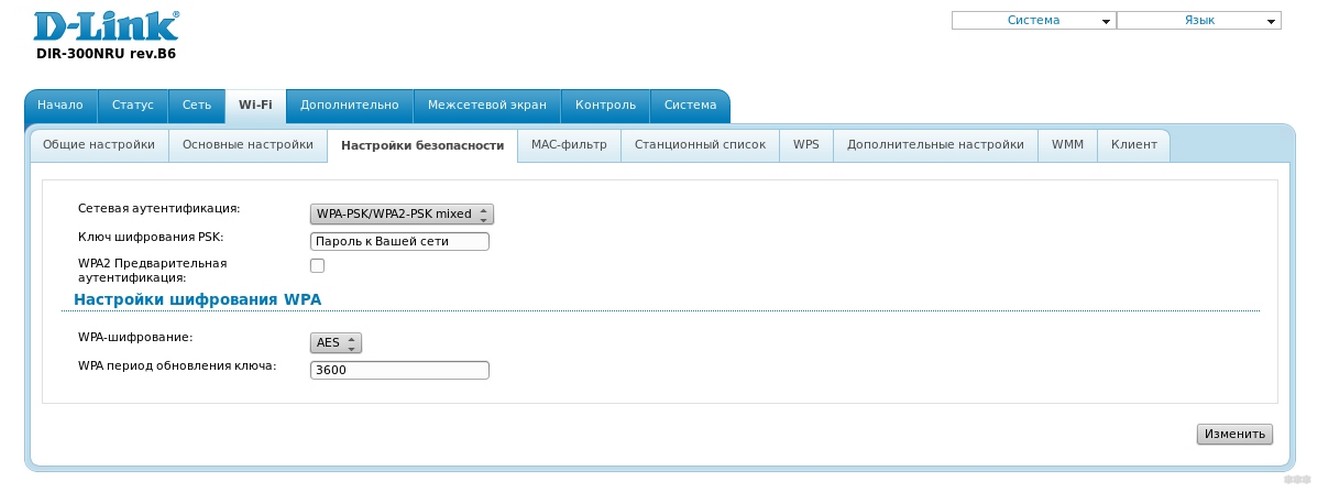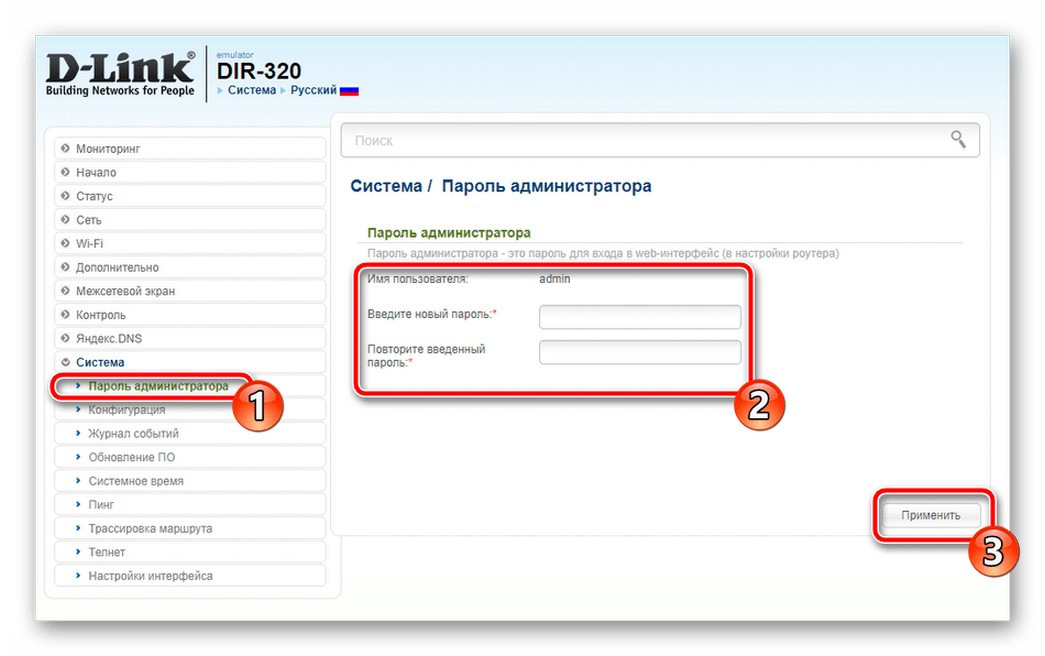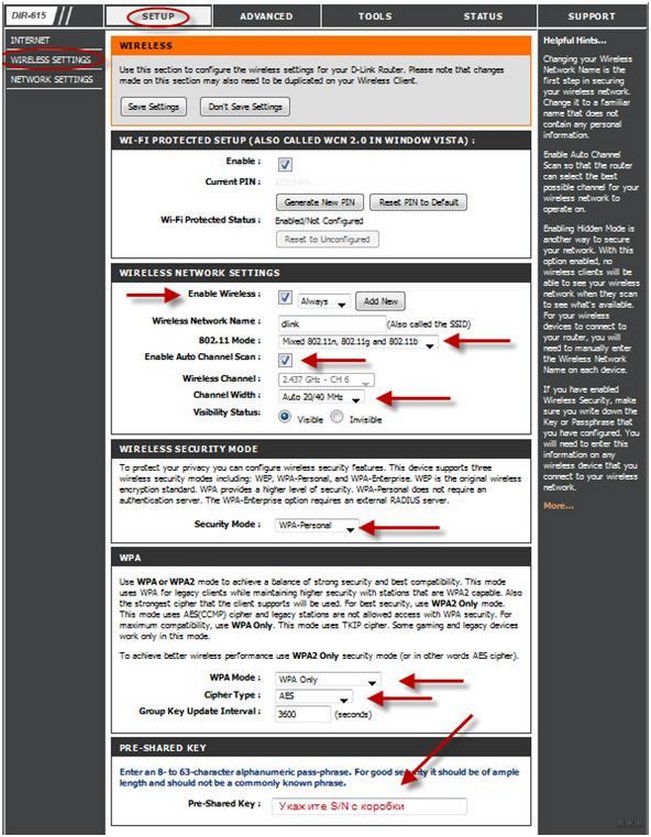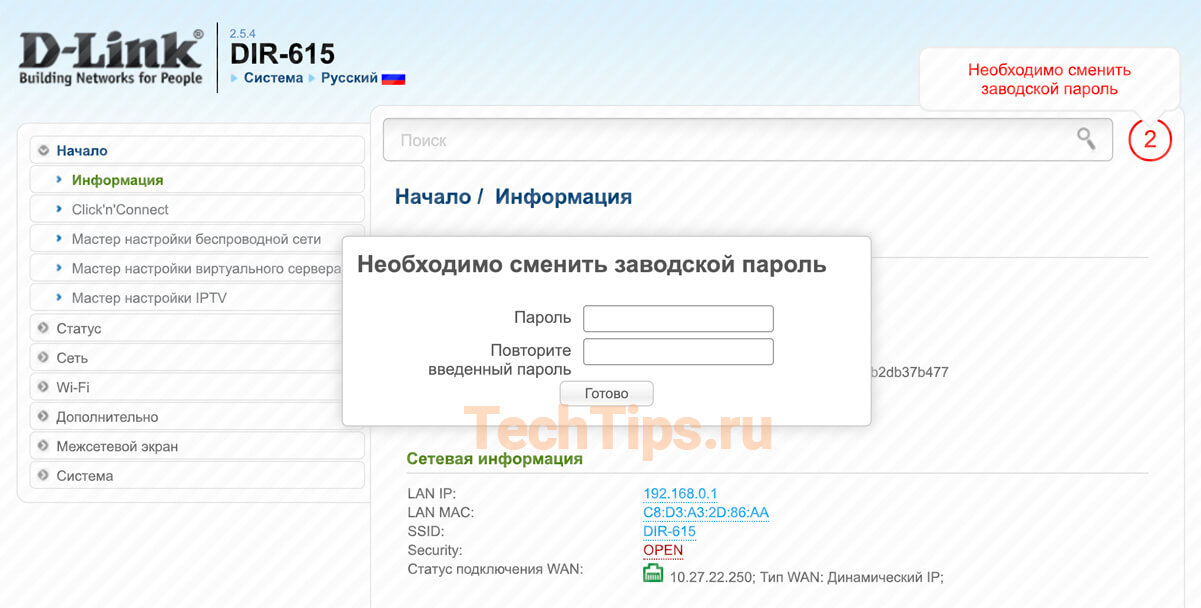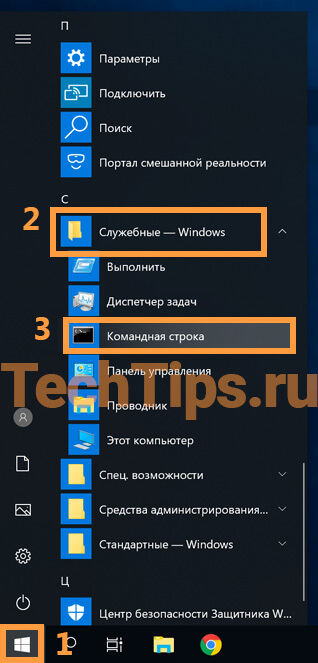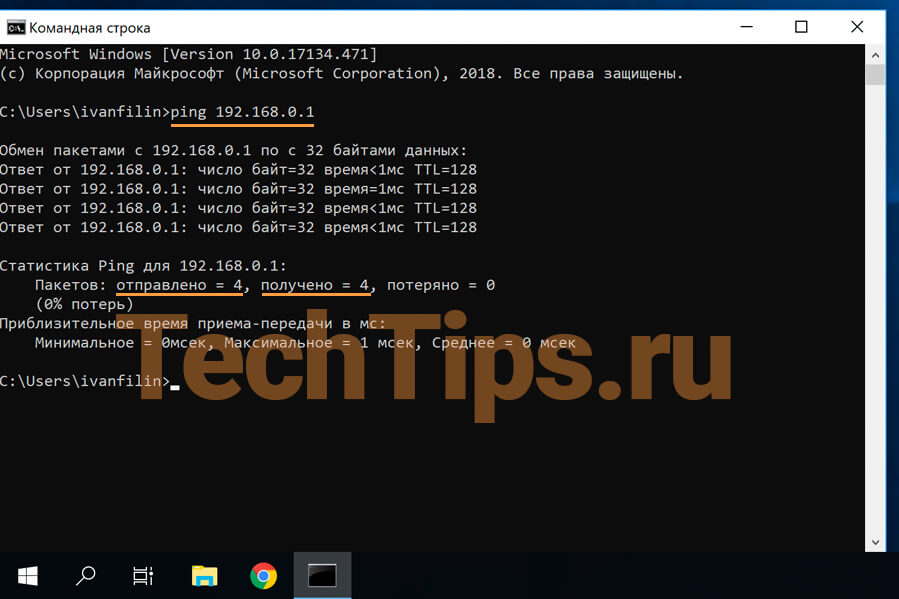В этой статье мы будем настраивать очень популярный роутер D-link DIR-615. Писать статью я буду на примере D-link DIR-615/A. А если у вас другая модель, то ничего страшного, там практически все совпадает. Эта инструкция подойдет для многих роутеров компании D-link. Постараюсь написать обо всем подробно и на понятном языке. Рассказывать о самом роутере много не буду, почитать мой отзыв и другую полезную информацию о DIR-615/A, вы можете по ссылке выше. Скажу лишь, что этот роутер хорошо подходит для дома, или небольшого офиса. Он с легкостью обеспечит стабильный доступ к интернету для ваших компьютеров, телефонов, планшетов (по Wi-Fi) и других устройств.
Что касается настройки D-link DIR-615, то там все очень просто. А если ваш провайдер использует технологию соединения Динамический IP, то вам достаточно будет подключить роутер, и интернет уже будет работать. Нужно будет только установить пароль на Wi-Fi сеть и сменить имя сети, если понадобится. Не нравиться мне только то, что настройки в D-link практически в каждой версии меняются (на вид). Я имею введу панель управления роутером. И поэтому, настройки вашего роутера могут отличаться от тех, которые вы увидите в этой статье. Но это может исправить обновление прошивки.
Настраивать D-link DIR-615 будем по такой схеме:
- Подключение и вход в панель управления на D-link DIR-615
- Настройка интернета на D-link DIR-615 (подключения к провайдеру)
- Настройка Wi-Fi сети и смена пароля
А теперь, обо всем подробнее.
Подключаем D-link DIR-615 и заходим в настройки
Подключите к роутеру питание и включите его. Если индикаторы на передней панели роутера не засветились, то проверьте включено ли питание кнопкой на задней панели. Если вы будете настраивать маршрутизатор по кабелю, тогда возьмите сетевой кабель, который идет в комплекте, соедините маршрутизатор с компьютером. Один конец кабеля подключаем в черный LAN разъем (в 1 из 4), а второй конец подключите в сетевую карту компьютера (ноутбука). Кабель от интернет провайдера подключите в желтый WAN разъем.
Если у вас нет компьютера с сетевой картой, или нет кабеля, то настроить все можно и по Wi-Fi. Можно даже с телефона, или планшета.
Дальше, нам нужно зайти в настройки маршрутизатора. Но, перед этим, я советую вам сделать сброс настроек. Это нужно для того, что бы удалить все старые настройки, которые возможно уже заданы. И что бы они нам не помешали, мы просто вернем роутер заводскому состоянию.
Сброс настроек на D-link DIR-615
Делаться все очень просто. Чем-то острым нужно нажать утопленную в корпус кнопку RESET и подержать ее секунд десять. Затем отпустить, и подождать пока роутер перезагрузится.
Теперь можно заходить в настройки. Как это сделать, можете почитать в подробной статье. Или, смотрите ниже.
Откройте любой браузер и перейдите в нем по адресу 192.168.0.1. Появится окно с запросом логина и пароля. По умолчанию, это admin и admin. Вы попадете в настройки своего D-link.
Возможно, у вас настройки будут на английском. Но вы можете сменить язык на русский, или украинский.
Если появится окно с просьбой сменить заводской пароль для входа в настройки, то придумайте и укажите два раза какой-то пароль. Не забудьте его, он будет использоваться для входа в настройки роутера.
Я советую вам сразу обновить прошивку своего роутера, еще до настройки. Как это сделать, я подробно писал в этой стать. Если вы не хотите этого делать, или для вас это слишком сложно, то можете продолжать настройку без обновления программного обеспечения
Все, в панель управления мы зашли, можно приступать к настройке маршрутизатора.
Настройка интернета на D-link DIR-615
Первое, что вам нужно сделать, это узнать какую технологию соединения использует ваш провайдер. Динамический IP, статический, PPPoE (использует Дом.ру и другие провайдеры), L2TP (например, использует провайдер Билайн). Я уже писал, как узнать технологию соединения. Можно просто позвонить в поддержку провайдера и спросить, или посмотреть на официальном сайте.
Если у вас соединение по популярной технологии Динамический IP, то роутер должен раздавать интернет сразу после подключения к нему кабеля от провайдера и вам остается только настроить Wi-Fi сеть (смотрите ниже в статье). Если у вас не Динамический IP, то нужно настраивать.
Перейдите на вкладку Начало — Click’n’Connect. Проверьте подключен ли Ethernet кабель и нажмите на кнопку Далее.
Выберите из списка ваше соединение. Если у вас например PPPoE и провайдер предоставляет еще и IP адрес, то выбираем PPPoE+Статический IP. Если IP нет, то выбираем просто PPPoE+Динамический IP. Или точно так же с L2TP.
Дальше укажите параметры IP, которые предоставляет провайдер и если он их предоставляет (у вас этого окна может не быть). Нажмите Далее.
Если появится окно «Адреса локальных ресурсов провайдера», и вы не хотите добавлять адреса, или не знаете что это такое, то просто нажмите Далее. Появится окно, в котором нужно указать имя соединения, логин и пароль. Эту информацию так же предоставляет провайдер. Вы можете нажать на кнопку Подробно, что бы открыть более широкие настройки (MTU и другие).
Дальше будет проверка соединения с интернетом и возможность включить фильтр Яндекс.DNS. Это уже по желанию. В любом случае, вы потом сможете изменить эти настройки. Это я показывал пример настройки PPPoE соединения на D-link DIR-615. У вас же настройки могут отличаться от тех что у меня.
Если после настройки интернет через роутер не работает, статус соединения «без доступа к интернету», или просто не открываться сайты, то проверяйте настройки от провайдера. Возможно, вы неправильно выбрали тип соединения, или неправильно задали какой-то параметр.
Как видите, с PPPoE, L2TP, PPTP и Динамическим IP, заморочек намного больше, чем с технологией Статический IP.
Один важный момент: если у вас на компьютере было высокоскоростное соединение, с помощью которого вы подключались к интернету, то теперь оно не нужно. Это соединение будет устанавливать наш роутер D-link и просто раздавать интернет по кабелю и по Wi-Fi.
Сменить настройки провайдера вы всегда можете через этот же мастер быстрой настройки Click’n’Connect, или на вкладке Сеть — WAN, выбрав и отредактировав нужное соединение.
Желательно сохранить настройки:
Если интернет через роутер уже работает, то можно приступать к настройке Wi-Fi сети.
Настройка Wi-Fi и смена пароля на D-link DIR-615
Все что нам нужно сделать, так это сменить имя Wi-Fi сети и задать новый пароль для защиты нашего Wi-Fi.
Перейдите на вкладку Wi-Fi — Основные настройки. Здесь мы будем менять имя нашего Wi-Fi. В поле SSID укажите название вашей сети. Нажмите кнопку Применить.
Дальше переходим на вкладку Wi-Fi — Настройки безопасности, и в поле «Ключ шифрования PSK» указываем пароль, который будет использоваться для подключения к Wi-Fi. Пароль должен быть минимум 8 символов. Сразу запишите пароль, что бы не забыть его.
Сохраните настройки. Система — Сохранить. Если больше ничего настраивать не будете (на этом настройка D-link DIR-615 может быть закончена), тогда перезагрузите роутер. Система (пункт меню сверху, возле логотипа) — Перезагрузить.
Все, беспроводную сеть настроили. Можете еще посмотреть более подробную статью по настройке Wi-Fi.
Еще можете сменить пароль администратора, который используется для доступа к настройкам роутера. Если вы его не меняли, или меняли, но уже забыли, то сделать это можно на вкладке Система — Пароль администратора.
Укажите два раза новый пароль и нажмите Применить. Не забудьте сохранить настройки.
Обязательно запишите где-то этот пароль. Если вы его забудете, то не сможете зайти в панель управления, и придется делать сброс настроек.
Послесловие
Фух, устал я:) ничего больше писать не буду. Если возникнут вопросы по статье, спрашивайте в комментариях. Надеюсь, у вас получилось настроить свой маршрутизатор.
На чтение 17 мин Просмотров 18.1к.
Специалист техподдержки, PHP-программист, разработчик WordPress
Задать вопрос
Модель D-Link DIR 615 стала следующей после DIR 300 — знаковой моделью бренда, получившей свою долю как популярности, так и критики. И хотя она уже далеко не нова, у пользователей по-прежнему остаются вопросы. Рассмотрим, как самостоятельно настроить роутер D-Link DIR 615/S/T4D и другие модификации, подключить интернет, поднять Wi-Fi, настроить ТВ, которое предлагается большинством российских поставщиков интернета.
Содержание
- Технические характеристики
- Порты, кнопки и индикаторы
- Подключение
- Вход по Wi-Fi
- Кабельное соединение
- Вход в настройки
- Автоматическая настройка
- Ручная настройка интернета
- Ростелеком
- Билайн
- Wi-Fi
- Репитер
- IPTV
- Смена пароля администратора
- Обновление прошивки
- Сброс на заводские настройки
- Компьютер не подключается к интернету
- Привязка по MAC адресу
- Неправильные настройки Windows
- Отзывы
Технические характеристики
Прежде всего нужно отметить, что следующей модель стала чисто условно. D-Link DIR 300 предлагал 100 Мбит/с на проводном соединении и до 150 Мбит/с на Wi-Fi. Технические характеристики D-Link DIR 615 ушли недалеко.
Удвоенное число антенн привело к более уверенному приёму, обещаниям разработчиков до 300 Мбит/с на беспроводном соединении и перенятой у первых моделей идее нескольких модификаций и ревизий.
Внешне модификации не особо отличаются, менялось только расположение отдельных кнопок и индикаторов. Исключение — версия T4, дизайн которой выполнили в стиле минимализма. В то же время интересно, что официальный веб-сайт разработчика позиционирует три разнообразных модификации. Технические характеристики DIR-615S, 615T4D, 615T4C не отличаются. Разница последних двух в экономии на патч-корде. У 615T4C его нет.
Прошивки тоже не отличались многообразием. Официальных было всего две — серо-черная, традиционная и более светлая, голубая.
Настройку будем производить на светлой прошивке, от серо-черной она ничем не отличается. Нужно только нажать кнопку «Расширенные настройки».
Во всех модификациях маршрутизатор предлагает:
- 1 порт WAN, скорость до 100 Мбит/с;
- 4 порта LAN, скорость до 100 Мбит/с;
- 2 антенны, предлагающие скорость до 300 Мбит/с, если устройство пользователя отвечает стандарту 802.11n (как известно из спецификаций стандартов, при 11g даже современный роутер не поможет — максимум 54 Мбит/с).
Из программного обеспечения можно отметить функции межсетевого экрана (дополнительная защита домашней сети и перенаправления портов) и возможность использовать сетевые сервисы типа торрентов.
Удобство и простота настройки
7
Порты, кнопки и индикаторы
Роутер выпущен в стандартном для девайсов этого класса исполнении. Порты и антенны на задней стороне, наклейка со служебной информацией на нижней крышке, индикаторы на верхней. Боковые грани пустые, только отверстия для конвекции воздуха. Украшение верхней крышки — название бренда.
За исключением ревизий Т4, в которых всего 3 индикатора, все модификации имеют 8. Слева направо:
- Питание (горит ровный цветом, если устройство работает нормально).
- Wi-Fi (в простое горит, если включено в админке. В момент передачи данных мигает).
- WPS (мигание индикатора указывает на то, что роутер «договаривается» с новым обнаруженным устройством. В других случаях выключено).
- WAN (как и Wi-Fi, мигает, если идёт передача, горит, если с интернетом проблем нет).
- LAN 1-4 (загорается, если к соответствующему гнезду на задней панели подключить кабель — от ПК или ноутбука).
Все лампочки светятся в зелёных тонах.
Задняя панель тоже не сильно отличается.
Здесь:
- Кнопка питания;
- Гнездо для подключения питания;
- WPS;
- 5 гнёзд RJ-45 для проводных устройств и интернета;
- 2 антенны.
Интересной деталью является окраска гнёзд для проводных девайсов. Жёлтое — для провайдера. Для домашних подключений почему-то чёрные.
Другой интересной отличительной особенностью ревизий является расположение кнопок WPS и сброса к заводским настройкам D-Link DIR-615.
Первая с передней панели (в первых версиях) постепенно переехала назад — к стандартному расположению, вторая несколько раз меняла своё «место жительства»: от полного отсутствия до перемещения по разным граням девайса. Например на картинке ниже она расположена на днище (у левой нижней лапки).
Тут надо остановится и заметить, что наклейку, расположенную здесь же, лучше переснять на камеру мобильного, сведения с неё обязательно понадобятся при подключении.
Подключение
Так как подключение к роутеру несколько отличается от аналогичных операций на устройствах других брендов, ниже по отдельности будет расписано, как зайти в роутер DIR-615 через беспроводную сеть и по кабельному соединению. Если последний алгоритм в общем-то стандартен, первый требует особых инструкций. С него и начнём.
Вход по Wi-Fi
Чтобы подключить роутер D-Link DIR 615, выполняют следующие шаги:
- На ноутбуке (или ПК, если он имеет такой модуль) включают беспроводную сеть;
- После отображения списка найденных сетей выбирают новую сетку DIR-615 (она может называться немного иначе, но обязательно будет созвучна с модификацией);
- Соединение по Wi-Fi проходит стандартным образом, за исключением того, что сеть закрыта паролем. Приводится он только в одном месте — на наклейке.
- Ввести надо цифры против строки WPS PIN. В дальнейшем при настройке Wi-Fi для D-Link DIR 615 его можно будет изменить, установив нечто более удобное.
Кабельное соединение
Подключение по кабелю тоже можно представить в виде пошагового плана:
- Вставить кабель провайдера в жёлтое гнездо на роутере (WAN).
- Кабелем из комплекта поставки соединить одно из чёрных гнёзд (LAN) с гнездом компьютера.
- Вставить блок питания роутера в розетку, включить устройство кнопкой на задней стенке.
Когда диод питания перестанет мигать, роутер будет готов к работе.
Внимание! Если пользователь купил модель 615T4C, кабеля в комплекте поставки не будет. Его надо купить дополнительно.
Вход в настройки
Какой бы вариант входа пользователь ни выбирал, для перехода к настройкам все равно потребуется информация с наклейки. Хотя для первого входа в роутер у DIR 615 она стандартна. В любом браузере, установленном у пользователя, в строку адреса нужно ввести 192.168.0.1. В ответ на появившееся приглашение в оба поля вводится слово «admin» (нижний регистр и без кавычек).
Так как эти данные стандартны и известны большинству опытных пользователей, роутер сразу предлагает поменять пароль.
Придумав новый пароль, нажимают кнопку «Готово». Устройство перезагружается и предлагает войти снова, используя при этом уже данные пользователя.
Иногда панель управления стартует на английском, и тогда кнопки будут тоже на другом языке, но порядок не меняется. Нужно дважды ввести новый пароль и нажать подтверждение. Сменить язык на русский можно позже — под названием модели (флаг РФ на картинке выше).
Автоматическая настройка
Если роутер ранее не настраивался, или его сбросили к установкам по умолчанию, при входе в настройки пользователя приветствует мастер автоматической настройки.
Выйти тут предложения нет, но по отзывам пользователей, разработчики потрудились неплохо, мастер довольно толковый и в автоматическом режиме можно не просто настроить интернет, а дополнительно поднять Wi-Fi и даже подключить IPTV.
Начать мастер предлагает с настройки языка. Нажав на предыдущем экране соответствующую кнопку, переходят к новому экрану. В выпадающем списке можно выбрать язык или согласиться с предложенным.
Язык подхватывается из настроек ОС, поэтому здесь обычно сразу устанавливается «русский».
Согласившись с выбором, переходят к следующему экрану. Если ранее не меняли для D-Link DIR 615 пароль по умолчанию (admin), будет предложено сделать это здесь. Поле обязательное, поэтому придется придумать новый пароль. Тут же (немного непонятно) мастер предложит задать имя для беспроводной сетки. Настроить вайфай роутер Д-Линк Дир-615 предложит позже, но имя сети предлагается поменять уже здесь.
Вероятно, разработчики предполагают, что быстрая настройка всё-таки ведётся с ПК при кабельном подключении, а не на смартфоне.
Следующий экран это подтверждает:
Здесь уже стоит «Проводное подключение». Обычно тут все правильно подхватывается, но нижнее поле представляет возможность изучить, в каких режимах может работать девайс. Просмотрев выпадающий список, возвращают установку на «Маршрутизатор».
Новое окно и предложение настроить адреса внутренней сетки. Можно оставить по умолчанию и сменить позже.
Настроив все предварительные данные, роутер предложит установить настройки интернета. В выпадающем списке выбирают один из предложенных вариантов.
Что именно устанавливать, нужно смотреть в договоре с провайдером. В зависимости от выбора открываются дополнительные поля. Вся информация обычно указана в договоре.
Подключившись к интернету (там же есть кнопка «проверить» или «включить» — наименование зависит от версии прошивки), переходят к поднятию Wi-Fi.
Так как название сети вводилось ранее, тут можно только изменить пароль. Более детальные настройки выполняются только в ручном режиме.
Если пользователь хочет смотреть ТВ на приставке, на следующем шаге предложат настроить её.
Нужно указать порт, к которому подключена приставка. Здесь же включить Vlan ID поддержку, если она нужна. Все необходимые параметры указаны в договоре.
По отзывам пользователей, автоматической настройки для ТВ мало. Нужно переходить в ручные, а там подключать поддержку Igmp и Udpxy. Большинство провайдеров в России для корректной работы ТВ требуют этого.
Если приставки нет или предполагается просмотр не только на ней, можно сбросить все галочки и перейти к дальнейшим настройкам.
Новое окно служит для подключения IP-телефона. Тут настройки аналогичны предыдущему шагу, поэтому останавливаться не будем. Если телефона нет, сбрасываются все галочки, нажимается «Далее».
Пользователя опять могут вернуть на страницу изменения пароля на вход в настройки роутера. Если они уже менялись, можно просто нажимать «Далее».
Новое окно отобразит все введённые настройки и предложит «Сохранить файл с настройками». Если пользователь согласен, ему предлагается файл, который можно скачать на компьютер.
Завершающий штрих — предложение закрыть настройки.
Интернет к этому времени, как правило, уже работает, поэтому нажимают кнопку «Готово».
Ручная настройка интернета
Для большей части пользователей описанного достаточно. Но если человек хочет понимать, что и где он меняет, или собирается настроить какие-то расширенные параметры, далее предлагается детальная пошаговая инструкция по настройке роутера D-Link DIR 615 в ручном режиме.
- В меню «Сеть» выбираем пункт «WAN» и нажимаем «Добавить».
- Пользователю предлагается выбрать «Тип соединения», который используется провайдером. Эта информация предоставляется в договоре.
- Далее заполнить остальные настройки в соответствии с типом соединения. Если пользователь выбрал «Статический IP», заполняем поля, как на скриншоте ниже (вся информация об адресе есть в договоре).
- Заполнив все поля, переходят к следующему экрану нажатием кнопки «Применить».
- Роутер отобразит статус подключения. Здесь же можно проверить его работоспособность. Если все верно, экран покажет, что соединение с узлом есть, и на этом настройки можно завершить.
Ростелеком
Настройка для Ростелеком или Дом.ру отличается не сильно. Нужно выбрать тип соединения РРРоЕ. Соответственно, в полях «имя пользователя» и «пароль» подставить данные из договора. Подтвердив, попробовать соединение.
Билайн
Настройка роутера Билайн происходит посредством VPN соединения. В таком случае нужно выбрать вариант «L2TР + динамический IP» и далее заполнить все поля, согласно данным из договора.
Wi-Fi
Подключив интернет, переходят к установке беспроводного соединения:
- Настройка выведена на отдельную вкладку «Wi-Fi».
- В разделе «Основные настройки» нужно указать название сети (по нему к роутеру будут обращаться домашние устройства). Остальные настройки можно оставить, как на скриншоте ниже.
- Для того, чтобы обезопасить сеть, рекомендуем установить пароль. Это делается во вкладке «Настройки безопасности». В строке «Ключ шифрования PSK» указываем желаемый пароль для подключения к Wi-Fi. Его нужно будет вводить при первом подключении.
Репитер
Частный случай использования беспроводной сети — когда роутер не предлагает устройствам свою сеть, а служит как повторитель, усиливая сеть другого девайса.
К сожалению, в заводских прошивках для DIR 615 режимов репитера или ретранслятора не предусмотрено. Но можно установить режим клиента другой сети, и тогда роутер будет раздавать сигнал другой сети — станет ретранслятором.
Правда, судя по отзывам пользователей — 615 хорошо раздаёт полученный сигнал только по кабелю.
Этот же вариант позволяет сделать из роутера мост (соединить 2 девайса по беспроводной сети между собой) или приёмник (использовать Wi-Fi на компьютерах, где встроенного приёмника не предусмотрено, например, на декстопе).
- Для настройки нужно перейти в блок Wi-Fi на левой панели, где выбрать вкладку «Клиент».
- На странице установить галочки «Включить» и «Вещать беспроводную сеть». Первая — понятно, вторая отвечает за раздачу сети. В выключенном положении сетью смогут пользоваться только проводные устройства.
- Далее в списке выбрать нужную. Можно воспользоваться кнопочкой «Поиск сетей» и в параметрах настроить те же данные, которые указаны на основном девайсе сети.
- Первая часть настройки выполнена.
Чтобы не было конфликта устройств, переходят в блок «Сеть», выбирая вкладку «WAN». Удаляют все подключения на странице и создают новое.
- Тип соединения — Динамический IP;
- Интерфейс — WiFiClient.
Остальные параметры можно не трогать. В процессе настройки роутер попробует соединиться с основным девайсом. Возможно, придётся дополнительно перегрузиться.
IPTV
Большинство провайдеров РФ позволяет просматривать ТВ на экране компьютера без особых настроек. Если же пользователь хочет использовать параллельно ещё приставку, потребуются дополнительные действия. Для этого переходят в блок «Дополнительно» на вкладку «VLAN» и на открывшейся странице выбирают блок LAN (в зависимости от прошивки, это может быть как блок, так и одна строка).
Открыв его, нужно сбросить галочку с того порта, к которому подключена приставка (если их несколько — несколько галочек).
Дальше все зависит от провайдера. Возможно этого будет достаточно, но в некоторых случаях (например, таким часто балуется Ростелеком) придётся отдельно настроить порт.
Подробнее об этом можно узнать в договоре, нужно искать термин Vlan ID.
Если такое есть — нужно настраивать порт согласно данным. Для этого на странице «VLAN» нужно нажать кнопку «Добавить» и заполнить поля.
Например это может быть так:
- имя — TV;
- тип — прозрачный;
- VLAN ID — 16 (номер зависит от провайдера);
- тегированный порт — WAN или internet;
- нетегированный порт — port3.
Подтверждается нажатием «Сохранить».
Смена пароля администратора
Изменение пароля производится во вкладке «Система» одноименного раздела. Вписываем новый пароль 2 раза и нажимаем кнопку «Применить». Возможно потребуется ввести старый пароль.
Обновление прошивки
Как уже показывалось на нескольких скринах выше, DIR 615 за обновлением прошивки может следить автоматически. Наличие новой показывается в верхнем правом углу веб-интерфейса. Сама же функция обновления находится на отдельной вкладке в блоке «Система».
При наличии новой версии или при желании установить альтернативную нужно перейти туда. Сама прошивка роутера D-Link DIR 615 происходит по стандарту. Однако нужно учесть несколько условий:
- Питание роутера во время процесса отключать нельзя;
- Делать прошивку по Wi-Fi крайне не рекомендуется, нужно подключиться по кабелю.
Скачав файл прошивки (в авторежиме качать ничего не надо) нужно указать его на странице, и запустить процесс. Подтвердить свое желание и дождаться завершения. После завершения роутер попросит сменить пароль администратора для входа в веб-интерфейс (можно ввести тот же что и был установлен ранее — проверки нет). Затем можно зайти в настройки и посмотреть что изменилось.
Сброс на заводские настройки
Как и у конкурентов сброс настроек роутера можно сделать 2 путями.
- Программным — перейдя на вкладку «Конфигурация» в блоке «Система»;
- Физическим — удерживая нажатой в течение 15 сек кнопку «Reset» на корпусе устройства.
В любом из вариантов на устройстве должны погаснуть все лампочки, а питание начнёт моргать. После повторной загрузки роутер «забудет» все настройки пользователя, вернувшись к настройкам полученным на заводе.
Напомним что кнопка «Reset» во избежание случайного нажатия делается утопленной в корпус. Чтобы использовать её потребуется стержень, иголка или что-то подобное.
Компьютер не подключается к интернету
Перед переходом к отзывам разберём типичную ситуацию, когда установили, настроили маршрутизатор, а к интернету подключиться не удалось.
Привязка по MAC адресу
Часть провайдеров РФ балуется блокировкой устройств по MAC адресу объясняя это усилением безопасности. Но пользователям за это приходится расплачиваться тем, что если он заменил компьютер, или установил роутер — нужно звонить в ТП, объяснять ситуацию, рассказывать о покупке и т. д.
Но зачем провайдеру знать об этом? Достаточно сменить МАС на устройстве и спокойно подключаться. Если роутер подключён к тому же компьютеру, который ранее использовался для выхода в интернет.
Это можно сделать на вкладке «WAN» (Блок «Сеть»). В разделе «Еthernet» в центральной части открывшегося окна приводится текущий МАС устройства. Здесь же, справа есть кнопочки «Клонировать» или «Восстановить по умолчанию».
Наличие второй зависит от прошивки. Её может и не быть.
Скопировав адрес — опять пробуют подключиться. Если роутер исправен — проблема решается.
Неправильные настройки Windows
Нужно убедиться что IP-адрес для протокола IPv4 выдается автоматически системой.
Алгоритм:
- В нижнем правом углу (трее) щелкаем на значок интернета правой кнопкой мыши и открываем «Параметры сети и интернет».
- Далее выбираем «Настройка параметров адаптера».
- В списке сетей выбираем нужную и открываем ее свойства.
- Кликаем на «IP версии 4» и смотрим свойства.
- Выставляем настройки как на скриншоте. Проверяем интернет.
Отзывы
Мы выяснили плюсы и минусы модели DIR-615, опираясь на отзывы покупателей.
Качество
Надежность
Стабильность
Редкие подвисания
Радиус действия беспроводной сети
Прошивка. Лучше сразу поменять на альтернативную
При покупке нового роутера пользователь сталкивается с задачей смены заводских установок. В этой статье мы постарались ответить на вопросы, как правильно провести настройку пароля к Wi-Fi роутеру DIR 615-при необходимости.
Роутер D Link DIR-615 пользуется популярностью среди российских пользователей. Поэтому данные настройки могут понадобиться действительно многим.
Содержание
- Как выполнить авторизацию в пользовательском меню?
- Настройка Wi-Fi
- Установка нового и смена старого пароля
- Инструкция для смены пароля от «админки»
- Англоязычная версия
- Сбрасывание установок на заводские
- Задать вопрос автору статьи
Как выполнить авторизацию в пользовательском меню?
Во-первых, нужно правильно выполнить вход в веб-интерфейс роутера. Рассмотрим, каким образом это проделать с DIR-615:
- Нужно забить в строке адресов любого выбранного (которым вы чаще пользуетесь) браузера адрес: 192.168.0.1.
- Затем потребуется заполнить поля логин и пароль. Для большинства роутеров логин («User name») — это стандартный «admin». Поле «Пароль» можно не заполнять.
На недавно поступивших с завода маршрутизаторах DIR-615 пароль по умолчанию (поле «Password») установлен как «admin».
Настройка Wi-Fi
Возможно, кому-то пригодится видео по настройке этого роутера:
Есть один совет: перед вводом новых значений на D-Link DIR-615 рекомендуется провести обновление прошивки маршрутизатора до последней версии. Статья пишется по крайней версии на дату написания — это 2.5.4. Перед установкой параметров интернет уже должен быть в рабочем состоянии (произведены все регулировки).
Чтобы настроить беспроводное подключение и установить пароль Wi-Fi, в перечне меню выберите пункт Wi-Fi -> Основные настройки. Далее кратко по пунктам:
- Обязательно поставьте галочку в строчке: «Включить беспроводное соединение». Когда этот пункт не выбран, система просто-напросто не станет транслировать Wi-Fi.
- В случае, когда стоит галочка напротив пункта: «Скрыть точку доступа», система не будет показывать имя сети. И тогда придется подключаться со скрытым SSID, создавая частное подключение с установками типа шифрования и т. д. Подключаться таким образом немного неудобно.
- «SSID» нужно заполнить названием сети: можно использовать английские символы, а также цифры. Если вы хотите сменить имя, напишите другое название и сохраните его.
- «Страна» – выбираем «Россия».
- Пункт «Канал» – оставляем «авто». При возникновении каких-либо неурядиц с соединением можно будет попробовать поменять канал, а так не надо.
- «Беспроводной режим» – выбираем B/G/N mixed.
После проверки всех параметров жмем кнопку «Применить». После проведенных операций роутеру потребуется перезагрузка (кратковременное выключение).
Установка нового и смена старого пароля
Переходим на пункт: «Настройки безопасности»:
- Смотрим вкладку «Сетевая аутентификация», ставим на последний вариант WPA2-PSK;
- Пункт «Ключ шифрования . . .» – выбираем себе пароль и заполняем данные. Это будет пароль от соединения Wi-Fi;
- Для применения настроек перезагрузите роутер.
Инструкция для смены пароля от «админки»
Изменение заводского пароля в некоторых случаях необходимо. Так вы перекрываете путь для нелегальных операций правонарушителей. Ведь посредством веб-интерфейса можно считать всю информацию о соединении.
Для установки нового пароля на D-Link ДИР 615 нужно перейти в пункт: «Система». В разделе «Пароль администратора» нужно ввести пароль, а в пункте «Подтверждение пароля» его просто продублировать.
Для сохранения установок служит клавиша «Применить». После ее нажатия маршрутизатор перезагрузится и предложит ввод новых данных.
Англоязычная версия
Видео с наглядными инструкциями тут:
Нужно выбрать пункт «Настройки» («Setup») и нажать на строчку «Настройки сети» («Wireless Settings»). По вашему запросу откроется новое модальное окно, в котором следует выбрать пункт «Ручная настройка беспроводной сети» («Manual Wireless Network Setup»).
Тогда заполняем данными требуемые строчки и можно начинать пользование беспроводной сетью. В строке «Защищенная настройка Wi-Fi» («Wi-fi Protected Setup») стоит убрать галочку со строчки: «Включить» («Enable»). Таким образом, вы избежите проблем с аппаратами, не поддерживающими технологию. В последнем пункте «Pre-Shared Key» вписываем сетевой ключ.
После установки параметров нажимаем кнопку: «Сохранить настройки» («Save Settings»). Затем маршрутизатор автоматически перезагрузится и возможно будет работать с ним.
Сбрасывание установок на заводские
Может случиться так, что вы забудете пароль от маршрутизатора, и тогда вам понадобится сброс установок роутера DIR-615 на заводские. Проделать данную операцию можно, нажав на кнопку RESET и подержав так 10-12 секунд (делать лучше чем-либо острым).
После сброса установок роутер станет, как новый: придется заново вводить параметры и подтверждать их. При этом стандартные коды D-Link DIR-615 (пароль и логин) будут admin. Если у вас нет уверенности в том, что вы сами отрегулируете роутер после сброса, на сбрасывайте установки.
Мы рассказали, как поменять пароль от «админки» роутера и установить ключ безопасности на Wi-Fi сеть. Если есть вопросы, или что-то не получилось, обязательно напишите нам! Также поможем с настройками после сброса к заводским установкам. Всем пока!
Every version of the D-Link DIR-615 router has a default username of Admin and, like most D-Link routers, no default password. The default IP address used to access this router is 192.168.0.1.
This information is the same for each hardware and firmware version of the router, whether it’s A, B, C, E, I, or T.
DIR-615 Default Password Doesn’t Work?
If the default username and password don’t work, it’s likely that at some point during the life of your router, that information was changed. If so, the default data above isn’t going to give you access to your router.
You can reset the router if you can no longer get in. Resetting replaces the existing username and password with the default credentials.
Resetting is different from restarting (rebooting) it. Resetting removes all of its settings, not just the username and password. This means any network settings, port forwarding options, and other customizations will be erased.
-
Plug in the router and turn it around where all the cables are connected.
-
Use a paperclip or other small object to hold down the Reset button for 30 seconds. It’s between the power connector and the internet port.
-
Wait for 30 to 60 seconds while the router finishes booting up.
-
Unplug the power cable from the back of the router and wait 10 to 30 seconds.
-
Plug the power cable back in and let it power on completely (which should take less than 1 minute).
-
You should now have access to your DIR-615 router at http://192.168.0.1/ with the Admin username and a blank password.
Now that you have access again, change the router password to something you can remember (if it’s really complex, store it in a password manager) and reconfigure any settings that were lost, such as the wireless network password, SSID, and other configuration changes.
How to Save the Router Settings
To avoid manually entering all the router settings in the future if you reset your router again, back up the settings any time you make changes. Save the settings and customizations that you’ve made to the DIR-615 through TOOLS > SYSTEM > Save Configuration.
You can restore the router settings at any time, whether it’s after you made an error in the settings or after you reset the whole router. Load the configuration file through the Restore Configuration from File button on the same page.
If You Can’t Access the DIR-615 Router
If you can’t get to the login page of a DIR-615 router because you’re not sure what the IP address is, the process to figure this out is much simpler than resetting the router.
If you have another device in your network that has regular internet access, go to it and check its default gateway IP address. This displays the IP address of the DIR-615 router.
D-Link DIR-615 Manual & Firmware Download Links
User manuals and firmware are usually available directly from the D-Link Support website. The last time we checked, however, there was no longer a support page set up specifically for the D-Link DIR-615.
There is, however, this archived version of the DIR-615 Downloads page that you might find useful. It’s not hosted on D-Link’s website, so the links might not work properly and nothing there will ever be updated in the future.
There are several hardware versions for the D-Link DIR-615 router. Be sure the correct one is selected, especially before downloading firmware, and that you’re reading the correct manual. The hardware version should be located on a sticker on the bottom of the router or possibly the bottom of the original packaging.
Other details and downloads for this router can also be found in the link above. In addition to firmware and user manuals are FAQs, videos, datasheets, and setup programs (though not all versions of the DIR-615 have all of these downloads).
Thanks for letting us know!
Get the Latest Tech News Delivered Every Day
Subscribe
На чтение 3 мин Просмотров 42.4к. Опубликовано Обновлено
В статье описал инструкцию по входу в настройки роутера на примере DIR-615. Адрес роутеров компании D-Link совпадает, так что подойдет для других моделей: DIR-300, DIR-620, DIR-320. Принцип также аналогичен:
- подключить маршрутизатор к компьютеру или телефону;
- в браузере прописать его адрес, зайти.
Подключить роутер
Подойдет любое устройство, которое подключается по кабелю или по Wi-Fi — моноблок, компьютер, ноутбук, планшет, смартфон и другие. При желании можно зайти в настройки через Smart TV. У нас есть отдельная статья — как подключить роутер к компьютеру. Если кратко, способ по кабелю:
- подключить блок питания в роутер, розетку;
- соединить маршрутизатор с компьютером с помощью сетевого кабеля;
- подключить кабель интернета в разъем «WAN» или «Ethernet», зависит от устройства.
По Wi-Fi:
- подключиться к беспроводной сети устройства.
Зайти в настройки
После подключения откройте браузер, которым обычно пользуйтесь. В адресной строке введите 192.168.0.1, нажмите «Enter» с клавиатуры. Откроется интерфейс устройства, где нужно ввести логин и пароль для входа в роутер. Попробуйте ввести стандартные данные: логин — admin, пароль — admin, нажмите «Вход». Если выдаст ошибку неверных данных, а логин и пароль от входа вы забыли, не знаете — сбрасывайте на заводские.
Имейте ввиду, что это вернет стандартные настройки роутера не только для этих данных, но и для всех остальных.
После сброса откроется интерфейс с запросом на смену заводского пароля. Придумайте, введите в оба поля, к примеру — admin1. Данные будут использоваться для дальнейшего входа в роутер.
После можно приступать к настройке оборудования.
Возможные проблемы:
Не открывается интерфейс роутера, выходит ошибка «Не удается открыть эту страницу».
Решение:
Для начала проверьте связь маршрутизатора и компьютера. Зайдите в «Пуск» – «Программы» – «Служебные» или «Стандартные», затем «Командная строка».
В появившемся окне введите ping 192.168.0.1, нажмите «Enter». Если будут ответы, количество отправленных пакетов равно количеству полученных — связь есть. Попробуйте прописать адрес маршрутизатора в другом браузере, лучше в Internet Explorer. Обычно его используют для настройки, прошивки оборудования. Работает более стабильно, хоть и медленнее. Слушать и скачать музыку mp3 бесплатно.
Если связи нет, ответов от роутера не будет — зайти на него не получится. Нужно понять, с чем это связано. Есть вероятность, что не работает функция DHCP — автоматическое распределение IP-адресов. В этом случае поможет настройка сетевого или беспроводного адаптера вручную.
Если:
- связь между устройствами есть — компьютер, смартфон подключен к роутеру по кабелю или Wi-Fi;
- попробовали ручные, автоматические настройки адаптера;
- проверили еще раз через команду ping 192.168.0.1 и ответа нет.
Попробуйте сбросить настройки роутера.
Выводы:
- кратко описал, дал ссылку на статьи по подключению роутера, сбросу настроек;
- как зайти в настройки;
- возможные проблемы при этом, их решения.
Напишите, получилось у вас зайти в настройки? На каком этапе возникла проблема?
Опыт работы в Ростелеком — 5 лет (тех. поддержка). Увлекаюсь созданием сайтов, интернет технологиями, гаджетами. Объясняю сложные IT вещи простым языком.