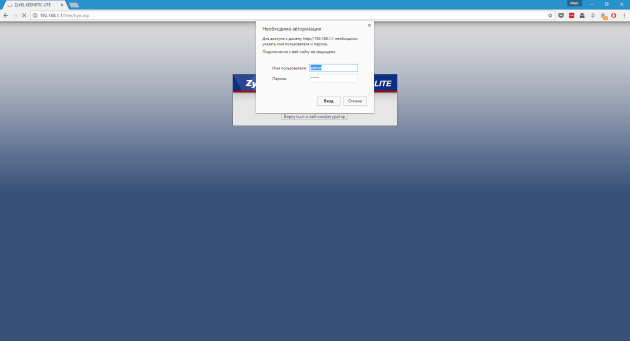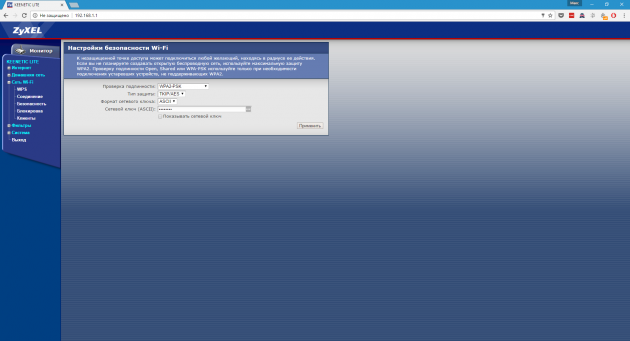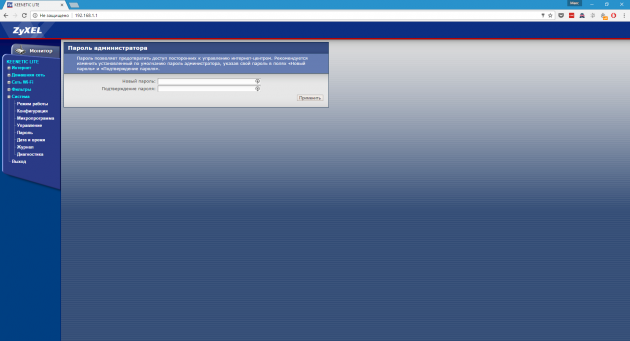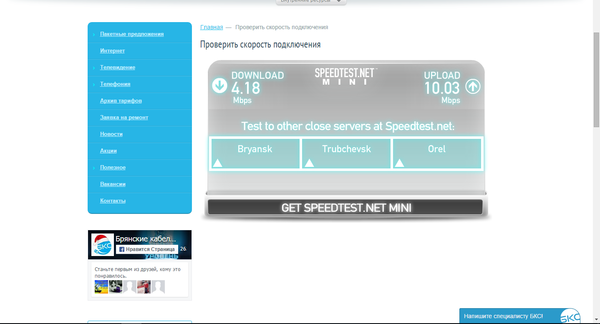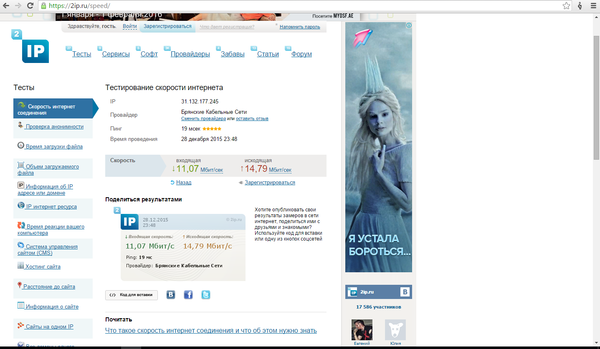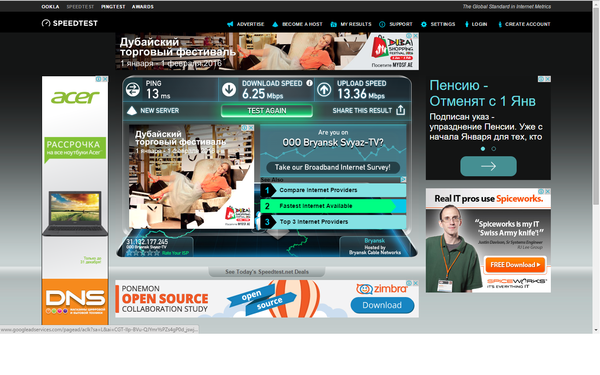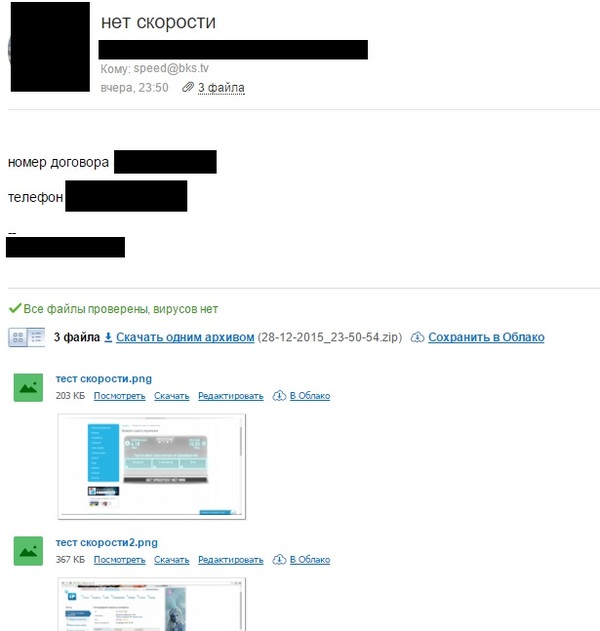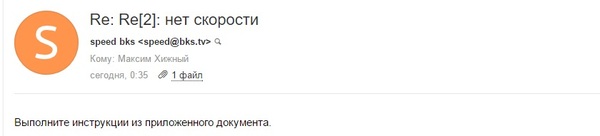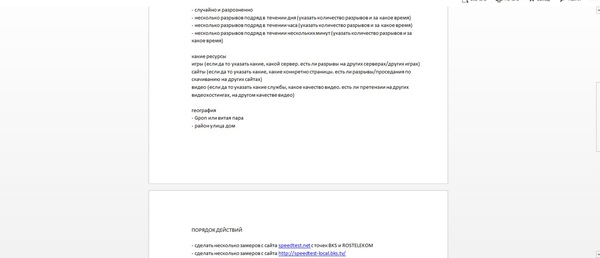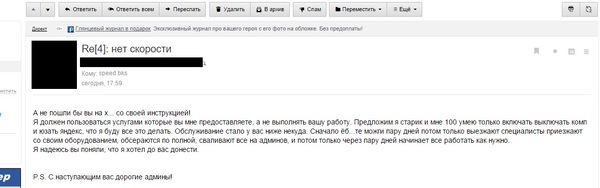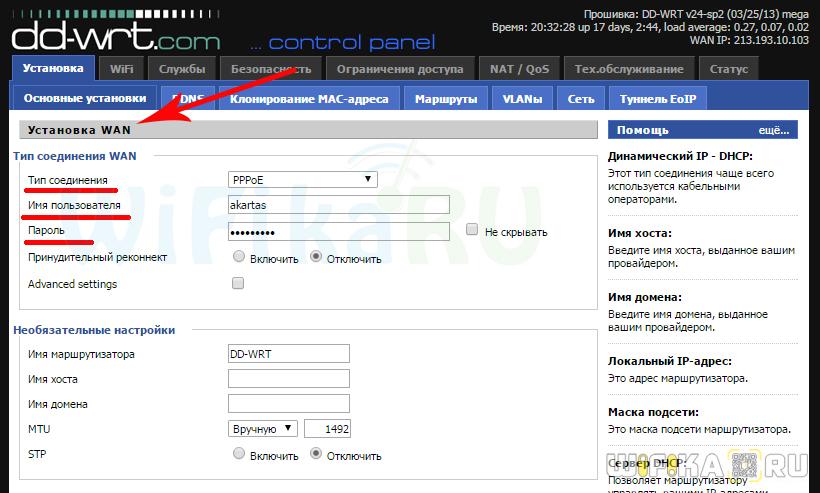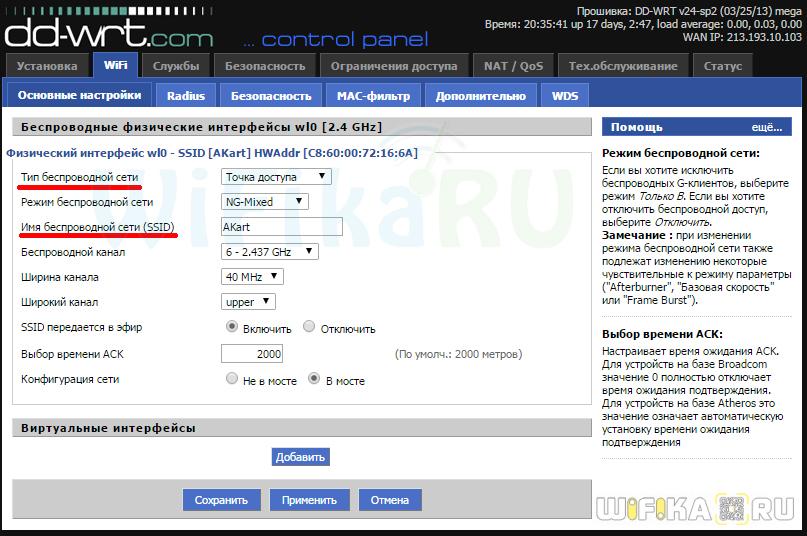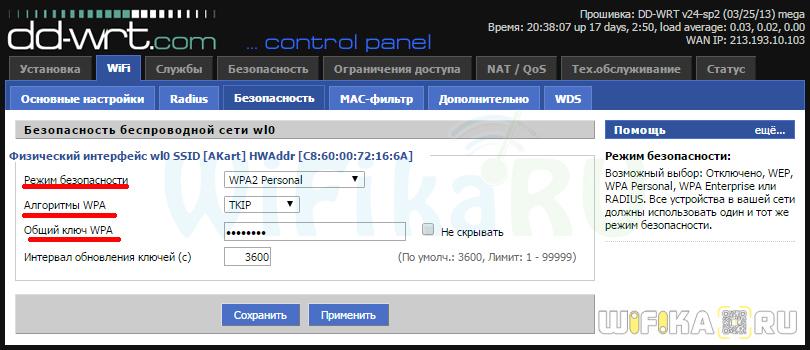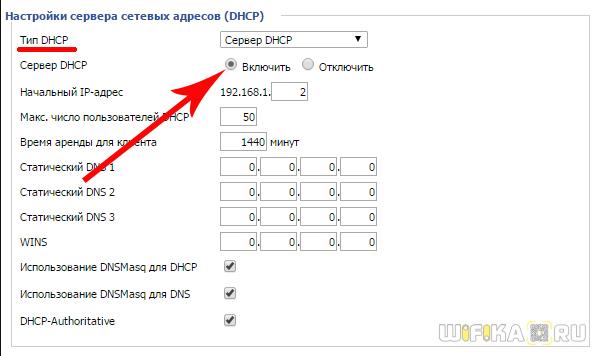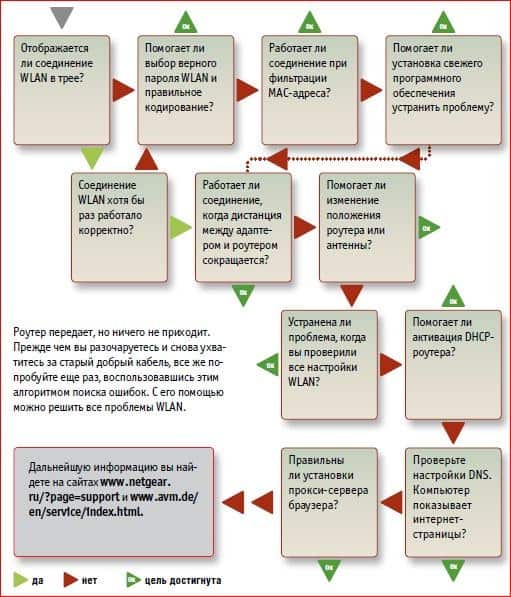Как осуществить доступ к роутеру БКС: пошаговая инструкция
На чтение 3 мин Опубликовано Обновлено
Роутер БКС — это устройство, которое позволяет подключить к интернету несколько устройств через проводное или беспроводное соединение. Важно знать, как зайти в настройки роутера БКС, чтобы настроить его, изменить пароль или проверить состояние сети.
Первым шагом для входа в роутер БКС является подключение компьютера к нему с помощью сетевого кабеля или беспроводной связи. Затем можно открыть браузер и в адресной строке ввести IP-адрес роутера БКС. Обычно это 192.168.0.1 или 192.168.1.1.
После ввода IP-адреса роутера БКС появится страница входа. На этой странице нужно будет ввести логин и пароль, чтобы получить доступ к настройкам роутера. Логин и пароль по умолчанию обычно указаны на наклейке на задней панели роутера. Если наклейка отсутствует или вы изменили логин и пароль, то вам следует обратиться к вашему интернет-провайдеру для получения правильных данных.
После успешного входа в настройки роутера БКС откроется панель управления, где вы сможете изменить различные параметры подключения, настроить беспроводную сеть, установить новый пароль и многое другое. Важно помнить, что при изменении настроек роутера БКС возможно временное прерывание интернет-соединения, поэтому лучше проводить такие операции во время, когда вы не сильно зависите от интернета.
Ключ к внутреннему миру роутера БКС
Для этого Вам понадобится ключ – логин и пароль от административной панели роутера. Эти данные предоставляются провайдером Интернета при подключении к сети. Используя эту информацию, Вы сможете войти в роутер БКС и настроить его под свои нужды.
Основные шаги для входа в административную панель роутера БКС следующие:
- Подключитесь к роутеру с помощью кабеля Ethernet или подключитесь к его Wi-Fi сети;
- Откройте любой веб-браузер (например, Google Chrome, Mozilla Firefox) на вашем компьютере или устройстве;
- Введите IP-адрес роутера в адресной строке браузера. IP-адрес обычно выглядит как 192.168.0.1 или 192.168.1.1;
- Нажмите клавишу Enter, чтобы открыть страницу входа роутера;
- В появившемся окне введите логин и пароль, предоставленные Вам вашим провайдером;
- Нажмите кнопку «Войти» или «OK» для входа в административную панель роутера.
После успешного входа в административную панель роутера БКС у Вас появится доступ к различным настройкам: изменение пароля, настройка Wi-Fi сети, управление подключенными устройствами и прочее.
Важно помнить, что доступ к административной панели роутера БКС должен быть защищен. Убедитесь, что вы используете надежный пароль и не делитесь им с посторонними лицами. Это поможет избежать несанкционированного доступа к роутеру и защитить вашу домашнюю сеть.
Теперь, когда вы знаете ключ к внутреннему миру роутера БКС, вы можете настроить его в соответствии с вашими потребностями и использовать все возможности, которые предоставляет этот важный компонент вашей домашней сети.
Процедура входа в роутер БКС
Для того чтобы войти в роутер БКС и настроить его параметры, следуйте следующей процедуре:
- Подключите свой компьютер к роутеру БКС с помощью сетевого кабеля через LAN порт.
- Откройте веб-браузер и в адресной строке введите IP-адрес роутера БКС. Обычно это 192.168.1.1, однако этот адрес может отличаться в зависимости от модели.
- Нажмите клавишу Enter или нажмите кнопку перехода к адресу.
- Откроется страница входа в роутер БКС.
- Введите логин и пароль администратора роутера. Обычно это admin в качестве логина и admin в качестве пароля.
- Нажмите кнопку Войти или подтвердите ввод нажатием клавиши Enter.
- Вы будете перенаправлены на главную страницу администрирования роутера БКС, где можно настроить различные параметры и функции роутера.
ВАЖНО: Не забудьте изменить пароль администратора роутера после входа, чтобы обеспечить безопасность вашей сети.
Как настроить роутер для БКС
На чтение 3 мин Опубликовано
Роутер – это устройство, которое позволяет подключать несколько устройств к Интернету через одно подключение. Если вы являетесь клиентом БКС и хотите подключить свой роутер к их сети, то вам потребуется выполнить некоторые настройки.
Настройка роутера для работы с БКС – это простой и доступный способ обеспечить стабильное соединение с Интернетом и защитить вашу сеть от внешних угроз.
Шаг 1: Подключите роутер к питанию и подключите его к вашему компьютеру с помощью кабеля Ethernet.
Шаг 2: Откройте веб-браузер и введите адрес роутера в строку адреса. Обычно это 192.168.0.1 или 192.168.1.1. Затем нажмите Enter.
Шаг 3: Введите имя пользователя и пароль для доступа к настройкам роутера. Если вы не знаете эти данные, обратитесь к документации к роутеру или свяжитесь с технической поддержкой БКС.
Теперь вы можете настроить режим работы роутера, подключиться к Интернету, настроить Wi-Fi сеть и применить другие необходимые настройки в соответствии с требованиями БКС и вашими потребностями.
Надеемся, что данная инструкция поможет вам легко настроить роутер для работы с БКС и получить стабильное подключение к Интернету.
Как настроить роутер для БКС:
Для настройки роутера для использования БКС вам потребуется следовать нескольким простым шагам:
- Подключите кабель вашего провайдера интернета к WAN-порту роутера. Убедитесь, что соединение кабелей крепкое и надежное.
- Подключите свой компьютер к одному из портов LAN-роутера с помощью Ethernet-кабеля.
- Включите компьютер и роутер. Подождите несколько минут, чтобы оборудование запустилось и установило соединение.
- Откройте веб-браузер на вашем компьютере и введите IP-адрес роутера в адресной строке. Обычно это 192.168.1.1 или 192.168.0.1. Нажмите Enter, чтобы открыть панель управления роутером.
- Введите свои учетные данные для входа в панель управления роутером. Если вы их не знаете, обратитесь к документации роутера или свяжитесь с вашим провайдером.
- В панели управления роутером найдите раздел настройки WAN-соединения. Вам может понадобиться выбрать тип подключения (например, PPPoE или статический IP-адрес) и ввести соответствующие параметры, предоставленные вашим провайдером.
- Сохраните изменения и перезагрузите роутер.
- После перезагрузки роутера у вас должно появиться подключение к сети БКС. Проверьте его, открыв веб-браузер и перейдя на любой веб-сайт.
Теперь ваш роутер настроен для использования БКС, и вы можете наслаждаться стабильным и быстрым интернетом.
Подключение роутера
Перед началом настройки роутера для БКС, необходимо правильно подключить его к сети. Для этого выполните следующие действия:
1. Отсоедините интернет-кабель от вашего компьютера и подключите его к WAN-порту вашего роутера. WAN-порт обычно отмечен специальной наклейкой или изображением мира.
2. Соедините ваш компьютер и роутер с помощью сетевого кабеля. Один конец кабеля подключите к порту LAN на задней панели роутера, а другой конец – к сетевой карты вашего компьютера.
3. Подключите роутер к электрической сети с помощью блока питания, предоставленного в комплекте с устройством. Убедитесь, что роутер получил питание, для этого на передней панели должны загореться индикаторы питания и активности.
Теперь, когда роутер правильно подключен, можно приступить к настройке его программного обеспечения для работы с БКС.
Подключение роутера к сети интернет – этап, который нередко вызывает затруднения у пользователей. Особенно это актуально при настройке подключения к провайдерам, таким как БКС. В данной статье мы рассмотрим пошаговую инструкцию, которая поможет вам подключить роутер к БКС и настроить его для работы.
Шаг 1: Подготовка роутера
Перед тем, как начать подключать роутер к БКС, необходимо правильно его настроить. Для этого подключите роутер к компьютеру с помощью Ethernet-кабеля и введите адрес веб-интерфейса в строку браузера. Обычно это 192.168.0.1 или 192.168.1.1. Введите логин и пароль, предоставленные вам провайдером.
Шаг 2: Настройка WAN-порта
После успешного входа в веб-интерфейс роутера, найдите раздел настроек WAN-порта. Укажите тип подключения — PPPoE. Затем введите ваш логин и пароль от БКС, предоставленные вам провайдером. Сохраните настройки.
Шаг 3: Настройка Wi-Fi
Следующим шагом является настройка беспроводной сети Wi-Fi. Вернитесь в веб-интерфейс роутера и найдите раздел настроек Wi-Fi. Установите имя сети (SSID) и защиту паролем. Рекомендуется использовать WPA2-PSK, это наиболее безопасный протокол.
Настройка роутера для подключения к БКС может отличаться в зависимости от модели роутера и версии программного обеспечения. В случае затруднений необходимо обратиться к документации, предоставленной производителем роутера.
Содержание
- Шаг 1: Подготовка к подключению роутера к БКС
- Выбор подходящего роутера
- Проверка наличия необходимого оборудования
- Шаг 2: Подключение роутера к модему БКС
- Выключение модема и компьютера
- Подключение роутера к модему
Шаг 1: Подготовка к подключению роутера к БКС
Перед тем, как приступить к подключению роутера к БКС, вам понадобится заранее подготовиться:
1. Получите необходимые данные от БКС:
Для успешного подключения роутера к БКС, вам потребуется иметь следующие данные:
- IP-адрес роутера БКС (обычно предоставляется БКС).
- Имя пользователя и пароль для доступа к настройкам роутера БКС. Эти данные также предоставляются БКС.
- Технические параметры подключения — вам может понадобиться знать специфические настройки, такие как тип соединения (PPPoE, DHCP, статический IP и т. д.), VLAN ID (если есть) и другие. Обязательно проверьте эти данные настройкой от БКС.
2. Проверьте совместимость роутера:
Убедитесь, что ваш роутер совместим с ISP БКС и способен поддерживать технические требования соединения. Вы можете найти информацию о совместимости на сайте производителя роутера или в документации.
3. Подготовьте необходимые кабели:
Для подключения роутера к БКС вам понадобятся необходимые сетевые кабели. Обычно требуется Ethernet-кабель для подключения WAN-порта вашего роутера к сетевому порту БКС. Убедитесь, что у вас есть достаточная длина кабеля для установки подключения.
После успешной подготовки к подключению можно приступить к настройкам роутера для подключения к БКС. Эти шаги будут описаны подробнее в следующих разделах.
Выбор подходящего роутера
Перед тем, как подключить роутер к БКС, необходимо выбрать подходящую модель. При выборе роутера следует учитывать несколько важных факторов:
1. Скорость и производительность. Роутер должен обеспечивать достаточно высокую скорость передачи данных для обеспечения комфортной работы сети.
2. Wi-Fi стандарт. Определите, какой стандарт Wi-Fi поддерживает ваш провайдер БКС. Наиболее распространены стандарты 802.11n и 802.11ac. Убедитесь, что выбранная модель роутера поддерживает нужный вам стандарт.
3. Диапазон сигнала. Если вам необходимо покрыть большую площадь, выберите роутер с большим диапазоном сигнала или возможностью установки дополнительных антенн.
4. Количество подключений. Определите, сколько устройств вы планируете подключить к роутеру. Убедитесь, что выбранная модель поддерживает необходимое количество подключений.
5. Дополнительные функции. Роутеры могут иметь различные дополнительные функции, такие как поддержка VPN, контроль пропускной способности или защита от вредоносного ПО. Исследуйте возможности выбранных моделей и определитесь, нужны ли вам эти дополнительные функции.
Обратите внимание на рейтинги и отзывы о различных моделях роутеров, чтобы выбрать наиболее подходящую для ваших потребностей.
Проверка наличия необходимого оборудования
Прежде чем приступить к настройке роутера, убедитесь, что у вас есть все необходимое оборудование для подключения:
1. Роутер. Приобретите роутер, совместимый с провайдером интернет-услуг БКС. Проверьте, что роутер поддерживает протоколы, используемые провайдером.
2. Кабель Ethernet. Вам понадобится Ethernet-кабель для подключения роутера к модему или сетевому разъему.
3. Модем. Если у вас есть уже функционирующий модем, убедитесь, что он соответствует техническим требованиям провайдера. Если модем не требуется, проверьте наличие доступного сетевого разъема.
4. Провайдер интернет-услуг БКС. Подключите услугу интернет-провайдера БКС. Убедитесь, что у вас есть аккаунт и данные для входа в личный кабинет.
Проверьте наличие всех перечисленных компонентов перед тем, как приступить к настройке роутера.
Шаг 2: Подключение роутера к модему БКС
После того, как модем БКС правильно подключен и настроен, можно продолжить с подключением роутера. Это позволит вам получить доступ к беспроводному интернету и разделить его между несколькими устройствами.
В основном роутеры имеют набор портов для подключения проводных устройств, а также беспроводной интерфейс Wi-Fi. Для начала найдите порт WAN (Wide Area Network) на вашем роутере. Обычно он обозначен как «WAN» или «Internet».
Подключите Ethernet-кабель от порта WAN роутера к одному из портов Ethernet на задней панели модема БКС. Убедитесь, что соединение кабелей надежное и кабель правильно вставлен в порты.
Когда роутер и модем правильно подключены, необходимо включить оба устройства. Результатом должно стать установление соединения между ними.
Роутер может иметь разные способы настройки, в зависимости от модели. Обычно, для настройки роутера, нужно открыть веб-браузер и ввести IP-адрес роутера в адресную строку. Этот IP-адрес указан в инструкции к устройству или может быть найден на его задней панели.
После ввода IP-адреса роутера в адресную строку, вы должны будете быть перенаправлены на страницу авторизации роутера. Если это ваш первый вход на страницу настройки роутера, вам потребуется ввести логин и пароль по умолчанию. Они также указаны в инструкции к устройству.
Пройдя процесс авторизации, вы сможете получить доступ к настройкам роутера и осуществить его базовую настройку. Обычно вам потребуется настроить имя и пароль Wi-Fi сети, выбрать тип шифрования, а также настроить другие основные параметры сети.
После завершения настройки роутера, сохраните изменения и перезапустите его. Когда роутер завершит перезагрузку, вы должны сможете подключиться к нему и другим устройствам через беспроводное подключение Wi-Fi.
Теперь ваш роутер успешно подключен к модему БКС и готов к использованию.
Выключение модема и компьютера
Перед тем как начать подключение роутера к БКС, необходимо выключить модем и компьютер.
Выключение модема осуществляется путем отключения его от источника питания или нажатия на кнопку выключения, если таковая есть.
Для выключения компьютера необходимо нажать кнопку «Пуск» в левом нижнем углу экрана, выбрать вкладку «Выключить» и выбрать пункт «Выключить компьютер».
Необходимо убедиться, что оба устройства полностью выключены и отключены от источника питания.
Подключение роутера к модему
Для того чтобы подключить роутер к модему, выполните следующие шаги:
- Перед тем как начать, удостоверьтесь, что ваш модем подключен к интернету и функционирует должным образом.
- Выключите модем и роутер, разъедините их кабелями от источников питания.
- Подключите один конец сетевого кабеля Ethernet к порту интернета (обычно помечено как WAN или INTERNET) вашего роутера, а другой конец к LAN-порту вашего модема. Удостоверьтесь, что кабель надежно зафиксирован.
- Подключите один конец сетевого кабеля Ethernet к LAN-порту вашего роутера, а другой конец к сетевому порту вашего компьютера.
- Включите ваш модем и дождитесь, пока он полностью инициализируется, что обычно занимает несколько минут.
- Включите роутер и подождите, пока он полностью запустится и установит соединение с интернетом.
- Откройте веб-браузер на вашем компьютере и введите IP-адрес роутера в адресной строке. Обычно, это 192.168.1.1 или 192.168.0.1. Вам может потребоваться ввести логин и пароль роутера. Если вы не знаете эти данные, они обычно указаны в инструкции к роутеру.
- Настройте роутер согласно инструкциям производителя и установите все необходимые параметры, такие как имя и пароль Wi-Fi.
- После завершения настройки, перезагрузите роутер и проверьте, работает ли интернет со всех подключенных устройств.
Поздравляю! Теперь ваш роутер успешно подключен к модему и готов к использованию.
Настройка роутера бкс
Как подключить и настроить Wi-Fi роутер? Пошаговая инструкция для всех моделей
Сейчас в продаже есть огромное количество разных Wi-Fi роутеров от разных производителей. И это хорошо, есть с чего выбрать. Но сразу после покупки маршрутизатора нам нужно его установить, подключить и настроить. И если процесс подключения практически не отличается в зависимости от модели, то сам процесс настройки и страница с настройками роутера может быть разной даже у одного производителя.
Очень сложно в рамках одной статьи дать подробные и пошаговые инструкции по настройке разных моделей. Но я попробую. В этой статье я подробно опишу и покажу как установить и настроить Wi-Fi роутер. В независимости от того, какой у вас производитель и модель. Эта универсальная инструкция подойдет как для настройки нового маршрутизатора, так и для повторной настройки. Вы все можете сделать самостоятельно. И совсем не обязательно платить за настройку специалистам.
Алгоритм настройки практически всегда одинаковый. Для любого роутера, будь то TP-Link, ASUS, D-Link, ZyXEL, Tenda – не важно. Точно так же не имеет значения, какой у вас интернет-провайдер: Дом.ru, Билайн, Ростелеком, ТТК, Воля, Киевстар и т. д. Все что зависит от провайдера, это тип подключения. Который нужно выбрать в настройках роутера и задать необходимые параметры. Об этом я подробно расскажу ниже в статье.
Понятно, что сама страница с настройками, и разделы отличаются в зависимости от производителя и модели маршрутизатора, но порядок настройки всегда будет примерно таким:
- Установка и подключение роутера. Его нужно распаковать (если он новый) , подключить к нему адаптер питания, выбрать место для установки, подключить интернет (кабель от интернет-провайдера) и подключить устройство, с которого будем выполнять настройку. По Wi-Fi, или по кабелю. Проще всего, конечно же, для настройки подключатся по кабелю. С компьютера, или ноутбука.
- Вход в настройки маршрутизатора. Когда все кабеля подключены, роутер включен и наше устройство так же к нему подключено, нам нужно открыть панель управления. Это можно сделать перейдя в браузере по адресу, который указан снизу самого роутера. На странице авторизации нужно указать заводские имя и логин. Они так же указаны на самом устройстве.
- Настройка подключения к интернету. Нужно настроить роутер на подключение к интернет-провайдеру. В соответствующем разделе (WAN, Интернет) , нужно выбрать тип подключения, который использует ваш провайдер и уже в зависимости от типа подключения нужно задать параметры (имя пользователя, пароль).
- Настройка Wi-Fi сети. Смена заводского названия и пароля беспроводной сети.
Схема подключения и настройки у нас уже есть. Дальше мы подробно разберем каждый пункт.
Как подключить роутер?
Буду описывать все действия пошагово. Так будет проще и вам и мне.
1 Сначала нужно выбрать место для установки роутера. Скорее всего, вам придется установить его в том месте, куда проложен кабель от провайдера. Можете устанавливать его где вам больше нравится и где получается. Если хотите более серьезно подойти в выборе места для установки, то можете почитать статью где установить Wi-Fi роутер в квартире или доме.
2 Если антенны у вашей модели съемные, то прикрутите их. Подключите адаптер питания и включите его в розетку. Если индикаторы на маршрутизаторе не загорятся, то проверьте включено ли питание кнопкой на корпусе самого устройства.
Главное, чтобы индикаторы (или один индикатор) загорелись.
3 Подключение к роутеру интернета и компьютера (ноутбука). Если у вас нет ПК/ноутбука, и вы будете подключаются для настройки по Wi-Fi, то смотрите следующий шаг.
- Кабель от интернет-провайдера (или от ADSL модема) нужно подключить в порт, который подписан как «WAN», «Интернет», «Internet». Часто он выделен синим цветом.
- С помощью сетевого кабеля, который идет в комплекте, соедините роутер с компьютером, или ноутбуком (если он у вас есть) . На компьютере кабель подключаем в сетевую карту, а на роутере в LAN порт. Так же он может быть подписан как «Домашняя сеть». Обычно их 4 штуки.
Если вы подключились к компьютеру по кабелю, то можете переходить к следующему разделу, где я покажу как зайти в панель управления.
4 Только для тех, у кого нет возможности подключится к роутеру по кабелю для настройки. В таком случае, вы подключаете к маршрутизатору только интернет и питание.
Как только вы включите роутер, он сразу будет раздавать Wi-Fi. Если он новый, еще не настраивался, то Wi-Fi сеть будет с заводским именем. Так же, в зависимости от модели, сеть может быть защищена заводским паролем (PIN).
Стандартное имя сети и пароль (PIN) указаны на корпусе самого маршрутизатора (на наклейке) . Используйте эту информацию, чтобы подключится к Wi-Fi сети со своего смартфона, планшета, ноутбука и т. д. Скорее всего вам пригодится инструкция по настройке маршрутизатора с телефона, или планшета.
Вход в настройки роутера. Как зайти в web-интерфейс?
Каждый маршрутизатор имеет свой веб-интерфейс (сайт с настройками, панель управления) , в который можно зайти через браузер, перейдя по соответствующему адресу.
Для входа в настройки нам нужно узнать адрес нашего маршрутизатора и заводское имя пользователя и пароль для авторизации. Эта информация находится на корпусе самого устройства. Выглядит примерно вот так:
Практически во всех случаях, в настройки можно зайти по адресу 192.168.1.1, или 192.168.0.1. Даже в независимости от того, что указано на корпусе устройства. Подробнее об этом можно посмотреть в статье: как узнать IP-адрес роутера.
На компьютере, или мобильном устройстве, которое подключено к маршрутизатору открываем браузер (Opera, Хром, Яндекс.Браузер и т. д.) и переходим по адресу, который указан на корпусе. Или пробуем 192.168.1.1 и 192.168.0.1.
На странице авторизации нужно указать имя пользователя и пароль. Заводские указаны на корпусе устройства. Чаще всего это admin и admin. На некоторых моделях настройки по умолчанию не защищены, и сразу после входа в панель управления, нужно установить логин и пароль.
Сама страница авторизации, и страница с настройками конечно же отличается в зависимости от производителя и модели (прошивки) . Поэтому, рассмотреть все варианты невозможно.
Статьи, которые могут вам пригодится на этом этапе:
Если страница с настройками открылась, то можем продолжать. Если нет, то смотрите статью с решениями этой проблемы по ссылке выше.
Как настроить Wi-Fi роутер?
Для того, чтобы пользоваться интернетом через маршрутизатор, нужно как минимум:
- Настроить подключение к интернету.
- Настроить Wi-Fi сеть.
В большинстве случаев этого достаточно. Так же я советую менять пароль, который защищает веб-интерфейс роутера. Есть еще настройки IPTV, USB-накопителей, родительского контроля и т. д., но они нужные далеко не всем.
Можете попробовать, это очень удобно.
Настройка интернета. Самый главный шаг
Главное, это правильно настроить роутер на подключение к провайдеру. Если он не сможет подключится к интернету, то на всех устройствах будет подключение «Без доступа к интернету». Многие пользователи, которые пробуют настроить все своими руками, чаще всего сталкиваются с проблемами именно на этом этапе.
Каждый интернет-провайдер использует определенный тип подключения. Динамический IP (DHCP), Статический IP, PPPoE, L2TP, PPTP. Этот тип подключения нужно указать в панели управления маршрутизатором, и задать определенные параметры, которые выдает интернет-провайдер.
Некоторые провайдеры делают привязку по MAC-адресу. Это так же желательно уточнить.
Если интернет через роутер уже работает (и вы не запускали никаких подключений на компьютере) , то можете пропускать этот раздел и сразу переходить к настройке Wi-Fi.
Когда тип подключения PPPoE, L2TP, PPTP, или Статический IP (что очень редко) , то нужно задать необходимые параметры. Обычно, это логин и пароль, которые выдал вам провайдер. В панели управления, раздел с этими настройками чаще всего называется: «WAN», «Internet», «Интернет».
Для примера, как выглядит настройка PPPoE подключения на роутере ASUS:
Как настроить роутер без помощи специалиста
Всего несколько шагов отделяют вас от стабильного беспроводного интернета.
1. Подключите провода
Вставьте интернет-кабель в порт WAN (или Internet) вашего роутера (он же маршрутизатор).
Подключите маршрутизатор к компьютеру: один конец сетевого провода вставьте в любой из LAN-портов роутера, а второй — в разъём сетевой карты ПК. Вместо кабеля можно использовать беспроводное соединение, но на этапе настройки лучше этого не делать.
Подключите роутер к розетке. Если на устройстве есть кнопка питания, нажмите на неё. Затем подождите одну-две минуты, чтобы маршрутизатор успел загрузиться.
2. Проверьте работу интернета
Если ваш роутер был заранее настроен провайдером или получил настройки в автоматическом режиме, то интернет может заработать через несколько секунд после подключения маршрутизатора к ПК.
Для проверки запустите браузер и попробуйте открыть несколько сайтов. Если с доступом к веб-ресурсам нет никаких проблем, можете пропустить четвёртый пункт статьи.
3. Войдите в меню настроек роутера
В адресной строке браузера введите 192.168.1.1 или 192.168.0.1 и нажмите Enter. Один из этих IP-адресов должен вести к меню настроек маршрутизатора. Если оба варианта не срабатывают, найдите нужный IP-адрес в документации к вашей модели роутера и попробуйте ввести его.
Когда в окне браузера появится страница входа в настройки, система может запросить логин и пароль. Чаще всего при первичном подключении для обоих полей подходит одно слово — admin. Реже в качестве стандартного пароля производители роутеров используют комбинацию 1234.
При необходимости вы можете найти данные для входа в инструкции к маршрутизатору или на сайте провайдера. Ну или попробовать альтернативный способ.
4. Настройте подключение к интернету
Если интернет до сих пор не заработал, роутер нуждается в особых настройках. Какие именно параметры вам нужны, зависит от конкретной модели устройства и поставщика интернет-услуг. Универсальной конфигурации не существует. Чтобы получить нужную инструкцию, проверьте сайт провайдера или запросите её у службы поддержки.
Раздобыв руководство по настройке вашей модели, следуйте его подсказкам. Если в процессе вы настроите и подключение к интернету, и домашнюю сеть Wi-Fi, можете пропустить пятый пункт статьи.
5. Настройте домашнюю сеть Wi-Fi
Чтобы защитить сеть Wi-Fi, важно выбрать правильные параметры безопасности.
В меню настроек найдите раздел, отвечающий за беспроводную сеть (см. документацию к вашей модели роутера). Здесь обязательно задайте надёжный пароль (он понадобится для подключения к роутеру ваших устройств по Wi-Fi) и выберите WPA2-PSK в качестве средства защиты.
Не забудьте сохранить изменения настроек.
6. Смените пароль для входа в настройки роутера
На всякий случай лучше ограничить доступ посторонних к меню настроек маршрутизатора. Если роутер всё ещё находится под защитой стандартного пароля, замените его собственным.
Найдите раздел настроек, который отвечает за безопасность (см. документацию к вашей модели роутера) устройства, и укажите здесь новый надёжный пароль. Сохраните изменения.
Если в вашем компьютере есть модуль Wi-Fi, после завершения настройки сетевой кабель можно вытащить из ПК и подключиться к роутеру по беспроводному соединению.
7. Установите маршрутизатор в оптимальном месте
В идеале роутер должен стоять в центре зоны, в которой вы используете Wi-Fi. Таким образом сигнал будет одинаково доступен всем подключённым устройствам.
Чем меньше стен, мебели и других преград между устройством-приёмником и маршрутизатором, тем лучше работает беспроводная сеть.
Накипело. Провайдер БКС
Проживаю в Брянске, имеется провайдер интернета БКС. Связь относительно стабильная. интернет до 100 Мб/с (в среднем 60-70 Мб/с) +140 Тв каналов за все 590 руб. Но иногда очень редко падает скорость и тут начинаются танцы с бубном.
Звонок в поддержку «овечкам» которые не «бе» не «мэ», они максимум могут посмотреть работает ли порт и есть ли мани в личном кабинете не дает результата, типа мол у них все пингуется все работает, по скорости делайте скрины и отправляйте на их почту админам, они посмотрят и разберутся.
Не поленился сделал скрины
Позже прилетел стандартный уточняющий вопрос на прямую или через роутер?
Дал развернутый ответ т.к. эти му. ки если узнают что через роутер ТРЕБУЮТ отрубить роутер и подключить кабель напрямую в комп, после скопировать MAC с роутера т.к. у БКС привязка по mac адресам прописать его в настройках сетевой и повторить процедуру замера скорости и сделать скрины.
Все это было вчера ночью.
Сегодня придя домой вечером обнаружил письмо после которого и начал писать пост.
Так же сообщу, что сам я IT-ишник и в прошлом тоже работал в саппорте другого провайдера, но у нас все было не так. Звонок, пообщался, выяснил проблему, помог решить, если не удается хватаешь оборудование и пулей к абоненту устранять проблему. И все это делалось в одном лице.
А тут! Ну вы поймете.
ну и собственно содержимое файла
После прочитанного у меня закипело и в ответ им я написал следующее:
И так всегда у нас с этим провайдером. Что поделать остальная альтернатива дороже в 1,5 раза.
Спасибо что дочитали!
P.S. Всех с наступающими новогодними праздниками! Всех благ!
«т.к. эти му. ки если узнают что через роутер ТРЕБУЮТ отрубить роутер и подключить кабель напрямую в комп»
Вот это меня поражает всегда. Почему вы так уверены, что ваш наип*здатейший роутер за 1000р работает исправно. Почему бы не воткнуться напрямую, загрузится в БР, а еще лучше с Live CD и не провести нормальную диагностику. И на основании ее или обкладывать х*ями провайдера (уже обоснованно), или признать, что ваш DIR-300 то еще говно.
ты пост хорошенько весь читал? я делал без роутера тесты, все аналогично. будь внимательней, прежде чем кого то хаить!
не вижу этого в тексте)) Наверное в глаза долблюсь))
Но раз так, то извиняюсь) С меня +))
А меня в БКС больше всего бесит то, что у них постоянно профилактические и аварийно-восстановительные работы на несколько часов подряд, когда интернет срочно нужен для работы.
у меня БКС и уже
7 лет все отлично
Могу только поздравить! Счастливчик!
Если дом не модернизировали то скорей всего по подъездам стоят тупые хабы, тогда проще самому дойти до щетка бкса и ребутнуть хаб, если не помогло то сам меняешь порт. Ящики у них открываются плоской отверткой. Тоже самое и с шкафами на чердаках, у них они почти все взломаны, так как походу любят ключи про$:ать.
не лучший вариант, у нашего провайдера шкаф под сигналкой , любое вскрытие и на место выезжает ГБР с автоматами
нет тут хабов тут свичи управляемые гирляндой весят и соединены по подъездам оптикой в fsp-порты. и еще перестановка порта нечего без них нечего не даст у них маки на портах прописаны, перетыркнул в другой порт и все суши весла
да как бы нашему дому 3-и года всего, что они на старые дома вешали понятия не имею
на старых в основном тоже самое, только оч часто порт задваивают, сплиттер ставят
если б все так просто было, они неиспользуемые порты вырубают на уровне сисадминов (это так мне говорили когда я к ним пытался на работу устроится), если перекинуть порт это ничего не даст, а может вообще инета не быть, там система хрен проссышь. плюс качество установки оставляет желать лучшего..
вот тут я полностью согласен
Походу ты провайдеров путаешь, кампусы есть у провайдера ОАО Связь-Сервис-Интернет
У меня была похожая проблема как и у ТС, но причину я нашёл сам и быстро -> у оператора тоже привязка к MAC-у, домовые свитчи с кучей юзеров. Вобщем у роутера CPU в потолок уходил от тонны броадкастов и другого «мусорного» трафика, который в этой микрорайонной сетке с маской аж /16. Причем CPU у роутера захлёбывался как раз в период, когда люди дома и активно сидят в инете.
Ужас не подсеть такого размера, а то что юзера там много живых (Москва), и мой Linksys роутер не вытягивал столько сетевого мусора.
проблема заключается в том, что, если выкинуть роутер и напрямую в сетевую компа вставить то все тоже самое
Ну тогда можешь попробовать сделать как один раз пришлось мне делать -> позвонить, сказать что всё уже сделал по инструкции, не помогло, переключите на технаря, у которого доступ к оборудованию есть. Минут 15 на телефоне -> и меня всё таки переключили, и там уже с технарём локализовали проблему за 5 минут. Если будешь им письма писать -> будут мозги трахать. Телефон и живое общение наше всё.
Подтверждаю. У любого провайдера — как минимум две линии техподдержки.
Первая — обычный многоканальный call-центр, где сидит кто угодно и «решает проблему» по шаблону, который распечатан и лежит перед глазами.
Надо сразу говорить — «Здравствуйте, я абонент такой-то, договор такой-то, переключите пожалуйста, на вторую линию (на инженеровадминов), потому как мой вопрос не входит в компетенцию первой линии техподдержки».
Изумлённый «ИК» — гарантирован, после чего обычно переключают. И вот тут уже можно спокойно решить проблему, разговаривая с профессионалами.
Ну и, конечно ж, проговаривать всё это надлежит с ледяным спокойствием и гранитной уверенностью.
Через тупые свичи IPTV не будет работать. Даже самые простые управляемые могут необходимый функционал для доставки IPTV не иметь.
Не надо мерять скорость через 2ip — он её замеряет черт знает через какой сервер и в результате скорость может в разы отличаться. спидтест самый адеватный из тестилок. И то, надо выбирать узел не ближайший территориально, а что-то в Москве или Петербурге — один черт через них все трафиком обмениваются.
Ради интереса, сделай трассировку до спидтеста — не удивлюсь, что он где-то у них сделан локальный и скорость показывает до шлюза оператора, а не реальную скорость в интернет, что впринципе правильно с какой-то стороны.
А вообще, привязка к маку — зло. Кстати, что за роутер, какие настройки в нем требуют выставить?
А вообще. а вообще может все просто и банально — зима наступает таки, праздники — народ сидит больше дома и потребляет трафика. А цены на все поднялись — ни каналы ни расширить, ни оборудование проапгрейдить если требуется. Цены поднимать? Самоубийство. Вот и пали жертвой маркетинговой лапши на уши про «гарантированные 100 мегабит». Перестало всем хватать канала.
Как быстро настроить роутер своими руками
Современные роутеры – устройства сложные, поэтому настройка оборудования может быть не самой тривиальной задачей. Расскажем, как настроить роутер своими руками, на что стоит обратить внимание и какие настройки при запуске лучше не менять.
Первые шаги
Сначала необходимо подготовить роутер к работе. Как правило, для этого необходимо проделать следующие действия:
- подключите кабель питания к разъему (обычно нужный разъем маркируется буквами DC);
- вставьте блок питания в розетку, после чего нажмите кнопку ON: загорится индикатор Power;
- вставьте кабель провайдера в порт WAN – должен загореться индикатор WAN;
- вставьте сетевой кабель (витую пару) одним концом в любой LAN-порт роутера, второй конец подключите к соответствующему разъему компьютера.
Отметим также, что большинство роутеров можно настроить сразу через Wi-Fi-подключение (параметры автоматически создаваемой точки доступа, как правило, указаны на задней или нижней стороне устройства), но первую настройку лучше произвести с использованием проводного подключения.
Кстати, если вы по каким-то причинам используете роутер, ранее бывший в употреблении, рекомендуем сбросить его настройки. Для этого необходимо нажать и подержать 10-15 секунд кнопку Reset (если кнопка «утоплена» в корпус, воспользуйтесь скрепкой или зубочисткой).
Итак, роутер подключен. Но что дальше?
Настройка компьютера
В наиболее простом и часто встречающемся случае в договоре с провайдером не прописываются конкретные адреса, которые необходимо использовать для подключения, поэтому надо настроить операционную систему на автоматическое получение IP-адреса и сетевого шлюза. На примере Windows покажем, как это можно сделать:
- Нажимаем комбинацию клавиш Win+R, вводим в появившееся поле команду ncpa.cpl, нажимаем Enter.
- Находим Ethernet-подключение (может называться «Подключение по локальной сети»), нажимаем на значке правой кнопкой, выбираем «Свойства».
- В списке компонентов, используемых подключением, находим пункт «IP версии 4», нажимаем свойства. Выбираем «Получить IP-адрес автоматически» и «Получить адрес DNS-сервера автоматически». Нажимаем «ОК».
- Повторяем действия из пункта 3 для компонента «IP версии 6». Нажимаем «ОК» – настройки сохранены.
После этого можно перейти к настройке роутера.
Используем веб-интерфейс роутера
Наиболее универсальный способ настройки роутеров – изменение конфигурации через веб-интерфейс. Посмотрите на наклейку внизу роутера (или в инструкцию, если наклеек нет) – на ней указан нужный адрес веб-интерфейса (часто это 192.168.1.1 или 192.168.0.1, но могут быть и другие адреса), а также логин и пароль. Открываем нужный адрес в браузере, авторизуемся.
В подавляющем большинстве моделей роутеров есть раздел быстрой настройки (обычно называющийся Quick Setup и т.п.). Какие настройки необходимо выбирать в этом разделе?
Если провайдер не предоставляет специфические настройки подключения (например, не выдает логин и пароль для использования PPoE), то ищем в быстрой настройке тип WAN-соединения и выбираем динамический IP-адрес.
Далее необходимо узнать (в службе технической поддержки провайдера или прочитать в договоре), используется ли при подключении привязка по MAC-адресу. Если она используется, необходимо найти настройку клонирования MAC-адреса и клонировать адрес компьютера. Обратите внимание: ОнЛайм использует привязку MAC только в тех случаях, когда абонент пользуется услугой «Фиксированный IP», во всех остальных случаях клонировать адрес компьютера не надо.
Также в меню быстрой настройки практически всегда присутствуют пункты для конфигурирования Wi-Fi: здесь желательно поменять имя сети (SSID) и обязательно задать новый пароль точки доступа. В пароле должно присутствовать не менее 8 символов, желательно, чтобы были и цифры, и буквы. Что касается типа шифрования – не рекомендуем использовать WEP (в современных прошивках этого протокола может не быть), лучше всего выбрать WPA2. Ширину и номер канала при первой настройке можно не менять.
Как правило, этих настроек вполне хватает для того, чтобы получить доступ в Интернет и найти более подробную информацию о настройке своего оборудования. К сожалению, в рамках одной статьи невозможно описать все возможные варианты настроек.
Заметим также, что многие модели оборудования поставляются с программами для автоматической настойки подключения. Если такое ПО поставляется с вашим роутером, можно использовать его для быстрой настройки.
Некоторые значения настроек подключения
Кратко рассмотрим некоторые настройки подключения, которые доступны практически во всех прошивках роутеров:
- тип WAN-подключения: любые значения, кроме динамического получения IP, надо выбирать только в том случае, если тип подключения (например, PPoE, L2TP или подключение со статическим IP) указан в договоре с провайдером. При выборе соединения типа «точка-точка» (PPoE, L2TP, PPTP) вам понадобятся логин и пароль, выдаваемые провайдером;
- режим работы: если вы подключаете роутер к Интернету напрямую (через кабель Ethernet), выбирайте режим «Шлюз».
- диапазон Wi-Fi-сети (для двухдиапазонных роутеров): если вы пока не определились с используемым диапазоном, рекомендуем выбрать оба диапазона (пункт обычно называется «2,4 GHz + 5 GHz» и т.п.);
- шифрованиеWi—Fi: повторимся – WEP лучше не использовать, этот протокол уязвим, пароли, зашифрованные WEP, легко перехватываются;
- DHCP: желательно включить. Когда новые устройства будут подключаться к роутеру с DHCP, они получат IP-адрес в сети автоматически.
- диапазон адресов DHCP: можно указывать любые адреса, принадлежащие той же подсети, что и адрес роутера, то есть, если у роутера IP-адрес 192.168.1.1, то можно указать диапазон от 192.168.1.2 до 192.168.1.254. Остальные настройки DHCP (срок аренды, резервирование и т.д.) при первой настройке лучше не менять.
Конечно, все настройки роутера в одной статье перечислить невозможно, поэтому рекомендуем вам обратиться к другим источникам: инструкциям, видеозаписям и т.д.
Где получить дополнительную информацию
Хотя базовые настройки современных роутеров не слишком сложны, вам все-таки может понадобиться и дополнительная информация.
Наиболее полезным источником информации о настройке оборудования зачастую является сайт провайдера. Также загляните на сайт производителя роутера или поищите в YouTube видео, демонстрирующие настройку устройства.
На сайте ОнЛайм размещен список рекомендованного оборудования и приведены инструкции к роутерам, которые помогут в случае возникновения проблем. Служба технической поддержки также всегда готова помочь вам по телефону 8-800-707-12-12 и в социальных сетях Facebook, ВКонтакте, Twitter.
Настройка Роутера WiFi за 12 Шагов Для Новичков
«Настройка роутера WiFi? Нет ничего проще, Ватсон!» Будучи даже очень далеким человеком от глубин познания всех секретов компьютерного мира, скорее всего вы все-таки слышали о таком понятии, как Вай Фай! Давайте сразу определимся, что означает сие слово.
WiFi — это технология беспроводной передачи информации посредством радиосигнала.
Сейчас она получила повсеместное распространение, поэтому чтобы не отставать от хомосапиенс 21 века, настоятельно рекомендую включаться в тему и активно ее осваивать и использовать. Преимущество настройки wifi дома перед кабельным подключением настолько огромно, что нет смысла даже это объяснять — интернет и обмен данными без проводов! Никаких розеток, шнуров и прочей прошлотысячелетней ерунды — достал ноутбук или смартфон (или что там еще вам оттягивает карман?) — включил и понеслась…
Если вы читаете эту статью, значит вопрос по настройке роутера WiFi после покупки встал ребром и для Вас. Что ж, давайте разбираться, как настроить WiFi на ноутбуке и компьютере с Windows 7 или XP. Если вкратце, то необходимо проделать следующие шаги:
- Включить маршрутизатор
- Вставить кабель интернет
- Соединиться с телефона или ноутбука с беспроводным сигналом или подцепить компьютер по проводу
- Войти в панель администратора
- Подключить роутер к провайдеру
- Настроить WiFi сеть (имя и пароль)
- При необходимости внести дополнительные изменения в системе
Настройка вай-фай роутера через сайт
Теперь рассмотрим весь процесс настройки подробнее. Сразу оговорюсь, что разделы меню на сайте роутера, а точнее веб-интерфейсе его администраторской панели, могут в разных моделях называться по-разному и находится в различных частях меню. Главное понять суть, в каком разделе что нужно прописывать при установке.
Итак, прежде всего нужно приобрести маршрутизатор с поддержкой wifi. Чтобы настроить роутер для раздачи высокоскоростного сигнала, желательно приобрести оборудование с максимальной пропускной способностью (сейчас есть уже до 450 мб/с), что называется про запас. Обо всех особенностях выбора подробно рассказано в другой статье данного блога.
После покупки и распаковки включить WiFi роутер и подсоединить к нему два кабеля — один, интернетовский от провайдера, к разъему с названием «WAN», другой, свободный с двух сторон, который шел в комплекте, к разъему «LAN».
Подсоединить свободный конец кабеля к компьютеру или ноутбуку, с которого будем производить настройку оборудования.
Перейти в браузере на сайт http://192.168.1.1 или иному адресу, указанному на днище устройства. В зависимости от производителя и модели адрес может выглядеть как 192.168.10.1, 192.168.0.1 или 10.10.0.1 — из тех, что попадались мне лично.
Ввести логин и пароль — обычно admin/admin, но могут отличаться. Они указаны там же, на обратной стороне маршрутизатора, рядом с адресом для входа в админку.
В настройках роутера в разделе WAN или Интернет выбрать тип подключения, который либо указан в договоре провайдера, либо узнается по телефону техподдержки, и ввести все данные для доступа в зависимости от этого типа. Они опять же все указаны в договоре или сопутствующих разъяснительных материалах и инструкциях провайдера.
В разделе «Беспроводная сеть» или «WiFi» задаем название нашему вайфаю (SSID)
В разделе безопасности устанавливаем тип шифрование WPA2/PSK и задаем пароль для подключения к WiFi.
Активируем режим виртуального сервера — DCHP, позволяющего раздавать динамически ip адреса из заданного диапазона.
Сохраняем все изменения.
Настройка роутера WiFi — подключаем ноутбук
Переходим к настройке WiFi на ноутбуке. Рассмотрим установку на примере Wndows 7, хотя на XP все будет то же самое — различие только в названиях пунктов меню в самой системе. Но прежде всего имейте в виду, что на ноутбуке должен быть WiFi модуль — либо встроенный, о чем вас оповестит наклейка на корпусе, сообщающая о его наличии, либо некая кнопка для его активации.
Если же его нет, то надо приобрести и установить WiFi адаптер — подробно о выборе этого устройства тут.
Далее идем в раздел сетевых подключений по одному из следующих маршрутов:
Windows XP: «Пуск > Панель Управления > Переключиться к классическому виду > Сетевые подключения».
Windows 7: «Пуск > Панель Управления > Сеть и Интернет > Центр управления сетями и общим доступом > Управление сетевыми подключениями > Изменения параметров адаптера».
Находим наше беспроводное соединение, кликаем по нему правой кнопкой мыши и заходим в «Протокол Интернета версии 4» и в свойствах сетевого адаптера устанавливаем флажок на получение DNS автоматически.
Открываем ноутбук с включенным wifi модулем, находим в правом нижнем углу панели значков Windows иконку беспроводного соединения.
Кликаем по этому значку — откроется список доступных в радиусе приема WiFi сетей. Находим нашу с только что настроенном на роутере названием и входим в нее под заданным паролем.
Возможные ошибки при настройке роутера
При самостоятельной настройке роутера на раздачу сигнала wifi новички часто допускают достаточно простые ошибки. решение самых распространенных сейчас я приведу.
Неправильное подключение кабеля к роутеру
Очень часто начинающие пользователи путают, в какой разъем вставляется кабель от провайдера, а в какой — патчкорд, связывающий маршрутизатор с компьютером. Так вот запомните — Интернет-кабель всегда идет только в разъем «WAN» — на большинстве моделей он отмечен особенным цветом, либо надписью Ethernet.
Неработающая функция DHCP-сервера
Кроме прочих, основная и очень удобная задача роутера — автоматически назначать подключаемым устройствам IP адреса. За нее отвечает функция так называемого DHCP сервера. Если в вашем устройстве она отключена, то для каждого компьютера нужно назначать ажреса вручную, а если вы этого не сделали, естественно они не смогут видеть друг друга и выходить в интернет. Поэтому либо ее активируйте, либо назначьте IP для каждого устройства в сети вручную.
Работа одновременно двух DCHP серверов
Если ваша сеть состоит их нескольких роутеров, то в режиме раздачи IP адресов должен работать только один из них.
Канал беспроводной сети
Очень часто читатели жалуются на плохую и нестабильную связь, находясь рядом с роутером. Это может происходить от того, что ваши соседи также используют беспроводной маршрутизатор и их радиоканалы перекрещиваются. Для избежания этого, необходимо в параметрах канала беспроводной сети в админке роутера перевести его с режима «Авто» на какое-либо число от 1 до 12. Также помехи могут создавать работающие бытовые приборы.
Если все настройки роутера были сделаны верно, то интернет должен начать работать беспроводным способом. Следите за обновлениями блога, чтобы узнать как увеличить дальность работы вайфая и много другого полезного.
Видео по подключению и настройке роутера
Стабильное подключение к интернету — это одно из основных требований для комфортной и эффективной работы или развлечения в онлайн-пространстве. Вместе с компанией БКС вы можете настроить свой роутер, чтобы обеспечить стабильное и надежное подключение.
Первым шагом к устранению проблем с интернет-соединением является правильная настройка роутера. Воспользуйтесь руководством пользователя, предоставляемым БКС, чтобы узнать, как правильно подключить роутер к вашему сетевому оборудованию. Обратите внимание на подключение кабеля сетевого модема к WAN-порту роутера. Затем, следуйте инструкциям БКС по вводу необходимых настроек, таких как имя пользователя и пароль.
Однако только правильная настройка роутера не гарантирует стабильное подключение в долгосрочной перспективе. Важно также следить за состоянием оборудования и делать регулярную проверку скорости интернета. Проверка скорости интернета поможет выявить возможные проблемы с сетью, такие как отсутствие сигнала или низкая пропускная способность. При помощи услуг БКС вы сможете получить достоверные результаты и рекомендации по улучшению ситуации.
БКС предлагает полный спектр услуг по настройке и обслуживанию роутеров. Если вы испытываете проблемы с подключением, не стесняйтесь обращаться в нашу службу поддержки. Наши профессионалы помогут вам справиться с любыми техническими проблемами и настроить ваш роутер для стабильного и безопасного подключения.
Не забывайте, что роутер — это ключевая составляющая вашей домашней сети. Правильная настройка и обслуживание роутера помогут обеспечить стабильное интернет-подключение для всех устройств в вашем доме или офисе. Удачной настройки и приятной работы в сети!
Содержание
- БКС: настройка роутера
- Интернет БКС: подключение и настройка
- Роутер: стабильное подключение и безопасность
- Как настроить роутер для интернета БКС
- Шаги по настройке роутера для стабильного подключения
БКС: настройка роутера
Процесс настройки роутера для БКС включает в себя следующие шаги:
- Подключите роутер к компьютеру с помощью сетевого кабеля. Один конец кабеля должен быть подключен к порту роутера, а другой – к порту компьютера.
- Откройте веб-браузер и введите IP-адрес роутера (обычно это 192.168.0.1 или 192.168.1.1) в адресной строке. Нажмите Enter.
- Введите логин и пароль для входа в настройки роутера. Обычно они указаны на задней панели роутера. Если вы не знаете эти данные, свяжитесь с технической поддержкой провайдера.
- В меню настроек роутера найдите раздел «WAN», «Интернет» или «Подключение к сети» и выберите опцию «PPPoE». Введите логин и пароль от интернет-провайдера, которые вы получили от БКС, в соответствующие поля.
- Сохраните настройки и перезагрузите роутер.
- После перезагрузки роутера вы должны быть успешно подключены к сети интернет через интернет-провайдера БКС.
Если у вас возникли сложности или проблемы во время настройки роутера, обратитесь в службу поддержки технической поддержки БКС для получения помощи.
Интернет БКС: подключение и настройка
Подключение к Интернету БКС несложно и может быть выполнено в несколько простых шагов:
| Шаг 1: | Выберите план подключения, который отвечает вашим потребностям и бюджету. Обратитесь к представителям компании БКС, чтобы выбрать наиболее подходящий вариант. |
| Шаг 2: | Получите необходимое оборудование для подключения к Интернету. Это может быть роутер, модем или Wi-Fi-прошивка. Уточните требования БКС и приобретите соответствующие устройства. |
| Шаг 3: | Подключите оборудование к источнику питания и провайдеру БКС. Убедитесь, что все кабели подключены правильно и надежно. |
| Шаг 4: | Настройте подключение в соответствии с инструкциями, предоставленными БКС. Это может включать в себя настройку сетевых настроек, VPN-подключения и других параметров. |
| Шаг 5: | Проверьте соединение, чтобы убедиться, что все работает должным образом. Откройте веб-браузер и перейдите на любой веб-сайт, чтобы увидеть, что Интернет подключен и функционирует корректно. |
Следуйте этим простым шагам, чтобы подключиться к Интернету БКС. Если у вас возникнут проблемы или вопросы, не стесняйтесь обращаться в службу поддержки БКС для получения помощи.
Роутер: стабильное подключение и безопасность
Для обеспечения стабильности подключения роутеру необходимо настроить оптимальные параметры. Прежде всего, следует установить качественную антенну, которая обеспечит хороший прием и передачу сигнала. Также важно правильно разместить роутер — он должен находиться в центральной части помещения и быть вдали от металлических предметов и других устройств, которые могут помешать передаче сигнала.
Кроме того, для обеспечения стабильности подключения можно использовать технологии, такие как балансировка нагрузки и агрегация каналов. Это позволяет использовать несколько интернет-подключений одновременно и распределять трафик между ними, что повышает скорость и надежность подключения.
Однако стабильность подключения не должна быть единственной заботой пользователя. Безопасность также имеет огромное значение при использовании роутера. Первым шагом для обеспечения безопасности является изменение пароля на роутере. Многие роутеры по умолчанию имеют стандартные пароли, которые являются уязвимыми для атак. Пароль должен быть сложным и уникальным.
Далее следует обновлять прошивку роутера регулярно, так как в новых версиях прошивки обычно исправляются уязвимости и добавляются новые функции безопасности. Также рекомендуется включить файрвол роутера, который фильтрует сетевой трафик и блокирует подозрительные соединения.
Для дополнительной защиты можно использовать VPN-соединение при подключении к интернету через роутер. Виртуальная частная сеть шифрует данные, обеспечивая конфиденциальность и защиту от несанкционированного доступа.
В заключение, для обеспечения стабильного подключения и безопасности при использовании роутера необходимо правильно настроить его параметры, обновлять прошивку и использовать все доступные методы защиты. Только таким образом можно быть уверенным в надежности своего сетевого подключения.
Как настроить роутер для интернета БКС
Шаг 1: Подключите роутер к компьютеру при помощи Ethernet-кабеля. Убедитесь, что роутер включен и работает.
Шаг 2: Введите адрес роутера в адресной строке браузера. Обычно адрес указывается на самом роутере или может быть найден в документации. Например, адрес может быть 192.168.0.1 или 192.168.1.1.
Шаг 3: Введите логин и пароль для доступа к настройкам роутера. Обычно логин и пароль по умолчанию указаны в документации роутера. Если вы их не помните, попробуйте использовать комбинации «admin/admin», «admin/password» или «admin/1234».
Шаг 4: Найдите раздел настроек подключения к интернету. Обычно этот раздел называется «WAN» или «Интернет». Введите данные, которые вам предоставил ваш провайдер БКС. Эти данные могут включать в себя тип подключения (например, PPPoE), логин, пароль, IP-адреса DNS-серверов и т.д.
Шаг 5: Сохраните настройки и перезапустите роутер. После перезагрузки роутера должно быть установлено подключение к интернету БКС. Проверьте, работает ли интернет, открыв любую веб-страницу в браузере.
Шаг 6: Если интернет не работает, проверьте, правильно ли вы ввели данные от провайдера. Если все данные введены правильно, свяжитесь с технической поддержкой провайдера БКС для дальнейшей помощи.
Теперь ваш роутер настроен для подключения к интернету БКС. Вы можете подключить другие устройства к роутеру для использования интернета.
Шаги по настройке роутера для стабильного подключения
Для обеспечения стабильного подключения к интернету через роутер, следует выполнить следующие шаги:
- Подключите роутер к компьютеру или ноутбуку с помощью Ethernet-кабеля.
- Откройте веб-браузер и введите IP-адрес роутера в строке адреса. Обычно адрес состоит из четырех чисел, разделенных точками (например, 192.168.1.1).
- Введите логин и пароль для доступа к настройкам роутера. Если вы не знаете логин и пароль, проверьте документацию или посмотрите на задней панели роутера.
- В меню настроек роутера найдите раздел «Настройки соединения» или «WAN».
- Выберите тип подключения к интернету: динамический IP, статический IP или PPPoE. Для большинства провайдеров обычно используется динамический IP.
- Если выбран тип подключения «Динамический IP», роутер автоматически получит IP-адрес от провайдера. В других случаях, вам понадобится ввести дополнительную информацию, предоставленную вашим провайдером. Убедитесь, что вы правильно вводите все данные.
- Сохраните настройки роутера и перезагрузите его.
- Подключите роутер к модему или кабельной розетке с помощью Ethernet-кабеля.
- Подключите другие устройства к роутеру, если это необходимо, с помощью Ethernet-кабелей или беспроводным способом (если роутер поддерживает Wi-Fi).
- Проверьте подключение, открыв веб-браузер на одном из устройств и загрузив любую веб-страницу.
После выполнения этих шагов, ваш роутер должен быть готов к использованию и обеспечивать стабильное подключение к интернету.