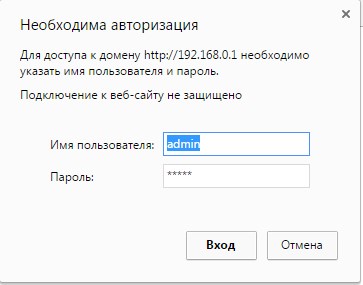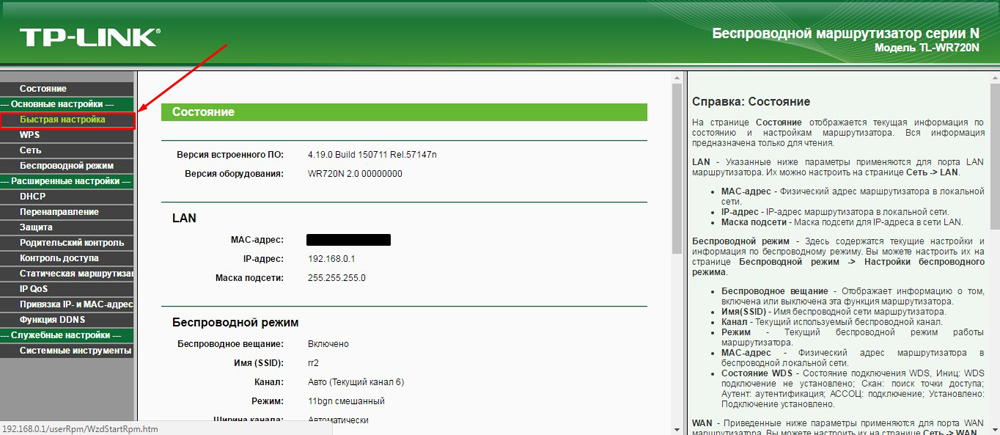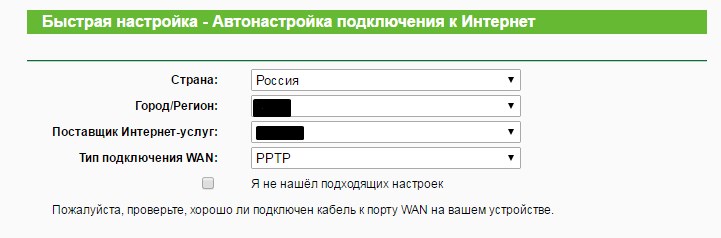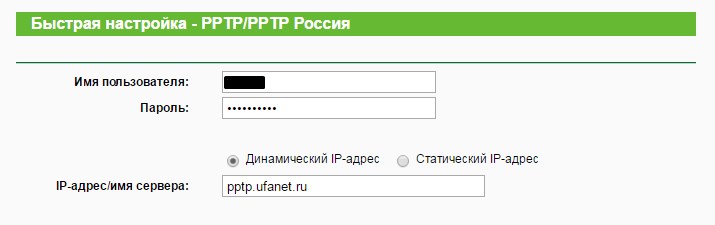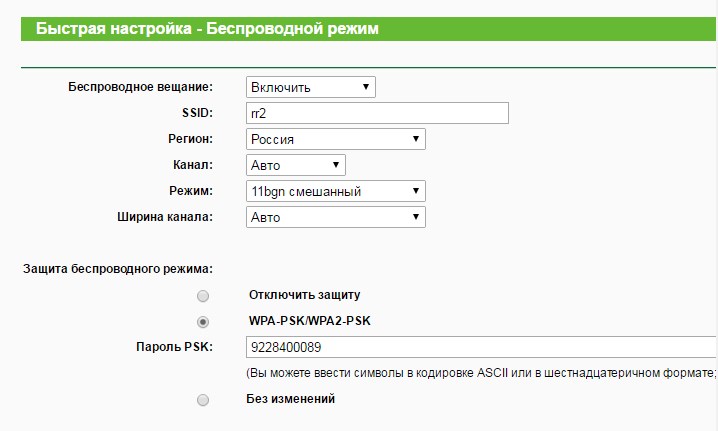В этой статье мы разберёмся с настройкой роутера для Башинформсвязи. Тут есть нюансы, Башинформсвязь — это имя провайдера, а не название роутера. Роутер же может быть абсолютно любым, даже изначально не подходящим, но перепрошитым. Мы будем рассматривать настройку на одной из самых распространённых марок — TP-Link.
Роутер TP-LINK
Баштел использует PPPoE-соединение — это высокоскоростное соединение, при заключении договора в таком случае выдают логин и пароль, которые мы будем использовать при настройке Wi-Fi.
Предварительные манипуляции
Открываем коробку с роутером, проверяем на целостность корпус роутера, провода и антенны, если они есть. На задней панели нашего устройства минимум 4 отверстия: питание, «вход» и 2 «выхода». Вставляем штекер от блока питания в подходящее отверстие, интернет-кабель в отверстие с пометкой «Wan», двусторонний кабель в любое из двух других отверстий одним концом, а другим в наш компьютер.
Сборка завершена, подключаем блок питания в сеть, должны замигать лампочки на корпусе устройства.
Настройка
Открываем любой браузер и в адресной строке пишем: 192.168.0.1. Нам предлагают ввести логин и пароль, в этом случае они одинаковы, вводим в обе строки слово admin.
Вводим логин и пароль для входа в административную панель TP-Link
Мы попали в административную панель TP-Link, выбираем пункт «Быстрая настройка»
Выбираем «Быстрая настройка»
Жмём «Далее», чтобы продолжить. В появившемся окне указываем страну проживания, город, провайдера и тип подключения.
Указываем страну и город, провайдера и тип подключения
Следующее окно самое важно — нам необходимо ввести те самые логин и пароль, которые нам выдал провайдер. Вводим их и идём дальше.
Указываем логин и пароль, которые нам выдал провайдер
На следующей странице обращаем внимание, чтобы было включено беспроводное вещание, Вай-Фай иначе работать не будет. SSID— это имя точки доступа, будет видно всем. Обязательно установите защиту беспроводного режима и укажите пароль — с помощью него можно будет подключиться к вашему Wi-Fi. Сохраните или запишите эти данные, без них вы не сможете пользоваться беспроводным интернетом.
Завершение настроек подключения
На этом настройка закончена, после нажатия кнопки «Завершить» роутер перезагрузится и точка доступа Wi-Fi готова. Без лишних манипуляций вы уже имеете выход в интернет, но до тех пор, пока кабель подсоединён к вашему компьютеру или ноутбуку. Чтобы воспользоваться Вай-Фай, нужно выдернуть провод из вашей машины и выбрать вашу точку доступа из всех возможных (SSID, который вы указывали — это то, что вы ищете).
Заключение
Мы рассмотрели подключение и настройку интернета у Башинформсвязи на примере роутера TP-Link. Обратите внимание, далеко не на всех стационарных компьютерах есть модуль Вай-Фай, поэтому, скорее всего, вам придётся подключиться по кабелю либо купить модуль, чтобы пользоваться беспроводным интернетом. Если же у вас ноутбук — в 99 случаях из 100 у вас не будет проблем с Вай-Фай.
Если вы только что приобрели новый wifi роутер bashtel или решили обновить настройки своего существующего роутера, эта подробная инструкция поможет вам весьма легко настроить ваше подключение к Интернету на быстрый и стабильный режим. Настройка роутера bashtel включает в себя несколько шагов, таких как подключение кабелей, настройка wifi-сети и изменение пароля. Следуя этому руководству, вы сможете выполнить все эти шаги без проблем и наслаждаться высокоскоростным интернетом!
Шаг 1: Подключение кабелей
Первым шагом в настройке роутера bashtel является подключение кабелей. Вам понадобятся два кабеля: кабель, поставляемый в комплекте с роутером, который подключается к вашему интернет-провайдеру, и кабель Ethernet, который подключается от роутера к вашему компьютеру.
Примечание: убедитесь, что ваш роутер и компьютер выключены перед подключением кабелей для безопасности и предотвращения повреждения оборудования.
Подключите один конец провода от интернет-провайдера к порту WAN (интернет) на задней панели роутера bashtel, а другой конец — к интернет-порту на вашем модеме или кабельной коробке. Затем подключите Ethernet-кабель к порту LAN на задней панели роутера bashtel и другой его конец — к сетевой карт
Содержание
- Как настроить wifi роутер bashtel: подробная инструкция
- Подключение роутера к компьютеру
- Вход в настройки роутера
- Настройка соединения с провайдером
- Задание пароля для wifi сети
- Проверка скорости интернета и настройка каналов
Как настроить wifi роутер bashtel: подробная инструкция
Настройка wifi роутера bashtel позволяет обеспечить стабильное и быстрое подключение к интернету. Для этого следуйте инструкции ниже:
1. Подключите роутер bashtel к вашему компьютеру с помощью сетевого кабеля.
2. Откройте любой веб-браузер на вашем компьютере и введите в адресной строке IP-адрес роутера. Обычно это 192.168.1.1, но вы можете узнать точный IP-адрес в документации к роутеру.
3. Введите ваш логин и пароль для доступа к настройкам роутера. Если вы не знаете логин и пароль, обратитесь к поставщику услуг интернета или проверьте документацию.
4. После успешной авторизации откроется панель управления роутером bashtel. Вам будет доступен широкий набор настроек, которые вы можете изменить по вашему усмотрению.
5. В разделе «Настройки беспроводной сети» выберите нужный вам тип шифрования (например, WPA2), введите новый пароль для wifi-сети и сохраните изменения.
6. Проверьте подключение к wifi-сети с помощью другого устройства, например, смартфона или планшета. Введите новый пароль и проверьте скорость интернета.
7. Если у вас возникли проблемы с настройкой роутера bashtel или подключением к интернету, обратитесь за помощью к специалисту по сетевым технологиям или в техническую поддержку вашего провайдера интернет-услуг.
После выполнения всех этих шагов ваш wifi роутер bashtel будет настроен и готов к использованию. Пользуйтесь интернетом без проблем и наслаждайтесь быстрым и стабильным соединением в вашей домашней сети.
Подключение роутера к компьютеру
Для начала настройки wifi роутера bashtel, вам необходимо подключить его к компьютеру. Подключение осуществляется через Ethernet-кабель, который подключается к порту на задней панели роутера и порту на компьютере.
Шаги для подключения роутера к компьютеру:
- Проверьте, что компьютер выключен.
- Возьмите Ethernet-кабель и вставьте один его конец в порт на задней панели роутера.
- Вставьте другой конец кабеля в Ethernet-порт на задней панели компьютера.
- Убедитесь, что кабель надежно вставлен в оба порта.
- Включите компьютер и дождитесь его полной загрузки.
После выполнения всех этих шагов, ваш роутер должен быть успешно подключен к компьютеру. Теперь вы готовы перейти к настройке роутера для быстрого интернета.
Вход в настройки роутера
Для начала настройки роутера Bashtel, вам необходимо войти в его настройки. Для этого выполните следующие шаги:
- Откройте веб-браузер на вашем компьютере.
- В адресной строке введите IP-адрес роутера Bashtel. Обычно это 192.168.0.1, но может быть и другой, в зависимости от настроек вашей сети.
- Нажмите Enter на клавиатуре или нажмите на кнопку перехода по адресу.
- Откроется страница входа в настройки роутера. Введите логин и пароль от административного доступа. Если вы не меняли их ранее, попробуйте использовать значения по умолчанию (логин: admin, пароль: admin) или проверьте документацию от провайдера.
- Нажмите на кнопку Войти или Ок.
Если данные введены верно, вы будете перенаправлены на главную страницу настроек роутера. Теперь вы готовы к настройке подключения и других параметров вашего роутера Bashtel.
Настройка соединения с провайдером
Прежде чем приступить к настройке wifi роутера bashtel, необходимо настроить соединение с вашим интернет-провайдером. Для этого выполните следующие шаги:
- Подключите роутер bashtel к источнику электропитания и подождите, пока он завершит инициализацию.
- Подключите Ethernet-кабель от модема провайдера к порту WAN на задней панели роутера bashtel.
- Удостоверьтесь, что соединение между модемом и роутером успешно установлено. Обычно светодиодный индикатор на передней панели роутера горит зеленым цветом, указывая на удачное соединение.
- Войдите в веб-интерфейс роутера bashtel, введя его IP-адрес в адресной строке вашего интернет-браузера. По умолчанию IP-адрес для входа в веб-интерфейс роутера bashtel – 192.168.1.1.
- Введите логин и пароль, чтобы войти в веб-интерфейс роутера. Обычно логин и пароль по умолчанию – admin.
- Перейдите в раздел «Настройки соединения» или аналогичный раздел в веб-интерфейсе роутера bashtel.
- Выберите тип соединения, предоставленного вашим интернет-провайдером. Обычно это PPPoE или DHCP.
- Введите учетные данные, предоставленные интернет-провайдером, такие как логин и пароль для PPPoE-соединения или получите IP-адрес автоматически от провайдера.
- Сохраните настройки и перезагрузите роутер bashtel.
Теперь соединение с вашим провайдером настроено и готово к использованию. Вы можете продолжить настройку wifi роутера bashtel для быстрого интернета с помощью других разделов инструкции.
Задание пароля для wifi сети
Для обеспечения безопасности вашей wifi сети и предотвращения несанкционированного доступа к ней, необходимо задать пароль.
Для настройки пароля на вашем wifi роутере Bashtel выполните следующие действия:
- Откройте веб-браузер и в адресной строке введите IP-адрес вашего роутера. Обычно это 192.168.1.1 или 192.168.0.1. Нажмите Enter, чтобы открыть страницу настроек.
- Введите логин и пароль. По умолчанию логин и пароль для роутера Bashtel — admin. Если вы их изменили, введите свои данные.
- На странице настроек вашего роутера найдите раздел «Wireless» или «Беспроводная сеть». В этом разделе вы найдете поля для ввода нового пароля.
- Задайте новый пароль, следуя рекомендациям по безопасности. Пароль должен быть достаточно длинным и содержать буквы верхнего и нижнего регистра, цифры и специальные символы.
- После ввода нового пароля сохраните изменения, нажав кнопку «Применить» или «Save».
Теперь ваша wifi сеть защищена паролем, и только вы и те, кому вы разрешили доступ, смогут подключиться к ней.
Проверка скорости интернета и настройка каналов
После того, как вы успешно настроили свой wifi роутер Bashtel, важно проверить скорость вашего интернет-соединения. Низкая скорость может быть вызвана различными факторами, включая настройки каналов, препятствия и интерференцию от других беспроводных устройств.
Для проверки скорости интернета вы можете воспользоваться онлайн-инструментами, такими как Speedtest. Откройте любой браузер на вашем компьютере или мобильном устройстве и найдите сайт, предоставляющий услугу проверки скорости интернета. Введите этот сайт в адресную строку и запустите тест скорости.
После завершения теста скорости вы увидите результаты, которые указывают на вашу текущую скорость загрузки и выгрузки данных. Если скорость ниже, чем ожидалось, вам, возможно, потребуется настроить каналы вашего wifi роутера.
Множество wifi устройств используют один и тот же канал для передачи данных, что может привести к проблемам с интерференцией. Для улучшения скорости и стабильности сигнала рекомендуется изменить настройки каналов вашего wifi роутера.
Для этого откройте веб-интерфейс вашего wifi роутера, введя его IP-адрес в адресную строку браузера. Войдите в систему, используя свои учетные данные, которые вы указали при настройке роутера. Перейдите в раздел настройки каналов или беспроводного соединения.
Выберите автоматический режим выбора канала или вручную выберите наименее загруженный канал. Обычно это каналы 1, 6 или 11. Сохраните изменения и перезагрузите wifi роутер.
После изменения настроек каналов проведите повторную проверку скорости интернета. Если скорость улучшилась, значит, ваш wifi роутер работает более эффективно.
Не забывайте, что окружающие беспроводные устройства, такие как микроволновые печи, телефоны и другие wifi роутеры, могут вызывать интерференцию и снизить скорость вашего интернет-соединения. Поэтому рекомендуется разместить ваш wifi роутер вблизи устройств, с которыми вы часто работаете, и подключить его к электрической розетке для улучшения качества связи.
Обратите внимание, что для изменения настроек вашего wifi роутера или проведения проверки скорости интернета могут быть различные подходы в зависимости от модели и производителя. Поэтому рекомендуется обратиться к руководству пользователя или посетить официальный сайт производителя для получения более подробных инструкций.
Настройка роутера — важный и часто необходимый процесс для обеспечения стабильной работы интернета. В этой статье мы рассмотрим пошаговую инструкцию о том, как зайти в настройки роутера БашТел.
Шаг 1: Подключение к роутеру
Прежде всего, убедитесь, что ваш компьютер подключен к роутеру БашТел. Для этого воспользуйтесь сетевым кабелем, подключив его к одному из портов роутера и компьютера. Если вы используете беспроводное соединение, убедитесь, что Wi-Fi на компьютере включен и подключен к сети роутера.
Шаг 2: Открытие браузера
Откройте любой веб-браузер на вашем компьютере. Мы рекомендуем использовать популярные браузеры, такие как Google Chrome, Mozilla Firefox или Microsoft Edge.
Шаг 3: Ввод IP-адреса роутера
В адресной строке браузера введите IP-адрес роутера. Обычно он указан на задней панели роутера БашТел. Введите его в формате «http://192.168.1.1» и нажмите Enter.
Шаг 4: Ввод имени пользователя и пароля
После нажатия Enter вы должны увидеть страницу входа в настройки роутера. Введите имя пользователя и пароль, которые указаны на задней панели роутера. Если вы не нашли эти данные, свяжитесь с вашим интернет-провайдером для получения помощи.
Шаг 5: Доступ к настройкам роутера
После успешного входа вы получите доступ к настройкам роутера БашТел. Здесь вы сможете изменить различные параметры, такие как имя сети (SSID), пароль Wi-Fi, а также настроить другие нужные функции.
Не забывайте сохранять изменения после внесения новых настроек, чтобы они вступили в силу.
Следуя этой пошаговой инструкции, вы сможете легко зайти в настройки роутера БашТел и провести необходимые изменения для стабильной работы интернета.
Содержание
- Как настроить роутер БашТел: пошаговая инструкция
- Включение роутера и подключение к компьютеру
- Открытие веб-браузера и ввод IP-адреса роутера
- Аутентификация в системе и настройка параметров роутера
Как настроить роутер БашТел: пошаговая инструкция
Для настройки роутера БашТел вам потребуется следовать нескольким простым шагам.
- Подключите роутер БашТел к источнику питания и кабелю интернет-провайдера.
- Подключите компьютер к роутеру БашТел с помощью сетевого кабеля или через Wi-Fi сеть.
- Откройте веб-браузер и введите адрес роутера БашТел (обычно это 192.168.0.1 или 192.168.1.1) в строке поиска.
- В появившемся окне авторизации введите логин и пароль, которые указаны на задней панели роутера БашТел.
- После успешной авторизации вы перейдете на страницу настроек роутера БашТел.
- Пройдите по разделам настроек, чтобы настроить интернет-подключение, Wi-Fi, безопасность и другие параметры сети.
- Сохраните внесенные изменения и перезагрузите роутер БашТел, чтобы применить новые настройки.
После выполнения этих шагов, ваш роутер БашТел будет готов к использованию с установленными настройками.
Включение роутера и подключение к компьютеру
Приступить к настройке роутера БашТел, вам необходимо включить его и подключить к компьютеру посредством сетевого кабеля. Для этого следуйте инструкциям:
|
Шаг 1: Убедитесь, что роутер БашТел подключен к электрическому источнику питания. |
Шаг 2: Подключите компьютер к одному из портов LAN (обычно их от 1 до 4) на задней панели роутера. Для этого вставьте один конец сетевого кабеля в порт LAN на роутере, а другой конец в сетевой порт вашего компьютера. |
После выполнения этих шагов, роутер БашТел будет включен и подключен к вашему компьютеру. Теперь вы можете приступить к настройке роутера, перейдя к следующему разделу.
Открытие веб-браузера и ввод IP-адреса роутера
Для настройки роутера БашТел необходимо открыть веб-браузер на вашем устройстве. В большинстве случаев это может быть Google Chrome, Mozilla Firefox или Microsoft Edge. Откройте браузер, нажав на его значок на рабочем столе или в панели задач.
После открытия браузера в адресной строке введите IP-адрес роутера БашТел. Обычно адрес состоит из четырех чисел, разделенных точками, например, 192.168.0.1 или 192.168.1.1. Если у вас нет точной информации о IP-адресе роутера, вы можете попробовать один из этих адресов.
Важно убедиться, что вы правильно ввели адрес, чтобы не возникло ошибки. Введите адрес в адресную строку браузера, а затем нажмите клавишу Enter на клавиатуре или кнопку «Перейти». Браузер перейдет на страницу настройки роутера БашТел.
Если ваш браузер переходит на другую страницу или вы видите сообщение об ошибке, это может означать, что вы ввели неправильный IP-адрес. Попробуйте ввести другой адрес или свяжитесь с провайдером услуг интернета, чтобы получить информацию о правильном IP-адресе роутера.
Аутентификация в системе и настройка параметров роутера
После успешного входа в панель управления роутера БашТел, первым шагом будет аутентификация в системе. Для этого введите свои учетные данные, такие как имя пользователя и пароль. Обычно эти данные указываются на задней панели роутера. Если вы не уверены, какие у вас учетные данные, свяжитесь с вашим интернет-провайдером для получения информации.
После ввода учетных данных нажмите кнопку «Войти» или нажмите клавишу Enter на клавиатуре. Если данные аутентификации верны, вы будете перенаправлены на главную страницу панели управления роутера.
На главной странице панели управления вы можете настроить различные параметры роутера, включая настройки сети, беспроводного соединения, безопасности и другие функции. Для изменения параметров выберите нужные пункты меню и внесите необходимые изменения. После этого не забудьте сохранить настройки, чтобы они вступили в силу.
Важно помнить, что некорректные настройки роутера могут привести к проблемам с подключением к интернету. Если вы не уверены, какие настройки следует изменить, рекомендуется обратиться к специалисту или технической поддержке интернет-провайдера для получения конкретных рекомендаций.
В процессе настройки роутера БашТел будьте внимательны и следуйте указаниям в интерфейсе панели управления. Соблюдение рекомендаций и правильная настройка роутера помогут обеспечить стабильное и безопасное подключение к интернету.
Роутер Баштел является одним из наиболее популярных моделей сетевого оборудования, используемых для подключения к интернету. Зная, как зайти в его настройки, вы можете легко настроить свою сеть, управлять безопасностью и оптимизировать работу вашего интернет-подключения.
Первым шагом для входа в настройки роутера Баштел является подключение компьютера или ноутбука к роутеру с помощью кабеля Ethernet. Подключите один конец кабеля к порту LAN вашего компьютера (обычно они выделены синим цветом на корпусе) и другой конец к одному из четырех LAN-портов роутера Баштел.
Затем откройте веб-браузер на вашем компьютере и введите адрес «192.168.0.1» в адресную строку. Это IP-адрес по умолчанию для роутера Баштел. Нажмите клавишу «Ввод» или «Enter», и вы увидите страницу авторизации для входа в настройки роутера.
На этой странице вам потребуется ввести логин и пароль. По умолчанию логин и пароль для роутера Баштел обычно это «admin». Введите эти данные и нажмите кнопку «Войти».
Содержание
- Как настроить роутер Баштел: пошаговая инструкция
- Шаг 1: Подключите роутер к компьютеру
- Шаг 2: Откройте браузер и введите IP-адрес роутера
- Шаг 3: Введите логин и пароль для доступа к настройкам роутера
- Шаг 4: Настройте параметры сети и безопасность
Как настроить роутер Баштел: пошаговая инструкция
Роутер Баштел предоставляет возможность настройки сети на своем устройстве. Чтобы внести изменения в настройки роутера, необходимо выполнить следующие шаги:
- Подключите компьютер или ноутбук к роутеру с помощью кабеля Ethernet или посредством Wi-Fi соединения.
- Откройте любой браузер на вашем устройстве и в адресной строке введите IP-адрес роутера (обычно 192.168.1.1) и нажмите Enter.
- Появится страница входа в настройки роутера. Введите имя пользователя и пароль для доступа (по умолчанию admin/admin) и нажмите Войти.
- После успешного входа в настройки, откроется главное меню роутера.
- Настройте роутер в соответствии с вашими требованиями. Возможно, вам потребуются следующие настройки:
- Изменение имени и пароля Wi-Fi сети.
- Настройка портов и протоколов для подключения устройств.
- Включение или выключение брандмауэра.
- Настройка DHCP-сервера для автоматического присвоения IP-адресов устройствам в локальной сети.
- Настройка безопасности сети (например, использование шифрования WPA2).
После завершения необходимых настроек, сохраните изменения и перезагрузите роутер для их применения. Теперь ваш роутер Баштел должен быть полностью настроен и готов к использованию!
Шаг 1: Подключите роутер к компьютеру
Перед началом настройки роутера Баштел необходимо подключить его к компьютеру. Для этого выполните следующие действия:
1. Найдите сетевой кабель (обычно он поставляется в комплекте с роутером).
2. Один конец кабеля подключите к сетевой карте компьютера, а другой – к одному из портов роутера.
3. Убедитесь, что подключение кабеля прочное и надежное.
Теперь вы готовы перейти к следующему шагу настроек роутера Баштел.
Шаг 2: Откройте браузер и введите IP-адрес роутера
Чтобы войти в настройки роутера Баштел, необходимо открыть веб-браузер на своем компьютере или мобильном устройстве. Выберите любой установленный браузер (например, Google Chrome, Mozilla Firefox, Safari или Internet Explorer) и откройте его.
Затем введите IP-адрес роутера в адресной строке браузера. Обычно IP-адрес роутера Баштел 192.168.1.1, но в некоторых случаях он может отличаться. Чтобы узнать точный IP-адрес вашего роутера, можно обратиться к документации или поставщику услуг интернета.
После ввода IP-адреса роутера нажмите клавишу Enter на клавиатуре или кнопку «Перейти» в браузере, чтобы открыть страницу входа в настройки роутера.
Шаг 3: Введите логин и пароль для доступа к настройкам роутера
После успешного входа в интерфейс роутера Баштел, вам потребуется указать логин и пароль для доступа к настройкам. Это необходимо для обеспечения безопасности и предотвращения несанкционированного доступа в ваш роутер.
Для изменения логина и пароля, выполните следующие действия:
- В поле «Логин» введите текущий логин, предоставленный вашим интернет-провайдером.
- В поле «Пароль» введите текущий пароль, предоставленный вашим интернет-провайдером.
- Нажмите кнопку «Вход» или «Войти», чтобы подтвердить введенные данные и получить доступ к настройкам роутера.
Если вы не знаете свой текущий логин и пароль, обратитесь к вашему интернет-провайдеру или поищите информацию в предоставленных вашим провайдером документах.
Помните, что безопасность вашей сети зависит от надежности вашего логина и пароля. Рекомендуется регулярно изменять пароль для предотвращения возможного несанкционированного доступа.
Шаг 4: Настройте параметры сети и безопасность
После успешной авторизации в настройках роутера Баштел следует перейти к настройке параметров сети и обеспечения ее безопасности.
В данном разделе можно настроить следующие параметры:
- Название сети (SSID) – укажите удобное для вас имя сети Wi-Fi, которое будет отображаться при поиске доступных сетей;
- Тип шифрования – выберите один из предложенных вариантов (например, WPA2-PSK), который обеспечит безопасную передачу данных по Wi-Fi;
- Пароль – установите надежный пароль, состоящий из букв, цифр и специальных символов. Он будет использоваться для доступа к вашей сети;
- Канал – выберите наиболее свободный канал для Wi-Fi сигнала, чтобы минимизировать вмешательство других устройств;
- Ограничение скорости – при необходимости установите ограничение скорости для Wi-Fi клиентов, чтобы равномерно распределить доступное соединение.
После настройки всех параметров, не забудьте сохранить изменения. После этого ваш роутер Баштел будет готов к работе с настроенными параметрами сети и обеспечением безопасности.
Как зайти в настройки роутера баштел
На чтение 4 мин Опубликовано Обновлено
Роутер – это устройство, которое используется для связи компьютеров в локальной сети и обеспечения доступа к Интернету. К каждому роутеру можно получить доступ к его настройкам через специальный веб-интерфейс. В этой статье мы расскажем, как зайти в настройки роутера БашТел.
БашТел – это роутер, разработанный компанией Башинформсвязь для предоставления надежного и безопасного доступа к Интернету. Чтобы получить доступ к настройкам БашТел, вам потребуется знать IP-адрес роутера и учетные данные для входа. Далее следует пошаговая инструкция, которая поможет вам войти в настройки роутера БашТел.
- Откройте веб-браузер на вашем компьютере.
- Введите IP-адрес роутера БашТел в адресную строку браузера. Обычно это 192.168.1.1 или 192.168.0.1. Нажмите клавишу Enter.
- Откроется страница входа в настройки роутера БашТел. Введите свои учетные данные для входа. Если вы не знаете учетные данные, обратитесь к поставщику услуг Интернета для получения этой информации.
- После успешного входа вы попадете в главное меню настроек роутера БашТел.
Теперь вы можете настроить различные параметры вашего роутера БашТел, чтобы оптимизировать его работу и обеспечить надежное подключение к Интернету. Обратите внимание, что изменение настроек роутера может повлиять на его функциональность, поэтому будьте осторожны и следуйте инструкциям производителя.
Помните, что доступ к настройкам роутера БашТел должен быть защищен паролем, чтобы предотвратить несанкционированный доступ и сохранить безопасность вашей сети.
Содержание
- Подготовка к настройке
- Проверьте подключение к роутеру
- Запишите IP-адрес роутера
Подготовка к настройке
Перед тем, как приступить к настройке роутера БашТел, рекомендуется выполнить несколько предварительных шагов:
- Убедитесь, что у вас есть доступ к роутеру и имеете права администратора.
- Сохраните все необходимые данные и настройки роутера перед началом настройки. Это позволит вам восстановить предыдущую конфигурацию, если что-то пойдет не так.
- Убедитесь, что у вас есть информация о доступе к интернет-провайдеру, включая логин, пароль и другие необходимые данные.
- Изучите документацию и руководство по роутеру БашТел, чтобы быть в курсе основных функций и возможностей.
После выполнения этих шагов вы будете готовы приступить к настройке роутера БашТел.
Проверьте подключение к роутеру
Прежде чем начать настраивать роутер БашТел, необходимо убедиться, что ваше устройство подключено к нему. Вот несколько шагов, которые помогут вам проверить подключение.
1. Убедитесь, что роутер БашТел включен и работает. Взгляните на индикаторы питания и сетевого подключения на передней панели роутера. Они должны гореть или мигать зеленым цветом, что указывает на правильную работу роутера.
2. Проверьте подключение кабелей. Убедитесь, что кабель Ethernet правильно подключен к порту WAN роутера БашТел и к порту Ethernet на вашем устройстве. Убедитесь, что кабель целый и не поврежден.
3. Перезагрузите роутер и устройство. Иногда перезагрузка помогает восстановить подключение. Выключите роутер БашТел, подождите несколько секунд, а затем включите его снова. После этого перезагрузите ваше устройство.
4. Проверьте настройки сетевой карты вашего устройства. Убедитесь, что сетевая карта правильно настроена для получения IP-адреса автоматически или введена правильная статическая конфигурация.
Если вы выполнили все эти шаги и все еще не можете подключиться к роутеру БашТел, рекомендуется обратиться в службу технической поддержки провайдера для дальнейшей помощи.
Запишите IP-адрес роутера
Для входа в настройки роутера БашТел, вам понадобится знать IP-адрес устройства. Это уникальный идентификатор, который позволяет установить соединение между компьютером и роутером.
Чтобы узнать IP-адрес роутера БашТел, выполните следующие шаги:
- Откройте командную строку на своем компьютере. Для этого нажмите клавишу Win+R, введите «cmd» и нажмите Enter.
- В открывшемся окне командной строки введите команду «ipconfig» и нажмите Enter.
- На экране появится информация о сетевых адаптерах. Найдите раздел «Сетевое подключение Ethernet» или «Сетевое подключение Wi-Fi», в зависимости от способа подключения к роутеру.
- Найдите строку «Адрес IPv4», рядом с которой будет указан IP-адрес роутера. Обычно он выглядит как набор из 4 чисел, разделенных точками (например, 192.168.0.1).
- Запишите IP-адрес роутера БашТел, чтобы иметь к нему доступ при необходимости.
Теперь вы знаете, как найти и запомнить IP-адрес роутера БашТел, чтобы войти в его настройки и управлять сетью.