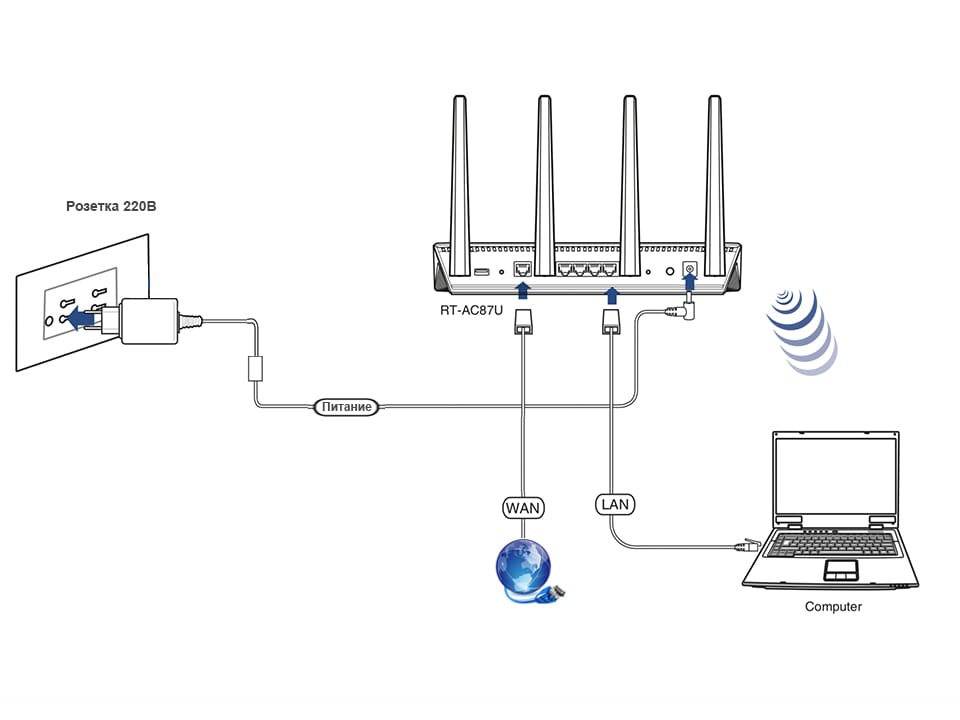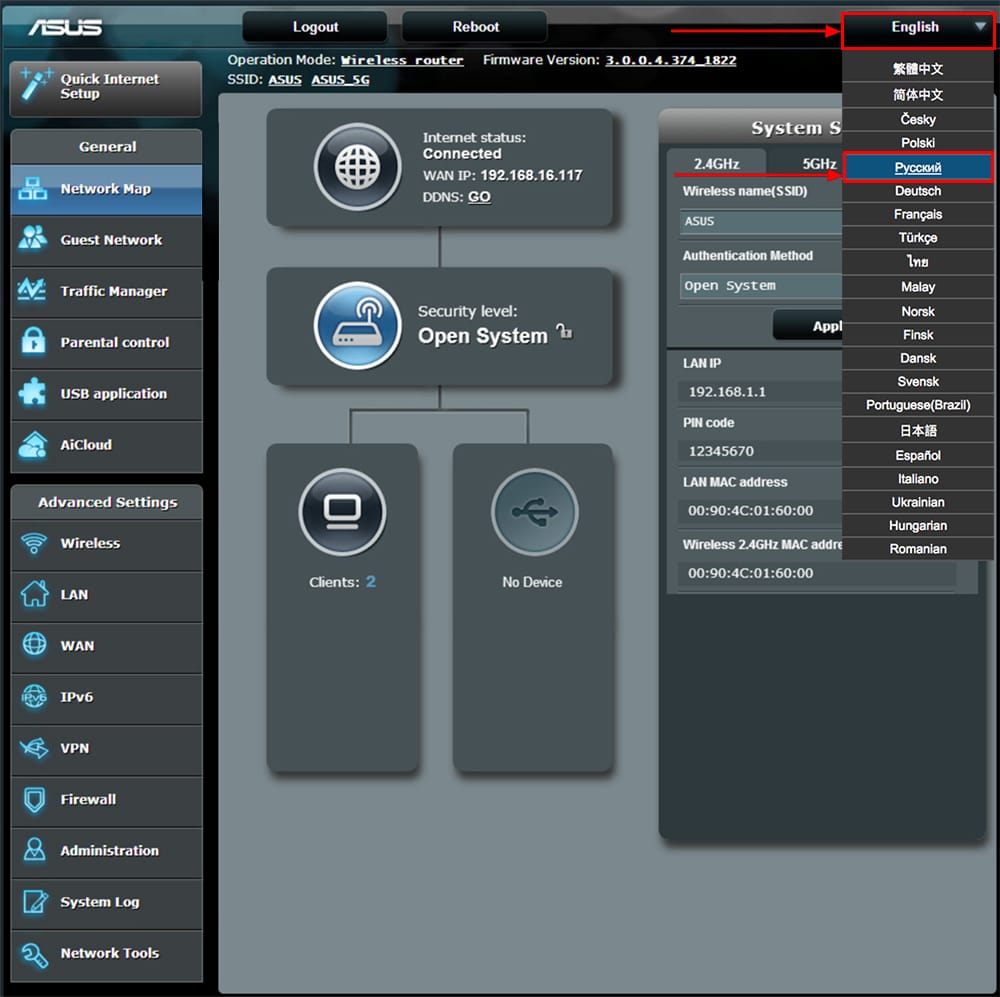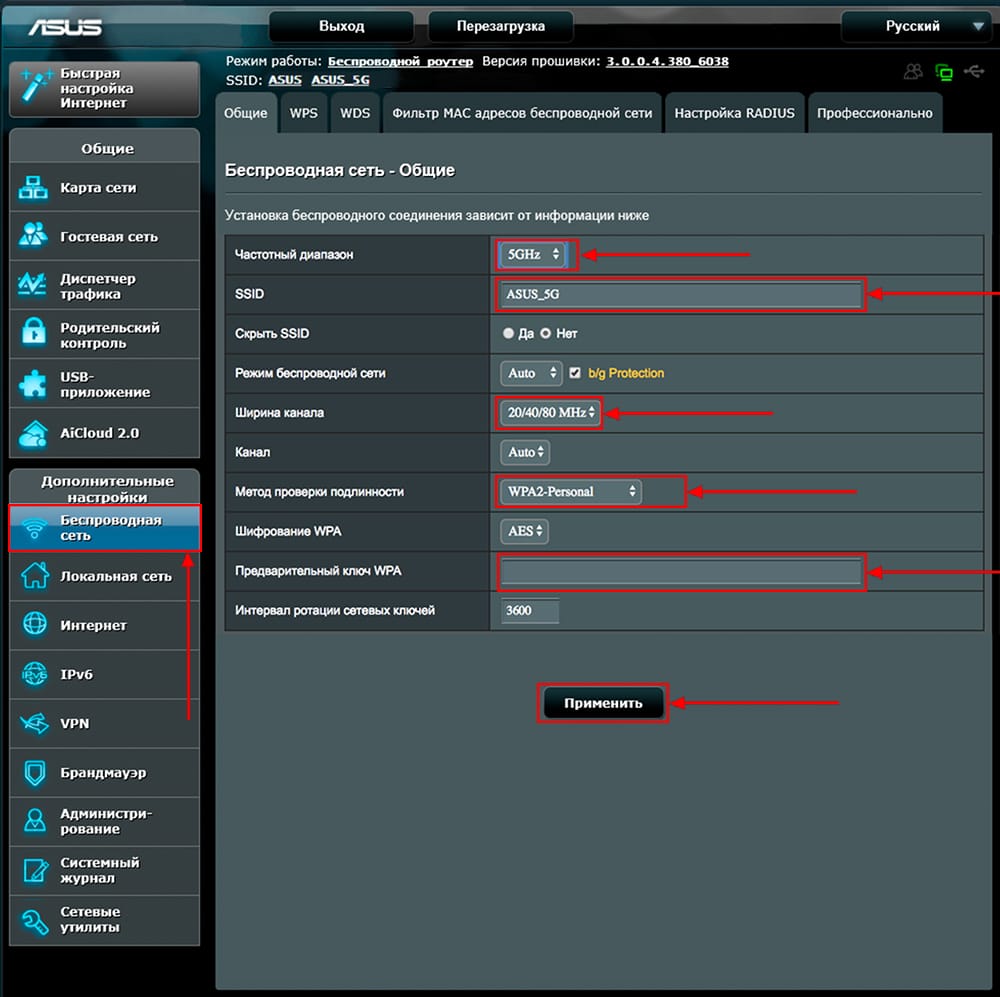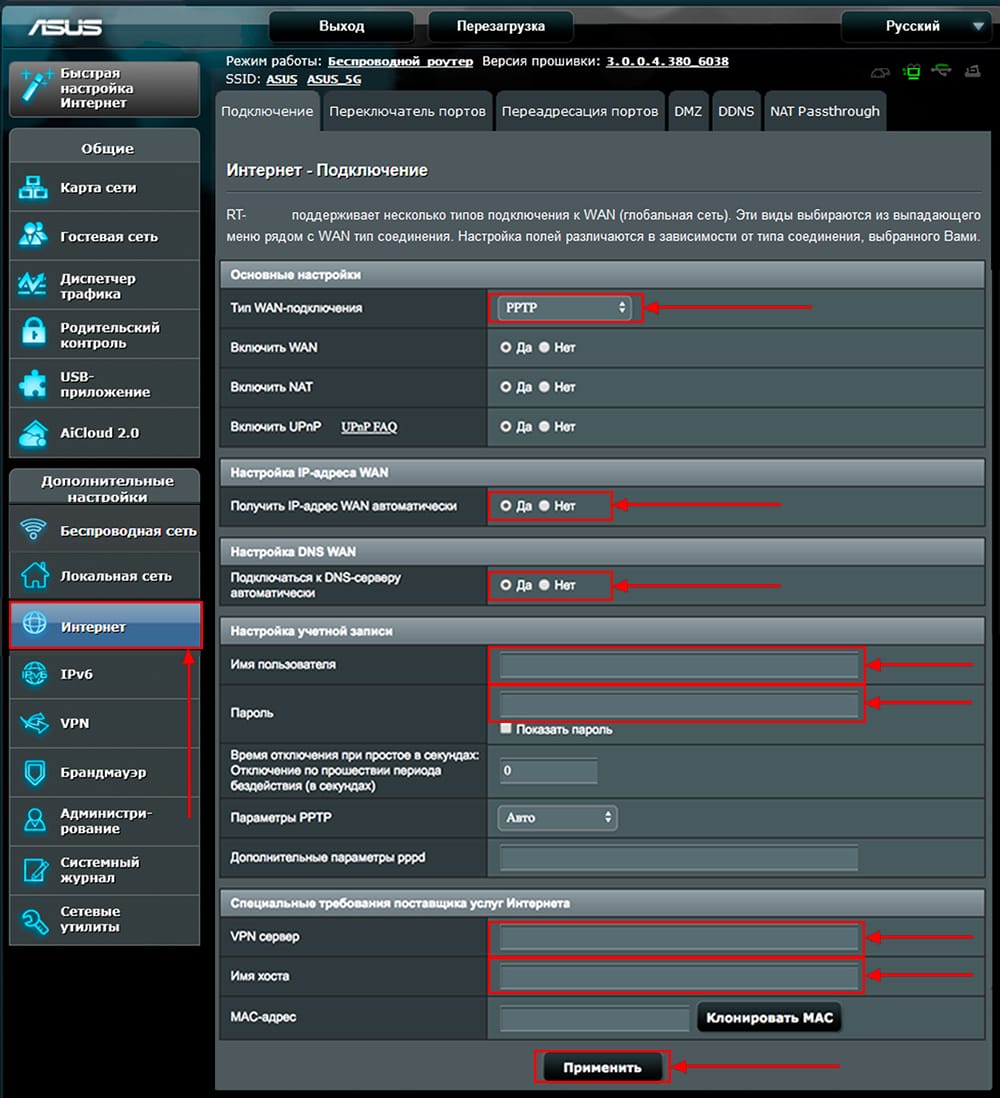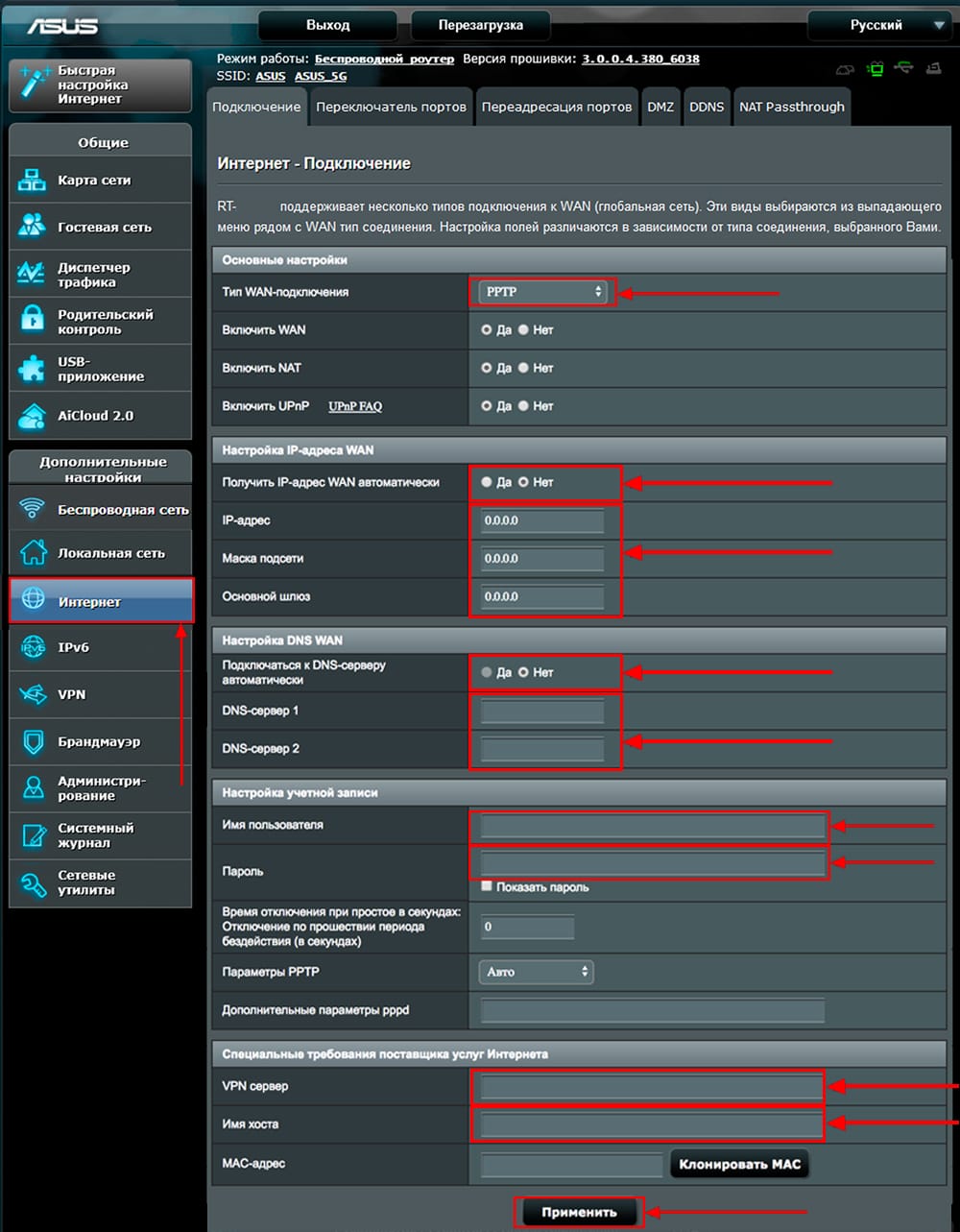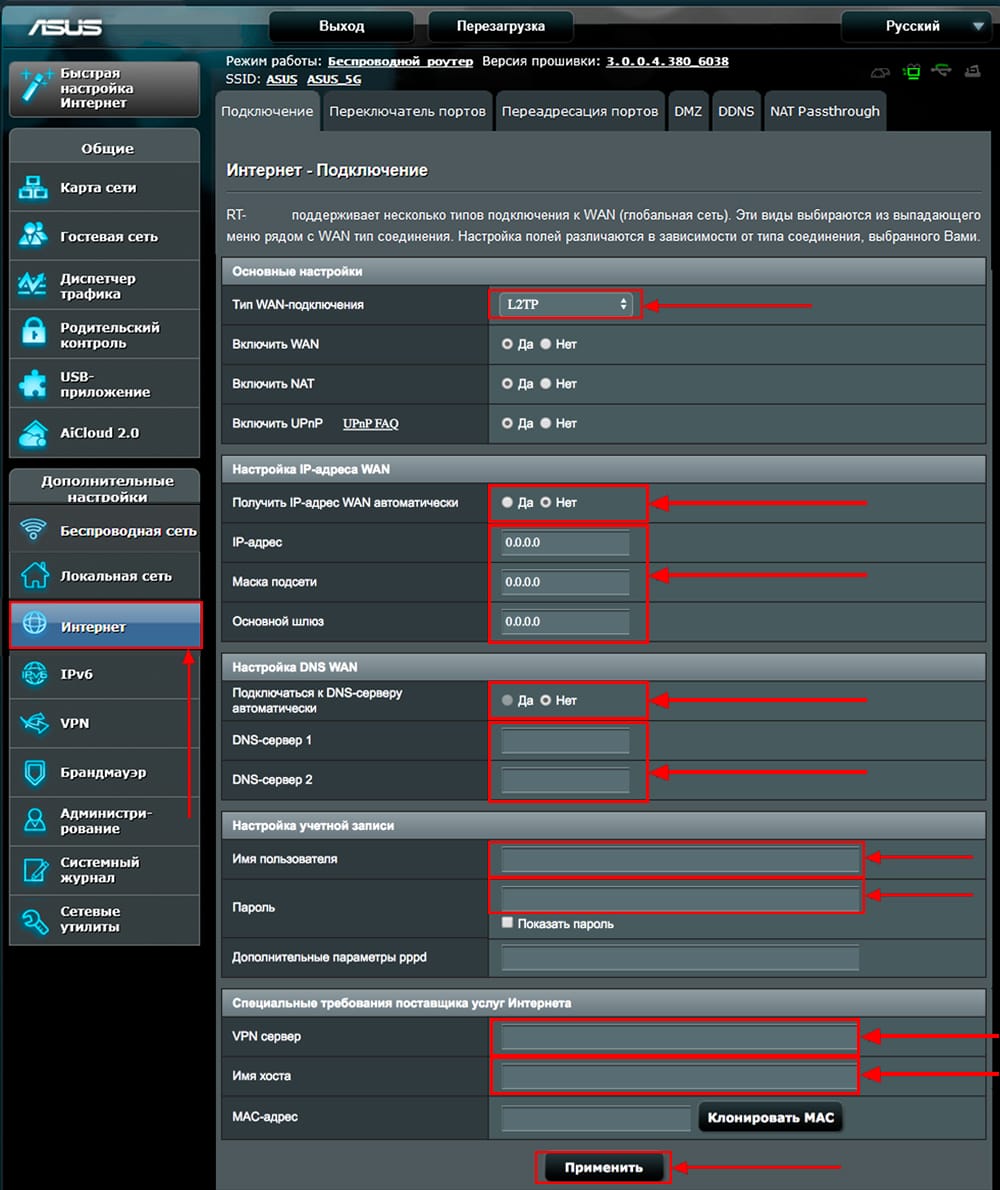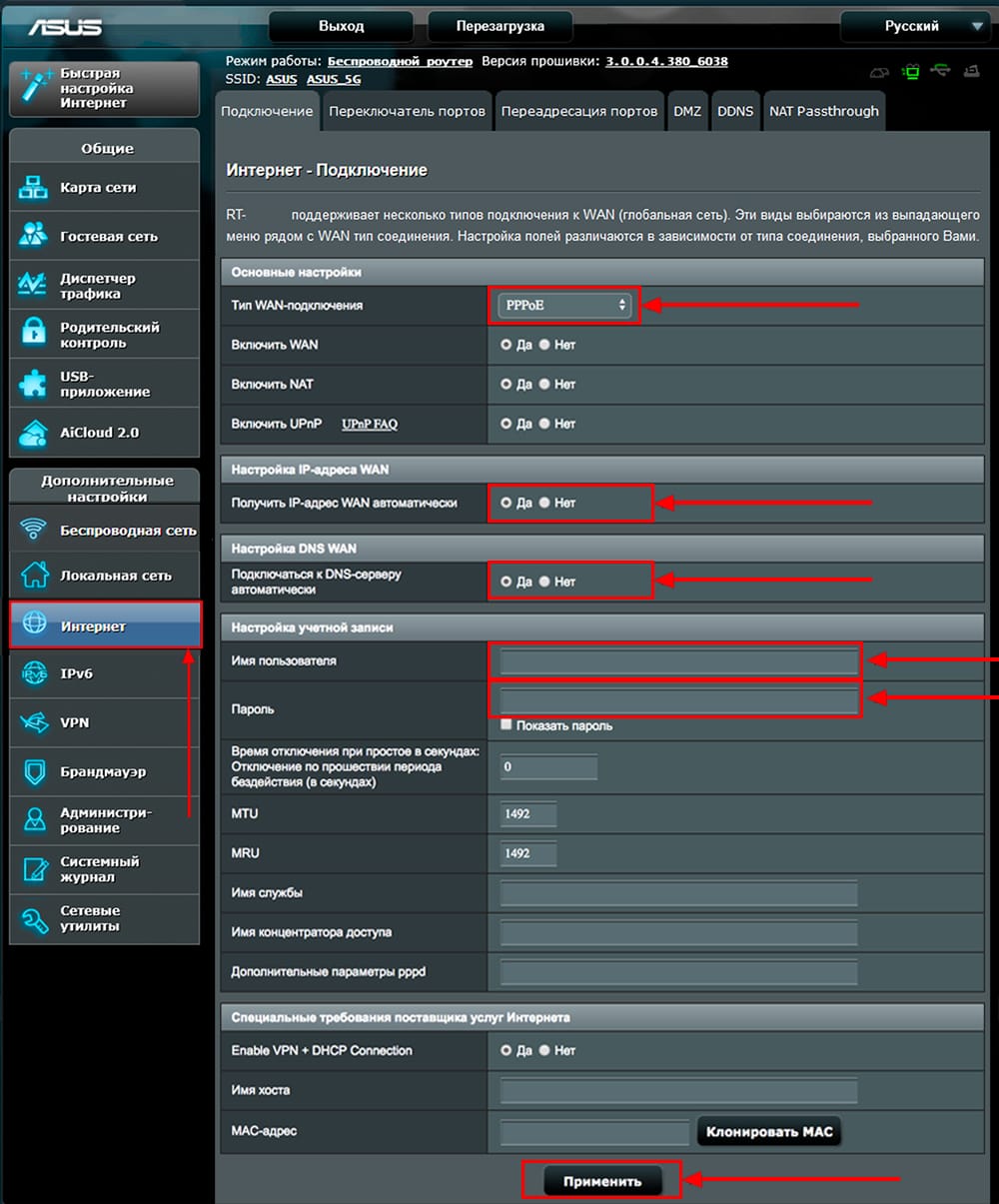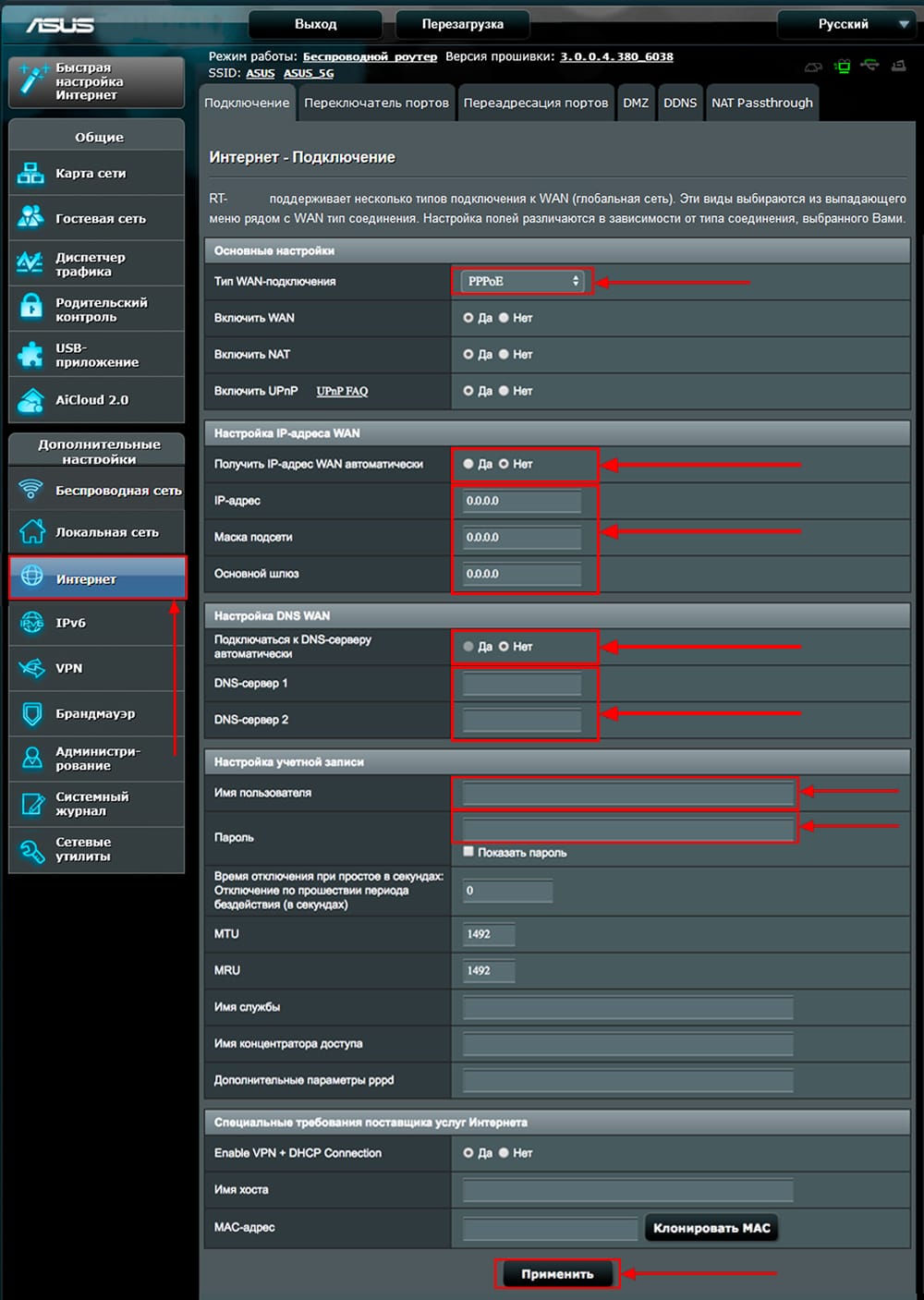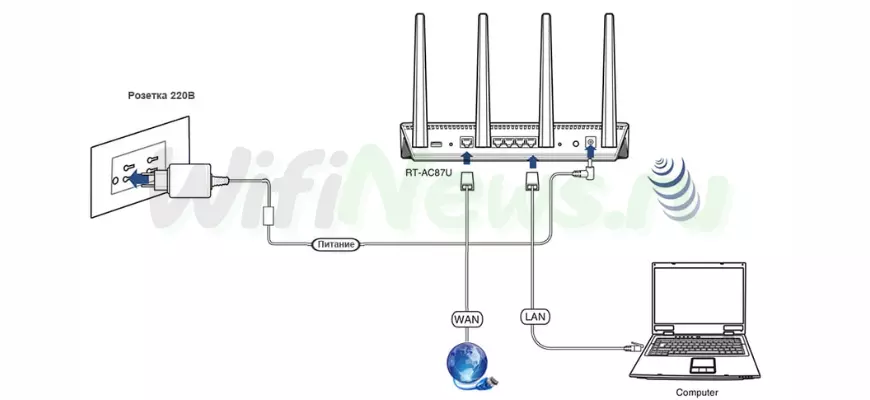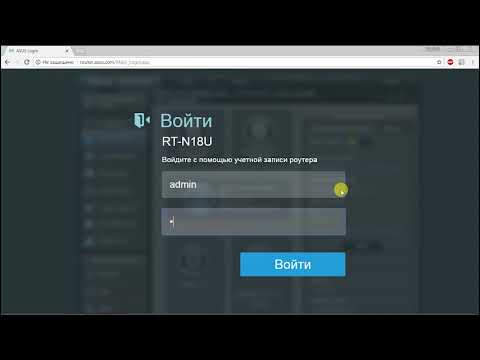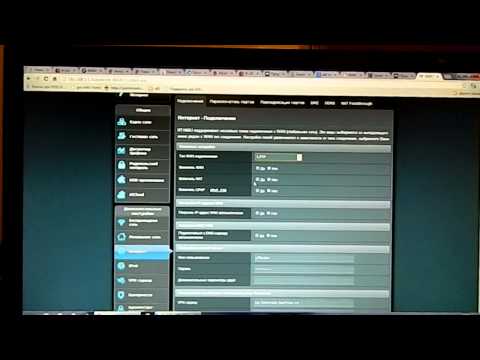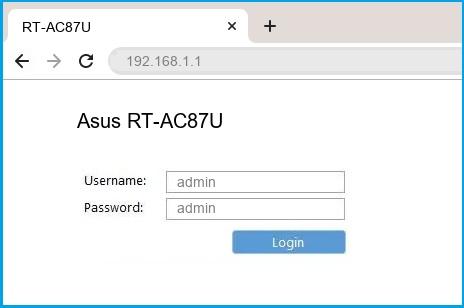- Подключение роутера ASUS RT-AC87U к компьютеру
- Авторизация
- Настройка пароля на wi-fi
- Настройка PPTP
- Настройка PPTP со статическим IP-адресом
- Настройка L2TP
- Настройка L2TP со статическим IP-адресом
- Настройка PPPOE
- Настройка PPPOE со статическим IP-адресом
- Подключение компьютера к wi-fi сети
Подключение роутера ASUS RT-AC87U к компьютеру
Следующим шагом будет подключение роутера ASUS RT-AC87U к Ноутбуку либо Персональному компьютеру (ПК). Для этого необходимо подключить кабель, который провел провайдер, к WAN порту роутера (то есть это тот кабель, который идет в квартиру, дом, офис, и т.д. из вне), а кабель, который шел в комплекте с роутером, один конец подключаем в один из четырех LAN портов, а другой конец подключите к ноутбуку либо ПК. И да, не забудьте подключить кабель питания.
Если при подключении возникли проблемы с сетью, перейдите сюда для ее решения: https://inrouters.ru/neopoznannaya-set/
Авторизация роутера ASUS RT-AC87U
Итак, подключили роутер, теперь нужно через любой браузер (будь это Google Chrome, Mozilla Firefox, Internet Explorer, и т.д.) попасть в его web-интерфейс. Для это открываем браузер и в адресной строке вбиваем адрес роутера: router.asus.com или 192.168.1.1 и нажимаем кнопку «Enter» на клавиатуре.
Видим, что роутер требует авторизоваться, т.е. запрашивает имя пользователя и пароль. По умолчанию на роутерах ASUS установлены:
- Имя пользователя — admin
- Пароль — admin
Итак, вбиваем данные и нажимаем «Sing in«
Настройка роутера ASUS RT-AC87U
Попали на Web-интерфейс роутер. Теперь необходимо произвести настройки оборудования. Первым делом обезопасим беспроводную сеть, установив пароль на wi-fi. Затем необходимо будет узнать какой тип подключения используется для входа в интернет, это PPTP, L2TP либо PPPOE. Узнать можно позвонив провайдеру (это организация, с которым заключили договор для предоставления услуги интернет). Итак, начнем настройку роутера. Для начала поменяем язык Web-интерфейса на Русский. Для этого переходим в правый верхний угол интерфейса и нажимаем по «English» и выберем «Русский«
Настройка пароля на wi-fi
Роутер ASUS RT-AC87U является двухдиапазонный, это означает, что роутер поддерживает 2 рабочие частоты беспроводного соединения, это 2,4 ГГц и 5 ГГц. 5 ГГц позволяет добиться более высокой пропускной способности, но обладает меньшей дальностью действия чем 2,4 ГГц, 2,4 ГГц более подвержена помехам. 5 ГГц поддерживается далеко не всеми устройствами. Можно выбрать обе, и в зависимости от обстоятельств менять беспроводное соединение уже на устройствах.
Предлагаю Видео инструкцию по настройке пароля на wi-fi на роутере ASUS RT-AC87U на примере роутера ASUS RT-N56U.
Давайте также письменно и иллюстративно рассмотрим настройку пароля на wi-fi на роутере ASUS RT-AC87U в двух частотах.
1. Переходим на Web-интерфейсе в меню во вкладку «Беспроводная сеть«.
2. Переходим в графу «Частотный диапазон» выбираем «2,4GHz«.
3. В графе «SSID» придумать и указать имя беспроводной сети, данное имя в дальнейшем будет светиться, когда будите подключаться к сети. Советую обозначить в название сети используемую частоту, к примеру: «imya seti 2.4».
4. «Ширина канала» — 20 MHz.
5. Теперь необходимо поставить пароль на беспроводную сеть. Для этого выбираем «Метод проверки подлинности» — WPA2-Personal«.
6. В поле «Предварительный ключ WPA» придумываем и вбиваем пароль. После жмем «Применить«.
7. Переходим в графу «Частотный диапазон» выбираем «5GHz«.
8. В графе «SSID» придумать и указать имя беспроводной сети, данное имя в дальнейшем будет светиться, когда будите подключаться к сети. Советую обозначить в название сети используемую частоту, к примеру: «imya seti 5».
9. «Ширина канала» — 20/40/80 MHz.
10. Теперь необходимо поставить пароль на беспроводную сеть. Для этого выбираем «Метод проверки подлинности» — WPA2-Personal«.
11. В поле «Предварительный ключ WPA» придумываем и вбиваем пароль. После жмем «Применить«.
Настройка PPTP
Предлагаю Видео инструкцию по настройке типа подключения PPTP на роутере ASUS RT-AC87U на примере роутера ASUS RT-N56U.
Давайте также письменно и иллюстративно рассмотрим настройку подключения PPTP на роутере ASUS RT-AC87U.
1. Переходим в меню во вкладку «Интернет«.
2. В «Тип WAN-подключения» выбираем «PPTP«.
3. «Получить IP-адрес WAN автоматически» и «Подключаться к DNS-серверу автоматически» выбираем «Да«.
4. Ниже предлагается указать «Имя пользователя«, «Пароль«. Также необходимо будет указать ip-адрес сервера в строке «VPN сервер«. Все вышеперечисленные данные предоставляет провайдер (Организация, которая провела интернет).
Все эти данные обычно прописываются в договоре с провайдером. Если по какой-то причине не смогли их найти, необходимо позвонить на горячую линию провайдера и узнать как их можно получить.
5. «Имя хоста» — любое слова латиницей, например «Host».
6. После того, как внесли все необходимые данные нажимаем кнопку «Применить«.
Настройка PPTP со статическим IP-адресом
Рассмотрим настройку подключения PPTP со статическим IP-адресом на роутере ASUS RT-AC87U. Обычно статический IP-адрес предоставляется юридическим лицам, либо как дополнительная услуга к основному тарифу физическим лицам.
1. Переходим в меню во вкладку «Интернет«.
2. В «Тип WAN-подключения» выбираем «PPTP«.
3. Так как подключение использует статический ip-адрес, ставим «Нет» напротив «Получить IP-адрес WAN автоматически» и «Подключаться к DNS-серверу автоматически«.
4. Указываем ip-адрес сервера (в строке «IP-адрес«), маску подсети (в строке «Маска подсети«), основной шлюз (в строке «Основной шлюз«) и DNS (в строке «DNS-сервер 1» и «DNS-сервер 2«).
Все вышеперечисленные данные предоставляет провайдер (Организация, которая провела интернет).
Все эти данные обычно прописываются в договоре с провайдером. Если по какой-то причине не смогли их найти, необходимо позвонить на горячую линию провайдера и узнать как их можно получить.
5. Ниже предлагается указать «Имя пользователя«, «Пароль«. Также необходимо будет указать ip-адрес сервера в строке «VPN сервер«. Все вышеперечисленные данные предоставляет провайдер (Организация, которая провела интернет).
Все эти данные также прописываются в договоре с провайдером.
6. «Имя хоста» — любое слова латиницей, например «Host».
7. После того, как внесли все необходимые данные нажимаем кнопку «Применить«.
Настройка L2TP
Рассмотрим настройку подключения L2TP на роутере ASUS RT-AC87U.
1. Переходим в меню во вкладку «Интернет«.
2. В «Тип WAN-подключения» выбираем «L2TP«.
3. «Получить IP-адрес WAN автоматически» и «Подключаться к DNS-серверу автоматически» выбираем «Да«.
4. Ниже предлагается указать «Имя пользователя«, «Пароль«. Также необходимо будет указать ip-адрес сервера в строке «VPN сервер«. Все вышеперечисленные данные предоставляет провайдер (Организация, которая провела интернет).
Все эти данные обычно прописываются в договоре с провайдером. Если по какой-то причине не смогли их найти, необходимо позвонить на горячую линию провайдера и узнать как их можно получить.
5. «Имя хоста» — любое слова латиницей, например «Host».
6. После того, как внесли все необходимые данные нажимаем кнопку «Применить«.
Настройка L2TP со статическим IP-адресом
Рассмотрим настройку подключения L2TP со статическим IP-адресом на роутере ASUS RT-AC87U.
Обычно статический IP-адрес предоставляется юридическим лицам, либо как дополнительная услуга к основному тарифу физическим лицам.
1. Переходим в меню во вкладку «Интернет«.
2. В «Тип WAN-подключения» выбираем «L2TP«.
3. Так как подключение использует статический ip-адрес, ставим «Нет» напротив «Получить IP-адрес WAN автоматически» и «Подключаться к DNS-серверу автоматически«.
4. Указываем ip-адрес сервера (в строке «IP-адрес«), маску подсети (в строке «Маска подсети«), основной шлюз (в строке «Основной шлюз«) и DNS (в строке «DNS-сервер 1» и «DNS-сервер 2«).
Все вышеперечисленные данные предоставляет провайдер (Организация, которая провела интернет).
Все эти данные обычно прописываются в договоре с провайдером. Если по какой-то причине не смогли их найти, необходимо позвонить на горячую линию провайдера и узнать как их можно получить.
5. Ниже предлагается указать «Имя пользователя«, «Пароль«. Также необходимо будет указать ip-адрес сервера в строке «VPN сервер«. Все вышеперечисленные данные предоставляет провайдер (Организация, которая провела интернет).
Все эти данные также прописываются в договоре с провайдером.
6. «Имя хоста» — любое слова латиницей, например «Host».
7. После того, как внесли все необходимые данные нажимаем кнопку «Применить«.
Настройка PPPOE
Предлагаю Видео инструкцию по настройке типа подключения PPPOE на роутере ASUS RT-AC87U на примере роутера ASUS RT-N56U.
Давайте также письменно и иллюстративно рассмотрим настройку подключения PPPOE на роутере ASUS RT-AC87U.
1. Переходим в меню во вкладку «Интернет«.
2. В «Тип WAN-подключения» выбираем «PPPOE«.
3. «Получить IP-адрес WAN автоматически» и «Подключаться к DNS-серверу автоматически» выбираем «Да«.
4. Ниже предлагается указать «Имя пользователя«, «Пароль«. Все вышеперечисленные данные предоставляет провайдер (Организация, которая провела интернет).
Все эти данные обычно прописываются в договоре с провайдером. Если по какой-то причине не смогли их найти, необходимо позвонить на горячую линию провайдера и узнать как их можно получить.
5. После того, как внесли все необходимые данные нажимаем кнопку «Применить«.
Настройка PPPOE со статическим IP-адресом
Рассмотрим настройку подключения PPPOE со статическим IP-адресом на роутере ASUS RT-AC87U.
Обычно статический IP-адрес предоставляется юридическим лицам, либо как дополнительная услуга к основному тарифу физическим лицам.
1. Переходим в меню во вкладку «Интернет«.
2. В «Тип WAN-подключения» выбираем «PPPOE«.
3. Так как подключение использует статический ip-адрес, ставим «Нет» напротив «Получить IP-адрес WAN автоматически» и «Подключаться к DNS-серверу автоматически«.
4. Указываем ip-адрес сервера (в строке «IP-адрес«), маску подсети (в строке «Маска подсети«), основной шлюз (в строке «Основной шлюз«) и DNS (в строке «DNS-сервер 1» и «DNS-сервер 2«).
Все вышеперечисленные данные предоставляет провайдер (Организация, которая провела интернет).
Все эти данные обычно прописываются в договоре с провайдером. Если по какой-то причине не смогли их найти, необходимо позвонить на горячую линию провайдера и узнать как их можно получить.
5. Ниже предлагается указать «Имя пользователя«, «Пароль«. Все вышеперечисленные данные предоставляет провайдер (Организация, которая провела интернет).
Все эти данные также прописываются в договоре с провайдером.
6. После того, как внесли все необходимые данные нажимаем кнопку «Применить«.
Подключение компьютера к wi-fi сети смотрите здесь:
https://inrouters.ru/kak-podklyuchit-wi-fi-na-kompyutere-windows-10/
Надеюсь статья была максимально полезна.
При желании можете поддержать проект: https://inrouters.ru/donation/
Содержание
- Подключение роутера ASUS RT-AC87U к ПК
- Авторизация роутера ASUS RT-AC87U
- Настройка роутера ASUS RT-AC87U
- Настройка пароля на Wi-Fi
- Настройка PPTP
- Настройка PPTP со статическим IP-адресом
- Видео
Подключение роутера ASUS RT-AC87U к ПК
Чтобы подключить роутер ASUS RT-AC87U к ноутбуку или персональному компьютеру (ПК), выполните следующие шаги:
- Подключите кабель, который предоставил провайдер, к WAN-порту роутера. Этот кабель обычно идет извне в квартиру, дом, офис и т.д.
- Возьмите кабель, который поставляется в комплекте с роутером, и подключите один его конец к одному из четырех LAN-портов роутера.
- Подключите другой конец кабеля к ноутбуку или ПК.
- Не забудьте также подключить кабель питания к роутеру.
Если при подключении возникли проблемы, перейдите сюда для ее решения: /nastroy-router/asus/instruktsiya-kak-sbrosit-nastroyki-routera-asus.
Авторизация роутера ASUS RT-AC87U
После успешного подключения роутера, необходимо получить доступ к его веб-интерфейсу через любой веб-браузер, такой как Google Chrome, Mozilla Firefox, Internet Explorer и т.д. Для этого откройте браузер и введите адрес роутера в адресной строке: router.asus.com или 192.168.1.1. Затем нажмите клавишу «Enter» на клавиатуре.
Подключение и настройка роутера ASUS RT-AC87U
При открытии интерфейса роутера вы увидите окно авторизации, где потребуется ввести имя пользователя и пароль. По умолчанию на роутерах ASUS установлены следующие данные:
Имя пользователя: admin Пароль: admin
Введите эти данные и нажмите «Sign in» (Войти).
Настройка роутера ASUS RT-AC87U
Настройка роутера ASUS RT-AC87U может быть выполнена с помощью его Web-интерфейса. Прежде всего, необходимо обеспечить безопасность беспроводной сети путем установки пароля на Wi-Fi. Кроме того, для успешного подключения к Интернету необходимо узнать тип используемого соединения: PPTP, L2TP или PPPOE. Эту информацию можно получить, связавшись с провайдером, с которым вы заключили договор на предоставление услуги интернета. Давайте приступим к настройке роутера.
Сначала мы изменим язык Web-интерфейса на русский. Для этого перейдите в правый верхний угол интерфейса и нажмите на «English», затем выберите «Русский».
Настройка пароля на Wi-Fi
Роутер ASUS RT-AC87U поддерживает двухдиапазонную работу, что означает, что он работает на двух частотах беспроводного соединения: 2,4 ГГц и 5 ГГц. Частота 5 ГГц обеспечивает более высокую скорость передачи данных, но имеет более ограниченную дальность действия, в то время как частота 2,4 ГГц подвержена большему количеству помех. Обратите внимание, что не все устройства поддерживают работу на частоте 5 ГГц. В зависимости от ваших потребностей и возможностей устройств, вы можете выбрать одну из частот или использовать обе.
Давайте рассмотрим пошаговую настройку пароля для Wi-Fi на роутере ASUS RT-AC87U для обеих частот:
1. Перейдите к Web-интерфейсу и выберите вкладку «Беспроводная сеть».
2. Выберите «2,4 GHz» в разделе «Частотный диапазон».
3. Введите имя вашей беспроводной сети в поле «SSID». Это имя будет отображаться при подключении к сети. Рекомендуется указывать частоту в названии сети, например, «имя_сети_2.4».
4. Выберите «20 МГц» в поле «Ширина канала».
5. Теперь установите пароль для беспроводной сети. Для этого выберите «WPA2-Personal» в разделе «Метод проверки подлинности».
6. Введите пароль в поле «Предварительный ключ WPA» и нажмите «Применить».
7. Перейдите к разделу «Беспроводная сеть» и выберите «5 GHz» в разделе «Частотный диапазон».
8. Введите имя вашей беспроводной сети в поле «SSID». Рекомендуется указывать частоту в названии сети, например, «имя_сети_5».
9. Выберите «20/40/80 МГц» в поле «Ширина канала».
10. Установите пароль для беспроводной сети, выбрав «WPA2-Personal» в разделе «Метод проверки подлинности».
11. Введите пароль в поле «Предварительный ключ WPA» и нажмите «Применить».
Таким образом, вы успешно настроили пароль на Wi-Fi для роутера ASUS RT-AC87U на обеих частотах.
Настройка PPTP
Настройка подключения PPTP на роутере ASUS RT-AC87U Рассмотрим процесс настройки подключения PPTP на роутере ASUS RT-AC87U. Для этого следуйте указанным ниже шагам:
- Войдите в меню роутера и перейдите во вкладку «Интернет».
- В разделе «Тип WAN-подключения» выберите «PPTP».
- Установите опцию «Получать IP-адрес WAN автоматически» и «Подключаться к DNS-серверу автоматически» на значение «Да».
- Введите следующие данные, предоставленные провайдером (организацией, предоставляющей услугу интернета): «Имя пользователя», «Пароль» и IP-адрес сервера в поле «VPN сервер». Обычно все эти данные указаны в вашем договоре с провайдером. Если вы не можете найти эти данные, свяжитесь со службой поддержки провайдера для получения необходимой информации.
- Введите любое имя хоста (например, «WIFINEWS») в поле «Имя хоста».
- После ввода всех необходимых данных, нажмите кнопку «Применить».
Настройка PPTP со статическим IP-адресом
Рассмотрим настройку подключения PPTP со статическим IP-адресом на роутере ASUS RT-AC87U. Обычно статический IP-адрес предоставляется юридическим лицам или предлагается в качестве дополнительной услуги физическим лицам.
- Войдите в меню роутера и перейдите во вкладку «Интернет».
- В разделе «Тип WAN-подключения» выберите «PPTP».
- Поскольку подключение использует статический IP-адрес, установите опции «Получать IP-адрес WAN автоматически» и «Подключаться к DNS-серверу автоматически» на значение «Нет».
- Введите следующие данные, предоставленные провайдером: IP-адрес сервера (в поле «IP-адрес»), маску подсети (в поле «Маска подсети»), основной шлюз (в поле «Основной шлюз») и DNS-серверы (в поля «DNS-сервер 1» и «DNS-сервер 2»). Обычно все эти данные указаны в вашем договоре с провайдером. Если вы не можете найти эти данные, свяжитесь со службой поддержки провайдера для получения необходимой информации.
- Введите «Имя пользователя» и «Пароль», предоставленные провайдером, в соответствующие поля. Также укажите IP-адрес сервера в поле «VPN сервер». Все эти данные также указаны в вашем договоре с провайдером.
- Введите любое имя хоста (например, «WIFINEWS») в поле «Имя хоста».
- После ввода всех необходимых данных, нажмите кнопку «Применить».
Таким образом, вы успешно настроили подключение PPTP на роутере ASUS RT-AC87U как с динамическим, так и со статическим IP-адресом.
Видео
Настройка роутера ASUS RT-N11P для новичковСкачать
Как Настроить WiFi Роутер Asus — Подробная Инструкция по Подключению к Компьютеру и ИнтернетуСкачать
Asus RT-AC88U — меняем роутер в умном доме, создание бесшовной сети AiMeshСкачать
📶 ASUS RT-AC58U V3, PPPoE настройка роутераСкачать
ASUS RT-N18U. Часть 1: обзор родной прошивки, практические советы по настройке WiFi и IPTVСкачать
Wi-Fi Роутер Asus RT-N12 VP РЕЖЕТ СКОРОСТЬ наполовину! Устраняем проблему!Скачать
Обзор беспроводного маршрутизатора ASUS RT-AC87UСкачать
Настройка роутера ASUS RT-AC1200Скачать
Asus ( настройка удаленного доступа )Скачать
Как настроить роутер Asus в Режиме Репитера — Усилителя WiFiСкачать
⚠️Как Настроить Роутер Asus RT-N18U — Подключаем САМЫЙ Скоростной Роутер?Скачать
WiFi роутер (маршрутизатор) ASUS RT-AC68UСкачать
Настройка роутера Asus для Билайн RT-N66U простаяСкачать
Настраиваем роутер Asus RT-AC68U для раздачи WiFi в общественных местах — библиотеки, кафе, магазиныСкачать
- Home
- Asus
- RT-AC87U
Asus RT-AC87U router setup & security
- To login to Asus RT-AC87U Router, Open your web browser and type the default IP Address 192.168.1.1 in the address bar
- You should now see the router login page with 2 text fields where you can type a username and a password
- The default username for your Asus RT-AC87U router is admin and the default password is admin
- In the login page of the router’s web user interface, type-in the username & password, hit «Login» and now you should see the Asus RT-AC87U router control panel
(Remember, you must be at home and connected to home WiFi to do this)
And no need to get your breathing rates high in case you have changed the username / password of Asus RT-AC87U and forgot them, as you can just reset the Asus RT-AC87U router by press-and-hold the reset button with a clip for about 15 seconds.
Asus RT-AC87U Quick links:
| Default username for Asus RT-AC87U: | admin | COPY |
| Default password for Asus RT-AC87U: | admin | COPY |
2.Change Asus RT-AC87U Default Login and Password
Since, security of a network is vital, the first and foremost task is to change the Asus RT-AC87U router Default Login and Password to something more personal and secure.
Here are the steps:
- Look for Advanced Settings (found in the left hand side menu bar) , and click on it
- Look for Administration (found in the left hand side menu bar) , and click on it
- Look for System (found in the menu bar at the top of the page), and click on it
Asus RT-AC87U Router Password Tips:
Choose a complex and hard-to-guess password for your Asus which only you can remember
It should be something personal, like &ilostmyvirginity@30, so that you’ll never forget it. Ever
Protect it
The amount of protection directly depends on the password complexity, and the effort taken to protect that password on your Asus RT-AC87U router.
Usability first
Give Password for your Asus RT-AC87U router that you can remember (usability first). Of course, you can build a strong hash password with special characters, numbers, Greek, and Latin. But ultimately you’ll end up writing it on a sticky and putting it on the router, which defeats the purpose. Here is an example $lasttriptovegas0916
You did good so far. Now consider ⭐ Bookmarking this page. It always helps.
3.Change Asus RT-AC87U Default WiFi name (SSID) and WiFi Password and enable Network Encryption
Another small suggestion (as it has no impact on security), is to change the Asus RT-AC87U Default WiFi name (SSID) as it will make it more obvious for others to know which network they are connecting to.
Steps:
- Look for — Advanced Settings (found in the left hand side menu bar) , and click on it
- Look for — Wireless (found in the left hand side menu bar), and click on it
Look for Network Name (SSID), this is the WiFi name of your Asus RT-AC87U Router. Do not use your name, home address, or other personal information (since this isn’t a Facebook status!) in the SSID name. (No Mr.Paul&Princy) A few funny WiFi name suggestions: I’m cheating on my WiFi!, FBI Surveillance Van #594 (scares away stupid criminals), Lord of the Pings …
Once you enter the name for your network, you have to enable WPA2-PSK encryption on your Asus RT-AC87U router. That’s the strongest encryption standard available for home networks.
Enter a new WPA Pre-Shared Key / WiFi Password – this is the password that you will use to connect to your home WiFi. Keep it to 16-20 characters (please!) don’t use the same password that you used for Asus RT-AC87U router login!
🤓 Geek out your guests. Print a Free WiFi QR Code Sticker for your fridge now
4.Update router firmware in Asus RT-AC87U and turn on Automatic Updates
Router software often contains critical bugs and security vulnerabilities; Check if your router has known vulnerabilities
Check — Asus RT-AC87U
Its important that you turn on Automatic Firmware updates and always keep your Asus RT-AC87U router up-to-date. To turn on Automatic updates, Login to your Asus RT-AC87U router and look for the section which contains Automatic updates and turn it «ON»
And even if the router has auto-update, check every now and then to make sure it is actually working, and the router firmware is up-to-date. If your router manufacturer hasn’t released any updates to the firmware in the past 3-5 years, consider upgrading to a «newer» router
5.Security is a continuous process
Just keep in mind to change the passwords often or at least once in every 6 months! on your Asus RT-AC87U You don’t want the safety you have worked so hard for to fail just because of ignorance, negligence, or casual laziness! Time for a bulletin on the fridge, folks! We can remind you though? Enter your email below! Nope, we are not spammers!
Asus RT-AC87U Router Reset instructions
How to Reset the Asus RT-AC87U Router To Factory Default
To reset Asus RT-AC87U router,
- Turn on the Asus RT-AC87U router
- Look for the reset button. Few routers have a tiny hole and few others have a reset button.
- Press the Factory reset button with a straightened paperclip pin or something that gets through the tiny hole, and hold it for about 15 seconds! (till you see all the lights flashing)
- The Asus RT-AC87U router will reboot automatically. the unit has been reset and is ready to use. You can start from Step 1 in this guide to set it up.
Asus RT-AC87U Password Does not Work
Passwords find a way to not work! Or, in most cases, users find a way to forget them! In either case, look up the How to Reset the Asus RT-AC87U Router To Default Settings section
Forgot Password for Asus RT-AC87U Router
Incase if you have changed the default username and password of Asus RT-AC87U and forgot it, please see How to Reset the Asus RT-AC87U Router To Default Settings section
How to boost Asus RT-AC87U WiFi and overcome connectivity issues
1.Place the Asus RT-AC87U in a perfect spot
The perfect spot does it all; be it romance or your router! To avail the best signal and network connectivity, make sure you keep your Asus RT-AC87U router visible and not facing the wall or behind the curtains
2.Find a Good Wireless Channel Instead of Auto on your Asus RT-AC87U router
Auto-channels might fail you once in a while; believe that you’re smarter than the Asus router! Find a seamless wireless channel instead of what the router finds automatically. This would ensure that your signal doesn’t interfere with that of your neighbors.
If you’re running a Windows-based PC, you can see what channels neighboring Wi-Fi networks are using.
- Press Start > type “cmd”. Open Command prompt
- In command prompt type netsh wlan show all
You will see a list of all wireless networks and the channels being used in your vicinity. instead of using “Auto” for the control channel, Pick the channel that has the lowest interference
3.Check the frequency of Asus RT-AC87U
Check if Asus RT-AC87U has dual-band, the most commonly used band would be 2.4GHz; however, switching to 5GHz would bring out better results! It depends on your device though; if you’re running an old lad, you might have to switch back to the conventional
4.Hardwire gaming consoles / media streamers into your Asus RT-AC87U instead of WiFi
Gaming consoles/media streamers work better when connected through Ethernet cable of Asus RT-AC87U; in fact, as you might not be moving your TV all over the house, why connect it to the Wi-Fi at all? The Gaming consoles / video streaming devices flood the network with data. This means that if possible, you should consider hardwire (using Ethernet cable) the devices that tend to consume a lot of bandwidth. Although this can sort of defeat the purpose of having wireless networks, it can actually help your overall network speed of Asus RT-AC87U if you can hardwire the bandwidth hogs.
5. Reboot Asus RT-AC87U on schedule
Here’s something important to note! On schedule, folks, reboot your Asus RT-AC87U router! Though routers are built to constantly be running at all times, simple tweaks like regular power cycling (a fancy way of saying, unplugging the power cord and shoving it back up) helps with most issues. Rebooting your Asus RT-AC87U can fix Internet connection problems, improve slow moving connections, and resolve wireless issues altogether. Try unplugging your Asus modem on a quarterly basis to stay proactive (Never reset; always reboot router)
Popular Router Brands
Popular IP Addresses
Popular IP mispellings
RT-AC87U Asus — это высокопроизводительный роутер с поддержкой стандартов 802.11ac и 802.11n, который обеспечивает быструю и стабильную передачу данных по беспроводной сети. Этот роутер отлично подходит для домашнего использования и обладает множеством функций, которые помогут вам настроить и оптимизировать вашу сеть.
В этой статье мы подробно рассмотрим процесс настройки роутера RT-AC87U Asus. Шаг за шагом мы расскажем вам, как подключить и настроить роутер, настроить беспроводную сеть, настроить гостевую сеть, настроить защиту сети и другие полезные функции, которые помогут вам получить максимум от этого устройства.
В процессе настройки роутера RT-AC87U Asus вы познакомитесь с его веб-интерфейсом, который позволяет управлять всеми настройками роутера через web-браузер. Мы расскажем вам о основных разделах и настройках, а также дадим рекомендации по оптимальной настройке для достижения максимальной производительности и безопасности вашей сети.
Приступим к настройке роутера RT-AC87U Asus и получим удовольствие от быстрого и стабильного интернет-соединения!
Содержание
- Как настроить роутер RT-AC87U Asus
- Шаг 1: Подключите роутер
- Шаг 2: Войдите в панель управления
- Шаг 3: Введите учетные данные
- Шаг 4: Настройте подключение к Интернету
- Шаг 5: Настройте Wi-Fi
- Шаг 6: Установите пароль для панели управления
- Шаг 7: Произведите другие настройки
- Шаг 8: Сохраните настройки
- Подключение и начальные шаги
Как настроить роутер RT-AC87U Asus
Шаги, описанные ниже, помогут вам настроить роутер RT-AC87U Asus и получить максимальную производительность и безопасность сети.
Шаг 1: Подключите роутер
Подключите роутер RT-AC87U к источнику питания и Интернет-модему с помощью кабелей Ethernet. Убедитесь, что все соединения надежные и правильно установлены.
Шаг 2: Войдите в панель управления
Откройте веб-браузер и введите IP-адрес роутера в адресной строке. Обычно это 192.168.1.1. Нажмите клавишу Enter, чтобы открыть панель управления роутера.
Шаг 3: Введите учетные данные
Введите свои учетные данные (имя пользователя и пароль), чтобы войти в панель управления роутера. По умолчанию они обычно «admin» и «admin».
Шаг 4: Настройте подключение к Интернету
Выберите вкладку «Интернет» в меню настроек и следуйте инструкциям по настройке подключения к Интернету. Выберите тип подключения (DHCP, PPPoE или статический IP) и введите необходимые данные.
Шаг 5: Настройте Wi-Fi
Настройте параметры Wi-Fi, выбрав вкладку «Беспроводная сеть» или «Wi-Fi». Установите имя сети (SSID) и пароль для защиты своей Wi-Fi сети. Вы можете выбрать тип защиты и настроить другие параметры Wi-Fi сети.
Шаг 6: Установите пароль для панели управления
Для обеспечения безопасности своей сети установите сложный пароль для панели управления роутера. Это поможет предотвратить несанкционированный доступ к настройкам вашего роутера.
Шаг 7: Произведите другие настройки
Перейдите по остальным вкладкам меню настроек и произведите другие необходимые настройки, такие как настройка брандмауэра, фильтрация содержимого и управление устройствами в сети.
Шаг 8: Сохраните настройки
После завершения настройки роутера RT-AC87U Asus нажмите кнопку «Сохранить» или «Применить», чтобы сохранить настройки и перезагрузить роутер, если необходимо.
Поздравляю! Вы успешно настроили роутер RT-AC87U Asus и готовы использовать его для подключения к Интернету и создания Wi-Fi сети.
Подключение и начальные шаги
Перед настройкой роутера RT-AC87U Asus необходимо правильно подключить устройство. Следуйте указанным ниже инструкциям, чтобы успешно подключить роутер:
Шаг 1: Распакуйте устройство. В комплекте с роутером должны быть следующие предметы: сам роутер, блок питания, сетевой кабель, антенны и руководство пользователя.
Шаг 2: Разместите роутер в центре помещения и подключите его к электрической розетке при помощи блока питания.
Шаг 3: Подключите один конец сетевого кабеля к порту WAN на задней панели роутера, а другой конец к модему или интернет-провайдеру.
Шаг 4: Вставьте антенны в соответствующие разъемы на задней панели роутера. Убедитесь, что антенны установлены достаточно прочно.
Шаг 5: Подождите, пока роутер загрузится. Обычно это занимает несколько секунд. Вы увидите индикаторы на передней панели роутера, которые будут мигать во время загрузки.
Шаг 6: Когда роутер полностью загрузится, подключитесь к его Wi-Fi-сети с помощью устройства (например, ноутбука или смартфона). Для этого найдите Wi-Fi-сеть роутера в списке доступных сетей и введите пароль, если требуется.
Шаг 7: Откройте веб-браузер на устройстве и введите IP-адрес роутера в адресной строке. Обычно IP-адрес роутера — это 192.168.1.1, но вы можете найти его в руководстве пользователя или на задней панели роутера.
Шаг 8: Введите имя пользователя и пароль для входа в панель управления роутером. Если вы не установили имя пользователя и пароль ранее, попробуйте использовать значения по умолчанию (например, admin / admin).
Шаг 9: Теперь вы можете начать настраивать роутер согласно своим потребностям. Установите пароль для Wi-Fi-сети, настройте сетевые параметры и настройки безопасности, а также проведите другие необходимые настройки.
Поздравляем! Вы успешно подключили и настроили роутер RT-AC87U Asus. Теперь вы можете наслаждаться быстрым и надежным Wi-Fi-соединением.
To get access to your ASUS RT-AC87U ( also known as RT-AC87 ), you need the IP of your device, the username and password.
You’ll find such information in the Manual of your ASUS RT-AC87U router. But if you do not have the manual for your router or you do not want to read the whole manual to find the default login information then you can use the quick guide below.
To get to the router login page it’s necessary that you are connected to the router. The default network name (SSID) is ASUS,ASUS_5G .

ASUS RT-AC87U Login Guide
- Open your web browser (e.g. Chrome, Firefox, Opera or any other browser)
- Type 192.168.1.1 (the default IP to access the admin interface) in the address bar of your internet browser to access the router’s web-based user interface.
- You should see 2 text fields where you can enter a username and a password.
- The default username for your ASUS RT-AC87U is admin.
The default password is admin. - Enter the username & password, hit «Enter» and now you should see the control panel of your router.
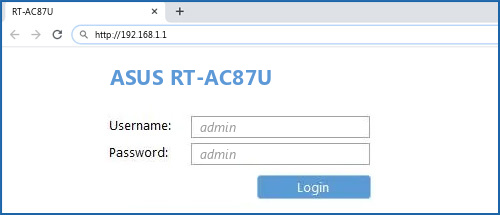
If above login credentials doesn’t work with your ASUS RT-AC87U router then try this method
Try different ID/password combinations that are widely used by ASUS that you’ll find below.
In this list are the most popular default username and password combinations used by ASUS.
Sometimes the username and password doesn’t work that we mentioned in the top of this guide. Then you can try these username/password combinations below to get access to your ASUS RT-AC87U wireless router.
| # | Username | Password |
| 1 | admin | admin |
| 2 | root | admin |
| 3 | admin | password |
| 4 | admin | epicrouter |
| 5 | adsl | adsl1234 |
| 6 | (blank) | asus |
| 7 | linaro | linaro |
| 8 | admin | |
| 9 | root | root |
| 10 | n/a | n/a |
| 11 | asus |
Default login IPs for my ASUS router
You tried different router IPs but nothing worked? Did you try the following IPs?
In the list below we listed all known router IPs for the manufacturer ASUS. Maybe this will work for you.
| # | Default Router IP |
| 1 | 192.168.1.1 |
| 2 | 192.168.50.1 |
| 3 | acquired via DHCP |
| 4 | 192.168.2.1 |
| 5 | 192.168.1.220 |
| 6 | http://ap.asus.com |
| 7 | 192.168.0.1 |
| 8 | 192.168.39.130 |
| 9 | 192.168.199.1 |
| 10 | 10.10.1.1 |
| 11 | 192.168.72.1 |
| 12 | 10.0.1.1/192.168.220.1 |
| 13 | 192.168.1.254 |
| 14 | 192.168.29.1 |
Manuals for ASUS RT-AC87U
Nothing of the methods worked for me and I still not get access to my ASUS !
All you need to do is to reset your modem. This can be done easily by clicking on the reset button at the back or at the bottom of your router.
If you hold down this small button for approximately 20 seconds, (you may have to use a toothpick), then your modem will get restored to the factory settings.
What you need to keep in mind is that when you reset your modem, you will lose your connection online.
It is therefore better to take an expert’s assistance in this regard.
Note: If you have not enough information, it is obviously recommended that you should get help from a person who has all the knowledge about this topic.