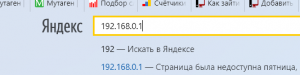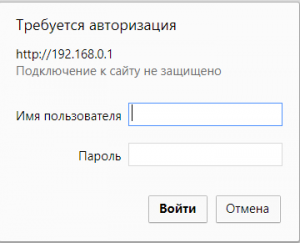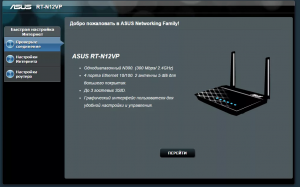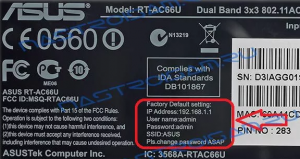Как зайти в настройки роутера, если забыл пароль?
Привет! Когда в какой-то инструкции пишу, что нужно зайти в настройки маршрутизатора, то стараюсь подробно описывать сам процесс, как войти в панель управления, что бы выполнить там какие-то настройки. В большинстве случаев, это не вызывает каких-то сложностей. Но часто бывает такое, что мы просто забыли пароль, и появляется много вопросов, как в таком случае попасть в настройки.
Сам вопрос по входу в настройки роутера, если забыли пароль, не очень понятен. Потому что в роутере есть как минимум два пароля. И не понятно какой из них вы забыли, и в чем проблема конкретно в вашем случае.
- Пароль который используется для подключения к вашей Wi-Fi сети.
- И пароль, который нужно указать для входа в настройки роутера. Чаще всего именно этот пароль меняют, и успешно забывают его. Понятное дело, что пока мы не укажем правильный пароль, в настройки маршрутизатора мы не попадем. Ну а заводской пароль не подходит (который как правило admin), так как мы его сменили.
Вот с такими проблемами можно столкнутся в процессе входа в панель управления роутера. Сейчас мы рассмотрим решение исходя из вашего случая, рассмотрим оба варианта.
Если забыли пароль от Wi-Fi и не можете зайти в настройки роутера
Это первый вариант, в котором мы не помним пароль именно от нашей Wi-Fi сети. И возможно, не можем к ней подключится. А в настройки роутера нам нужно зайти для того, что бы посмотреть, или поменять пароль.
В таком случае, все очень просто:
- Во-первых, у нас есть очень подробная инструкция о том, что делать, если забыли пароль от Wi-Fi. Можно посмотреть пароль на компьютере (если он есть), просто вспомнить его. Подключится к беспроводной сети и зайти в панель управления.
- Во-вторых, можно зайти в настройки маршрутизатора с того устройства, которое в данный момент уже подключено к вашему Wi-Fi. И уже в настройках роутера посмотреть забытый пароль, или сменить его.
- В-третьих, подключаемся к роутеру по сетевому кабелю, и заходим в панель управления. В таком случае, пароль от Wi-Fi нам совсем не понадобится. Если не знаете как подключиться к роутеру по кабелю, то вот подробная инструкция на примере TP-LINK.
С этой проблемой я думаю разобрались.
Если забыли пароль от входа в настройки роутера
Это происходит чаще всего. Панель управления каждого маршрутизатора защищена паролем. Там нужно указывать имя пользователя и пароль. Это нужно для защиты настроек, что бы все кто подключается к вашей сети, не смогли получить к ним доступ.
Если роутер новый, еще не настроенный, то используется стандартный пароль и имя пользователя. В большинстве случаев, это admin и admin. Или вообще никакой защиты нет. Этот пароль мы устанавливаем или меняем уже в процессе настройки роутера. Я всегда в своих инструкциях советую это делать. И даже есть отдельная статья по смене/установке пароля admin.
Так вот, этот пароль мы сменили, настроили роутер, и забыли его. А тут нам срочно понадобилось зайти в настройки, и пароль мы не помним. На странице авторизации указываем какое-то имя и пароль, но ничего не происходит, страница просто перезагружается, или получаем сообщение, что пароль неверный.
Вот и все, в настройки нам никак не попасть. Если не получится вспомнить эти данные, а возможно и не вы меняли пароль, то придется делать сброс настроек роутера. После этого мы зайдем в панель управления по заводским настройкам, который указаны снизу роутера, на наклейке.
Что бы сделать сброс настроек, нужно примерно на 10 секунд зажать кнопку, которая обычно подписана как: RESET, WPS/RESET, Срос, Default. Все зависит от модели вашего руотера. Кнопка может быть утоплена в корпус, и нажимать на нее нужно чем-то острым. Питание маршрутизатора должно быть включено. Выглядит эта кнопка примерно вот так:
После возврата к заводским настройкам, для входа в панель управления используйте данные, который указаны на самом маршрутизаторе. Если там не указаны заводские данные, значит по умолчанию пароля нет.
Если возникнут трудности со сбросом настроек, то у нас на сайте есть подробные инструкции для большинства производителей. Если не найдете, пишите в комментариях, дам ссылку.
Если что-то не получилось, так же пишите, попробуем решить вашу проблему.
[Беспроводное устройство] Как войти на страницу настроек роутера (WEB UI)?
※ Примечание: с первым включение роутера, при входе в графическое меню запустится мастер быстрой настройки: страница Quick Internet Setup (QIS).
Подробная информация о том как войти в настройки роутера (Web GUI) также доступна в специальном видео на платформе Youtube:
Можно настроить роутер через проводное или беспроводное подключение.
В данной статье описывается, как подключиться к роутеру ASUS через браузер (используя графическое меню).
A1: Устройство подключено к сети роутера беспроводным подключением, подробнее: здесь.
A2: Устройство подключено к сети роутера проводным подключением, подробнее: здесь.
Если желаете выполнить настройку через приложение ASUS Router, изучите эту статью: [Беспроводное устройство] Как настроить ASUS Wi-Fi роутер через приложение ASUS Router?
A1: Устройство подключено к роутеру беспроводным способом.
1. Включите роутер.
2. Подключитесь к сети роутера. Базовое название точки доступа (SSID): ASUS_XX. Заводское название(SSID) можно найти на оборотной стороне роутера.
Примечание: расположение наклеек отличается в зависимости от модели.
Пример 1: 2.4G WiFi Название(SSID): ASUS, 5G WiFi Название(SSID): ASUS_5G. На наклейке на оборотной стороне роутера.
Пример 2: WiFi Название (SSID): ASUS_XX, XX относится к последним двум цифрам MAC-адреса 2,4 ГГц. На наклейке на оборотной стороне роутера.
Пример 3: WiFi Название (SSID): ASUS_XX_XT9, XX относится к последним двум цифрам MAC-адреса. XT9 — название модели. На наклейке на оборотной стороне роутера.
A2: Устройство подключено к роутеру проводным способом
1. Включите роутер.
2. Подключите компьютер к роутеру проводным способом.
Следуйте шагам ниже для входа в графическое меню роутера:
1. Прежде чем войти в веб-меню роутера, убедитесь что он включён, и светодиодный индикатор горит постоянно. Подключите компьютер к маршрутизатору (проводным или беспроводным способом).
2. Введите LAN IP-адрес роутера в адресной строке браузера. Пример: http://192.168.50.1
Примечание: Роутер ASUS имеет графическое веб-меню позволяющее выполнить настройку в любом браузере, например в Internet Explorer, Firefox, Apple Safari, Google Chrome.
Если забыли IP-адрес роутера, задействуйте утилиту Asus Device Discovery чтобы его найти:
- [ASUS Device Discovery] Как найти IP адрес Вашего устройства (для Windows OS)
- [ASUS Device Discovery] Как найти IP адрес Вашего устройства (для iOS)
- [[ASUS Device Discovery] Как найти IP адрес Вашего устройства (для Android)
Другой способ входа в настройки: введите в адресной строке браузера: http://www.asusrouter.com
3.Для входа на страницу нстроек введите имя пользователя и пароль.
Если открываете меню настроек роутера впервые или выполнили сброс настроек роутера на заводские, необходимо будет авторизоваться для входа.
Примечание: На некоторых моделях и версиях программного обеспечения базовые имя пользователя и пароль: [admin].
Примечание:
a. Имя пользователя и пароль для входа в настройки — это не то же самое что название точки доступа(SSID) и ключ от сети (Wi-Fi).
b. Если Вы забыли имя пользователя и/или пароль, выполните сброс настроек роутера на заводские.
Нажмите и удерживайте нажатие кнопку сброса около 5 секунд, пока индикатор питания не начнёт мигать.
Найти кнопку сброса можно, опираясь на пример ниже. В качестве примера взяли модель [RT-AC68U].
(Различные модели могут отличаться. Если возникнут вопросы — изучите руководство пользователя.)
Подробнее о сбросе настроек — в статье: [Беспроводное устройство] Как вернуть роутер ASUS к заводским настройкам?
4. Теперь Вам доступна настройка роутера ASUS через его графическое меню.
※ Примечание: Некоторый функционал может отличаться в зависимости от моделей и версий прошивок.
Как получить утилиту / прошивку?
Последние версии драйверов, программного обеспечения, прошивок и руководств пользователя можно скачать в Центре загрузок ASUS .
Подробную информацию о Центре загрузок ASUS можно получить, перейдя по ссылке.
Если вы забыли пароль для входа в настройки своего роутера asus, не отчаивайтесь. Есть несколько способов сбросить пароль и восстановить доступ к устройству. В данной статье мы рассмотрим основные методы, которые помогут вам решить эту проблему.
Первым способом является использование кнопки сброса на задней панели роутера. Для этого вам понадобится острая и тонкая палочка или штырь. Найдите на задней панели роутера небольшое отверстие с надписью «Reset» или «WPS/Reset», вставьте палочку в отверстие и нажмите на кнопку сброса на некоторое время. После этого роутер должен перезагрузиться и вернуться в заводские настройки. Обратите внимание, что при этом вы потеряете все настройки, включая пароль Wi-Fi и настройки безопасности.
Второй метод подразумевает использование специальной утилиты от asus — «ASUS Firmware Restoration». Для этого вам понадобится компьютер или ноутбук, подключение к интернету и кабель, чтобы подключить роутер к компьютеру. Скачайте утилиту с официального сайта asus и установите ее на ваш компьютер. Запустите программу, подключите роутер к компьютеру с помощью кабеля, выберите файл с последней версией прошивки и нажмите кнопку «Restore». Процесс обновления прошивки может занять некоторое время, после чего устройство будет восстановлено в заводские настройки.
Если вы не хотите использовать первые два способа, вы можете попробовать восстановить пароль, используя функцию «Забыли пароль?» на странице входа в настройки роутера. Для этого вам понадобится доступ к интернету и знание логина или адреса электронной почты, связанного с вашим устройством. Откройте веб-браузер, введите адрес роутера, нажмите на ссылку «Забыли пароль?» и следуйте инструкциям на экране. Вы получите временный пароль, который позволит вам войти в настройки и установить новый пароль.
Содержание
- Как восстановить пароль в роутере ASUS, если доступ забыт?
- 1. Использование стандартных учетных данных
- 2. Сброс устройства настроек на заводские
- 3. Восстановление пароля через сброс с помощью командной строки
- 4. Обратитесь за помощью к производителю
- Описание проблемы:
- Поиск инструкций:
- Подключение к роутеру:
- Анализ доступных опций:
- Системное восстановление:
- Установка нового пароля:
Как восстановить пароль в роутере ASUS, если доступ забыт?
Забытый пароль от роутера ASUS может возникнуть в различных ситуациях: после сброса настроек, при покупке бывшего в употреблении роутера или просто в результате забывчивости. Но не стоит паниковать, восстановить доступ к устройству можно несколькими способами.
1. Использование стандартных учетных данных
В большинстве случаев ASUS предоставляет стандартные учетные данные, которые позволяют войти во внутреннюю панель управления роутером. Обычно они представлены на самом устройстве или указаны в инструкции. Популярные комбинации логина и пароля – admin/admin или admin/password. Попробуйте войти с помощью этих данных, прежде чем переходить к следующему способу восстановления пароля.
2. Сброс устройства настроек на заводские
Если стандартные данные не подходят, можно выполнить сброс настроек роутера ASUS, чтобы восстановить пароль. Для этого обычно на корпусе устройства есть кнопка Reset или сброса, но также можно воспользоваться программными средствами. Во время сброса будет удалена вся настройка роутера, включая пароль. Но помните, что этот способ потребует повторной настройки роутера, поэтому имейте в виду, что вся ваша текущая конфигурация будет утеряна.
3. Восстановление пароля через сброс с помощью командной строки
Другой способ восстановить пароль – использовать командную строку. Для этого вам понадобится доступ к компьютеру, который подключен к роутеру, и установленный терминал эмуляции, такой как PuTTY. В терминале вы должны ввести IP-адрес роутера ASUS и сбросить пароль командой nvram erase. Опция nvram erase удаляет все пользовательские данные роутера, включая пароль. После этого роутер перезагрузится, и вы сможете зайти во внутреннюю панель управления роутером со стандартными учетными данными.
4. Обратитесь за помощью к производителю
Если вы все еще не можете восстановить доступ к роутеру ASUS, обратитесь в службу поддержки производителя. Предоставив им серийный номер или детальную информацию о вашем устройстве, они смогут помочь сбросить пароль или предложить другие способы восстановления доступа.
Важно помнить, что восстановление доступа к роутеру ASUS без разрешения владельца является неправомерным действием, поэтому убедитесь, что вы имеете право делать это или получите согласие от владельца роутера перед восстановлением пароля.
Описание проблемы:
Отсутствие доступа к настройкам роутера влечет за собой некоторые негативные последствия: невозможность настройки Wi-Fi, изменение параметров безопасности, управление гостевым доступом и прочие функции.
Важно отметить, что сброс пароля необходимо осуществлять осторожно и с полным пониманием последствий. После сброса пароля все настройки роутера будут сброшены к заводским, что означает, что вы потеряете сохраненные настройки и данные.
Для сброса пароля в роутере Asus существуют несколько способов — сброс через кнопку на задней панели роутера, сброс через программное обеспечение или восстановление пароля с помощью установочного диска.
Автор не несет ответственности за использование информации, которая может привести к несанкционированному доступу к чужой сети и другим незаконным действиям.
Поиск инструкций:
Если вы забыли доступ к вашему роутеру ASUS, вы можете восстановить пароль, выполнив следующие шаги:
- Найдите модель роутера ASUS, для которого вам нужно сбросить пароль.
- Посетите официальный веб-сайт производителя ASUS и перейдите на страницу поддержки.
- Введите модель роутера в поле поиска, чтобы найти соответствующую страницу поддержки.
- На странице поддержки найдите раздел с загрузками и драйверами для выбранной модели роутера.
- В разделе загрузок найдите среди файлов прошивку роутера.
- Скачайте прошивку роутера на компьютер и сохраните ее.
- Следуйте инструкциям по обновлению прошивки, предоставленным на странице поддержки производителя.
- После обновления прошивки восстановите настройки роутера по умолчанию.
- Теперь вы можете установить новый пароль и восстановить доступ к роутеру ASUS.
Убедитесь в том, что вы следуете инструкциям производителя и сохраняйте все важные данные перед обновлением прошивки роутера.
Подключение к роутеру:
Для начала необходимо установить физическое подключение к роутеру Asus. Вставьте сетевой кабель в один из портов LAN роутера и в сетевую карту компьютера.
После подключения включите роутер и компьютер. Обычно роутер автоматически предоставляет доступ к своим настройкам по умолчанию.
Чтобы получить доступ к веб-интерфейсу роутера, откройте любой веб-браузер (например, Google Chrome или Mozilla Firefox) на компьютере и введите IP-адрес роутера в адресной строке браузера.
Информацию о IP-адресе роутера можно найти в документации к роутеру или на его задней панели. Обычно IP-адрес роутера Asus составляет 192.168.1.1 или 192.168.0.1.
Когда вы введете IP-адрес роутера в адресной строке браузера и нажмете Enter, откроется страница с веб-интерфейсом роутера.
Анализ доступных опций:
Если вы забыли пароль к роутеру Asus, у вас есть несколько вариантов восстановления доступа:
- Восстановление пароля через веб-интерфейс роутера:
- Подключитесь к роутеру с помощью Ethernet-кабеля или беспроводного соединения.
- Откройте любой веб-браузер и введите IP-адрес роутера (обычно «192.168.1.1» или «192.168.0.1») в адресной строке.
- Введите имя пользователя и пароль, если они были изменены, или введите стандартные учетные данные (обычно «admin» в обоих полях).
- Найдите раздел «Настройки безопасности» или «Сброс пароля» и выполните указанные инструкции для смены пароля роутера.
- Сброс роутера Asus к заводским настройкам:
- Найдите кнопку «Сброс» на задней панели роутера (обычно расположена рядом с разъемами Ethernet).
- Используйте острым предметом (например, штырь или кнопка ручки) для нажатия на кнопку «Сброс» и удерживайте ее в течение около 10 секунд.
- Роутер автоматически перезагрузится и вернется к заводским настройкам, включая пароль по умолчанию.
- Подключитесь к роутеру с помощью стандартных учетных данных (обычно «admin» в обоих полях).
- Свяжитесь с технической поддержкой Asus:
Если вы не можете сбросить пароль самостоятельно, обратитесь в службу поддержки Asus. Они смогут помочь восстановить доступ к роутеру и настроить новый пароль.
Системное восстановление:
Если вы забыли доступ к роутеру и не можете войти в его настройки, можно попробовать выполнить системное восстановление. Эта процедура вернет все настройки роутера к значениям по умолчанию, включая пароль.
Чтобы выполнить системное восстановление, следуйте инструкциям:
- Возьмите острым предметом, например, штырь для бумаги, и найдите кнопку сброса на задней панели роутера ASUS.
- Нажмите и удерживайте кнопку сброса в течение приблизительно 10-15 секунд, пока не загорится светодиодная индикация.
- Отпустите кнопку сброса и дождитесь, пока роутер перезагрузится. Это может занять несколько минут.
- Когда роутер перезагрузится, все настройки должны быть сброшены до заводских значений, включая пароль.
После выполнения системного восстановления вам потребуется восстановить все настройки Wi-Fi и сетевые настройки, такие как IP-адрес и DNS. Также рекомендуется изменить пароль на более безопасный и запоминающийся.
Установка нового пароля:
Чтобы сбросить пароль в роутере ASUS, если вы забыли доступ, следуйте указанным ниже шагам:
Шаг 1: Подключите компьютер к роутеру ASUS с помощью Ethernet-кабеля.
Шаг 2: Откройте любой веб-браузер и введите IP-адрес роутера ASUS в адресной строке. Обычно адрес состоит из комбинации цифр и точек, например, 192.168.1.1.
Шаг 3: Введите текущий логин и пароль для доступа к настройкам роутера. Если вы не знаете эти данные, попробуйте использовать комбинации «admin» и «admin» или «admin» и пароль, который указан на задней панели роутера.
Шаг 4: После успешного входа в настройки роутера, найдите раздел «Настройки пароля» или что-то похожее.
Шаг 5: Введите новый пароль в соответствующее поле. Убедитесь, что пароль надежный и сложный для подбора.
Шаг 6: Сохраните изменения и выйдите из настроек роутера.
Поздравляю! Вы только что успешно установили новый пароль для доступа к роутеру ASUS.
Чем реже вы вводите пароль, тем больше шансов его забыть. К примеру, после настройки домашней сети Wi-Fi и подключения к ней всех гаджетов помнить заветные цифры и буквы уже необязательно. Но вот вы купили новый смартфон или к вам зашли гости, доступ снова нужен. Как быть, если вы забыли пароль от собственной домашней сети Wi-Fi? Задача вполне выполнимая. Вот, что можно сделать:
- Подсмотреть пароль на роутере или в настройках
- Подключиться без пароля
- Сделать сброс и настроить все заново
Самый простой способ: подсматриваем пароль
Да, иногда не нужно что-то выдумывать. К примеру, если вы получили роутер от своего провайдера и не меняли настроек, посмотрите на нижнюю или заднюю панель роутера. Часто именно там размещают табличку (стикер) с информацией о дефолтных паролях для управления роутером и подключения к беспроводной сети.
Если нашли нужную комбинацию — замечательно. Если нет, можно воспользоваться паролем для доступа в админ-панель самого роутера. Для этого в любом браузере в адресной строке введите 192.168.0.1 (это самый распространенный ip-адрес, но бывают и другие: обычно адрес указан на этикетке). Далее вам нужно ввести логин и пароль. По умолчанию они выглядят, как Admin и Admin. Первая буква может быть как заглавная, так и прописная.
В настройках роутера можно посмотреть пароль к Wi-Fi или поменять его. Кстати, многие современные роутеры настраиваются через приложение, а к нему доступ можно получить вообще элементарно: например, через отпечаток пальца.
Заходим в сеть без пароля
Разработчиками сетевого оборудования был разработан специальный стандарт WPS (Wi-Fi Protected Setup), цель которого — упрощение процесса настройки беспроводной сети. В список его функций также входит возможность подключения к Wi-Fi без знания пароля. Эту технологию поддерживают практически все современные маршрутизаторы, и она по умолчанию включена.
На задней стороне роутера можно обнаружить специальную кнопку, которая имеет соответствующее название. Часто она объединена с кнопкой Reset, которая сбрасывает настройки на заводские. В зависимости от продолжительности нажатия вы получите разный результат. Чтобы осуществить подключение без пароля, а не обнуление настроек, зажмите клавишу на пару секунд. В это же время на устройстве, которое вы хотите подключить (например, смартфон), зайдите в меню настроек Wi-Fi и выберите пункт «Кнопка WPS». Спустя несколько секунд соединение будет установлено.
Однако кнопка WPS есть не на каждой модели. Как вы могли заметить, на скриншоте выше присутствует альтернативный вариант подключения — «Вход по PIN-коду WPS«. Если выбрать его, то на смартфоне появится комбинация из 8 цифр. Её необходимо ввести в веб-интерфейсе роутера в соответствующем разделе. Соответственно данный метод подойдет только в случае, если был забыт пароль от Wi-Fi, а не от маршрутизатора. При этом дома подключено большое количество устройств, на повторное соединение которых уйдёт много времени, если задать новый пароль Wi-Fi.
Стоит отметить, что в целях повышения безопасности рекомендуется отключать функцию WPS. На первый взгляд, кажется, что взлом восьмизначного числа означает, что потребуется перебрать 100 000 000 различных комбинаций. Но из-за программной особенности генерации ПИН-кода перебор будет состоять лишь из 11 000 комбинаций, с которыми хакерские утилиты расправятся довольно быстро.
Делаем сброс и настраиваем роутер заново
Если ваш роутер не поддерживает WPS, то всегда можно сбросить настройки до заводских. В данном случае вам заново придется настраивать подключение к интернету. Обычно это не составляет проблем — интерфейсы панелей управления роутерами довольно просты и логичны. К тому же, как мы уже отметили, иногда достаточно скачать приложение — там все еще проще. Если уж возникнут сложности,.всегда можно использовать мобильный интернет смартфона, чтобы найти инструкцию.
Находим на тыльной стороне маршрутизатора кнопку Reset, о которой мы говорили выше. Обычно она утоплена внутрь, и чтобы её нажать потребуется скрепка или другой тонкий предмет. Нажать кнопку нужно на 5-10 секунд. Обычно окончание процесса сопровождается миганием всех индикаторов роутера на передней панели.
После этого потребуется зайти в интерфейс сетевого оборудования. Затем остается только зайти в настройки и ввести нужный тип подключения, а также имя пользователя и пароль, которые обычно указываются в договоре на предоставление услуг.
Многие производители сетевого оборудования также встраивают в свою продукцию альтернативные способы входа в веб-интерфейс. Например, компания TP-Link использует TP-Link ID, благодаря которому можно коннектиться к любому устройству, которое зарегистрировано в общей системе. Это удобно если вы пользуетесь большим количеством маршрутизаторов в разных местах, ведь требуется помнить только один пароль от аккаунта, через который можно управлять всеми сетевыми гаджетами.
Кстати, вот еще несколько полезных статей о роутерах:
- Лучшие роутеры для дома: топ-8 самых интересных моделей
- 4 преимущества роутеров с поддержкой Wi-Fi 6

Как войти в роутер asus и что делать если забыл пароль?
Процедура входа в роутеры фирмы Asus не имеет особых отличий от других производителей роутеров и маршрутизаторов. Тем не менее у многих пользователей возникают проблемы с этим, ведь нередко требуется войти в настройки своего роутера, чтобы, например, посмотреть или сменить пароль Wi-Fi.
В данной статье мы расскажем как зайти в роутер Asus и что делать, если забыл пароль от него.
С чего начать?
Стоит учесть, что для успешной авторизации в настройках роутера Asus нужно, чтобы ваш компьютер или ноутбук, с которого вы выполняете к нему подключение был соединен с роутером кабелем или подключен по Wi-Fi.
Как только это условие выполнено открывайте любой браузер и в адресную строку пробуйте вводить следующие ip адреса поочередно и нажимайте “Enter”:
- 192.168.1.1
- 192.168.0.1
Ввод в адресной строке браузера ip адреса роутера
Должно появиться окно авторизации:
Ввод логина и пароля от роутера (По умолчанию admin, admin)
Здесь вводим значения логина и пароля по умолчанию – admin.
Если вы меняли значения по умолчанию, то вводите их.
Как только будет введена верная комбинация авторизационных данных вы попадете в настройки роутера Asus.
Вид настроек роутеров Asus
Что делать, если не появляется окно ввода логина и пароля от роутера?
В этом случае не исключен факт того, что в настройках было изменено адресное пространство. В этом случае вы можете ознакомиться с этой статьей, в которой мы рассказывали как узнать ip адрес роутера.
Также можно просто сбросить роутер на заводские настройки долгим нажатием кнопки Reset на задней стороне роутера.
Сброс роутера кнопкой Reset
В этом случае все настройки будут сброшены на заводские и ip адрес роутера можно будет посмотреть на наклейке снизу.
Заводские логин пароль и ip адрес роутера Asus на наклейке снизу
Как войти в роутер Asus, если забыл пароль?
В этом случае, как и в предыдущем, вам поможет только сброс на заводские настройки. После этого пароль и ip адрес станут стандартными, то есть те, которые написаны на наклейке на нижней части роутера.
Стоит учесть, что если сбросить роутер Asus на заводские настройки, то у вас скорее всего перестанет работать интернет и Wi-Fi. В этом случае его придется настраивать заново.