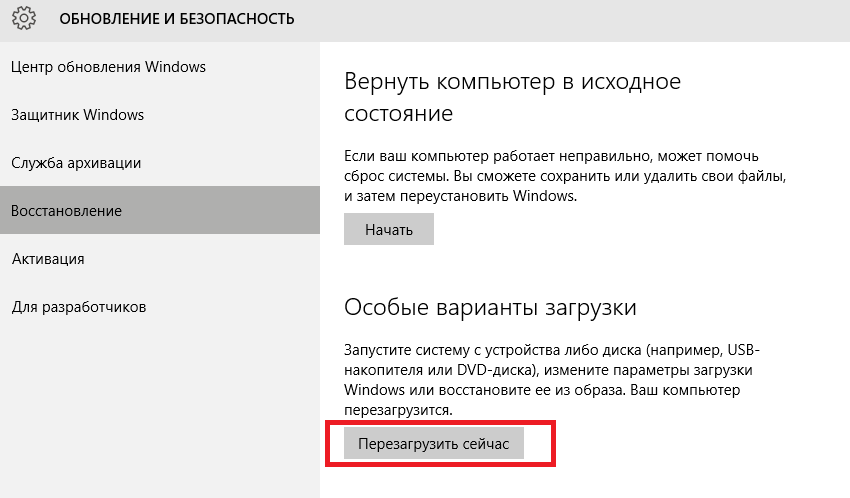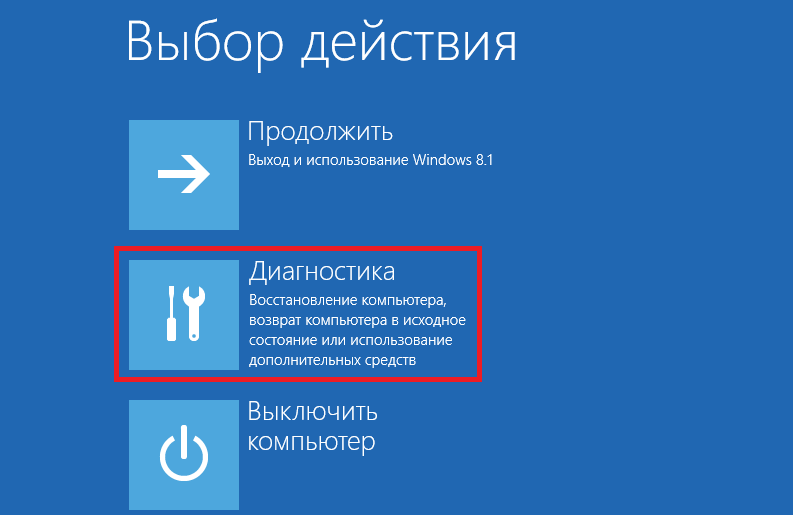Средство проверки системных файлов — это служебная программа в Windows, которая проверяет наличие проблем с файлами на компьютере. Чтобы запустить ее, выполните следующие действия.
-
Убедитесь, что установлены последние обновления для Windows, а затем перезапустите компьютер. Дополнительные сведения см. в статье Обновление Windows.
-
В поле поиска на панели задач введите командную строку и щелкните правой кнопкой мыши или нажмите и удерживайте командную строку (классическое приложение) в списке результатов. Выберите Запуск от имени администратора, а затем —Да.
-
Введите DISM.exe /Online /Cleanup-image /Restorehealth (обратите внимание на пробел перед каждой косой чертой «/»), а затем нажмите ВВОД. (Примечание. Запуск и завершение этого шага может занять несколько минут.)
-
После того как появится сообщение «Операция успешно завершена», введите sfc /scannow (обратите внимание на пробел между «sfc» и «/») и нажмите клавишу ВВОД.
-
Когда появится сообщение «Проверка 100 % завершена», введите exit и нажмите клавишу ВВОД.
Дополнительные сведения о системной проверке файлов
Нужна дополнительная помощь?
Нужны дополнительные параметры?
Изучите преимущества подписки, просмотрите учебные курсы, узнайте, как защитить свое устройство и т. д.
В сообществах можно задавать вопросы и отвечать на них, отправлять отзывы и консультироваться с экспертами разных профилей.
Как установить и настроить дополнительные варианты загрузки и запустить диагностику Windows? В данной статье мы ответим на этот вопрос и расскажем, как провести полную диагностику вашей операционной системы.
- Как попасть в меню диагностики Windows 10
- Как запустить службу диагностики Windows 10
- Как провести полную диагностику Windows 10
- Полезные советы и выводы
Как попасть в меню диагностики Windows 10
Для того, чтобы попасть в меню диагностики Windows 10, вы можете воспользоваться несколькими способами:
- Включите компьютер и нажмите клавишу F8 перед запуском Windows. Этот вариант может не работать на некоторых компьютерах, особенно если они были изготовлены после 2012 года.
- Установите параметры восстановления, перезагрузите компьютер и выберите элементы Диагностика > Дополнительные параметры > Параметры загрузки > Перезапуск.
- Зайдите в Пуск — Параметры (значок шестеренки, или просто нажмите клавиши Win+I) — Обновление и безопасность и в списке слева выберите пункт «Устранение неполадок».
Как запустить службу диагностики Windows 10
Чтобы настроить и запустить службу диагностики Windows 10, выполните следующие действия:
- Нажмите клавиши Win+R на клавиатуре (Win — клавиша с эмблемой Windows).
- Введите services.msc и нажмите Enter.
- В списке служб найдите «Служба политика диагностики» и дважды нажмите на нее.
Как провести полную диагностику Windows 10
Для проведения полной диагностики Windows 10 вам потребуется выполнить следующие шаги:
- Запустите командную строку от имени администратора.
- Введите команду SFC /scannow и нажмите Enter.
- Утилита проверки системных файлов проверит целостность системных файлов Windows и при необходимости исправит их.
- После завершения процесса перезагрузите компьютер.
Полезные советы и выводы
- Чтобы избежать проблем с Windows 10, рекомендуется регулярно проводить диагностику системы и исправлять обнаруженные ошибки.
- Не забывайте делать резервные копии системы и важных файлов, чтобы в случае возникновения неполадок можно было быстро восстановить данные.
- Если вы не уверены в своих знаниях, не стоит рисковать и самостоятельно настраивать систему. Лучше обратиться за помощью к профессионалам в области IT-технологий.
Как зайти в меню на мониторе
Чтобы зайти в сервисное меню на данном мониторе, необходимо выполнить несколько простых действий. Сначала выключите монитор. Затем удерживайте кнопку MENU (верхняя кнопка) и одновременно нажимайте кнопку POWER, пока монитор не загрузится. После этого отпустите кнопку MENU. Нажмите кнопку МЕНЮ на мониторе, чтобы войти в экранное меню. Перейдите к нижнему пункту, где будут находиться новые записи. Таким образом, вы сможете получить доступ к сервисному меню вашего монитора. Помните, что данная функция необходима только для специалистов, которые занимаются настройкой мониторов, и неправильный ввод настроек может привести к повреждению устройства.
Содержание
- 1 Конфигурация операционной системы
- 2 Конфигурации загрузки
- 3 Восстановление системы
- 4 Видео по теме (+1 способ)
Диагностический, или безопасный режим — специальный метод запуска операционной системы. Он используется, когда в Windows возникают какие-то серьезные проблемы, мешающие войти в ОС. С его помощью можно вручную удалить вирусы, исправить ошибки драйверов, сбросить пароль для входа на учетную запись пользователя, удалить защищенные директории и так далее. В данной статье описывается, как зайти в безопасный режим Windows 10.
Если до этого у вас была установлена Windows 7, возможно, вы привыкли входить в режим диагностики с помощью клавиши F8. В новой версии ОС от Майкрософт этот метод перестал работать. Это вызвано очень быстрой загрузкой системы. «Окно» между проверкой состояния персонального компьютера в BIOS и самой загрузкой системой стало слишком маленьким, чтобы можно было успеть вызвать меню параметров запуска.
Конфигурация операционной системы
Самый простой путь войти в режим диагностики — воспользоваться специальным интерфейсом «msconfig». Это меню настроек параметров Windows 10. Чтобы открыть его, вам необходимо сделать следующее:
- Нажмите одновременно клавиши Win + R, чтобы вызвать диалоговое окно «Выполнить».
- Откроется небольшое окно. В нем вам необходимо ввести команду
msconfigи нажать Enter. - Теперь следует перейти во вкладку «Загрузка».
- Установите отметку напротив опции «Безопасный режим» в разделе «Параметры загрузки».
- Вы также можете выбрать дополнительный параметр, например, версию с поддержкой сетевых подключений.
- Нажмите Применить и OK, чтобы сохранить изменения.
- Перезагрузите персональный компьютер.
После перезагрузки начнется вход в режим диагностики. Когда закончите работу, снова вызовите данное меню и отключите запуск Windows 10 в безопасном режиме.
Данный способ применим и в предыдущих версиях ОС. Его главный недостаток состоит в том, что вам необходима рабочая операционная система, чтобы выбрать способ входа. Если же вы не можете войти в Windows, необходим другой путь.
Конфигурации загрузки
В прежних версиях Windows существовало специальное меню, которое можно было вызвать с помощью нажатия клавиши F8 до начала загрузки системы. В Windows 10 данный интерфейс был перемещен:
- Вызовите меню «Пуск». Используйте для этого кнопку с логотипом Windows (клавишу Win).
- Откройте раздел «Параметры».
- Перейдите в категорию «Обновление и безопасность».
- Выберите вкладку «Восстановление» в навигационном меню слева.
- Вам нужна кнопка Перезагрузить сейчас. Она располагается в графе «Особые варианты загрузки».
- Теперь перейдите в категорию «Диагностика».
- Выберите один из трех вариантов входа в диагностическом режиме с помощью F4, F5, F6 (на странице присутствуют подсказки).
- Перезагрузите ПК.
После это начнется загрузка диагностического режима Windows 10.
Обратите внимание! Если у вас не получается войти в операционную систему (она повреждена или вы забыли пароль от учетной записи), существует другой способ вызвать меню особых вариантов загрузки. На этапе выборе аккаунта или ввода пароль кликните по значку «Power» внизу экрана. Затем выберите пункт «Перезагрузка», удерживая клавишу Shift.
Восстановление системы
А как зайти в безопасный режим Windows 10, если операционная система вообще не загружается? Например, такое может быть из-за повреждения вирусами системных файлов из папки Windows или некорректно установленных драйверов на материнскую плату.
В этом случае вам понадобится загрузочная флешка или диск восстановления. Вы можете создать их на любом другом ПК. Рекомендуется всегда иметь подобный DVD под рукой, так как с его помощью вы имеете неплохие шансы «вылечить» поврежденную ОС. Вы также можете использовать инсталляционный диск:
- Вставьте диск в привод (или флешку в USB-разъем) и включите компьютер.
- Загрузитесь со съемного носителя, как при установке новой ОС.
- Откройте консоль. Для этого нажмите комбинацию клавиш Shift + F10.
- Введите
bcdedit /set {default} safeboot minimalНажмите Enter, чтобы применить ее. - Если вам необходимо войти в режим диагностики с поддержкой консоли, необходимо ввести вторую команду
bcdedit /set {default} safebootalternateshell yes - Перезагрузите персональный компьютер.
По завершении работы, вам потребуется воспользоваться командой bcdedit /deletevalue {default} safeboot (ее можно вводить в консоли безопасного режима), чтобы загрузить систему по обычному сценарию.
Видео по теме (+1 способ)
Windows 10 унаследовала все особенности системы загрузки у Windows 8, предоставляя такую же графическую среду для выполнения задач восстановления системы. Предполагается, что операции восстановления системы после сбоев будут преимущественно выполняться системой автоматического восстановления. В том случае, если Windows 10 не загружается корректно, запускается система автоматического восстановления, которая без участия пользователя пытается найти и исправить проблемы, мешающие нормальной загрузке системы. Однако это не означает, что в Windows 10 отсутствует безопасный режим (Safe mode), просто по умолчанию этот режим загрузки скрыт от пользователей.
В некоторых случаях необходимо запустить систему в безопасном режиме, например чтобы отладить или удалить службу, драйвер или приложение. Посмотрим как включить безопасный режим в Windows 10.
Windows 10 можно загрузить в безопасном режиме несколькими разными способами.
Содержание:
- Утилита MSConfig (Конфигурация системы)
- Сочетание Shift + Restart
- Запуск режим диагностики из интерфейса новой Панели управления
- Запуск безопасного режима из командой строки
- Возвращаем старое текстовое меню загрузки
- Запуск Safe Mode из режима восстановления
Утилита MSConfig (Конфигурация системы)
Самый простой способ загрузить Windows 10 в безопасном режиме, как и в предыдущих версиях Windows, воспользоваться утилитой msconfig.exe. Для этого:
- Нажмите сочетание клавиш Win+R и наберите msconfig
- В открывшемся окне перейдите на вкладку Boot
- В разделе Boot options поставьте флажок у пункта Safe boot
- Сохраните изменения (OK), согласитесь с предложением перезагрузить систему (Restart)
- После перезагрузки системы, Windows 10 загрузится в безопасном режиме (о чем свидетельствует надпись Safe Mode во всех углах экрана)
Совет. Отключить загрузку в безопасном режиме нужно также с помощью msconfig, сняв флажок у пункта Safe boot.
Сочетание Shift + Restart
В стартовом меню нажмите кнопку Power и, зажав Shift на клавиатуре, выберите пункт перезагрузки системы (Restart)
Примечание. Эту же комбинацию Shift+Перезагрузка можно использовать на экране входа в систему.
В появившемся диалоге последовательно выберите пункты Troubleshoot (Диагностика) -> Advanced options (Дополнительные параметры)-> Startup Settings (Параметры загрузки).


Запуск режим диагностики из интерфейса новой Панели управления
Для запуска новой современной Панели управления Windows 10, нажмите кнопку Start и выберите меню Settings. Затем перейдите в раздел Update & security.
Перейдите в раздел Recovery и в секции Advanced Startup нажмите Restart now.
Далее все аналогично предыдущему способу.
Запуск безопасного режима из командой строки
Возможно также настроить запуск Windows 10 в безопасном режиме и из командной строки. Для этого откройте командную строку (cmd) с правами администратора и выполните команду:
bcdedit /set {current} safeboot minimal

Shutdown –f –r –t 0
Теперь Windows 10 всегда будет загружаться в безопасном режиме. Чтобы вернуть обычный режим загрузки:
bcdedit /deletevalue {default} safeboot
Возвращаем старое текстовое меню загрузки
В Windows 10/8 возможно вернуться к старому текстовому загрузчику Windows, поддерживающего клавишу F8 (Shift+F8) и возможность выбора параметров запуска системы.
Примечание. Скорость загрузки системы с таким загрузчиком будет ниже.
Чтобы вернуть тестовый загрузчик, выполните в командной строке с правами администратора:
bcdedit /set {default} bootmenupolicy legacy
Теперь при загрузке компьютера после стадии самотестирования (POST) , нужно несколько раз нажать клавишу F8. Должно появится старое-доброе текстовое меню с параметрами загрузки системы.

bcdedit /set {default} bootmenupolicy standard
Запуск Safe Mode из режима восстановления
Мало кто знает, что, чтобы включить безопасный режим и прочие параметры восстановления в Windows 10, достаточно 3 раза подряд прервать загрузку системы кнопкой отключения питания.
На 4 раз запустится среда восстановления системы (Recovery mode), из которой можно выбрать загрузку в безопасном режиме или другие варианты загрузки системы.

На чтение 5 мин Опубликовано Обновлено
Windows 10 — одна из самых популярных операционных систем в мире сегодня. Она предлагает множество возможностей и функций, но, как и любая другая система, иногда может возникать необходимость в диагностике и решении проблем.
В этой статье мы расскажем вам, как войти в диагностику Windows 10 и что делать, если у вас возникли какие-либо технические проблемы. Мы подробно рассмотрим различные способы входа в диагностический режим и предоставим полезные советы по устранению различных типов ошибок и сбоев.
Пользование инструментами диагностики Windows 10 позволяет выявить и исправить проблемы, которые могут замедлять работу вашей системы или приводить к ее неработоспособности. При наличии навыков диагностики вы сможете улучшить производительность компьютера и устранить проблемы с программным обеспечением и аппаратным обеспечением.
Содержание
- Подготовка к диагностике Windows 10
- Установка специального ПО
- Проверка жесткого диска и оперативной памяти
- Обновление драйверов и операционной системы
Подготовка к диагностике Windows 10
Перед началом диагностики Windows 10 важно выполнить несколько подготовительных шагов, чтобы обеспечить более эффективную работу с операционной системой. Вот некоторые рекомендации:
- Создайте резервную копию данных. Процесс диагностики может включать выполнение определенных действий, которые могут влиять на целостность данных. Поэтому перед началом диагностики рекомендуется создать резервную копию всех важных файлов и папок на другом носителе, например, на внешнем жестком диске или в облаке.
- Убедитесь, что ваш компьютер подключен к источнику питания. Во время диагностики может быть потребовано значительное количество ресурсов системы, что может привести к быстрому разряду аккумулятора ноутбука или отключению питания настольного компьютера. Поэтому рекомендуется убедиться, что компьютер подключен к источнику питания.
- Закройте все ненужные приложения и процессы. Перед началом диагностики рекомендуется закрыть все ненужные приложения и процессы, чтобы освободить ресурсы системы и избежать возможных конфликтов при выполнении диагностических действий.
- Отключите антивирусное программное обеспечение. Антивирусные программы могут мешать процессу диагностики, блокируя доступ к некоторым системным файлам и процессам. Поэтому рекомендуется временно отключить антивирусное программное обеспечение перед началом диагностики Windows 10.
- Убедитесь, что у вас есть административные права. Для выполнения некоторых диагностических действий может потребоваться наличие прав администратора. Поэтому перед началом диагностики рекомендуется убедиться, что у вас есть административные права на компьютере.
При соблюдении этих рекомендаций вы готовы приступить к диагностике Windows 10 и получить максимальную пользу от этого процесса.
Установка специального ПО
Когда стандартные инструменты диагностики Windows не дают нужной информации, можно воспользоваться специальным программным обеспечением для диагностики. Установка такого ПО может помочь вам выявить и исправить проблемы, которые могут быть причиной неполадок в работе вашей операционной системы.
Следуйте этим шагам, чтобы установить специальное ПО для диагностики Windows 10:
- Откройте ваш любимый браузер.
- Перейдите на официальный сайт разработчика программы для диагностики.
- Найдите раздел «Скачать» или «Загрузить» на сайте.
- Выберите версию программы, подходящую для вашей операционной системы и кликните на ссылку.
- Подождите, пока файл загрузится.
- Запустите загруженный файл и следуйте инструкциям мастера установки.
- Дождитесь завершения установки.
- После завершения установки, запустите программу и следуйте её инструкциям для проведения диагностики вашей Windows 10.
Следуя этим простым шагам, вы сможете установить и использовать специальное ПО для диагностики Windows 10, что поможет вам выявить проблемы и улучшить работу вашей операционной системы.
Проверка жесткого диска и оперативной памяти
Для проверки жесткого диска можно воспользоваться инструментом «Проверка диска». Вот как это сделать:
- Откройте проводник (Windows Explorer) и перейдите в «Мой компьютер».
- Найдите нужный диск (обычно это «Локальный диск С:») и нажмите на него правой кнопкой мыши.
- В появившемся контекстном меню выберите «Свойства».
- Перейдите на вкладку «Сервис» и нажмите на кнопку «Проверка».
- Выберите нужные опции и нажмите на кнопку «Проверить».
Для проверки оперативной памяти можно воспользоваться инструментом «Диагностика памяти Windows». Вот как это сделать:
- Нажмите на клавишу «Пуск» и откройте «Панель управления».
- В поисковой строке введите «диагностика памяти» и выберите соответствующий результат.
- Нажмите на кнопку «Запустить сейчас» и следуйте инструкциям на экране.
- После завершения диагностики вы увидите результаты тестирования.
Проверка жесткого диска и оперативной памяти может занять некоторое время, но она может помочь вам выявить и устранить проблемы со своим компьютером. Если вы обнаружите ошибки, рекомендуется обратиться за помощью к специалистам или поискать соответствующие руководства по их исправлению.
Обновление драйверов и операционной системы
Для обновления драйверов в Windows 10 вы можете воспользоваться следующими методами:
-
Автоматическое обновление:
Windows 10 предлагает автоматическое обновление драйверов через Windows Update. По умолчанию эта опция включена, и операционная система автоматически загружает и устанавливает рекомендуемые драйверы для устройств в вашем компьютере. Чтобы убедиться, что автоматическое обновление включено, откройте меню «Пуск» и перейдите в «Настройки» > «Обновление и безопасность». Затем выберите «Windows Update» и убедитесь, что включена опция «Автоматически загружать драйверы устройства». Если опция отключена, включите ее и выполните обновление операционной системы.
-
Ручное обновление:
Если автоматическое обновление не может найти подходящий драйвер для вашего устройства, вы можете вручную обновить драйверы. Для этого вам необходимо знать производителя и модель вашего устройства. Посетите веб-сайт производителя и найдите раздел с поддержкой драйверов. Загрузите последнюю версию драйвера, соответствующую вашей операционной системе, и следуйте инструкциям по установке драйвера.
Чтобы обновить операционную систему Windows 10, воспользуйтесь следующими действиями:
-
Автоматическое обновление системы:
Windows 10 также предлагает автоматическое обновление операционной системы для получения последних исправлений безопасности и новых функций. Убедитесь, что на вашем компьютере включено автоматическое обновление. Откройте меню «Пуск» и перейдите в «Настройки» > «Обновление и безопасность». Затем выберите «Windows Update» и установите опцию «Автоматически устанавливать обновления». При наличии обновлений операционная система автоматически загрузит и установит их.
-
Ручное обновление системы:
Если вы хотите управлять процессом обновления операционной системы, вы можете вручную искать и устанавливать доступные обновления. Для этого откройте меню «Пуск» и перейдите в «Настройки» > «Обновление и безопасность». Затем выберите «Windows Update» и нажмите на кнопку «Поиск обновлений». Windows 10 начнет поиск доступных обновлений и предложит установить их. Выберите требующиеся обновления и нажмите на кнопку «Установить». Операционная система загрузит и установит выбранные обновления.
Не забывайте регулярно обновлять драйверы и операционную систему Windows 10, чтобы иметь актуальные версии программного обеспечения и исправленные ошибки.