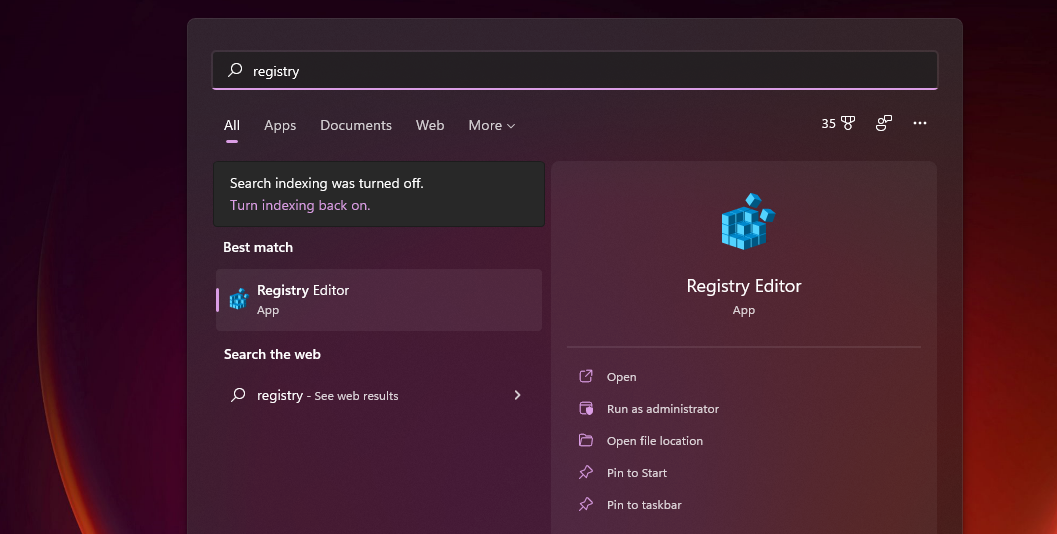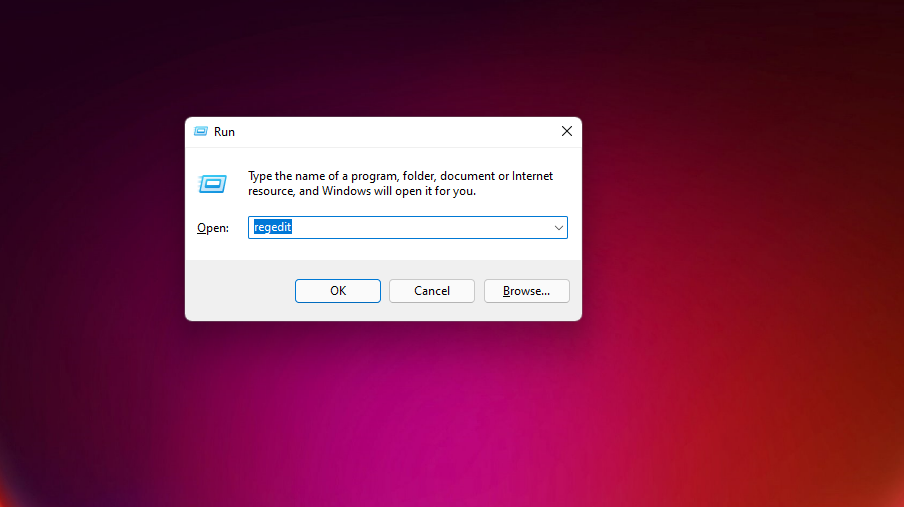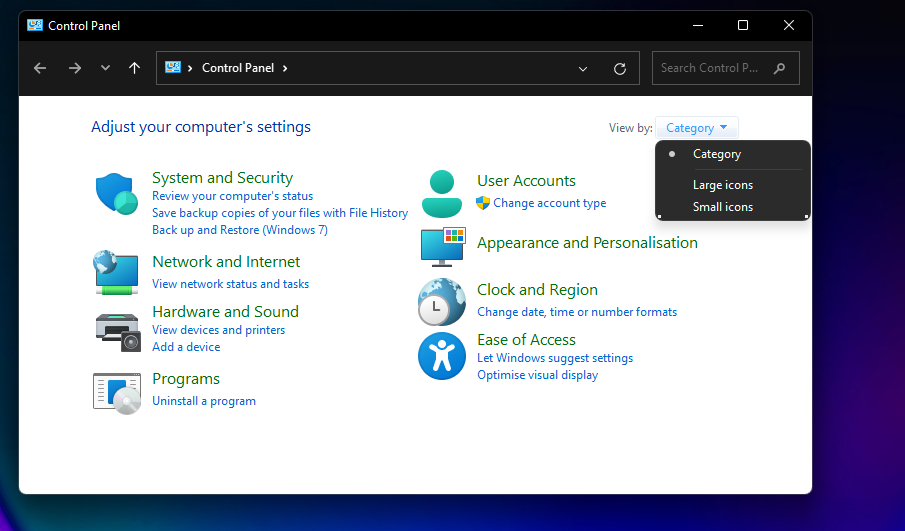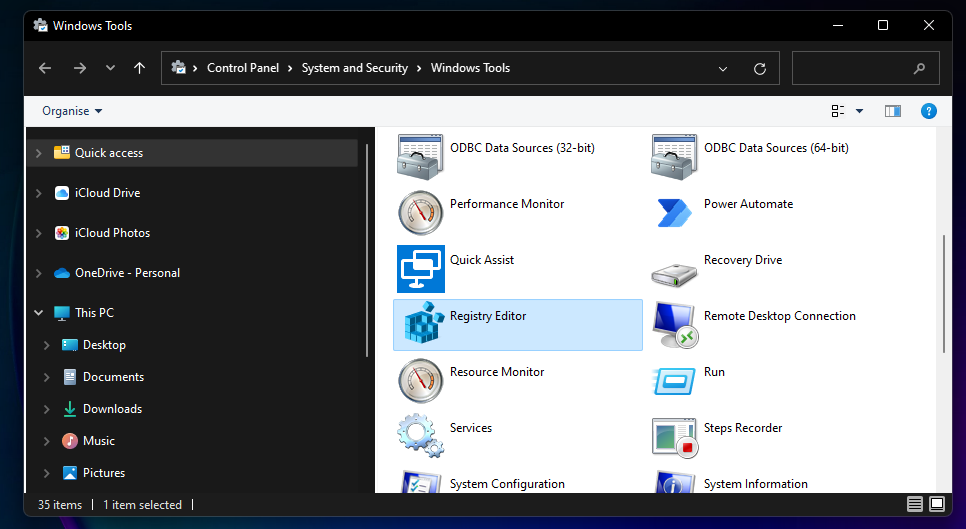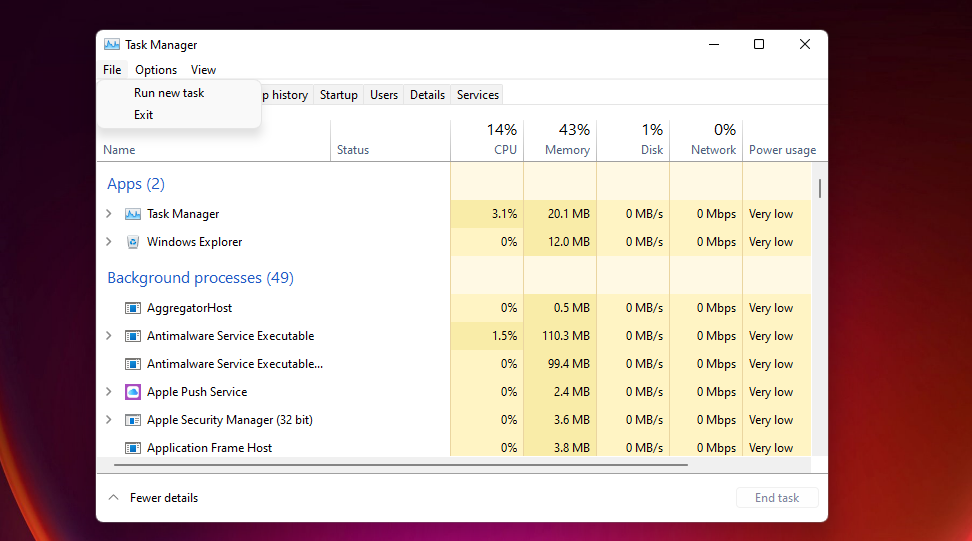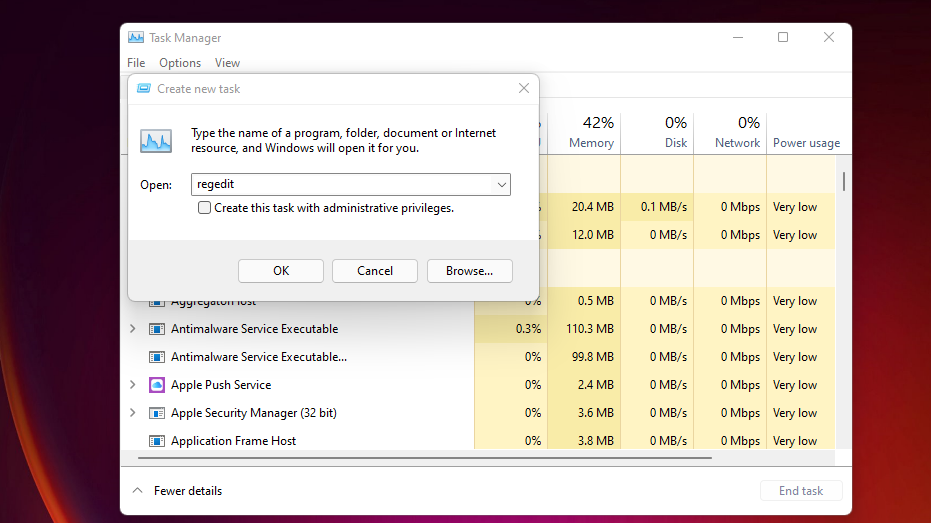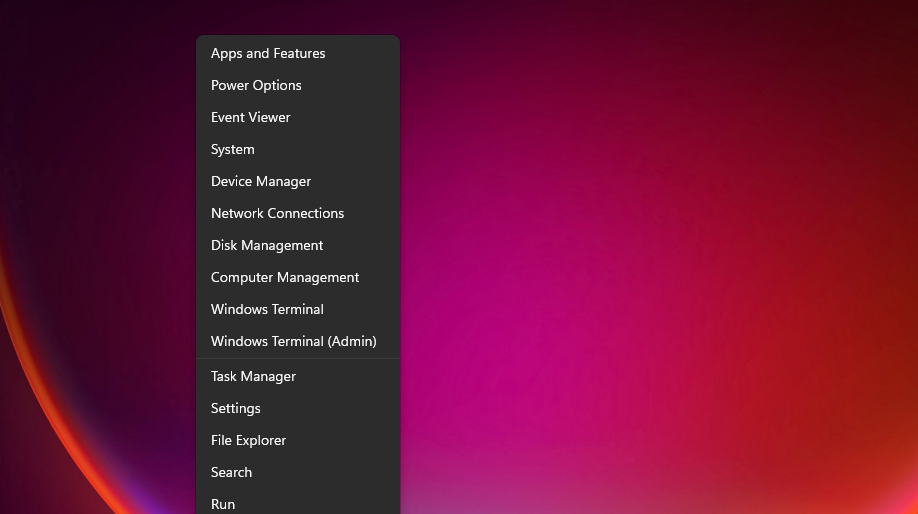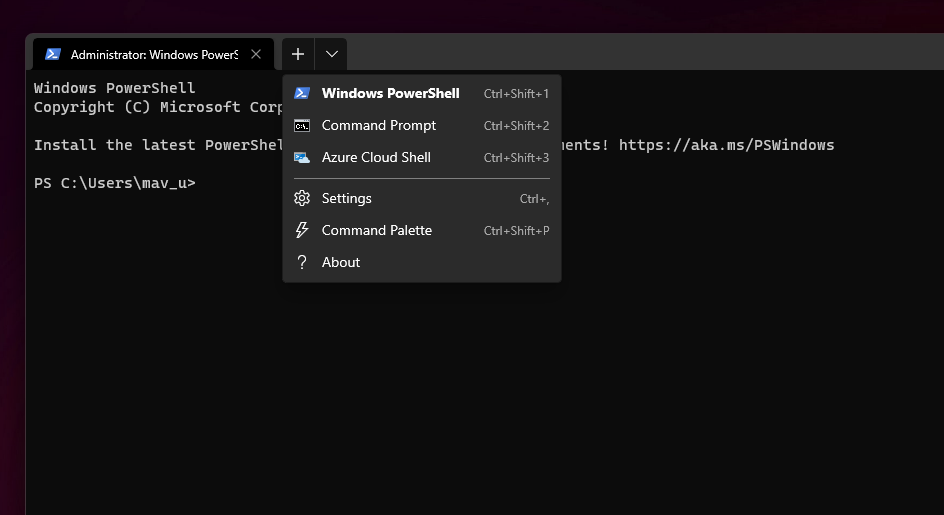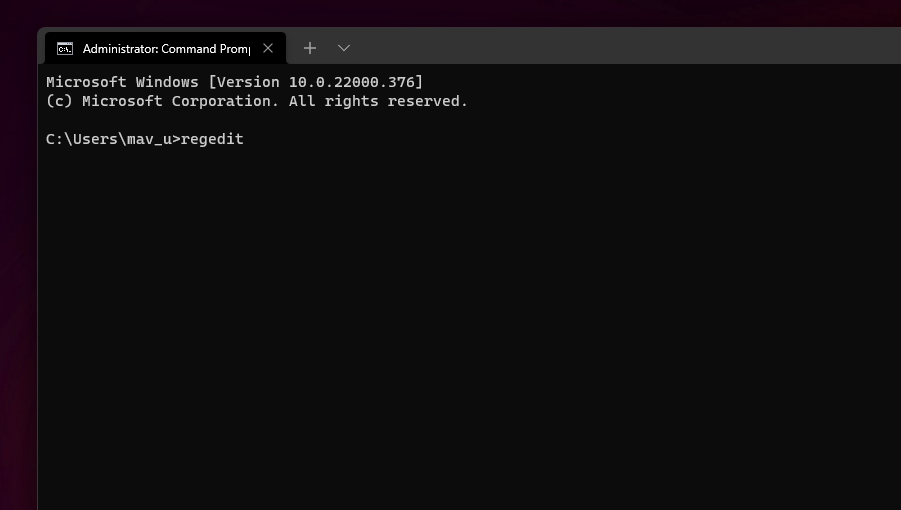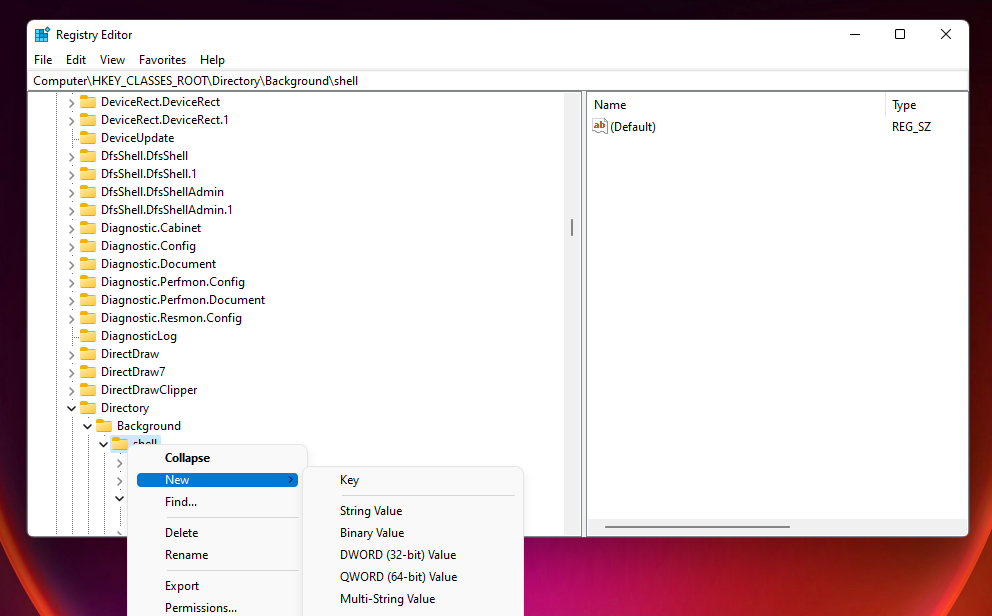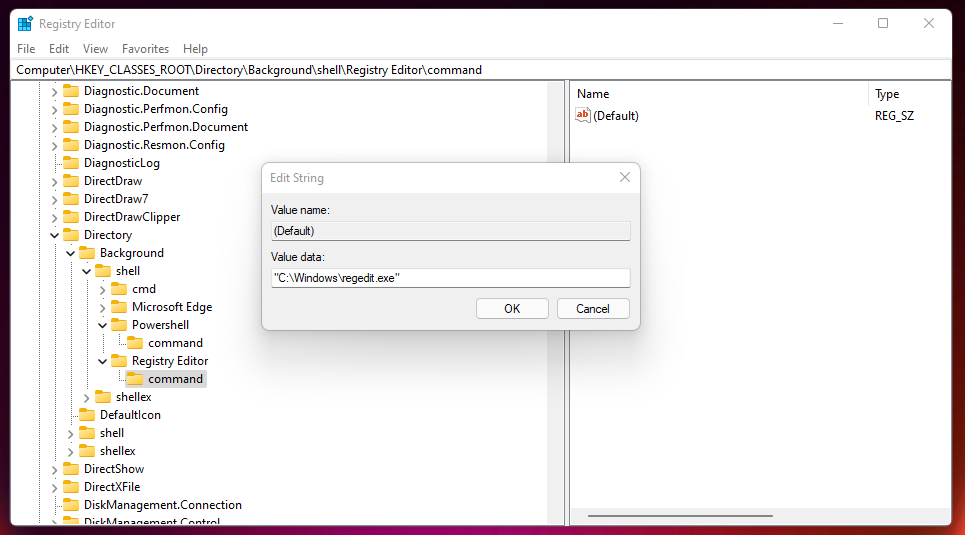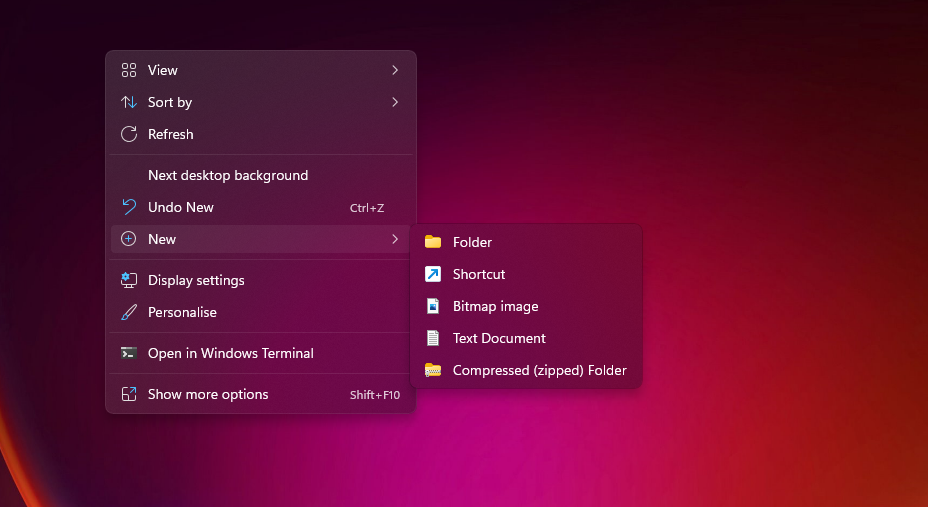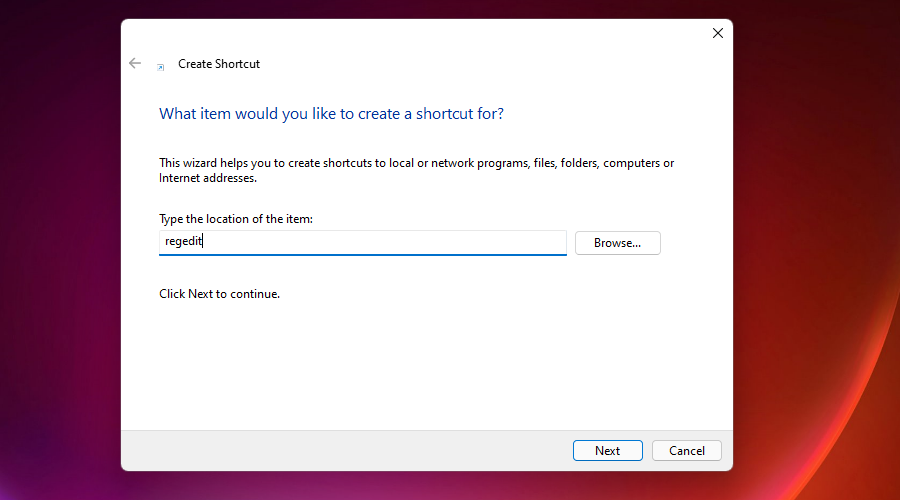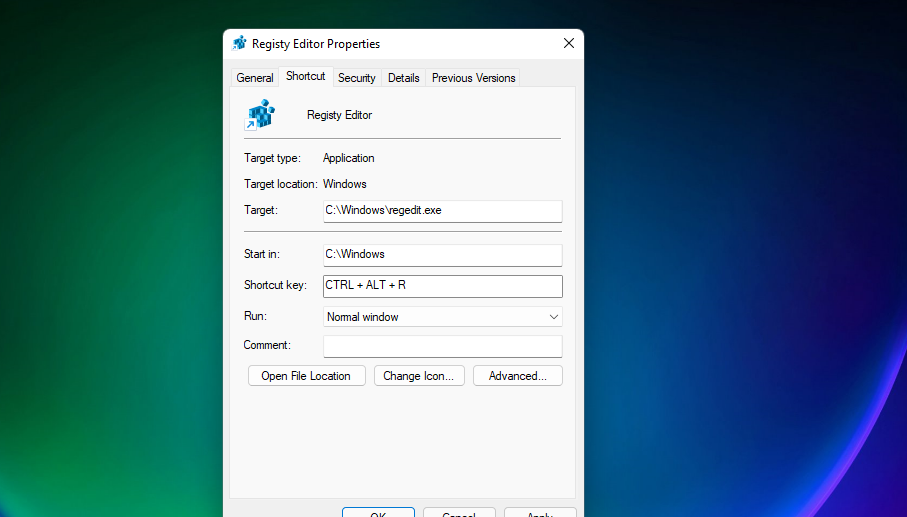Редактор реестра — это системный инструмент Windows 11, с помощью которого можно просматривать и изменять параметры конфигурации операционной системы и установленных программ. Редактирование реестра бывает необходимо для ручной настройки Windows 11. Но имейте ввиду, что эта процедура всегда сопряжена с риском сбоя операционной системы. Поэтому мы всегда рекомендуем перед внесением изменений в реестр сделать резервную копию или точку восстановления системы. В этой статье мы покажем вам четыре способа, которые помогут вам открыть Редактор реестра в Windows 11. По традиции начнем с самых простых способов.
Способ 1: с помощью поиска Windows 11
Это самый простой и быстрый способ открыть Редактор реестра в Windows 11.
- Нажмите на строку поиска или иконку лупы на панели задач. Если по какой-либо причине кнопка поиска отсутствует у вас на панели задач, запустить поиск можно нажав на клавиатуре клавиши Win + S.
- Введите regedit или начните набирать редактор реестра в поле поиска и выберите в категории «Лучшее соответствие» приложение «Редактор реестра».
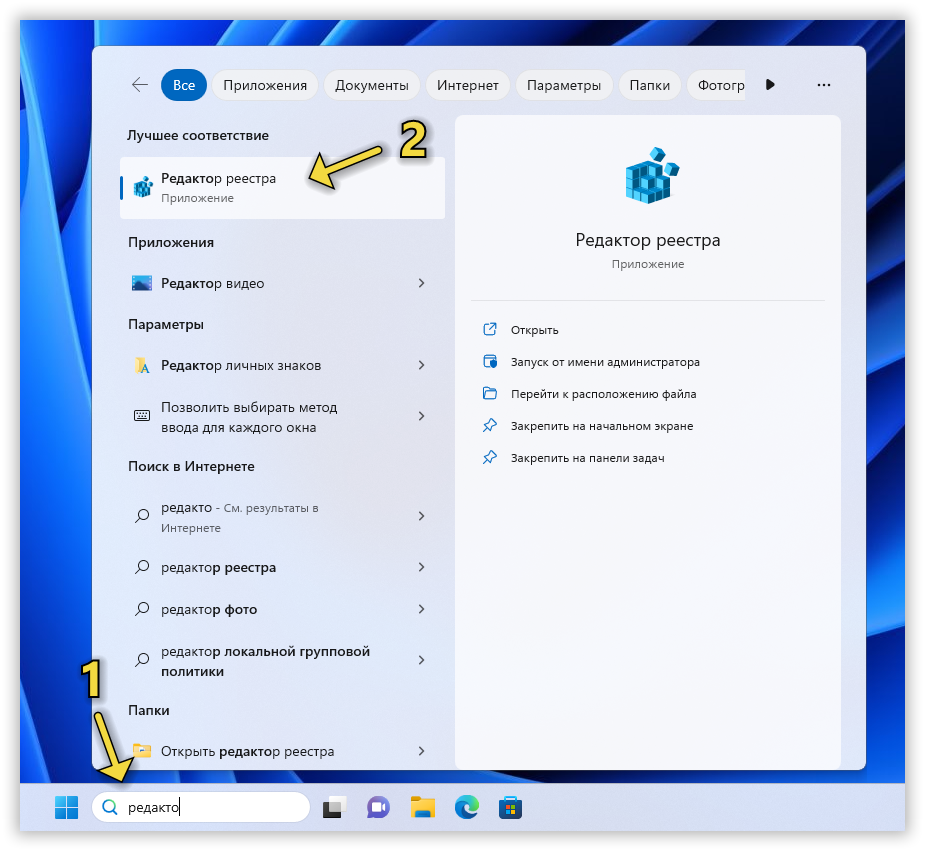
- Для запуска Редактора реестра потребуются права администратора, поэтому во всплывающем окне подтвердите запрос контроля учетных записей, нажав кнопку «Да».
Способ 2: с помощью приложения «Выполнить»
Также вы можете открыть Редактор реестра с помощью приложения «Выполнить». Оно позволяет запускать приложения или команды по их имени или пути.
- Нажмите на клавиатуре клавиши Win + R, чтобы открыть приложение «Выполнить».
- Введите в текстовую строку regedit и нажмите на кнопку «OK» или на клавишу Enter.
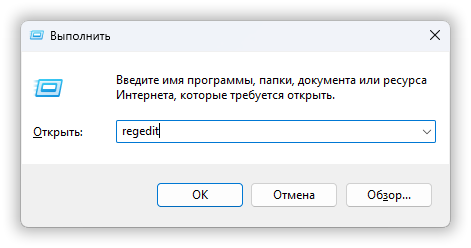
- Поскольку для запуска Редактора реестра потребуются права администратора, во всплывающем окне подтвердите запрос контроля учетных записей, нажав кнопку «Да».
Способ 3: с помощью классической панели управления
Еще один способ открыть редактор реестра в Windows 11 — это использовать классическую панель управления, известную многим пользователям по предыдущим версиям операционной системы.
- Нажмите на панели задач на кнопку или строку поиска или используйте клавиши Win + S, чтобы открыть поиск Windows 11.
- Начните набирать в поле поиска текст панель управления и выберите Панель управления в категории «Лучшее соответствие».
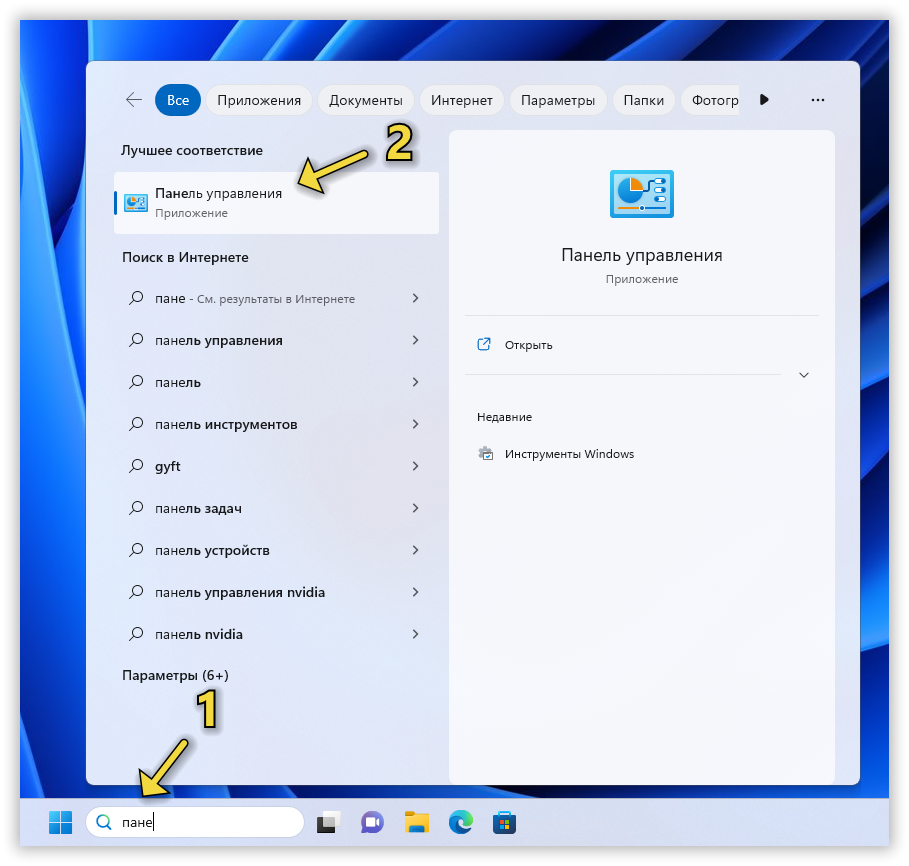
- В панели управления переключите режим просмотра на «Крупные значки» или «Мелкие значки» и нажмите на раздел с параметрами «Инструменты Windows».
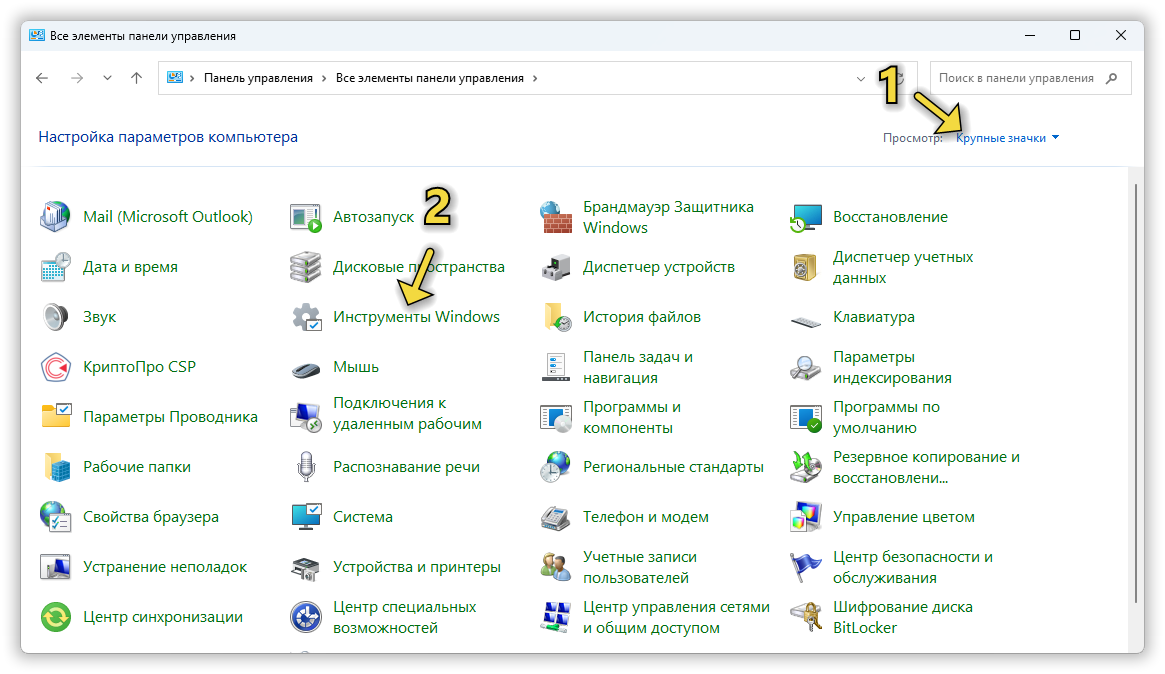
- В открывшемся списке инструментов Windows нажмите на «Редактор реестра».
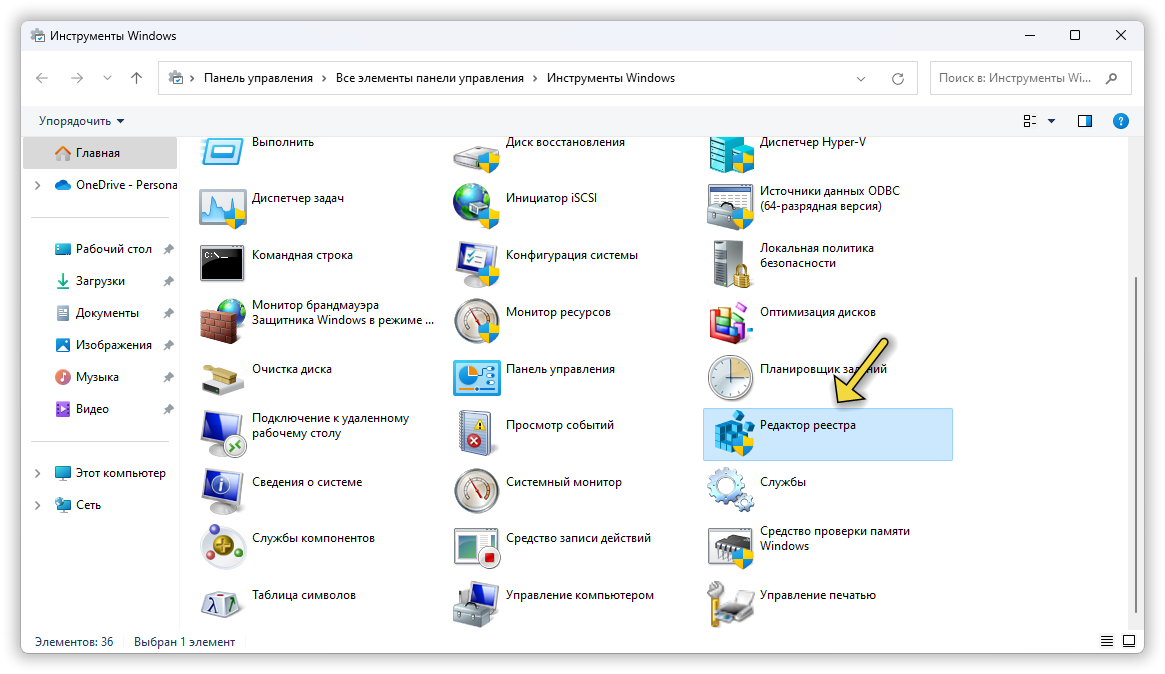
- Подтвердите запрос контроля учетных записей, нажав кнопку «Да».
Способ 4: с помощью Терминала
Если вы хотите открыть Редактор реестра через командную строку, PowerShell, то проще всего это сделать через Терминал.
- Нажмите правой кнопкой мыши по кнопке Пуск на панели задач или нажмите на клавиатуре клавиши Win + X, чтобы открыть контекстное меню кнопки Пуск в Windows 11.
- Выберите пункт «Терминал» или «Терминал (администратор)».
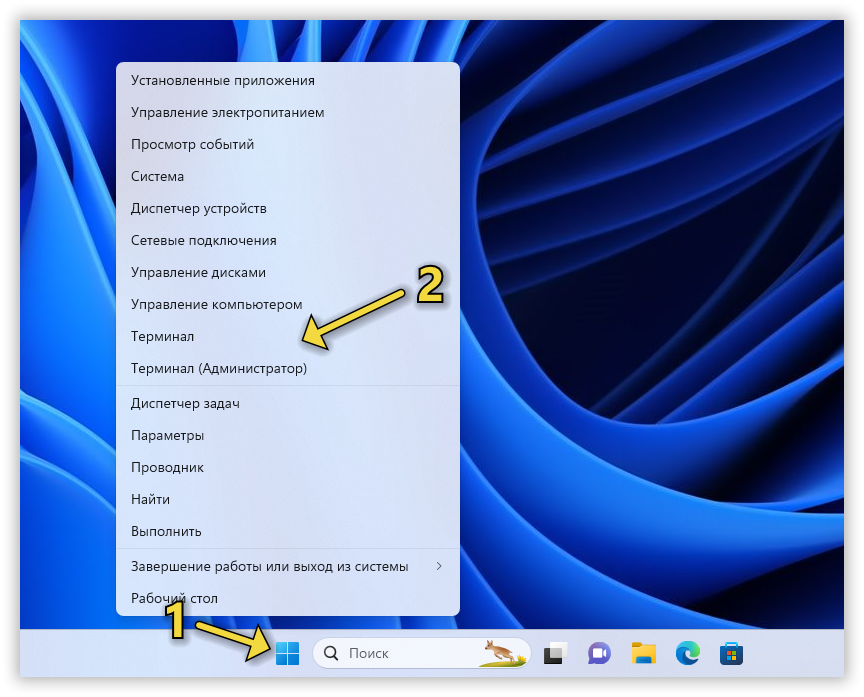
- В открывшемся окне Терминала введите regedit и нажмите Enter.
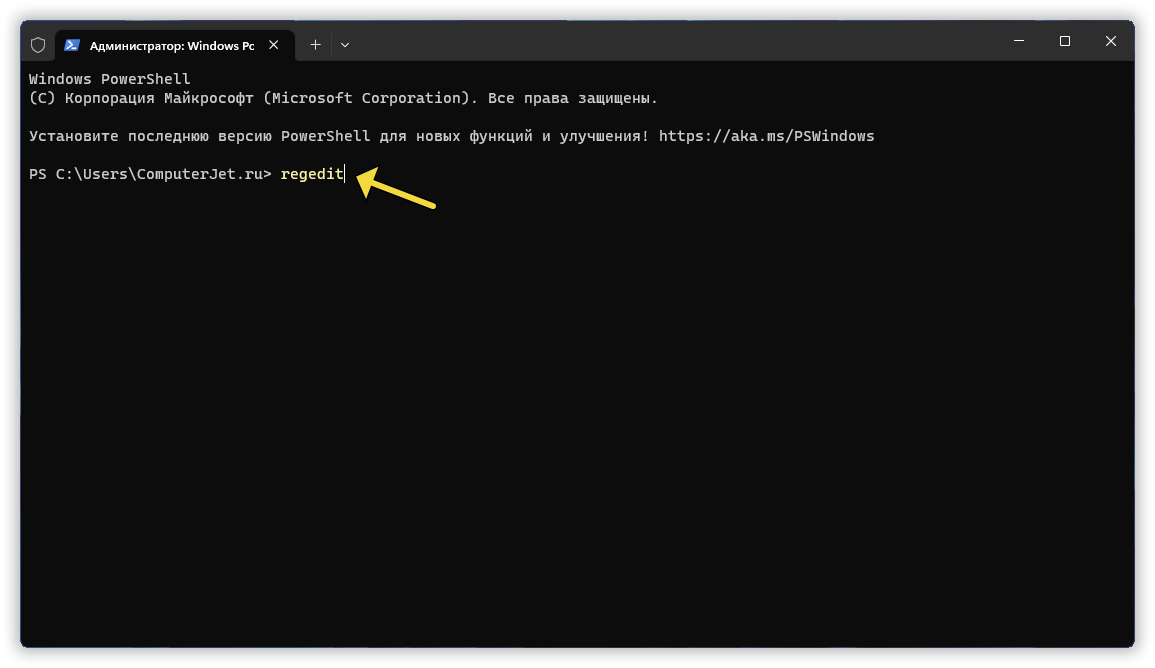
- Подтвердите запрос контроля учетных записей, нажав кнопку «Да».
Используете другие способы открытия Редактора реестра в Windows 11 или наоборот столкнулись с проблемами?
Напишите нам в комментариях 😉
Содержание
- Способ 1: «Поиск»
- Способ 2: «Проводник»
- Способ 3: «Выполнить»
- Способ 4: «Панель управления»
- Способ 5: Консоль
- Вопросы и ответы
Способ 1: «Поиск»
Известно, что встроенный в Windows 11 инструментарий «Поиск» позволяет быстро находить любые объекты и запускать практически все доступные на компьютере приложения. Средство для разноплановой работы с базой данных настроек и параметров операционной системы — «Редактор реестра» — здесь не является исключением:
- Щёлкаем мышкой по значку «Лупа» на Панели задач или нажимаем одновременно две кнопки клавиатуры ПК: «Windows»+«S».
- Кликаем по полю ввода запросов вверху отобразившейся области универсального средства поиска данных в операционной системе, пишем:
Редактор реестра. (Вместо названия целевого приложения можно ввести текстregedit). - Кликаем по предложенному системой в категории «Лучшее соответствие» результату поиска — «Редактор реестра Приложение».
- Нажатием на кнопку «Да» подтверждаем запрос системного модуля «Контроль учётных записей»,
после этого отобразится окно средства работы с реестром Виндовс 11 и откроется доступ ко всем его функциям.

Способ 2: «Проводник»
Системное средство редактирования главной базы данных настроек и параметров работы Виндовс 11 по своей сути является входящим в комплект поставки операционной системы приложением, а это значит, что у «Редактора реестра» есть исполняемый файл, который можно найти через «Проводник» и открыть.
- Открываем «Проводник» Windows. Проще всего с этой целью будет кликнуть по значку файлового менеджера на панели задач операционной системы.
Читайте также:
Как открыть «Этот компьютер» в Windows 11
Восстановление работы «Проводника» в Windows 11 - Переходим к просмотру содержимого диска или логического раздела, где установлена операционная система (в подавляющем большинстве случаев это
С:). - Открываем расположенный в корне системного раздела диска каталог «Windows».
- Пролистываем перечень объектов в главной системной директории Windows 11,
находим в нём файл regedit.exe (если «Свойства папок» в «Проводнике» специальным образом не менялись, расширение .exe отображаться не будет).
Вместо прокручивания списка файлов и папок и визуального поиска целевого объекта можно ввести имя regedit.exe в расположенное справа вверху окна поле «Поиск: в Windows»,
затем нажать «Enter» на клавиатуре и немного подождать отображения искомого значка в основной рабочей области файлового менеджера.
- Дважды кликаем по обнаруженному файлу. В результате появится запрос о выдаче «Редактору реестра» разрешения на внесение изменений на устройстве, — подтверждаем его («Да»),
после чего откроется окно целевого средства.

Способ 3: «Выполнить»
Следующий, приводящий к открытию «Редактора реестра» Windows 11 алгоритм действий является, пожалуй, наиболее часто применяемым пользователями (к слову, предложенный далее путь практически не менялся на всём пути развития ОС от Microsoft, то есть работает во всех её широко эксплуатируемых на настоящий момент версиях).
- Вызываем системную оснастку «Выполнить». С такой целью, к примеру, можно задействовать комбинацию клавиш «Windows»+«R» на клавиатуре или щёлкнуть правой кнопкой мыши по элементу «Пуск» на Панели задач операционки, а затем выбрать соответствующий пункт в появившемся на экране меню.
- В поле «Открыть» отобразившегося окошка
вводим следующее указание, затем нажимаем «Enter» или щёлкаем «ОК»:
regedit - Нажимаем на кнопку «Да» под запросом системы «Разрешить этому приложению вносить изменения на вашем устройстве?»,
после чего откроется «Редактор реестра».


Способ 4: «Панель управления»
Несмотря на постепенный перевод модели управления настройками и параметрами Windows со стороны пользователя на эксплуатацию системного приложения «Параметры», отдельные, подразумевающие конфигурирование операционной системы операции (включая вызов «Редактора реестра») часто выполняются при помощи компонентов, скажем так, морально устаревшей «Панели управления».
- К получению возможности запустить «Редактор реестра» из «Панели управления» Виндовс 11 существует два пути:
- Вызываем «Панель управления», к примеру, введя её название в системный «Поиск», а затем кликнув по предоставленной поисковым инструментарием ссылке.
В расположенном вверху справа главного окна «Панели управления» раскрывающемся списке «Просмотр» выбираем «Крупные значки».
Находим и открываем приложение «Инструменты Windows».
- Другой, более быстрый вариант перехода в «Инструменты Windows» доступен за счёт наличия прямой ссылки на открытие данного компонента «Панели управления» в Главном меню операционки. Нажимаем на кнопку «Пуск», кликаем «Все приложения».
Далее пролистываем перечень доступного для запуска ПО, находим и кликаем по его пункту «Инструменты Windows».
- Вызываем «Панель управления», к примеру, введя её название в системный «Поиск», а затем кликнув по предоставленной поисковым инструментарием ссылке.
- После открытия «Инструментов Windows» нашу конечную цель можно считать практически достигнутой, – осталось пролистать перечень представленных в окне программных средств,
найти и дважды кликнуть по ярлыку «Редактор реестра»,
и затем подтвердить поступивший от системного компонента «Контроль учётных записей»
запрос.

Способ 5: Консоль
Ещё один метод открытия Редактора реестра реализуется через консоль Windows, причём работает он вне зависимости от используемого для доступа к предоставляемым ею возможностям средства (классическая «Командная строка», «Power Shell» или представленный в примере далее «Терминал».)
Читайте также: Как открыть «Командную строку» от имени администратора в Windows 11
- Запускаем появившееся в Windows c выходом её одиннадцатой версии приложение «Терминал». Сделать это проще всего, кликнув «Пуск» на Панели задач ОС правой кнопкой мыши и выбрав соответствующий пункт в открывшемся меню
(как именно будет открыто приложение – в стандартном режиме или от имени Администратора — в нашем случае особого значения не имеет).
Подробнее: Как открыть «Терминал» в Windows 11
- Печатаем с клавиатуры следующую, уже знакомую по предыдущим инструкциям в этой статье, команду:
regedit - Нажимаем «Ввод» на клавиатуре. Если «Терминал» был запущен с административными полномочиями, главное окно «Редактора реестра» отобразится мгновенно, в противном случае открытие целевого приложения потребует предварительного подтверждения запроса
системного модуля «Контроль учётных записей».

Еще статьи по данной теме:
Помогла ли Вам статья?
Want to tweak the Registry on Windows 11? Here’s how to get it open.
The Windows Registry is a large database of configuration settings for your operating system and all the software on it. You can edit that database with the Registry Editor tool that comes pre-installed with Windows. The app lets you navigate the registry and edit its keys.
As such, you can customize Windows 11 in all kinds of ways with the Registry Editor. It’s not advisable to fiddle with the registry willy-nilly, but if you know what you’re doing, you can do some really interesting things. Let’s explore how to open the Registry Editor on Windows 11.
1. Open the Registry Editor With Windows 11’s Search Box
Windows 11’s search box also acts as a great app launcher. With this utility, you can find and launch most built-in Windows tools and third-party software installed on your PC. This is how to open Registry Editor with that search utility in three simple steps.
- To launch the search tool, click the magnifying glass button that’s on Windows 11’s taskbar.
- Type Registry Editor within the search text box to find the app.
- Then click Registry Editor’s Run as administrator option within the search tool.
2. Open the Registry Editor With Run
The Run accessory enables users to open Windows apps by entering text commands for them. So, Run provides another quick and easy way to open Registry Editor. These are the three steps for opening Registry Editor with Run.
- To quickly open Run, press the Win + R keys simultaneously.
- Type regedit into Run’s Open text box.
- Then click the OK button. Or you can press the Enter key instead.
- You can also open Registry Editor, and other apps, with elevated permissions by pressing the Ctrl + Shift + Enter key after entering their Run commands.
3. Open the Registry Editor From the Control Panel
Windows 11’s Control Panel has a Windows Tools applet within. The applet includes numerous system tools, one of which is the Registry Editor. You can open Registry Editor from Windows Tools as follows:
- Press the Win + S keys at the same time.
- Input the keyword Control Panel in the search box.
- Click Control Panel to open it.
- Select Category on the View by menu.
- Click the System and Security category.
- Then select the Windows Tools applet to open it.
- Right-click Registry Editor in Windows Tools and select Run as administrator.
4. Open the Registry Editor From the Task Manager
Task Manager includes a Run new task option with which you can open numerous tools. Selecting that option brings up a Create new task window, which is similar to Run. This is how you can select Task Manager’s Run new task option to launch Registry Editor.
- Press the Ctrl + Alt + Delete hotkey.
- Select the Task Manager option.
- Then click File > Run new task in Task Manager.
- Enter regedit in Create new task’s Open box.
- Select the Create this task with administrative privileges checkbox.
- Click OK to launch Registry Editor.
5. Open the Registry Editor With Windows Terminal
The regedit Run command will also work in the Command Prompt and Powershell. You can utilize both Command Prompt and PowerShell within Windows Terminal. So, Windows Terminal provides another way to launch Registry Editor.
- Press Win + X to bring up a Power User menu.
- Select Windows Terminal (Admin) on that menu.
- Click the Open a new tab button to choose either Windows PowerShell or Command Prompt.
- Type regedit in the Command Prompt or PowerShell, and press the Enter key.
You can add a Registry Editor shortcut to the desktop’s right-click context menu. When you do, you can open Registry Editor by right-clicking a space on the desktop and selecting it on the context menu. To do so, however, you’ll need to edit the registry with that app like this.
- Open the Registry Editor with any of the methods here.
- Navigate to the Computer > HKEY_CLASSES_ROOT > Directory > Background > shell key path within the Registry Editor.
- Right-click the shell key and select New.
- Click the Key option.
- Enter Registry Editor to be the new key’s title
- Right-click the Registry Editor key and select New > Key.
- Type in command when naming the key.
- Select the new command key.
- Double-click the command key’s (Default) string on the right side of the Registry Editor.
- Type «C:\Windows\regedit.exe» in the Value data box as shown directly below.
- Click OK to apply the new value.
Right-click the desktop and select Show more options. Then you can select Registry Key on the classic context menu to open it whenever needed. If you ever want to remove that context menu shortcut, right-click the Registry Editor key and select Delete.
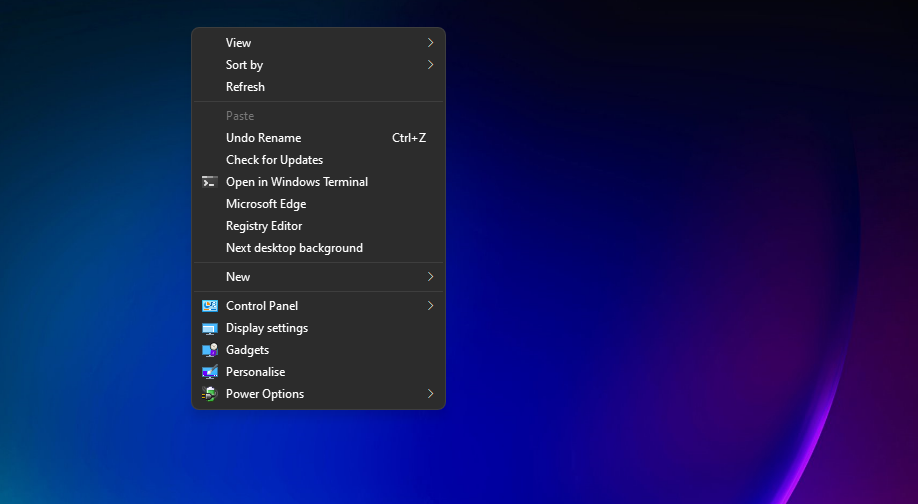
7. Open Registry Editor With a Desktop Shortcut
Setting up a desktop shortcut for the Registry Editor is another way to make that app more accessible. You can add a Registry Editor shortcut to the desktop with Create Shortcut in about a minute. Just follow these quick steps to do so.
- Right-click a desktop area and select the New > Shortcut options.
- Type regedit in the item location text box shown directly below.
- Click the Next button, and input Registry Editor within the name box.
- Select Finish to add the desktop shortcut.
- Now you can double-click the Registry Editor desktop shortcut to open that app. Alternatively, right-click that shortcut and select Run as administrator.
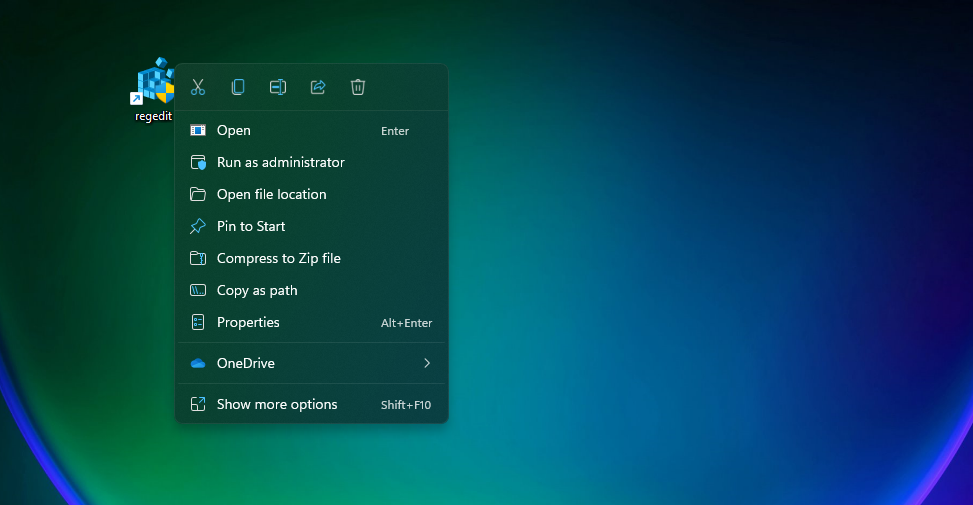
When you’ve added a Registry Editor icon to the desktop, you can turn that shortcut into a taskbar or Start menu one. To do so, right-click the Registry Editor icon and select Show more options. The classic context menu includes Pin to Start and Pin to taskbar options. Select one of those options to add a Start menu or taskbar shortcut for the app.
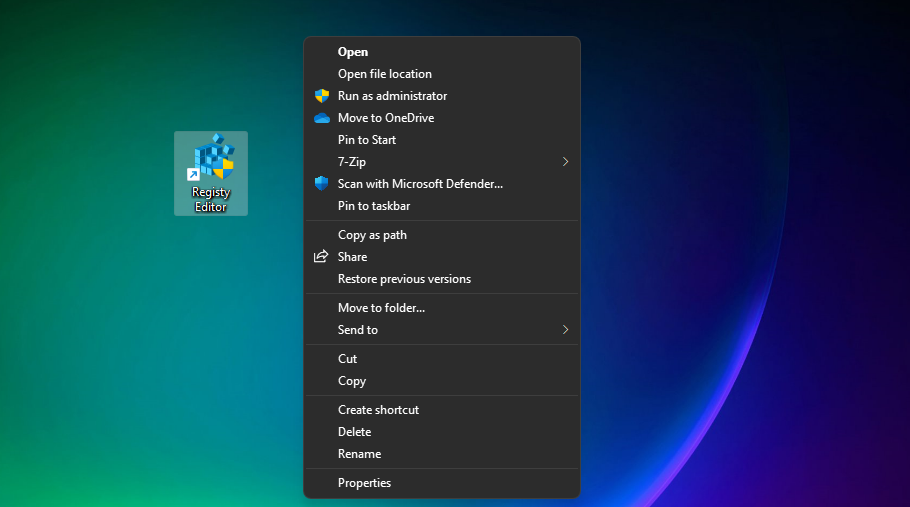
8. Open Registry Editor With a Hotkey
Hotkeys are perhaps the most convenient shortcuts of all. If you set up a Registry Editor desktop shortcut, you can add a hotkey to it. Then you’ll be able to open Registry Editor with a Ctrl + Alt key combo.
- First, add a Registry Editor shortcut to the desktop as covered within the seventh method.
- Right-click the Registry Editor desktop icon and select the Properties context menu option.
- Left-click inside the Shortcut key box to place a text cursor there.
- Press the R key.
- Select Apply and click OK to save the keyboard shortcut.
Now press the Ctrl + Alt + R key combination to bring up the Registry Editor. That hotkey will always work so long as you don’t delete the Registry Editor desktop shortcut you assigned it to.
Customize Windows 11 With the Registry Editor
So, there are plenty of different ways you can open the Registry Editor in Windows 11. You can open it with Run, Control Panel, the search tool, Windows Terminal, or Task Manager. Alternatively, set up a context menu, desktop, or keyboard shortcut with which you can quickly open the Registry Editor.
When you open the Registry Editor, you can customize Windows 11 in many ways by adding new keys and editing existing ones. However, you must be careful when editing the registry. Only apply safe registry tweaks specified in MUO guides and other sources.
Реестр Windows — это большая база данных параметров конфигурации вашей операционной системы и всего программного обеспечения в ней. Вы можете редактировать эту базу данных с помощью редактора реестра, который поставляется с Windows. Приложение позволяет вам просматривать ключи реестра и редактировать их.
Таким образом, с помощью редактора реестра вы можете настроить Windows 11. Не рекомендуется работать напрямую с реестром, но если вы знаете, что делаете, вы можете сделать некоторые действительно интересные вещи. Давайте рассмотрим, как открыть редактор реестра в Windows 11.
Способ 1. Откроем редактор реестра с помощью окна поиска Windows 11
Окно поиска Windows 11 также служит отличным средством запуска приложений. С помощью этой опции вы можете найти и запустить большинство встроенных инструментов Windows и вообще любое программное обеспечение, установленное на вашем компьютере. Давайте посмотрим, как открыть редактор реестра с помощью этой утилиты поиска за три простых шага.
Для запуска инструмента поиска нажмите кнопку с увеличительным стеклом на панели задач Windows 11. Напишите в строке поиска «реестр» и выберите запуск Редактора реестра от имени администратора.
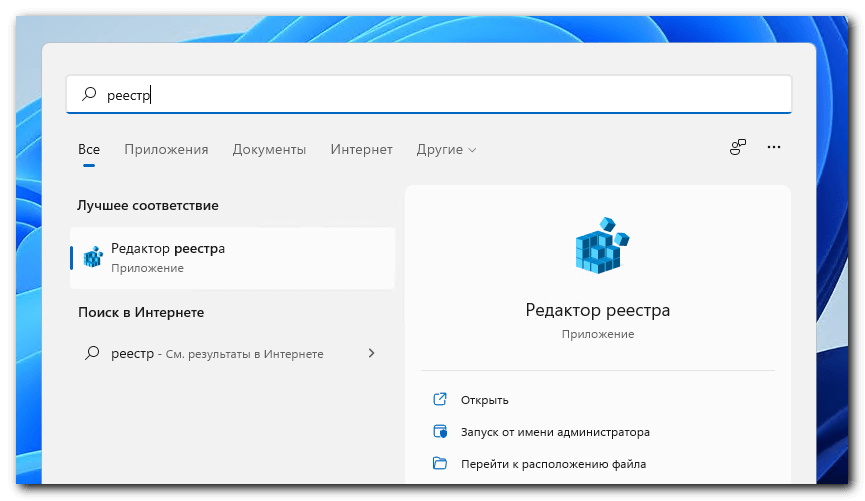
Способ 2. Откроем редактор реестра с помощью команды Выполнить
Команда Выполнить позволяет пользователю открывать приложения Windows, вводя в строку текстовые команды или полный путь к приложению. Таким образом, команда Выполнить в Windows 11 предоставляет еще один быстрый и простой способ открыть редактор реестра. Для открытия редактора реестра с помощью Выполнить одновременно нажмите клавиши Win + R и введите regedit в открывшееся текстовое поле.
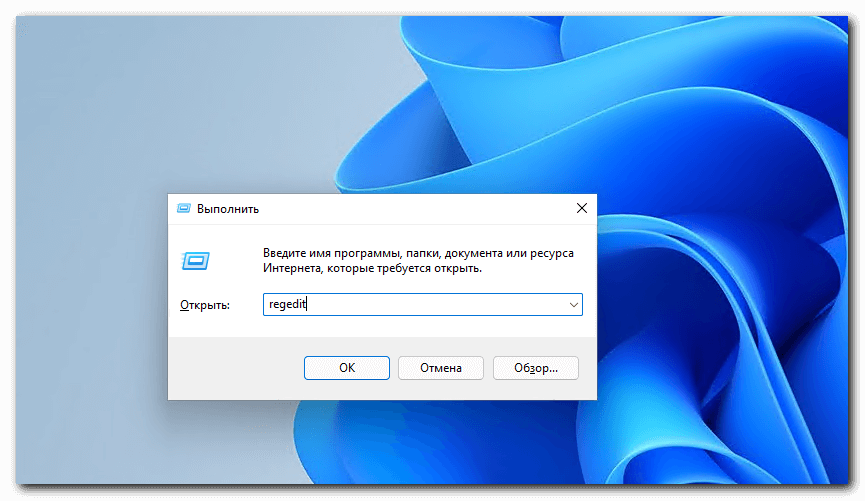
Введите Enter или кликните на Ок. Для запуска приложения от имени администратора в команде Выполнить вместо Enter нажмите Ctrl+Shift+Enter, это касается любого приложения, не только Редактора реестра.
Способ 3. Откройте редактор реестра из Панели управления Windows
В панели управления Windows 11 есть апплет «Инструменты Windows». Апплет включает в себя множество системных инструментов, одним из которых является Редактор реестра. Открыть редактор реестра с помощью панели инструментов Windows можно следуя таким шагам:
- Нажмите комбинацию клавиш Win+S;
- В открывшемся меню поиска напишите «Панель«;
- Кликните на ссылку Панели управления;
- Переключите Панель на просмотр по категориям;
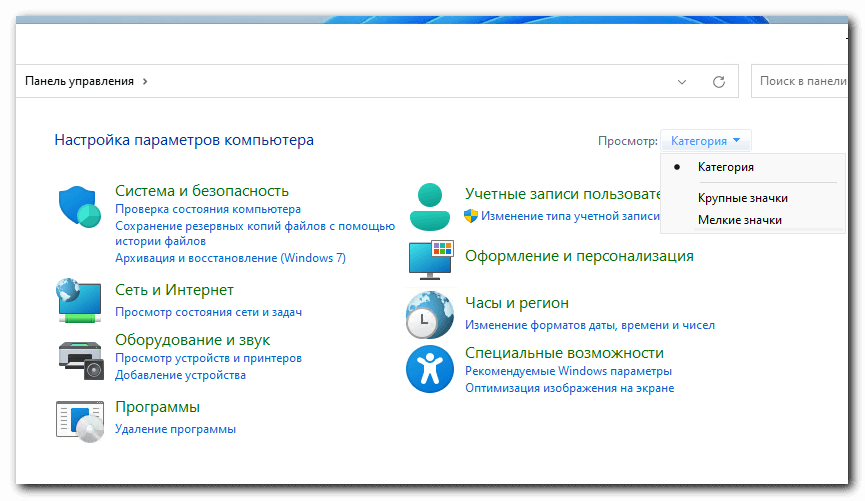
5. Выберите категорию Система и безопасность;
6. Затем выберите апплет «Инструменты Windows»;
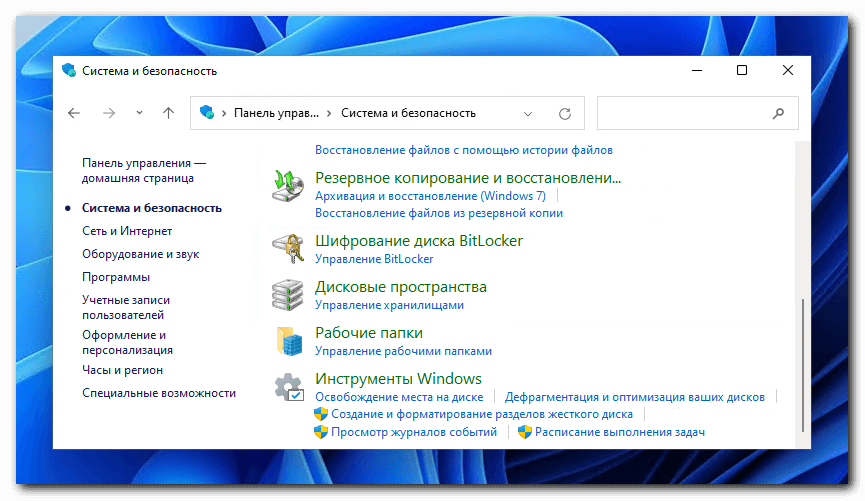
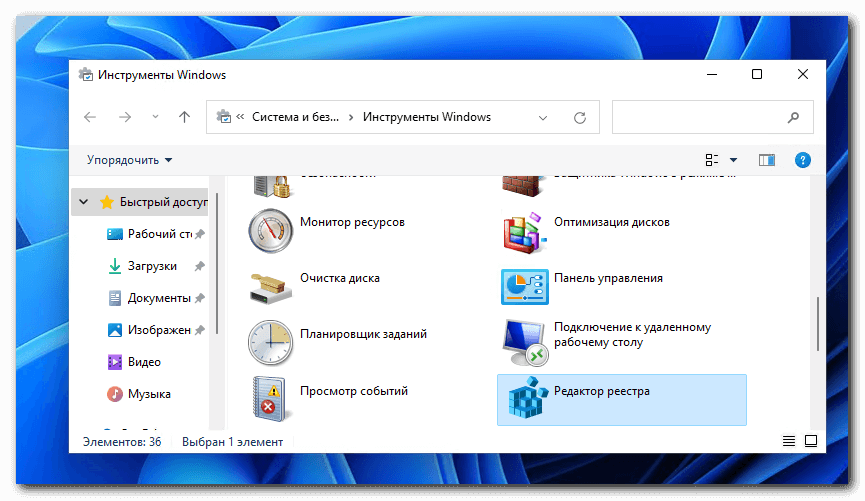
7. Щелкните правой кнопкой мыши Редактор реестра в Инструментах Windows и выберите Запуск от имени администратора.
Способ 4. Откройте редактор реестра из диспетчера задач
Диспетчер задач включает в себя функцию Запустить новую задачу, с помощью которой вы можете запустить инструменты и приложения ПК. При выборе этого параметра открывается окно Запустить новую задачу, аналогичное Выполнить.
1. Нажмите комбинацию Ctrl+Alt+Delete;
2. В списке выберите Диспетчер задач;
3. Выберите Файл — Запустить новую задачу;
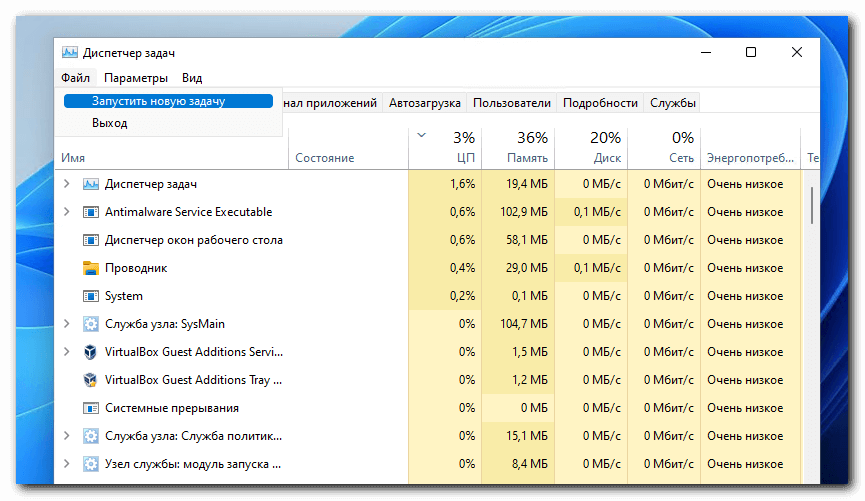
4. В открывшемся поле впишите regedit;
5. Поставьте флажок возле Создать задачу с правами администратора;
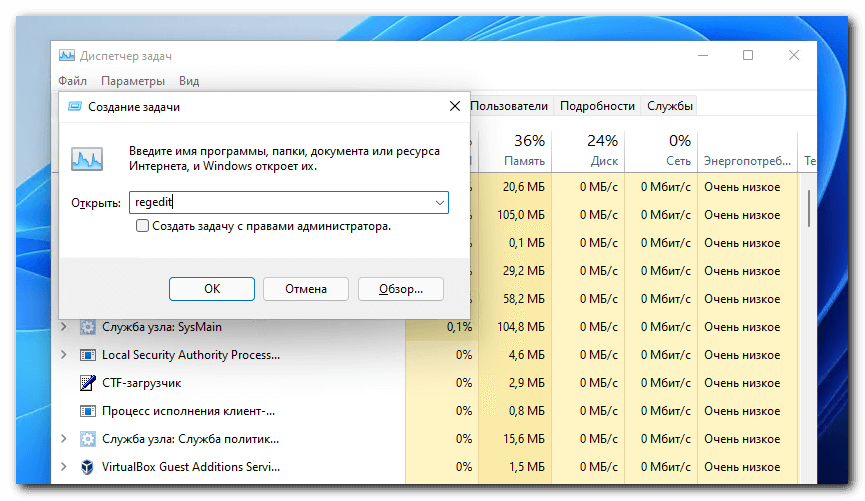
6. Нажмите кнопку Ок для запуска редактора реестра.
Способ 5. Откройте редактор реестра с помощью терминала Windows 11
Команда regedit Run также будет работать в командной строке и Powershell. Вы можете использовать как командную строку, так и PowerShell в терминале Windows. Таким образом, терминал Windows предоставляет еще один способ запуска редактора реестра.
1. Нажмите Win + X;
2. В открывшемся меню выберите Терминал Windows (Администратор);
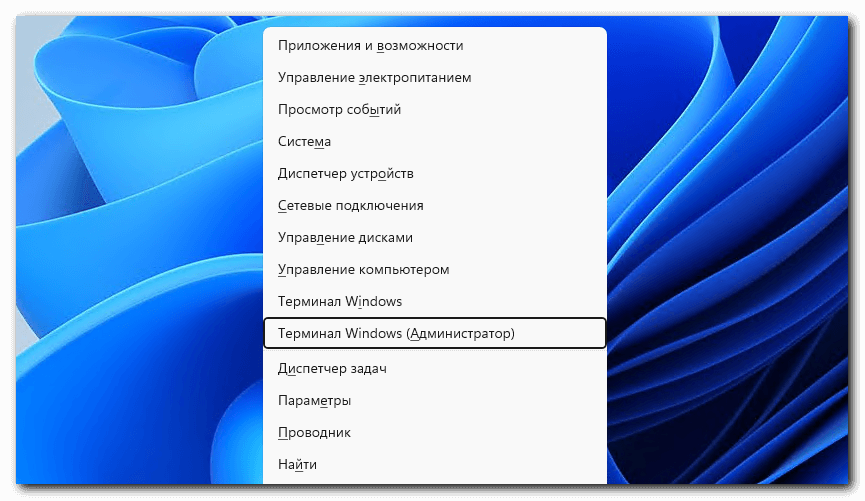
3. В окне терминала напишите regedit и нажмите Enter, либо откройте новую вкладку как PowerShell или командную строку и выполните команду regedit там, что запустит редактор реестра Windows 11
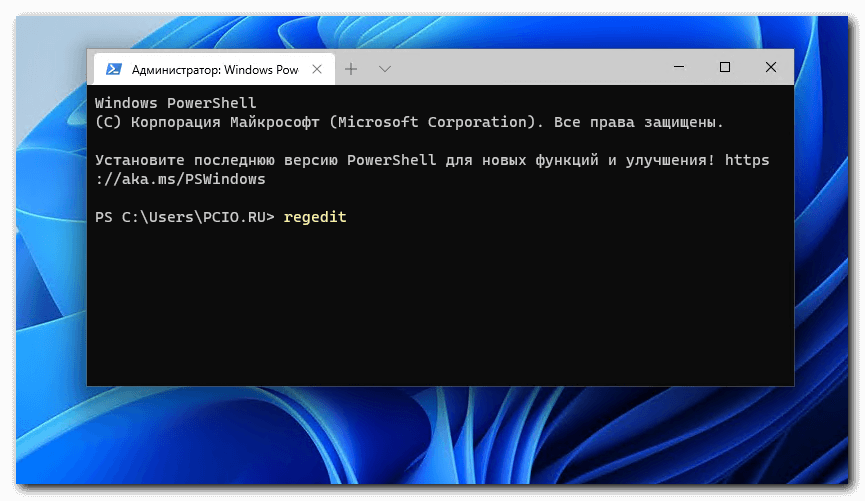
Способ 6. Добавить редактор реестра в контекстное меню рабочего стола Windows
Предложим еще один экзотический способ запуска редактора реестра — добавим его в контекстное меню проводника. Когда вы это сделаете, вы можете открыть редактор реестра, щелкнув правой кнопкой мыши на рабочем столе и выбрав его в контекстном меню. Однако для этого вам нужно будет отредактировать реестр с помощью Редактора реестра уже запущенного любым из выше предложенных вариантов.
1. Откройте Редактор реестра;
2. Перейдите в ветку реестра Computer>HKEY_CLASSES_ROOT>Directory>Background>shell;
3. Выполните правый клик на ветке shell и выберите Новый;
4. В списке укажите Раздел;
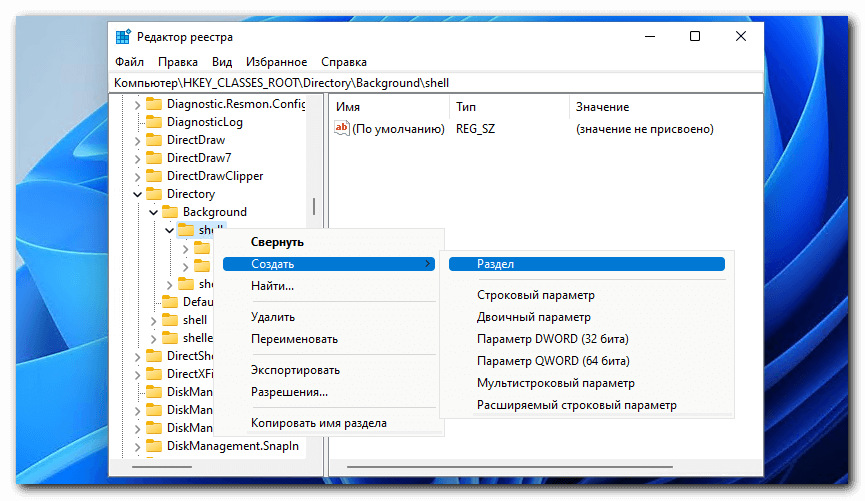
5. Назовите новый раздел Редактор реестра, так будет называться пункт в контекстном меню;
6. В разделе Редактор реестра создайте еще один ключ и назовите его command;
7. В ключе command измените значение в ключе по-умолчанию на путь к исполняемому файлу Редактора реестра «C:\Windows\regedit.exe»;
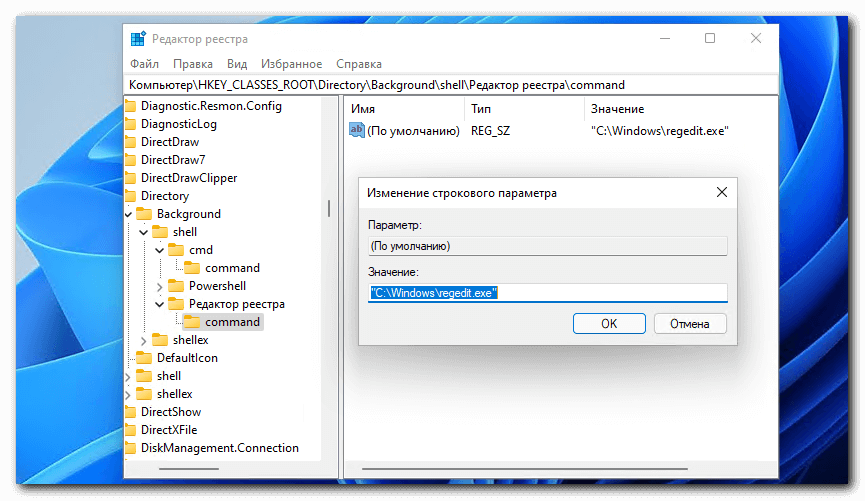
8. Нажмите кнопку ОК для применения нового значения.
Щелкните правой кнопкой мыши на рабочем столе и выберите Показать дополнительные параметры.
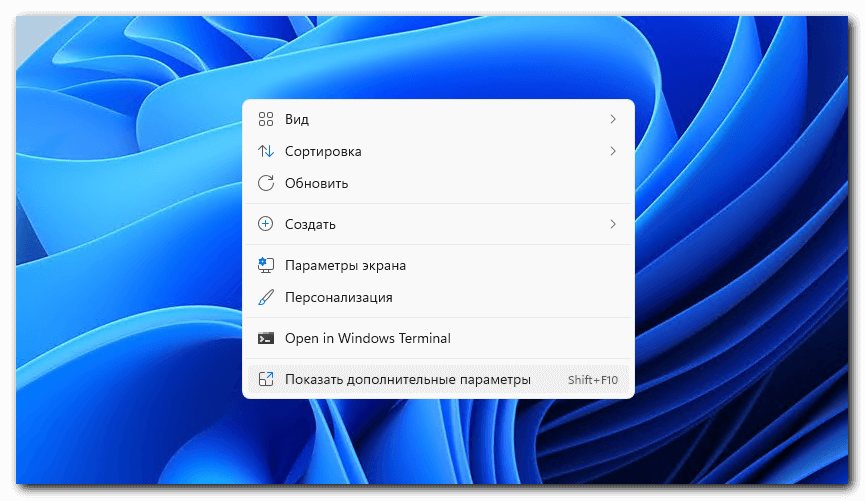
Затем вы можете выбрать Раздел реестра в классическом контекстном меню, чтобы открывать его при необходимости. Если вы когда-нибудь захотите удалить этот ярлык контекстного меню, щелкните правой кнопкой мыши на созданном ключе Редактор реестра и выберите Удалить.
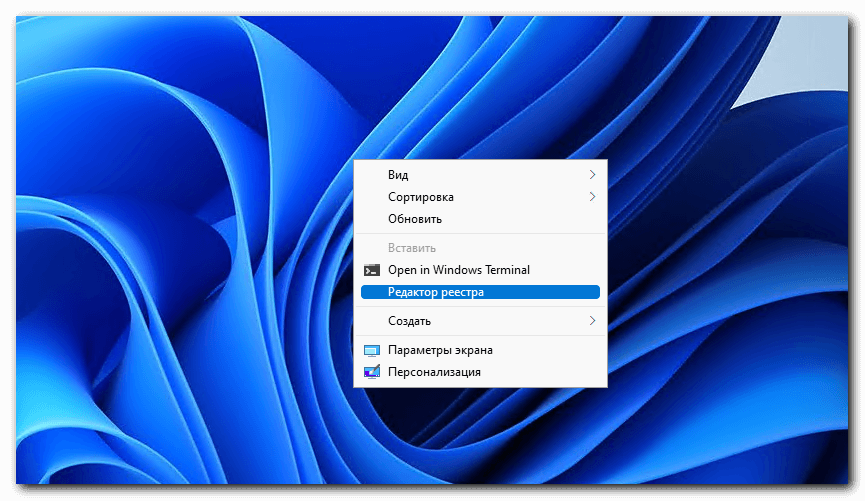
Таким образом можно добавлять любое приложение в контекстное меню, например Блокнот, Excel или любимую игру.
Способ 7. Создадим ярлык редактора реестра на Рабочем столе
Настройка ярлыка на Рабочем столе для редактора реестра — это еще один способ сделать это приложение более доступным. Добавить ярлык редактора реестра на рабочий стол с помощью команды Создать ярлык примерно за минуту. Для этого просто выполните следующие быстрые действия.
1. Щелкните правой кнопкой мышки по свободной области Рабочего стола и выберите Создать — Ярлык;
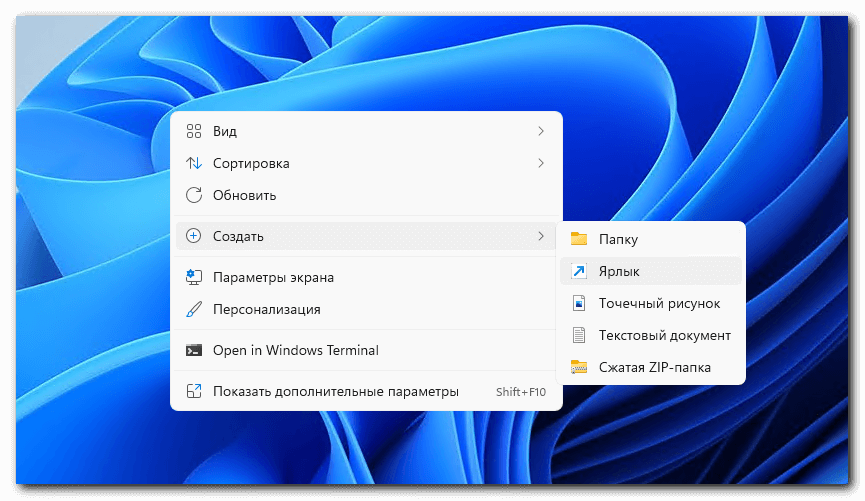
2. Введите regedit в текстовое поле с адресом объекта;
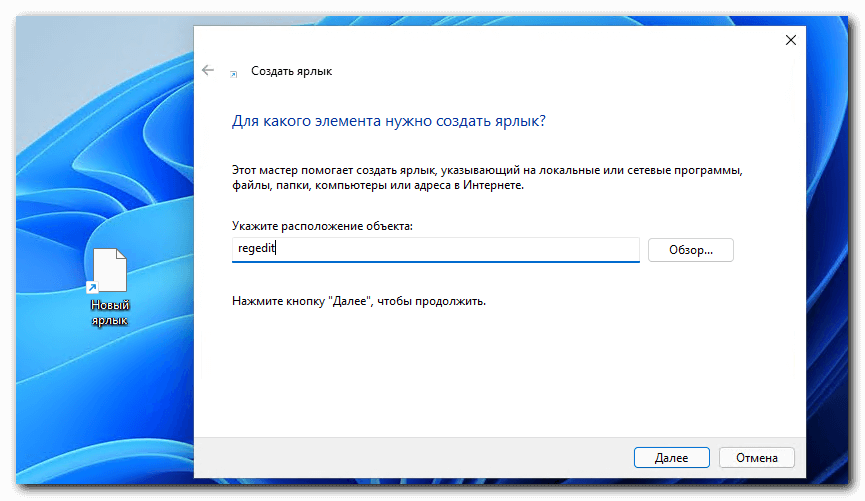
3. Нажмите кнопку Далее и в поле имя можно вписать «Редактор реестра» или любое удобное;
4. Нажмите Готово для добавления ярлыка на Рабочий стол;
5. Теперь двойной клик по ярлыку будет открывать Редактор реестра. Для запуска от имени администратора кликните по ярлыку правой кнопкой и выберите Запуск от имени администратора;
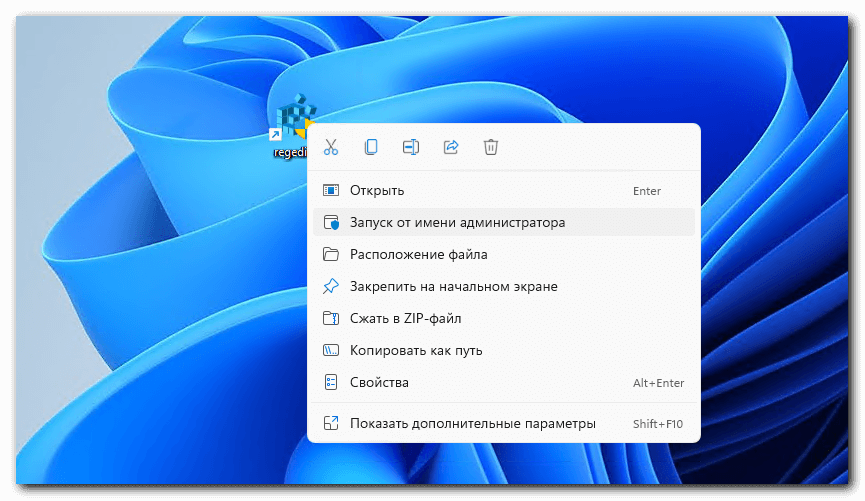
Созданный ярлык можно закрепить в меню пуск или на панели задач. Для этого щелкните правой кнопкой мыши по значку Редактора реестра и выберите Закрепить на начальном экране«.
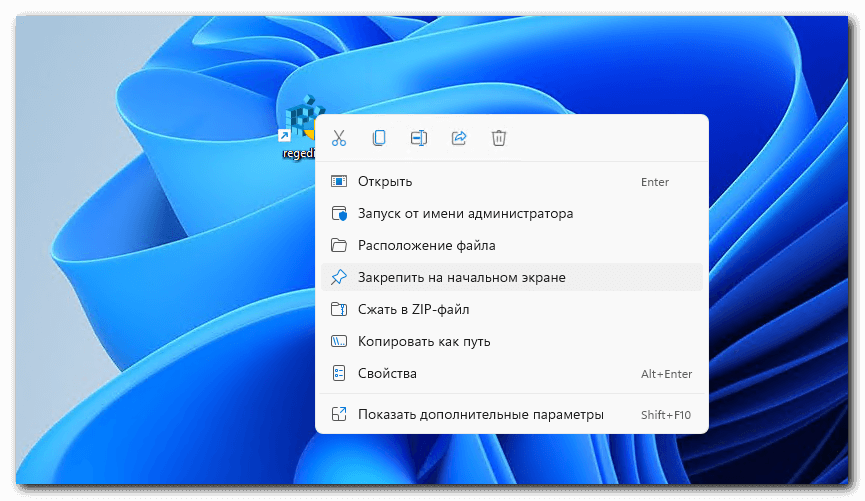
Способ 8. Запуск редактора реестра с помощью горячих клавиш
Горячие клавиши — это, пожалуй, самый удобный способ запуска из всех. Если вы настроили ярлык редактора реестра на рабочем столе, вы можете добавить к нему комбинацию клавиш. Затем вы сможете открывать редактор реестра с помощью комбинации клавиш Ctrl + Alt + Буква.
- Добавьте ярлык редактора реестра на рабочий стол, как описано в седьмом способе;
- Щелкните правой кнопкой мыши значок редактора реестра на рабочем столе и выберите пункт Свойства;
- Щелкните левой кнопкой мыши в поле быстрый вызов, чтобы поместить туда текстовый курсор.
- Нажмите клавишу E, как в примере или любую, на своё усмотрение.
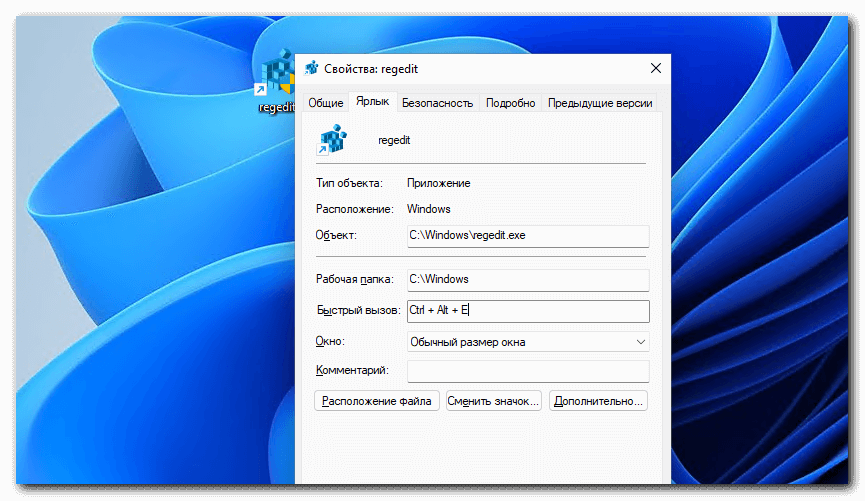
5. Нажмите Применить и кнопку ОК для сохранения сочетания клавиш.
Теперь нажмите комбинацию клавиш Ctrl + Alt + E, чтобы открыть редактор реестра. Эта горячая клавиша будет работать до тех пор, пока вы не удалите ярлык редактора реестра на рабочем столе, которому вы ее назначили.
Подписывайтесь на нашу группу Вконтакте, Facebook и Twitter для того, чтобы не попускать новые полезные статьи на нашем сайте.
В статье покажу все способы открыть реестр в Windows всех версий: 11, 10, 8.1, 8, 7, Vista, XP. Инструкция подготовлена специально с учетом пользователей без опыта, поэтому у вас не составит труда уже за 5-10 минут зайти в программу по данной инструкции и внести правки. Много чего можно сделать через реестр: от активации заблокированных приложений до редактирования интерфейса Windows, конфигурации автозапуска, ремонта…
Рекомендую просмотреть все варианты, выбрать и запомнить 2-3 удобных вам, чтобы всегда был запасной. Поскольку могут возникать ситуации, когда из-за сбоев в системе, некоторые методы перестают работать.
Если что-то не будет получаться, просто задайте мне вопрос в комментариях внизу страницы. Рада буду помочь советом! 😊
Как открыть реестр во всех Windows (универсальные способы)
В основном все пути, как можно попасть в реестр Windows — универсальны для всех выпусков ОС. Редкие исключения в основном касаются старой XP, я их прокомментирую.
Если планируете вносить в редактор серьезные изменения или нет четкого понимания, что делаете, то мой совет — обязательно сделайте копию реестра! Всего несколько кликов спасут Windows в случае неосторожных действий. Показал по шагам в конце материала.
1 — С помощью системного поиска Windows
Ставлю на первое место, как самый простой способ зайти в редактор реестра для новичков. К тому же поиск программ есть во всех Windows без исключения.
Как найти реестр:
- Откройте поиск;
- Введите запрос «редактор реестра» или «regedit» (без кавычек). Обратите внимание, что в Windows 8, 7, XP искать нужно только по «regedit»;
- Откройте найденный результат.

В Windows 10 и 11 рядом с результатом отобразятся дополнительные действия:
- можете закрепить редактор реестра на панели задач, главном экране меню «Пуск» для быстрого запуска в последующие разы.
- запустить реестр от имени администратора.
Те же действия активируются кликом правой кнопкой мыши (далее «ПКМ») по найденному результату. Можно вообще вынести иконку на рабочий стол. Расскажу об этом подробнее в отдельной главе.
Где расположен поиск:
- В Windows 10, 11 на панели внизу (кнопка в виде «лупы»).
- В Windows 8, 8.1 нужно открыть «Пуск» или вызвать панель справа на рабочем столе. Наведите курсор мыши к правому нижнему углу, появится кнопка «лупа».
- В Windows 7, XP поисковик находится в меню «Пуск». В XP — кнопка «поиск», в семерке — поле внизу «Пуска».
Также во всех, кроме 7 и XP, работают горячие клавиши Win+S. Сразу открывается поисковая строка. Win — кнопка с логотипом Windows ⊞. Располагается слева внизу клавиатуры, между Ctrl и Alt.
2 — Через команду Regedit в окне «Выполнить» или диспетчере задач
Срабатывает быстро. Нюанс только один — у новичков бывает возникают проблемы с нажатием сочетаний клавиш. Рекомендую тренироваться — навык, ускоряющий работу с программами в разы 😉 Попробуйте!
Как открывать:
- Зажмите комбинацию клавиш
Win+R; - Введите
regeditи нажмите «ОК» или Enter (ввод) на клавиатуре. Ответьте «Да» в окне предупреждения системы, если появится.
Вы в редакторе реестра!

Для справки: окошко «Выполнить» можно найти и по поиску вместо горячих клавиш, как показывал в первом разделе.
Если вы часто заходите в диспетчер задач, то там выполняются аналогичные действия по запуску реестра:
- Запустите диспетчер комбинацией
Ctrl+Shift+Escлибо найдите по поиску. Больше способов открыть его показать в статье: запуск диспетчера задач в Windows. - Перейдите в меню «Файл» — «Запустить новую …».
- Введите в окне команду
regeditи нажмите «ОК».

3 — В проводнике Windows
Здесь все совсем просто. Но данный метод запуска редактора реестра не срабатывает в Windows XP.
- Откройте любую папку;
- В адресном поле вверху введите
regedit. Нажмите Enter для выполнения программы (либо кликните по кнопке со стрелкой правее от адреса).
Сразу попадаем в редактор реестра.

4 — С помощью ярлыка на рабочем столе и клавиш быстрого вызова
Пользователям, которые часто прибегают к инструменту редактора реестра, будет удобно включать программу прямо с рабочего стола или одной комбинацией кнопок.
Создание ярлыка:
- Откройте проводник, зайдите на диск «С», затем в папку Windows. Или можете ввести путь
C:\Windowsв адрес проводника и перейти. - Найдите файл с названием
regedit.exe. Он отвечает за запуск редактора реестра. По умолчанию в списке отображаются папки, потом файлы, отсортированные по алфавиту. Отыскать файлик не составит труда. - Щелкните по нему правой кнопкой мыши, выберите «Создать ярлык», согласитесь с размещением на рабочем столе в открывшемся окне .

Теперь вы можете открывать редактор реестра прямо с рабочего стола. А если добавить быстрые клавиши, будете запускать за секунду.
Назначение клавиш:
- Кликните правой кнопкой мышки по созданному ярлыку для включения реестра, зайдите в «Свойства».
- В поле «Быстрый вызов» укажите удобную вам букву на клавиатуре. Она станет срабатывать вместе с Ctrl+Alt. Например, выбрав «U», для открытия редактора реестра будете зажимать Ctrl+Alt+U.
- Нажмите «Применить» и «ОК» для сохранения изменений.

Ярлык открывает дополнительные возможности по клику правой кнопкой мыши:
- Запуск программы от имени администратора;
- Закрепить на начальном экране (в меню «Пуск»);
- Закрепление на панели задач внизу.
Я чаще пользуюсь значками на панели или главном экране, чем иконками на рабочем столе.
5 — В командной строке или консоли PowerShell
Этот способ открыть реестр подойдет опытным пользователям, кто регулярно выполняет различные команды в консолях. В остальных случаях — это неудобный вариант запуска редактора.
Есть традиционная командная строка (CMD), а есть терминал Powershell. Первая есть во всех Windows, начиная с XP. Вторая появилась в Windows 7. Реестр в них открывается одинаково:
- Запустите одну из этих программ. Можно найти по поиску, а в Windows 10 и 11 кликнуть правой кнопкой мыши по «Пуску» и выбрать «Командная строка» или «PowerShell». Это же контекстное меню открывается клавишами
Win+X. О других способах запуска рассказал тут: как открыть командную строку Windows. - Введите команду
regedit(регистр не имеет значения), нажмите «Enter» для выполнения.

6 — Через сторонние программы
Помимо встроенной в Windows утилиты RegEdit, есть широкий выбор специальных бесплатных и платных программ от сторонних разработчиков с доступом к редактированию реестра.
Сразу скажу: если цель — внесение каких-то изменений в редакторе, я в них смысла не вижу. Применять стоит в случаях, когда:
- Нужно внести НЕ разовые правки, а выполнить очистку реестра от мусора, битых ключей, ссылок. В некоторых случаях это ускоряет Windows. На своей практике я такое сильное засорение реестра встречал редко. Сам пользуюсь Windows без переустановки годами и его вообще не чищу.
- Реестр заблокирован, не открывается стандартными средствами системы.
Найти подходящий вариант можете, набрав в поиске в интернете «бесплатный редактор реестра». Смотрите только, чтобы утилита действительно была бесплатной (путь даже с ограниченными функциями), а не пробной на несколько дней-месяц. Среди платных — мощный инструмент — Reg Organizer.
Большинство программ (не только для работы с реестром) не работает на Window XP.
Как открыть реестр в Windows 10, 11 (уникальный способ)
Начиная с десятого выпуска Windows, редактор реестра внедрили в приложения меню «Пуск». Неопытным пользователям, вероятно, так будет проще его запускать, нежели горячими клавишам или другими методами.
- В Windows 10, перейдя в «Пуск», пролистайте список программ и каталогов вниз. Увидите «Средства Администрирования». Там будет значок редактора реестра.
- В Windows 11 откройте «Пуск», нажмите «Все приложения» и перейдите в категорию «Инструменты Windows». Оттуда запустите реестр.

Создание резервной копии реестра Windows перед изменениями
Любое неверное изменение ключей реестра способно привести к проблемам в работе операционной системы. Поэтому прежде чем приступать к любым правкам, настоятельно рекомендую сделать резервную копию редактора! Даже если хотите лишь почистить реестр программами и ничего не планируете редактировать вручную. Займет 1 минуту, а при возникновении неполадок в Windows — это ваш спасательный круг. Сможете восстановить работоспособность ПК.
Как сделать резервную копию редактора реестра:
- Запустите реестр, кликните на меню «Файл» — «Экспорт»;
- Выберите папку, куда хотите сохранить копию. В «Имя файла» укажите понятное название, чтобы легко смогли найти при необходимости. Отметьте пункт «Весь реестр», нажмите «Сохранить».

Размер сохраненного файла программы достигает 500 мб.
Можно сохранять отдельные ветки реестра, отметив не «Весь реестр», а «Выбранная ветвь» (вы должны находиться в ней). Это актуально, когда вы меняете значения только конкретного раздела.
FAQ (вопрос— ответ)
Где находится реестр в Windows 10 и других версиях?
За запуск редактора отвечает файл regedit.exe. Хранится во всех выпусках в папке C:\Windows.
Как вносить изменения в реестр Виндовс?
Реестр Windows — это окно, в котором слева разделы (ветки), справа ключи (параметры).
В зависимости от того, что вы хотите исправить, найдите нужный раздел в редакторе. Там можете исправить уже имеющийся ключ двойным нажатием левой кнопкой мыши по нему и указав новое значение. Или создайте в реестре новую запись интересующего вас типа (клик правой кнопкой, «Создать», параметр»).
Основные выводы
Я показал все способы запуска реестра в любых Windows. Запомнить несколько будет несложно. Попрактикуйтесь сразу после изучения инструкции.
Затем сможете без проблем посмотреть редактор, даже если перестанет запускаться консоль или не будет работать поиск из-за сбоя в настройках системы. Потому что вы будете знать уже несколько способов.
Я применяю в основном окно «Выполнить», поскольку вношу правки в реестр нечасто.
И напомню: не стоит пренебрегать резервным копированием. 1 минута времени — возможность исправить ситуацию c Windows при неосторожных действиях в редакторе.
Остались вопросы? Не стесняйтесь и спрашивайте внизу страницы. Я рад обратной связи и с удовольствием буду стараться помочь с решением 😊 А если инструкция помогла, можете сделать публикацию в соцсети (кнопки ниже). Тем самым вы участвуете в развитии блога и помогаете другим находить ответы!




























-1.jpg)