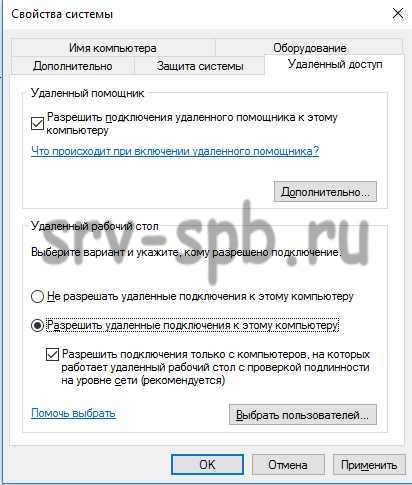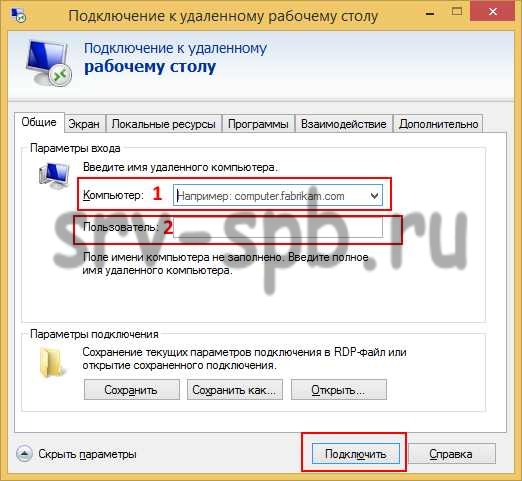Используйте удаленный рабочий стол на устройстве с Windows, Android или iOS, чтобы дистанционно подключиться к компьютеру с Windows 10. Вот как настроить компьютер для разрешения удаленных подключений, а затем подключиться к настроенному компьютеру.
Примечание: В то время как сервер удаленного рабочего стола (например, компьютер, к которому вы подключаетесь) должен работать под управлением версии Windows Pro, клиентский компьютер (устройство, с которым вы подключаетесь) может работать под управлением любой версии Windows (Pro или Home). или даже другой операционной системы.
-
Включите удаленные подключения на компьютере, к которому требуется подключиться.
-
Убедитесь, что у вас установлена Windows 11 Pro. Чтобы проверить это, выберитеПуск и откройте Параметры . Затем в разделе Система , выберите О системе и в разделе Характеристики Windows найдите Выпуск. Сведения о том, как получить Windows 11 Pro, см. в статьеОбновление Windows Home до Windows Pro.
-
Когда будете готовы, нажмитеПуск и откройтеПараметры . Затем в разделе Система выберите Удаленный рабочий стол, установите для параметра Удаленный рабочий стол значение Включить, затем выберитеПодтвердить.
-
Запишите имя этого компьютера в поле Имя компьютера. Оно понадобится позже.
-
-
Используйте удаленный рабочий стол для подключения к настроенному компьютеру.
-
На локальном компьютере с Windows: В поле поиска на панели задач введите Подключение к удаленному рабочему столу и выберите Подключение к удаленному рабочему столу. В окне «Подключение к удаленному рабочему столу» введите имя компьютера, к которому необходимо подключиться (из шага 1), а затем нажмите кнопку Подключиться.
-
На устройстве с Windows, Android или iOS: Откройте приложение «Удаленный рабочий стол» (можно скачать бесплатно в Microsoft Store, Google Play и Mac App Store) и добавьте имя компьютера, к которому вы хотите подключиться (см. шаг 1). Выберите имя удаленного компьютера, которое вы добавили, и дождитесь завершения подключения.
-
-
Включите удаленные подключения на компьютере, к которому требуется подключиться.
-
Убедитесь, что у вас установлена Windows 10 Pro. Чтобы это проверить, перейдите в Пуск > Параметры > Система > О системе и найдите Выпуск. Сведения о том, как получить Windows 10 Pro, см. в статье Обновление Windows 10 Домашняя до Windows 10 Pro.
-
Когда будете готовы, выберите Пуск > Параметры > Система > Удаленный рабочий стол, и выберите Включить удаленный рабочий стол.
-
Запомните имя компьютера в разделе Как подключиться к этому ПК. Оно понадобится позже.
-
-
Используйте удаленный рабочий стол для подключения к настроенному компьютеру.
-
На локальном компьютере с Windows: В поле поиска на панели задач введите Подключение к удаленному рабочему столу и выберите Подключение к удаленному рабочему столу. В окне «Подключение к удаленному рабочему столу» введите имя компьютера, к которому необходимо подключиться (из шага 1), а затем нажмите кнопку Подключиться.
-
На устройстве с Windows, Android или iOS Откройте приложение «Удаленный рабочий стол» (можно скачать бесплатно в Microsoft Store, Google Play и Mac App Store) и добавьте имя компьютера, к которому вы хотите подключиться (см. шаг 1). Выберите имя удаленного компьютера, которое вы добавили, и дождитесь завершения подключения.
-
Включить удаленный рабочий стол
Нужна дополнительная помощь?
Нужны дополнительные параметры?
Изучите преимущества подписки, просмотрите учебные курсы, узнайте, как защитить свое устройство и т. д.
В сообществах можно задавать вопросы и отвечать на них, отправлять отзывы и консультироваться с экспертами разных профилей.
Традиционный сценарий использования ПК предполагает, что вы подходите к компьютеру, садитесь в кресло и физически контактируете с устройством. Однако есть и другой вариант — настройка RDP Windows 10 и использование удаленного подключения. У такого метода масса достоинств: не нужно тратить время, чтобы добраться до рабочего места, можно со слабого устройства выполнять задачи на более мощном компьютере или даже попросить более компетентного специалиста подключиться и оказать помощь.
Но прежде, чем браться за настройку RDP в Windows 10, убедитесь, что у вас установлена версия Pro или выше: в Home отключены нужные системные компоненты. Плюс, потребуется защитить паролем вашу учетную запись:
- если его нет – установите через соответствующий раздел в Панели управления;
- выберите сложный пароль. Если его можно подобрать за 4 секунды – это плохой пароль.
Включение доступа и добавление пользователей
Первый шаг настройки – корректировка настроек Windows 10, чтобы сделать соединение через интернет с использованием RDP в принципе возможным. Откройте Пуск и нажмите на шестеренку Параметры.
Откройте раздел с настройкой системы.
Просмотрите детальные сведения (можно сразу открыть этот экран комбинацией Win-Pause или Win-Break).
Запомните, какое имя указано для компьютера. Далее перейдите к настройке удаленного доступа.
Если в системе настроено автоматическое переведение в «спячку», то будет показано предупреждение.
Нажмите Электропитание и далее настройки схемы, чтобы убрать помехи к использованию RDP в Win 10.
Выберите из списка «Никогда», если хотите, чтобы ПК был постоянно доступен.
Альтернативный способ – активировать режим повышенной производительности, тогда компьютер не будет отключаться.
В подразделе удаленного рабочего стола разрешите подключаться к компьютеру.
При желании можно провести настройку RDP Windows 10 для нескольких пользователей, нажав кнопку чуть ниже переключателя.
По умолчанию доступ дается администраторам, но можно добавить произвольного пользователя (например, специально созданного для этих целей).
Впишите его имя в системе.
Пользователь появится в списке допуска к RDP.
В зависимости от версии ОС, порядок действий может несколько отличаться. Например, официальное руководство предлагает перейти к параметрам рабочего стола непосредственно в подразделе «Система» или же открыть в браузере адрес «ms-settings:remotedesktop».
Настройка и управление IP
Вместо имени компьютера часто используется IP. Чтобы его просмотреть, правым кликом по значку текущего подключения вызовите Центр управления сетями.
Далее кликните непосредственно по каналу связи с интернетом (например, Ethernet) для просмотра состояния.
В просмотре состояния нажмите Сведения.
Отобразится детальная информация, из которой нужно запомнить или записать IP.
Если адрес выдается динамическим образом, то при повторных включениях ПК он может измениться, и тогда потребуется его каждый раз заново узнавать. Вместо этого, иногда настраивают статический адрес, который остается неизменным при перезагрузках.
Важно! Если у вашей сети есть ответственный администратор, проконсультируйтесь с ним о допустимости такой настройки. Впрочем, это относится и к разрешению удаленного доступа в целом.
В окне просмотра состояния перейдите к свойствам. Далее выберите протокол IPv4 и откройте детальный просмотр.
В качестве адреса укажите значение, которое не попадает в используемый для динамического использования диапазон. Соответствующую настройку можно опять-таки найти в роутере.
Традиционно маска указывается в виде 255.255.255.0, так что IP должен отличаться от адреса шлюза (его не меняем) только последним числом.
В качестве DNS можно указать используемые в вашей сети значения или же воспользоваться публичными сервисами: 8.8.8.8 от Google, 1.1.1.1 от Cloudflare и так далее.
Если используется фиксированный адрес и прямое подключение (то есть у вашего ПК «белый» IP, уточните данную информацию у своего провайдера), его также можно просмотреть при помощи внешних сервисов вроде https://2ip.ru.
Настройка порта RDP
Если система, которой выполняется RDP подключение, находится за роутером, то может потребоваться настройка порта. Для этого стандартным образом подключитесь к роутеру через веб-интерфейс (используемый для этого адрес необходимо уточнить в инструкции к оборудованию). Далее найдите в настройках раздел Port Forwarding (перенаправление портов). Потребуется добавить в него правило со следующими параметрами:
- название может быть произвольным;
- в качестве порта выберите 3389 TCP;
- IP введите от своего ПК;
- локальный порт также пропишите 3389;
- выберите протокол TCP из списка.
После этого станет возможно подключаться удаленно и работать с ПК.
Подключение к удаленному рабочему столу в Windows 10
После настройки для подключения в режиме RDP можно использовать стандартную программу.
Минимальные требования для соединения – указать имя или IP целевого компьютера.
Далее система сама запросит данные для входа в учетную запись. Используйте один из тех аккаунтов, которые добавили на этапе настройки. Можно поставить галочку, чтобы в будущем не вводить их заново.
Если показывается уведомление об отсутствии сертификата, его допустимо проигнорировать (вы же уверены в своем ПК, верно?).
Также в окне подключения можно раскрыть детальные параметры подключения:
Важно! В отличие от настройки RDP на Windows Server 2016, здесь одновременно работать может только один пользователь, независимо от того, прямо за компьютером или удаленно. Так что если попробуете подключиться к системе, куда уже кто-то вошел, появится предупреждение. Можно или отключить активного пользователя, или самому подключиться позже.
Если вам нужно настроить РДП с одновременной работой, переходите на серверные ОС, такие как Windows Server 2012 r2.
После этого откроется окно с удаленной системой. По умолчанию режим полноэкранный, а сверху показывается панель подключения.
Если нажать на ней крестик, то пользователь останется залогинен в удаленной системе.
Чтобы полностью выйти в меню Пуск удаленной машины выберите «Отключиться».
Узнайте также:
- Как открыть RAR файл на Windows 10,
- Настройка роутера с помощью My.Keenetic.
Устранение неполадок при подключении к удаленному рабочему столу
Если брандмауэр Windows не дает соединиться, откройте его настройки в параметрах.
Нажмите на изменение параметров над списком.
Укажите для удаленного рабочего стола обе галочки.
В случае, если не срабатывает подключение по порту, нужно уточнить наличие такой возможности у провайдера.
Если показывается ошибка об отсутствии ответа со стороны ПК, к которому вы подключаетесь – убедитесь, что он вообще включен и что он не ушел в спящий режим.
Также может потребоваться переключить в параметрах, в разделе подключения, тип сети с общественной на доверенный.
Выберите частную, в противном случае компьютер может быть не виден даже при работе по локальной сети.
О чем речь? Удалённый рабочий стол в Windows 10 – результат технологии, которая обеспечивает пользователям возможность подключения к другому компьютеру и управления им на расстоянии через Интернет или локальную сеть.
Как настроить? Подключиться к удаленному рабочему столу можно не только через стационарный компьютер, но и любое другое подобное устройство: ноутбук, планшет, смартфон. Правда, для этого сперва придется поработать с настройками некоторых параметров.
В статье рассказывается:
- Особенности работы с уделенным рабочим столом Windows 10
- Преимущества применения технологии
- Настройка удаленного подключения внутри локальной сети
- Настройка удаленного подключения через интернет
- Подключение через мобильное устройство
- Программы от сторонних разработчиков для домашней версии Windows 10
- Возможные неполадки при подключении и их устранение
-
Пройди тест и узнай, какая сфера тебе подходит:
айти, дизайн или маркетинг.Бесплатно от Geekbrains
Компанией Microsoft была разработана технология RDP – Remote Desktop Protocol (Протокол удаленного рабочего стола), дающая возможность соединения с другим компьютером по Сети. Для выполнения работ задействован 3389 порт TCP или UDP, который может быть изменен пользователем при настройке программного обеспечения.
Комплект программ для RDP состоит из:
- RDP сервера, который устанавливаются на удалённый компьютер. При подключении специалист должен указать логин и пароль, а также порт, через который будет доступен удаленный рабочий стол.
- RDP клиента, может устанавливаться на различные устройства, с которых предполагается осуществить подключение к удаленному компьютеру. Перед началом работы с удаленным рабочим столом требуется ввод логина и пароля, указывающиеся при установке RDP сервера.
В то время, когда устройство пользователя подключено к удаленному рабочему столу windows, оно функционирует в режиме «тонкого клиента». Дисплей девайса работает как телевизор, так как осуществляет передачу картинки с удаленного компьютера. Во время работы RDP сервер распознает нажатие на клавиатуру и движения компьютерной мышки, благодаря чему пользователь может работать без каких-либо ограничений.
Для подключения удаленного рабочего стола необходимо выполнение следующих условий:
- удаленный компьютер должен находиться во включенном состоянии;
- устройство пользователя и компьютер должны иметь сетевое подключение;
- на всех устройствах должен быть включен удаленный рабочий стол;
- удаленный компьютер должен иметь сетевой доступ;
- в наличии должно быть разрешение на подключение;
- система будет устойчиво работать только при стабильном интернет-соединении.
Топ-30 самых востребованных и высокооплачиваемых профессий 2023
Поможет разобраться в актуальной ситуации на рынке труда
Подборка 50+ бесплатных нейросетей для упрощения работы и увеличения заработка
Только проверенные нейросети с доступом из России и свободным использованием
ТОП-100 площадок для поиска работы от GeekBrains
Список проверенных ресурсов реальных вакансий с доходом от 210 000 ₽
Уже скачали 23186
Операционная система Windows 10, во всех версиях кроме «Домашней», имеет встроенную специальную программу с возможностью удаленного подключения. Таким образом, никакой дополнительной загрузки различных инструментов не потребуется. По желанию заказчика можно настроить удаленный рабочий стол с помощью приложений других разработчиков тем более, что некоторые из них обладают более широким функционалом по сравнению со встроенным утилитом.
Если требуется настроить удаленный рабочий стол в «Домашней» версии системы, то без установки сторонних расширений или дополнительных программ не обойтись.
Для того чтобы установить соединение с сервером, можно воспользоваться любым устройством, которое поддерживает интернет – стационарный компьютер, ноутбук, смартфон или планшет. Такое подключение возможно, так как работа всех процессов происходит на удаленной станции, поэтому устройство пользователя не испытывает больших нагрузок. Во время работы клиент видит изображение с подключенного персонального компьютера и может свободно управлять системой.
Использование приложения «удаленный рабочий стол» позволяет легко и просто выполнять поставленные задачи, а процесс его настройки будет зависеть от того, как организуется удаленное соединение – с помощью локальной сети или через интернет.
Преимущества применения технологии
Для большинства организаций применение такой технологии является хорошей возможностью по организации удаленных рабочих мест своих сотрудников. Работа на компьютере из дома усложняется тем, что постоянно нужно обращаться к файлам или документам, которые хранятся на рабочем компьютере, и использовать корпоративное программное обеспечение. Применение удаленного доступа решает все эти проблемы.
Еще одним плюсом применения такой технологии является систематизация информации в одном месте. Так как данные хранятся на одном сервере, то облегчается анализ и восприятие полученной информации.
Также решается вопрос совместной работы с документацией. С помощью программиста создается отдельная папка, в которой хранится общая информация определенной группы пользователей, например, бухгалтеров, финансистов или технологов. Такое решение позволяет осуществлять совместную работу, исключая потери времени на пересылку документов от одного адресата другому.
Частные пользователи также не остались от преимуществ от использования данной технологии. Так, находясь в любой точке мира, они могут иметь доступ к своему компьютеру с помощью удаленного рабочего стола Windows. Также при работе с ресурсоемкими программами существует возможность аренды системных мощностей. Ведь временное пользование графической станцией с мощным ускорителем будет гораздо выгоднее в экономическом плане, чем ее покупка.
Настройка удаленного подключения внутри локальной сети
При настройке удаленного рабочего стола по локальной сети, необходимо убедиться в том, что устройство, к которому планируется подключиться, обладает всеми параметрами для данного соединения. Для того чтобы активировать удаленные подключения, необходимо последовательно выполнить следующие действия:
- Открыть окно «Панель управления».
- Зайти в «Система и безопасность».
- Перейти в раздел «Система».
- На левой панели выбрать параметр «Дополнительные параметры системы».
- Затем следует перейти на вкладку «Удаленный доступ».
- В разделе «Удаленный рабочий стол» установить флажок на «Разрешить удаленные подключения к этому компьютеру».
- Затем нужно установить флажок на «Разрешить подключения только с компьютеров, на которых запущен удаленный рабочий стол с проверкой подлинности на уровне сети».
- Последовательно нажать «ОК» → «Применить» → «ОК».

Читайте также
После того как все эти действия будут выполнены, компьютер даст разрешение на подключение к удаленному рабочему столу, а операционная система осуществит определенные действия со встроенным брандмауэром. Если в вашем распоряжении имеется сторонний брандмауэр, то вероятно потребуется его ручная настройка для разрешения подключений.
Настройка удаленного подключения через Интернет
Если перед вами стоит задача получить доступ к удаленному рабочему столу, то помимо настройки системы необходимо произвести и настройку локального маршрутизатора. Это нужно для получения разрешений на удаленные подключения. Также важно знание своего публичного IP-адреса, без которого будет невозможно через интернет связаться с удаленным компьютером.
Настройка статического IP-адреса
Динамический IP-адрес, который назначается компьютерам личного пользования, может измениться в любое время. Специалисты рекомендуют для постоянной работы произвести на своем компьютере настройку статического IP-адреса. Это позволит избавиться от повторной настройки параметров переадресации портов маршрутизатора при каждом получении устройством нового адреса.
Для установки постоянного IP-адреса на компьютер необходимо последовательно выполнить следующие действия:
- Открыть окно «Панель управления».
- Зайти в раздел «Сеть и Интернет».
- Кликнуть на «Центр управления сетями и общим доступом».
- Нажать на ссылку «Изменение параметров адаптера на левой панели».
- Правой кнопкой мыши нажать адаптер, подключенный к сети, и выбрать «Свойства».
- Необходимо выбрать компонент IP версии 4 (TCP/IPv4).
- Нажать кнопку «Свойства».
Скачать
файл
- В открывшейся вкладке «Общие» следует выбрать опцию «Использовать следующий IP-адрес».
- Нужно указать реальный локальный IP-адрес вне локальной области DHCP. Это делают для того, чтобы не возникли конфликты адресов. Например, 10.1.2. Эту информацию можно найти в своем роутере в разделе «Настройки». Как правило, все маршрутизаторы обладают разными интерфейсами, из-за чего для получения более подробных данных необходимо обращаться на веб-сайт компании-производителя. При незнании того, какая конкретно конфигурация вам понадобится, можно применить текущую конфигурацию TCP/IP.
- Затем для сети следует указать маску подсети. В большинстве случаев для домашних сетей маска подсети 255.255.255.0
- Указывается адрес шлюза по умолчанию, который является IP-адресом маршрутизатора. Например, 10.1.2.1
- После этого нужно прописать IP-адрес вашего DNS-сервера в поле «Предпочитаемый DNS-сервер» раздела «Использовать следующие адреса DNS-серверов», который и является IP-адресом маршрутизатора. В случае невозможности подключения к интернету, можно попробовать применить общедоступные DNS-адреса Яндекса 77.88.8.8 для «Предпочитаемый DNS-сервер» и 77.88.8.1 для «Альтернативный DNS-сервер».
- Нажать «ОК» → «Закрыть».
Определение публичного IP-адреса
В случаях, когда пользователь пытается получить доступ к своему компьютеру через интернет, то ему нужно знать IP-адрес сети общего доступа, в которую входит устройство. Для того чтобы узнать IP-адрес соединения пользователя, который назначает провайдер интернет-услуг – ISP, необходимо сделать следующее: открыть веб-браузер, зайти на Яндекс, выполнить поиск «Мой IP». В результате можно увидеть публичный IP-адрес пользователя.
Как правило, интернет-провайдеры для частных пользователей предлагают динамические публичные адреса. Это предполагает периодическую замену публичного IP-адреса. Для более надежного решения есть такие службы, которые предлагают услуги динамической системы доменных имен – DDNS. К ним относятся No-IP и DynDNS, особенностями которых является отслеживание изменений общедоступного IP-адреса пользователя.
Также существует вариант получения статического IP-адреса у вашего провайдера за дополнительную плату.
Перенаправление прямого порта на роутере
При настройке удаленного доступа осуществить перенаправление ТСР-порта 3389 на маршрутизаторе для разрешения удаленного подключения с помощью сети интернет к персональному компьютеру в локальной сети.
В зависимости от модели и марки, доступные настройки на маршрутизаторе могут достаточно сильно отличаться.
При настройке маршрутизатора можно придерживаться нижеперечисленных шагов, в качестве справочного руководства. Если же пользователю потребуется более детальная информация, то ему следует обратиться в службу технической поддержки на сайт производителя.
Дарим скидку от 60%
на курсы от GeekBrains до 15 октября
Уже через 9 месяцев сможете устроиться на работу с доходом от 150 000 рублей
Забронировать скидку

Для того чтобы осуществить переадресацию порта маршрутизатора, требуется выполнить следующее:
- Открыть командную строку.
- Для просмотра текущей конфигурации TCP/IP ввести команду ipconfig и нажать «Enter». В поле «Адрес IPv4» появится текущий адрес устройства. Например, 10.1.2. В поле «Шлюз по умолчанию» будет адрес шлюза устройства, который является адресом маршрутизатора. Например, 10.1.2.1
- Затем нужно открыть веб-браузер, в адресной строке ввести IP-адрес маршрутизатора (шлюз по умолчанию) и нажать Enter.
- Войти в маршрутизатор с помощью указания корректного имя пользователя и пароля. Если это действие делается впервые и используется устройство ISP, то логин и пароль указаны на наклейке, которая прикреплена к маршрутизатору/модему.
- Найти настройки переадресации портов и убедиться, что служба переадресации портов включена.
- Затем надо нажать кнопку «Добавить профиль», которая расположена под списком переадресации портов.
- Для создания нового порта необходимо указать справочное имя для службы. Например, OfficePC. Протокол: TCP. Внешний порт: 3389. Внутренний порт: 3389.
- Затем следует указать IP-адрес компьютера, к которому планируется подключение. Например, 10.1.2.201.
- Нажать кнопку «ОК».
После выполнения всех этих действий настройки будут сохранены, порт откроется, и пользователь удаленного рабочего стола Windows 10 сможет работать через интернет.
Процесс подключения к удаленному рабочему столу
После того, как выполнена настройка компьютера и маршрутизатора, можно приступать к установке удаленного соединения.
Для этого выполняют следующую последовательность действий:
- На устройстве пользователя нужно открыть приложение «Удаленный рабочий стол Windows 10». В случае отсутствия актуальной версии «RemoteDesktop», следует обратиться в магазин компании Microsoft. Для этого надо нажать кнопку «Получить» или «Установить».
- Затем следует кликнуть кнопку «+Добавить», расположенную в правом верхнем углу.
- Нажать «Рабочий стол».
- В разделе «Имя ПК» указывается адрес TCP/IP устройства, к которому планируется подключение. В случае, если устройство располагается в частной сети, то следует ввести локальный IP-адрес, к которому будет осуществляться подключение. При нахождении компьютера в удаленной сети через интернет, вводят общедоступный IP-адрес.
Только до 12.10
Скачай подборку материалов, чтобы гарантированно найти работу в IT за 14 дней
Список документов:
ТОП-100 площадок для поиска работы от GeekBrains
20 профессий 2023 года, с доходом от 150 000 рублей
Чек-лист «Как успешно пройти собеседование»
Чтобы получить файл, укажите e-mail:
Введите e-mail, чтобы получить доступ к документам
Подтвердите, что вы не робот,
указав номер телефона:
Введите телефон, чтобы получить доступ к документам
Уже скачали 52300
- Затем в разделе «Учетная запись пользователя» необходимо нажать кнопку «+» справа.
- После чего следует указать данные об учетной записи, необходимые для входа на удаленный компьютер. В случае, если это устройство пользуется учетной записью Microsoft, то информацию для ввода необходимо ввести в данную учетную запись. Если же удаленный компьютер пользуется локальной учетной записью, то для входа требуется ввести локальное имя пользователя и его пароль.
- В поле «Отображаемое имя» рекомендуется указать имя настройки учетной записи. Следует знать, что это требование не является обязательным.
- Нажать кнопку «Сохранить».
- В поле «Отображаемое имя» рекомендуется указать имя подключения. Это требование не является обязательным.
- Затем надо кликнуть на кнопку «Показать больше».
- Если есть необходимость, то выбирают дополнительные настройки.
- Нажать кнопку «Сохранить».
- После этого надо выбрать компьютер, к которому планируется удаленное подключение. Это делается в разделе «Сохраненные рабочие столы».
- Установить флажок «Не спрашивать об этом сертификате снова», после чего нажать кнопку «Подключение».
После выполнения всех перечисленных шагов, при условии правильной настройки, пользователю будет доступно управление удаленным рабочим столом Windows 10.
Подключение через мобильное устройство
В современном мире трудно представить человека, у которого нет смартфона. Это самое универсальное устройство на данный момент, так как совмещает функции телефона, фотоаппарата и компьютера. Поэтому подключение удаленного рабочего стола с телефона является вполне логичным шагом. Для этого необходимо открыть официальный магазин приложения на своем смартфоне, например – Google Play Market.

Читайте также
Если используется операционная система iOS, то это AppStore, а в случае Windows Phone – одноименный магазин. Важно знать, что это приложение абсолютно бесплатно.
После скачивания приложения его необходимо открыть. Существенным минусом является то, что в настоящий момент интерфейс приложения не имеет русскоязычной версии. Затем нужно нажать на кнопку «+» в правом верхнем углу и выбрать «Desktop».
Если подключение осуществляется посредством Wi-Fi соединения, то при нажатии будет сразу отображен полный список компьютеров. Бывает и так, что нужное устройство не отображается в этом списке, тогда необходим ручной ввод данных. Если же подключение невозможно, то следует нажать на «Подробные параметры» и заполнить все дополнительные поля.
После того как все поля заполнятся, следует нажать кнопку «Save». Если соединение произошло успешно, то пользователь на экране своего смартфона увидит рабочий стол своего персонального компьютера.
Программы от сторонних разработчиков для домашней версии Windows 10
Если домашняя версия операционной системы не имеет встроенного RDP-клиента, то можно использовать приложения удаленного доступа, которые разработали сторонние программисты.
- Team Viewer
Отличительной чертой этого приложения, предназначенного для создания удаленного рабочего стола, является то, что оно представлено в двух версиях – для персонального компьютера и для мобильных устройств.
Желательно, чтобы два устройства, подключаемые через Team Viewer, находились в одной локальной сети. При открытии приложения на главном экране появится запрос ID и пароль пользователя. Для того чтобы подключиться к другому компьютеру необходимо ввести его ID, пароль, и выбрать цель соединения.
- Удаленный рабочий стол Chrome
С помощью этого, достаточно простого, приложения от компании Google появляется возможность быстрой установки и настройки удаленного рабочего стола. Для этого на компьютере применяется специальное расширение в браузере Chrome. Не обделены вниманием и владельцы смартфонов, для которых предусмотрена возможность скачать отдельное приложение в официальном магазине.
Возможные неполадки при подключении и их устранение
Иногда встречаются ситуации, при которых не работает удаленный рабочий стол Windows 10. Как правило, такое может происходить по нескольким причинам, из-за которых соединение либо не устанавливается, либо срывается.
- Разрешение на подключение может быть по ошибке отключено пользователем, или оно не было выдано. Без него установить сетевую связь между двумя устройствами невозможно. После включения или получения разрешения соединение должно появиться.
- Обязательным условием для соединения двух персональных компьютеров является наличие установленного пароля. Если его не установить, то соединения не будет.
- Введенные имя пользователя или IP-адрес не совпадают действующими. При вводе данных необходимо тщательно их проверять, а для того, чтобы исключить вероятность ошибки, их лучше записать.
- Соединение также будет недоступно, если на первом компьютере активирован режим «Сон». В этом случае либо производят повторную активацию устройства, либо отключают спящий режим.
- Одной из причин отсутствия соединения является заблокированный порт. Для исправления ситуации проверяют настройки брандмауэра, а в разделе «Разрешенные программы» отмечают галочками пункт «Удаленное управление Windows».
- Соединение заблокировано антивирусом. Антивирус от сторонних разработчиков в большинстве случаев отклоняет попытки соединения, так как существует высокий риск передачи вирусов. Это лечится отключением антивируса на некоторое время через параметры или контекстное меню.
Прочитав все вышеперечисленную информацию, любой пользователь сможет воспользоваться удаленным рабочим столом Windows 10.
Время на прочтение
7 мин
Количество просмотров 399K
Все сервера, создаваемые Windows сервера на UltraVDS по умолчанию сразу доступны для подключения по стандартному протоколу RDP (Remote Desktop Protocol) – обычное «Подключение к удалённому рабочему столу» в русскоязычных редакциях Windows.
В данной статье будет описано как подключиться к только что созданному виртуальному серверу на UltraVDS с различных устройств (операционных систем). Если вам требуется какой-либо другой способ подключения (RAdmin, TeamViewer и т.д.) после успешного подключения по RDP, вы сможете его настроить так же, как и любое другое программное обеспечение.
Статья довольно длинная ввиду того, что здесь подробно по шагам расписано как подключаться из каждой наиболее популярной системы, поэтому вынесли вверх горячие ссылки для навигации:





Подключение к виртуальному серверу с десктопной версии Windows (XP, 7, 8, 8.1, 10)
При использовании стандартной операционной системы Windows для подключения к серверу необходимо открыть следующий путь:
Пуск -> Программы -> Стандартные -> Подключение к удалённому рабочему столу
Либо просто нажмите комбинацию клавиш Win+R и в открывшемся окне наберите mstsc
В открывшемся окне необходимо указать IP-адрес созданного для вас VDS сервера. Если вы заказали сервер с несколькими IP-адресами, то можете использовать любой из них для подключения.
IP-адрес вашего сервера указан возле вашего сервера в личном кабинете в разделе «Мои сервера».

После ввода IP-адреса сервера нажмите кнопку «Подключить» и вы увидите окно с полями авторизации. Здесь нужно выходить под новым пользователем:
При создании каждого нового сервера система в автоматическом режиме генерирует случайный пароль пользователя Administrator. Этот пароль отображается также в личном кабинете возле вашего сервера:
В некоторых редакциях Windows есть странность: если пароль от сервера скопировать и вставить в поле авторизации перед подключением, то при попытке подключения ничего не произойдёт, и RDP-клиент снова покажет окно авторизации как будто учётные данные были введены некорректно. В таком случае необходимо ввести пароль вручную (большие буквы большими, маленькие – маленькими, в английской раскладке клавиатуры).
Подключение к удалённому рабочему столу – очень удобная вещь, с её помощью можно переносить файлы с компьютера на сервер и обратно просто копируя и вставляя их, тоже самое с текстом в буфере обмена. Также можно с вашего компьютера, передать на сервер любые включенные в него USB-устройства и сетевые принтеры/сканнеры. Для этого при первом подключении к серверу выберите «Показать параметры» в левом нижнем углу.
В открывшемся окне перейдите на вкладку «Локальные ресурсы» и выберите требуемые вам параметры:

При подключении к серверу вы можете увидеть информацию о недоверенном сертификате безопасности. Причина этого заключается в том, что сервер шифрует передаваемые данные SSL-сертификатом, который он сгенерировал сам в автоматическом режиме. Данное уведомление не является свидетельством о проблеме с безопасностью, а только предупреждает вас о том, что соединение зашифровано с использованием сертификата, который не был выдан авторизованным центром.
Отметьте здесь галочкой поле «Больше не выводить запрос о подключениях к этому компьютеру» и нажмите «Да».
Подключение к VDS серверу с Mac OS
Для Mac OS компания Microsoft выпускает официальный RDP-клиент, который стабильно работает при подключении к любым версиям ОС Windows.
Скачать его можно с iTunes здесь: https://itunes.apple.com/ru/app/microsoft-remote-desktop-10/id1295203466?mt=12
Интерфейс программы простой и интуитивно понятный. Перед началом работы необходимо настроить параметры подключения. Для этого создаём новое:

В окне настроек соединения указываем произвольное название, например, «Сервер на UltraVDS», IP-адрес созданного сервера и данные для авторизации (логин Administrator и назначенный серверу в автоматическом режиме пароль) – эти данные отображаются в вашем личном кабинете.
После выхода из окна настроек всё сохранится автоматически и в списке подключений вы увидите новое созданное:
Кликните на него дважды мышкой, и вы подключитесь к вашему серверу.
При подключении к серверу вы можете увидеть информацию о недоверенном сертификате безопасности. Почему возникает такое уведомление и что оно означает этого описано выше.
Добавив самоподписанный сертификат вашего сервера в доверенные или просто приняв его единожды, вы увидите рабочий стол Windows вашего виртуального сервера.
Подключение к VPS серверу со смартфона или планшета на iOS (с iPhone или iPad)
Перед подключением к серверу необходимо скачать с Apple Store приложение Microsoft Remote Desktop (это официальный RDP-клиент от Microsoft):
https://itunes.apple.com/ru/app/microsoft-remote-desktop-10/id1295203466?mt=12
Запустите приложение после установки и нажмите на добавление нового подключения:

В окне создания нового подключения необходимо указать IP-адрес вашего виртуального сервера и данные для авторизации, которые отображаются в вашем личном кабинете (подробнее о том, где они указано выше).

При подключении к серверу вы можете увидеть информацию о недоверенном сертификате безопасности. Причина этого описана выше.
Выберите «Больше не спрашивать для этого ПК» и нажмите «Принять».
Если авторизационные данные и IP-адрес сервера были введены без ошибок, вы успешно подключитесь к вашему серверу.
Подключение к виртуальному серверу со смартфона или планшета на Android
Прежде всего вам необходимо скачать с Google Play и установить программу Microsoft Remote Desktop (это официальный RDP-клиент от Microsoft):
https://play.google.com/store/apps/details?id=com.microsoft.rdc.android&hl=ru
Запустите приложение после установки и нажмите на добавление нового подключения

В окне создания нового подключения необходимо указать IP-адрес созданного VDS сервера и данные для авторизации (где их взять описано чуть выше).

При подключении к серверу вы можете увидеть информацию о недоверенном сертификате безопасности. Причина этого описана выше.
Выберите галочкой «Don’t ask me again for connections to this computer» и нажмите «Connect».
Если авторизационные данные и IP-адрес сервера были введены без ошибок, вы успешно подключитесь к вашему серверу.
Подключение к серверу по RDP из Ubuntu
RDP – это закрытый протокол компании Microsoft, она же в свою очередь не выпускает RDP-клиентов для операционных систем семейства Linux.
Однако всё же есть различные рабочие версии от тех или иных производителей.
Мы рекомендуем использовать клиент Remmina
Для пользователей Ubuntu есть специальный репозиторий с различными пакетами приложение, в числе которых есть Remmina и RDP.
Установка производится в 3 простые команды, которые вводятся по очереди в Терминале:
Для установки пакета Remmina
sudo apt-add-repository ppa:remmina-ppa-team/remmina-nextУстанавливаем обновления
sudo apt-get updateУстанавливаем плагин протокола RDP
sudo apt-get install remmina remmina-plugin-rdp libfreerdp-plugins-standardЕсли вы до этого уже устанавливали или запускали существующую версию Remmina, то её необходимо перезапустить. Сделать это можно перехагружкой компьютера, либо выполнением следующей команды в том же терминале:
sudo killall remminaЕсли процесс запущен не был, то появится сообщение об ошибке: процесс не найден, что тоже нас устраивает.
Открываем меню поиска и находим там свежеустановленный пакет Remmina
Нажимаем на добавление нового подключения и заполняем поля данными для подключения и авторизации к вашему серверу (где находятся данные для подключения к именно вашему серверу описано выше):

После сохранения ваш сервер будет всегда доступен в списке подключений для быстрого доступа. Для подключения к нему дважды кликните мышкой по строчке вашего сервера.
При первом подключении к серверу вы можете увидеть информацию о недоверенном сертификате безопасности. Причина этого описана выше. Просто нажмите «ОК» и вы увидите рабочий стол вашего сервера.
Подключение к удаленному рабочему столу (RDP) из Debian
RDP (подключение к удалённому рабочему столу) – это закрытый протокол компании Microsoft, они же в свою очередь не выпускает RDP-клиентов для операционных систем семейства Linux.
Но всё же есть различные рабочие версии от тех или иных компаний-разработчиков.
Мы рекомендуем использовать RDP-клиент Remmina
Для установки приложения Remmina и плагина RDP к нему необходимо открыть менеджер установки пакетов:
Здесь в строке поиска вводим «Remmina» и выделяем все результаты для установки:
Установка занимает буквально 3-4 секунды, после чего сразу можно пользоваться приложением.
Находим его в главном меню и запускаем:
Перед началом работы необходимо создать новое подключения для удобства в дальнейшем:
В открывшемся окне необходимо задать корректные параметры RDP подключения и данные для авторизации (указаны в личном кабинете UltraVDS):

После сохранения ваш сервер будет всегда доступен в списке подключений для быстрого доступа. Для подключения к нему просто дважды кликните мышкой по строчке вашего сервера.
При первом подключении к серверу вы можете увидеть информацию о недоверенном сертификате безопасности. Причина этого описана чуть выше. Просто нажмите «ОК» или «Принять» и вы увидите рабочий стол вашего сервера.
Что делать если при попытке подключения с ОС семейства Linux сразу возникает ошибка?
По умолчанию на всех создаваемых на UltraVDS серверах разрешено только подключение по RDP с компьютеров (клиентов), на которых работает проверка подлинности на уровне сети. Некоторые RDP клиенты под Linux эту проверку подлинности могут не поддерживать. В таком случае перед подключением к серверу по RDP необходимо это требование отменить на самом VDS сервере.
На UltraVDS реализована возможность аварийного доступа к серверу в случае если вы не можете к нему подключиться, именно ею мы и воспользуемся для отключения требования обязательной проверки подлинности. Для открытия аварийного режима зайдите в ваш личный кабинет на страницу «Мои сервера» и кликните на скриншот требуемого сервера
В открывшемся окне необходимо активировать возможность авторизации пользователя. Это делается нажатием комбинации клавиш Ctr+Alt+Del, но так как такая комбинация через web передана быть не может, специальная кнопка была вынесена на верхнюю панель окна:
Далее вводим пароль администратора и нажимаем Enter:
Вы увидите стандартный рабочий стол Windows. Здесь нажмите кнопку «Пуск» (Start), найдите там «Мой компьютер» (This PC) и кликните на него правой кнопкой мыши:
Выберите в меню пункт «Свойства» (Properties) для открытия окна информации о системе
В меню слева необходимо найти кнопку управления параметрами удалённого рабочего стола (Remote settings).
Последним шагом снимаем флажок с параметра «Allow connections only from…» и нажимаем «ОК».

Добрый день, дорогие читатели и посетители моего блога. В этой статье я рассказываю, как подключиться к удаленному рабочему столу windows 10, что для этого необходимо сделать и как настроить rdp на windows 10. Итак, поехали…
Что нового в remote desktop протоколе версии 10
В своей статье rdp клиент для windows xp я рассказывал, что нового появилось в протоколе rdp версии 7.1. Давайте теперь посмотрим, что нового добавилось в обновленной версии протокола, который появился с выходом Windows 10:
Как подключиться к удаленному рабочему столу windows 10 — настройка
Прежде чем пробовать подключаться, надо включить удаленный рабочий стол Windows 10. Сделать это можно выполнив следующие простые шаги:
Первый и второй пункт можно пропустить нажав сочетание горячих клавиш «Win + Pause (Break)» — откроется окно «Система»
- Первым делом нажимаем кнопку пуск (обвел красным)
- Появится окно как на картинке выше, ничего не нажимая, начинаем на русском языке набирать слово «Система», в результате появится следующие:
нажимаем слово «Система» обвел красным
- Откроется окно с характеристиками системы. Там необходимо нажать: «Настройка удаленного доступа». Обвел красным:
- Появится окошко, в котором необходимо поставить переключатель на значение: «Разрешить удаленное подключение к этому компьютеру».
- Нажимаем кнопку ОК.
Все, настройка удаленного рабочего стола windows 10 закончена. Теперь все пользователи у кого есть права администратора на этом компьютере смогут подключаться к удаленному рабочему столу windows 10. Давайте на всякий случай рассмотрим, как подключиться к удаленному рабочему столу windows 10 с Windows 7.
Запуск подключения к удаленному рабочему столу Windows 10
Итак, предположим, что у вас где-то удаленно крутится Windows 10. Вы включили на этом Windows 10 удаленный рабочий по инструкции выше, и теперь не знаете, как со своего рабочего Windows 7 подключиться к удаленному рабочему столу windows 10. Вот вам простая инструкция:
- Нажимаем сочетании клавиш «Windows+R», откроется окно выполнить, в нем вбиваем команду mstsc, нажимаем окно:
- В результате выполнения команды откроется программа «Подключение к удаленному рабочему столу», где в поле «Компьютер (1)» надо вбить IP адрес, или DNS имя компьютера, в поле «Пользователь (2)» вбить имя пользователя, у которого есть доступ на уделенный компьютер. Далее нажимаем «Подключить». Если все правильно сделали, произойдет подключение к удаленному рабочему столу WIndows 10.
Вот собственно и все. Теперь вы научились подключаться к удаленному рабочему столу windows и у вас не возникнет вопроса как подключить удаленный рабочий стол windows 10. Процесс подключения на всех ОС Windows одинаковый. По аналогии вы можете подключиться и с Windows XP, Windows 8 и т.д. Для любознательных, можете почитать о том, как изменить стандартный порт 3389 или как настроить rdp в windows 2012 r2.
Я с радостью отвечу на все ваши комментарии вопросы. Делитесь мнением, мне это очень важно.
С уважением, Александр Глебов.
Загрузка…
Интересные статьи по теме:
























































































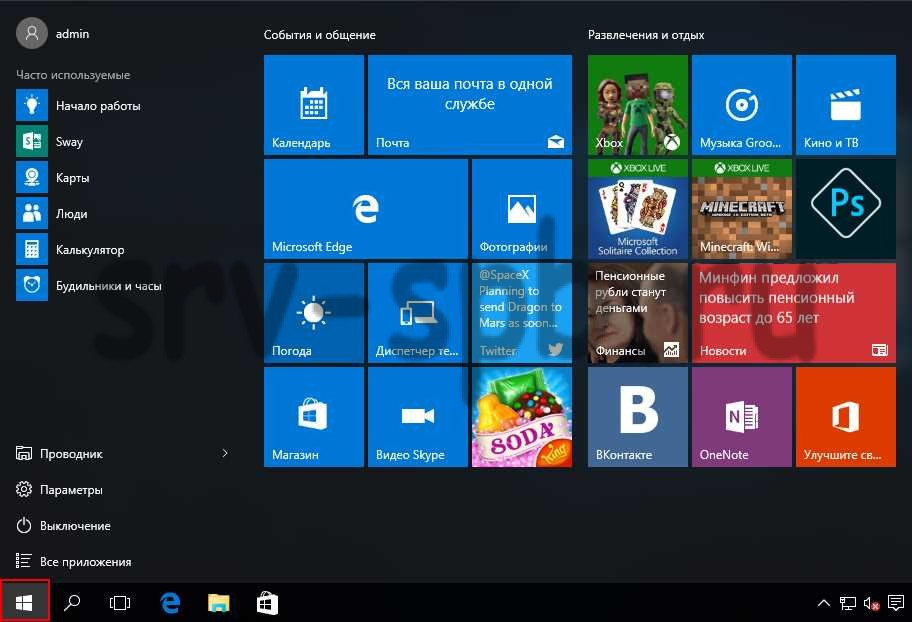
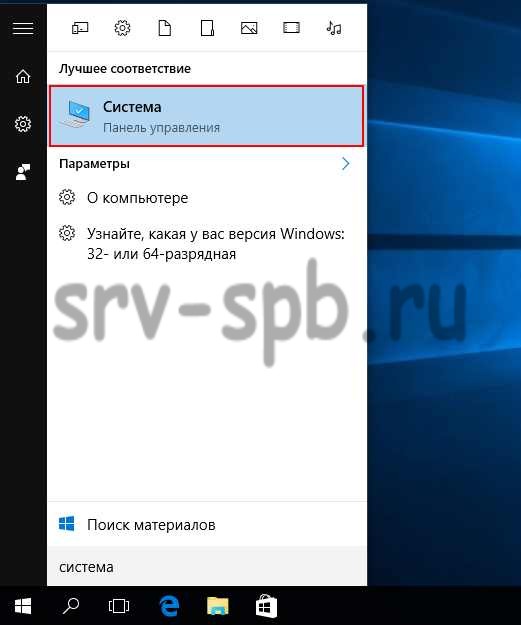 нажимаем слово «Система» обвел красным
нажимаем слово «Система» обвел красным