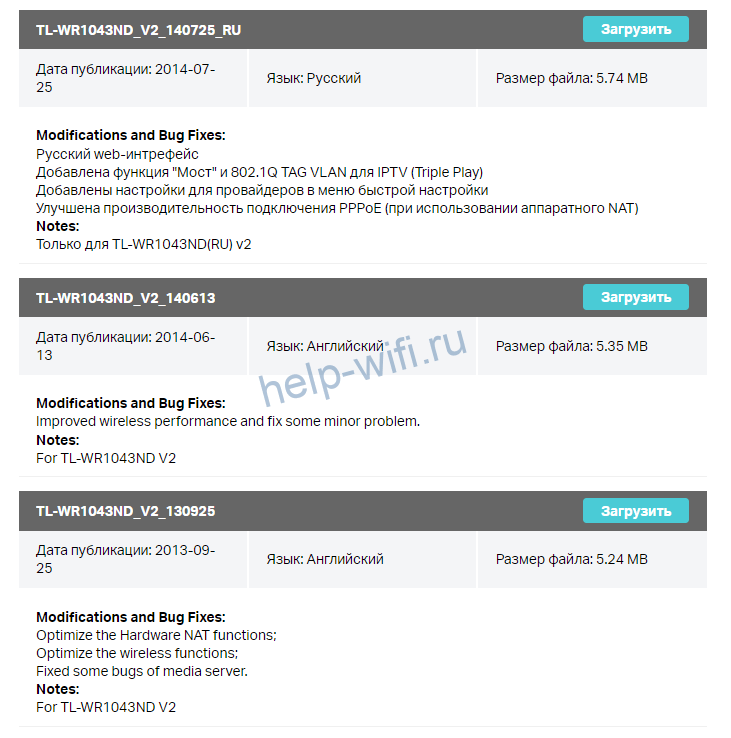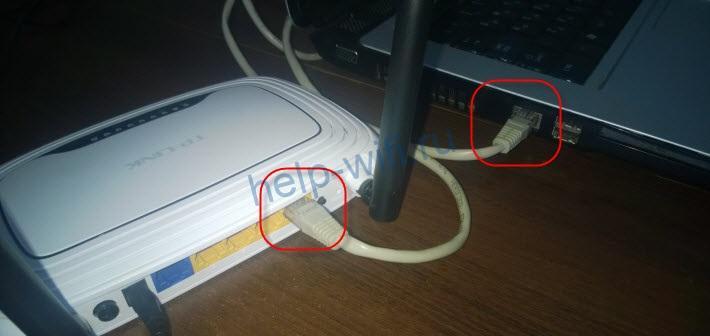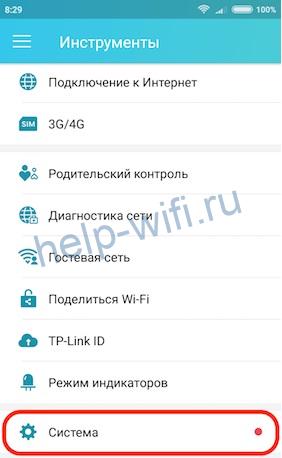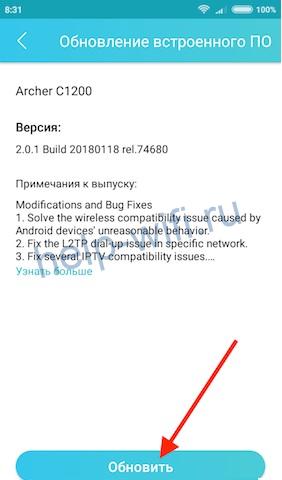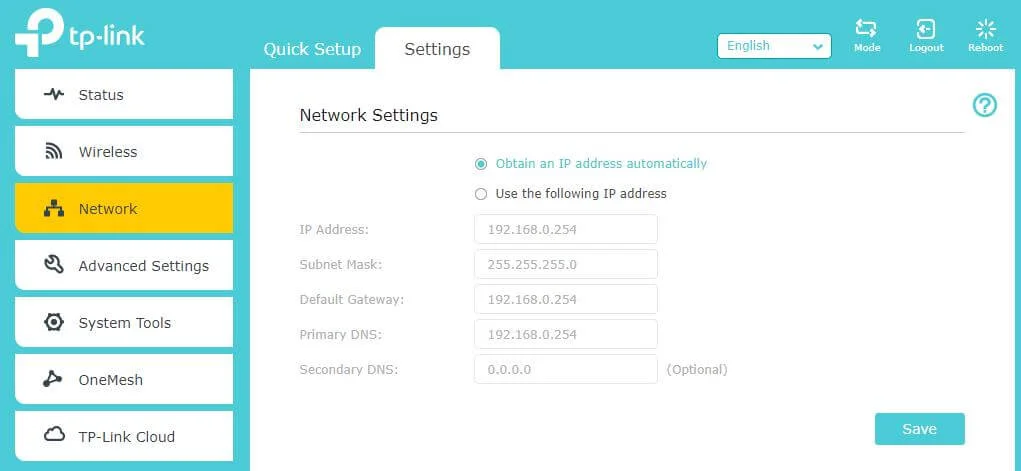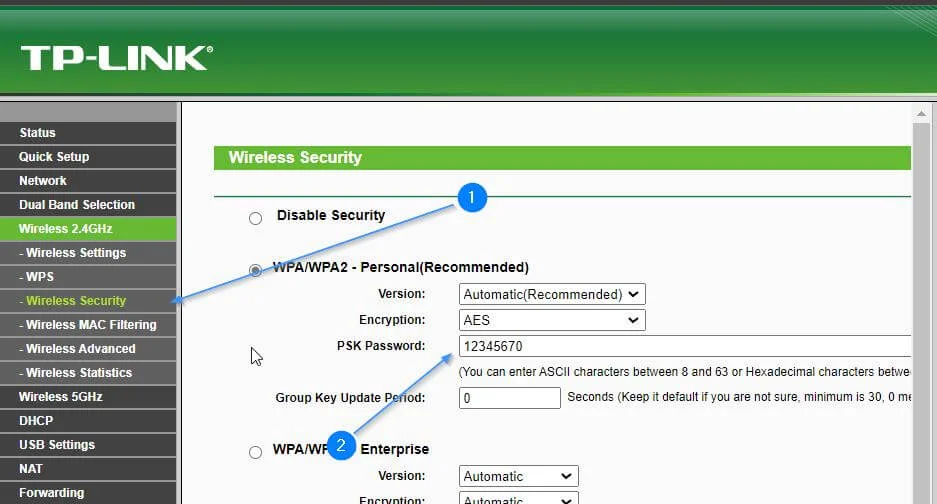Инструкции по входу в настройки написал уже практически для всех популярных роутеров. Подготовил даже универсальную инструкцию по входу в панель управления, а вот о компании TP-Link как-то забыл. Поэтому, решил подготовить статью по входу в настройки на роутерах TP-Link. Хорошие и популярные устройства. Сам пользуюсь роутером этой компании уже много лет.
В панель управления TP-Link попасть очень просто. Точно не сложнее, чем на других устройствах. Эта статья подойдет для всех моделей маршрутизаторов TP-Link (TL-WR841N, TL-WR741N, TL-WR940N и т. д.). Так как там практически все одинаково, за что я и люблю TP-Link.
Если вы купили себе роутер, и решили его сами настроить, то без входа в настройки вам не обойтись, это понятно 🙂 Настраивать эти маршрутизаторы совсем не сложно, можете без проблем все настроить по инструкции с нашего сайта (если не найдете, пишите в комментариях). Ну и даже если вам все настроит мастер, в процессе использования роутера, вам все ровно скорее всего придется сменить какие-то настройки. Например: сменить пароль на Wi-Fi, вспомнить забытый пароль в настройках своего TP-Link, или обновить прошивку. А каждый раз вызывать мастера, это не удобно, да еще и дорого. Все можно сделать самому за пару минут, а если что-то не получится, то мы поможем!
Вход в настройки TP-Link: 192.168.1.1 или 192.168.0.1
Делаем так:
- Подключаемся к Wi-Fi роутеру. Подключится можно как по Wi-Fi сети, так и по сетевому кабелю. В настройки TP-Link можно зайти даже с планшета, или смартфона, через приложение TP-Link Tether (но можно и через браузер мобильного устройства). Но я советую использовать компьютер (ноутбук).
- Открываем любой браузер и переходим по адресу 192.168.1.1, или 192.168.0.1. Все зависит от модели роутера. Адрес для входа в настройки указан снизу роутера.
- Появится запрос имени пользователя и пароля. По умолчанию — admin и admin. Если вы их уже сменили, то укажите свои.
- Все, вы зашли в настройки роутера TP-Link.
А теперь давайте рассмотрим все более подробно и с картинками.
Подключаемся к роутеру по Wi-Fi, или кабелю. Подробнее о том, как подключится к Wi-Fi читайте тут. Если у вас роутер новый, только что с магазина, то беспроводная сеть будет иметь стандартное название. Что-то типа «TP-LINK_0919».
Или возьмите сетевой кабель, который идет в комплекте с роутером, и подключите его к компьютеру, или ноутбуку в сетевую карту. А на роутере в желтый LAN-разъем. Вот так:
Подключились, теперь запустите на компьютере любой браузер. Нам нужно узнать, по какому IP-адресу можно зайти в настройки нашего роутера. Обычно, в TP-Link это адрес 192.168.1.1, или 192.168.0.1. Сейчас уже обычно указывают не IP адрес, а домен. Как правило, это tplinklogin.net (этот адрес уже не работает, подробнее об этом писал здесь), или tplinkwifi.net. При этом, так же есть доступ к настройкам по IP-адресу.
Просто посмотрите на наклейку снизу самого устройства. Там будет указан IP-адрес и стандартные логин и пароль, которые нам так же пригодятся.
Может быть указан хостнейм.
Набираем в браузере адрес своего роутера, и переходим по нему. Должно появится окно, в котором нужно указать имя пользователя и пароль. Здесь все просто: стандартный пароль — admin, имя пользователя тоже admin. Если вы меняли эти данные, то укажите свои. Если же вы их забыли, то скорее всего придется делать сброс настроек роутера, что бы снова можно было использовать стандартные данные для входа в панель управления.
Откроется панель управления.
Или такая:
Вот и все, мы зашли в настройки маршрутизатора. Если у вас не получается зайти в настройки роутера, то смотрите эту статью. В ней я писал о решении самых популярных проблем, которые могут возникнуть.
Комментируйте, спрашивайте, делитесь советами! Всего хорошего!
Требования к использованию
Дата последнего обновления: 03-17-2023 14:40:52 PM
15469885
Как войти в веб-интерфейс управления роутеров TP‑Link
Примечание: в данной статье в качестве примера используется модель серии Archer, однако данная инструкция подходит для всех роутеров TP‑Link.
Способ 1: Встроенными средствами windows
Шаг 1
Подключите устройство к роутеру по кабелю или по Wi‑Fi.
Шаг 2
Нажмите Пуск — Этот компьютер или Пуск — Проводник. Или просто зайдите в любую папку на вашем компьютере.
Также проводник можно найти по поиску в меню программ.
Перейдите в раздел Сеть
Нажмите по разделу Сеть правой кнопкой мыши и перейдите в свойста сети.
Нажмите Изменить дополнительные параметры общего доступа.
Включите компьютеру Сетевое обнаружение (См рисунок ниже) чтобы он мог видеть ваш роутер.
Снова зайдите в раздел Сеть через «Проводник» или «Этот компьютер«
Дождитесь пока компьютер осмотрит вашу домашнюю сеть и найдёт роутер.
Найдите ваш роутер в разделе “Сетевая инфраструктура”
Нажмите правой кнопкой мыши по иконке роутера.
Выберите “Просмотр веб-страницы устройства”
Шаг 3
В окне входа в систему укажите имя пользователя и пароль. По умолчанию имя пользователя и пароль — admin.
Если вы забыли локальные логин или пароль для входа на эту страницу, воспользуйтесь следующей инструкцией для восстановления доступа.
Способ 2: Через веб браузер
Шаг 1
Подключите устройство к роутеру по кабелю или по Wi‑Fi.
Шаг 2
Откройте браузер (Google Chrome, Safari, IE, Mozilla, Opera) и введите в адресной строке IP‑адрес маршрутизатора (по умолчанию это 192.168.0.1 или 192.168.1.1), после чего нажмите клавишу Enter.
Примечание: если получить доступ к адресу 192.168.0.1 не получается, проверьте IP‑адрес компьютера. Он должен быть в формате 192.168.X.X, где X — число от 0 до 254. Если IP‑адрес отсутствует или он в другом формате, то:
- отсоедините кабель провайдера от порта WAN роутера;
- проверьте IP‑адрес компьютера; если он по‑прежнему в другом формате, найдите другое устройство (компьютер/ноутбук) и повторите шаг 1 на новом устройстве.
Шаг 3
В окне входа в систему укажите имя пользователя и пароль. По умолчанию имя пользователя и пароль — admin.
Примечания
- Сообщение «неверный пароль» означает, что ранее пароль для входа в настройки был изменён. В этом случае необходимо следовать данной инструкции, после чего вернуться к третьему шагу.
- Если окно входа в систему не появляется, ознакомьтесь с этой статьей, чтобы устранить проблему.
Похожие статьи
- Что делать, если вы забыли пароль маршрутизатора?
- How to connect to wireless networks on various operating systems
- Как настроить беспроводной маршрутизатор TP‑Link серии Archer для работы с кабельным модемом (новый логотип)?
- What should I do if I can’t log into web-based interface of my TP-Link device?
- Почему не удается получить доступ к tplinkwifi.net?
- Как настроить беспроводной маршрутизатор TP‑Link серии Archer для работы с DSL‑модемом (PPPoE, новый логотип)?
- How to login to the TP-Link Router’s web management page when HTTPS is enabled
Был ли этот FAQ полезен?
Ваш отзыв поможет нам улучшить работу сайта.
Что вам не понравилось в этой статье?
- Недоволен продуктом
- Слишком сложно
- Неверный заголовок
- Не относится к моей проблеме
- Слишком туманное объяснение
- Другое
Как мы можем это улучшить?
Спасибо
Спасибо за обращение
Нажмите здесь, чтобы связаться с технической поддержкой TP-Link.
На чтение 8 мин Просмотров 8.1к.
Максим aka WisH
Высшее образование по специальности «Информационные системы». Опыт работы системным администратором — 5 лет.
Задать вопрос
Сегодня поговорим о том, как обновить роутер Tp-Link до новой версии прошивки. Владельцы роутеров редко занимаются обновлением прошивки, потому что маршрутизаторы действуют по принципу «настроил и забыл». Это нормально, но стоит обновлять ПО хотя бы при первом запуске, а потом проверять при каждой перенастройке. Серьезных бонусов это не даст, но может устранить некоторые ошибки в работе устройства или просто увеличит скорость обработки информации.
Содержание
- Определяем ревизию и модель роутера
- Поиск и скачивание ПО
- Подключение и вход в админку
- Сохранение настроек
- Алгоритм прошивки
- Прошивка через телефон
Определяем ревизию и модель роутера
Чтобы обновить встроенное программное обеспечение маршрутизатора Tp-Link, нужно точно знать модель и версию роутера или его ревизию.
В большинстве случаев хватает и модели, но есть некоторые версии маршрутизаторов, у которых выходило несколько поколений с разным железом. Также существуют девайсы для китайской, европейской и российской версии рынка. При таких отличиях установка неправильной прошивки может привести к тому, что роутер будет работать со сбоями или вообще не запустится.

Поиск и скачивание ПО
Чтобы провести обновление прошивки ТП-Линк на старых моделях, потребуется скачать файл с официального сайта. Новые модели умеют сами загружать данные из официальных источников, но иногда при этом случаются сбои, так что и их перепрошивку производят с помощью данных, загруженных с официального сайта.
Перейдите на страницу https://www.tp-link.com/ru/support/download/. Это официальный сайт производителя. Загружать данные стоит оттуда, если вы не решили устанавливать какую-то кастомную прошивку.
В строке поиска введите название модели своего маршрутизатора, модема или любой другой системы от этого разработчика. Здесь происходит загрузка программного обеспечения для каждой из возможных версий. Также поищите в списке название модели, так может оказаться даже быстрее, чем вводить в поиск полное обозначение.
После того, как устройство будет найдено в списке, кликните по нему. В верхней части новой страницы появится окно, в котором происходит выбор версии или ревизии. Чтобы скачать правильную прошивку для роутера tp-link, не забудьте поменять там данные на нужные. Если у вас дробная версия, например, «2.1», а там такой нет, то выбирайте по первой цифре, то есть «2».
Теперь промотайте страницу чуть ниже. Там появится несколько разделов, где выбирается программное обеспечение, прошивка, драйверы или инструкции с эмуляторами для этого устройства. Вам нужен раздел «Встроенное ПО».
Здесь может быть несколько версий обновлений, скачайте прошивку Tp-link, которая выпущена последней, в промежуточных версиях редко есть смысл. Также обращайте внимание на язык прошивки.
Когда файл загрузится на компьютер, перекиньте его на то устройство, с которого будет проходить обновление Wi-Fi роутера Tp-link. Желательно, чтобы это устройство присоединялось к роутеру с помощью кабеля, а не через вайфай, или другими беспроводными способами.
Подключение и вход в админку
Теперь стоит подключится к маршрутизатору. Еще раз напомню, что загрузка и установка обновления должна проходить с компьютера или ноутбука, которые подключены к маршрутизатору по проводу. Просто используйте или купите сетевой кабель для такого случая. Для подключения используйте один из свободных слотов, обычно они выкрашены в желтый цвет. Подойдет любой, здесь главное не воткнуть в синий, который используется для подключения интернета.
Теперь в адресной строке браузера введите адрес устройства. Если вы его не меняли, то посмотрите его на наклейке на нижней части роутера, там же, где и модель с версией. Там есть все данные для входа, в том числе адрес и логин с паролем.
По умолчанию адрес для входа — 192.168.0.1.
Если же меняли, то постарайтесь найти свои записи или вспомнить, на что была изменена стандартная комбинация для входа и адрес маршрутизатора. Можете использовать http://tplinkwifi.net. Он должен подойти для большинства моделей.
После ввода адреса появится окно для ввода логина и пароля. Опять же, используйте стандартную комбинацию admin и admin в обоих полях. Если не подошло, то вспоминайте данные. Если вспомнить так и не получится, то придется сбросить настройки роутера до заводских. При этом придется полностью его заново настраивать, так что подумайте, нужно вам такое или нет.
Сохранение настроек
Иногда при установке прошивки происходит сброс настроек до заводского состояния. Такое случается, если версии различаются сильно и не получается провести обновление обычным методом. На такой случай стоит сохранить бэкап параметров, чтобы восстановить их по завершении процесса. В левой колонке выберите «Системные инструменты» — «Резервная копия и восстановление». В правой части окна кликните по «Резервная копия» и выберите место для сохранения настроек.
В новом интерфейсе перейдите сверху во вкладку «Дополнительные настройки», а дальше «Системные инструменты» — «Резервная копия и восстановление», щелкните по «Резервная копия». Сохраните файл в надежном и доступном месте. Он может понадобится и при сбросе на заводские настройки, чтобы потом долго не возится с перенастройкой.
Алгоритм прошивки
Теперь пора обновить прошивку вайфай роутера Tp-Link. Алгоритм зависит от того, какой у вас интерфейс: новый или старый. Порядок действий для них отличается не сильно, но в новой версии есть то, что поможет избежать нескольких шагов, описанных выше.
В старом интерфейсе (зеленого цвета) перейдите в левом столбце во вкладку «Системные инструменты» — «Обновление встроенного ПО» и щелкните по «Выберите файл».
Укажите путь до загруженного с официального сайта файла. Теперь щелкните по надписи «Обновить». Остается ждать, устройство будет перезагружено. После этого запустите его снова и зайдите в меню. Если настройки сохранились, то все в порядке, если нет, то загрузите резервную копию.
В новом перейдите сверху во кладку «Дополнительные настройки» — «Системные инструменты» — «Обновление встроенного ПО». Нажмите на «Обзор» и укажите путь до загруженного файла. Нажмите на кнопку «Обновить» и ожидайте завершения процесса.
Здесь есть возможность ничего не скачивать, посмотрите на правой странице в раздел «Обновление онлайн», там есть кнопка «Проверить наличие обновлений», щелкните по ней и роутер сам скачает обновления прошивки, которые подходят именно для него.
Прошивка через телефон
Некоторые модели устройств поддерживают работу и настройку через мобильное приложение Tether. Если у вас такая модель, то стоит воспользоваться этим, потому что здесь все пройдет проще и быстрее. Если приложение не установлено, то иногда быстрее обновиться стандартным методом, чем искать информацию, совместим ли ваш роутер с ним, а потом скачивать его, устанавливать и подключаться к девайсу.
На телефоне подключитесь к вайфай сети роутера и выполните вход в приложение.
На нижней панели есть несколько разделов. Кликните по «Инструменты» и найдите раздел «Система». Щелкните на «Обновление встроенного ПО». Вы перейдете в следующее окно, в нем кликните на «Обновить» и дождитесь полной загрузки и обновления.
После этого проверьте настройки. Если они полностью сбросились, то используйте для входа стандартные данные с маршрутизатора. Перейдите в «Системные инструменты» — «Резервная копия и восстановление», найдите там кнопку для загрузки файлов. Укажите путь до того файла, который сохранили в процессе, и выберите его. Нажмите на «Восстановить» и подождите, пока все настройки не восстановятся из бэкапа. На этом процесс перепрошивки считается завершенным.
Как подключить роутер
Перед настройкой роутера нам потребуется подключить устройство к кабелю провайдера, который при подключении услуги вам провел провайдер. Подключать данный кабель нужно в порт на роутере обозначенный отдельным цветом и подписанный как WAN, Ethernet, 0. В редких случаях может быть рисунок планеты. Кабель от провайдера должен быть подключен строго в порт, предназначенный для него, в порты Lan предназначенные для локальной сети его подключать не нужно, так услуга работать не будет. Пример изображение 1.

Изображение 1
Далее нам нужно подключить к роутеру устройства по патч-корду или по wi-fi.
В комплекте с роутером идет меленький патч-корд, подключаем его в компьютер с одной стороны, с другой стороны подключаем в роутер в порт lan (Изображение 2). В роутере есть порты lan они так и подписаны (Изображение 1).

Изображение 2
Если вдруг кабеля нет, то подключаем к роутеру компьютер или телефон по wi-fi. Данные для подключения к Wi-fi заводской сети роутера находятся на наклейке с обратной стороны роутера. Иногда сеть называется, как модель роутера, а пароль написан, как PIN: 12345678 будут написано именно 8 цифр. Увидеть это можно на изображении 3.

Изображение 3
Как зайти в настройки роутера
Вариант 1 Посмотреть адрес входа в настройки на роутере
Для входа в настройки роутера нам понадобится посмотреть «IP-адрес» роутера.
Посмотреть его можно перевернув роутер, на дне будет наклейка, на ней ищем «IP-адрес», там будет, например, 192.168.0.1 или 192.168.1.1 и другие (Изображение 4 — 5).
Если наклейки нет, то переходим к Варианту 2.

Изображение 4

Изображение 5
Вариант 2 Посмотреть адрес входа в настройки через компьютер
Для входа в настройки роутера нам понадобится посмотреть «IP-адрес» роутера если нет наклейки как в первом варианте.
Посмотреть его можно на компьютере, для этого подключаем роутер к компьютеру по патч-корду или по wi-fi.
Находясь на рабочем столе вашего ПК на клавиатуре потребуется нажать клавиши Windows + R, как на изображении 6.

Изображение 6
Появится окно. (смотри изображение 7)

Изображение 7
В нем пишем control нажимаем OK. (смотри изображение 

Изображение 8
В зависимости от настроек просмотра мы можем увидеть два типа значков:
При выборе пункта просмотр категория отобразится так (смотри изображение 9). В таком случае мы заходим в пункт Сеть и Интернет.

Изображение 9
Далее в центр управления сетями и общим доступом (Смотри Изображение 10)

Изображение 10
Если в поле Просмотр выбраны крупные или мелкие значки, то сразу заходим в пункт центр управления сетями и общим доступом (смотри Изображение 11).

Изображение 11
Далее выбираем пункт изменения параметров адаптера (смотри изображение 12).

Изображение 12
В нашем случае подключение по кабелю. Если у вас подключение по Wi-fi проделываем с ним аналогичные действия (Смотри изображение 13).

Изображение 13
Нажимаем правой кнопкой мыши по подключению, появляется контекстное меню в нем выбираем пункт состояние (смотри изображение 14).

Изображение 14
Далее сведения (смотри изображение 15).

Изображение 15
Нам нужен пункт шлюз. Это и будет адрес роутера (смотри изображение 16).

Изображение 16
Настройка роутера
Рассматривается настройка нового роутера, купленного в магазине. Если роутер б/у, дали знакомые и т.д. Потребуется произвести сброс настроек до заводских. На уже подключенном в розетку роутере зажать кнопочку Reset, RST. И удерживать кнопку зажатой до момента, пока на роутере не моргнут все лампочки одновременно. Роутер сброшен.
Для настройки роутера нужно узнать его IP адрес, это можно сделать в разделе «Как зайти в настройки роутера». Для этого нам потребуется устройство, подключенное к роутеру кабелем, называемым патч-корд (идет в комплекте с купленным роутером имеет длину от 1 метра до 1,5 метра), либо устройство, подключенное по радиосигналу Wi-fi сеть.
Зная шлюз, теперь мы открываем браузер (программа для выхода в интернет, открытия интернет страничек), например, Google Chrome. Набираем данный адрес в адресной строке браузера. Важно не путать адресную строчку (выделена красным) и поисковую (выделена оранжевым). (смотри изображение 17)

Изображение 17
Когда адрес набран в адресной строке, как показано на картинке ниже. (смотри изображение 18).

Изображение 18
На клавиатуре нажимаем клавишу enter. (Смотри изображение 19)

Изображение 19
Когда перешли по адресу роутера видим окно авторизации изображение 20.

Изображение 20
Заводские логин и пароль, для авторизации в web интерфейс роутера находится на наклейке с обратной стороны роутера (Изображение 21).
Если логин и пароль не подходят, то вероятно роутер уже был настроен, делаем сброс настроек как написано в начале раздела.

Изображение 21
При первом входе в настройки роутера TP-Link у вас выйдет быстрая настройка, если не вышла, то нажимаем сами (Изображение 22):

Изображение 22
Нажимаем кнопку «Далее» (Изображение 23)

Изображение 23
Выбираем (Изображение 24) в поле «Страна» – Россия, в поле «Город/Регион» — в зависимости, где вы живете, как показано на примере г. Новосибирск, в поле «Поставщик Интернет-услуг» – ТТК, в поле «Тип подключения» – Динамический IP-адрес. Нажимаем кнопку «Далее».

Изображение 24
Ставим галочку: нет, мне НЕ нужно клонировать МАС-адрес (Изображение 25). Нажимаем кнопку «Далее».

Изображение 25
Настраиваем сеть wi-fi 2,4ГГц (Изображение 26).
В поле «Имя беcпроводной сети» 2,4ГГц – указываем имя как будет называется сеть wi-fi на ваше усмотрение (желательно использовать английские буквы), если хотите можете оставить как предлагает роутер.
В поле «Защита» — выбираем WPA2-PSK и прописываем пароль для сети wi-fi, можно использовать цифры и/или буквы (желательно использовать английские буквы), не менее 8 символов, если хотите можете оставить как предлагает роутер. Нажимаем кнопку «Далее».

Изображение 26
Тоже самое проделываем и для wi-fi с частотой 5ГГц (Изображение 27). «Имя беспроводной сети» 5ГГц можно указать такое же, как и для wi-fi 2,4ГГц, но нужно в конце приписать 5G, чтобы было легче различать разные диапазоны wi-fi сети. Пароль можно указать такой же, как и для wi-fi 2,4ГГц чтобы было легче запомнить. Нажимаем кнопку «Далее»

Изображение 27
Проверяем чтобы точно было указано: тип подключения — Динамический IP-адрес (Изображение 28). Нажимаем кнопку «Сохранить».

Изображение 28
Роутер сохраняет настройки, проверяет доступ в интернет и если все успешно, то выдаст вам следующий результат (Изображение 29).
После успешной настройки нажимаем кнопку «Завершить»

Изображение 29
Если вы сделали все по инструкции, но интернет не появился. Потребуется позвонить по номеру 8-800-775-0775, для сброса привязки со стороны провайдера. Регистрация производится по MAC адресу оборудования. Оператора просим дословно: «Сбросьте привязку, подключили новое оборудование».
Настройка роутера TP-Link — довольно простой процесс, и вам не следует делать это, если вы не уверены в этом, так как в противном случае вы можете неправильно настроить подключение, что в конечном итоге вызовет проблемы с подключением.
192.168.0.1
192.168.1.1
192.168.1.254
Изменить имя SSID роутера TP-Link
Вы сменили маршрутизатор и хотите сохранить название своей сети Wi-Fi? Или, может быть, вы хотите изменить имя своей сети, потому что забыли, что вы ей дали. Изменение имени вашей сети Wi-Fi — очень простой процесс, и в этом руководстве мы покажем вам, как это сделать на маршрутизаторе TP-Link.
1. Войдите в веб-интерфейс маршрутизатора TP link.
2. Нажмите «Администрирование» в левом или правом меню.
3. Нажмите «Изменить имя маршрутизатора (SSID)» в разделе «Основные настройки».
4. Введите имя нового маршрутизатора и нажмите «Сохранить».
изменить мой пароль Wi-Fi TP-Link очень прост. Первое, что вам нужно, это зайти на страницу администрирования роутера. Для этого необходимо открыть веб-браузер и ввести IP-адрес маршрутизатора. IP-адрес маршрутизатора обычно указан на нижней панели устройства или в документации, прилагаемой к маршрутизатору.
- В приложении TP Link выберите роутер
- затем выберите Настройки.
- Выберите опцию «Изменить пароль WiFi».
- Введите текущий пароль, а затем новый пароль.
- Выберите Сохранить.
После того, как вы введете IP-адрес маршрутизатора, появится экран входа в систему. Здесь вам нужно ввести имя пользователя и пароль. Логин и пароль должны быть в документации к роутеру.
После входа в систему вы должны увидеть экран настройки. На этом экране найдите раздел «Безопасность» или «Беспроводная связь». В этом разделе вы должны увидеть текстовое поле с надписью «Пароль» или «Ключ безопасности». Здесь вы можете изменить пароль вашего TP-Link Wi-Fi.
Доступ данных роутера TP-Link к роутеру
Данные доступа к маршрутизатору — это данные, которые позволят вам получить доступ к меню конфигурации маршрутизатора, а именно:
IP-адрес: 192.168.1.1
Имя пользователя: админ
Пароль: admin
Данные конфигурации роутера TP-Link
Данные конфигурации маршрутизатора TP-Link — это данные, которые позволят вам настроить соединение, и они следующие:
IP-адрес: 192.168.1.254
Имя пользователя: админ
Пароль: admin
Dirección MAC: 00:00:00:00:00:00
Маска подсети: 255.255.255.0
Шлюз по умолчанию: 192.168.1.1
DNS-порт: 8.8.8.8
Альтернативный порт DNS: 8.8.4.4.
Войдите в роутер www.tplinklogin.net
Для доступа к tplinkwifi.net ваше мобильное вычислительное устройство или телефон должны быть подключены к беспроводной сети маршрутизатора TP-Link. Пожалуйста, проверьте это сетевое подключение и повторите попытку здесь www.tplinklogin.net. Многие веб-браузеры кэшируют эту страницу по ошибке, или вы можете очистить кэш и историю браузера и повторить попытку. Другой вариант — попробовать другой браузер и перейти на http://tplinkwifi.net.
Чтобы настроить маршрутизатор Tp-link с веб-сайта www.tplinklogin.net и изменить пароль вашей сети Wi-Fi, выполните следующие действия:
- Откройте веб-браузер и напишите IP-адрес вашего маршрутизатора в адресной строке: http://tplinkwifi.net Это будет зависеть от модели вашего маршрутизатора. Если это не помогло, попробуйте сбросить настройки роутера до заводских.
- После того, как вы зайдете на страницу конфигурации, она запросит у вас имя пользователя и пароль. По умолчанию пользователь — «Администратор», а пароль — «пароль». Если это не сработает, попробуйте оставить поле пароля пустым или использовать только пользователя «admin» и оставить поле пароля пустым. Это также будет зависеть от модели вашего роутера.
- После того, как вы получили доступ к настройкам, найдите раздел «Беспроводная сеть» и измените параметры вашей сети Wi-Fi.
- Чтобы изменить имя вашей сети Wi-Fi, найдите поле с надписью «Имя беспроводной сети (SSID)» и введите имя своей сети.
- Чтобы изменить сетевой пароль, найдите поле с надписью «Pre-Shared Key» и введите новый пароль. Убедитесь, что это надежный пароль, состоящий не менее чем из 16 цифр, включая цифры и буквенно-цифровые символы.
- Сохраните изменения и перезагрузите роутер, чтобы изменения вступили в силу.
Я надеюсь, что эти шаги помогут вам настроить маршрутизатор Tp-link и изменить пароль вашей сети Wi-Fi. Если у вас есть какие-либо вопросы или вам нужна дополнительная помощь, пожалуйста, не стесняйтесь спрашивать.