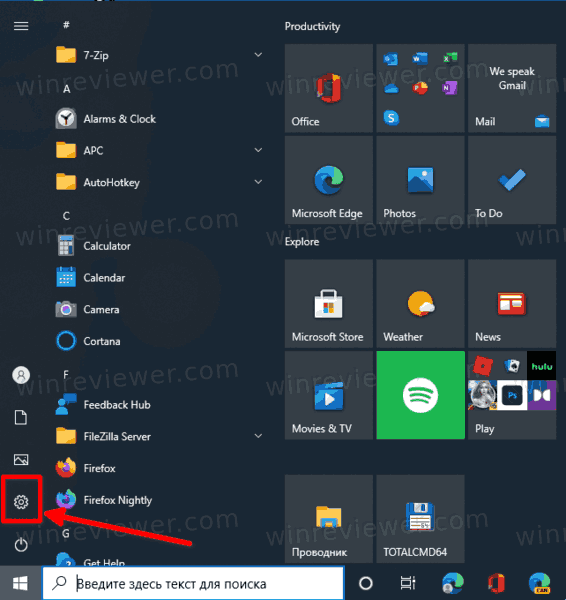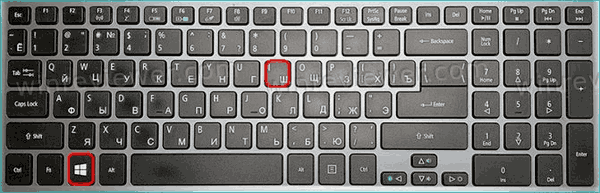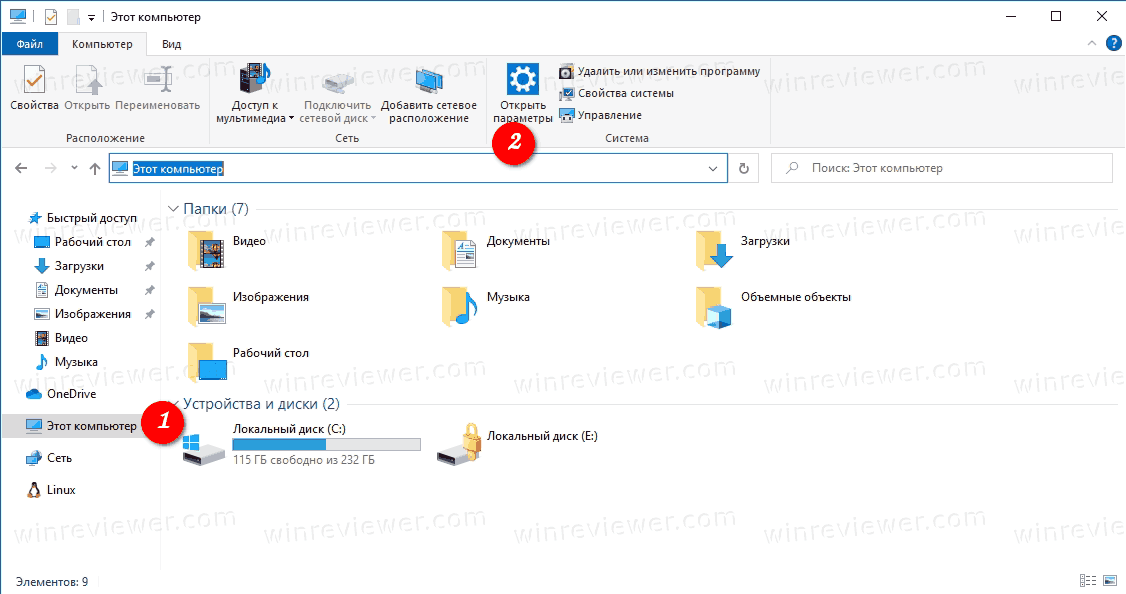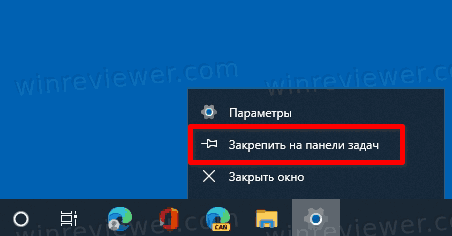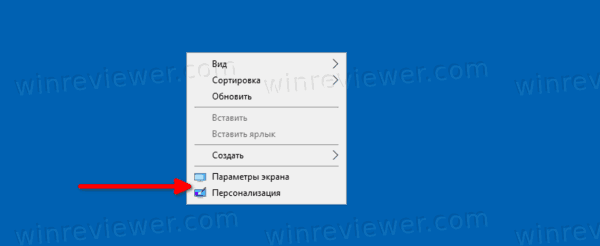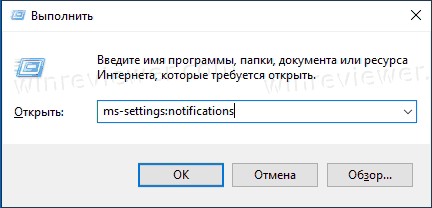Найдите настройки вашего Windows в протоколе!
Нажмите Start кнопку «Пуск» и выберите » Параметры » . Затем загрузите категории или используйте поиск, чтобы найти то, что ищете.

Советы:
-
Большинство приложений имеет свои настройки. В приложении выберите Параметры для внесения изменений в параметры конкретного приложения.
-
Узнайте, как сделать интерфейс Windows более комфортным для просмотра и прослушивания звуков.
-
Быстро изменяйте общие параметры (например, режим «в самолете» и Wi-Fi) в центре уведомлений на панели задач.
Нужна дополнительная помощь?
Нужны дополнительные параметры?
Изучите преимущества подписки, просмотрите учебные курсы, узнайте, как защитить свое устройство и т. д.
В сообществах можно задавать вопросы и отвечать на них, отправлять отзывы и консультироваться с экспертами разных профилей.
Найдите решения распространенных проблем или получите помощь от агента поддержки.
Содержание
- Способ 1: Сочетание клавиш
- Способ 2: Поиск по системе
- Способ 3: Меню «Пуск»
- Способ 4: Контекстное меню кнопки «Пуск»
- Способ 5: Центр уведомлений
- Способ 6: Панель задач
- Способ 7: Рабочий стол
- Вопросы и ответы
Обратите внимание! В настоящей статье будет рассмотрено то, как открыть стандартные для Windows 10 «Параметры», а не «Панель управления», которая считалась основным разделом настроек в предыдущих версиях операционной системы. Если же вас интересует именно эта оснастка, ознакомьтесь с представленной по ссылке ниже статьей.
Подробнее: Как открыть «Панель управления» в Виндовс 10
Дополнительно отметим, что если у вас не получается открыть «Параметры», то есть требуется устранить проблемы, связанные с запуском данной системной оснастки, перейдите по указанной ниже ссылке и выполните предложенные в инструкции рекомендации.
Подробнее: Что делать, если не открываются «Параметры» в Windows 10
Способ 1: Сочетание клавиш
Одним из наиболее простых способов запуска системных параметров, особенно для пользователей, которые привыкли активно использовать горячие клавиши, является сочетание «Win+I».
Читайте также: Горячие клавиши для удобной работы в ОС Виндовс 10
Способ 2: Поиск по системе
Не менее простым, а во многом даже более удобным методом открытия не только настроек, но и большинства других системных оснасток и установленных на компьютере приложений является поиск. Вызовите данную функцию, кликнув по значку лупы (или поисковой строке) на панели задач либо воспользуйтесь сочетанием клавиш «Win+S» и начните вводить запрос «параметры». Как только вы увидите искомый компонент в выдаче, кликните по его наименованию для запуска.
Примечание: Используя доступные справа пункты меню, можно не только открыть настройки, но и закрепить значок данного системного приложения в меню «Пуск» или на панели задач для более быстрого запуска в дальнейшем.
Читайте также: Как открыть поиск в Windows 10
Способ 3: Меню «Пуск»
Как и в предыдущих версиях Виндовс, в «десятке» получить доступ к системным параметрам можно через «Пуск». Откройте соответствующее меню, нажав по его иконке в левом нижнем углу экрана (расположение по умолчанию) или клавишу «Win» на клавиатуре, после чего кликните по находящемуся сбоку значку шестеренки.
Способ 4: Контекстное меню кнопки «Пуск»
У «Пуска» есть дополнительное меню, в котором представлены доступные для быстрого запуска системные компоненты, имеется среди них и интересующий нас. Для вызова «Параметров» кликните правой кнопкой мышки (ПКМ) по значку стартового меню и выберите искомый пункт.
Способ 5: Центр уведомлений
Такой важный компонент Windows 10, как «Центр уведомлений» (ЦУ), позволяет не только узнавать о важных событиях в системе, но и управлять активацией и деактивацией ряда ее функций с помощью отдельных плиток – быстрых действий. Одна из них предоставляет возможность быстрого перехода к системным параметрам.
Для того чтобы решить озвученную задачу, кликните по значку «Центра уведомлений» на панели задач (за часами), а затем в появившемся меню по элементу «Все параметры».
Обратите внимание! Из ЦУ также можно перейти в конкретный раздел системных настроек, связанный с той или иной закрепленной плиткой («Bluetooth», «Сеть» и так далее). Достаточно просто нажать по элементу ПКМ и выбрать первый из доступных пунктов в контекстном меню.
Читайте также: Настройка «Центра уведомлений» в Виндовс 10
Способ 6: Панель задач
В случае если вам требуется перейти в конкретный раздел «Параметров» с целью настройки элементов панели задач (ПЗ), кликните в пустом месте данной области правой кнопкой мышки и выберите отмеченный на изображении ниже пункт меню.
Когда указанный раздел настроек будет запущен, по необходимости, вы можете перейти на домашнюю страницу – для этого достаточно нажать по расположенной в левом верхнем углу кнопке «Главная».
Примечание: Если в дальнейшем вы хотите открывать «Параметры» максимально быстро, рекомендуем закрепить их на панели задач. Для этого щелкните по ярлыку запущенного приложения ПКМ и выберите обозначенный на изображении ниже пункт меню. По необходимости переместите значок в удобное место ПЗ.
Схожим образом можно перейти не только к параметрам панели задач, но и к настройкам звука, сети, языковой раскладки и времени, а также (не всегда) некоторых других разделов, если в трее отображаются соответствующие значки. Кликните по любому из них и выберите пункт, в описании которого есть «Открыть параметры…» или «Настройки…».
Обратите внимание! Для того чтобы перейти к параметрам языка, необходимо нажать по индикатору раскладки не правой, а левой кнопкой мышки (ЛКМ).
Читайте также: Настройка панели задач в Windows 10
Способ 7: Рабочий стол
По аналогии с предложенным выше решением вы можете перейти к некоторым разделам системных параметров Виндовс 10 прямо через рабочий стол.
Кликните по его пустому месту ПКМ и выберите пункт «Параметры экрана» или «Персонализация» в зависимости от того, что вас интересует.
Читайте также: Параметры персонализации в Windows 10
Перейти к контенту
Чтобы открыть настройки Windows 10 (см. Следующий рисунок), есть три способа на ваш выбор.
Видео руководство о том, как открыть настройки в Windows 10:
Содержание
- 3 способа открыть настройки в Windows 10:
- Способ 1: откройте его в меню «Пуск».
- Способ 2: войти в настройки с помощью сочетания клавиш.
- Способ 3: открыть настройки с помощью поиска.
Способ 1: откройте его в меню «Пуск».
Нажмите нижнюю левую кнопку «Пуск» на рабочем столе, чтобы развернуть меню «Пуск», а затем выберите в нем «Настройки».
Способ 2: войти в настройки с помощью сочетания клавиш.
Нажмите Win + i на клавиатуре, чтобы получить доступ к настройкам.
Способ 3: открыть настройки с помощью поиска.
Нажмите на поле поиска на панели задач, введите «Параметры» в нем и выберите Настройки в результатах.
( 6 оценок, среднее 3 из 5 )
В Windows 10 появился новый раздел, который называется «Параметры». Во многом он напоминает панель управления, только имеет доступ к куда большему количеству всевозможных функций. В этой статье мы расскажем, как открыть раздел «Параметры», если вы этого еще не знаете. Способов будет несколько, каким пользоваться — решать вам, все они довольно простые.
Меню «Пуск» (первый способ)
Нажимаете на кнопку меню «Пуск» левой клавишей мыши, после чего кликаете по шестеренке.
Видите перед собой окно «Параметры Windows».
Меню «Пуск» (второй способ)
Наводите курсор мыши на кнопку «Пуск» и нажмите на правую клавишу мыши, чтобы появилось меню. В нем выберите строку «Параметры».
Это же меню можно открыть, если нажать клавиши Win+X на клавиатуре.
Компьютер (проводник)
Найдите значок «Компьютер» на рабочем столе и кликните два раза по нему ЛКМ.
Здесь нажмите на кнопку «Компьютер», а затем — «Открыть параметры».
Это вариант подойдет, если не работает меню «Пуск».
Меню поиска
Нажимаете на строку поиска на панели управления.
Пишете параметры и нажимаете на приложение.
Центр уведомлений
Нажмите на иконку центра уведомлений, после чего выберите «Все параметры».
Самый быстрый способ
Все, что вам нужно, это нажать на клавиши Win+i на клавиатуре.
И будет запущено меню «Параметры».
Уважаемые пользователи! Если наш сайт вам помог или что-то в нем не понравилось, будем рады, если вы оставите комментарий. Заранее большое спасибо.
Как открыть приложение Параметры в Windows 10
Параметры — это универсальное приложение, входящее в состав Windows 10. Оно создано для замены классической панели управления как для пользователей с сенсорным экраном, так и для пользователей компьютеров с мышью и клавиатурой. Он состоит из нескольких категорий, в которых находятся страницы новых настроек Windows 10, а также некоторые старые параметры, перенесенные из классической панели управления.
В каждом выпуске Windows 10 получает все больше и больше классических опций, преобразованных в современную страницу в приложении «Параметры». Наступит момент, когда Microsoft полностью удалит классическую панель управления.
В этой статье мы рассмотрим несколько способов, которыми можно быстро открыть приложение Параметры в Windows 10, чтобы сэкономить ваше время.
- Откройте меню «Пуск».
- Нажмите на значок шестеренки в нижнем левом углу.
- Откроется приложение «Параметры».
С помощью сочетания клавиш
Чтобы открыть приложение «Параметры» еще быстрее, нажмите сочетания клавиш Win + I. Приложение Параметры будет моментально открыто.
Откройте Параметры из Проводника
- Нажмите
Win+Eна клавиатуре, чтобы открыть Проводник. - В проводнике нажмите на значок «Этот компьютер» слева.
- Затем на панели инструментов ленты щелкните значок «Параметры».
Можно закрепить значок Параметров на панели задач
После открытия приложения Параметры его можно закрепить на панели задач. Для этого
- Щелкните правой кнопкой мыши значок запущенных Параметров в панели задач.
- Выберите «Закрепить на панели задач» из меню.
В контекстном меню рабочего стола есть две команды — Параметры экрана и Персонализация. Эти два пункта меню также открывают приложение Параметры в Windows 10, точнее, соответствующие его страницы.
Параметры экрана открывают страницу настроек разрешения экрана.
А команда Персонализация открывает страницу, позволяющую сменить фон рабочего стола и ряд других настроек оформления Windows.
Открытие страниц Параметров с помощью команд
И последнее, но не менее важное: посмотрите, как быстро открыть определенные страницы Параметров в Windows 10.
Можно, например, создать ярлык для конкретной страницы приложения и закрепить его на панели задач, в меню пуск, и т.п. Смотрите статью
Команды ms-settings Windows 10 для доступа к страницам Параметров
💡Узнавайте о новых статьях быстрее. Подпишитесь на наши каналы в Telegram и Twitter.
Судя по тому, что вы читаете этот текст, вы дочитали эту статью до конца. Если она вам понравилась, поделитесь, пожалуйста, с помощью кнопок ниже. Спасибо за вашу поддержку!