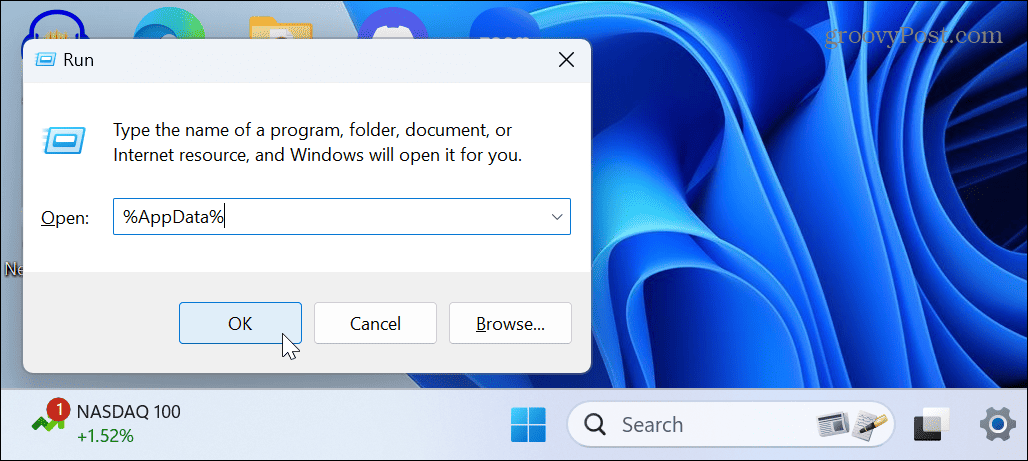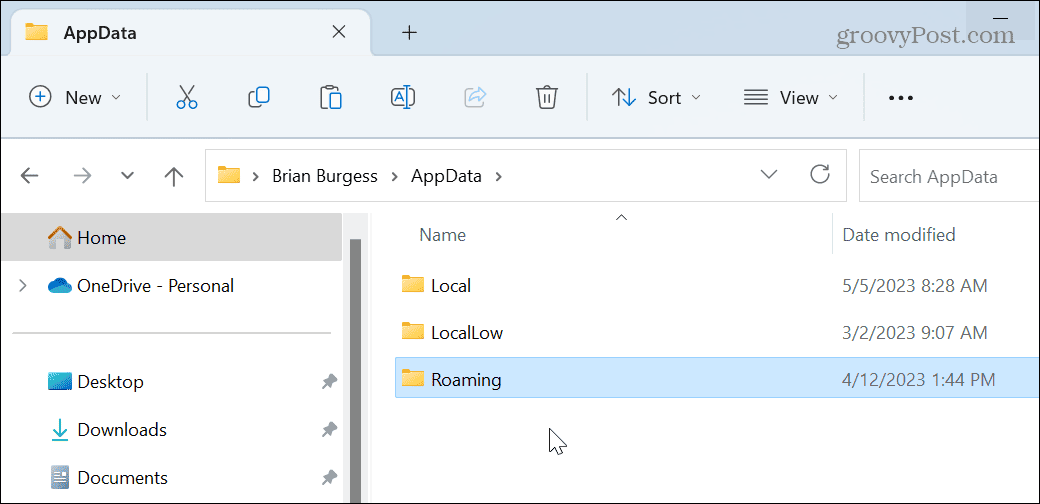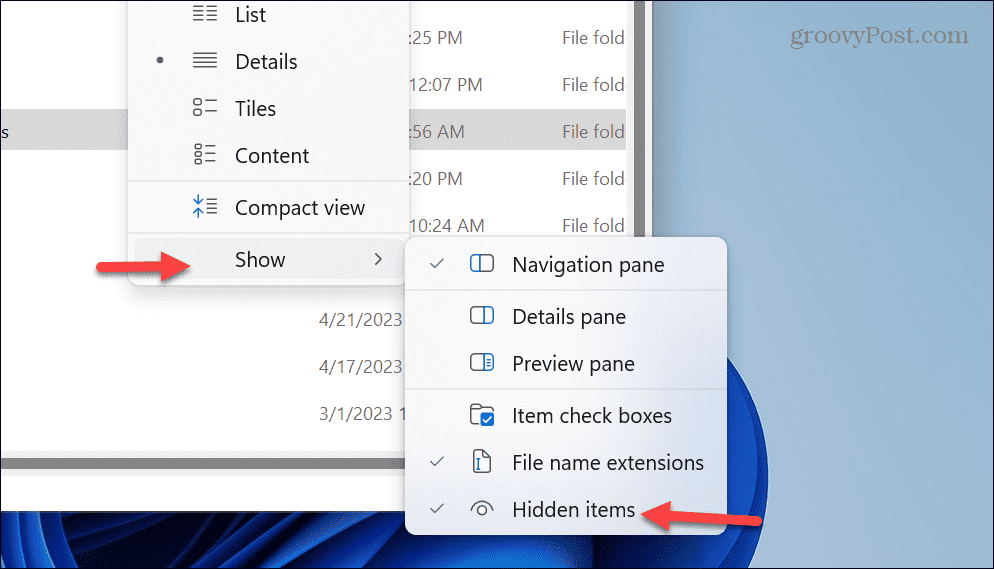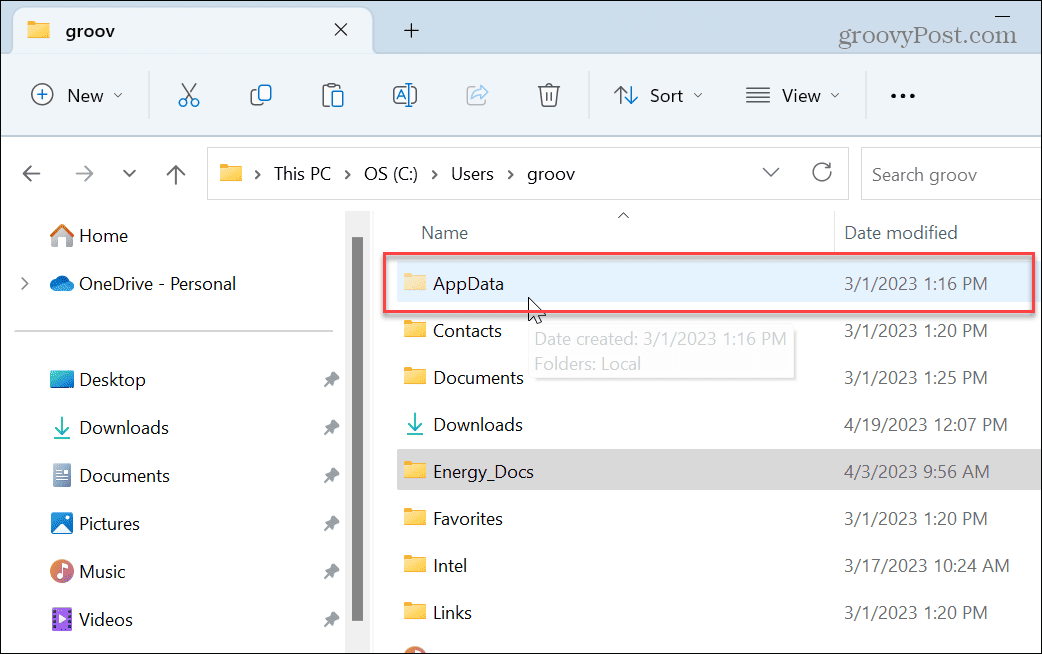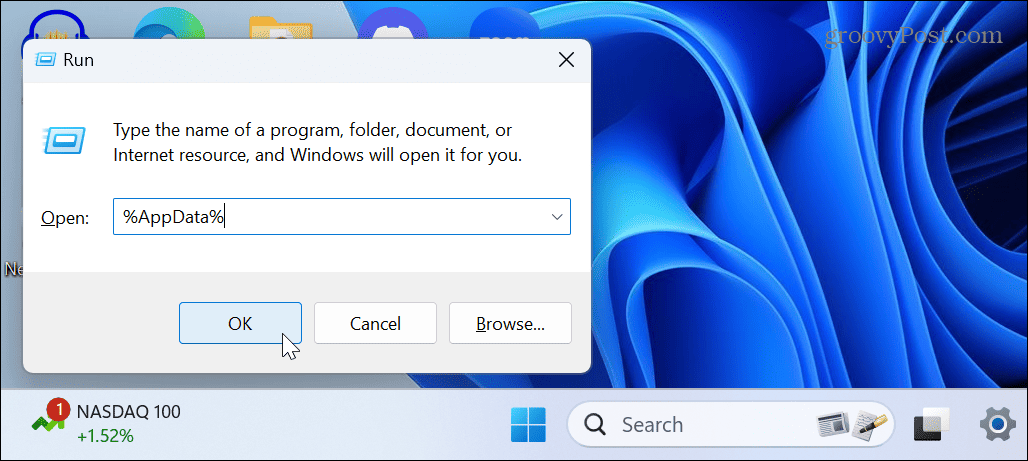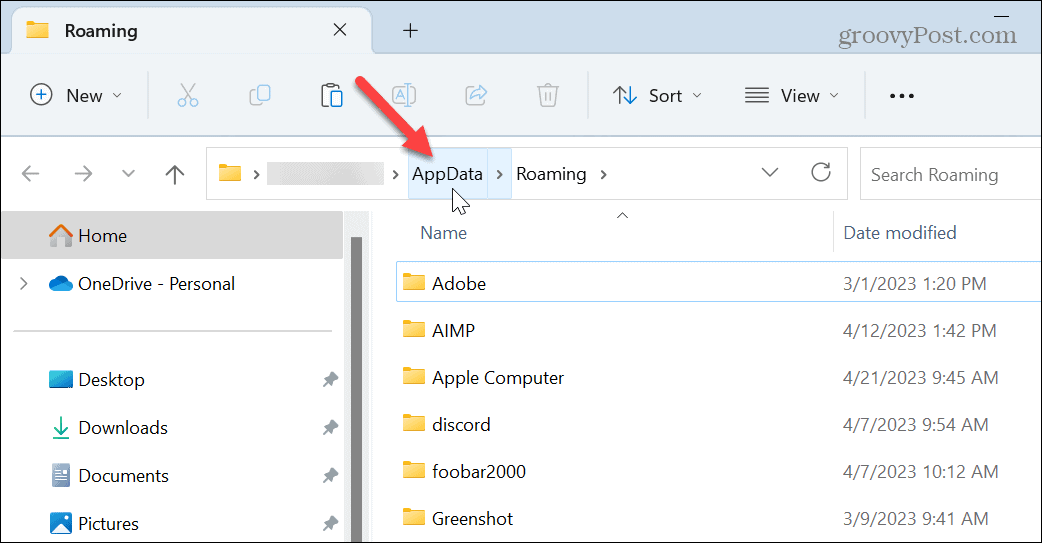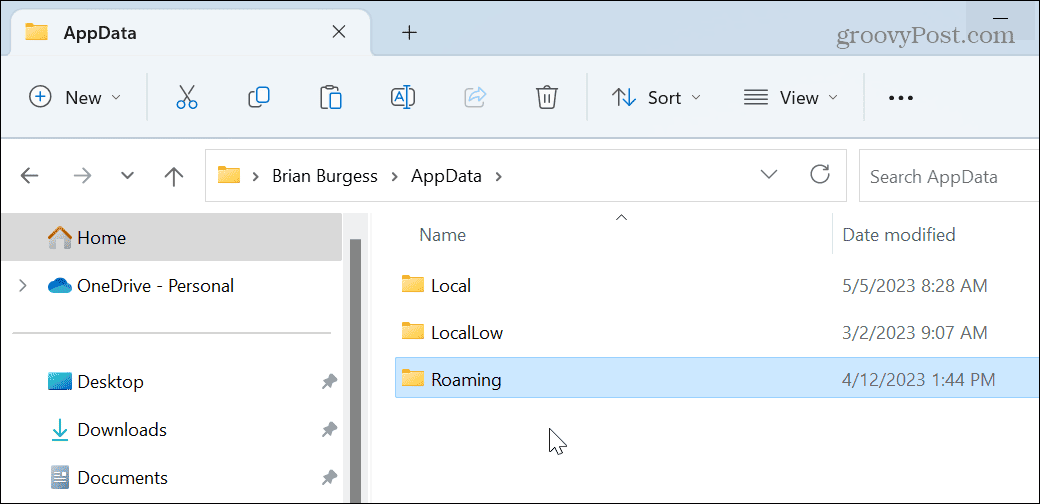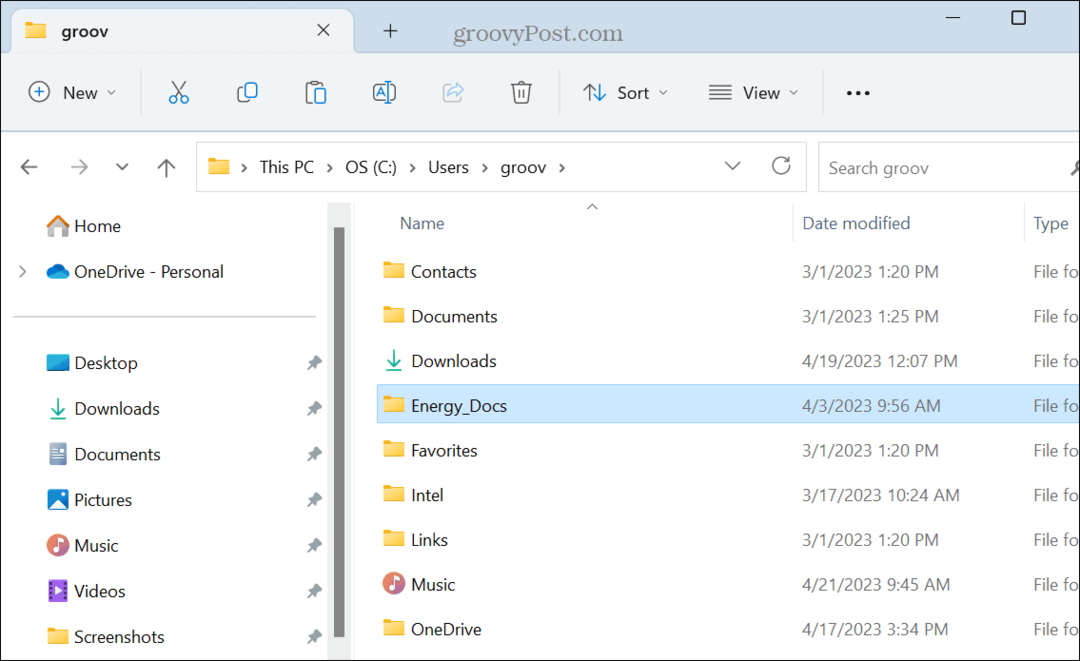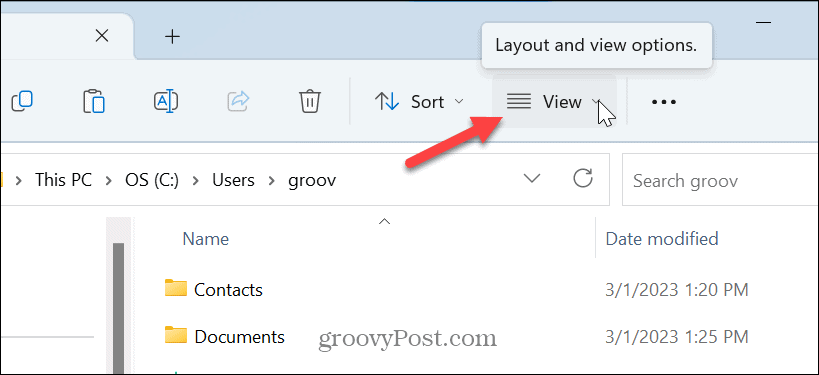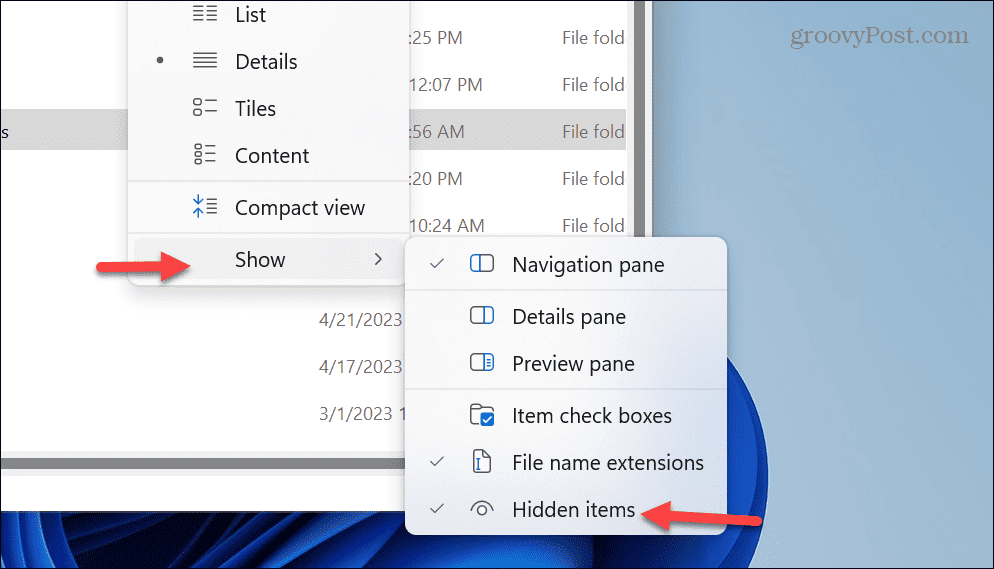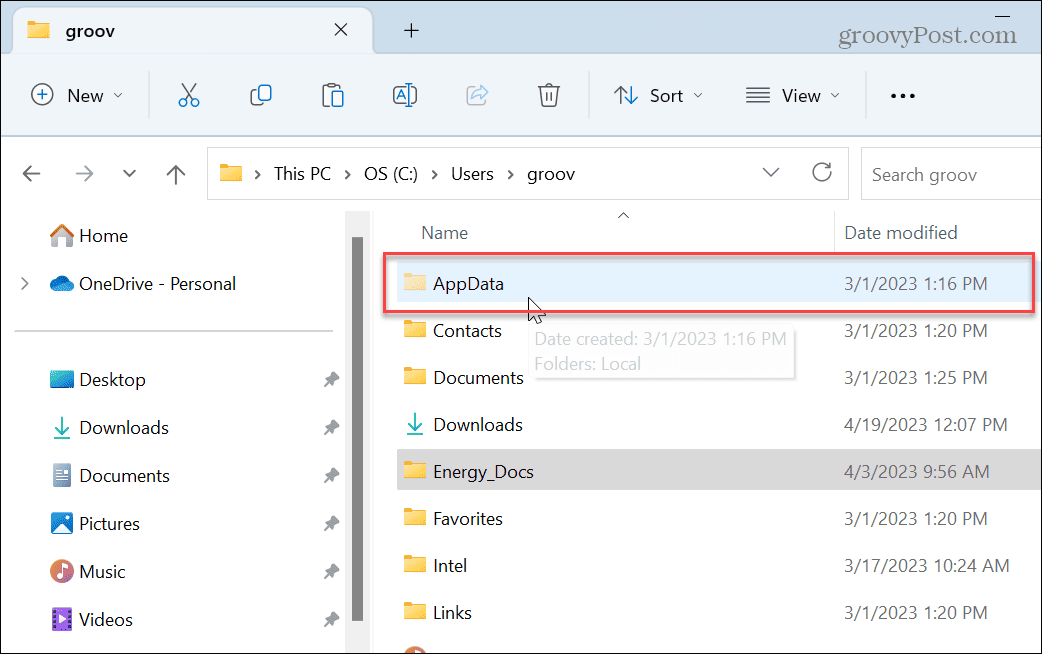При настройке или переносе некоторых программ вам может понадобиться доступ к папке AppData, которая расположена на системном диске Windows 11 и Windows 10. В этой небольшой статье мы расскажем, для чего нужна папка AppData, где она находится, а также как ее найти и открыть.
AppData: что это за папка?
Папка AppData была впервые появилась в Windows Vista и с тех пор присутствует во всех версиях операционной системы Windows, включая Windows 10 и Windows 11. Название папки является сокращением от английской фразы Application Data, что можно перевести на русский как «Данные приложений». Как можно догадаться, эта папка предназначена для хранения данных различных программ, установленных в операционной системе Windows. Например, в папке AppData хранятся профили таких программ как Firefox, Thunderbird и старых версий Outlook.
Внутри папки AppData находится еще подпапки, это Local, LocalLow и Roaming. Каждая из этих папок выполняет свои функции и используется разными программами.
- Папка Roaming используется хранения для наиболее важных данных, которые будут перемещаться вместе с учетной записью пользователя с одного компьютера на другой, в том случае если ваш компьютер будет подключен к домену с перемещаемым профилем. Например, в папке Roaming веб-браузер Firefox хранит профили пользователей, закладки, историю и т. д.
- В папке Local хранятся данные, которые относятся исключительно к текущему компьютеру. Эта папка никогда не перемещается с компьютера на компьютер, даже при входе в домен. Как правило, это слишком большие для переноса файлы, загруженные файлы кэш, а также файлы, которые, по мнению разработчика программы, не должны перемещаться между компьютерами.
- Папка LocalLow является аналогом папки Local, но используется для приложений, которые работают с более ограниченными настройками безопасности. Например, при запуске веб-браузера Internet Explorer в защищенном режиме у него будет доступ только к папке LocalLow.
Нужно отметить, что если вы не подключаетесь к домену, то для вас нет никакой разницы между папками Local, Roaming и LocalLow. Так как данные все равно хранятся исключительно на вашем компьютере.
Где находится папка AppData
В Windows 11 и Windows 10 папка AppData расположена по адресу «C:\Users\UserName\AppData», где UserName – это имя пользователя. Чтобы найти эту папку на системном диске нужно включить отображение скрытых и системных файлов.
В Windows 10 для этого откройте системный диск, перейдите на вкладку «Вид» и нажмите на кнопку «Параметры».
В Windows 11 откройте системный диск, нажмите на кнопку с тремя точками и выберите «Параметры».
В результате откроется окно «Параметры папок». Здесь нужно снова перейти на вкладку «Вид», пролистать список параметров в самый конец и включить отображение скрытых и системных файлов. Для этого нужно снять отметку напротив пункта «Скрывать защищенные системные файлы» и установить напротив «Показывать скрытые файлы, папки и диски».
После этого нужно сохранить настройки и перейти в папку «Users» или «Пользователи», открыть папку пользователя и открыть AppData.
Но, это не единственный способ открытия папки AppData. Если знать некоторые хитрости, то доступ к AppData можно получить буквально за пару кликов.
Как открыть папку AppData
Наиболее простой способ открытия папки AppData – это меню «Выполнить». Чтобы воспользоваться этим способом нужно нажать комбинацию клавиш Win-R и в открывшемся меню ввести команду %appdata%.
После выполнения данной команды перед вами появится папка AppData\Roaming. Из которой вы сможете перейти на один уровень выше и попасть в AppData.
Также с помощью команды можно перейти в AppData\Local. Для этого нужно использовать команду %localappdata%.
Посмотрите также:
- Как изменить расширение файла в Windows 7
- Как открыть скрытую папку в Windows 7
- Как передать файл большого размера через Интернет
- Как найти и открыть папку AppData в Windows 7
- Inetpub: что это за папка в Windows 10
Автор
Александр Степушин
Создатель сайта comp-security.net, автор более 2000 статей о ремонте компьютеров, работе с программами, настройке операционных систем.
Остались вопросы?
Задайте вопрос в комментариях под статьей или на странице
«Задать вопрос»
и вы обязательно получите ответ.

В этой простой инструкции о том, как найти папку AppData в Windows разных версий несколькими способами: очень быстрый метод открыть это расположение в проводнике, а также простой переход к нужной папке.
Быстрое открытие папки AppData в проводнике
Папка AppData находится на системном диске C в папке Пользователи (или Users)\Имя_пользователя\ и по умолчанию является скрытой. Однако, не обязательно включать показ скрытых файлов и папок, чтобы перейти к этой папке.
В Windows есть очень быстрый способ открыть папку AppData с помощью проводника и короткого пути:
- Откройте проводник, введите %appdata% в адресной строке проводника и нажмите Enter.
- Вы автоматически окажетесь в папке AppData/Roaming.
- Если вам нужен верхний уровень (сама папка AppData, а не вложенная Roaming), нажмите по AppData в адресной строке проводника или нажмите по кнопке перехода на уровень вверх.
Включение показа скрытых папок и переход к папке AppData
Второй способ — включить отображение скрытых папок и файлов в Windows, а затем перейти к папке AppData в проводнике.
Для первого шага используйте одну из инструкций:
- Как показать скрытые и системные папки и файлы Windows 11
- Как включить показ скрытых и системных папок и файлов Windows 10
После этого останется открыть проводник и зайти в C:\Пользователи (или C:\Users\), открыть папку с вашим именем пользователя и уже в ней вы увидите нужную папку AppData.
Случается, что в какой-то инструкции пользователи видят, что нужно перейти к папке C:\Users\Имя\AppData\Local или C:\Users\Имя\AppData\Roaming, но не находят папку Users на диске C. Причина в том, что в Проводнике русскоязычных версий Windows она отображается как папка «Пользователи».
Сама папка содержит различные данные установленных программ, некоторые из этих данных создаются при установке и настройке программ, другие (например, временные файлы) могут создаваться при работе программ. Не следует удалять файлы из этой папки, если вы не знаете, что именно вы удаляете и не уверены в том, что это безопасно.
Папка AppData — это одна из важных папок в операционной системе Windows, которая хранит данные приложений, пользовательские настройки и другие системные файлы. Но иногда пользователи сталкиваются с проблемой доступа к ней. В этой статье мы рассмотрим, как открыть папку AppData в Windows 11 и решить проблемы доступа.
- Быстрый способ открыть папку AppData в проводнике
- Почему может отсутствовать папка AppData
- Как открыть скрытую папку в Windows 11
- Как узнать расположение файла в Windows 11
- Почему может отсутствовать папка AppData на компьютере
- Советы и выводы
Быстрый способ открыть папку AppData в проводнике
В Windows 11 есть очень быстрый способ открыть папку AppData с помощью проводника и короткого пути:
- Откройте проводник;
- Введите `%appdata%` в адресной строке проводника и нажмите Enter;
- Вы автоматически окажетесь в папке AppData/Roaming.
Почему может отсутствовать папка AppData
Если вы не видите папку AppData в проводнике, это может быть вызвано скрытием ее отображения в настройках операционной системы. Для 8-й и 10-й версии Windows отобразить скрытые файлы можно следующим образом:
- Откройте проводник;
- Нажмите на вкладку «Вид» в ленте;
- В разделе «Показать или скрыть» найдите галочку «Скрытые элементы» и активируйте ее;
- Отображение скрытых папок включено, и вы можете увидеть папку AppData.
Как открыть скрытую папку в Windows 11
Чтобы открыть скрытые файлы и папки в Windows 11, сделайте следующее:
- Откройте проводник на панели задач;
- Выберите Вид > Параметры > Изменить параметры папок и поиска;
- На вкладке «Вид» в разделе «Дополнительные параметры» выберите пункт «Показывать скрытые файлы, папки и диски»;
- Нажмите ОК, чтобы сохранить изменения.
Как узнать расположение файла в Windows 11
Если вы знаете имя файла или его часть, вы можете использовать функцию поиска в проводнике Windows, чтобы найти его местоположение. Для этого:
- Откройте проводник на панели задач или выберите и удерживайте меню «Пуск» (или щелкните правой кнопкой мыши);
- Выберите «Проводник»;
- Введите имя файла или его часть в поле поиска;
- Нажмите Enter;
- Просмотрите результаты поиска и найдите нужный файл.
Почему может отсутствовать папка AppData на компьютере
Если папка AppData отсутствует на вашем компьютере, возможно, она была удалена или перемещена. В таком случае вам необходимо производить поиск и определение местоположения этой папки вручную.
Для начала восстановления папки AppData на компьютере с Windows 11 сделайте следующее:
- Откройте «Компьютер»;
- Нажмите «Упорядочить» в левом верхнем углу;
- Выберите «Параметры папок и поиска»;
- Перейдите на вкладку «Вид»;
- Установите точку для параметра «Показывать скрытые файлы, папки и диски».
Советы и выводы
Открытие папки AppData может оказаться нужным, когда пользователь сталкивается с проблемами в работе приложений или желает изменить настройки системы. Решение проблем с доступом к папке AppData связано с настройками операционной системы. Используйте нашу инструкцию, чтобы открыть нужную папку и настроить свою операционную систему Windows 11. Помните, что удаление или перемещение папки AppData может привести к серьезным проблемам с работой системы и приложений, поэтому будьте осторожны и бережно относитесь к своим файлам и настройкам.
Как нажать доступ к папке
Для того чтобы расшарить папку, необходимо выполнить определенные действия. Сначала нужно открыть папку «Этот компьютер», после чего выбрать диск, на котором находится нужная папка. После этого нужно кликнуть правой кнопкой мыши по выбранному диску и перейти в его свойства. Далее необходимо открыть подраздел «Доступ» и выбрать «Расширенная настройка…». В открывшемся окне следует отметить галочкой пункт «Открыть общий доступ к этой папке». При выполнении этих действий, доступ к папке будет открыт и ее можно будет использовать на других устройствах и компьютерах. Важно учитывать, что для безопасности данных, не стоит расшаривать все папки и файлы, а только те, которые действительно необходимы.
Как скопировать файл в системную папку андроид
Для того чтобы скопировать файл в системную папку Андроид, необходимо выполнить несколько действий. Сначала нужно открыть приложение Google Files на устройстве Android. Затем, нажав на кнопку «Просмотр», переходим на страницу Хранилища, где выбираем Внутреннюю память. Открываем нужную папку и находим нужный файл. Далее, выбираем опцию «Копировать сюда», чтобы копировать файл в эту папку. Теперь файл скопирован в системную папку Андроид и доступен для использования. Перед тем, как выполнять эти действия, необходимо проверить, имеется ли у пользователя правильный уровень доступа к системным папкам Андроид, так как это может ограничиваться настройками безопасности устройства.
Где хранятся данные приложений Android 11
Приложения для операционной системы Android 11 хранятся в разных директориях в памяти телефона. Если пользователь скачал программу из Google Play и установил ее, то она будет храниться в директории /data/app/. Если же это системное приложение, то оно будет храниться в директории /system/app. Кроме того, данные приложений также могут быть свободно извлечены из этих директорий, что может быть полезно для разработчиков и технических специалистов при решении проблем с работой приложений. У каждого приложения есть свой уникальный идентификатор, который помогает отличить его от других приложений. Знание местоположения данных приложений может быть полезно для пользователей, которые хотят получить доступ к файлам и настройкам программы. Однако, необходимо быть осторожным при изменении файлов данных приложений, так как это может привести к нежелательным последствиям для работы программы.
Как снять запрет на доступ к папкам
Чтобы снять запрет на доступ к папкам на компьютере, нужно следовать нескольким простым шагам. Сначала откройте нужный файл или папку, а затем щелкните на нем правой кнопкой мыши и выберите пункт «Свойства». Обратите внимание на вкладку «Безопасность», которая находится в верхней части меню. Если вам необходимо получить доступ к конкретным папкам или файлам, в разделе «Группы или пользователи» выберите свое имя и увидите имеющиеся у вас разрешения. Нажмите кнопку «Изменить», выберите свое имя, установите флажки для нужных разрешений и нажмите кнопку «ОК». Все! Теперь вы можете получить доступ к своим папкам и файлам на компьютере без каких-либо препятствий.
The apps you install on Windows store much of their data in the AppData folder. You rarely need to access it, but we’ll show you how in this guide.
Having access to the AppData folder on Windows is important in different scenarios. However, the folder is hidden by default, and you might not know how to locate the AppData folder on Windows 11.
Each user account on your system has an AppData folder with content like custom setting files and other unique data for apps. It also includes the Local, LocalLow, and Roaming subfolders.
Each folder includes different data for apps like your browser, email client, and other installed software. While troubleshooting or backing up your app and game settings, you may need to access AppData.
What is the AppData Folder?
Microsoft introduced the AppData (short for Application Data) folder with Windows Vista, and it has been in every version since. The hidden folder contains data your system application needs to run.
The folder includes three subfolders and stores most of your app data, such as your browser’s bookmarks and cache, saved sessions, gaming settings, and more. You won’t need to access the folder very often, but you might need to when you’re trying to troubleshoot an app or backup specific settings.
The Local folder includes files for the current PC and is not synced with other systems. LocalLow is similar to Local but includes low-integrity apps with restricted Window security settings like temp files.
Finally, the Roaming folder contains critical app files—these are the files and folders an app needs to run. This data will “roam” from PC to PC with your user account. For example, your Spotify settings or Mozilla Firefox profile data roams with you from device to device.
Unless you’ve completely reconfigured your system, the folder is located in C:\Users\<username>\AppData (replace <username> with your user account folder). You can navigate to the folder manually, but it’s difficult to find to an untrained eye.
So, if you’re required to access something in your AppData folder, we’ll show you some simple ways to get to it.
How to Open the AppData Folder Using Run
Since the folder is hidden, it’s challenging to get to unless you make Windows show hidden files or open it directly. So, for example, you can access it easily from the Run dialog using a few keystrokes and a basic command.
To find the AppData folder from Run:
- Press Windows key + R to launch the Run dialog window.
- Type in the following and click OK or press Enter:
%AppData%
- File Explorer will launch to the Roaming subfolder. Note that a lot of your installed application’s data is stored here, so if you don’t have a backup, know that it is not meant to be deleted.
- Click AppData in the File Explorer address bar to show all three subfolders in the AppData location.
How to Unhide AppData and Use File Explorer
The AppData folder is vital to the apps you install on Windows. To protect these files, Windows hides the AppData folder by default to prevent unnecessary tampering. If you need to find it, you can unhide the folder and see it with File Explorer.
For instance, if you manually navigate to C:\Users\<username>, you won’t see the AppData folder, and you’ll need to unhide the folder to see it.
To unhide AppData on Windows 11:
- Press Windows key + E to launch an instance of File Explorer.
- Click View from the top toolbar.
- Select Show > Hidden items when the menu appears.
- Navigate to C:\Users\<username>\ and you will see the AppData folder. Replace <username> with the correct folder for your user account. Note that it will be a bit transparent, indicating a hidden item in File Explorer.
Manage AppData and Other Folders from File Explorer
Whether you are troubleshooting an app or backing up your favorite game’s settings, the AppData data is essential. But remember, the files in AppData are crucial for applications to work. So, if you’re not an experienced user, it’s best to leave it and its subfolders hidden.
Of course, there are other ways to manage files and folders on Windows. For example, for improved file management, learn about File Explorer Tabs. Or, perhaps you prefer File Explorer to open to This PC instead of Quick Access.
To make items stored in OneDrive more accessible, you can open File Explorer to OneDrive. And sometimes, you may experience problems with files and folder management and need to fix File Explorer not working.
КБрайан Берджесс
Опубликовано
Приложения, которые вы устанавливаете в Windows, хранят большую часть своих данных в папке AppData. Вам редко требуется доступ к нему, но мы покажем вам, как это сделать в этом руководстве.
Имея доступ к Данные приложения папка в Windows важна в разных сценариях. Однако по умолчанию эта папка скрыта, и вы можете не знать, как найти папку AppData в Windows 11.
У каждой учетной записи пользователя в вашей системе есть папка AppData с таким содержимым, как файлы пользовательских настроек и другие уникальные данные для приложений. Он также включает в себя Местный, LocalLow, и Роуминг подпапки.
Каждая папка содержит разные данные для приложений, таких как ваш браузер, почтовый клиент и другое установленное программное обеспечение. При устранении неполадок или резервном копировании настроек приложения и игры вам может потребоваться доступ к AppData.
Что такое папка AppData?
Microsoft представила папку AppData (сокращение от Application Data) с Виндоус виста
, и с тех пор это было во всех версиях. Скрытая папка содержит данные, необходимые вашему системному приложению.
Папка включает в себя три подпапки и хранит большую часть данных вашего приложения, таких как закладки и кеш вашего браузера, сохраненные сеансы, игровые настройки и многое другое. Вам не нужно будет обращаться к папке очень часто, но вам может понадобиться, когда вы пытаетесь устранить неполадки в приложении или создать резервную копию определенных настроек.
Местный папка содержит файлы для текущего ПК и не синхронизируется с другими системами. LocalLow похож на Local, но включает приложения с низким уровнем целостности с ограниченными настройками безопасности Windows, такими как временные файлы.
Наконец, Роуминг папка содержит важные файлы приложения — это файлы и папки, которые необходимы приложению для запуска. Эти данные будут «кочевать» с ПК на ПК с вашей учетной записью пользователя. Например, ваш Спотифай настройки или мозилла Fire Fox данные профиля перемещаются вместе с вами с устройства на устройство.
Если вы полностью не перенастроили свою систему, папка находится в C:\Пользователи\\Данные приложения (заменять с папкой вашей учетной записи пользователя). Вы можете перейти к папке вручную, но невооруженным взглядом ее сложно найти.
Итак, если вам требуется доступ к чему-либо в вашей папке AppData, мы покажем вам несколько простых способов получить к этому доступ.
Как открыть папку AppData с помощью Run
Поскольку папка скрыта, добраться до нее сложно, если вы не сделаете Windows показывает скрытые файлы или открыть его напрямую. Так, например, вы можете легко получить к нему доступ из Бегать диалоговое окно с помощью нескольких нажатий клавиш и базовой команды.
Чтобы найти папку AppData из «Выполнить»:
- Нажимать Клавиша Windows + R запустить Бегать диалоговое окно.
- Введите следующее и нажмите ХОРОШО или нажмите Входить:
%Данные приложения%
- Проводник запустится в Роуминг подпапка. Обратите внимание, что здесь хранится много данных вашего установленного приложения, поэтому, если вы не иметь резервную копию, знайте, что он не предназначен для удаления.
- Нажмите Данные приложения в адресной строке Проводника, чтобы отобразить все три подпапки в расположении AppData.
Как отобразить AppData и использовать Проводник
Папка AppData жизненно важна для приложений, которые вы устанавливаете в Windows. Чтобы защитить эти файлы, Windows по умолчанию скрывает папку AppData, чтобы предотвратить ненужное вмешательство. Если вам нужно найти его, вы можете отобразить папку и увидеть ее с помощью Проводник.
Например, если вы вручную перейдете к C:\Пользователи\, вы не увидите папку AppData, и вам нужно будет показать папку чтобы увидеть это.
Чтобы отобразить AppData в Windows 11:
- Нажимать Клавиша Windows + E запустить экземпляр Проводник.
- Нажмите Вид с верхней панели инструментов.
- Выбирать Показать > Скрытые элементы когда появится меню.
- Перейдите к C:\Пользователи\\ и вы увидите Данные приложения папка. Заменять с правильной папкой для вашей учетной записи пользователя. Обратите внимание, что он будет немного прозрачным, что указывает на скрытый элемент в проводнике.
Управление AppData и другими папками из проводника
Независимо от того, устраняете ли вы неполадки в приложении или создаете резервную копию настроек своей любимой игры, данные AppData необходимы. Но помните, файлы в AppData имеют решающее значение для работы приложений. Так что, если вы не опытный пользователь, лучше оставить его и его подпапки скрытыми.
Конечно, есть и другие способы управления файлами и папками в Windows. Например, чтобы улучшить управление файлами, узнайте о Вкладки Проводника. Или, возможно, вы предпочитаете Проводник для открытия на этом компьютере вместо быстрого доступа.
Чтобы сделать элементы, хранящиеся в OneDrive, более доступными, вы можете открыть проводник в OneDrive. А иногда у вас могут возникнуть проблемы с управлением файлами и папками, и вам потребуется исправить неработающий File Explorer.