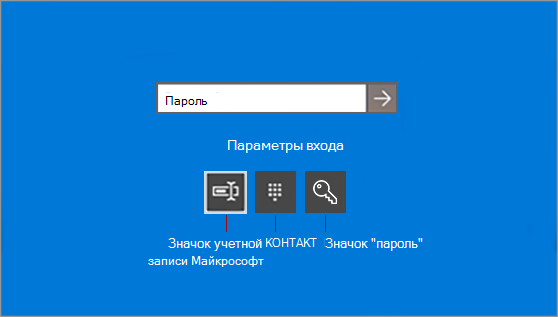Если у вас возникли проблемы со входом на компьютер Windows 11, сначала попробуйте ввести пароль с помощью экранной клавиатуры. Найдите его, выбрав Специальные возможности на экране блокировки. Если это не помогло, попробуйте выполните следующие действия, чтобы узнать, какую учетную запись вы используете.
На экране входа выберите Параметры входа. Выберите действие ниже в зависимости от типа вашей учетной записи.
-
Для учетной записи Майкрософт вы можете сбросить пароль. Перейдите на страницу сброса пароля и следуйте инструкциям.
-
Если отображается только значок Пароль , у вас есть учетная запись домена (рабочая или учебная) или локальная учетная запись. Для учетной записи домена вам потребуется помощь системного администратора.
-
Проблемы с Windows Hello см. в статье Устранение неполадок с Windows Hello.
-
Для локальной учетной записи на Windows 11 следуйте инструкциям в разделе Сброс пароля локальной учетной записи Windows.
-
Сведения о пин-коде см. в статье Сброс ПИН-кода, если вы не вошли в Windows.
Если у вас возникают проблемы с входом на компьютер с Windows 10, попробуйте сначала ввести пароль с помощью экранной клавиатуры. Найдите его, выбрав Специальные возможности на экране блокировки. Если это не помогло, попробуйте выполните следующие действия, чтобы узнать, какую учетную запись вы используете.
-
На экране входа выберите Параметры входа. Если вы видите значок учетной записи Майкрософт , вы используете учетную запись Майкрософт. Выберите действие ниже в зависимости от типа вашей учетной записи.
-
Для учетной записи Майкрософт вы можете сбросить пароль. Перейдите на страницу сброса пароля и следуйте инструкциям.
-
Если отображается только значок Пароль , у вас есть учетная запись домена (рабочая или учебная) или локальная учетная запись. Для учетной записи домена вам потребуется помощь системного администратора.
-
Для локальной учетной записи в Windows 10 до версии 1803, к сожалению, невозможно восстановить потерянный пароль. Вы можете вернуть компьютер к заводским параметрам, выполнив действия, описанные в разделе Сброс или переустановка Windows.
-
Для локальной учетной записи в Windows 10 версии 1803 или более поздней следуйте инструкциям в разделе Сброс пароля локальной учетной записи Windows.
-
Сведения о пин-коде см. в статье Сброс ПИН-кода, если вы не вошли в Windows.
Содержание:
- Стартовый запуск Windows 7
- Вход в Windows 7
- Процедура входа в систему Windows 7
В функционал операционной среды Windows 7 включена система управления учетными пользовательскими записями. Она позволяет ограничивать доступ паролем для одного пользователя или членов семьи. Защищая информацию, учетные записи реализованы посредством цифровой защиты, и пользователь может войти в свой учетный профиль только после авторизации. Это является основным свойством системы Windows 7, которая унаследовала этот элемент функционала еще от Windows XP и Vista.
Стартовый запуск Windows 7

В процессе работы в своем профиле, юзер может использовать ряд функций операционной системы. И когда возникает необходимость завершить работу, то юзер может воспользоваться несколькими режимами: выключение, блокировка, выход пользователя, перезагрузка, сон, гибернация. Режим «Выход пользователя» подразумевает:
- Сохранение всех результатов работы юзера.
- Отключение программ системы Windows 7.
- Ограничение производительности и снижение расхода заряда штатной батареи.
- Отключение экрана, но сохранение чувствительности клавиатуры, мыши и графических планшетов.
Выход из операционной среды Winows 7 осуществляется по алгоритму:
- Активация меню «Пуск» — щелчок левой клавишей мыши или тачпада ноутбука на кнопке левого нижнего угла.
- Перенос курсора к блоку «Завершение работа», подведение стрелки к выпадающему меню (оно указано треугольником).
- В списке выпадающего меню функция выхода из системы Windows 7 расположена во второй строке.
Ее активация приведет к закрытию всех работающих программ, что значительно снизит нагрузку на аппаратные модули компьютера. Фактическая производительность падает, а система ожидает включения. При отключенном экране, операционная среда работает в режиме минимальной нагрузки, не расходуя заряд батареи.
Вход в Windows 7
После завершения работы функцией «выйти из системы» новое включение компьютера не требуется: операционная система запускается посредством жестов мышью, графического планшета или нажатия кнопок клавиатуры. Вход в систему начинается со стандартного окна выбор учетной записи пользователя и поля для ввода пароля. После активации учетной записи пользователь заходит в свое рабочее пространство, в котором все программы он должен включать снова.
Это является необходимым элементом распределения аппаратных мощностей компьютера, если им пользуется несколько людей. Потому «выход из системы» позволяет отключить работающие приложения, передавая компьютер другому сотруднику офиса или члена семьи.
Активируя функцию «Вход в систему» юзер попадает в операционную среду, в которой все процессы запускаются снова. Все операционные функции после выхода из системы ограничены, а программное ядро работает. Потому вход в систему позволяет запустить Windows 7 за 1 секунду, не прибегая к необходимости ожидать запуска ядра.
Процедура входа в систему Windows 7
Вход в Windows 7 после активирования функции «Выход из системы» состоит из трех элементов алгоритма:
- В режиме выхода нужно сделать жест мышью или нажать клавишу клавиатуры.
- В моментально запустившемся окне выбирается учетная запись пользователя.
- К нужной учетной записи пользователя вводится пароль, и система включается в работу.

Предназначение функции «Выход и вход в систему»
Эти функции предназначены для смены пользователей, когда компьютером пользуется несколько сотрудников или членов семьи. Второе предназначение – ограничение расхода заряда батареи ноутбука после окончания работы. Третье – быстрая имитация перезагрузки системы для обновления новых настроек и установки ряда программ.
Для выполнения некоторых операций и настроек операционной системы Виндовс любой версии требуются дополнительные возможности. Чтобы использовать определенные параметры, необходимо знать, как зайти от имени администратора в ОС Windows 10. Основная учетная запись имеет несколько особенностей и отличий от стандартных аккаунтов с индивидуальными надстройками.
Какие преимущества у данного действия
Корпорация Microsoft настроила операционку таким образом, что профиль администратора не является активным – настройки стоят по умолчанию. Это значит, что административная запись отключена до тех пор, пока пользователь не выполнит определенные шаги. Основное преимущество – особенные возможности и права.
Внимание! Использование профиля подразумевает и некоторые недостатки. Неопытный пользователь может изменить настройки таким образом, что исправить их будет достаточно сложно.
Администратору доступна возможность удалять системные программы и файлы. Иногда операционная система просто перестает работать, даже на стадии запуска профиля. Объяснить программисту, что именно было изменено, практически невозможно.
Мастера рекомендуют не работать с полным объемом возможностей в постоянном режиме. Для текущих операций лучше создать новую учетную запись.
Как войти в систему с правами администратора Windows 10
При использовании основного профиля отсутствует влияние программы UAC, которая контролирует деятельность пользователей, использующих вновь созданные профайлы. Чтобы зайти под контролирующим аккаунтом, необходимо выполнить несколько действий. Например, через командную строку, редактор поля локального назначения, отдельных утилит. Подходит любой путь, главное – точно следовать указанным инструкциям.
Через командную строку
Командная строка – специализированный сервис Виндовс, который позволяет быстро получить доступ к различным разделам операционной системы. Для запуска интерфейса используют два метода:
- правой клавишей кликнуть по значку «Пуск» на рабочем столе персонального устройства, появится дополнительное контекстное меню, выбрать пункт «Командная строка (Администратор)»;
- одновременно нажать две горячие клавиши «Win» и «R», в открывшемся окне набрать «cmd», затем – «ОК».
После выполнения одной из операций откроется дополнительное окно. Если установленная ОС работает в русскоязычном режиме, вводят net user администратор /active:yes, для версии на английском языке потребуется набрать net user administrator /active:yes.
- Далее заходят в меню Пуск, раздел «Профиль» (иконка текущего пользователя).
- Откроется список нескольких вариантов входа, выбрать «Администратор». Появится вид стандартного входа в систему под нужным профайлом.
Редактор локальной политики
Редактор локальной политики – это дополнительный инструмент операционной системы. Позволяет выполнять настройки (в режиме администрирования в том числе), включать или отключать те разделы и программы, изменить работу которых стандартными способами не удалось.
- Для активации основного аккаунта через данный инструмент необходимо вызвать командное окно.
- В появившейся строке ввести значение secpol.msc.
- Далее с помощью ресурса локальной политики входят в раздел настроек безопасности.
- В пункте учетных записей выбирают «Состояние регистрации», появится два варианта – галочку поставить рядом с состоянием «Включен».
Внимание! Чтобы начать немедленное использование активированных прав, вызывают командную строку. Затем набирают gpupdate/force и ОК.
Утилита Локальные пользователи и группы
Локальные пользователи и группы – Local Users and Groups – это дополнительная оснастка операционной системы компьютера, которая работает только с указанными разделами. Вызвать утилиту можно двумя способами – ввести в командной строке комбинацию символов lusrmgr.msc или нажать сочетание горячих клавиш «Win» и «Х» (выбрать раздел «Выполнить», далее «Управление компьютером», нужная утилита).
- После этого необходимо зайти в подраздел «Локальные пользователи и группы», «Пользователи» – нужные строки и папки располагаются в левой части окна.
- По строке администратора кликнуть правой клавишей мыши для вызова контекстного меню.
- Последний этап для входа с нужными правами – открыть свойства, снять выделение со строки «Отключить учетную запись».
- Подтверждают операцию кнопкой «ОК».
Что делать, если пользователь с правами удален?
В некоторых случаях профайл с правами администратора оказывается удаленным – из-за ошибки в действиях пользователя чаще всего. Существует два способа исправить ситуацию – восстановление аккаунта и создание нового профиля. Первый вариант:
- по значку Пуска кликнуть правой клавишей мыши, зайти в «Систему», затем «Безопасность и обслуживание, «Восстановление»;
- потом нужно выбрать строку «В случае возникновения неисправностей…», потом – «Перезагрузить сейчас»;
- в новом окне переходят на диагностику, затем – Дополнительные параметры и на Загрузки – «Перезагрузить сейчас»;
- после процедуры – повторяют предыдущий этап, по завершении которого нажимают F4 для активации безопасного соединения;
- в командную строку ввести netplwiz, в пользовательской группе выбирают необходимый аккаунт и вызывают его свойства;
- после – членство в группах, где стоит присвоить новую группу «Администраторы» и «ОК».
Для передачи прав новому пользователю переходят в раздел «Параметры», выбирают пункт «Семья и другие люди». Добавляют новую учетную запись, меняют тип (отдельная кнопка серого цвета).
Учетная запись с правами администратора позволяет выполнять глубокую настройку внутренних систем компьютера. По умолчанию отключена. Если необходима, ее включают любым из указанных способов. Главное – понимать, какие действия следует выполнять, следовать инструкциям. Для работы в стандартном режиме не использовать для исключения непредвиденных изменений по настройкам или удаления нужных внутренних файлов.
Не зависимо от того, используете ли вы новый компьютер с Windows 10 или более старую машину, которая была недавно модернизирована, этот урок покажет вам основы работы с данной версией Windows.
Примечание: в этом уроке будет рассмотрено использование Windows 10 в настольном компьютере или ноутбуке. Если вы используете планшетный компьютер с сенсорным экраном, некоторые приведенные ниже инструкции будут работать немного по-другому.
Вас, вероятно, попросят создать учетную запись Microsoft (если у вас ее еще нет). После этого, при каждом включении компьютера, вам нужно будет войти в свою учетную запись. Для этого введите в поле ваш пароль и нажмите Enter.
Чтобы узнать больше, вы можете просмотреть наши уроки по созданию учетной записи Майкрософт и Управлению учетными записями пользователей и Родительский контроль.
Навигация по рабочему столу
После того, как вы авторизуетесь в системе, первое, что вы увидите — рабочий стол. Это как основное рабочее пространство для вашего компьютера. Отсюда вы можете просматривать и управлять файлами, открытыми приложениями, доступ к Интернету, и многое другое.
На изображении ниже отмечены элементы рабочего стола, а их описания приведены под изображением.
1. Корзина. Когда вы удаляете файл, он перемещается в корзину. Это позволяет восстановить файл, если вы вдруг передумаете. Чтобы окончательно удалить файл с компьютера, вам нужно будет очистить корзину.
2. Папки на рабочем столе. Вы можете хранить файлы, папки, и ярлыки на рабочем столе, так что они будут легко доступны.
3. Фон рабочего стола. Фон рабочего стола, или фоновый рисунок, позволяет персонализировать ваш компьютер. Вы можете выбрать встроенные изображения в качестве фона или использовать собственное изображение.
4. Открытые Папки. После двойного щелчка по папке, она откроется в специализированной программе называемой проводником (проводник Windows).
5. Кнопка Пуск. Во всех версиях Windows имеется кнопка Пуск в левом нижнем углу экрана, при нажатии которой открывается Меню. Исключением является Windows 8, вместо меню вы попадаете на стартовый экран.
6. Ярлыки на панели задач. Некоторые программы имеют ярлыки на панели задач для быстрого доступа. В этом примере вы можете увидеть ярлыки Microsoft Edge, проводника, и магазина Windows.
7. Панель задач. Панель задач содержит ярлыки приложений, дату и время, и многое другое. Также здесь будут отображаться открытые программы или файлы, и вы можете легко переключаться между ними, выбрав их на панели задач.
8. Дата и время. В правой части панели задач, вы увидите дату и время. Также там имеются ярлыки состояния различных параметров к примеру, параметры подключения к Интернету, громкость звука и т.д.
Открытие приложений
Вы будете использовать меню «Пуск» для открытия программ на вашем компьютере, как и в предыдущих версиях Windows. Чтобы сделать это, нажмите кнопку Пуск в левом нижнем углу, затем выберите необходимое приложение. Если вы не видите то, которое вам нужно, выберите Все приложения, чтобы увидеть полный список приложений. В примере ниже, мы открываем программу CCleaner.

Работа с файлами
Вы будете использовать в основном Проводник, чтобы управлять вашими файлами и папками. Чтобы открыть проводник, нажмите значок проводника на панели задач или дважды кликните по любой папке на рабочем столе.
Поиск файлов и приложений
В случае если вы забыли имя конкретного файла или приложения, вы можете выполнить поиск в Windows 10. Для этого нажмите значок Поиска в панели задач, а затем начните вводить текст. В приведенном ниже примере, мы ищем файл с названием «Презентация».
Регулировка параметров
Вы будете использовать Параметры системы для изменения наиболее важных параметров вашего компьютера. Для этого нажмите кнопку Пуск, и выберите Параметры.
Вы также можете использовать Панель управления, чтобы настроить некоторые параметры, так же, как и в более ранних версиях Windows. Однако, есть некоторые параметры, которые могут быть доступны только в Параметрах системы. Так что, возможно вы будете использовать Параметры системы чаще.
Выключение компьютера
По окончанию работы на компьютере, важно правильно выключить компьютер. Для этого просто нажмите кнопку Пуск, затем выберите Завершение работы.
FAQ
[Windows 11/10] Первый запуск Windows (Windows OOBE)
При первом включении компьютера Вы столкнетесь с интерфейсом Windows Out of Box Experience (OOBE), который включает в себя ряд экранов, помогающих выполнить основные настройки операционной системы Windows 11/10.
Примечание. Приведенные ниже иллюстрации могут различаться в зависимости от модели вашего устройства или версии системы.
Чтобы предоставить Вам более подробную инструкцию Вы также можете щелкнуть ссылку на видео ASUS YouTube ниже, чтобы узнать больше о том, как настроить новый ноутбук ASUS https://www.youtube.com/watch?v=ERDXu6jxxFM
Пожалуйста, перейдите к соответствующей инструкции для текущей операционной системы Windows на Вашем компьютере:
- Windows 11
- Windows 10
Windows 11
- Выберите ваш регион или страну①, затем нажмите [Да]②.
- Выберите раскладку клавиатуры③, затем нажмите [Да]④.
- Если Вы хотите добавить вторую раскладку клавиатуры, пожалуйста, выберите Добавить раскладку. В противном случае, пожалуйста, выберите [Пропустить]⑤.
- Выберите сеть, к которой вы хотите подключиться⑥. После подключения нажмите [Далее]⑦.
Примечание: Если Вы используете беспроводную сеть, убедитесь, что Вы подключены к сети Wi-Fi с самым сильным сигналом, чтобы избежать потенциальных проблем с настройками системы и сбоев обновления, которые могут возникнуть при слабом сигнале соединения. - Пожалуйста, ознакомьтесь с Лицензионным соглашением. Нажмите [Принимаю]⑧ для перехода к следующему шагу.
- Введите предпочитаемое имя устройства⑨, затем нажмите [Далее]⑩.
- Введите Ваш аккаунт Microsoft ⑪, нажмите [Далее]⑫.
Примечание: Если у Вас еще нет учетной записи Microsoft, Вы можете создать новую и нажать Создать. Дополнительные сведения об учетной записи Microsoft смотрите Введение в учетную запись Майкрософт. - Введите пароль аккаунта Microsoft⑬, нажмите [Войти]⑭.
- Создайте PIN-код Windows Hello, чтобы обеспечить быстрый и безопасный вход. Пожалуйста, нажмите [Создать PIN]⑮.
- Введите PIN, который Вы хотите использовать⑯, нажмите [OK]⑰.
- Настройки конфиденциальности. Пожалуйста, выберите настройки конфиденциальности, к которым Вы согласны предоставить доступ Microsoft, затем нажмите [Далее]⑱ и нажмите [Принять]⑲.
- Поддержка и защита. Вы можете зарегистрироваться в ASUS и/или у наших деловых партнеров (необязательно), чтобы пользоваться ценным обслуживанием клиентов/службой безопасности. Нажмите [Далее]⑳ для перехода к следующим настройкам.
- Установите флажки, если Вы согласны предоставить свою информацию ASUS㉑, нажмите [Далее]㉒.
- Вы можете выбрать, как Вы планируете использовать свое устройство, чтобы получать персонализированные советы, рекламу и рекомендации с опытом Microsoft.
- Вы можете выбрать, привязываете ли Вы свой телефон к своей учетной записи Microsoft.
- Вы можете выбрать, получать ли доступ ко всем Вашим данным просмотра в браузере, рекомендованном Microsoft.
- После выполнения вышеуказанных основных настроек Windows 11 начнет установку приложений и предпочтительных настроек. Пожалуйста, убедитесь, что компьютер имеет достаточный заряд батареи во время процесса.
Он загрузится до рабочего стола Windows 11 после завершения всех процедур настройки.
Windows 10
- Выберите ваш регион или страну①, нажмите [Yes]②.
- Выберите раскладку клавиатуры③, нажмите [Yes]④.
- Если Вы хотите добавить еще одну раскладку, нажмите Добавить раскладку. Или нажмите [Пропустить]⑤, чтобы пропустить шаг.
- Лицензионное соглашение с Microsoft, нажмите [Принять] для перехода к следующему шагу⑥.
- Выберите, что хотите настроить⑦, затем нажмите [Далее]⑧.
- Войдите в свою учетную запись Майкрософт. Если у Вас есть учетная запись Microsoft, нажмите Далее после ввода. Если у Вас еще нет учетной записи Microsoft, вы можете создать новую и выбрать Создать учетную запись.
Примечание: Если Вы входите под учётной записью Microsoft, пожалуйста, перейдите к Шагу 8, чтобы продолжить основные настройки Windows 10.
В противном случае выберите Автономную учетную запись, если Вы пока не хотите ее создавать. Базовые настройки операционной системы Windows сохранятся, и Вы сможете снова создать учетную запись после того, как настройки будут завершены и компьютер перейдет на рабочий стол. - Если Вы войдете в автономную учетную запись на последнем шаге, Вы увидите экран ниже, а затем выберите [Ограниченный опыт] ⑨. Если Вы выберете Далее на этом экране, Вам необходимо будет войти в систему с учетной записью Microsoft, чтобы перейти к следующему шагу.
Поскольку Вы не вошли в систему с учетной записью Microsoft, Вам необходимо использовать этот компьютер через локальную учетную запись. Пожалуйста, введите желаемое имя⑩, затем нажмите [Далее] ⑪.
Чтобы защитить Вашу личную жизнь, установите пароль, который будет использоваться для входа в Windows⑫, затем нажмите [Далее] ⑬.
Если Вы не хотите создавать пароль, оставьте столбец пустым и нажмите кнопку Далее. - Настройки конфиденциальности. Выберите параметры конфиденциальности, к которым Вы согласны предоставить доступ Microsoft, а затем выберите [Принять] ⑭ после выбора параметров.
- Выберите, согласны ли Вы предоставить Microsoft доступ к истории ваших действий, Microsoft будет использовать эти данные для персонализации Вашего опыта.
- Выберите, согласны ли Вы, чтобы Cortana помогала Вам.
- После завершения вышеуказанных основных настроек Windows 10 начнет установку приложений и предпочтительных настроек. Пожалуйста, убедитесь, что компьютер имеет достаточный заряд батареи для завершения этого процесса.
Система войдет на рабочий стол Windows 10 после завершения всех процедур настройки.
Эта информация была полезной?
Yes
No
- Приведенная выше информация может быть частично или полностью процитирована с внешних веб-сайтов или источников. Пожалуйста, обратитесь к информации на основе источника, который мы отметили. Пожалуйста, свяжитесь напрямую или спросите у источников, если есть какие-либо дополнительные вопросы, и обратите внимание, что ASUS не имеет отношения к данному контенту / услуге и не несет ответственности за него.
- Эта информация может не подходить для всех продуктов из той же категории / серии. Некоторые снимки экрана и операции могут отличаться от версий программного обеспечения.
- ASUS предоставляет вышеуказанную информацию только для справки. Если у вас есть какие-либо вопросы о содержании, пожалуйста, свяжитесь напрямую с поставщиком вышеуказанного продукта. Обратите внимание, что ASUS не несет ответственности за контент или услуги, предоставляемые вышеуказанным поставщиком продукта.