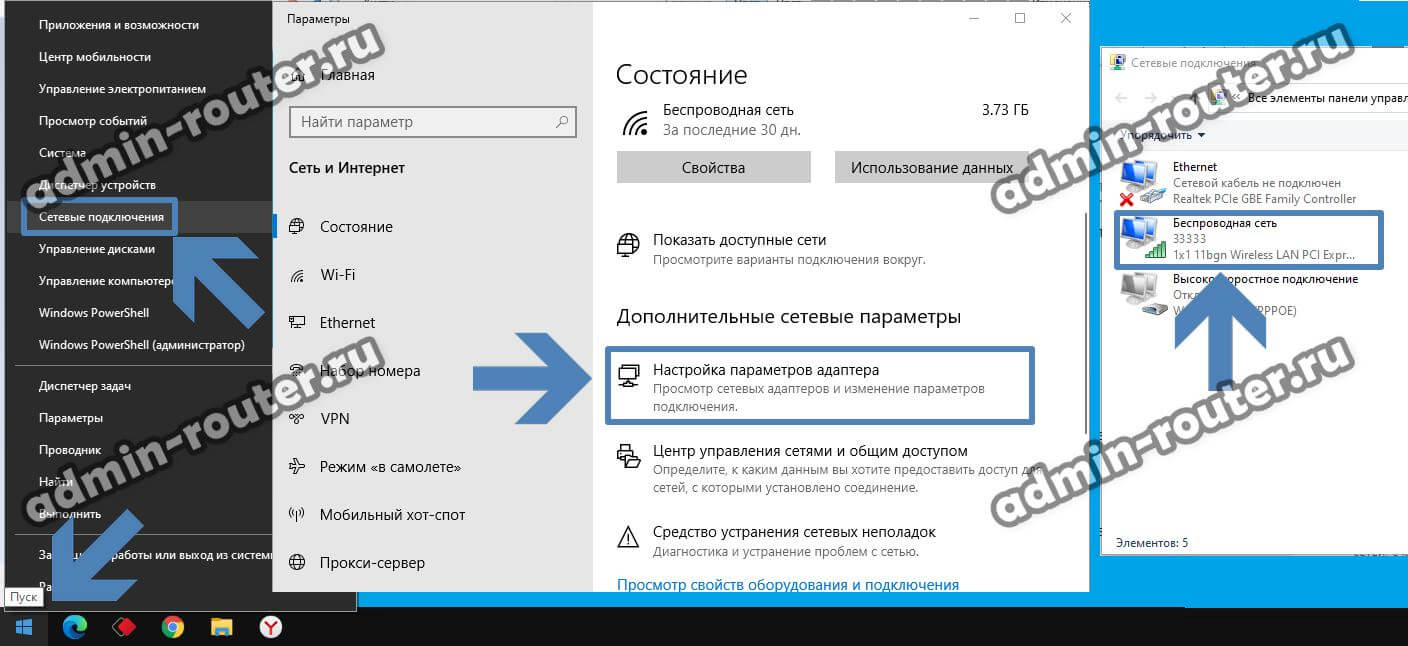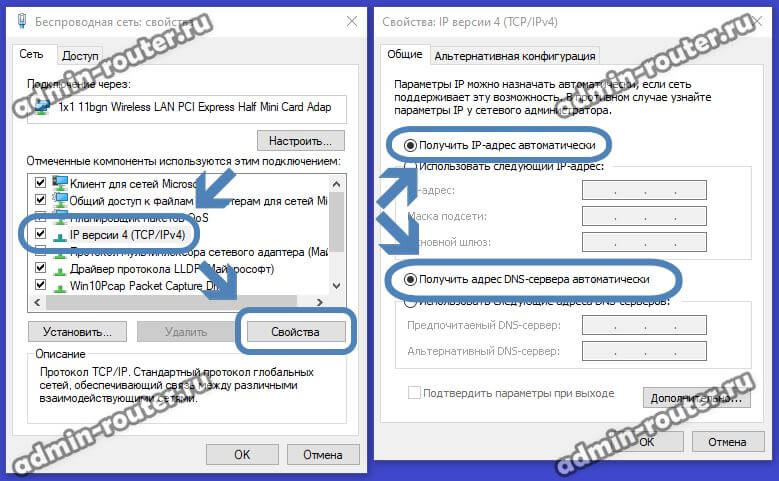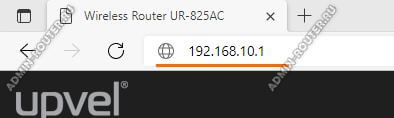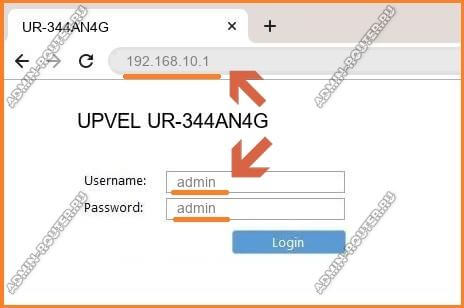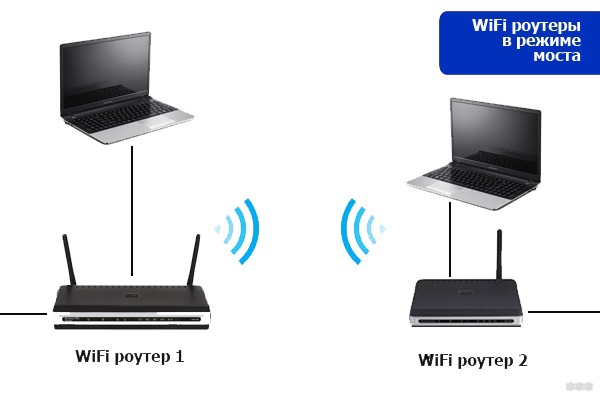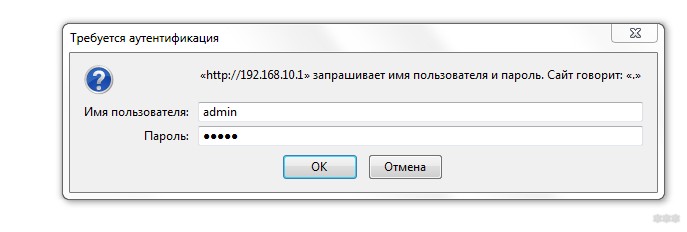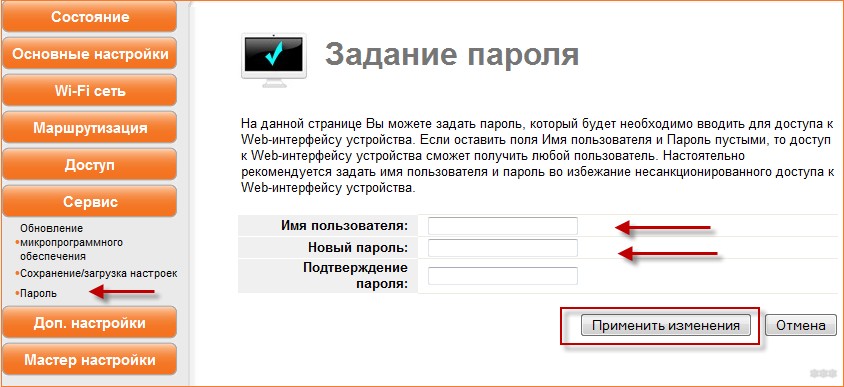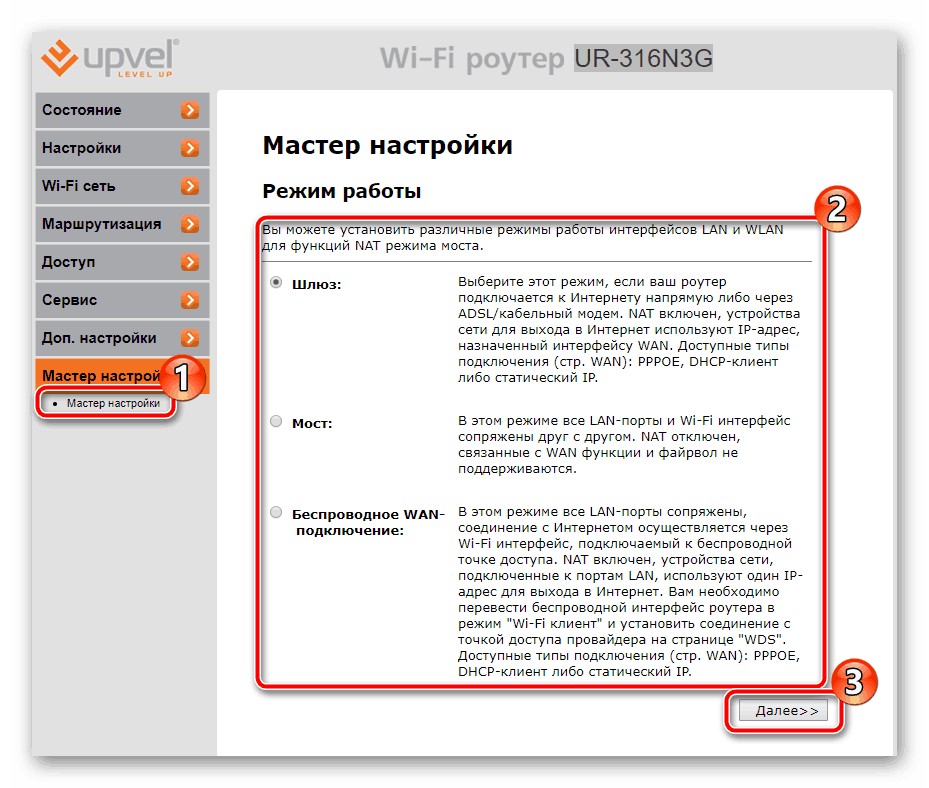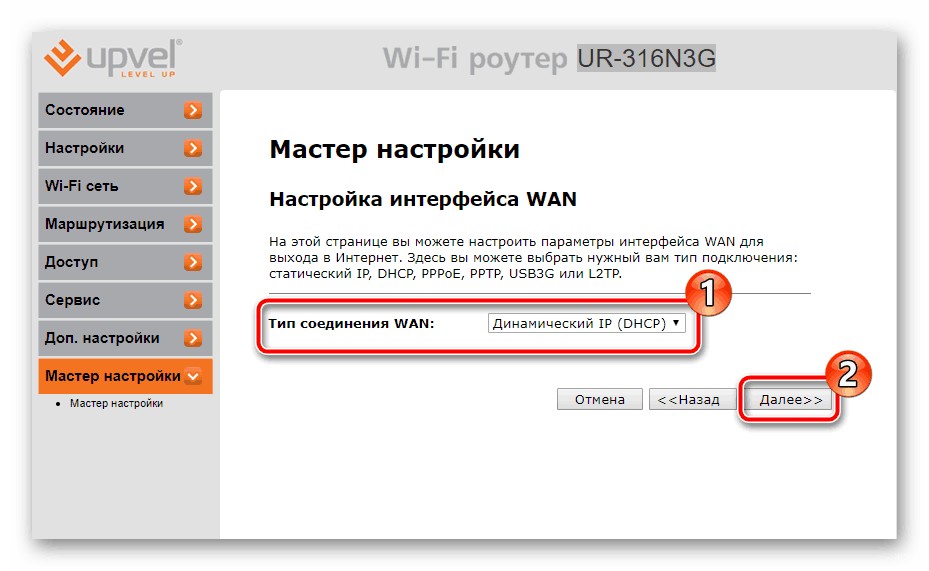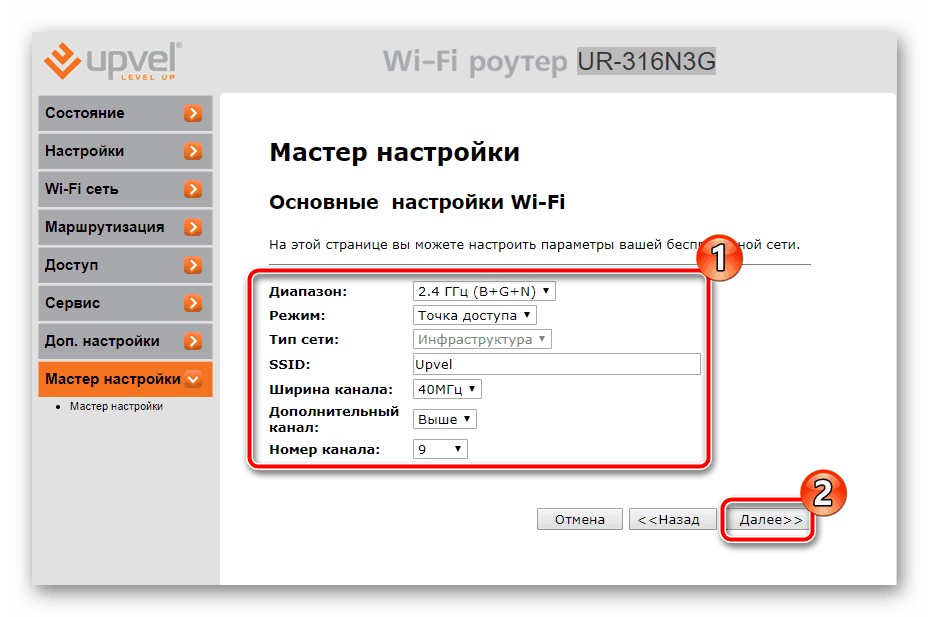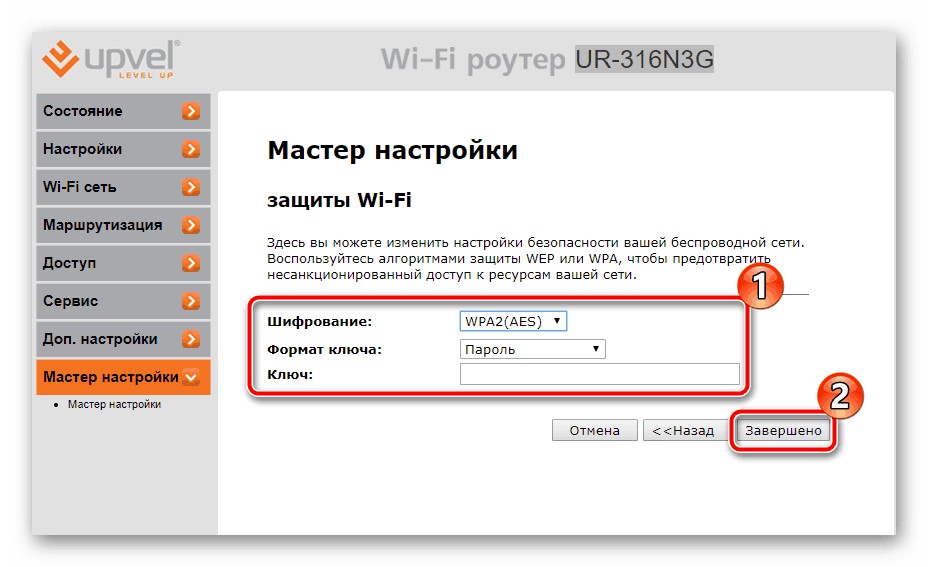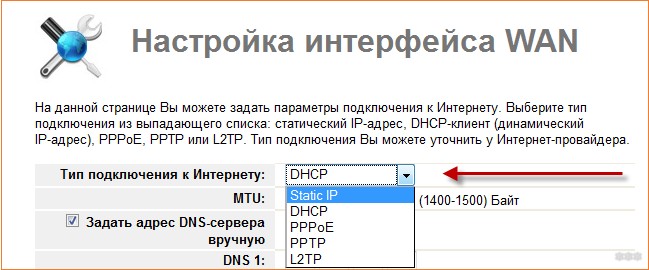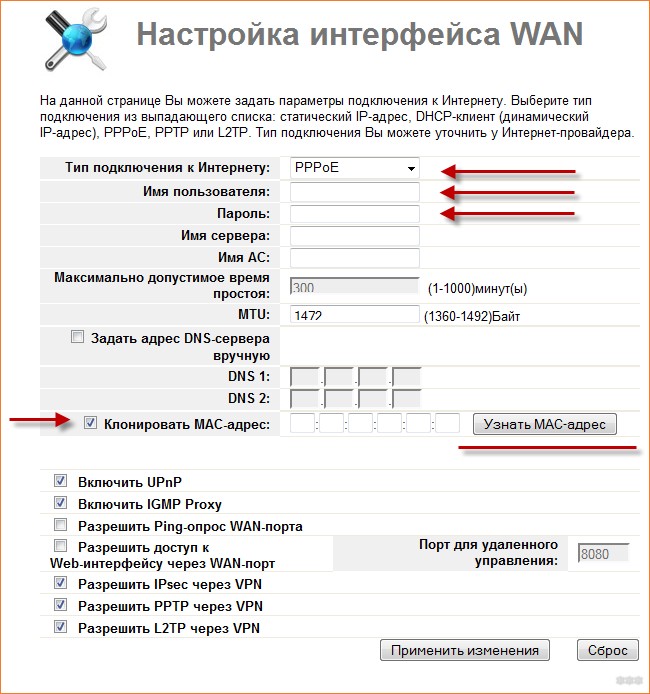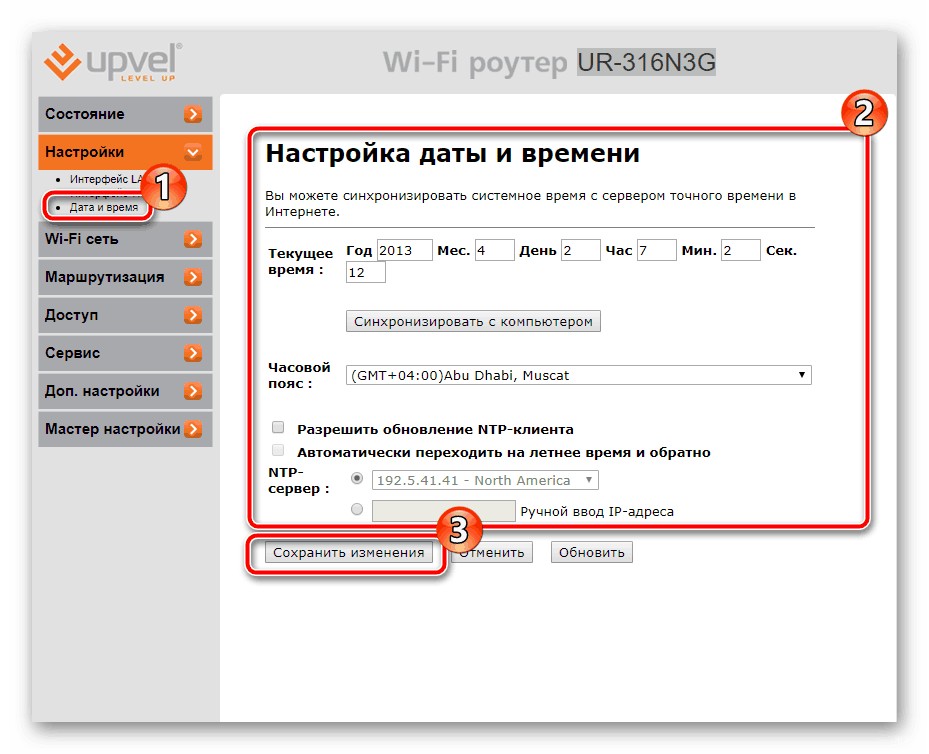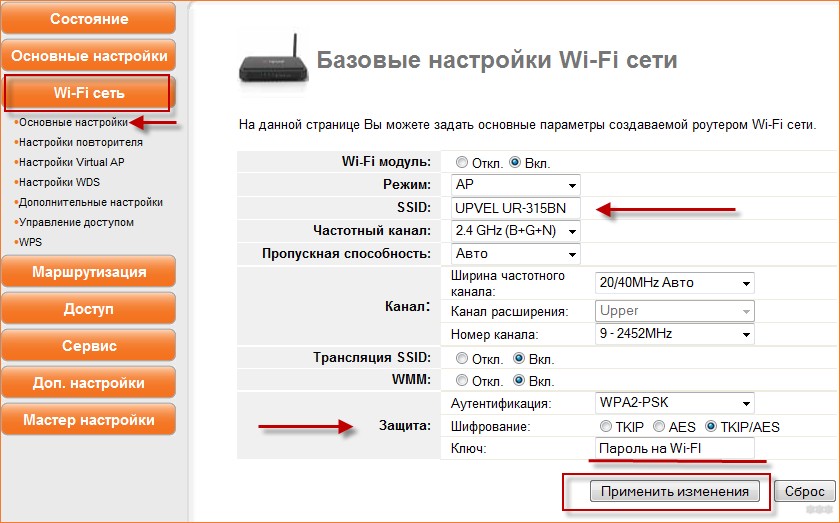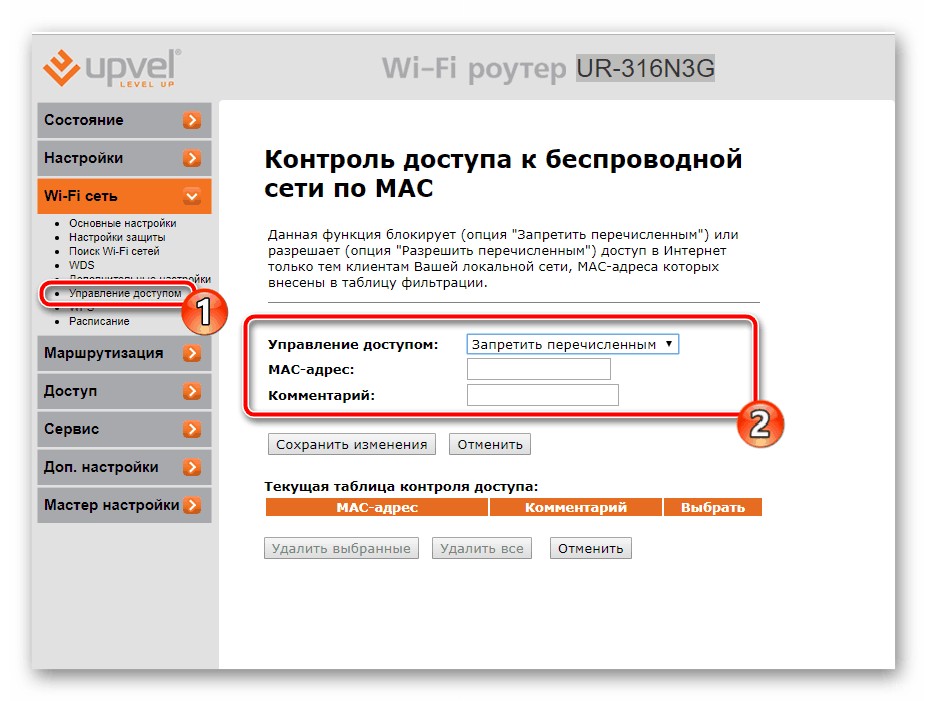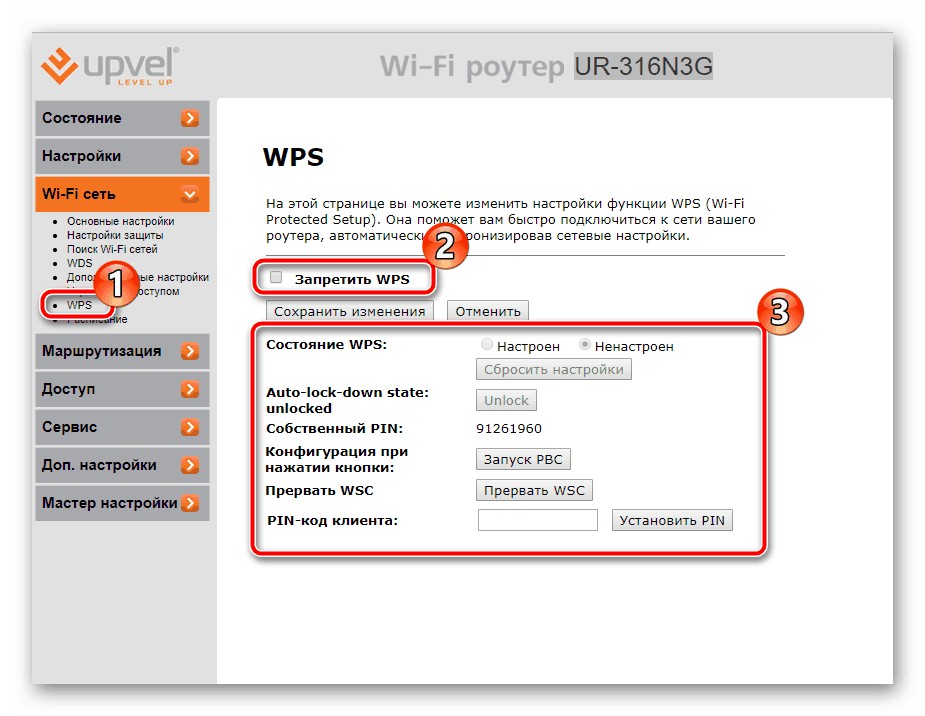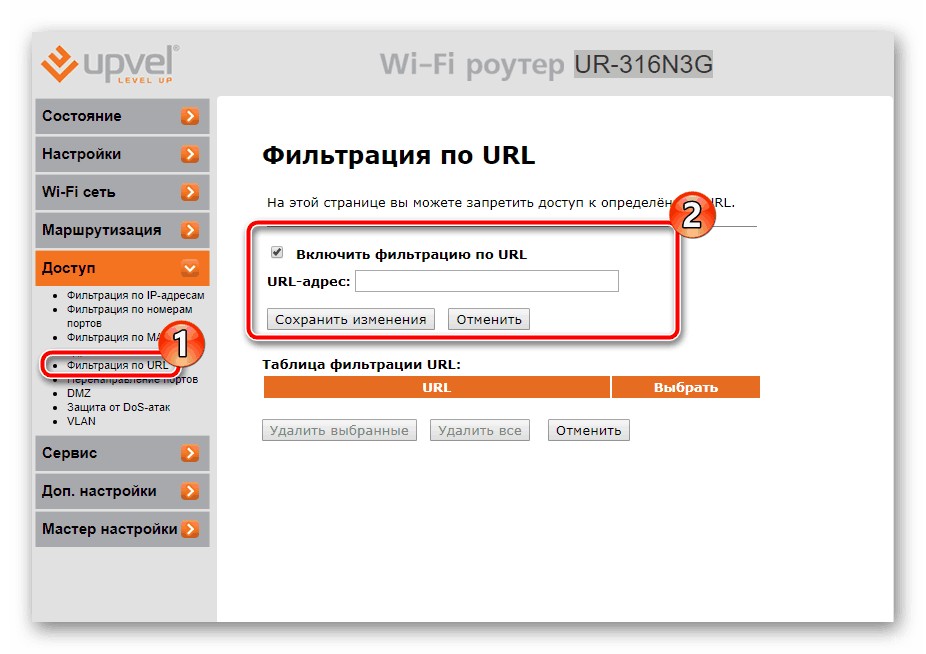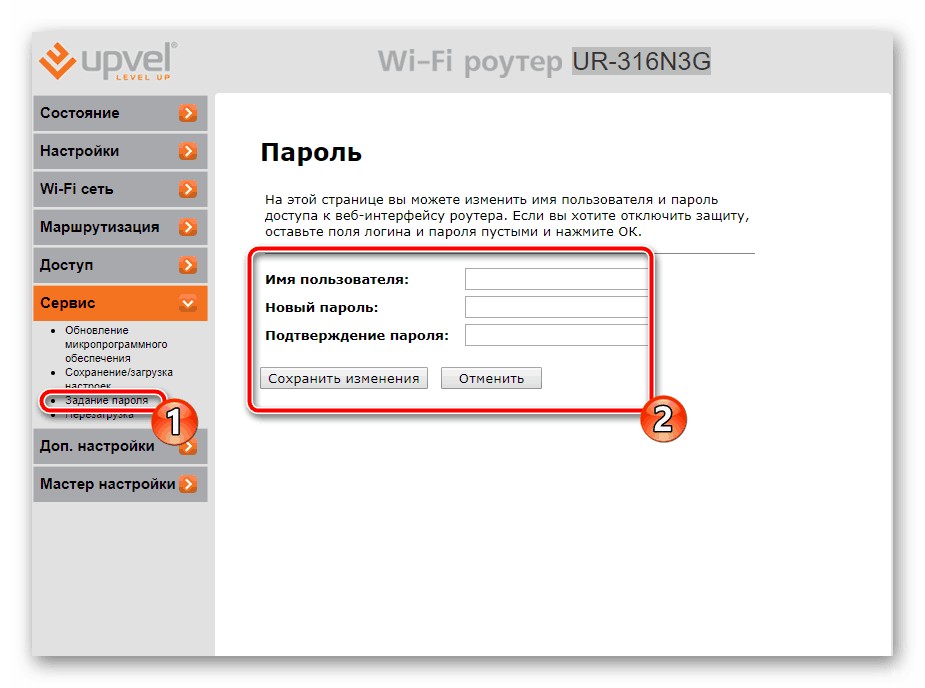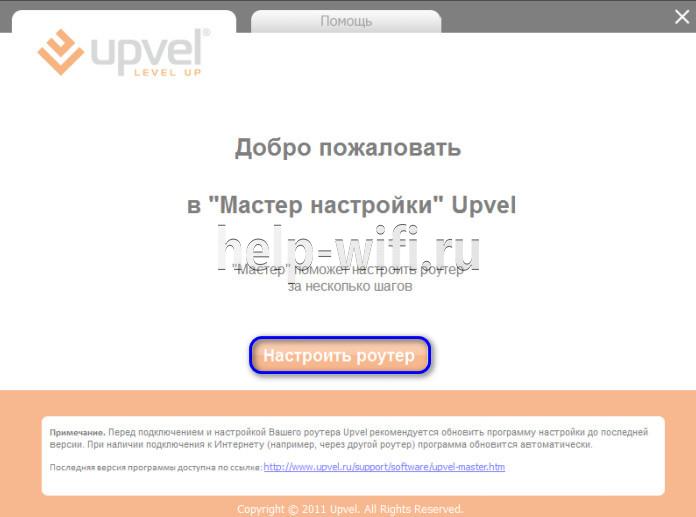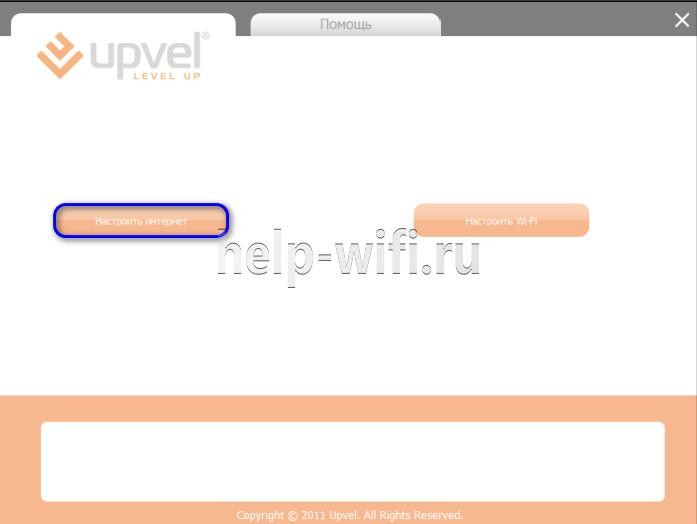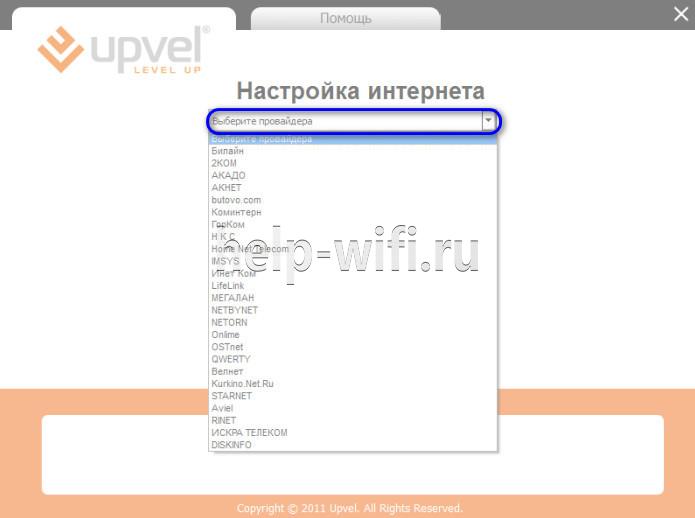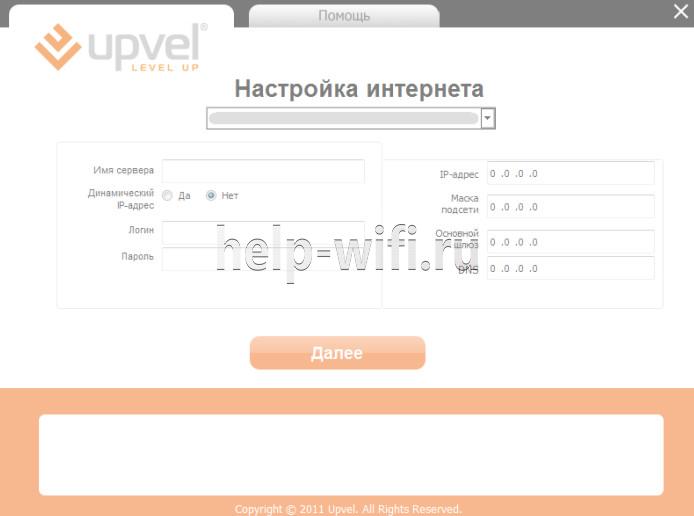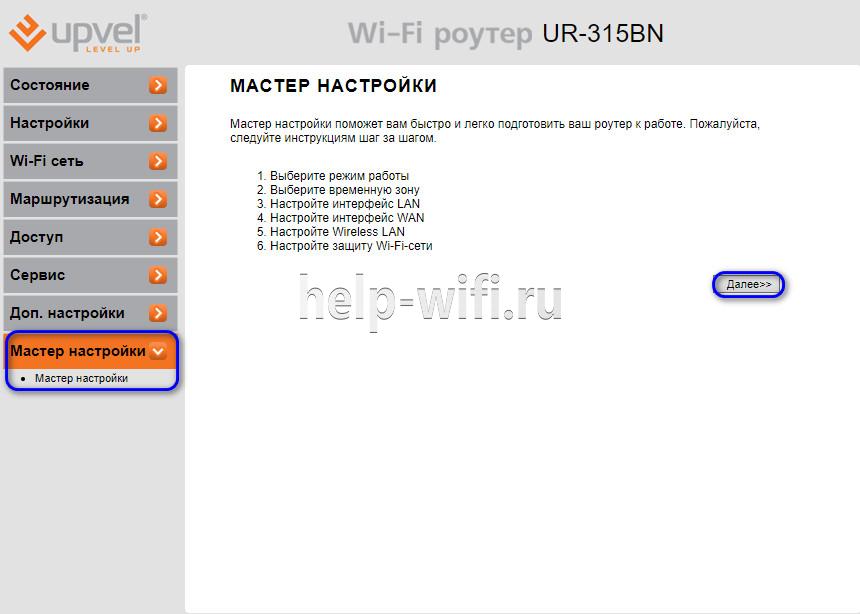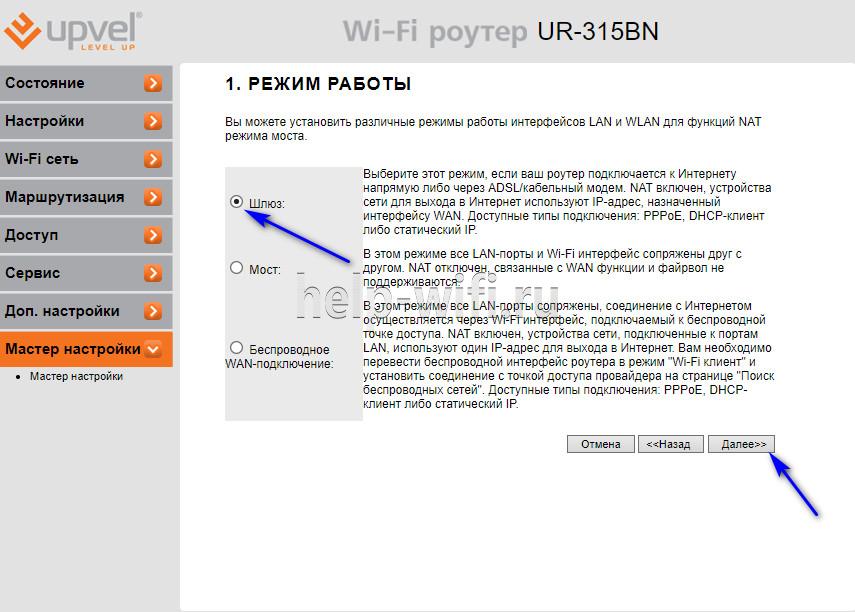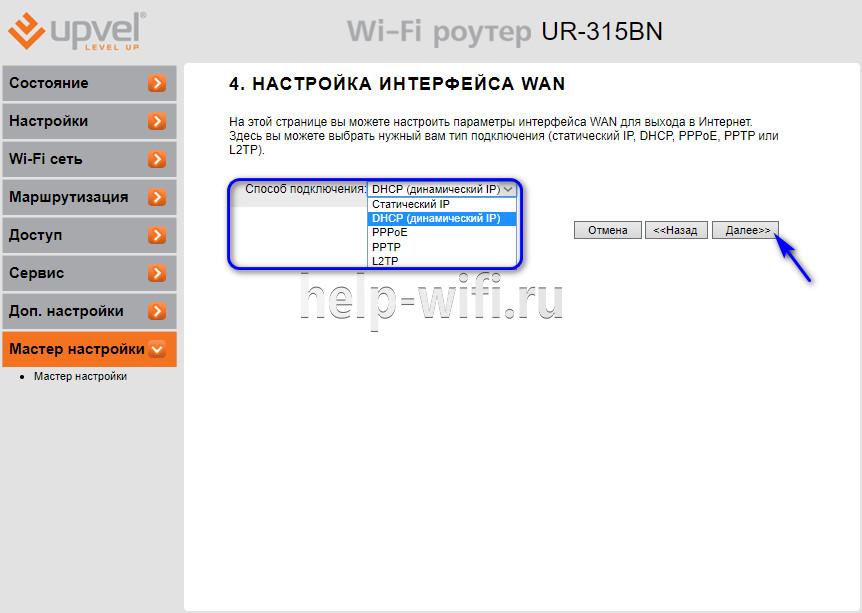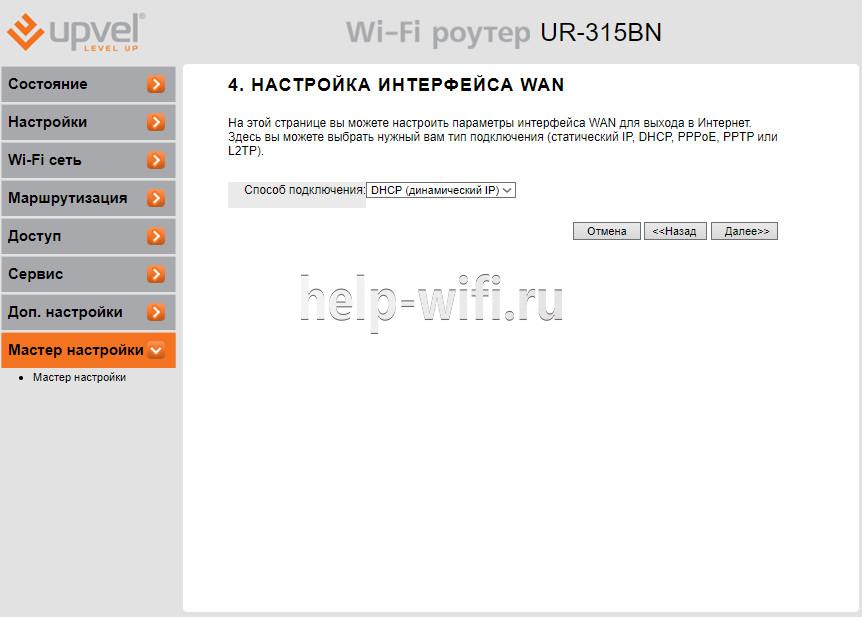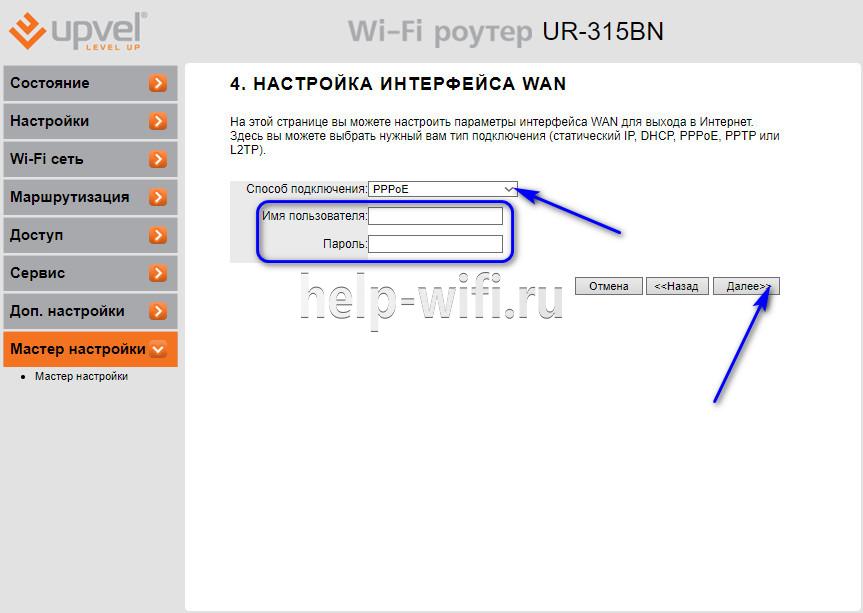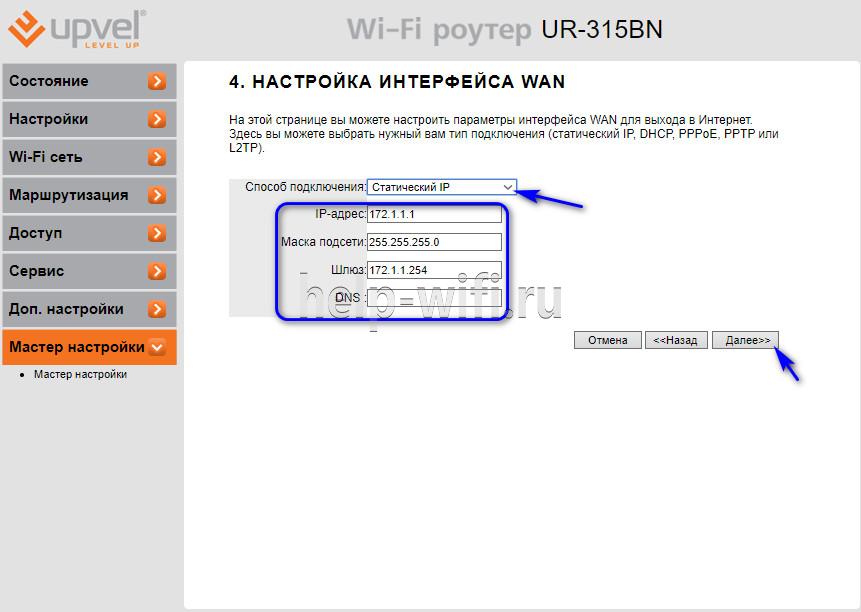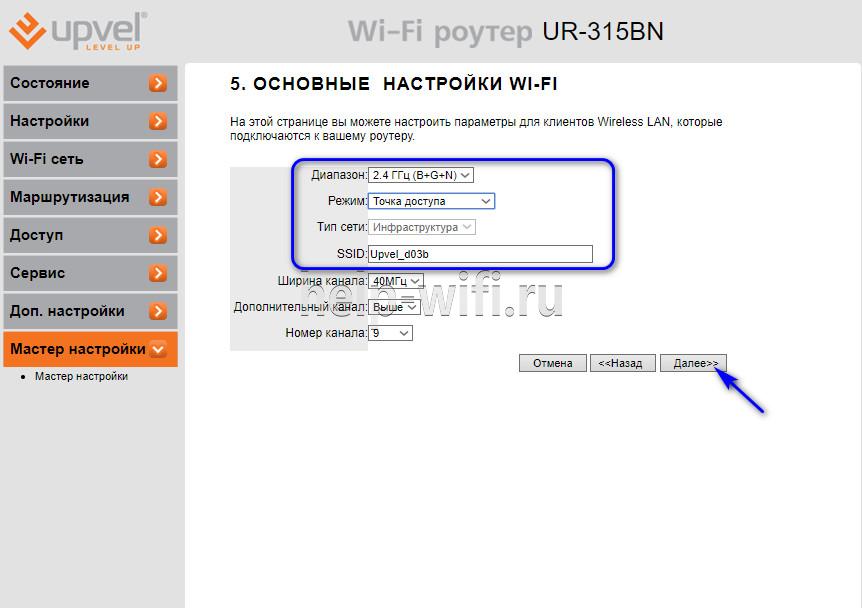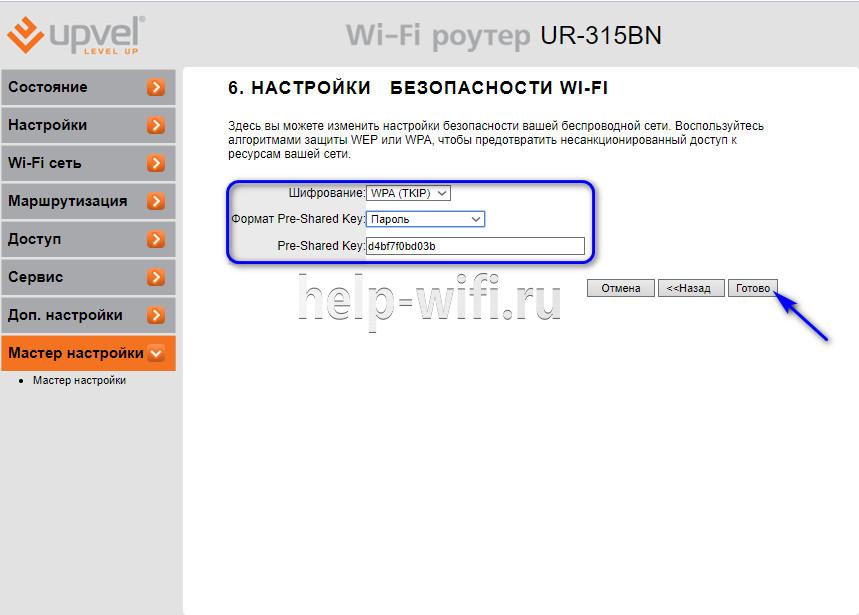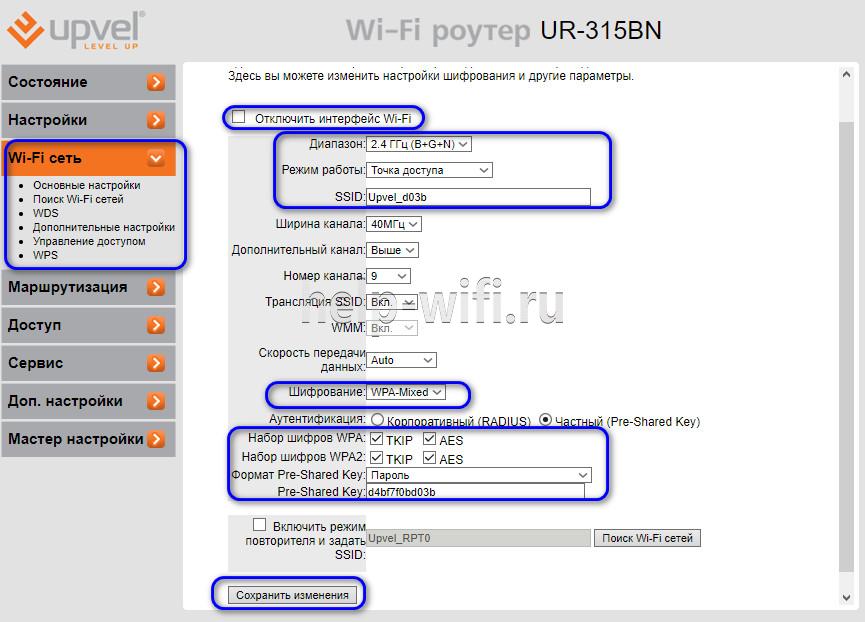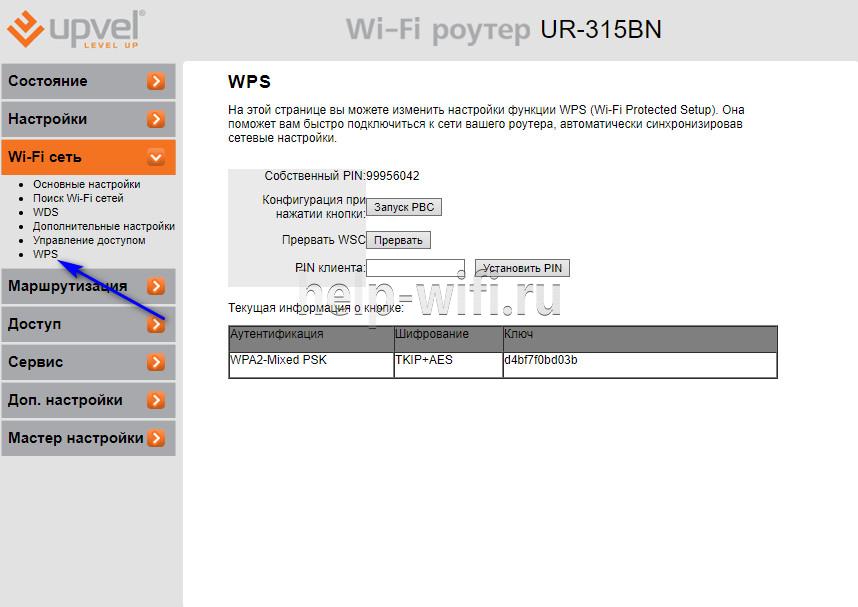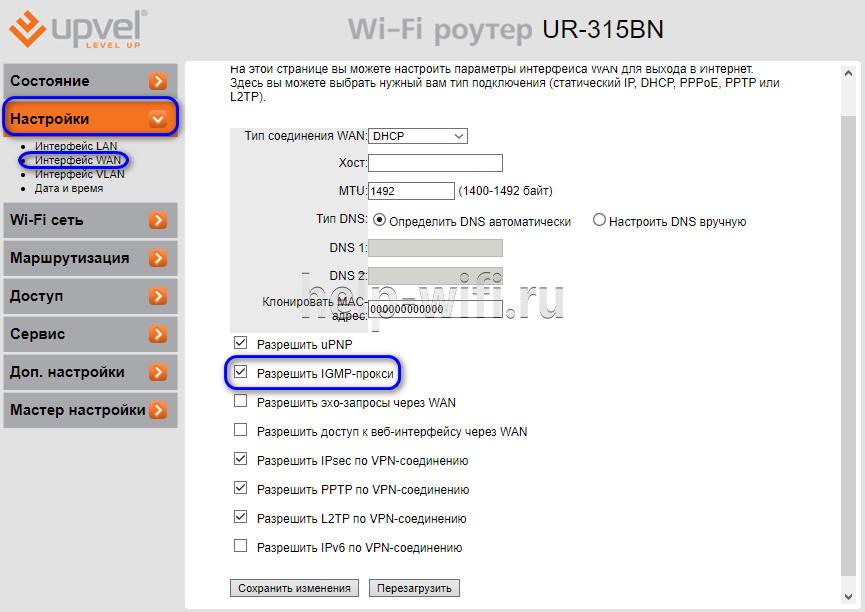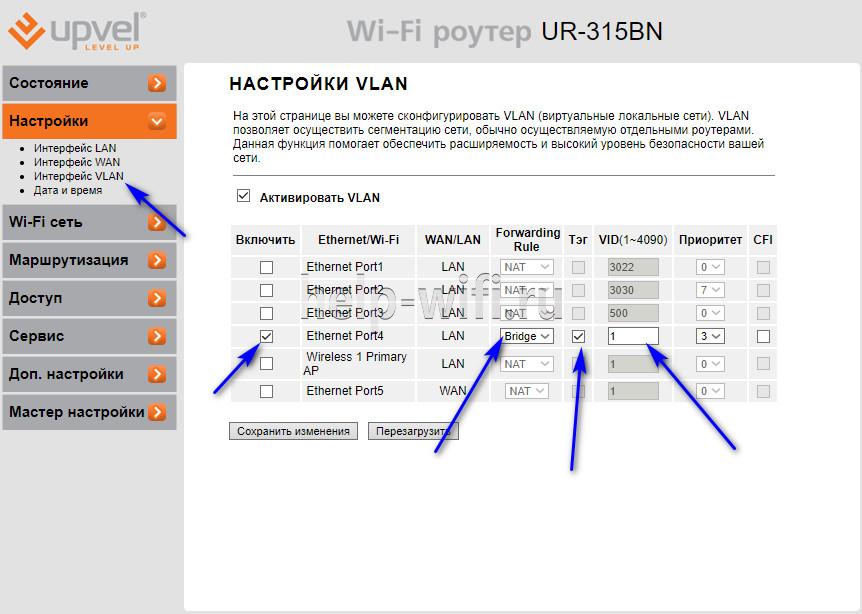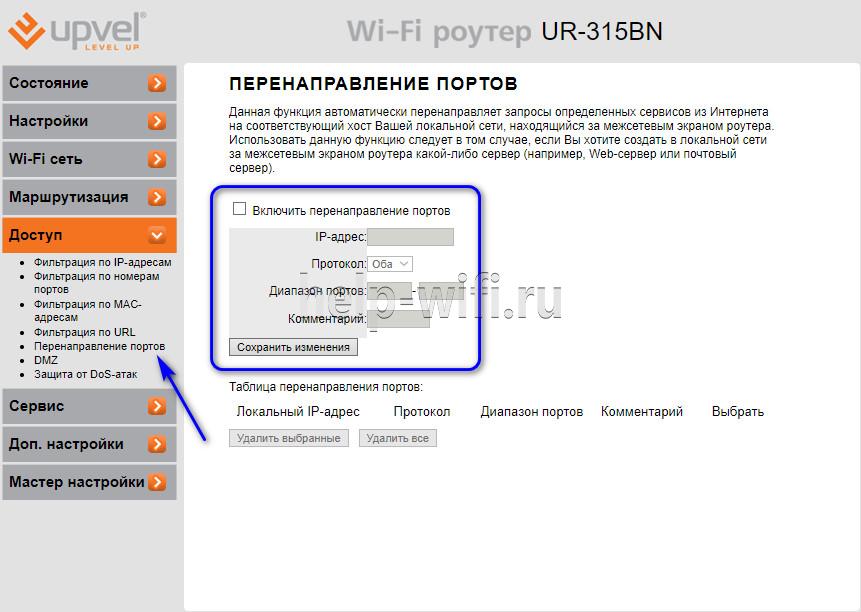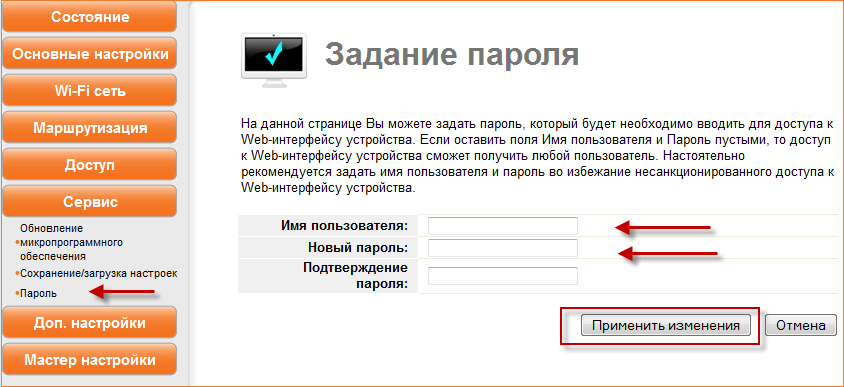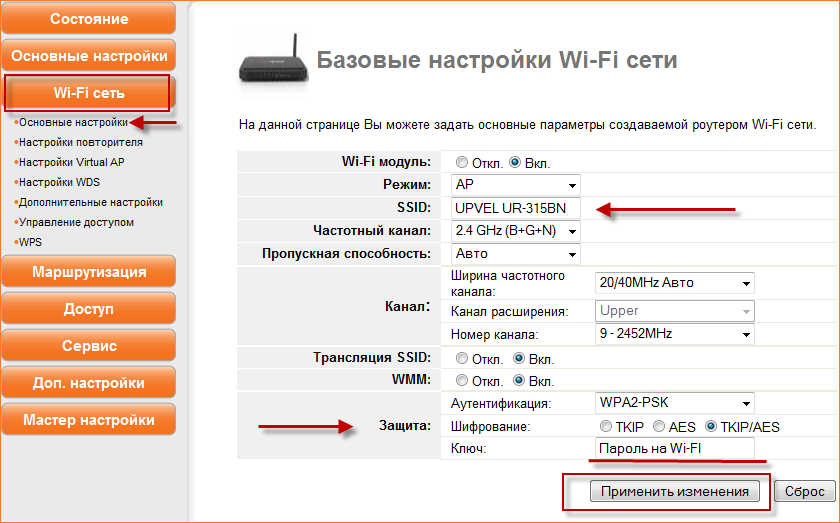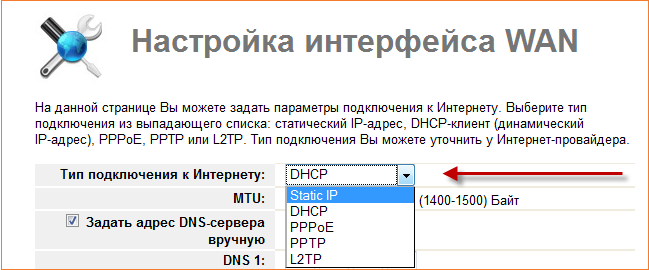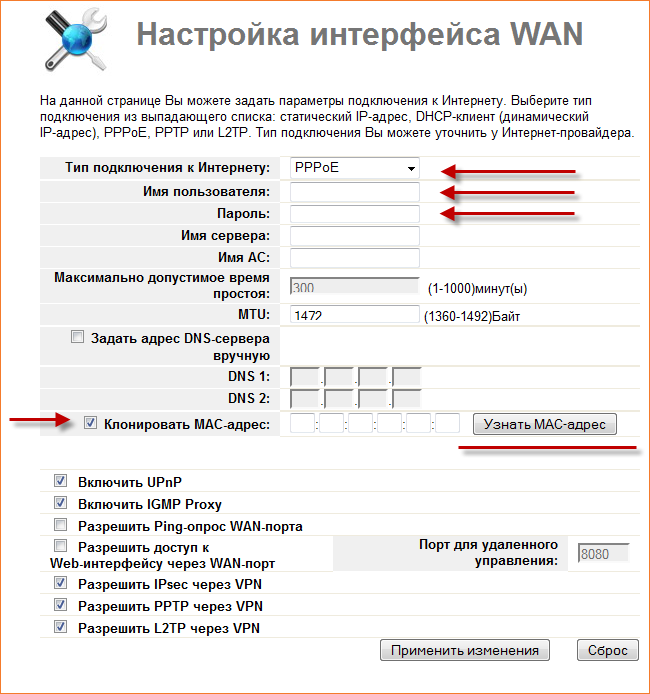На сегодня IP-адрес 192.168.10.1 используется только на роутерах и репитерах Upvel для входа и настройки подключения к Интернету. Иногда, правда, на репитерах может использоваться адрес 192.168.10.10, но это редко встречается. Как правило, большинство посетителей этой страницы — это «счастливые» владельцы, которые не могут зайти в маршрутизатор Upvel. И вроде бы всё делается правильно, в веб-браузере прописывается адрес http://192.168.10.1, а дальше что-то идёт нет так. Вместо веб-интерфейса маршрутизатора открывается какой-либо поисковик и предлагает результаты поиска в Интернете. Это говорит о том, что где-то Вы допустили ошибку и я в этой инструкции хочу Вам помочь разобраться со входом в личный кабинет Upvel!
Совет: Начните с того, что перезагрузите свой WiFi-роутер Upvel, а так же то устройство, с которого у Вас не получается зайти в его личный кабинет. Обычно после этого половина проблем вылечивается сама.
Содержание
Начинаем свои действия с того, что проверяем, чтобы тот компьютер, ноутбук или мобильный телефон, с которого Вы пытаетесь войти на роутер «Упвел», точно подключен к его локальной сети через кабель или по WiFi. И если с кабельным подключением компьютера к LAN-порту роутера проблем нет, то с беспроводной сетью частенько творятся чудеса.
При подключении к маршрутизатору по Вай-Фай Вы должны сначала убедиться что:
- беспроводной адаптер ноутбука или телефона включен;
- устройство точно подключено к беспроводной сети и именно нужного маршрутизатора.
Например, самая частая проблема, с которой сталкиваются пользователи, пытающиеся войти на роутер Upvel — это отключенная сеть WiFi. То есть они пытаются попасть в личный кабинет устройства через мобильный интернет, который с данным девайсом никак совсем не связан! Вот так!
Какой адрес у роутера Upvel
Проверка настроек сетевой карты
Ещё одна причина, по которой не открываются настройки роутера Упвел — это неправильные IP-адреса, которые прописаны на компьютере или ноутбуки. Обычно такое случается после того, как пользователь решил поменять роутер и у него остались настройки от старого. Как проверить? Легко!
Я буду показывать всё на примере операционной системы Windows 10 и Windows 11. Кликните правой кнопкой мыши по кнопке Пуск в интерфейсе Виндовс. В появившемся меню выберите пункт «Сетевые подключения»:
Дальше в подразделе «Состояние» нажмите на кнопку «Настройка параметров адаптера» и после этого, наконец-то, появится список сетевых подключений компьютера. Выбираем здесь то, через которое соединены роутер и компьютер. Кликаем на нём правой кнопкой мыши и выбираем пункт «Свойства».
Дальше надо будет открыть свойства компонента «IP версии 4 (TCP/IPv4)» и поставить галочки на автоматическое получение IP-адреса и адресов DNS-серверов. Нажимаем на «ОК» во всех окнах по очереди, чтобы применить настройки.
Внимание! Часто пользователи предпочитают вручную статически прописать в настройках протокола IP-адрес 192.168.10.1 или 192.168.10.10. Если Вы не понимаете зачем Вы это делаете и для чего — лучше оставьте получение адресов автоматически. Иначе можете перепутать адрес компьютера с адресом шлюза и никогда точно не сможете зайти в роутер.
Как правильно ввести адрес роутера
Теперь пара слов о том, как пользователи пишут адрес роутера в браузере. Специально сделаю акцент на том, что вводить его надо именно в адресной, а не в поисковой строке, как некоторые делают и попадают потом в поисковик. Да и в адресной строке IP надо вводить правильно и без ошибок. Вот так:
Несколько раз встречался с тем, что юзеры умудряются даже при написании нескольких цифр сделать ошибки. Самая частая — это замена цифр на буквы. Вот яркий пример — 192.168.l0.l и 192.168.l0.l0. Тут вместо единицы стоит прописная латинская буква «L». А вот ещё примеры: 192.168.101 и 192168101. Здесь юзеры намудрили с точками. У IP-адреса 4 части, каждая из которых отделяется от другой точкой. Если Вы неправильно поставите точки, то и зайти в настройки Upvel у Вас не получится! Набирайте точно так, как написано в наклейке на корпусе устройства:
После того, как Вы ввели в адресной строке IP роутера, у Вас должна загрузиться страничка авторизации. На этой страничке от Вас потребуется ввести логин и пароль. Логин для входа — admin. Заводской пароль — admin.
После этого нажимаем на копку «Вход» (Login) и попадаем на стартовую страницу личного кабинета роутера Упвел. Дальше можно приступать к его настройке и подключать к нему другие девайсы и гаджеты.
Не заходит в настройки роутера Upvel 192.168.l0.l?
В инструкции выше Вы увидели весь процесс заход в личный кабинет маршрутизатора пошагово, с полным описанием каждого этапа. Если Вы подробно следовали инструкциям, то проблем возникнуть не должно!
Если же вдруг, по какой-либо непостижимой причине Вы не можете войти на роутер Upvel через http://192.168.10.1, то стоит попробовать сделать ему полный сброс настроек. Сделать это проще всего с помощью кнопки Reset (может быть подписана как RST), которая находится на задней части корпуса устройства — там же, где и LAN-порты.
Её нужно нажать и подержать 10 секунд. После этого отпустить. Роутер перезагрузится уже с заводскими настройками. После этого уже вход на Upvel через IP 192.168.10.1 будет доступен с заводским паролем admin.
Сброс настроек позволяет решить большинство проблем вроде неправильной настройки или сбоя работы микропрограммы.После этого маршрутизатор надо будет настроить заново. Но это совсем не сложно, потому не стоит боятся это делать!
Продукция калифорнийской компании UPVEL, производящей сетевое оборудование, известна российскому потребителю. Популярность объясняется высоким качеством маршрутизаторов, учитывающих требования отечественных провайдеров Интернет и операторов связи. Статья познакомит с востребованными моделями UR-315 и 325, их характеристиками. Опишет, как настроить роутер Upvel.
Содержание
- Технические параметры
- Частота и скорость
- Защита сети
- Беспроводной мост WDS, репитер
- IP-телевидение
- Межсетевой экран, маршрутизация
- Подготовка
- Установка и подключение
- Простая настройка
- Вход в админку
- Режим работы
- Корректировка WAN
- Активизация и защита сети
- Ручной режим
- Состояние
- Основные настройки
- Wi-Fi сеть
- Маршрутизация
- Доступ в сеть
- Сервис
- Задать вопрос автору статьи
Технические параметры
Сравнение роутеров UPVEL:
|
UR-315BN |
UR-325BN |
|
Частота 2,4 ГГц, протокол 802.11n |
|
|
Предел обмена Wi-Fi, МБит/сек |
|
|
150 |
300 |
|
Кодировка WEP, WPA, WPA2 |
|
|
Выход передатчика 13 dBm |
|
|
Антенны 2dBi |
|
|
Одна |
Две, поддержка MIMO |
|
4 порта LAN 100 Мбит/Сек |
|
|
Дистанция, метров: на улице 300, в помещении до 100 |
|
|
Поддержка моста, репитера, технологии WDS |
|
|
Поддержка VLAN и IPTV |
|
|
Протоколы связи, используемые Россией, статическая и динамическая маршрутизация, межсетевой экран |
|
|
ОЗУ 32 МБ |
Технология VLAN позволяет создать виртуальную сеть. Это дает возможность конфигурировать несколько подсетей или групп пользователей в пределах существующего физического домена. Такие решения применяются для локальных сетей офисов и предприятий.
Обзор еще одной модели от UPVEL можно посмотреть в следующем видео:
Частота и скорость
Используется стандартная радиочастота Wi-Fi локальных сетей. Этот канал выделен роутерам, работа любых других радиостанций на этой частоте запрещена. Стандарт IEEE 802.11n позволяет работу Wi-Fi в диапазоне 2,4 или 5 ГГц.
Скорость обмена зависит от количества антенн и определена конструкцией устройства. Максимальные для этого стандарта 600 МБит/Сек можно получить только при разделении на 4 антенны. Нужно знать, что заявлена канальная скорость, а реальный обмен составляет при разном количестве антенн – не более, МБит/Сек:
- одна – 55
- две – 110
- три – 165
- четыре – 220
Стандарт обратно совместим с предыдущими. Это значит, что включенное в сеть устройство с Wi-Fi 802.11b будет нормально работать, но переведет всю точку доступа на свою максимальную скорость – 11 МБит/Сек, притормаживая обмен для более новых гаджетов.
Технология MIMO нормализует скорость обмена с несколькими девайсами сети, используя раздельные антенны для передачи и приема сигнала.
Небольшая мощность передатчика роутера не позволит использовать W-Fi на большом расстоянии, но часто радиус зоны уверенного приема превышает размеры жилья. Достаточно на мобильном телефоне зайти в настройки беспроводных сетей и открыть WLAN. Появившийся список доступных роутеров в многоэтажной застройке может достигать нескольких десятков.
Защита сети
Для защиты от несанкционированного доступа в настройках роутера есть шифрование разными способами:
- WEP – Wired Equivalent Privacy, устаревший метод защиты, использовать его не рекомендуется
- WPA – Wi-Fi Protected Access, использует 128-битный ключ по технологии TKIP
- WPA2 – Wi-Fi Protected Access второй, улучшенной версии использует ключ длиной 256 бит
Последний вариант самый популярный и рекомендуемый для надежной защиты беспроводной сети. Фильтрация МАС-адреса и режим скрытого присутствия SSID еще больше снижают вероятность доступа посторонних.
Беспроводной мост WDS, репитер
Эта функция поможет подключить по Wi-Fi к маршрутизатору следующий роутер, который будет раздавать доступ дальше. Проводное соединение между ними не нужно. Такая схема может потребоваться, когда устройство с модулем Wi-Fi оказалось вне зоны покрытия основного роутера, а сетевой провод туда завести невозможно или лень.
Мост позволяет увеличить дистанцию связи еще на половину первоначального радиуса зоны. Скорость обмена в сети при этом падает в два раза.
IP-телевидение
Многие провайдеры предоставляют платную услугу подключения цифрового телевидения по интернет протоколу. Основное достоинство IPTV в изображении и звуке высочайшего качества. Это дает возможность:
- использовать 5.1-канальную акустику;
- записывать и сохранять любые каналы в фоновом режиме, применяя планировщик заданий;
- с помощью онлайн-приложений создавать интерактивность просмотра каналов;
- другие сервисные и потребительские возможности, предоставляемые цифровым телевидением.
Данные IPTV приходят на роутер отдельным потоком, не смешиваясь с основным каналом интернета. Чтобы его транслировать, нужно сигнал выделить и направить на четвертый порт. Предварительно в настройках номер этого канала перенаправляют для приема телевидения.
Межсетевой экран, маршрутизация
Эта опция, другое название которой FireWall, обрабатывает проходящие через роутер пакеты данных в соответствии с установленными правилами. В отличие от защитника, используемого каждым устройством отдельно, экран защищает локальную сеть целиком.
Нормирование процесса движения пакетов данных в сети по определенным алгоритмам называется маршрутизацией, которая бывает:
- статическая – администратор вручную назначает оптимальные пути отправки данных или пакетов;
- динамическая, использующая программное редактирование таблицы маршрутов.
Функция требует привлечения квалифицированного администратора, поэтому дома применяется редко.
Подготовка
Простая настройка модели 315 описана тут:
В комплекте поставки присутствует установочный диск, настройка роутера Upvel не занимает много времени, не требует специальных знаний или инструмента. До начала работ с роутером нужно выполнить подготовку, которая позволит затем перейти к настройке, предварительно изучив инструкцию.
Установка и подключение
Перед настройкой любых маршрутизаторов, в том числе и роутеров Upvel, нужно выбрать место. Учитывайте, что:
- зона покрытия Wi-Fi образует окружность с роутером в центре, что важно при большой площади расположения девайсов;
- интернет на маршрутизатор подается витой парой, которую не всегда удобно протаскивать через все помещение;
- если используется устройство с сетевой картой, они соединяются с роутером сетевым кабелем;
- промежуточные перегородки ослабляют сигнал;
- роутер может лежать на ровной поверхности или висеть на стене при условии вертикального расположения антенн.
Как подключить роутер Upvel? Найдя компромиссное решение и определив место, вставить кабель провайдера в гнездо «WAN», патч-корд от компьютера в любой порт «LAN1-4». Если есть приставка IPTV, соединить ее с «LAN4». Затем подать питание 220 В.
До начала работ проверить настройку сетевой карты компьютера, протокол которой обеспечивает автоматическое получение адреса IP и DNS-сервера. Выполнив корректировку настроек, рестартовать ПК после включения роутера.
Простая настройка
Роутер, параметры которого до этого менялись, нужно сбросить в заводские установки, нажав «RST/WPS», и не отпуская, держать кнопку 10 секунд.
Вход в админку
Чтобы зайти в настройки, в браузере ПК, соединенного с роутером, в строке http:// введите 192.168.10.1. Адрес Upvel отличается от стандартного, поэтому нужна внимательность, чтобы вместо цифры 10 не написать 1, как это принято у других производителей.
В открывшемся окне интерфейса пропишите логин «admin», пароль «admin» установленные по умолчанию для Wi-Fi роутеров Upvel. Откроется главная страница, где можно редактировать параметры.
После этого:
- Открыв вкладку «Сервис», войти в «Задание пароля».
- Сменить логин и пароль на собственный (ввести данные доступа в веб-интерфейс роутера Upvel).
- Подтвердить ввод нажатием «Применить изменения».
Можно переходить к настройкам. Удобнее всего использовать «Мастер настроек», если к работе роутера не предъявляются особые запросы, требующие изменения параметров в ручном режиме. Каждое окно настройки содержит подробное описание пунктов редактирования, поэтому даже неопытный пользователь не ошибется.
Режим работы
Установить нужное, выбрав из предложенного:
- «Шлюз»
- «Мост»
- «Беспроводное WAN-подключение»
Для продолжения кликнуть «Далее».
Корректировка WAN
Настраиваем тип проводного соединения на роутере Upvel для выхода в интернет, назначенный провайдером и указанный в договоре или сопроводительной документации. Выбранный протокол может потребовать занесения дополнительных данных. Кнопка «Далее» после окончания ввода отправит на следующую страницу Мастера.
Активизация и защита сети
В этом окне неопытному юзеру лучше не изменять ничего, кроме «SSID» – названия сети, которое будет отражаться на экране гаджетов в режиме поиска Wi-Fi сетей. Можно указать любое имя.
Также необходимо изменить (поставить) пароль от Wi-Fi на роутере Upvel. Из выпадающего списка взять подходящий тип шифрования для защиты Wi-Fi от внешних подключений. Рекомендуется использовать протокол «WPA2». Затем ввести ID-ключ, который необходимо запомнить или сохранить в надежном месте.
Нажатие «Завершено» сохранит все изменения. Роутер готов начать работу.
Ручной режим
Простое изменение нескольких параметров настройки «Мастером» не всегда устраивает продвинутого пользователя. Можно тщательно прописать значения параметров в режиме ручной настройки. Присутствуют пояснения и подсказки, но такая работа требует понимания процесса. На главной странице справа виден перечень режимов.
Состояние
Вкладка показывает текущие параметры системы. Позволяет изменить язык общения с интерфейсом. Просмотреть параметры локальной сети и подключения к интернету:
- LAN, WAN и Wi-Fi соединения
- данные трафика обмена
- LOG-файл настроек
Отражен список беспроводных устройств, присутствующих в сети на момент включения, с указанием МАС-адресов каждого.
Инструкции по настройке для провайдера Билайн доступны тут:
Основные настройки
Позволяют изменять параметры подключения к интернету и локальной сети:
- Изменение LAN потребуется для установки IP-адреса роутера, назначения способа работы DHCP-сервера, определения диапазона используемых локальной сетью адресов. Откорректировать список зарезервированных клиентов.
- Настройка интерфейса WAN. Выпадающий список предлагает выбрать тип подключения к интернету. Обычно используется DHCP, обеспечивающее динамический адрес IP.
- Максимальный объем данных MTU определяется роутером автоматически.
- МАС устанавливается изначально при подключении интернета. Галочка разрешает его клонировать при смене основного устройства.
- Подтверждение Ping-опроса порта разрешает провайдеру тестировать доступность роутера с сервера, а PPTP через VPN разрешает соединение по паролю и логину.
- Установка текущего времени и даты с корректировкой часового пояса нужны, чтобы правильно отражалась статистика.
Wi-Fi сеть
Работа начинается с подтверждения включения беспроводного модуля:
- точку доступа организовать выбором режима «АР»;
- в окно SSID ввести имя создаваемой беспроводной сети;
- частоту канала оставить неизменной, а его номер можно подбирать, если возникают проблемы связи;
- включить трансляцию SSID и WMM;
- установить защиту, выбрав способ WPA2-PSK, метод шифрования, придумать пароль;
- дополнительные настройки помогут выставить оптимальную мощность передачи сигнала;
- управление доступом разрешит вход клиентам, МАС-адреса которых присутствуют в списке.
- Здесь устанавливается доступ локальной сети к интернету и через WPS.
Маршрутизация
Поможет установить постоянную связь роутера с сетями выбранных провайдеров, назначив их список и прописав таблицу.
Доступ в сеть
Задавание адресов и URL не позволит попадание на исключенные из списка сайты.
Перенаправление портов нужно для создания локальных серверов. Ограничение внешних пакетов информации поможет входу в сеть, снижая возможность DoS-атак.
Сервис
Меню позволяет обновить программное обеспечение роутера, сохранить, загрузить настройки. При необходимости можно поменять пароль доступа к WEB-интерфейсу.
После корректировки любых настроек не забывайте подтвердить действие нажатием «Применить изменения».
Наша статья поможет настроить сетевое оборудование Upvel через Мастер или веб-конфигуратор. Надеемся, что сложностей не возникнет. Но при появлении вопросов обязательно напишите в комментарии!
На чтение 5 мин Просмотров 10.8к. Опубликовано
Обновлено
Поговорим про то, как настроить роутер Upvel. Маршрутизаторы этого бренда широко представлены в основном среди устройств, которые предоставляют своим клиентам различные отечественные интернет провайдеры — Ростелеком, Билайн, Дом.Ру и т.д. В основном это Upvel UR-315bn и UR-325bn, но данная инструкция по настройке будет универсальна для всех моделей данного производителя сетевого оборудования (UR-515d4g, UR-321bn, UR-825ac, UR-344an4g, UR-326n4g, UR-354an4g и др.) Посмотрим, как подключить маршрутизатор Upvel к интернету, установить связь с компьютером или ноутбуком и настроить беспроводную WiFi сеть.
Как подключить роутер Upvel к компьютеру
Прежде всего нам надо подключить роутер Upvel к компьютеру. Если ранее кабель от интернет провайдера шел напрямую в сетевую карту ПК, теперь он должен вставляться в маршрутизатор. Поэтому вынимаем провод из задней панели компьютера
И вставляем его в разъем на роутере Upvel, который единственный обозначен как «WAN». Главное не перепутать его с портами «LAN», которых несколько и обозначены цифрами. Про отличие WAN от LAN мы написали отдельную большую статью.
Далее берем из комплекта от роутера сетевой кабель и вставляем его в тот разъем на компьютере, откуда был вынут шнур интернета. Другим концом вставляем его в один из портов на маршрутизаторе, обозначенных цифрами. Кроме того, можно подключиться к роутеру Upvel по WiFi — имя сети и ключ от нее также указаны на этикетке.
Теперь можно включить роутер и начать настройку.
Подключение маршрутизатора Upvel к Интернету
Теперь необходимо подключить роутер Upvel к интернету и настроить WiFi. Но для этого необходимо попасть в его панель управления. Это можно сделать через браузер на компьютере — в адресную строку надо ввести IP адрес входа 192.168.10.1. При запросе логина и пароля вводим стандартные значения «admin-admin», которые используются по умолчанию.
Если они не подходят, то выполняет сброс настроек кнопкой «Reset» на корпусе и повторяем.
Попадаем в веб-интерфейс роутера.
Мастер настройки роутера Upvel
Выполнить первичную настройку роутера Upvel проще всего с помощью пошагового мастера — это оптимальный выбор для новичка. Для запуска выбираем последний пункт в меню навигации. Здесь нам предлагается сделать следующие шаги:
- Выбрать режим работы
- Временную зону
- Настроить интерфейс LAN
- WAN (подключение к Интернету)
- Wireless LAN (параметры WiFi)
- Защиту Wi-Fi-сети
Жмем на кнопку «Далее» и попадаем на страницу выбора режима работы. Данная модель Upvel (UR-325BR) поддерживает три вида:
- Шлюз — это основной режим работы роутера. Именно его сейчас и выбираем
- Мост — режим беспроводного повторителя сигнала
- Беспроводное WAN-подключение — режим клиента для приема wifi и передачи его по кабелю на комьпютер
На следующем шаге нужно активировать синхронизацию времени с интернетом и выбрать из списка свой часовой пояс
После чего мы можем изменить основной IP адрес роутера Upvel со 192.168.10.1 на какое-то другое значение. Если вы не знаете, что это или этот момент вам не принципиален, то пропускаем
Далее самый важный пункт — настройка подключения маршрутизатора Upvel к интернету. Нам необходимо посмотреть договор на оказание интернет услуг от провайдера и найти там тип установки соединения. Если у вас его нет или вы не можете найти данные для подключения, то свяжитесь со службой технической поддержки и уточните у нее. При неправильном вводе параметров интернет на роутере Upvel работать не будет.
Динамический IP
Используется большинством провайдеров и не требует никаких настроек
Статический IP
Требует указания конкретного IP адреса, маски и шлюза для подключения
PPPoE (для Ростелеком)
Для PPPoE требуется логин и пароль для соединения с интернетом
PPTP и L2TP (для Билайн)
Здесь нужно будет выбрать Статический или Динамический IP, а также прописать логин, пароль и адрес сервера для подключения
Наконец, переходим к настройке сети WiFi. Здесь нужно придумать название сети, которое будет отображаться на компьютере при выборе сигнала для подключения.
И задать пароль для соединения. Тип шифрования оставляем по умолчанию — WPA2-Mixed
Сохраняем изменения и ждем перезагрузки роутера. Поскольку имя сети было изменено, текущее беспроводное соединение будет разорвано ,если вы производили настройку Upvel по WiFi. Нужно переподключиться к сигналу с новым названием, которое только что задали.
Детальные настройки Интернета и WiFi сети Upvel
После того, как первичная настройка будет закончена, можно более детально их отрегулировать. Например, если ошиблись с типом подключения к интернету, то для его изменения открываем в меню раздел «Настройки — Интерфейс WAN»
Также в основной панели управления имеются более широкие возможности по настройке WiFi сети. по сути, мы только что задали параметры для тех пунктов, которые на рисунке ниже отмечены зеленым цветом
Кроме них же есть еще возможность поменять:
Настройки безопасности на роутере Upvel
Также базовый мастер настройки не предусматривает некоторых важных деталей для обеспечения безопасности сети. В частности, сразу после подключения необходимо сменить стандартные логин и пароль для входа в панель управления роутером. Для этого надо зайти в раздел «Сервис — Задание пароля». И прописать новый ключ авторизации в личном кабинете Upvel
Видео, как подключить и настроить маршрутизатор Upvel
Актуальные предложения:

Задать вопрос
- 10 лет занимается подключением и настройкой беспроводных систем
- Выпускник образовательного центра при МГТУ им. Баумана по специальностям «Сетевые операционные системы Wi-Fi», «Техническое обслуживание компьютеров», «IP-видеонаблюдение»
- Автор видеокурса «Все секреты Wi-Fi»
На чтение 9 мин Просмотров 7.1к.
Юрий Санаев
Системный администратор. Менеджер по продажам компьютеров и wi-fi оборудования. Опыт работы – 10 лет. Знает о «железе» и софте все и даже больше.
UPVEL UR-315BN – бюджетный роутер для организации беспроводной сети в небольшой квартире или офисе. Устройство оснащено антенной с коэффициентом усиления до 2 дБи, поддерживает IPTV и подключение по WPS, обеспечивает скорость передачи данных по стандартам IEEE 802.11 b/g/n до 150 Мбит/c. О характеристиках модели, настройке и подключении поговорим в этом обзоре.
Содержание
- Характеристики
- Подключение
- Настройка
- С помощью утилиты
- Через WEB-интерфейс
- Настройка Wi-Fi
- IPTV
- Проброс портов
- Смена пароля администратора
- Сброс на заводские настройки
- Обновление прошивки
- Отзывы
Характеристики
Маршрутизатор имеет две аппаратные версии – v 1.0 и v 1.3. В статье подробно рассмотрена вторая модель, как более новая и актуальная.
Технические характеристики UPVEL UR-315BN :
| Беспроводные стандарты | IEEE 802.11 b/g/n, IEEE 802.3, IEEE 802.3u |
| Диапазон рабочих частот | 2,4 Ггц |
| Протоколы подключения к Интернету | Динамический IP, статический IP, PPOE, PPTP, 2LTP |
| Тип шифрования | 64/128-WEP, WPA-PSK/WPA2-PSK, WPA/WPA2-RADIUS |
| Скорость соединения | До 150 Мбит/с |
| Разъемы | 4 LAN, 1 WAN |
| Индикаторы | LAN 1-4, WAN, WLAN, Status, Power |
| Антенна | 1, несъемная, коэффициент усиления 2 дБи |
| Чувствительность приемника | 802.11b -85 dBm, 802.11g — 68 dBm, 802.11n -62 dBm |
| Мощность передатчика | 802.11b — 15 dBm, 802.11g — 15 dBm (типовая), 802.11n — 13 dBm |
В комплекте с роутером производитель поставляет блок питания, руководство пользователя, диск с программой и инструкцией, Ethernet-кабель длиной 1,5 м.
Удобство и простота настройки
8
Подключение
Перед настройкой роутер UPVEL UR-315BN нужно правильно разместить в помещении. Идеальное место – центр будущей Wi-Fi сети. Так будет обеспечен равномерный прием сигнала во всех комнатах. На нижней стороне маршрутизатора есть отверстия для настенного монтажа, поэтому устройство можно закрепить вертикально.
После выбора подходящего места в разъем WAN на задней стенке нужно подключить кабель от провайдера. В порты LAN подсоединяют Ethernet-кабель и проводят от роутера к компьютеру или другим устройствам. Далее к прибору подключают блок питания и вставляют его в розетку. Включают UPVEL UR-315BN кнопкой ON/OFF на задней стороне корпуса.
Настройка
Настройку UPVEL UR-315BN выполняют с помощью утилиты, идущей на диске из комплекта. Другой вариант – использовать веб-интерфейс, в котором доступны расширенные возможности для гибкой регулировки интернет-соединения так, как это нужно пользователю.
С помощью утилиты
Чтобы настроить роутер с помощью утилиты, нужно вставить в дисковод диск, открыть его и кликнуть по файлу «Autorun.exe». В появившемся окне нажать «Запустить мастер настройки».
Если диск утерян или отсутствует по иным причинам, скачать утилиту можно с официального сайта по ссылке http://www.upvel.ru/support/software/upvel-master.html. После загрузки нужно распаковать архив и кликнуть по файлу «Upvel Master».
Руководство по установке программы и настройке:
- Нажать «Настроить роутер».
- Если маршрутизатор не подключен к ПК и кабелю провайдера, выполнить описанные в окне действия, а затем снова кликнуть «Настроить роутер».
- Кликнуть «Настроить Интернет».
- Указать поставщика услуг. Если его нет в списке, пропустить дальнейшие шаги и перейти к настройке через WEB-интерфейс.
- Заполнить поля, указав данные, полученные от провайдера.
- Подождать, пока программа не завершит выполнение операции, нажать «Далее».
- Кликнуть «Настроить Wi-Fi».
- Ввести имя сети, установить тип шифрования «WPA2-PSK AES» (если произойдет сбой при соединении, изменить на «WPA-PSK с TKIP» для лучшей совместимости), придумать и ввести пароль, нажать «Далее».
После окончания процесса кликнуть «Далее» и закрыть мастер настройки кнопкой «х» в верхней части окна.
Через WEB-интерфейс
Чтобы выполнить гибкую настройку роутера под определенного поставщика услуг, нужно воспользоваться WEB-интерфейсом. Открыть его можно, запустив любой интернет-обозреватель и в адресной строке указав 192.168.10.1.
Появится окно авторизации. Ввести в обеих строках слово «admin» и кликнуть «ОК». Откроется основная страница веб-интерфейса.
Руководство:
- В меню слева нажать «Мастер настройки», затем «Далее».
- Выбрать режим «Шлюз».
- Установить метку напротив «Разрешить обновление NTP-клиента», выбрать часовой пояс, NTP-сервер, нажать «Далее».
- Указать IP-адрес и маску подсети или оставить данные по умолчанию, если данные неизвестны.
- На странице «Настройка интерфейса WAN» выбрать тип подключения к Интернету – DHCP (Динамический IP) как самый популярный, PPPOE для Ростелеком или Дом.Ру, L2TP для Билайна.
- При создании соединения DHCP данные от провайдера вводить не потребуется.
- Для настройки и создания соединения PPPOE провайдер предоставляет имя пользователя и пароль. Ввести эти значения.
- Чтобы создать L2TP или PPTP соединение (первое используют, чтобы подключиться к провайдеру Beeline, второе – для VPN подключения), потребуется указать IP-адрес сервера, логин, пароль.
- Подключение через «Статический IP» потребует ввода IP-адреса, маски подсети, шлюза, DNS.
- После выбора типа подключения можно создать беспроводную сеть. Нужно установить диапазон «2.4 ГГц (B+G+N)», режим «Точка доступа», в поле SSID ввести название Wi-Fi сети.
- Чтобы защитить сеть от доступа со стороны посторонних, выбрать шифрование «WPA (TKIP)», придумать и ввести пароль. Кликнуть «Готово».
Роутер будет перезагружен.
Настройка Wi-Fi
Чтобы настроить Wi-Fi, если этот шаг был пропущен при основной настройке, нужно открыть одноименную вкладку.
В разделе «Основные настройки» можно отключить беспроводную сеть или включить, изменить имя, режим работы (повторитель, точка доступа), включить защиту.
Во вкладке «WPS» можно настроить параметры быстрого подключения к Wi-Fi по этой технологии.
IPTV
Маршрутизатор поддерживает IPTV (цифровое телевидение), IPv6 и TR-069.
Чтобы настроить с его помощью просмотр интерактивных каналов на ПК, мобильной технике, Smart TV телевизоре или других устройствах, нужно:
- Подключить приставку к 4 разъему LAN.
- Открыть вкладку «Настройки», выбрать «Интерфейс WAN».
- Поставить метку напротив «Разрешить IGMP-прокси», сохранить изменения.
- Открыть «Интерфейс VLAN», найти 4 порт, установить «Bridge».
- Если провайдер не требует указания VLAN ID, нажать «Сохранить изменения». Иначе в поле «Тэг» поставить метку, а в строке «VID» ввести значение, предоставленное провайдером.
После того, как нужные данные установлены, нужно сохранить внесенные изменения и перезагрузить роутер. Если все сделано верно, на всей технике пользователя можно будет смотреть IPTV.
Проброс портов
Эта опция в автоматическом режиме отправляет данные от заданных сервисов из Сети на отдельный хост домашней сети, расположенный за межсетевым экраном роутера. Она актуальна, если пользователь создает сервер (почтовый или WEB-сервер).
Инструкция:
- В разделе «Доступ» выбрать «Перенаправление портов».
- Поставить метку в поле «Включить».
- Указать IP-адрес сервера, протокол, диапазон портов.
Сохранить внесенные изменения. Созданное правило можно будет удалить, если потребность в нем исчезнет.
Смена пароля администратора
После настройки роутера рекомендуется изменить стандартный пароль на более сложный.
Руководство:
- Открыть вкладку «Сервис», нажать «Задание пароля».
- Ввести имя пользователя, дважды новый пароль.
- Сохранить внесенные изменения.
Новый пароль будет установлен.
Сброс на заводские настройки
Если в результате действий пользователя были внесены неправильные настройки и роутер работает неправильно, можно сбросить его до заводских параметров.
- Нужно перейти в раздел «Сервис» и открыть вкладку «Сохранение/загрузка настроек».
- Раздел «Сохранить в файл…» позволяет сохранить установленные параметры, чтобы иметь возможность восстановить их при сбое.
- Функция «Загрузить из файла…» используется, чтобы восстановить настройки из сохраненного документа.
- Чтобы выполнить сброс заводских настроек UPVEL UR-315BN, нужно кликнуть «Установить» в поле «Установить настройки по умолчанию» и дождаться перезагрузки устройства.
Вернуть параметры роутера к начальным можно кнопкой «Reset» на тыльной стороне корпуса. Ее нужно удерживать нажатой не менее 10 секунд, после чего будет выполнена перезагрузка прибора.
Обновление прошивки
После подключения и настройки нужно выполнить обновление прошивки UPVEL UR-315BN до актуальной версии. Далее рекомендовано регулярно проверять наличие новых версий ПО и устанавливать их при появлении.
Инструкция:
- Перейти на сайт http://upvel.ru/items/ur-315bn.html и скачать актуальную версию прошивки.
- Открыть раздел «Сервис» в WEB-интерфейсе роутера.
- Нажать «Обновление микропрограммного обеспечения».
- Кликнуть «Выберите файл» и указать путь к скачанной прошивке.
- Нажать «Обновить» и дождаться, пока процесс не завершится.
Обновление ПО занимает около 10 минут. По окончании устройство будет перезагружено.
Запрещено в ходе установки выключать роутер. Это приведет к его поломке.
Отзывы
Множество отзывов о девайсе положительные. Устройство предлагает скорость передачи данных до 150 Мбит/с, подключение по WPS и ряд гибких настроек для созданной сети, например, фильтрацию по MAC-адресу сетевой карты подключаемых устройств. Маршрутизатор нравится простотой настройки, низкой ценой и надежностью. Благодаря этим особенностям он популярен в своем сегменте.
Upvel — американская компания, предлагающая широкий ассортимент оборудования для выхода в интернет. Тесно сотрудничает со многими провайдерами, которые в комплекте подключения часто предлагают в аренду или рассрочку роутер Upvel. Оборудование не уступает по характеристикам аналогам более известных брендов и имеет доступную цену.
Наиболее популярными являются бюджетные модели UpvelUR-315BN и UR-325BN. Они подходят под технические возможности большинства операторов, поэтому получили широкое распространение. Обычно в комплекте поставляется диск быстрой установки, но и ручная настройка роутера Upvel не вызовет сложностей. Достаточно получить данные параметров сети у провайдера и приступить к изучению инструкции.
Характеристики роутеров
Модели UR-315BN и UR-325BN практически не отличаются в цене и похожи по характеристикам.
Upvel UR-315BN
Роутер Upvel UR-315BN:
- частота 2,4 ГГц, стандарт 802.11n;
- максимальная скорость Wi-Fi 150 Мбит/сек.;
- шифрование WEP, WPA, WPA2, 802.1x;
- мощность передатчика 13 dBM;
- одна антенна 2dBi;
- 4 порта LAN 100 Мбит/сек.;
- радиус действия на улице 300 метров, в помещении до 100 метров;
- поддержка режима моста, репитера, технологии WDS;
- наличие межсетевого экрана, NAT, DHCP,динамических DNS, статической маршрутизации;
- поддержка всех используемых в РФ протоколов связи;
- 32 мегабайта оперативной памяти;
- поддержка VLAN и IPTV.
Роутер Upvel UR-325BN:
- частота 2,4 ГГц, стандарт 802.11n;
- максимальная скорость Wi-Fi 300 Мбит/сек.;
- поддержка MIMO;
- шифрование WEP, WPA, WPA2, 802.1x;
- мощность передатчика 13 dBM;
- радиус действия на улице 300 метров, в помещении до 100 метров;
- 4 порта LAN 100 Мбит/сек.;
- поддержка режима моста, репитера, технологии WDS;
- поддержка протоколов связи, используемой в РФ, наличие статической и динамической маршрутизации, межсетевого экрана.
- 2 антенны по 2 dBi;
- 32 мегабайта оперативной памяти;
- поддержка VLAN и IPTV.
Upvel UR-325BN
Как видно, основная разница в количестве антенн и максимально возможной скорости беспроводного соединения. Роутеры обладают очень приличными характеристиками для своей ценовой категории, из явных плюсов стоит отметить поддержку VLAN.
Инструкция по настройке маршрутизатора Upvel
Перед тем как настроить роутер, его нужно правильно подключить и установить параметры сетевой карты. В разъём WLAN на обратной стороне корпуса нужно включить интернет-кабель провайдера, заведённый в помещение. Сетевую карту компьютера нужно подключить к одному из портов LAN. Если вы будете пользоваться приставкой IPTV, то её тоже нужно присоединить к одному из этих портов.
В настройках сетевой карты в свойствах протокола TCP/IP должны стоять галочки автоматического получения DNS и IP. Обычно в Windows они так и стоят по умолчанию, но лучше всё же проверить, чтобы потом не возвращаться к этому вопросу.
Настройка роутера Upvel включает следующие этапы:
- Авторизация и смена пароля.
- Настройка Wi-Fi.
- Настройка сети.
- Настройка
- Параметры портов и сброс настроек.
Авторизация и установка пароля
Перед началом работы нужно войти в web-интерфейс маршрутизатора и установить свой пароль доступа. Это необходимо для того, чтобы исключить проникновение и воровство трафика злоумышленниками. Для этого выполните следующие действия:
- Откройте используемый вами интернет-браузер и введите в строке 192. 168.10.1.
- Чтобы выполнить вход в систему, введите в качестве имени пользователя admin и пароль admin.
- После этого вы попадёте в интерфейс, где нужно найти вкладку «Сервис», подпункт «Задание пароля».
- Теперь вы можете задать свои логин и пароль для доступа к настройкам маршрутизатора.
- Нажмите «Сохранить изменения».
Параметры Wi-Fi
Теперь зайдём на вкладку «Wi-Fi сеть» и посмотрим, какие возможности там предложены. Пункты «Частота» и SSID можно оставить без изменения. Роутер работает на 2,4 ГГц, а SSID — это просто имя сети, которое видят все, кто находится в зоне покрытия антенны. Можно ввести любое слово, какое нравится. И также не стоит менять ширину канала — это параметр, стандартный для всего оборудования.
А вот с номером канала в будущем можно будет поэкспериментировать. При первой настройке можно поставить автовыбор, тогда роутер сам будет находить оптимальный по своему мнению. Это не всегда хорошо работает, поэтому при нестабильном или медленном соединении вы можете скачать специальное приложение для сканирования Wi-Fi, оно позволит узнать, какой канал лучше использовать. После этого вы сможете изменить параметр в web-интерфейсе Upvel.
Важный пункт — метод шифрования. Рекомендуется поставить WPA-mixed, в наборе шифров поставить обе галочки TKIP и AES, метод аутентификации частный, формат ключа поставить «пароль» и ввести набор цифр, который будет использоваться в качестве пароля. Этот набор нужно запомнить или где-то записать, без него доступ к Wi-Fi будет невозможен.
Параметры сети
Открыв вкладку «Настройки», вы увидите там подпункты «Интерфейс LAN», «Интерфейс WAN», «Интерфейс VLAN», «Дата и время». С последним пунктом всё понятно, нужно просто установить актуальные значения. В первом пункте тоже возможностей немного: можно просто поменять адрес маршрутизатора в сети. То есть осуществлять вход в web-интерфейс нужно не через адрес 192. 168.10.1, а тот, что вы сами придумаете.
Разберём, как происходит настройка интерфейса WAN. Вам понадобятся данные, предоставленные провайдером.
Прежде всего, тип соединения может быть DHCP, PPPoE, PPTP, L2TP в зависимости от оператора.
С DHCP просто выбираете этот тип соединения и больше ничего не меняете. Можно клонировать MAC-адрес, это физический адрес оборудования. Но лишний раз трогать эти настройки не стоит, по крайней мере, без согласования с провайдером.
Если ваш тип связи PPPoE, то введите данные имени пользователя и пароля, предоставленные поставщиком услуг. Как правило, они указываются в договоре.
При типе соединения L2TP выберите динамический IP, введите доменное имя сервера (данные от провайдера), логин и пароль (также смотрим в договоре), постоянный тип подключения, DNS автоматически.
Интерфейс VLAN позволит настроить работу с IPTV-приставкой.
Параметры IPTV
Подключите приставку к четвёртому порту LAN на корпусе. В настройках предыдущего раздела (Интерфейс WAN) должны быть отмечены следующие пункты:
- Разрешить uPNP;
- Разрешить IGMP-прокси;
- Разрешить эхо-запросы через WAN.
После этого перейдите в настройки VLAN и поставьте галочку «Активировать». В строке Ethernetport 4 должна стоять галочка и параметр Bridge, приоритет 3.
Страница позволяет управлять параметрами виртуальных локальных сетей, но для первой настройки этого не требуется.
Прочие возможности
Роутер также позволяет выполнить перенастройку портов, если вы хотите сделать в локальной сети какой-то сервер, тогда Upvel будет перенаправлять запросы с определённых сервисов на локальный хост за межсетевым экраном. Если включить эту функцию, то нужно указать IP, на который будет перенаправление, диапазон портов и протокол.
Если ничего подобного вам не требуется, просто не трогайте этот пункт.
И наконец, последний пункт позволяет:
- Сохранить текущие параметры роутера в файл на случай переустановки или ещё каких-либо проблем. Тогда в будущем вам не придётся вручную ставить галочки, достаточно будет лишь загрузить файл настроек.
- Загрузить из файла — пункт, позволяющий установить одним кликом все необходимые параметры. Если вы покупали роутер у провайдера, то, скорее всего, он предоставит вам файл с настройками.
- Установить настройки по умолчанию — сброс параметров оборудования до заводских.
Таким образом, можно вручную настроить роутер Upvel, а также запустить автоматическую установку параметров. Любые неполадки связи или изменения ключевых параметров нужно обсуждать с технической поддержкой оператора. Если вы берёте маршрутизатор в аренду или рассрочку вместе с подключением к тарифному плану, то, скорее всего, он уже будет готов к работе. Тем не менее полезно уметь устанавливать параметры под свои предпочтения, особенно это касается сети Wi-Fi.