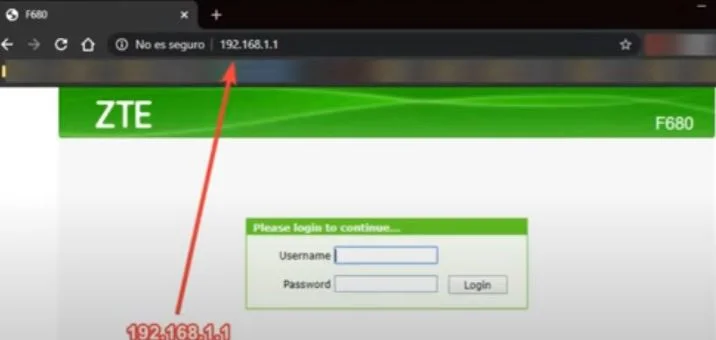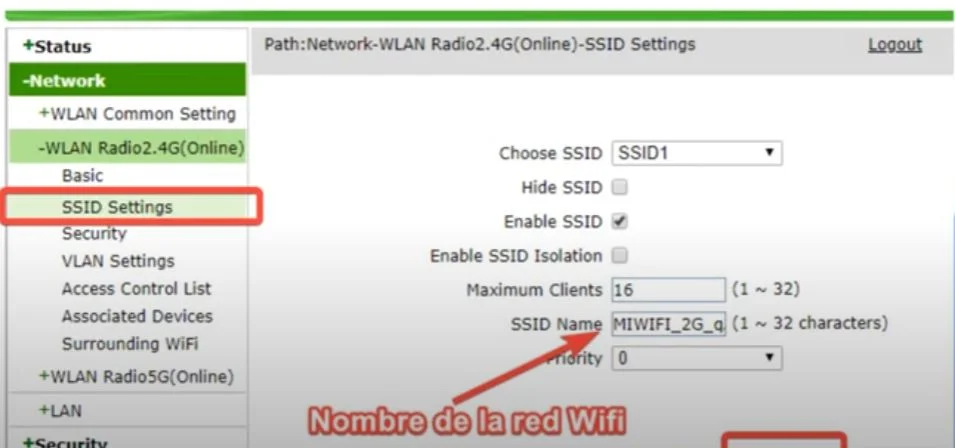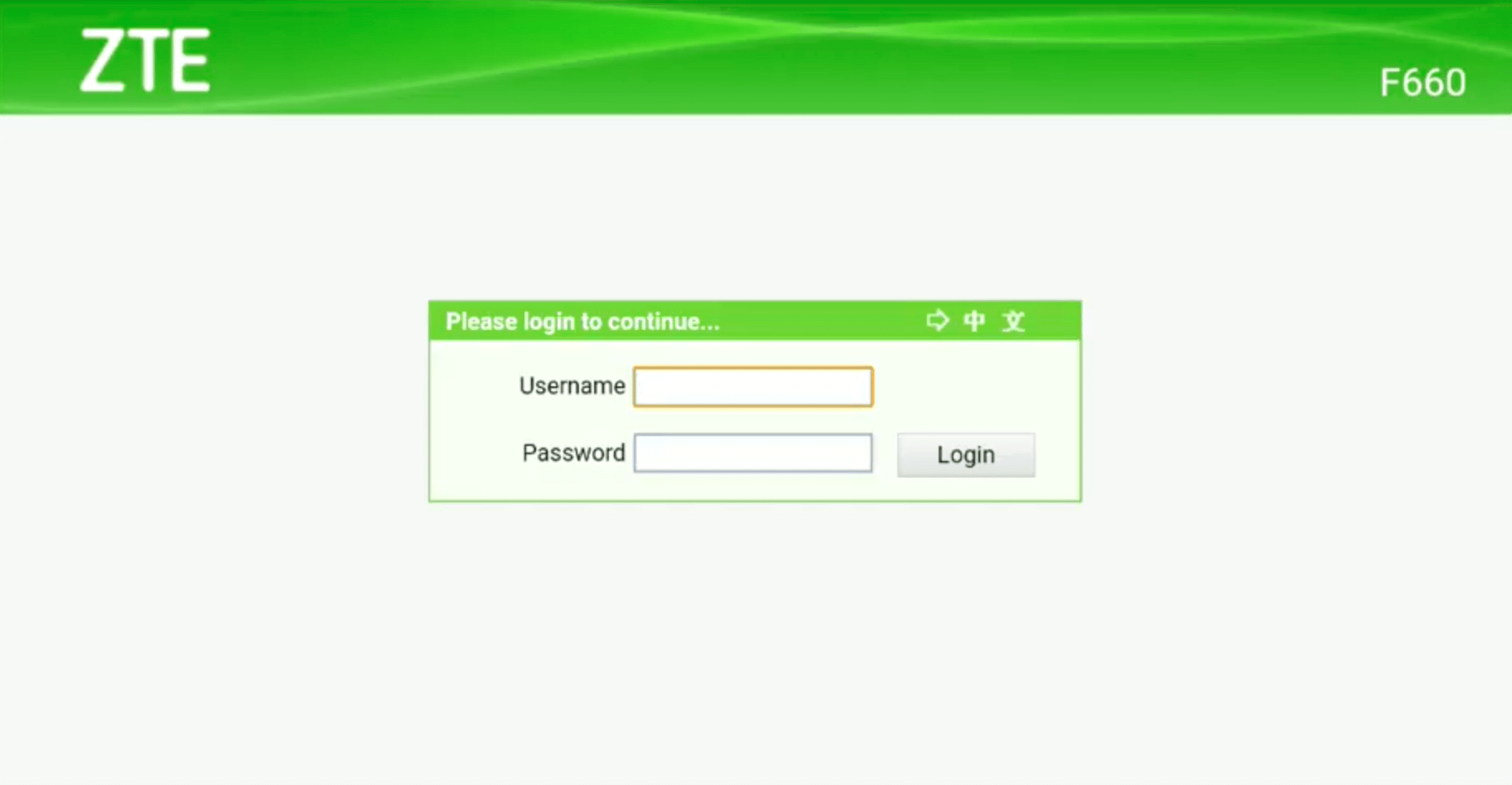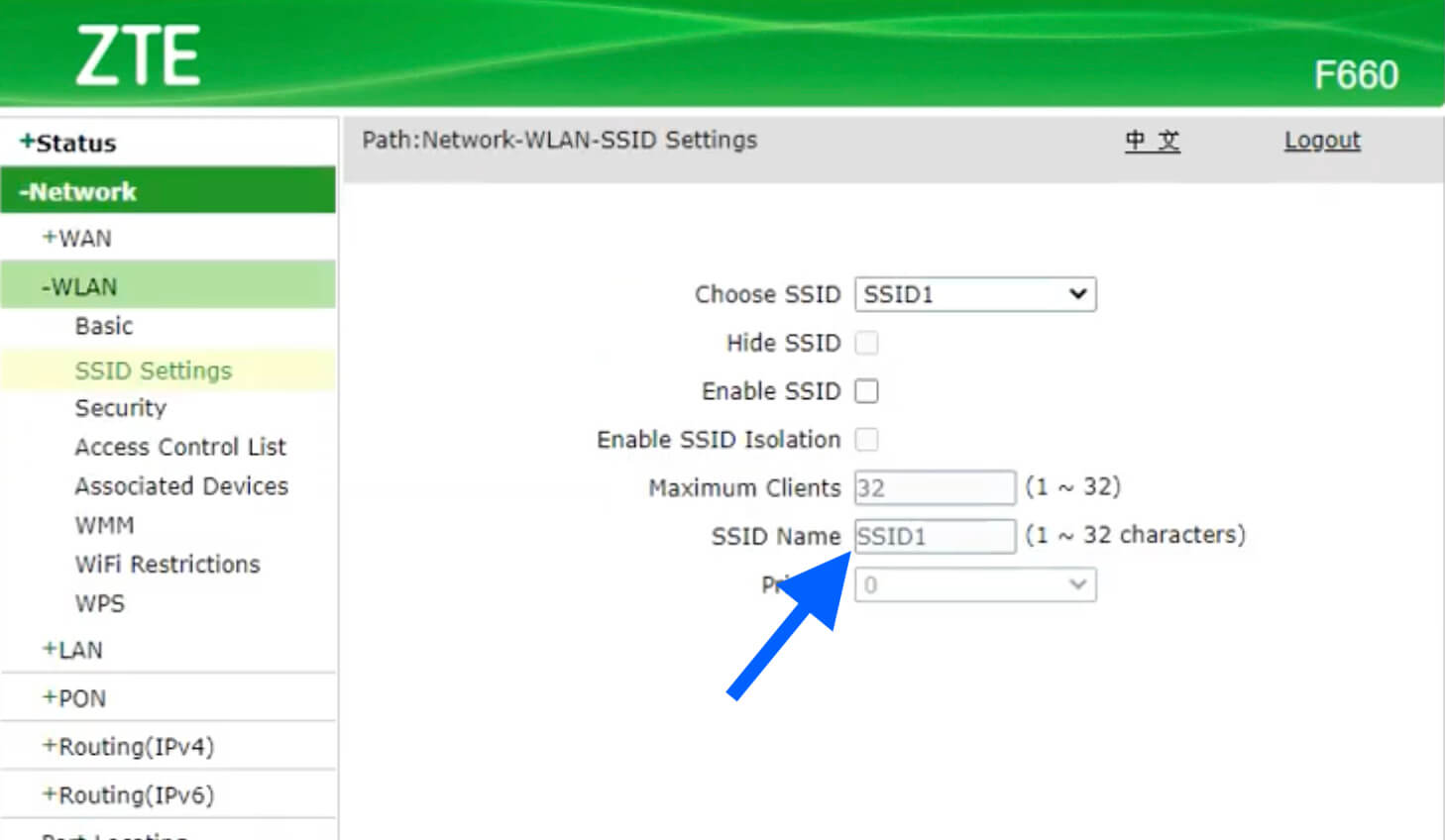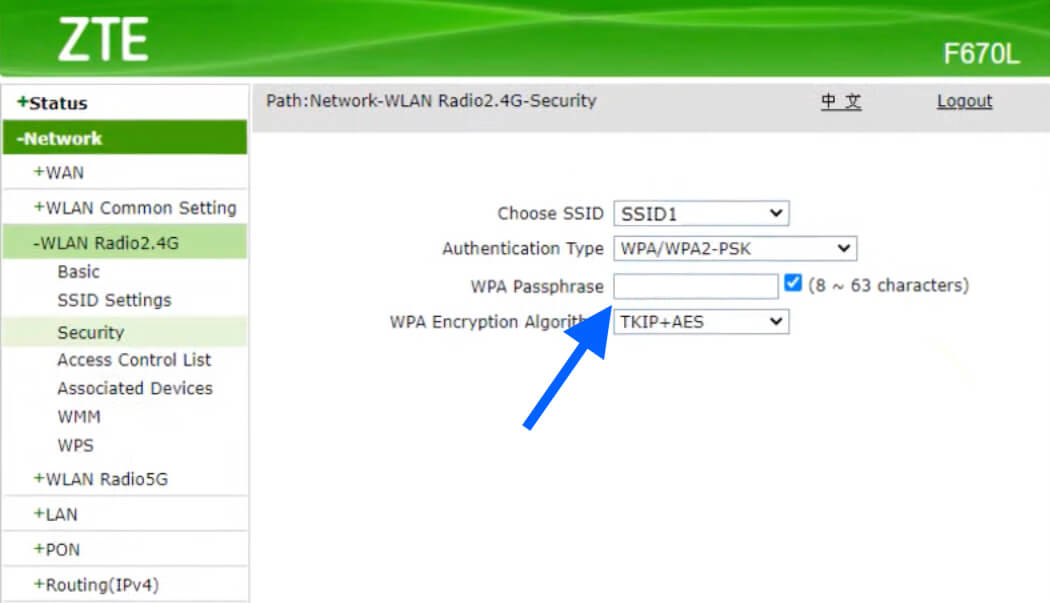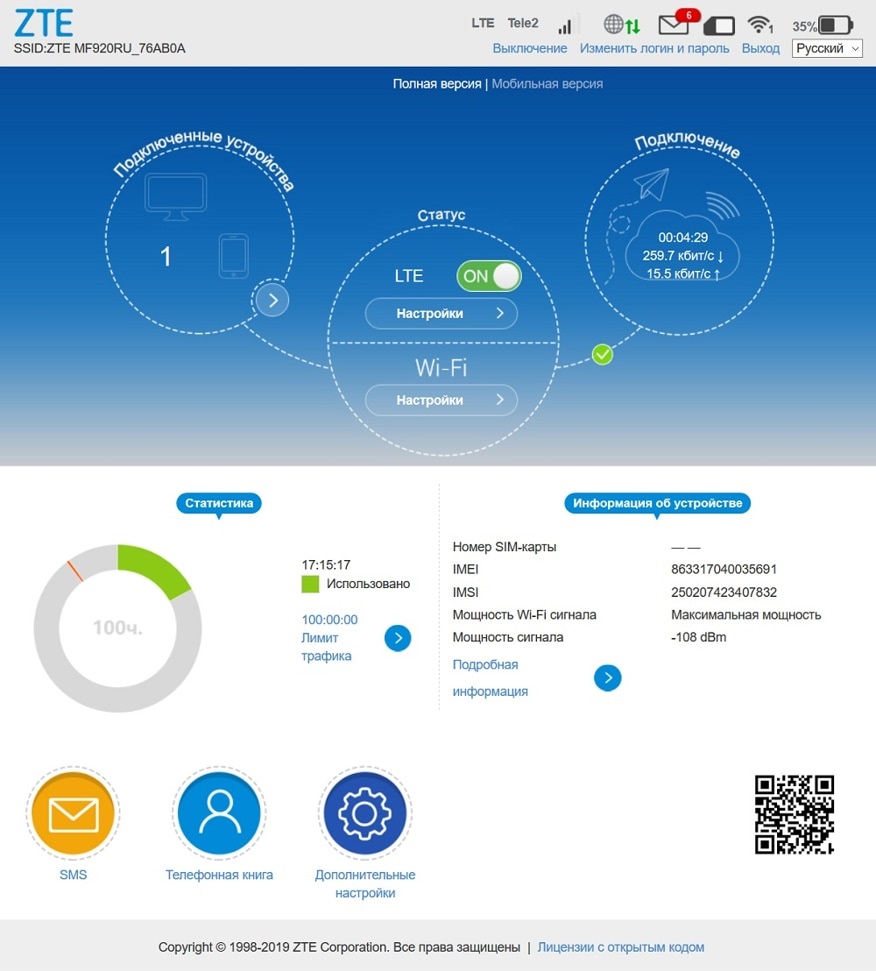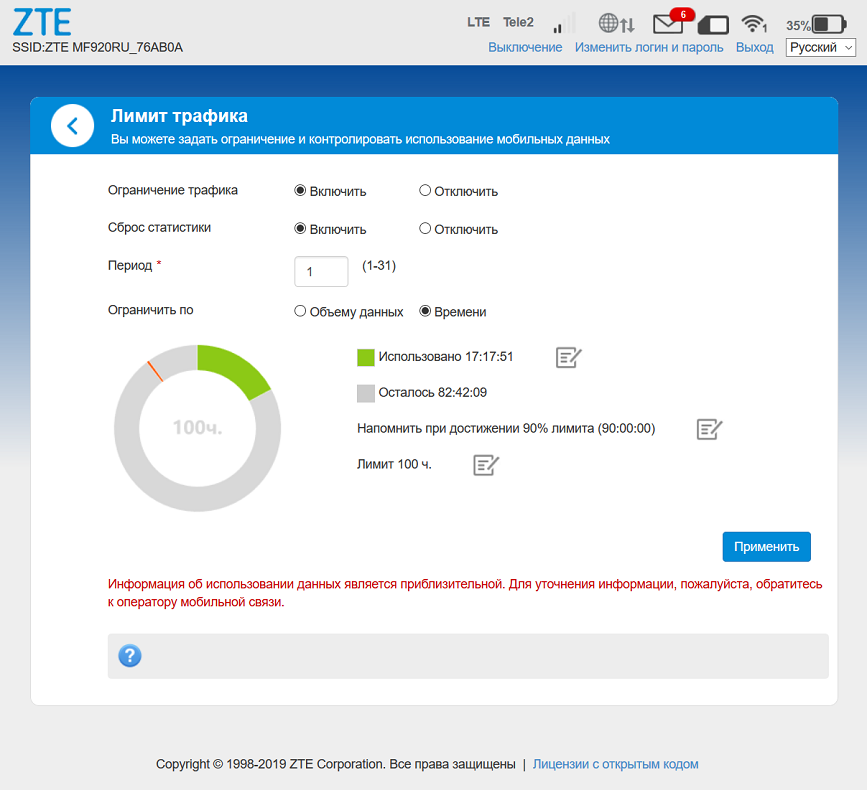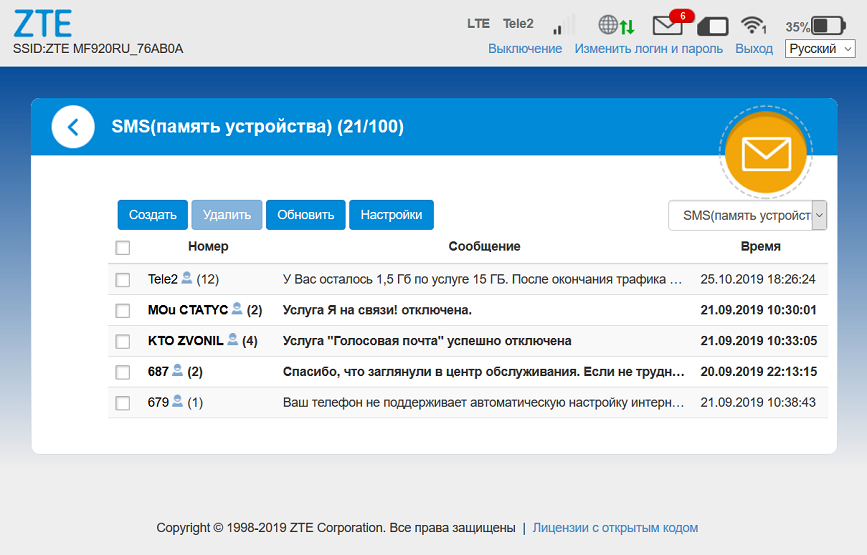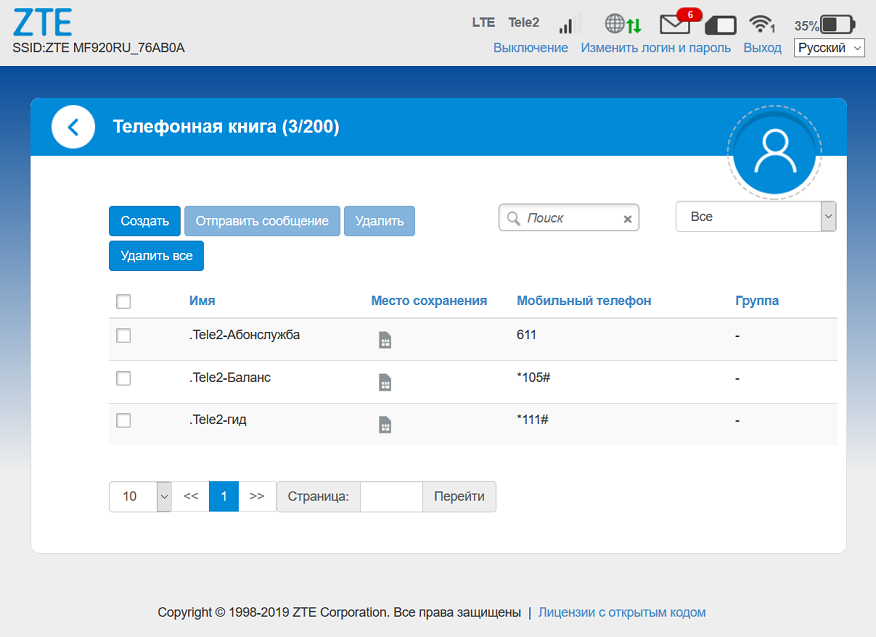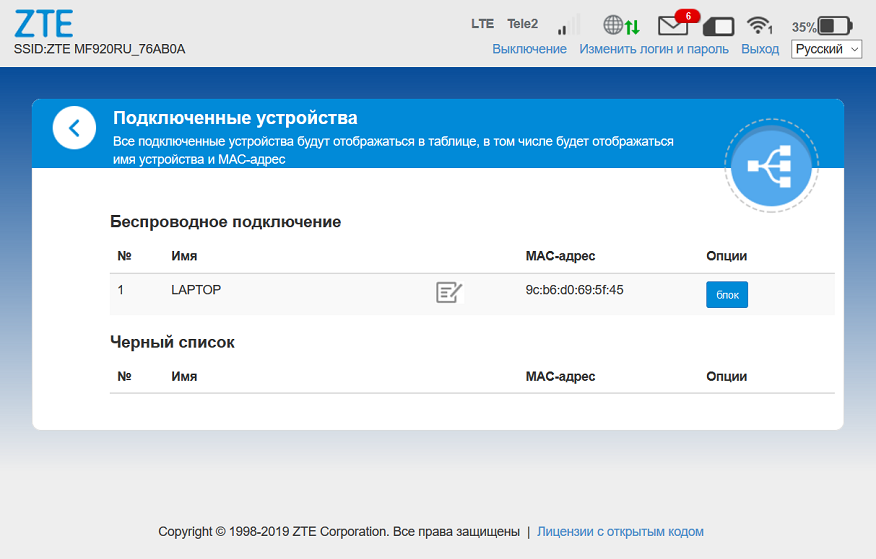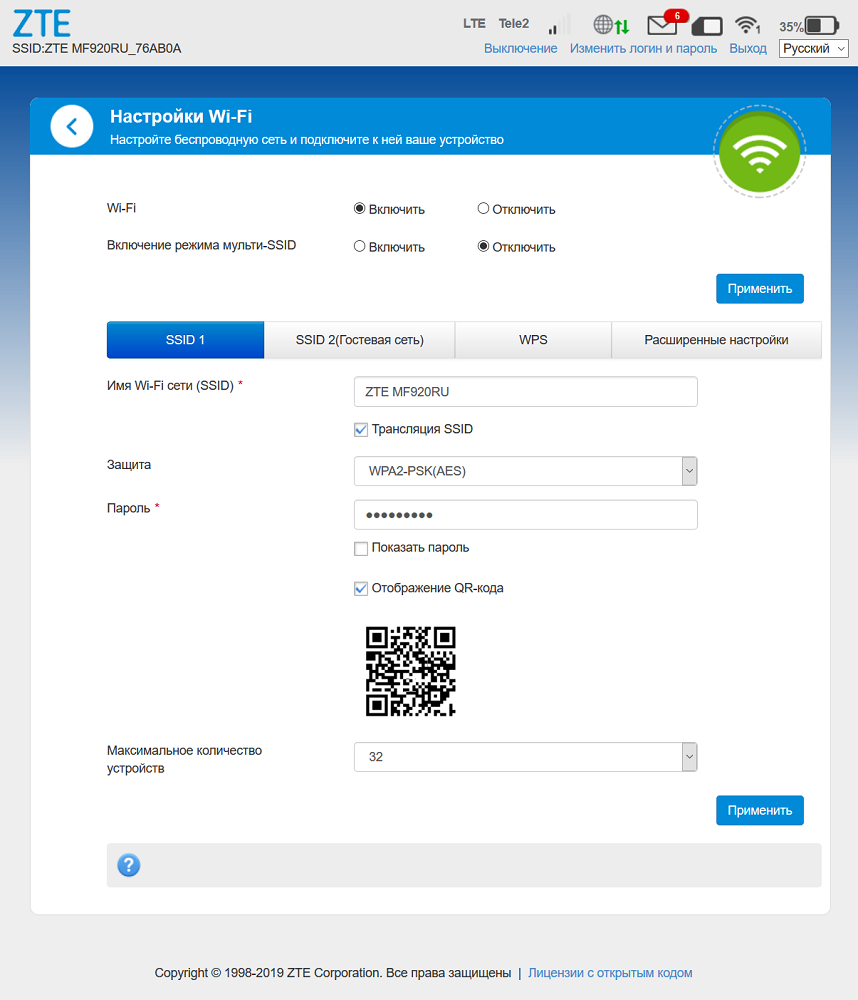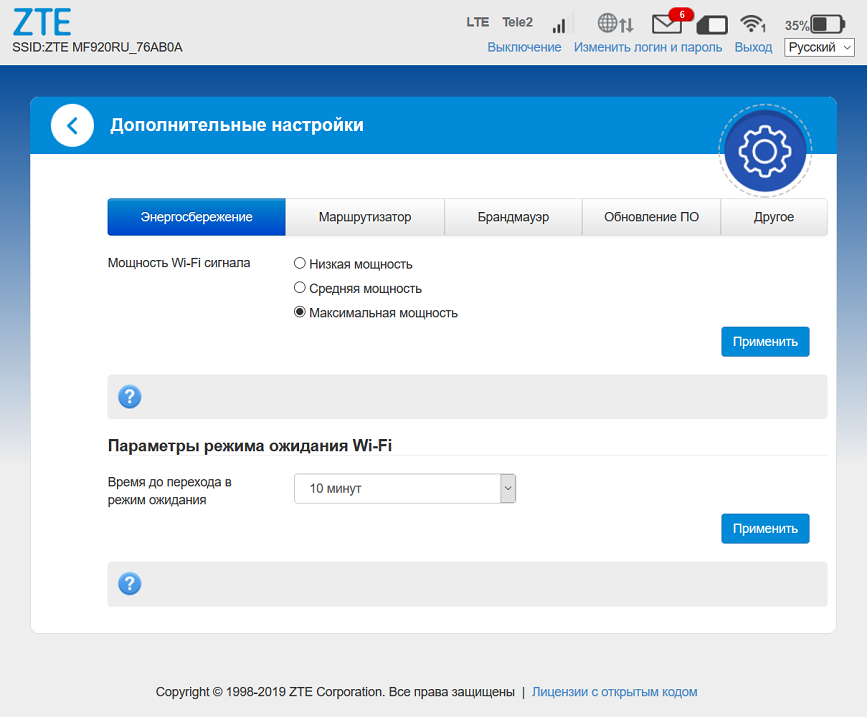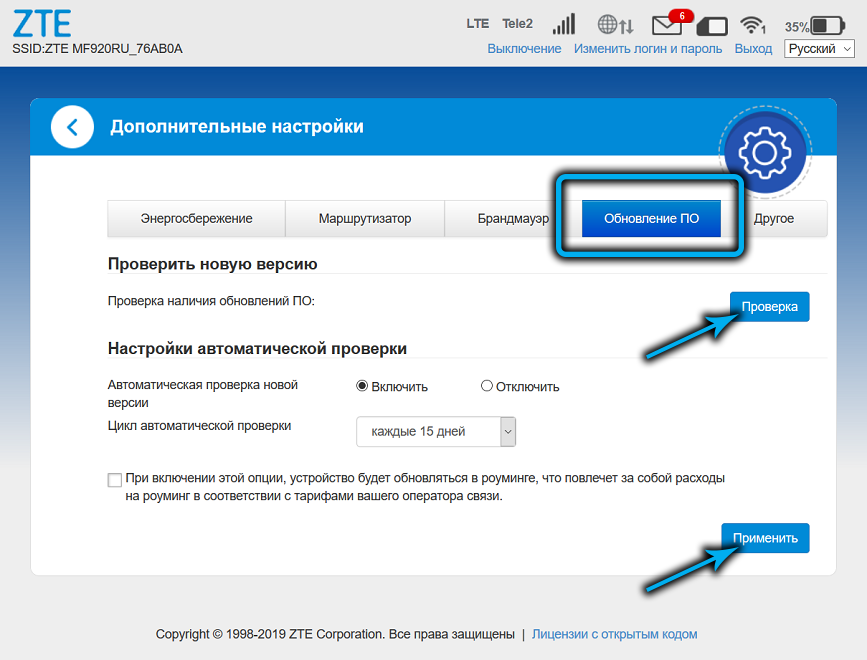Веб-интерфейс роутера ZTE — это панель управления вашим роутером, в которой осуществляется сохранение и изменение всех настроек. Чтобы внести изменения в свою сеть, вам необходимо выполнить вход в свой роутер ZTE.
Необходимые условия для доступа к веб-интерфейсу ZTE
Доступ к веб-интерфейсу ZTE довольно прост, и все, что вам понадобится, это:
- Роутер ZTE
- Доступ к сети, либо по LAN-кабелю, либо по Wi-Fi
- Веб-браузер, который у вас наверняка есть.
Ниже приведены инструкции по подключению к интерфейсу роутера ZTE с целью его конфигурирования и диагностики.
1. Убедитесь, что вы подключены к роутеру ZTE
Чтобы получить доступ к страницам настройки вашего роутера ZTE, вам необходимо подключиться к его сети.
Поэтому, начните с подключения к сети либо по WiFi, либо по Ethernet-кабелю.
Совет: Если вы не знаете пароль к WiFi своего роутера ZTE, вы всегда можете подключиться к нему с помощью Ethernet-кабеля, для которого пароль не требуется.
2. Откройте веб-браузер и перейдите по адресу 192.168.1.1
Откройте браузер и в поле адреса введите IP-адрес роутера. Наиболее частым IP-адресом для роутеров ZTE является: 192.168.1.1 Если этот IP-адрес не работает, используйте список IP-адресов по умолчанию для ZTE, чтобы отыскать его для вашей конкретной модели.
Совет:
Поскольку вы уже подключены к роутеру ZTE, вы также можете использовать whatsmyrouterip.com , чтобы быстро узнать IP-адрес. Он будет указан после «Router Private IP».
192.168.1.1
3. Введите имя пользователя и пароль для вашего роутера ZTE
В поле имя пользователя и пароль введите текущее имя пользователя и пароль, а затем нажмите клавишу ввода / вход.
Стандартные учетные данные для входа в ZTE
Если вы не уверены в имени пользователя/пароле, вы можете посмотреть стандартные учетные данные для ZTE, чтобы узнать об используемых значениях по умолчанию и способах их восстановления.
— Учетные данные также могут быть указаны на наклейке на задней панели роутера.
Готово! Теперь вы сможете выполнить все требуемые настройки устройства.
Как настроить роутер ZTE
После входа в интерфейс администратора ZTE вы сможете изменить все имеющиеся настройки.
Чтобы не нарушить работу сети, при настройке роутера следует действовать осторожно.
Совет: прежде чем что-либо менять, запишите свои текущие настройки, чтобы их можно было вернуть в случае возникновения проблем.
Что делать, если после изменения конфигурации мой роутер ZTE или сеть перестает работать
Если вы по ошибке внесете какие-либо изменения, которые повредят вашей домашней сети ZTE, вы всегда можете откатиться назад, воспользовавшись универсальным способом аппаратного сброса 30 30 30.
Как правило, это крайняя мера, и если у вас все еще есть доступ к интерфейсу ZTE, вы всегда можете выполнить вход и сначала попытаться восстановить настройки (конечно же, это предполагает, что вы записали исходные значения перед их изменением).
Узнайте, как изменить пароль или имя вашего маршрутизатора ZTE Wi-Fi, мы научим вас, как вносить различные коррективы в конфигурацию вашего маршрутизатора.
192.168.1.1 ZTE Логин
192.168.0.1 Администратор ZTE
Обычно IP-адрес маршрутизатора по умолчанию 192.168.1.1 o 192.168.0.1, но может варьироваться в зависимости от модели. Необходимую информацию см. на наклейке в нижней части маршрутизатора.
Выполните следующие действия, чтобы войти в интерфейс управления маршрутизатором:
- Откройте веб-браузер на устройстве, подключенном к сети маршрутизатора.
- Введите IP-адрес шлюза по умолчанию. в адресной строке и нажмите Enter.
- Появится страница входа в маршрутизатор. Введите имя пользователя и пароль по умолчанию (обычно
adminyadmin).
| IP-адрес доступа | Клиент | Пароль |
|---|---|---|
| http://192.168.1.1 | Администратор | Администратор |
| http://192.168.1.1 | Администратор | zteadmin |
| http://192.168.1.1 | Администратор | password |
| http://192.168.1.1 | Администратор | 1234 |
| http://192.168.0.1 | Администратор | Администратор |
| http://192.168.0.1 | Администратор | zteadmin |
| http://192.168.0.1 | Администратор | password |
| http://192.168.0.1 | Администратор | 1234 |
Теперь у вас должен быть доступ к административному интерфейсу маршрутизатора.
Сменить пароль Роутер ZTE
Важно изменить пароль маршрутизатора по умолчанию для защиты сети. Следуй этим шагам:
- В интерфейсе управления нажмите «Настройки» или «Настройки».
- Выбрать «Пароль» или «Изменить пароль».
- Введите текущий пароль, а затем дважды новый пароль для подтверждения.
- Нажмите «Сохранить» или «Применить», чтобы сохранить изменения.
Изменить имя сети Wi-Fi Маршрутизатор ZTE
Чтобы настроить сеть Wi-Fi, выполните следующие действия:
- В интерфейсе управления нажмите «Настройки беспроводной сети» или «Wi-Fi».
- Выбрать «Базовая конфигурация«Или»Основные настройки».
- Измените имя сети (SSID) Если хотите.
- Выберите уровень безопасности и тип шифрования (рекомендуется WPA2-PSK и AES).
- Введите пароль сети Wi-Fi в «Предварительный общий ключ» или «Пароль».
- Нажмите на «экономить» или «Применить», чтобы сохранить изменения.
Роутер — это устройство, которое создает домашнюю сеть и обеспечивает подключение к интернету. Чтобы настроить или изменить параметры роутера, необходимо выполнить вход в его административную панель. В роутерах ZTE этот процесс может показаться сложным, но на самом деле он не такой уж и сложный. В этой статье мы рассмотрим пошаговую инструкцию о том, как зайти в роутер ZTE без проблем.
Шаг 1: Подключение к роутеру
Первым шагом необходимо подключиться к роутеру. Для этого необходимо подключить компьютер или устройство к роутеру с помощью Ethernet-кабеля или Wi-Fi. Убедитесь, что подключение произведено корректно и вы имеете доступ к интернету.
Шаг 2: Определение IP-адреса роутера
Чтобы получить доступ к административной панели роутера ZTE, необходимо знать его IP-адрес. В большинстве случаев IP-адрес роутера указывается на наклейке на задней или нижней стороне самого роутера. Обычно он выглядит как 192.168.0.1 или 192.168.1.1. Если вы не можете найти IP-адрес роутера, вы можете узнать его, выполнив следующие шаги:
Шаг 2.1: Открытие командной строки
Для открытия командной строки нажмите «Windows + R», затем введите «cmd» и нажмите «Enter».
Шаг 2.2: Ввод команды
В командной строке введите «ipconfig» и нажмите «Enter». В результате появится список сетевых адаптеров и их параметров.
Шаг 2.3: Поиск IP-адреса роутера
В списке найдите параметры «Стандартный шлюз» или «Default Gateway». Помимо этого параметра будет указан IP-адрес вашего роутера.
Теперь, когда у вас есть IP-адрес роутера, вы готовы приступить к следующему шагу: вход в его административную панель. Ознакомьтесь со следующими пунктами данной инструкции, чтобы узнать, как это сделать.
Содержание
- Начало
- Инструкция по входу в роутер ZTE
- Подключение к роутеру
- Подключение к роутеру через браузер
Начало
Зайти в роутер ZTE может потребоваться в разных случаях, например, чтобы настроить сеть или изменить пароль. Однако, иногда это может оказаться довольно сложной задачей, особенно для новичков. В этой инструкции мы предоставим вам пошаговую информацию о том, как зайти в роутер ZTE без проблем.
Шаг 1: Подключение к роутеру
Сначала вам нужно подключить компьютер к роутеру. Вы можете использовать проводное подключение Ethernet или подключиться через Wi-Fi. Если вы используете проводное подключение, просто подсоедините Ethernet-кабель к порту компьютера и любому доступному порту на задней панели роутера. Если вы предпочитаете Wi-Fi, убедитесь, что функция беспроводной связи включена на роутере.
Шаг 2: Открытие веб-браузера
Откройте веб-браузер на своем компьютере. Любой современный браузер подойдет для этой задачи. Это может быть Chrome, Firefox, Safari, Edge или любой другой. Просто найдите на рабочем столе или в меню кнопку запуска веб-браузера и щелкните по ней.
Шаг 3: Ввод IP-адреса
Теперь, когда у вас открыт веб-браузер, введите IP-адрес роутера в адресной строке. Обычно IP-адрес роутера указан на наклейке на его корпусе. Если вы не можете найти эту информацию, попробуйте следующие адреса: 192.168.0.1, 192.168.1.1 или 192.168.1.254. Вам нужно ввести этот IP-адрес в адресной строке и нажать Enter на клавиатуре.
Шаг 4: Ввод логина и пароля
После ввода IP-адреса вы должны увидеть страницу входа в роутер. На этой странице вам нужно будет ввести логин и пароль. Обычно логин и пароль указаны на наклейке на корпусе роутера. Если вы не можете найти эту информацию, попробуйте использовать логин «admin» и пароль «admin». Если это не работает, обратитесь к руководству пользователя или свяжитесь с технической поддержкой поставщика интернета для получения помощи.
Как только вы введете правильный логин и пароль, вы должны быть перенаправлены на страницу настроек роутера, где вы сможете вносить нужные изменения.
Вход в роутер ZTE позволяет настроить и управлять его настройками. Для этого выполните следующие шаги:
- Подключите компьютер к роутеру с помощью Ethernet-кабеля или подключите к роутеру по Wi-Fi.
- Откройте веб-браузер (например, Google Chrome, Mozilla Firefox, Safari) и введите IP-адрес вашего роутера ZTE в адресной строке. Обычно это 192.168.0.1 или 192.168.1.1. Нажмите Enter.
- В открывшемся окне введите имя пользователя и пароль. Если вы не меняли эти данные, значения по умолчанию можно найти на задней панели роутера ZTE, обычно они указаны рядом с надписью «Username» и «Password». Нажмите кнопку Вход или Log In.
- На главной странице настроек роутера вы сможете увидеть и изменить различные параметры, такие как сетевые настройки, безопасность Wi-Fi, настройки DHCP и другие.
- После завершения настройки желательно изменить пароль для доступа к роутеру ZTE, чтобы обеспечить безопасность вашей сети.
Не забывайте сохранять изменения после каждого шага, чтобы они вступили в силу.
Инструкция по входу в роутер ZTE очень проста и позволяет легко получить доступ к настройкам роутера для его оптимального использования.
Подключение к роутеру
Прежде чем начать настраивать роутер ZTE, необходимо установить соединение с ним. Для этого выполните следующие шаги:
- Убедитесь, что ваш компьютер подключен к роутеру через сетевой кабель или Wi-Fi. Убедитесь также, что роутер включен и работает.
- Откройте веб-браузер на вашем компьютере и введите IP-адрес роутера в адресной строке. Обычно это 192.168.0.1 или 192.168.1.1. Нажмите клавишу Enter, чтобы перейти к странице входа в роутер.
- На странице входа в роутер введите логин и пароль, чтобы получить доступ к настройкам роутера. Если вы не знаете логин и пароль, проверьте документацию к роутеру или обратитесь к вашему интернет-провайдеру.
- После успешной авторизации вы будете перенаправлены на страницу настроек роутера. Здесь вы можете вносить любые необходимые изменения и настраивать роутер по своему усмотрению.
После завершения настройки роутера не забудьте сохранить изменения и перезагрузить его. Теперь вы можете использовать новые настройки и подключаться к роутеру без проблем.
Подключение к роутеру через браузер
Для того чтобы получить доступ к настройкам роутера ZTE, необходимо подключиться к нему через веб-интерфейс, используя браузер на компьютере или мобильном устройстве. Процесс подключения к роутеру через браузер весьма прост и состоит из нескольких шагов:
| Шаг | Описание |
|---|---|
| 1 | Убедитесь, что ваш компьютер или мобильное устройство подключено к Wi-Fi сети, созданной роутером ZTE. |
| 2 | Откройте браузер на вашем устройстве и в адресной строке введите IP-адрес роутера ZTE. Обычно это 192.168.0.1 или 192.168.1.1. |
| 3 | Нажмите клавишу Enter или кликните по кнопке перехода на страницу. |
| 4 | В открывшемся окне введите логин и пароль для доступа к настройкам роутера. Обычно это admin/admin или admin/password. Если вы не меняли данные для входа, оставьте поля пустыми и нажмите кнопку «Войти». |
| 5 | После успешной авторизации вы попадете на главную страницу веб-интерфейса роутера ZTE. Здесь вы сможете менять настройки, проверять состояние подключения и выполнять другие действия. |
Важно помнить, что настройки доступа к роутеру могут отличаться в зависимости от модели и прошивки устройства. В случае возникновения проблем или отсутствия возможности подключиться к роутеру, рекомендуется обратиться к документации или технической поддержке производителя.
ZTE router web interface allows you to change WiFi password, SSID, and various default settings at http://192.168.1.1 or http://192.168.0.1.
192.168.1.1 Login
192.168.0.1 Login
How to login to ZTE Router?
- Open a browser and type 192.168.1.1 or 192.168.0.1 in the address bar.
- Enter admin for Username and Password and click Login. If admin doesn’t work, try Web@0063 for password.
- You will be now logged into your ZTE Router interface.
The process is compatible with ZTE F609, F660, F680, F668, and other ZTE router models.
How to Change WiFi Network Name (SSID) on ZTE Routers?
- Open a browser and type 192.168.1.1 or 192.168.0.1 in the address bar.
- Login with the Username and Password you have set for your router.
- Click Network from the left menu and then select WLAN.
- Under the WLAN section, select SSID Settings.
- Choose SSID1 and enter the new WiFi name in the SSID Name field.
- Click on Submit button to save the changes.
How to Change WiFi Password on ZTE Routers?
- Open a browser and type 192.168.1.1 or 192.168.0.1 in the address bar.
- Login with the Username and Password you have set for your router.
- Click on Network from the left menu and then select WLAN.
- Under the WLAN section, select Security.
- Choose SSID1 and select Authentication Type as WPA/WPA2-PSK.
- Enter the new WiFi password in the WPA Passphrase field.
- Click on the Submit button to save the changes.
Как правило, домашние роутеры имеют проводное подключение к провайдеру, обеспечивающее максимальную скорость и стабильность подключения к интернету. В качестве выездного варианта такие устройства по понятным причинам использовать не получится. Но это не означает, что, если вы находитесь вдали от дома, у вас остаётся только телефон для выхода в сеть. Беспроводный GSM/LTE маршрутизатор вполне может заменить проводной аналог, обеспечивая приличные скоростные показатели, что позволит использовать его в любых ситуациях без возможности подключения по кабелю: на даче, в поездке, на отдыхе.
Описание, характеристики ZTE MF920
Основное достоинство данной модели – высокая мобильность. Обладая небольшими размерами, маршрутизатор можно без проблем поместить в дамскую сумочку или даже карман – он лишь немногим больше смартфона. Время автономной работы устройства составляет приличные 6 часов, а если использовать достаточно мощный powerbank, то его можно и удвоить. Кроме того, роутер можно подпитывать от автомобильного прикуривателя или даже смартфона. И хотя в комплект поставки зарядное устройство не входит, восстанавливать ёмкость встроенного аккумулятора можно обычной телефонной подзарядкой (для одноамперной полное время зарядки не превысит 5 часов).
Встроенное ПО поддерживает работу с ПК и смартфонами, функционирующими под управлением ОС Windows, MacOS, Android. Наличие USB-порта позволяет подключать к маршрутизатору и другую периферию, включая планшеты или игровые приставки.
Для доступа к интернету используется SIM-карта от выбранного оператора, наибольшее распространение получили роутеры ZTE MF920 с прошивками от «Билайн» (в корпусе белого цвета) и «Мегафон» в чёрном исполнении.
Обычно роутеры ZTE комплектуются высокопроизводительными брендовыми процессорами Mediatek, Qualcomm или HiSilicon, но из-за резкого скачка цен на эту продукцию данную модель оснастили более дешёвым аналогом Wisefone 7520. Этот бюджетный процессор является собственной разработкой, изготовленной по 28-нанометровой технологии и характеризующейся невысоким уровнем энергопотребления. На момент появления роутера в рознице его стоимость составляла 1200 рублей, но инфляционные процессы привели к более чем двукратному удорожанию маршрутизатора.
При этом он по-прежнему принадлежит к бюджетной категории и отличается довольно симпатичным дизайном.
Основные технические характеристики роутера ZTE MF920:
- скорость обмена данными по стандарту GSM – до 42 МБ/сек;
- скорость обмена данными по стандарту LTE – до 50 МБ/сек;
- поддержка стандарта HSPA на скорости 5.75 МБ/сек;
- радиус действия сети Wi-Fi – до 10 м;
- ёмкость встроенного аккумулятора – 2000 мА*час;
- количество одновременно подключённых к беспроводной сети клиентов – до 8;
- габариты: 107,5х63,6х14,8 мм;
- вес – 120 г.
Настройка интернета
Роутер ZTE MF920 – устройство из разряда «включил и работает». Никаких особых настроек, чтобы получить доступ к сети, не требуется. Единственное условие – нужно вставить SIM-карту того оператора, который предоставляет вам услуги доступа к интернету. Соответствующий слот расположен сзади и закрыт заглушкой. Там же имеется и кнопка сброса маршрутизатора до заводских настроек.
После выполнения этой операции достаточно включить роутер (кнопка включения тоже расположена на тыловой панели), дождаться, пока мигающие светодиоды не успокоятся, и можно приступать к работе.
Тем не менее у устройства имеется утилита настройки, в которой можно поменять пароль и имя сети, узнать статус маршрутизатора и даже отсылать и читать СМС-сообщения. Доступ к ней возможен как со стационарных компьютеров или ноутбуков посредством веб-интерфейса, так и с мобильных гаджетов (смартфонов, планшетов) через фирменное приложение. Функционал обеих программ одинаков, но интерфейс мобильного приложения адаптирован уменьшенному экрану.
При подключении ZTE MF920 к компьютеру можно использовать USB-кабель, входящий в комплект поставки, а в случае ноутбука достаточно наличия соединения Wi-Fi.
Ели подключаться по кабелю, компьютер определит роутер как сетевую карту, это нормально. В большинстве случаев при первом подключении начнётся установка драйверов устройства, которые записаны в память маршрутизатора.
Когда установка драйверов завершится, можно попытаться зайти в настройки ZTE MF920 через веб-интерфейс. Для этого в любом рабочем браузере набираем адрес 192.168.0.1, если цвет роутера чёрный (провайдер – «Мегафон») или 192.168.8.1, если цвет белый («Билайн»).
Интерфейс русскоязычный, защищён паролем (дефолтное значение для обоих провайдеров – admin), который рекомендуется переустановить. Верхняя статусная строка содержит сведения о сотовом операторе: его название, тип сети и мощность сигнала. Здесь же имеется пиктограмма, указывающая направление передачи данных, пиктограмма числа непрочитанных SMS-сообщений, количество подключенных к вай-фай сети клиентов, уровень заряда аккумулятора. Ниже, но тоже в статусной строке, содержатся пункты меню «мягкого» выключения роутера, изменения аутентификационных данных и выхода из веб-интерфейса, а также окно выбора языка.
На стартовой странице представлено три элемента в виде круга: в первом указывается, сколько и какие устройства подключены к беспроводной сети, во втором – статус устройства с кнопками перехода к настройкам сетевого соединения и беспроводной сети, в третьем – статус текущего подключения: сколько длится, сколько трафика за это время получено и передано.
Внизу имеются кнопки перехода к чтению SMS, к телефонной книге и расширенным настройкам.
Если кликнуть на элементе с описанием подключённых устройств, откроется страница с более детальной информацией о клиентах и возможностью сформировать свой «чёрный» список устройств, которым будет отказано в доступе к сети.
В инструкции по эксплуатации роутера ZTE MF920 не описано, как настроить доступ к интернету, поскольку он устанавливается автоматически. Но кликнув по кнопке «Настройки» в окне статуса сети, можно поменять некоторые параметры (хотя провайдер такие действия не одобряет):
- тип подключения (автоматическое по умолчанию можно изменить на ручное);
- нужно ли переключаться на работу в роуминге;
- тип сети (автоматический по умолчанию, можно изменить на 2G/3G/4G);
- используемый для подключения сотовый оператор (автоматический выбор также присутствует);
- параметры APN.
Оптимальными считаются дефолтные значения, менять которые следует только при неудовлетворительной работе сети.
Настройка ZTE MF920 на раздачу Wi-Fi
Как и в случае подключения к интернету, внутренняя беспроводная сеть становится доступной сразу после включения устройства. Более того, роутер будет вещать даже при отсутствии интернета – в некоторых случаях это может быть полезно. После включения маршрутизатора вы можете подключить к домашней сети любое устройство, выбрав имя сети и введя пароль к ней. Оба параметра от провайдера указаны на этикетке роутера, но рекомендуется изменить их на свои, или хотя бы поменять только пароль.
Настройки ЗТЕ, отвечающие за работу беспроводной сети, практически такие же, как у обычных роутеров: можно поменять имя сети (параметр SSID), пароль, запретить открыто транслировать имя сети (подключение с ручным вводом SSID и пароля), ввести ограничение по числу одновременно подключенных клиентов.
Если зайти в расширенные настройки, дополнительно появится возможность поменять номер канала, его ширину, а также выбрать другой регион. Есть свои настройки и для WPS.
Можно также упомянуть возможность, отсутствующую у большинства бюджетных роутеров: на главной странице имеется QR-код с зашифрованным SSID и паролем, что упрощает подключение к Wi-Fi сети с мобильного телефона или планшета.
Доступна возможность создания гостевой сети со своими именем и паролем.
Наконец, во вкладке «Дополнительные настройки» тоже имеются опции, относящиеся к работе беспроводного модуля. Так, в разделе «Энергосбережение» можно регулировать такой параметр, как мощность радиопередатчика, тем самым выбирая компромисс между временем автономной работы и дальностью уверенного приёма сети.
Присутствует возможность настройки таймера, при активизации которого модуль Wi-Fi переходит в режим ожидания, если нет подключенных устройств или они не активны.
Перезагрузка ZTE MF920, сброс до заводских настроек
Чтобы перезагрузить устройство, что может понадобиться в случае его неудовлетворительной работы, можно воспользоваться кнопкой выключения на самом устройстве или сделать это через веб-интерфейс. Поскольку этот маршрутизатор имеет портативное автономное исполнение, доступ к кнопке выключения упрощён, в отличие от проводных аналогов, так что в большинстве случаев проще перезагружать роутер кнопкой. Если же требуется удалённое управление, то кнопка перезагрузки расположена во вкладке «Расширенные настройки» в разделе «Другое».
И напоминаем на всякий случай, что в статусной строке есть пункт «Выключение».
Виртуальная кнопка сброса настроек до заводских расположена там же, где и перезагрузка. На самом маршрутизаторе она скрыта под заглушкой на задней панели.
Обновление прошивки
Самостоятельно прошивать ZTE MF920 не нужно, прошивка обновляется в полуавтоматическом режиме. Для этого во вкладке «Расширенные настройки» нужно зайти в раздел «Обновление ПО» и нажать кнопку «Проверка». Устройство само определит, имеется ли микропрограмма с более высокой версией. Если таковая будет найдена, вам останется нажать на кнопку «Применить».
ВНИМАНИЕ. Если роутер находится в роуминге, его перепрошивка может оказаться слишком дорогостоящим мероприятием, так что внимательно отнеситесь к включению этой опции и к параметру автоматической проверки новых версий прошивки.
Отметим также, что вы не сможете подключить «белый» маршрутизатор к оператору «Мегафон», а чёрный – к «Билайн», поскольку их версии прошивок настроены только на свою сеть. Но если очень нужно – такую операцию на свой страх и риск можно попытаться выполнить, найдя соответствующие инструкции в сети.
Оставляйте свои комментарии в форме ниже, если у вас остались проблемы с прошивкой и настройкой роутера ZTE MF920. И до скорых встреч!