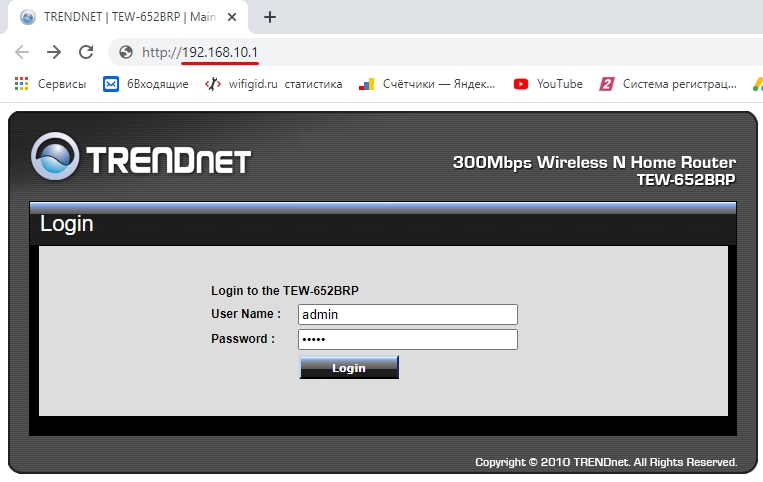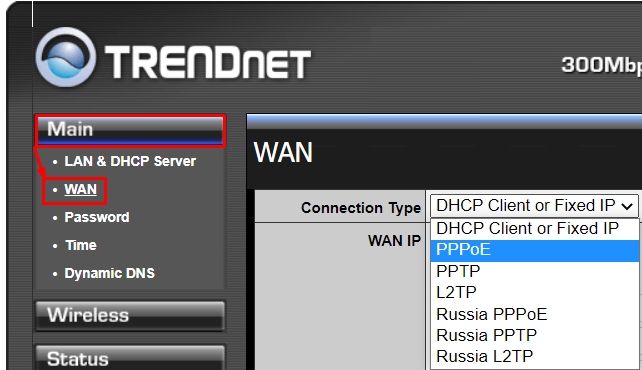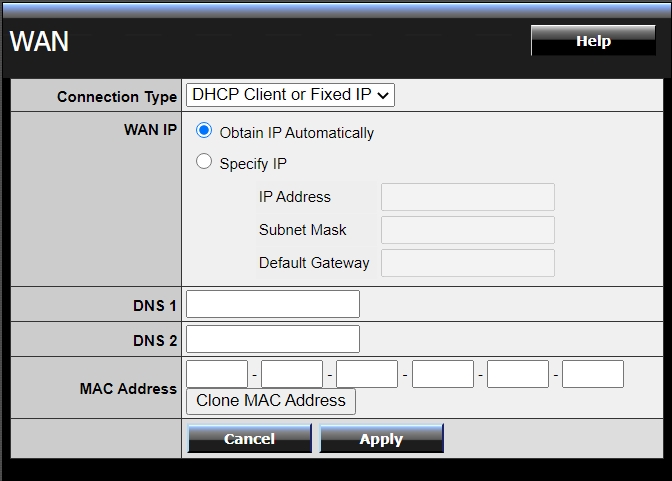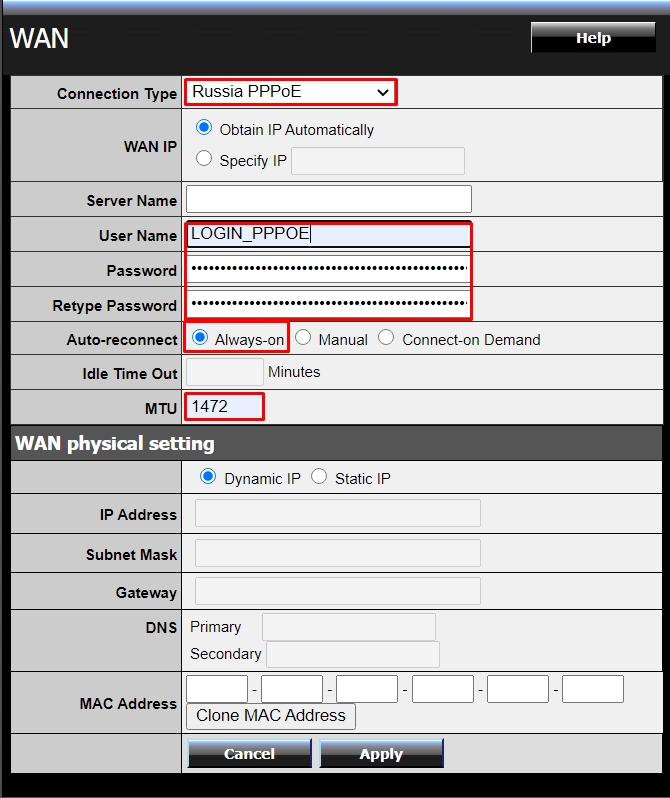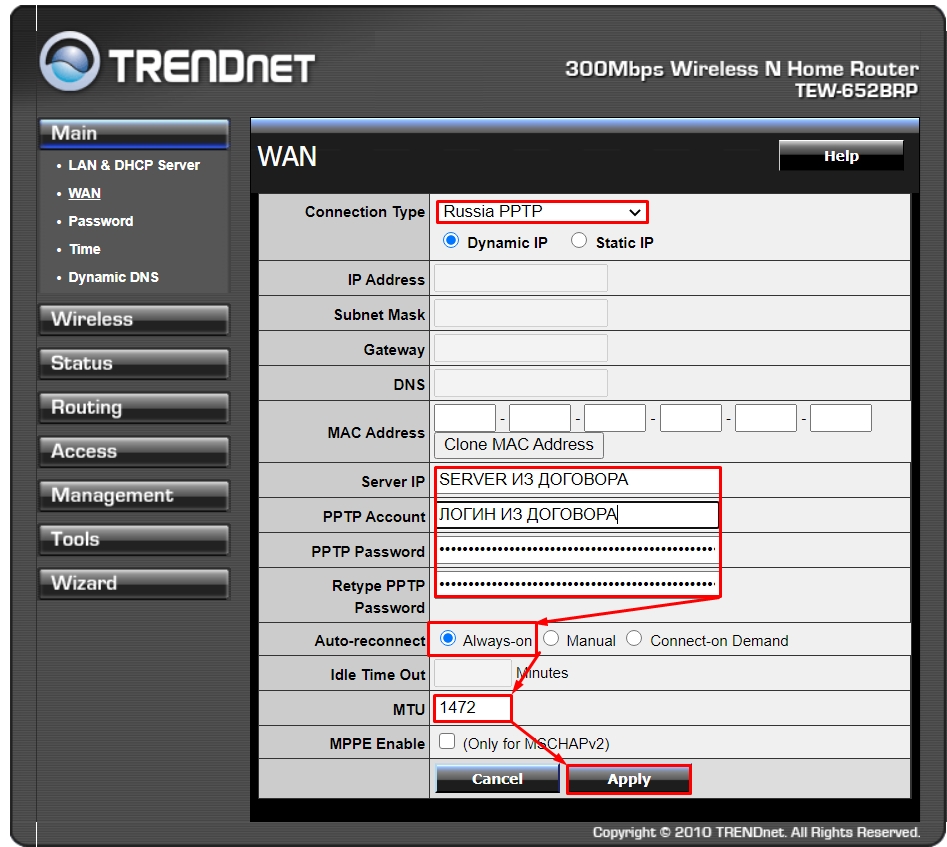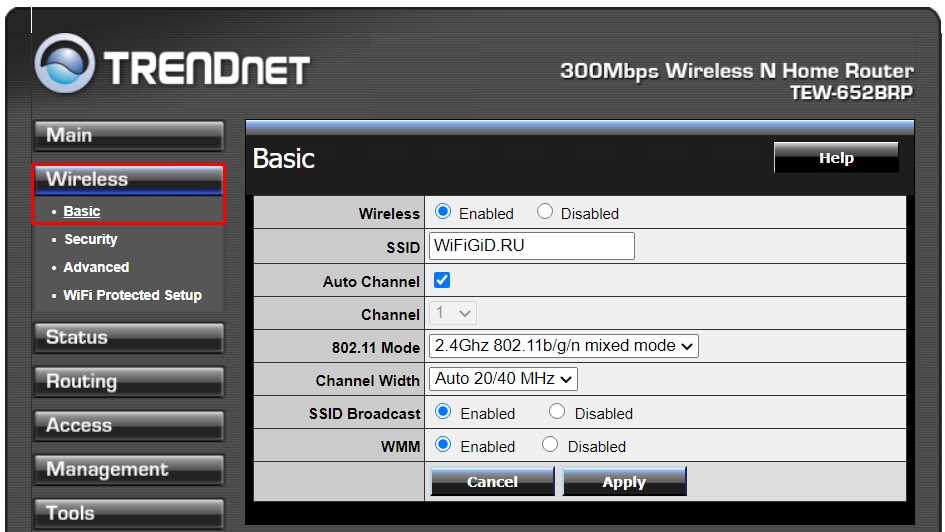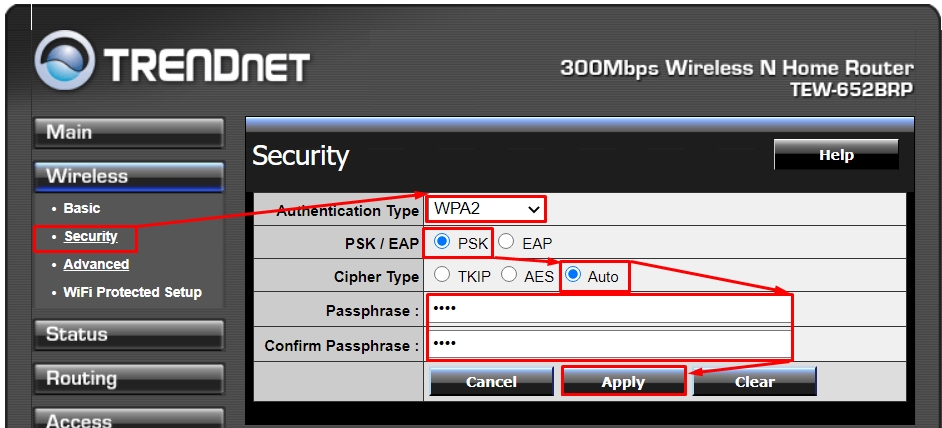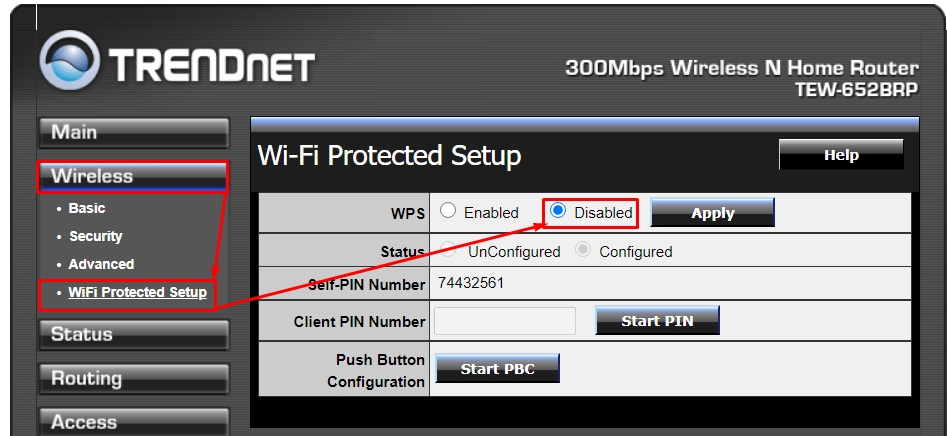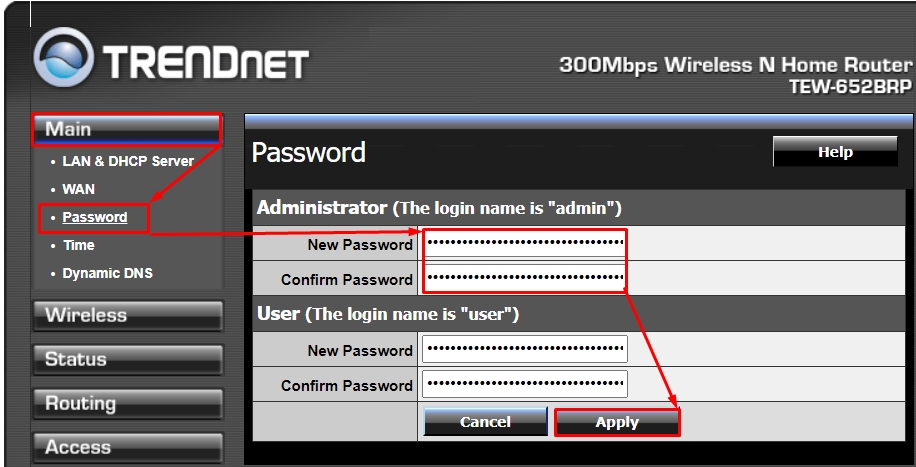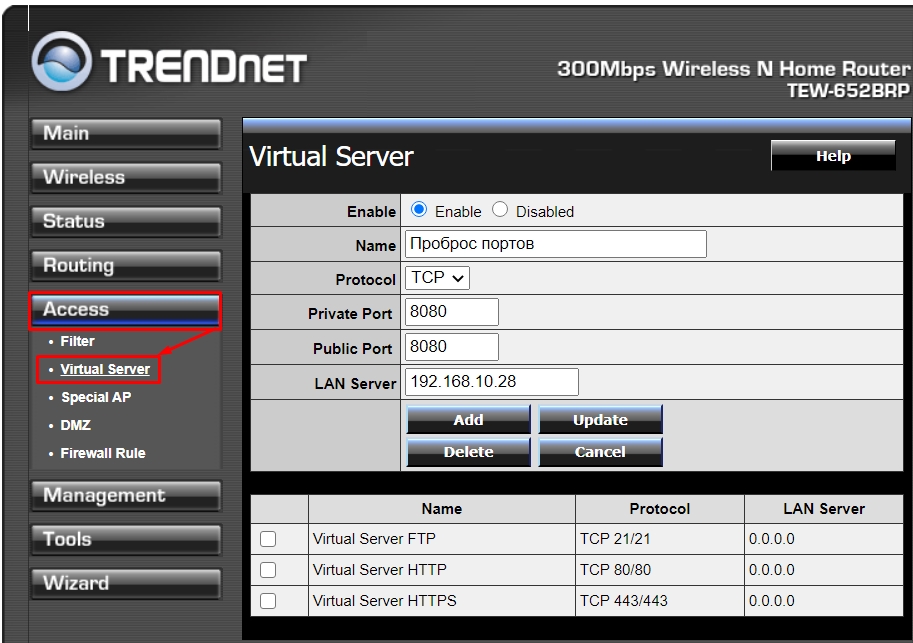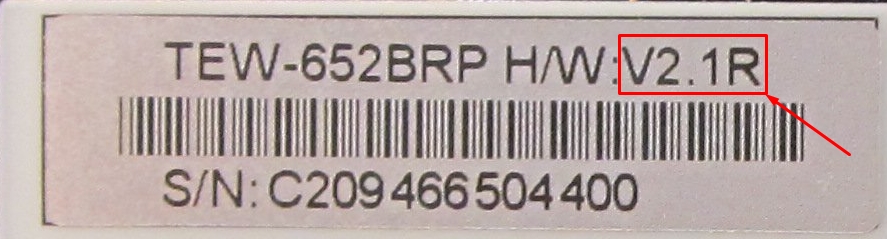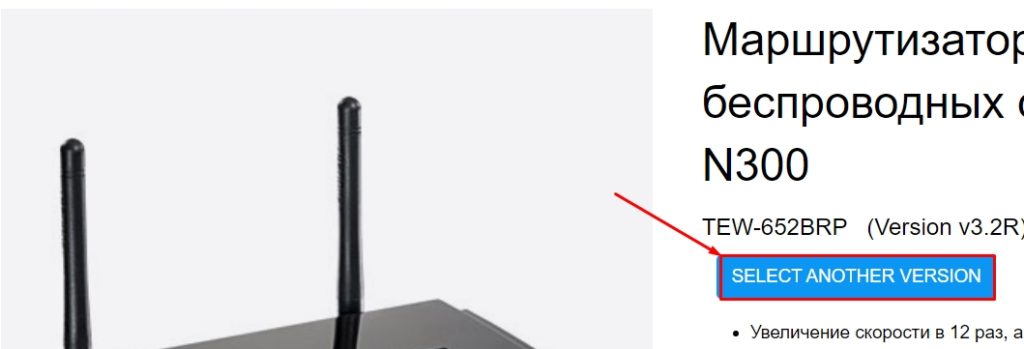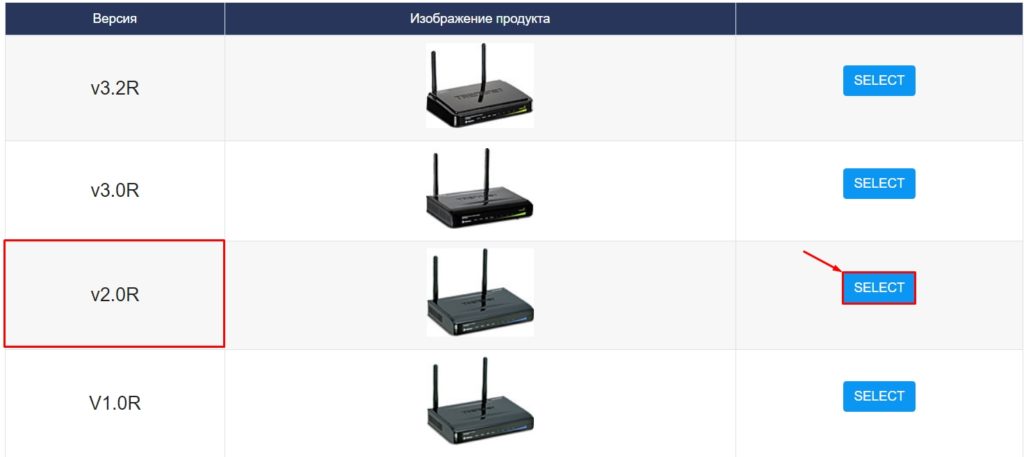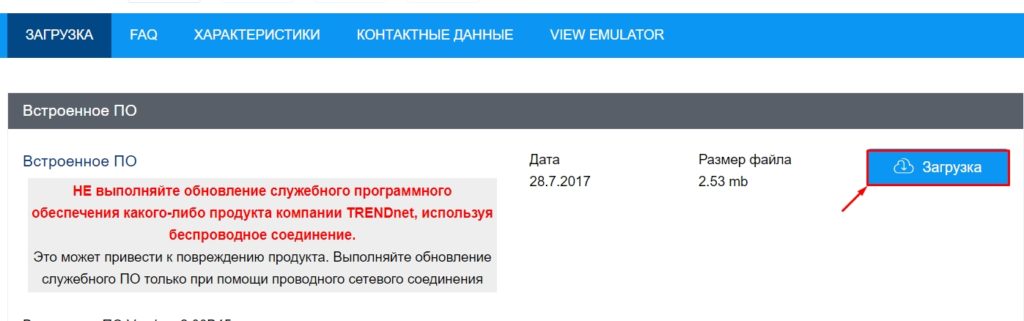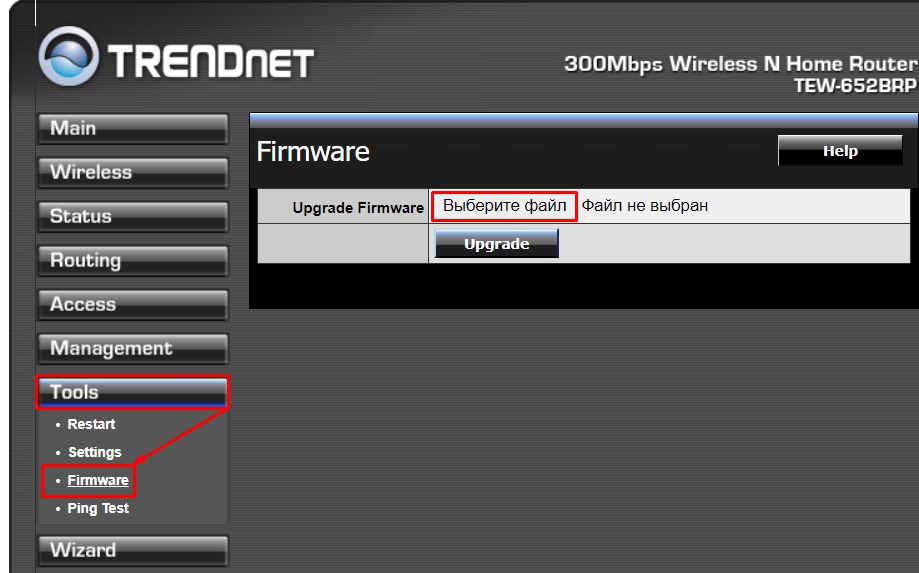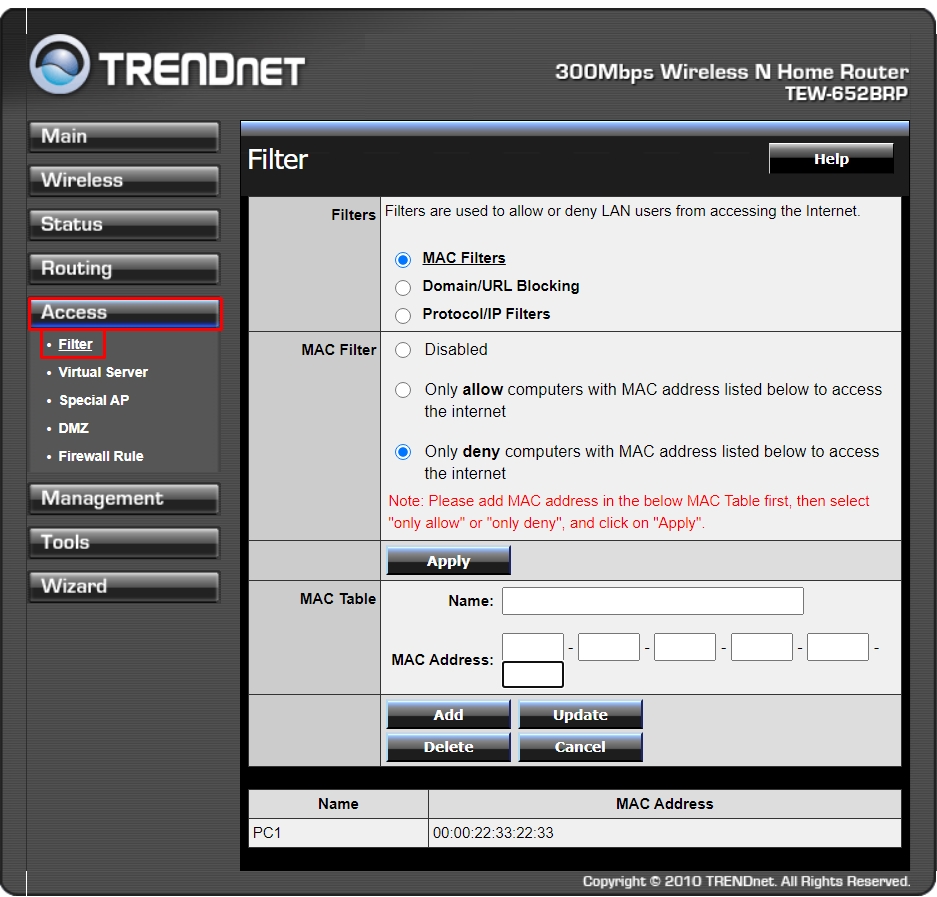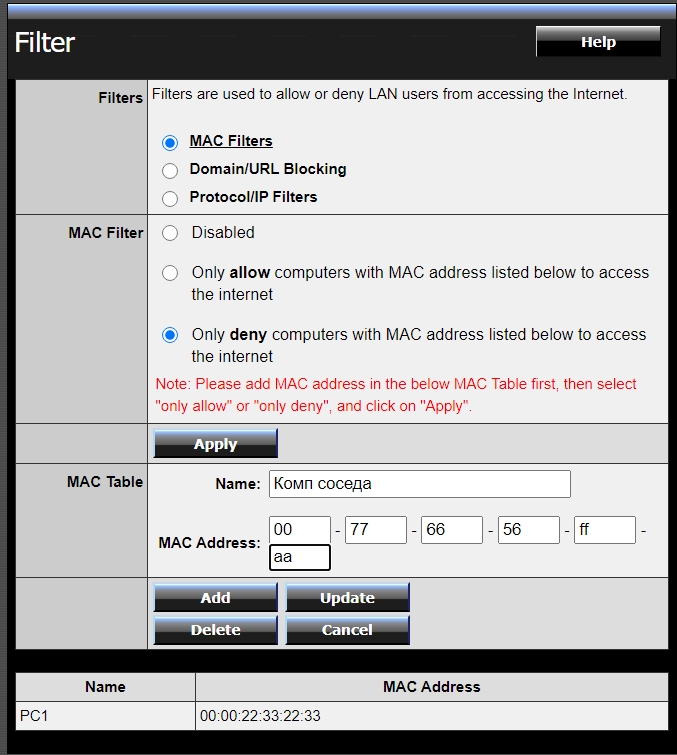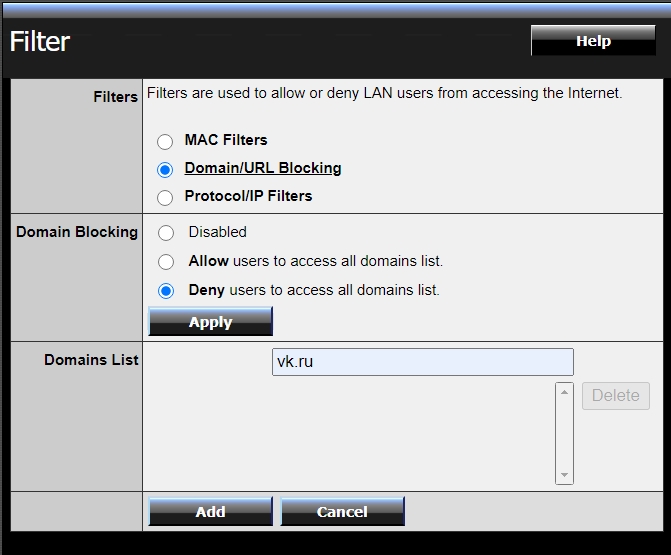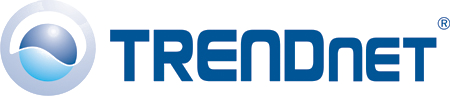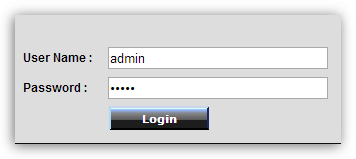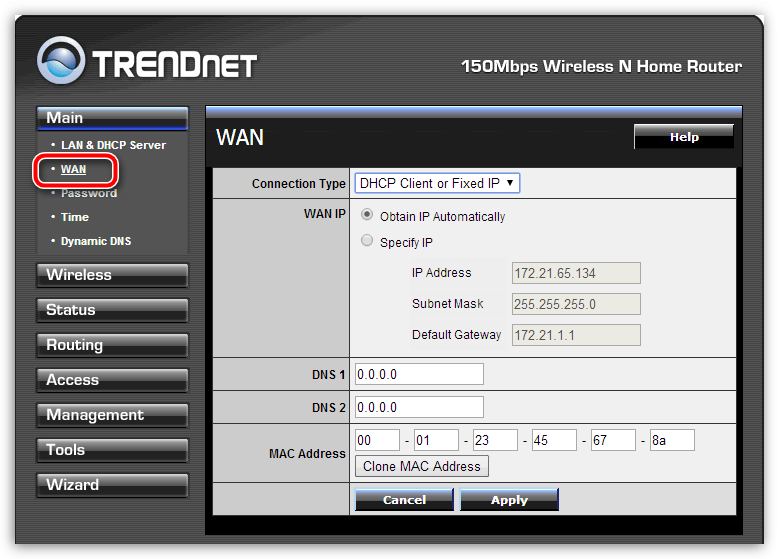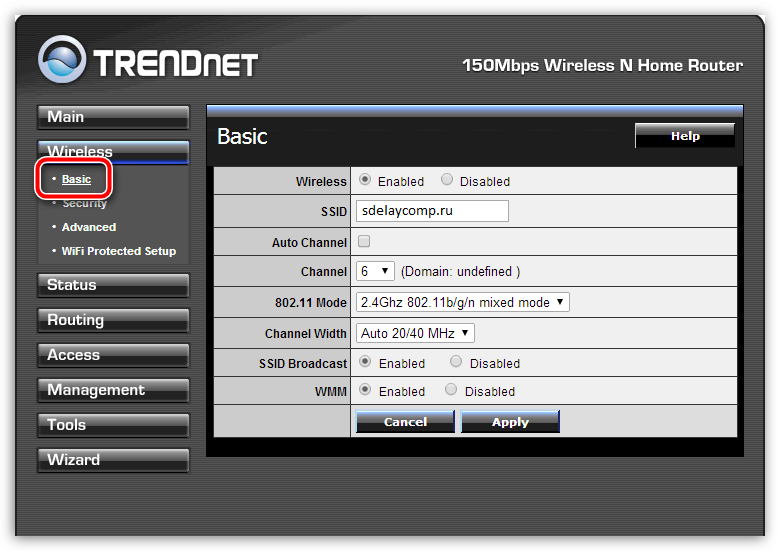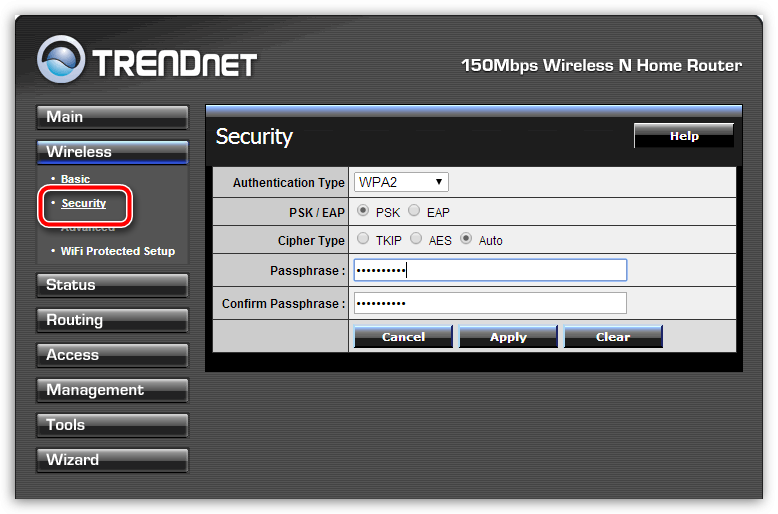Веб-интерфейс роутера TRENDnet — это панель управления вашим роутером, в которой осуществляется сохранение и изменение всех настроек. Чтобы внести изменения в свою сеть, вам необходимо выполнить вход в свой роутер TRENDnet.
Необходимые условия для доступа к веб-интерфейсу TRENDnet
Доступ к веб-интерфейсу TRENDnet довольно прост, и все, что вам понадобится, это:
- Роутер TRENDnet
- Доступ к сети, либо по LAN-кабелю, либо по Wi-Fi
- Веб-браузер, который у вас наверняка есть.
Ниже приведены инструкции по подключению к интерфейсу роутера TRENDnet с целью его конфигурирования и диагностики.
1. Убедитесь, что вы подключены к роутеру TRENDnet
Чтобы получить доступ к страницам настройки вашего роутера TRENDnet, вам необходимо подключиться к его сети.
Поэтому, начните с подключения к сети либо по WiFi, либо по Ethernet-кабелю.
Совет: Если вы не знаете пароль к WiFi своего роутера TRENDnet, вы всегда можете подключиться к нему с помощью Ethernet-кабеля, для которого пароль не требуется.
2. Откройте веб-браузер и перейдите по адресу 192.168.10.1
Откройте браузер и в поле адреса введите IP-адрес роутера. Наиболее частым IP-адресом для роутеров TRENDnet является: 192.168.10.1 Если этот IP-адрес не работает, используйте список IP-адресов по умолчанию для TRENDnet, чтобы отыскать его для вашей конкретной модели.
Совет:
Поскольку вы уже подключены к роутеру TRENDnet, вы также можете использовать whatsmyrouterip.com , чтобы быстро узнать IP-адрес. Он будет указан после «Router Private IP».
192.168.10.1
3. Введите имя пользователя и пароль для вашего роутера TRENDnet
В поле имя пользователя и пароль введите текущее имя пользователя и пароль, а затем нажмите клавишу ввода / вход.
Стандартные учетные данные для входа в TRENDnet
Если вы не уверены в имени пользователя/пароле, вы можете посмотреть стандартные учетные данные для TRENDnet, чтобы узнать об используемых значениях по умолчанию и способах их восстановления.
— Учетные данные также могут быть указаны на наклейке на задней панели роутера.
Готово! Теперь вы сможете выполнить все требуемые настройки устройства.
Как настроить роутер TRENDnet
После входа в интерфейс администратора TRENDnet вы сможете изменить все имеющиеся настройки.
Чтобы не нарушить работу сети, при настройке роутера следует действовать осторожно.
Совет: прежде чем что-либо менять, запишите свои текущие настройки, чтобы их можно было вернуть в случае возникновения проблем.
Что делать, если после изменения конфигурации мой роутер TRENDnet или сеть перестает работать
Если вы по ошибке внесете какие-либо изменения, которые повредят вашей домашней сети TRENDnet, вы всегда можете откатиться назад, воспользовавшись универсальным способом аппаратного сброса 30 30 30.
Как правило, это крайняя мера, и если у вас все еще есть доступ к интерфейсу TRENDnet, вы всегда можете выполнить вход и сначала попытаться восстановить настройки (конечно же, это предполагает, что вы записали исходные значения перед их изменением).
Всем привет! Сегодня я расскажу вам про настройку TRENDnet TEW-652BRP. Мы его подключим, настроим интернет, Wi-Fi. Также я расскажу, как поменять пароль от него, пробросить порты, обновить прошивку или заблокировать определенные адреса. Поехали!
Содержание
- ШАГ1: Знакомство и подключение
- ШАГ 2: Вход в Web-интерфейс
- ШАГ 3: Настройка интернета
- Динамический или Статический IP
- PPPoE
- PPTP или L2TP
- ШАГ 3: Настройка Wi-Fi
- ШАГ 4: Устанавливаем пароль от админки
- Проброс портов
- Обновление прошивки
- Фильтры
- Фильтр MAC-адресов
- Блокировка сайтов по URL
- Инструкция по настройке на русском (Manual)
- Видео
- Эмулятор
- Задать вопрос автору статьи
ШАГ1: Знакомство и подключение
В первую очередь посмотрим на TRENDnet TEW-652BRP спереди, чтобы познакомиться с индикаторами, которые смогут вам помочь в случае проблем с подключением:
- POWER – включено или выключено питание.
- Status – если горит зеленым, то прошивка и сам аппарат работают нормально. В противном случае есть какие-то проблемы.
- WAN – интернет подключение.
- WLAN – Wi-Fi.
- 1-4 – подключение к локальным портам.
Теперь перейдем к задней панели и сразу же его подключим. На фото плохо видно надписи, поэтому я буду подробнее описывать все задние входы и выходы. Смотрим на картинку ниже (слева направо):
- RESET – кнопка утоплена, поэтому чтобы на неё нажать нужна скрепка или булавка. При зажатии этой кнопки на 10 секунд аппарат сбрасывается до заводских настроек. Если вы взяли его у знакомого или купили на барахолке, то произведите сброс.
- LAN 1-4 – порты для локальных устройств: компьютер, ноутбук, телевизор, принтер и т.д. Я подключу сюда свой компьютер с помощью сетевого кабеля. Можно выбрать любой порт – они все имеют один и тот же приоритет.
- WAN – подключаем сюда провод, который прокинул провайдер.
- Вход для блока питания – подключаем роутер к электросети.
- ON/OFF – кнопка питания. Просто нажимаем на неё, чтобы включить маршрутизатор.
Также у 652BRU есть боковая кнопка «WPS» – она предназначена для быстрого подключения устройств к Wi-Fi.
ШАГ 2: Вход в Web-интерфейс
Для настройки аппарата не нужно ничего устанавливать, и мы воспользуемся обычным Web-интерфейсом. Сначала нам нужно подключиться к сети роутера, если вы приконнектились к одному из LAN портов, то вы уже сделали это. Также подключиться можно и к Wi-Fi, для этого используем PIN-код (из 8 цифр) или Wi-Fi Key – все это можно подсмотреть на этикетке под корпусом. Если нет Wi-Fi ключа или ПИН-кода, то попробуйте ввести в качестве пароля серийный номер (S/N), или подключитесь по WPS.
Открываем браузер и вводим в адресную строку IP адрес Тренднет:
192.168.10.1
Далее в обе строки вписываем:
admin
ПРИМЕЧАНИЕ! Если логин и пароль не подходят, то советую сбросить интернет-центр до заводских настроек, зажав кнопку Reset на 10 секунд.
ШАГ 3: Настройка интернета
Под рукой обязательно держите договор от провайдера, где прописан тип подключения, а также дополнительные данные для авторизации в сети. Без этого вы не сможете настроить интернет. Переходим в раздел «Main» и далее нажимаем по ссылке «WAN». В строке «Connection Type» нужно выбрать определенный тип подключения.
ПРИМЕЧАНИЕ! Впервые вижу, чтобы на роутере MTU устанавливался вручную, для чего это сделано не понятно, и ведь дело в том, что даже продвинутый пользователь может ошибиться с параметром. Поэтому если у вас будут проблемы с интернетом: будут плохо грузиться страницы, лаги, высокий пинг, потеря пакетов – нужно будет выяснить значение MTU – об этом подробно написано тут. А пока ставим 1472.
Динамический или Статический IP
Если в договоре ничего не сказано, или вообще нет никаких данных по поводу подключения, то скорее всего ваш провайдер использует тип DHCP. Выбираем «DHCP Client or Fixed IP». Далее, если идет подключение с динамической адресацией, то выбираем «Obtain IP Automatically». Если вы используете статику и есть настройки IP, Маски и Шлюза, то выбираем «Specify IP» и вводим нужные данные.
PPPoE
Вводим логин и пароль в строки «User Name» и «Password» (повторяем пароль в «Retype Password»). В строке «Auto-reconnect» ставим постоянное подключение «Always-on». И устанавливаем MTU как 1472. «WAN physical setting» устанавливаем «Static IP», если в договоре есть настройки IP, маски и шлюза.
PPTP или L2TP
В «Server IP» вводим ДНС или IP адрес сервера. Ниже вписываем логин и два раза пароль. Далее указываем параметр «Always-on» и вписываем MTU. Если есть настройки статической адресации, то в самом начале нужно указать «Static IP» и вписать все необходимые данные.
Переходим в «Wireless» – «Basic»:
- Wireless – если вы хотите полностью выключить беспроводную сеть, то ставим значение «Disabled».
- SSID – название Wi-Fi
- Auto Channel – ставим галочку.
- 11 Mode – установите параметр «2.4Ghz 802b/g/n mixed mode».
- Channel Width – Auto 20/40 MHz
- SSIDBroadcast – Enabled (если хотите, чтобы сеть была видимой)
- WMM – обязательно включаем этот параметр «Enabled».
Теперь идем в «Security»:
- Authentification Type – WPA2
- PSK/EAP – PSK
- Cipher Type – Auto
- Ниже два раза вводим пароль для доступа к вай-фай.
Я вам советую отключить WPS, если вы им не пользуетесь – это можно сделать в подразделе «WiFi Protected Setup».
ШАГ 4: Устанавливаем пароль от админки
Если вы помните, для входа мы использовали стандартный логин и пароль (admin-admin), я бы на вашем месте для безопасности поменял эти значения. Это можно сделать в «Main» – «Password».
Проброс портов
Переходим в «Access» – «Virtual Server». Включаем правило «Enable». Далее вводим название – оно необходимо только для вас, чтобы не забыть, для чего вы его создавали. Далее указываем тип протокола TCP, UDP или оба (Both). В строку «Private Port» вводим внутренний порт, в строку «Public Port» вводим внешний порт. Обычно используется только внешний порт, если вы не знаете точный внутренний порт, то просто дублируйте внешний. И в конце указываем IP локального устройства, на которое будет идти переадресация. Нажимаем «Add». Чтобы удалить правило, выделите его из списка ниже и кликните по кнопке «Delete».
Обновление прошивки
ВНИМАНИЕ! Советую делать прошивку при локальном подключении по проводу. Не стоит обновлять ОС при Wi-Fi подключении.
- Нужно узнать аппаратную версию, для этого смотрим на дно аппарата и находим там рядом с названием значение после «H/W».
- Переходим на официальную страницу роутера.
- Нажимаем по кнопке «SELECT ANOTHER VERSION».
- Промежуточных версий нет, поэтому выбираем по первой цифре. В моем случае это версия 2.1R – я выбираем «v0R».
- Ниже в разделе «Встроенное ПО» нажимаем по кнопке «Загрузка» и скидываем файл на рабочий стол. Если скачается архив, то разархивируйте его.
- Переходим в «Tools» – «Firmware» – нажимаем по кнопке «Выберите файл», нажимаем по файлу прошивки и загружаем его. В конце жмем «Upgrade».
- Во время загрузки прошивки не выключайте и не трогайте роутер.
Фильтры
В роутере есть стандартный фильтры по MAC-адресам. Также вы можете заблокировать определенные URL адреса. Переходим в «Access» – «Filter».
Фильтр MAC-адресов
Вы можете создать белый лист адресов, которые могут подключаться к сети и использовать интернет. Или заблокировать соседа, который постоянно вас взламывает. Указываем тип фильтра как «MAC Filters». Для составления белого списка выбираем «Allow», для черного «Deny». Ниже вводим нужные МАК-адреса.
Блокировка сайтов по URL
Указываем «Domain/URL Blocking», ниже указываем запретное правило «Deny». После этого вводим адрес и кликаем «Add».
Инструкция по настройке на русском (Manual)
Видео
Эмулятор
Ссылка на эмулятор
Перейти к контенту
После совершения покупки Wi-Fi роутера начинается самый ответственный этап – его настройка. В данной статье мы поговорим о процессе настройки роутеров производства TrendNet.
Сразу следует отметить, что для разных моделей роутеров TrendNet процесс настройки может отличаться. Данная статья достаточно общая, поэтому в вашем случае настройка через веб-интерфейс может отличаться в зависимости от модели роутера и вашего провайдера.
Этап 1: подключение роутера TrendNet
Прежде всего, роутер необходимо правильно подключить. Поскольку на самом роутере отсутствуют какие-либо механизмы для настройки, весь процесс налаживания доступа в интернет будет осуществляться через компьютер, а значит, первая наша задача состоит в том, чтобы правильно подключить роутер.
- Прежде всего, вам потребуется обеспечить роутеру доступ к сети. Сделать это можно, если подключить блок питания, входящий в комплект, к самому модему, а затем и в розетку.
- Следом модему необходимо обеспечить доступ к сети. Мы предполагаем, что у вас заключен договор с провайдером, а значит, дома имеется Wi-Fi роутер, с помощью которого мы обеспечим маршрутизатору доступ к сети. Данный провод необходимо подключить в специально отведенное гнездо на роутере, которое, как правило, на TrendNet отмечается синим цветом (если цвет отсутствует, смотрите, чтобы гнездо находилось отдельно от остальных или подписано словом «WAN».
- Все практически готово. Теперь вам остается соединить роутер с компьютером. Для этого мы будем использовать специальный интернет-кабель, входящий в комплект. Данный кабель вам потребуется подключить в одно из свободных гнезд на маршрутизаторе, а другим концом, соответственно, соединить с компьютером.
На этом подключение роутера можно считать завершенным.
Этап 2: настройка роутера
- Теперь переходим к основному этапу нашей работы, который заключается в настройке интернета через веб-интерфейс роутера. Для это запустите на компьютере абсолютно любой браузер и в адресной строке перейдите по следующей ссылке:
192.168.10.1 - На экране отобразится окно авторизации, в котором вам потребуется ввести логин и пароль для входа в веб-интерфейс. Если эти данные стандартные, то, как правило, указывать в обоих полях необходимо слово «admin» (без кавычек). Если эти данные не подошли, обратите внимание на дно роутера, где располагается наклейка, которая, как правило, и содержит информацию о ваш авторизационных данных.
- Мы попали в веб-интерфейс роутера. В левой области окна в блоке «Main» выберите вкладку «WAN». Далее настройки отличаются в зависимости от того, какой тип подключения ко Всемирной сети предоставил вам ваш провайдер.
Вариант 1: настройка NAT подключения
- «Connection Type» – выставляем параметр «DHCP Client or Fixed IP»;
- Отмечаем точкой параметр «Obtain IP Automatically».
После внесения данных изменений потребуется сохранить настройки нажатием по кнопке «Apply».
Вариант 2: настройка PPPoE подключения
- Около пункта «Connection Type» поставьте параметр «PPPoE»;
- Около пункта «User Name» прописывается имя пользователя, предоставленное провайдером (как правило, оно обозначается в договоре);
- Около пункта «Password» необходимо указать пароль, который точно так же, как и имя пользователя, выдается провайдером;
- Рядом с пунктом «Retype Password» дублируем пароль;
- Около пункта «Auto-reconnect» устанавливаем значение «Always-on»;
- В поле «MTU» прописываем 1472.
Как только все настройки будут указаны, щелкните по кнопке «Apply» для их сохранения.
Вариант 3: настройка PPtP и автоматического получения локального IP-адреса
- «Connection Type» – ставим параметр «PPTP»;
- Ставим отметку около пункта «Dynamic IP»;
- Щелкаем по кнопке «Clone MAC Address»;
- «Server IP/Name» – «ppp.lan»;
- «PPTP Account» – прописывается имя пользователя, выданное провайдером (обычно прописывается в договоре);
- «PPTP Password» – пароль, который точно так же берется из договора провайдера;
- «Retype PPTP Password» – повтор пароля;
- «Auto-reconnect» – «Always-on»;
- «MTU» – 1372.
- Сохраните внесенные изменения.
Обратите внимание, если вы не нашли своего варианта подключения или при вводе параметров у вас возникли трудности, обязательно свяжитесь со своим провайдером. На горячей линии специалист обязан вас проконсультировать по поводу настройки доступа к сети именно для вашей модели роутера.
- Когда настройка интернета на роутере будет завершена, вам остается лишь обеспечить доступ к беспроводной сети, то есть мы переходим к настройке Wi-Fi. Для этого в блоке «Main» пройдите ко вкладке «Wireless», а чуть ниже выберите подвкладку «Basic». Здесь вам потребуется заполнить следующие графы:
- Около параметра «Wireless» отметьте пункт «Enabled»;
- «SSID» – пропишите наименование вашей беспроводной сети, по которой ее будут находить другие устройства при выполнении подключения. Наименование может быть произвольным, но состоять из букв латинского алфавита, дополнительно может включать цифры и некоторые символы.
- Сохраните внесенные изменения, щелкнув по кнопке «Apply».
- Теперь нам потребуется обезопасить беспроводную сеть, чтобы к ней подключались лишь те пользователи, кто знает ваш пароль. Для этого в левой области окна открываем подвкладку «Security». Заполните следующие графы:
- «Authentication Type» – выберите параметр «WPA2»;
- «PSK/EAP» – отметьте точкой параметр «PSK»;
- «Cipher Type» – «TKIP»;
- «Passphrase» – здесь вам потребуется указать пароль, который и будет защищать вашу беспроводную сеть. Не стоит указывать самый простой пароль, а также следует учитывать, что минимальное количество символов должно быть не менее 8, причем можно указывать как буквы латинского алфавита, так цифры и некоторые символы;
- «Confirm Passphrase» – подтвердите ранее указанный пароль.
- Сохраните изменения, щелкнув по кнопке «Apply».
Собственно, на этом настройку роутера TrendNet можно считать завершенной. Еще раз напоминаем, что в случае возникновения любых проблем с настройкой модема, не стоит откладывать звонок вашему провайдеру.
интернет:настройка_роутера_trendnet
Содержание
Настройка роутера Trendnet TEW-432BRP
Подключение роутера
Подключаем роутер к розетке питания, затем берем комплектный патчкорд

и вставляем его в любой разъем, помеченный как «LAN 1,2,3 или 4 (блок портов помечен желтым цветом)» с обратной стороны роутера, другой конец подсоединяем в сетевую карту Вашего компьютера. Кабель провайдера подсоединяем в разъем «INTERNET» помечен на роутере синим цветом.
Настройка сетевого соединения на компьютере
Настройка роутера:
Открываем любой браузер и в адресной строке набираем: 192.168.10.1
В появившемся окне авторизации на web-интерфейсе роутера нужно ввести логин и пароль из инструкции (зачастую, логин и пароль один и тот же — admin).
После прохождения авторизации мы попадаем «внутрь» Wi-Fi роутера — можно приступать к настройке.
Для протокола подключения Dynamic IP, необходимо зайти в раздел «Main», подраздел «WAN», выбрать в меню «Connection Type» (протокол подключения) «DHCP Client or Fixed IP» и нажать кнопку «Clone MAC Address».
Далее, необходимо поставить точку напротив надписи «Obtain IP Automatically». Главное — не забыть нажать кнопку «Apply».
В некоторых населенных пунктах используется ручной ввод сетевых реквизитов. Для этого необходимо выбрать тип подключения “Использовать следующий ip адрес / Статический IP / Static IP / или похожие варианты” и заполнить все необходимые поля.
Настройка беспроводной сети
Wi-Fi сеть настраивается в разделе «Wireless».
Необходимо ввести уникальное имя Wi-Fi сети на английской раскладке. К данной сети будут подключаться ноутбуки, нетбуки и прочие мобильные устройства.
Далее, необходимо зайти в меню «Wireless», вкладка «Security» и выбрать один из типов шифрования данных, передаваемых по Wi-Fi. Желательно использовать типы шифрования WPA или WPA2.
В поля «Passphrase» и «Confirm passphrase» необходимо ввести пароль для подключения к Wi-Fi сети, созданной роутером. Он должен быть от 8 до 64 символов в длину. Пароль должен вводится на английской раскладке клавиатуры (желательно использовать цифры и символы помимо букв). Для того, чтобы в последствии подключиться к этой Wi-Fi сети, потребуется ввести этот пароль.
P.S. Внимательно смотрите на скриншоты в инструкции, на них показана рабочая конфигурация для нашей сети, т.е. 100% с такими настройками Ваш роутер будет работать.
Краткая инструкция по подключению к Wi-Fi
В правом нижнем углу (возле индикатора времени и даты) есть индикатор Wi-Fi соединения
Жмем по нему левой кнопкой мыши и видим список доступных сетей
Выбираем из них ту, которую Вы создали и нажимаем «Подключение»
Спустя некоторое время появится окно с просьбой ввести пароль
Вводим пароль в поле «Ключ сети» и дублируем его в поле «Подтверждение ключа»
Далее нажимаем кнопку «Подключить»
Некоторое время Ваш компьютер будет получать IP адрес от роутера и, вуаля, Вы подключены к Wi-Fi соединению
интернет/настройка_роутера_trendnet.txt · Последние изменения: 2016/08/16 13:59 — tychina
Настройка роутера является очень важной задачей для всех пользователей, которые хотят получить максимальную эффективность и безопасность своей домашней сети. Роутер Trendnet – это надежное устройство, которое обеспечивает стабильное подключение к интернету и позволяет настраивать различные параметры соединения.
Осуществление входа в настройки роутера Trendnet – это первый шаг, который позволяет получить доступ к всем функциям устройства. В этой статье мы расскажем вам, как правильно выполнить вход в настройки роутера Trendnet и настроить его под свои нужды.
Перед началом процедуры входа в настройки роутера Trendnet, убедитесь, что у вас есть доступ к устройству и сети, а также учетные данные для входа. Обычно, по умолчанию, логин и пароль для входа являются admin, однако, в руководстве к роутеру Trendnet может быть указано другое.
Шаг 1: Подключите компьютер к роутеру Trendnet с помощью Ethernet-кабеля или подключитесь к беспроводной сети с помощью Wi-Fi.
Шаг 2: Откройте любой веб-браузер на вашем компьютере и введите IP-адрес своего роутера Trendnet в адресной строке. Обычно это 192.168.0.1. Нажмите Enter для перехода к странице входа в настройки роутера.
Шаг 3: Введите свои учетные данные для входа в настройки. Обычно логин и пароль по умолчанию – admin, но убедитесь, что вы используете правильные данные, указанные в руководстве к вашему роутеру Trendnet.
Шаг 4: После успешной аутентификации, вы попадете на страницу настроек роутера Trendnet. Здесь вы можете изменить различные параметры подключения, настроить Wi-Fi, управлять безопасностью и многое другое.
Отметим, что вход в настройки роутера Trendnet – это процесс, который может отличаться в зависимости от конкретной модели роутера или доступа к интернету. Если у вас возникнут сложности при входе в настройки роутера, рекомендуется обратиться за помощью к специалистам или обратиться к руководству по эксплуатации вашего роутера Trendnet.
Теперь, когда вы знаете, как осуществить вход в настройки роутера Trendnet, вы можете настроить его в соответствии с вашими потребностями. Удачного вам подключения!
Содержание
- Вход в настройки роутера Trendnet: необходимость и возможности
- Первый шаг: подключение к роутеру
- Шаг второй: определение IP-адреса роутера
- Третий шаг: открытие браузера и вход в веб-интерфейс роутера
- Четвертый шаг: ввод логина и пароля для входа в настройки роутера
- Пятый шаг: осмотр интерфейса роутера и основные разделы настроек
- Шестой шаг: сохранение и применение внесенных изменений
Вход в настройки роутера Trendnet: необходимость и возможности
Для эффективной работы с роутером Trendnet иногда необходимо войти в его настройки. Это позволяет пользователю изменить параметры сети, настроить безопасность Wi-Fi, улучшить скорость интернет-подключения и многое другое.
Вход в настройки роутера Trendnet – это простая процедура, которую можно выполнить в несколько шагов. Для начала вам понадобится знать IP-адрес своего роутера. Обычно по умолчанию он указан на задней панели устройства или в документации к нему.
После получения IP-адреса можно открыть любой веб-браузер на своем компьютере и ввести этот адрес в поле адресной строки. После нажатия клавиши Enter вы будете перенаправлены на страницу входа в настройки роутера Trendnet.
На странице входа вам потребуется ввести логин и пароль. Если вы не меняли эти данные, стандартные значения должны быть указаны в документации к роутеру или на его задней панели. В случае, если вы изменили логин и пароль, введите свои учетные данные.
После успешного входа в настройки роутера Trendnet вы получаете доступ к различным функциям и параметрам. Отсюда можно настроить защиту сети, изменить пароль Wi-Fi, добавить новое устройство в сеть и многое другое.
Важно понимать, что вход в настройки роутера Trendnet дает возможность изменять настройки, которые могут повлиять на работу сети. Поэтому рекомендуется быть осторожным и следовать инструкциям производителя. В случае сомнений или вопросов всегда можно обратиться за помощью к специалистам.
Первый шаг: подключение к роутеру
После этого включите роутер Trendnet, нажав кнопку питания на его задней панели. Дождитесь, пока индикаторы подключения на передней панели перестанут мигать и станут гореть постоянно.
Теперь вы готовы приступить к первоначальной настройке роутера Trendnet.
Шаг второй: определение IP-адреса роутера
Существует несколько способов определить IP-адрес роутера:
|
Способ 1: Использование команды ipconfig 1. Откройте командную строку. Для этого нажмите клавишу «Win» + «R» и введите команду «cmd». 2. В командной строке введите команду «ipconfig» и нажмите клавишу «Enter». 3. Найдите раздел «Default Gateway» (Основной шлюз) и запишите IP-адрес, который указан рядом с ним. |
|
Способ 2: Использование программы Trendnet Router Finder 1. Скачайте и установите программу Trendnet Router Finder с официального сайта Trendnet. 2. Запустите программу. 3. Программа автоматически найдет и отобразит IP-адрес вашего роутера. |
|
Способ 3: Использование маршрутизатора или модема 1. Подключите компьютер к роутеру Trendnet с помощью сетевого кабеля. 2. Откройте любой веб-браузер (например, Google Chrome или Mozilla Firefox). 3. В адресной строке введите IP-адрес 192.168.1.1 и нажмите клавишу «Enter». Если этот IP-адрес не работает, попробуйте IP-адресы 192.168.0.1, 192.168.1.254 или 192.168.0.254. 4. Откроется страница входа в настройки роутера Trendnet. |
Выберите один из указанных способов, чтобы определить IP-адрес своего роутера Trendnet. В следующем шаге мы рассмотрим процесс входа в настройки роутера.
Третий шаг: открытие браузера и вход в веб-интерфейс роутера
После подключения компьютера к роутеру Trendnet и установки необходимых программ драйверов, можно приступать к входу в веб-интерфейс самого устройства. Для этого выполните следующие действия:
- Откройте любой веб-браузер на вашем компьютере. Это может быть Google Chrome, Mozilla Firefox, Internet Explorer или любой другой популярный браузер.
- В адресной строке браузера введите IP-адрес вашего роутера Trendnet. Обычно адрес состоит из четырех чисел, разделенных точками. Вы можете найти IP-адрес роутера в документации, поставляемой вместе с устройством, или воспользоваться следующим адресом по умолчанию:
192.168.10.1. - Нажмите клавишу Enter или выполните поиск, чтобы открыть страницу веб-интерфейса роутера.
После этого вы должны увидеть страницу с веб-интерфейсом роутера Trendnet, в котором вы сможете настроить различные параметры сети, пароли, безопасность и другие функции устройства.
Обратите внимание, что вход в веб-интерфейс роутера может потребовать ввода имени пользователя и пароля. Если вы не изменили эти данные ранее, вы можете воспользоваться приведенными ниже учетными данными по умолчанию:
- Имя пользователя: admin
- Пароль: admin
После успешного входа в веб-интерфейс роутера вы сможете настроить параметры устройства в соответствии с вашими потребностями и требованиями.
Четвертый шаг: ввод логина и пароля для входа в настройки роутера
После ввода IP-адреса роутера, нажмите клавишу Enter на клавиатуре или кнопку «Перейти» на странице браузера. Вам будет представлено окно входа в систему, где вам необходимо ввести логин и пароль для доступа к настройкам роутера.
Введите логин и пароль, заранее предоставленные вашим Интернет-провайдером либо настройками по умолчанию. Если вы не знаете учетные данные, свяжитесь с вашим Интернет-провайдером для получения соответствующих сведений.
После ввода логина и пароля нажмите кнопку «Вход» или «ОК». Если логин и пароль введены правильно, вы будете перенаправлены на главную страницу настроек роутера Trendnet. Теперь вы можете настраивать различные параметры для обеспечения безопасности и оптимальной работы вашей сети.
Пятый шаг: осмотр интерфейса роутера и основные разделы настроек
После успешного входа в настройки роутера Trendnet, вы окажетесь в основном интерфейсе, где сможете редактировать различные настройки вашего устройства.
Основные разделы настроек, которые доступны в интерфейсе роутера:
| Раздел настроек | Описание |
|---|---|
| WAN | Настройка подключения к интернету. Здесь вы можете указать тип подключения (например, PPPoE или DHCP), ввести учетные данные от провайдера и настроить другие параметры соединения. |
| LAN | Настройка локальной сети. Здесь вы можете изменить IP-адрес роутера, настроить DHCP-сервер, указать DNS-серверы и прочие параметры. |
| Wireless | Настройка беспроводной сети. Здесь вы можете задать имя сети (SSID), тип шифрования (WEP, WPA, WPA2) и пароль для доступа. |
| Guest Network | Настройка гостевой сети. Здесь вы можете создать отдельную беспроводную сеть с ограниченным доступом для гостей. |
| Firewall | Настройка брандмауэра. Здесь вы можете установить правила фильтрации трафика, блокировать определенные порты или IP-адреса. |
| Parental Control | Настройка родительского контроля. Здесь вы можете ограничить доступ к определенным сайтам или установить расписание доступа к интернету. |
| Advanced | Дополнительные настройки и функции роутера. Здесь вы можете настроить виртуальные серверы, включить функцию QoS (Quality of Service) для управления пропускной способностью сети, настроить VPN-сервер и т. д. |
В зависимости от модели роутера Trendnet, возможны небольшие отличия в названиях разделов настроек или их расположении в интерфейсе, однако основные функции будут присутствовать.
Шестой шаг: сохранение и применение внесенных изменений
После внесения всех необходимых изменений в настройки роутера Trendnet, важно сохранить и применить их, чтобы они вступили в силу.
Для этого на странице настроек найдите кнопку «Сохранить» или «Apply» и щелкните по ней.
После нажатия кнопки может потребоваться некоторое время для сохранения и применения изменений. Дождитесь завершения процесса и не закрывайте страницу настройки роутера до его завершения.
При успешном сохранении и применении изменений вы получите уведомление или перенаправление на другую страницу.
Теперь ваши настройки роутера Trendnet сохранены и применены, и вы можете использовать его в соответствии с внесенными изменениями.
В наше время большинство людей используют роутеры для обеспечения беспроводного интернета в своих домах и офисах. Роутеры также являются важными устройствами для настройки сети и защиты ее от несанкционированного доступа. Если у вас роутер TrendNet и вы хотите настроить его, вам потребуется знать, как войти в его административную панель.
Войти в административную панель роутера TrendNet можно с помощью web-интерфейса. Для начала вам понадобится знать IP-адрес роутера. Обычно по умолчанию IP-адрес TrendNet 192.168.10.1. Введите этот IP-адрес в адресной строке вашего веб-браузера и нажмите Enter.
Если IP-адрес по умолчанию не работает, это может быть связано с различными причинами, такими как изменение адреса роутера администратором или конфликт с другими устройствами в сети. В этом случае вам потребуется узнать действующий IP-адрес роутера. Для этого выполните команду ipconfig в командной строке вашего компьютера и найдите значение «Стандартный шлюз» в разделе «Ethernet adapter Wi-Fi». Введите этот IP-адрес в адресной строке браузера.
После ввода IP-адреса роутера вы увидите страницу входа в административную панель TrendNet. Вам потребуется ввести логин и пароль. Если вы не знаете эти данные, они могут быть указаны на самом роутере или в руководстве пользователя. Обычно логин и пароль по умолчанию для роутера TrendNet — admin и admin соответственно. Введите эти данные и нажмите «Войти».
Важно сохранять логин и пароль в безопасном месте и не раскрывать их посторонним. Эти данные предоставляют полный доступ к настройкам роутера, и их злоупотребление может привести к серьезным проблемам с безопасностью вашей сети.
Содержание
- Подключение к роутеру TrendNet через браузер
- Необходимые шаги для успешного входа в систему
- Настройка сетевых параметров для доступа к роутеру
- Ввод логина и пароля для входа в роутер
- Дополнительные рекомендации по настройке роутера TrendNet
Для доступа к настройкам роутера TrendNet вам понадобится подключиться к нему через веб-интерфейс. Это можно сделать с помощью любого веб-браузера на компьютере или мобильном устройстве. Следуйте инструкциям ниже, чтобы подключиться к роутеру TrendNet:
- Убедитесь, что ваш компьютер или мобильное устройство подключены к роутеру TrendNet по проводу Ethernet или через Wi-Fi.
- Откройте любой веб-браузер (например, Google Chrome, Mozilla Firefox, Safari) и в адресной строке введите IP-адрес роутера TrendNet. Обычно IP-адрес роутера TrendNet — 192.168.0.1 или 192.168.1.1. Если вы не знаете IP-адрес роутера, вы можете найти его в документации к устройству или на его задней панели.
- Нажмите Enter на клавиатуре или щелкните по кнопке перехода, чтобы открыть страницу входа в роутер.
- На странице входа в роутер вам может потребоваться ввести имя пользователя и пароль. Если вы ранее настраивали роутер, используйте указанные вами учетные данные. Если вы никогда не настраивали роутер, проверьте документацию к устройству, поскольку имя пользователя и пароль по умолчанию может быть указано там. Обычно имя пользователя по умолчанию — admin, пароль по умолчанию — admin или password.
- После ввода учетных данных нажмите кнопку Войти или OK, чтобы получить доступ к настройкам роутера.
Теперь вы успешно подключились к роутеру TrendNet через браузер и можете начать настраивать его в соответствии с вашими потребностями.
Необходимые шаги для успешного входа в систему
Для успешного входа в систему вашего роутера TrendNet выполните следующие шаги:
Шаг 1: Подключите компьютер к роутеру TrendNet с помощью Ethernet-кабеля.
Шаг 2: Откройте веб-браузер на своем компьютере и введите IP-адрес роутера TrendNet в адресной строке. IP-адрес роутера обычно указывается на его корпусе или в документации.
Шаг 3: После ввода IP-адреса роутера нажмите клавишу «Enter» на клавиатуре, чтобы открыть страницу входа в систему.
Шаг 4: На странице входа в систему введите имя пользователя и пароль. Если вы не изменяли настраиваемые настройки, имя пользователя по умолчанию обычно «admin», а пароль обычно пустой или «admin».
Шаг 5: Нажмите кнопку «Войти» или «ОК», чтобы войти в систему роутера TrendNet.
Примечание: Если вы не знаете имя пользователя и пароль для входа в систему вашего роутера TrendNet, попробуйте использовать комбинации «admin/admin», «admin/password», или «admin/1234», которые являются распространенными значениями по умолчанию.
Настройка сетевых параметров для доступа к роутеру
Для входа в роутер TrendNet и настройки его сетевых параметров вам необходимо выполнить следующие шаги:
- Подключите компьютер к роутеру. Соедините один конец Ethernet-кабеля с портом компьютера, а другой конец – с одним из портов Ethernet на задней панели роутера.
- Откройте веб-браузер и введите адрес роутера. Введите IP-адрес роутера TrendNet в адресной строке браузера. Обычно адрес роутера – 192.168.0.1 или 192.168.1.1. Нажмите клавишу «Enter».
- Введите имя пользователя и пароль для входа. Введите имя пользователя и пароль, предоставленные вам своим интернет-провайдером или указанные в руководстве по установке роутера TrendNet.
- Настройте сетевые параметры. После успешного входа в настройки роутера перейдите в раздел «Сетевые настройки» или «Network Settings». Здесь вы сможете настроить IP-адрес, маску подсети, DNS-серверы и другие сетевые параметры. Установите значения согласно рекомендациям вашего интернет-провайдера.
- Сохраните изменения. После внесения всех необходимых изменений, нажмите кнопку «Сохранить» или «Save» для применения новых настроек. Перезагрузите роутер TrendNet.
После выполнения этих шагов, вы сможете использовать настроенные сетевые параметры для доступа к роутеру TrendNet и его дальнейшей настройки.
Ввод логина и пароля для входа в роутер
Для того чтобы получить доступ к настройкам роутера TrendNet, необходимо выполнить вход, используя логин и пароль устройства. Эти данные можно найти на задней панели роутера, на этикетке с серийным номером. Обратите внимание, что по умолчанию логин и пароль обычно имеют значения «admin».
Для входа вам потребуются следующие действия:
- Откройте браузер на вашем компьютере.
- В адресной строке введите IP-адрес вашего роутера TrendNet. Обычно IP-адрес указан на этикетке на задней панели устройства или в документации.
- Нажмите клавишу «Enter», чтобы открыть страницу входа.
- На открывшейся странице введите логин и пароль роутера TrendNet. Если вы не изменили эти данные ранее, введите «admin» в оба поля.
- Нажмите кнопку «Войти» или нажмите клавишу «Enter».
Если данные введены верно, вы будете перенаправлены на страницу настроек роутера TrendNet. Здесь вы сможете изменить различные параметры и настроить роутер по своему усмотрению.
Важно помнить, что для безопасности роутера TrendNet необходимо изменить стандартный логин и пароль на собственные. Это поможет предотвратить несанкционированный доступ к настройкам вашего устройства и защитит вашу сеть от внешних угроз.
Дополнительные рекомендации по настройке роутера TrendNet
После входа в панель управления роутером TrendNet есть несколько рекомендаций, которые помогут вам настроить роутер для оптимальной работы и безопасности вашей сети.
1. Обновите прошивку роутера. Посетите официальный сайт TrendNet и проверьте, есть ли последняя версия прошивки для вашей модели роутера. В случае наличия новой версии, скачайте ее и установите на роутер. Обновление прошивки поможет улучшить работу роутера и исправить возможные уязвимости в безопасности.
2. Настройте пароль администратора. Поменяйте стандартный пароль входа в панель управления на что-то уникальное и сложное. Используйте комбинацию букв, цифр и специальных символов. Никогда не используйте простые пароли, такие как «password» или «123456». Кроме того, регулярно меняйте пароль для повышения безопасности.
3. Включите шифрование Wi-Fi. В панели управления роутера TrendNet найдите раздел настройки Wi-Fi и включите шифрование. Рекомендуется использовать WPA2-PSK с AES-шифрованием, так как это самая надежная и безопасная опция. Также создайте сложный пароль для доступа к Wi-Fi сети.
4. Отключите функцию WPS. WPS (Wi-Fi Protected Setup) может быть уязвимой точкой в безопасности вашей сети. Если вы не пользуетесь WPS, рекомендуется отключить эту функцию в панели управления роутера.
5. Включите брендмауэр (фаервол). Брендмауэр поможет защитить вашу сеть от нежелательных соединений и атак извне. В панели управления роутера найдите раздел настройки брендмауэра и включите его. При необходимости, настройте параметры брендмауэра для дополнительной безопасности.
Следуя этим рекомендациям, вы сможете настроить роутер TrendNet для безопасной и надежной работы вашей домашней сети.
Веб-интерфейс роутера TRENDnet — это панель управления вашим роутером, в которой осуществляется сохранение и изменение всех настроек. Чтобы внести изменения в свою сеть, вам необходимо выполнить вход в свой роутер TRENDnet.
Необходимые условия для доступа к веб-интерфейсу TRENDnet
Доступ к веб-интерфейсу TRENDnet довольно прост, и все, что вам понадобится, это:
- Роутер TRENDnet
- Доступ к сети, либо по LAN-кабелю, либо по Wi-Fi
- Веб-браузер, который у вас наверняка есть.
Ниже приведены инструкции по подключению к интерфейсу роутера TRENDnet с целью его конфигурирования и диагностики.
1. Убедитесь, что вы подключены к роутеру TRENDnet
Чтобы получить доступ к страницам настройки вашего роутера TRENDnet, вам необходимо подключиться к его сети.
Поэтому, начните с подключения к сети либо по WiFi, либо по Ethernet-кабелю.
Совет: Если вы не знаете пароль к WiFi своего роутера TRENDnet, вы всегда можете подключиться к нему с помощью Ethernet-кабеля, для которого пароль не требуется.
2. Откройте веб-браузер и перейдите по адресу 192.168.10.1
Откройте браузер и в поле адреса введите IP-адрес роутера. Наиболее частым IP-адресом для роутеров TRENDnet является: 192.168.10.1 Если этот IP-адрес не работает, используйте список IP-адресов по умолчанию для TRENDnet, чтобы отыскать его для вашей конкретной модели.
Совет:
Поскольку вы уже подключены к роутеру TRENDnet, вы также можете использовать whatsmyrouterip.com , чтобы быстро узнать IP-адрес. Он будет указан после «Router Private IP».
192.168.10.1
3. Введите имя пользователя и пароль для вашего роутера TRENDnet
В поле имя пользователя и пароль введите текущее имя пользователя и пароль, а затем нажмите клавишу ввода / вход.
Стандартные учетные данные для входа в TRENDnet
Если вы не уверены в имени пользователя/пароле, вы можете посмотреть стандартные учетные данные для TRENDnet, чтобы узнать об используемых значениях по умолчанию и способах их восстановления.
— Учетные данные также могут быть указаны на наклейке на задней панели роутера.
Готово! Теперь вы сможете выполнить все требуемые настройки устройства.
Как настроить роутер TRENDnet
После входа в интерфейс администратора TRENDnet вы сможете изменить все имеющиеся настройки.
Чтобы не нарушить работу сети, при настройке роутера следует действовать осторожно.
Совет: прежде чем что-либо менять, запишите свои текущие настройки, чтобы их можно было вернуть в случае возникновения проблем.
Что делать, если после изменения конфигурации мой роутер TRENDnet или сеть перестает работать
Если вы по ошибке внесете какие-либо изменения, которые повредят вашей домашней сети TRENDnet, вы всегда можете откатиться назад, воспользовавшись универсальным способом аппаратного сброса 30 30 30.
Как правило, это крайняя мера, и если у вас все еще есть доступ к интерфейсу TRENDnet, вы всегда можете выполнить вход и сначала попытаться восстановить настройки (конечно же, это предполагает, что вы записали исходные значения перед их изменением).
Роутер Trendnet — это мощное устройство, которое обеспечивает безопасное и стабильное подключение к интернету. Однако, чтобы настроить роутер под свои нужды, необходимо войти в его настройки. В этой статье мы предоставим вам пошаговую инструкцию о том, как войти в настройки роутера Trendnet.
Первым шагом для входа в настройки роутера Trendnet является подключение вашего компьютера к роутеру посредством провода Ethernet. Убедитесь, что ваш компьютер подключен к роутеру и правильно работает.
Далее, откройте веб-браузер на вашем компьютере и введите IP-адрес роутера Trendnet в адресной строке. Обычно IP-адрес роутера Trendnet по умолчанию — 192.168.10.1. Нажмите клавишу Enter, чтобы открыть страницу входа в настройки роутера.
После открытия страницы входа в настройки роутера Trendnet, введите соответствующие данные для входа. Обычно логин и пароль по умолчанию — «admin». Однако, если вы изменили эти данные ранее, введите новые данные для входа. После ввода данных, нажмите кнопку «Войти» или «OK», чтобы войти в настройки роутера Trendnet.
Содержание
- Как войти в настройки роутера Trendnet
- Шаг 1: Подключение к роутеру Trendnet
- Шаг 2: Открытие веб-интерфейса роутера Trendnet
- Шаг 3: Вход в настройки роутера Trendnet
Как войти в настройки роутера Trendnet
Для того чтобы войти в настройки роутера Trendnet, выполните следующие шаги:
- Подключите компьютер к роутеру. Используйте Ethernet-кабель для подключения компьютера к одному из портов LAN на задней панели роутера.
- Откройте интернет-браузер. Запустите любой интернет-браузер на компьютере, например, Google Chrome, Mozilla Firefox или Microsoft Edge.
- Введите IP-адрес роутера в адресной строке браузера. Введите IP-адрес роутера Trendnet (обычно это 192.168.10.1 или 192.168.1.1) в адресной строке браузера и нажмите клавишу «Enter».
- Введите логин и пароль. В появившемся окне введите логин и пароль для доступа к настройкам роутера Trendnet. Обычно логин и пароль по умолчанию — «admin».
- Нажмите кнопку «Войти». После ввода корректных данных нажмите кнопку «Войти» или «OK», чтобы получить доступ к настройкам роутера.
Поздравляю! Теперь вы вошли в настройки роутера Trendnet и можете настроить его по своим потребностям.
Шаг 1: Подключение к роутеру Trendnet
Для того чтобы войти в настройки роутера Trendnet, вам необходимо подключиться к роутеру с помощью компьютера или мобильного устройства. Для проводного подключения используйте Ethernet-кабель, подключив его к LAN-порту роутера и сетевой карте вашего компьютера.
Если вы планируете использовать беспроводное подключение, убедитесь, что функция Wi-Fi в вашем устройстве включена, и найдите доступные сети Wi-Fi. Выберите сеть, которую создал ваш роутер, и введите пароль, если требуется.
Шаг 2: Открытие веб-интерфейса роутера Trendnet
После подключения к роутеру Trendnet и установки необходимых программных драйверов на компьютер, вы можете открыть веб-интерфейс роутера.
Для этого выполните следующую последовательность шагов:
- Откройте веб-браузер на вашем компьютере.
- В адресной строке введите IP-адрес роутера Trendnet. Обычно это 192.168.10.1, но вы можете найти точный IP-адрес роутера в документации или на его нижней панели.
- Нажмите клавишу Enter, чтобы перейти на страницу входа в веб-интерфейс роутера Trendnet.
После выполнения этих шагов вы должны увидеть страницу входа в веб-интерфейс роутера Trendnet, где вам нужно будет ввести логин и пароль для авторизации.
Шаг 3: Вход в настройки роутера Trendnet
После подключения к роутеру Trendnet и открытия веб-браузера необходимо войти в настройки устройства. Для этого выполните следующие действия:
- Откройте веб-браузер, введите IP-адрес вашего роутера Trendnet в адресной строке и нажмите Enter.
- В открывшемся окне введите свои учетные данные (логин и пароль) для входа. Обратитесь к документации к роутеру Trendnet, чтобы узнать, какие учетные данные используются по умолчанию. В случае, если вы уже устанавливали свои учетные данные, введите их.
- Нажмите на кнопку «Войти» или нажмите Enter, чтобы войти в настройки роутера Trendnet.
После успешного входа вы будете перенаправлены на главную страницу настроек роутера Trendnet, где вы сможете настроить различные параметры и функции вашего устройства.
Обратите внимание, что точная последовательность действий может немного отличаться в зависимости от модели роутера Trendnet и версии программного обеспечения. Если у вас возникнут сложности или вы не можете войти в настройки роутера, рекомендуется обратиться к руководству пользователя или связаться с технической поддержкой Trendnet для получения дополнительной помощи.
В настоящее время роутеры являются неотъемлемой частью нашей повседневной жизни, обеспечивая нам стабильное и быстрое подключение к Интернету. Одним из самых популярных производителей роутеров является компания Тренднет. Если вы являетесь владельцем роутера Тренднет и хотите настроить его параметры, вам потребуется войти в его настройки.
Вход в настройки роутера Тренднет обычно осуществляется через веб-интерфейс, который открывается в браузере. Для этого вам потребуется знать IP-адрес роутера и учетные данные, которые были установлены по умолчанию или изменены вами ранее.
Для начала, откройте веб-браузер и введите IP-адрес роутера в адресной строке. Обычно IP-адрес Тренднет роутера равен 192.168.1.1, но в некоторых моделях он может отличаться. Если вы не знаете IP-адрес своего роутера, вы можете найти его в инструкции к устройству или запросить его у вашего интернет-провайдера.
Примечание: Если вы впервые входите в настройки роутера Тренднет, используйте учетные данные, указанные в инструкции к устройству. Если вы внесли изменения в учетные данные, используйте новые данные для входа.
После того, как вы ввели IP-адрес роутера в адресной строке браузера, нажмите клавишу Enter. В результате откроется страница авторизации, где вам потребуется ввести свои учетные данные. Обычно в качестве логина используется admin, а пароль может быть указан на самом роутере или в инструкции к нему.
После успешной авторизации вы попадете на главную страницу настроек роутера Тренднет, где вы сможете настроить все нужные параметры под свои потребности. Будьте осторожны при изменении настроек, чтобы не повредить работу роутера.
Содержание
- Тренднет: вход в роутер
- Полная инструкция по установке пароля
- Как найти IP-адрес роутера Trendnet
Тренднет: вход в роутер
Вот пошаговая инструкция, как выполнить вход в роутер Тренднет:
- Соедините компьютер и роутер с помощью сетевого кабеля или подключитесь к Wi-Fi сети, созданной роутером Тренднет.
- Откройте любой веб-браузер (например, Google Chrome, Mozilla Firefox, Microsoft Edge и т.д.).
- Введите IP-адрес роутера в адресной строке браузера. Обычно IP-адрес указан на задней панели роутера или указан в документации.
- Нажмите клавишу Enter или нажмите кнопку «Войти».
- Откроется страница входа в роутер Тренднет. Введите имя пользователя и пароль. Обычно они также указаны на задней панели роутера или в документации. Если вы не нашли данные для входа, попробуйте использовать комбинацию «admin» в качестве имени пользователя и «admin» или «password» в качестве пароля.
- Нажмите кнопку «Войти» или «ОК».
- Вы успешно вошли в роутер Тренднет и теперь можете настраивать его параметры и управлять сетью.
Обратите внимание, что после входа в роутер Тренднет рекомендуется изменить стандартные имя пользователя и пароль на более надежные, чтобы обеспечить безопасность вашей сети.
Следуйте этой инструкции и без проблем сможете осуществить вход в роутер Тренднет и управлять своей сетью.
Полная инструкция по установке пароля
- Откройте веб-браузер на компьютере или устройстве, подключенном к роутеру.
- Введите IP-адрес вашего роутера Тренднет в адресной строке браузера. Обычно он выглядит так: 192.168.0.1 или 192.168.1.1.
- Нажмите клавишу «Enter» на клавиатуре или щелкните по кнопке «Войти».
- Введите имя пользователя и пароль для входа в роутер. Если вы никогда не изменяли эти данные, используйте значения по умолчанию. Обычно это «admin» (без кавычек) в обоих полях.
- Найдите вкладку «Настройки безопасности» или «Wireless Security» в меню роутера.
- Выберите тип шифрования, например, WPA2-PSK или WPA3-PSK.
- В поле «Пароль» введите новый пароль для вашей Wi-Fi сети.
- Нажмите кнопку «Сохранить» или «Apply», чтобы применить изменения.
Теперь ваш роутер Тренднет будет защищен паролем, и доступ к вашей сети Wi-Fi будет требовать ввода этого пароля. Не забывайте сохранить ваш пароль в надежном месте и регулярно обновляйте его, чтобы обеспечить максимальную безопасность вашей сети.
Как найти IP-адрес роутера Trendnet
1. Просмотреть метку на задней панели роутера. Обычно на задней панели роутера Trendnet есть наклейка с информацией, включая IP-адрес. Он может быть отмечен как «Default Gateway» или «IP address». Запишите этот адрес, он понадобится для доступа к настройкам роутера.
2. Выполнить команду «ipconfig» в командной строке. Для этого откройте командную строку на вашем компьютере (можно найти поиском в меню «Пуск») и введите команду «ipconfig». В результате будет показана информация о сети, подключенной к компьютеру. Найдите строку с названием «Default Gateway». Рядом с ней будет указан IP-адрес роутера Trendnet.
3. Использовать программу сканирования сети. Существуют специальные программы, позволяющие сканировать сеть и находить устройства с их IP-адресами. Одной из таких программ является Advanced IP Scanner. Запустите программу и выполните сканирование сети. В результате будет показан список подключенных устройств с их IP-адресами, в том числе и роутера Trendnet.
После того как вы найдете IP-адрес роутера Trendnet, вы сможете осуществить вход в его настройки и настроить необходимые параметры.