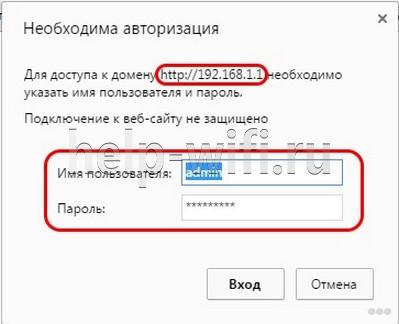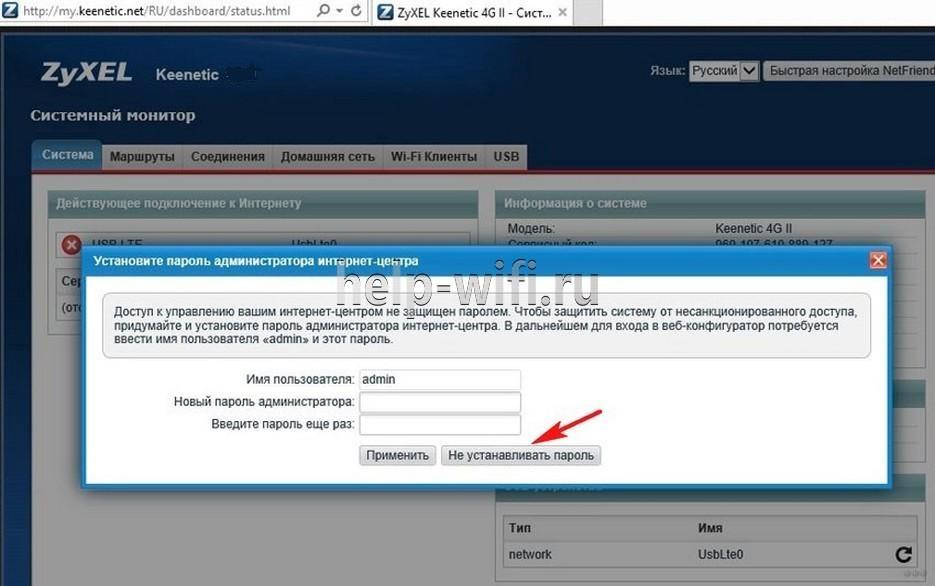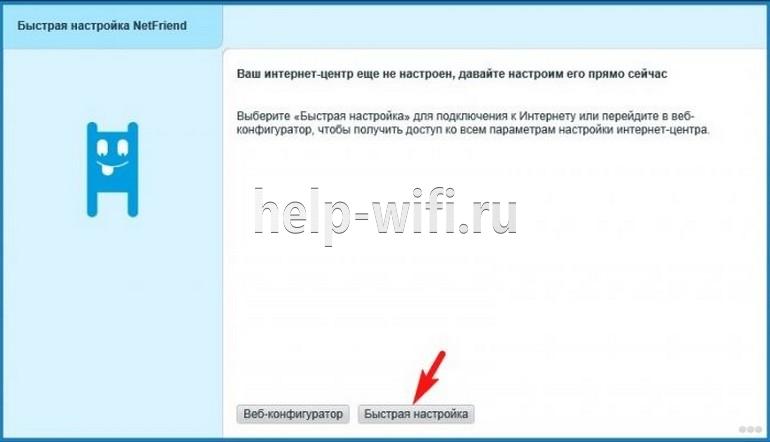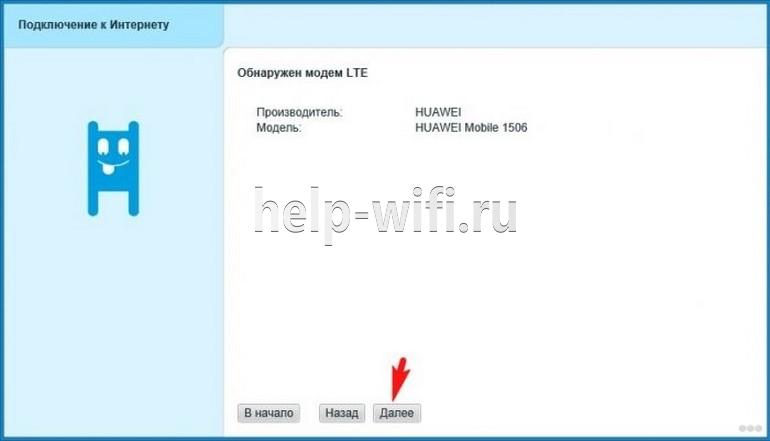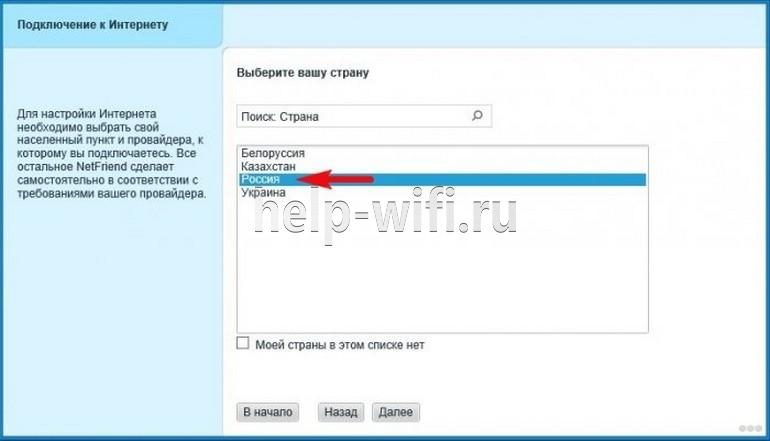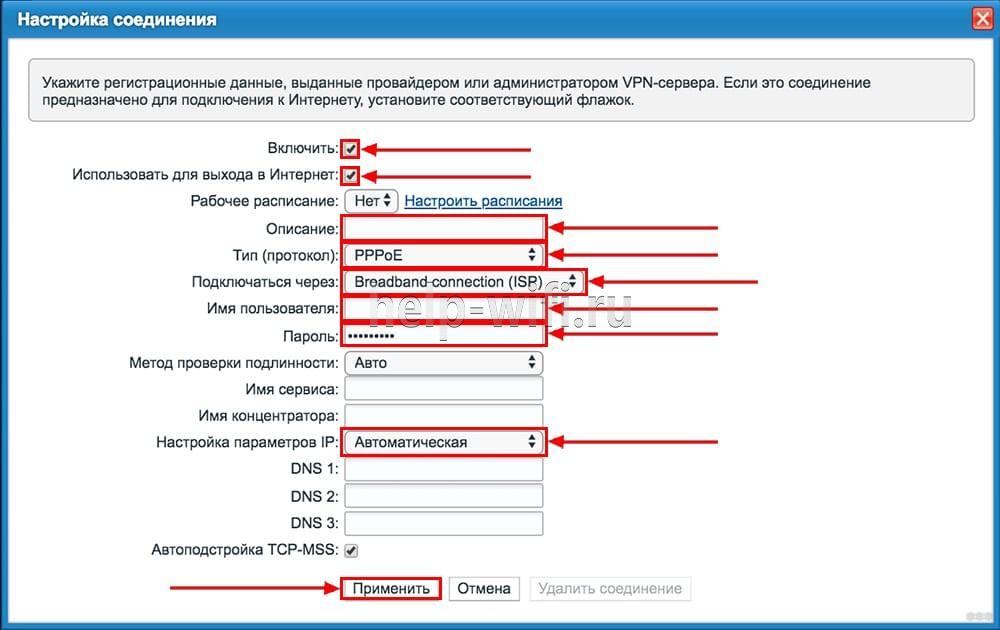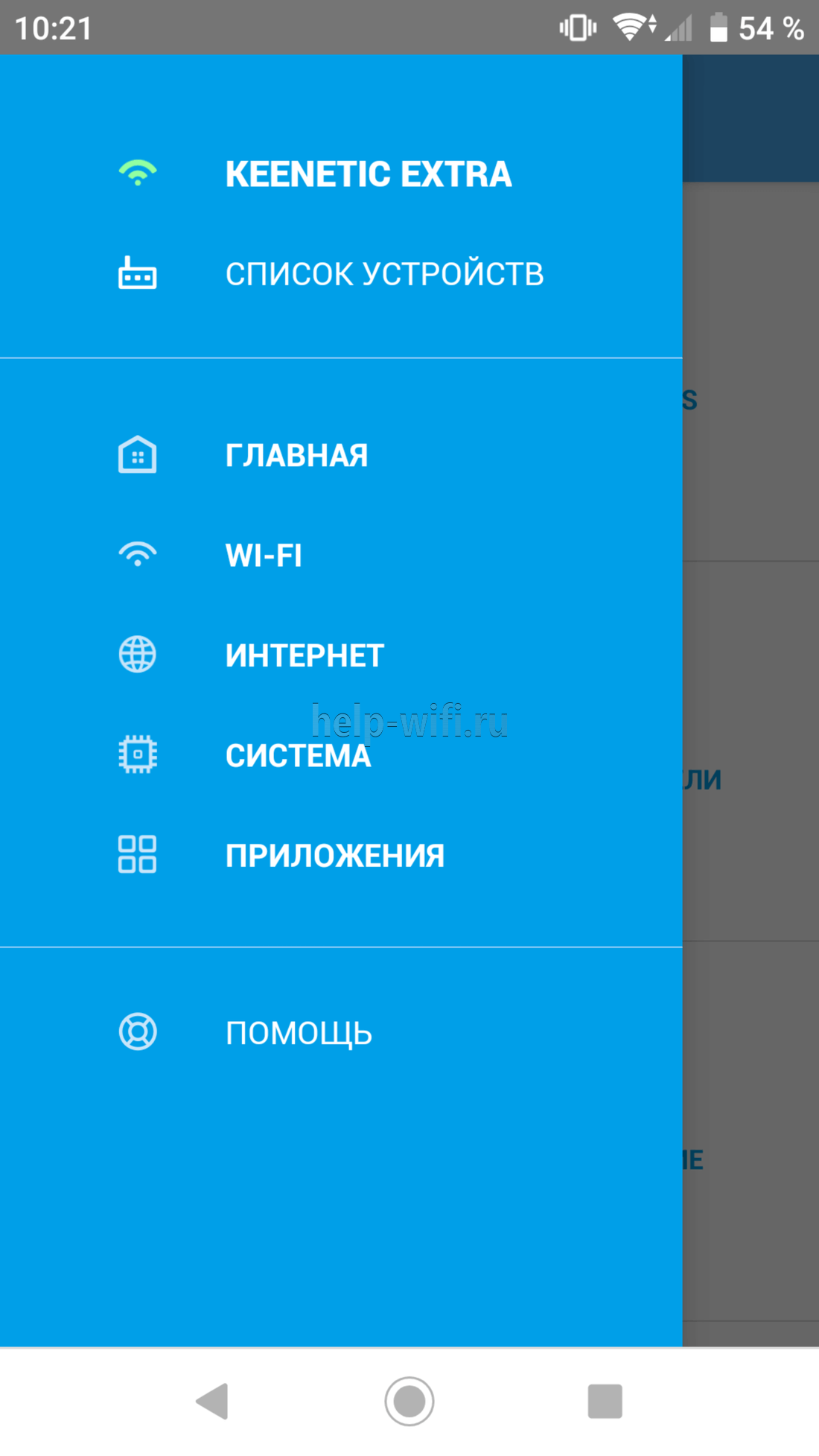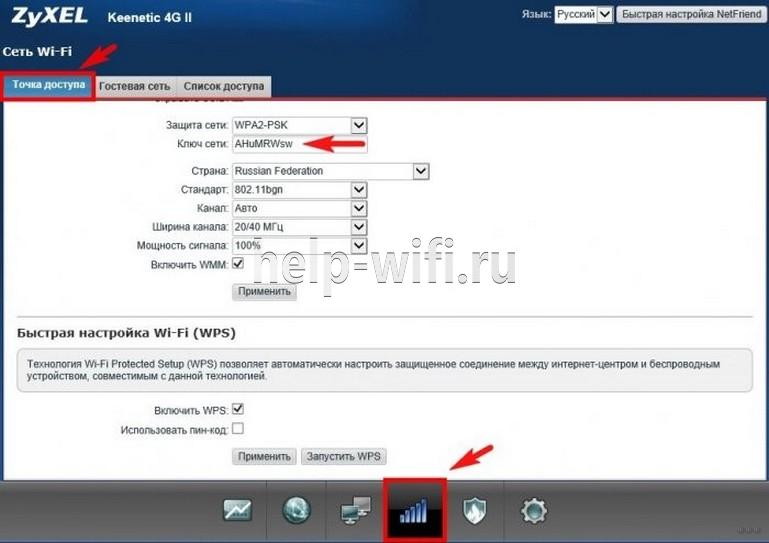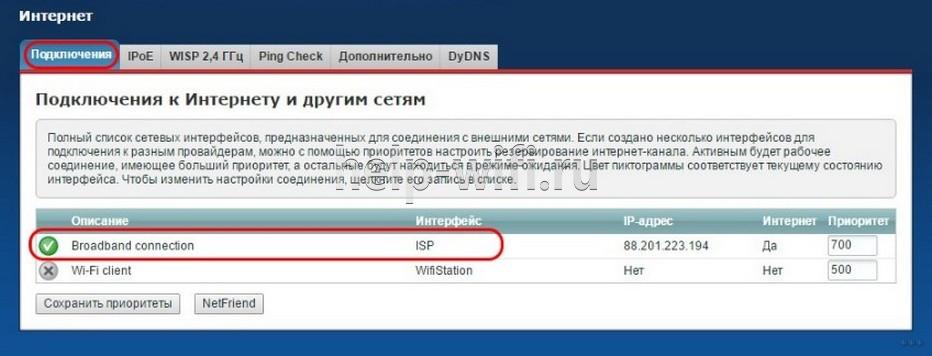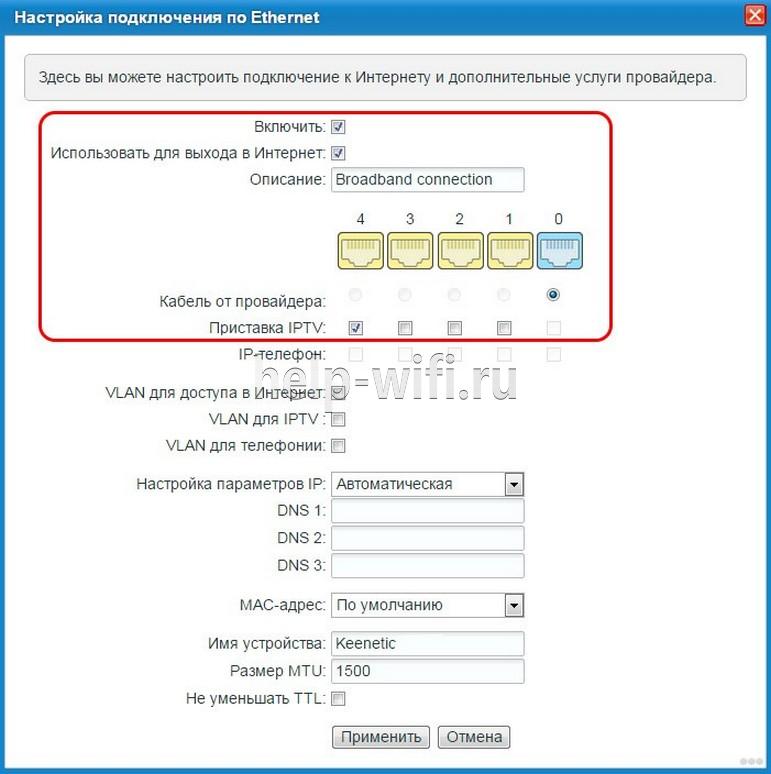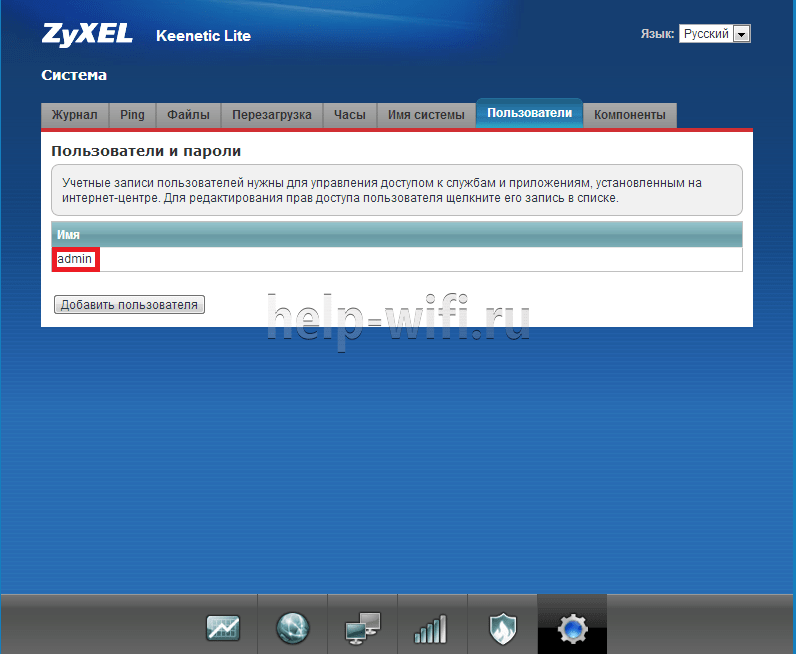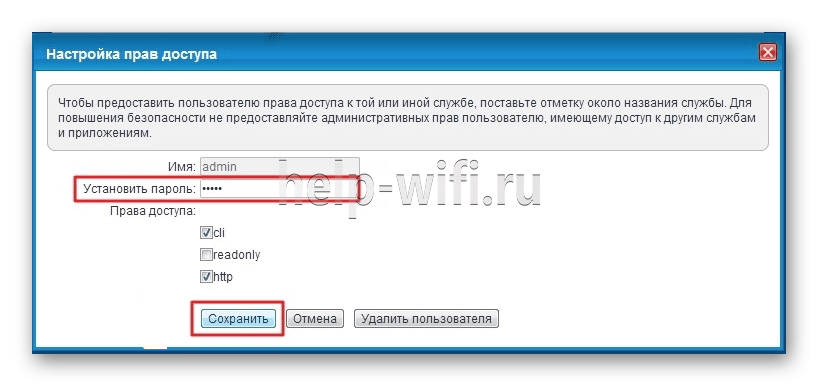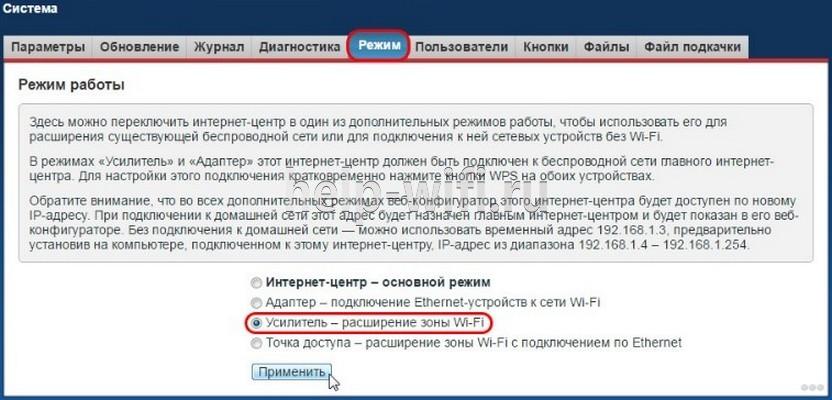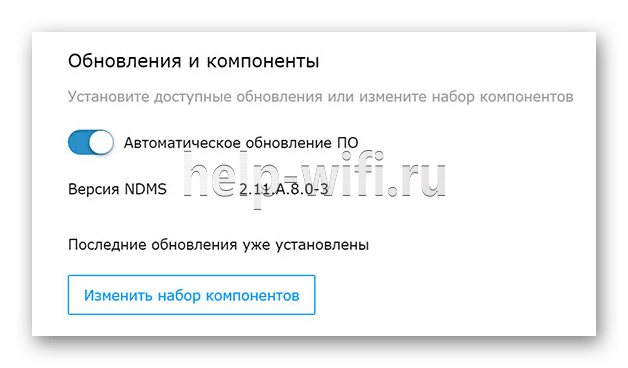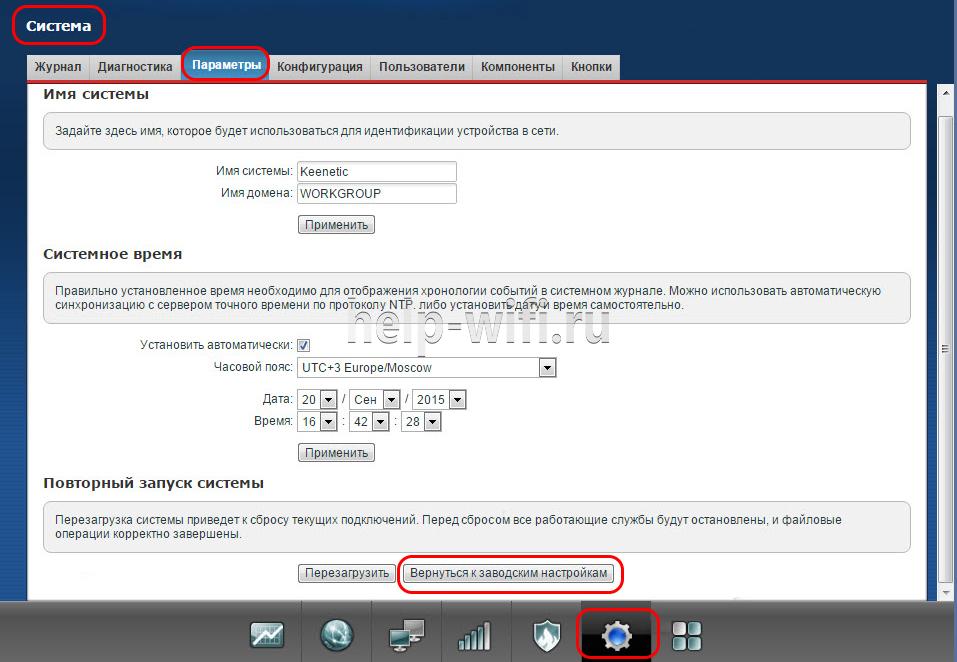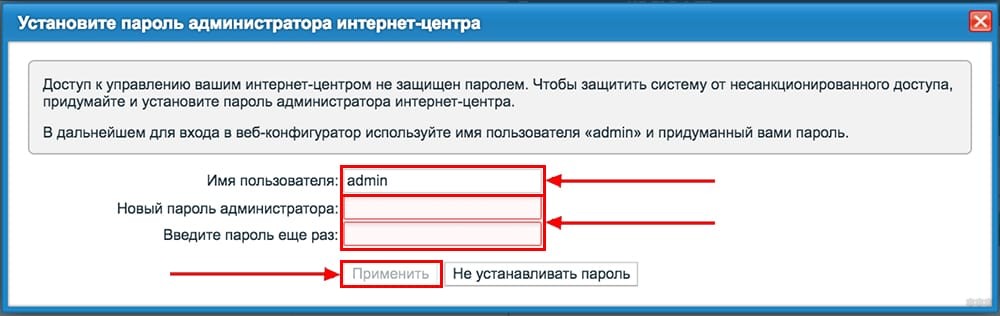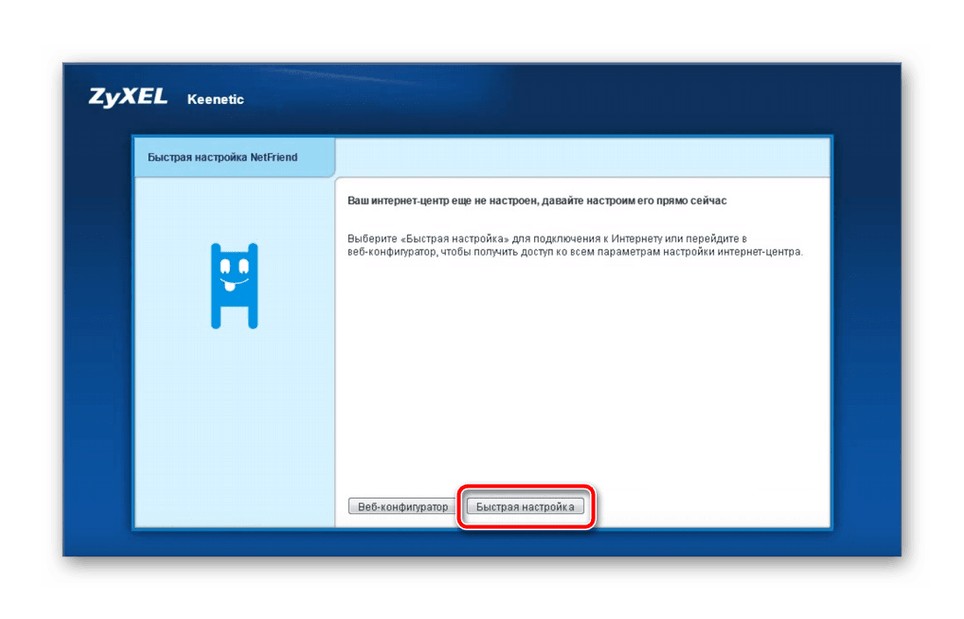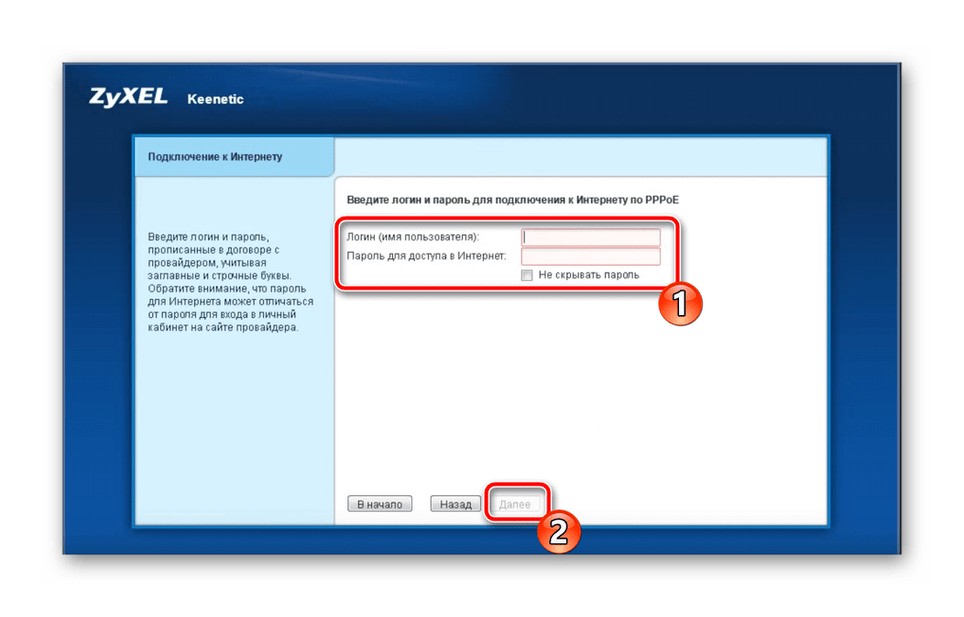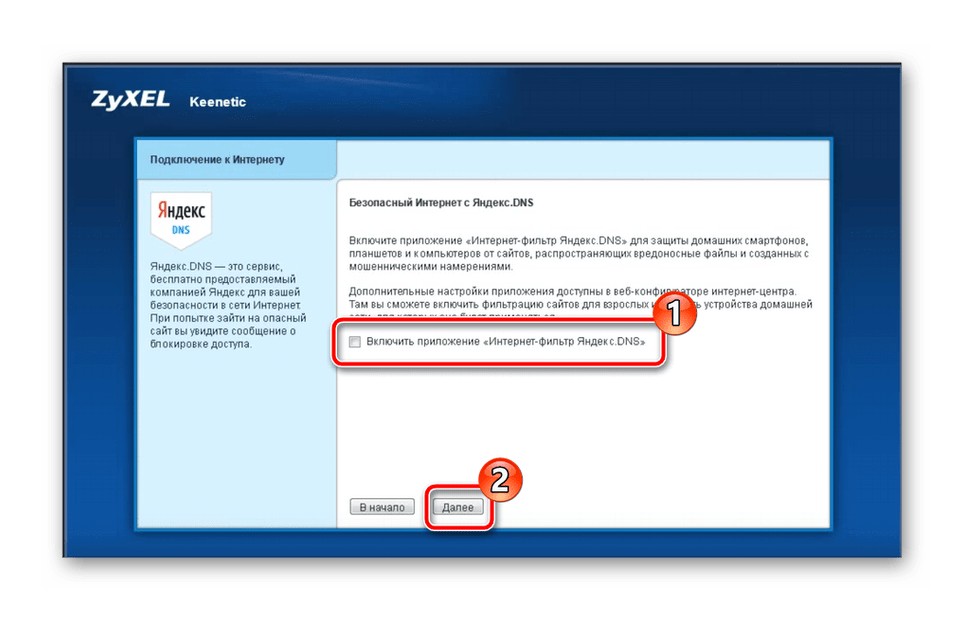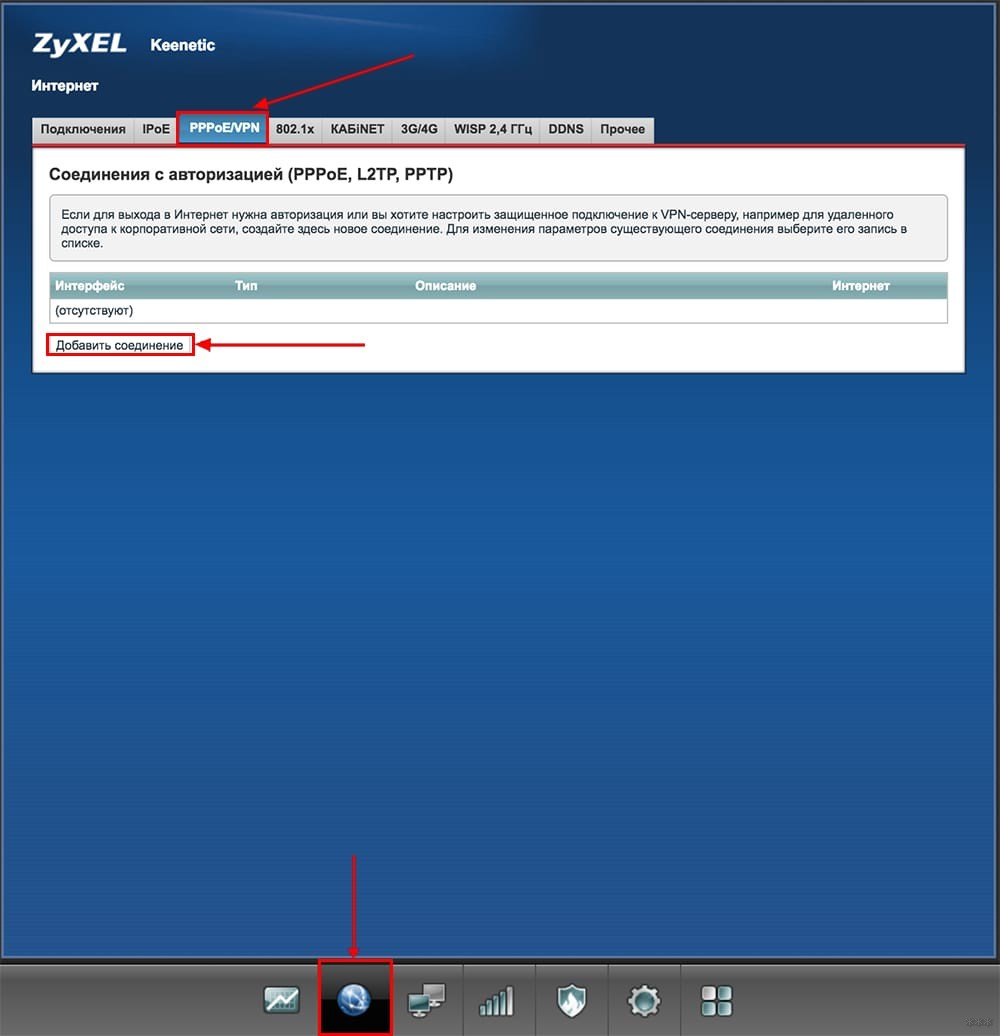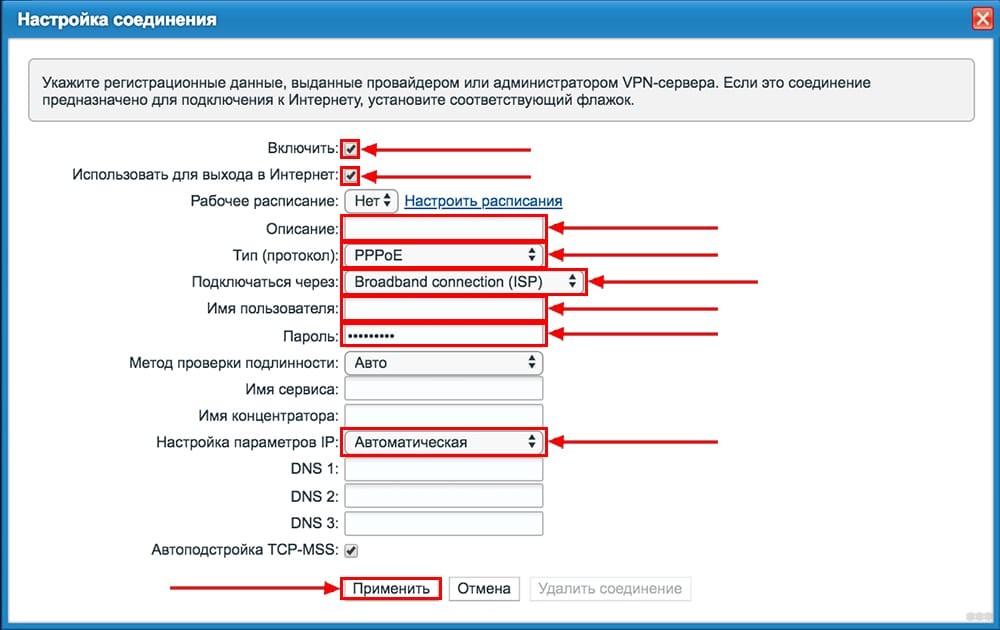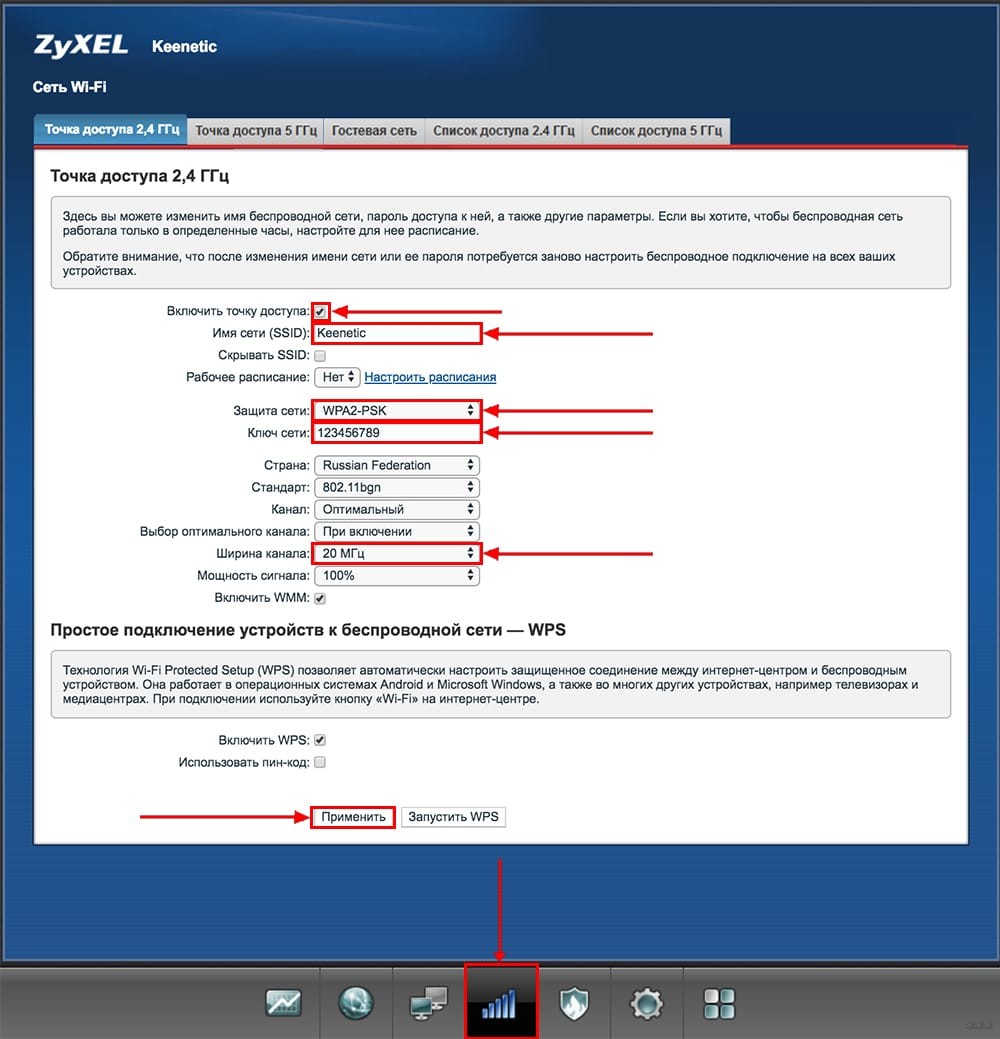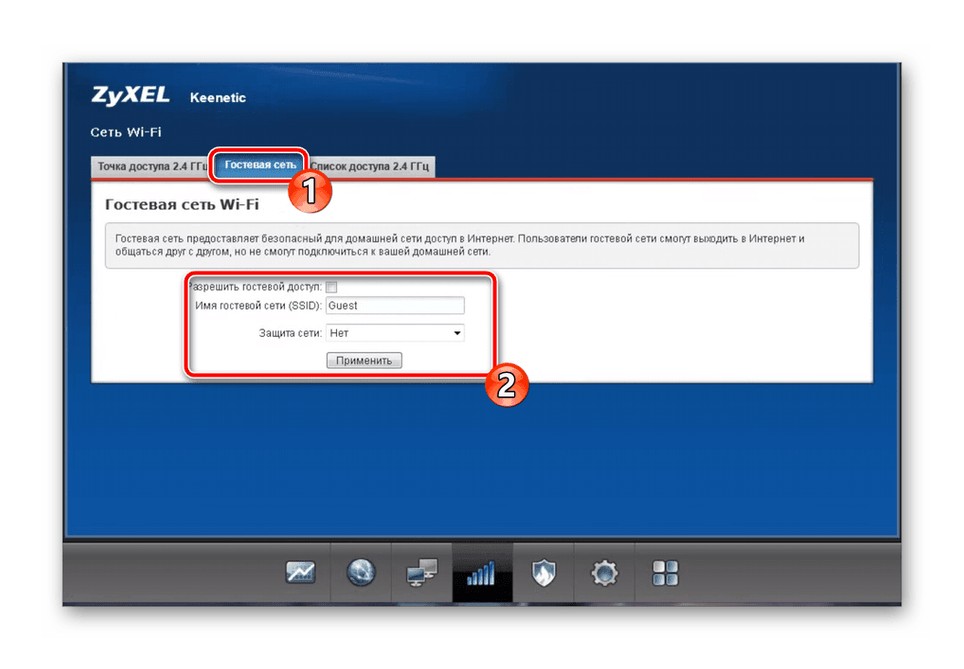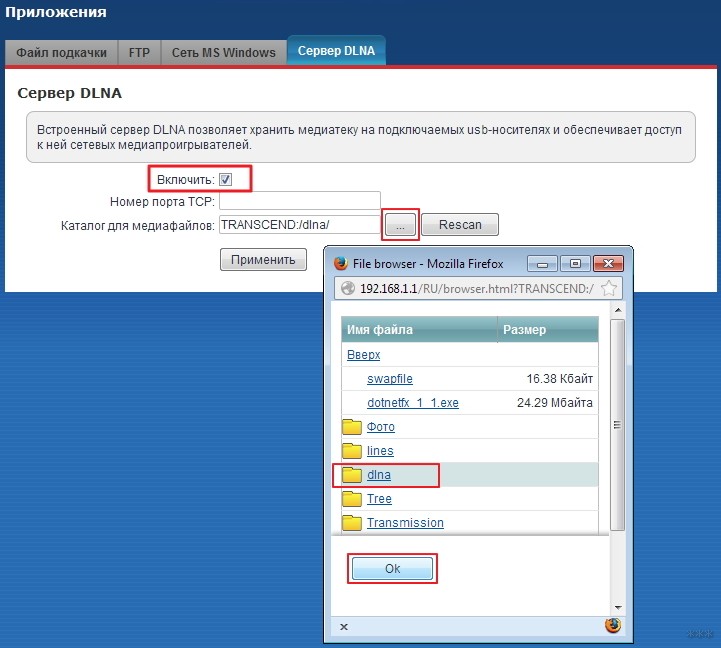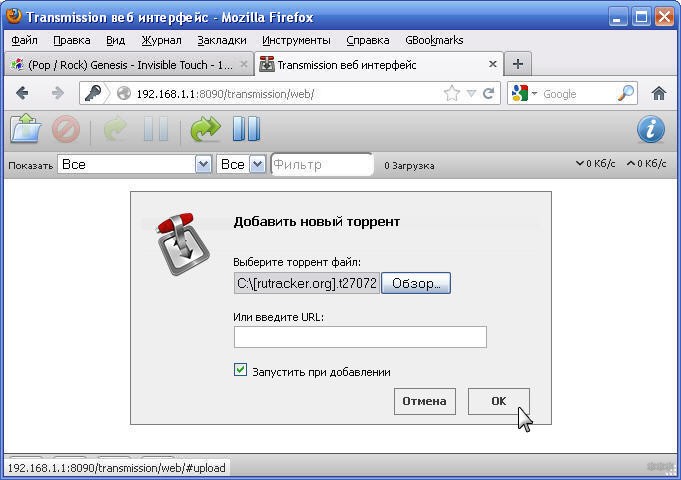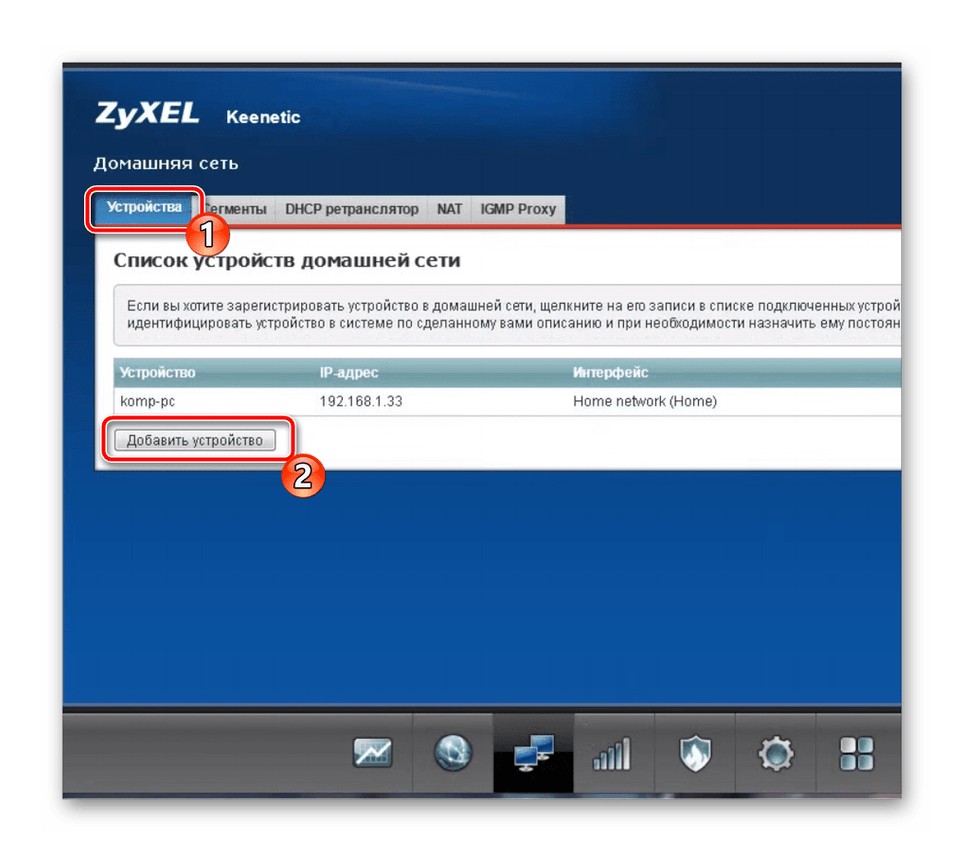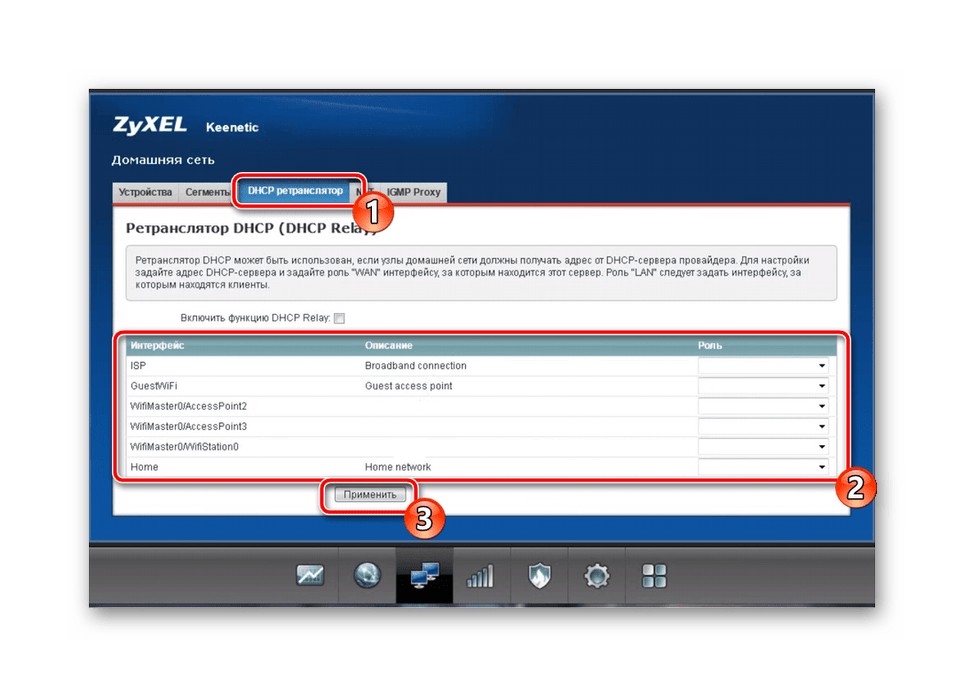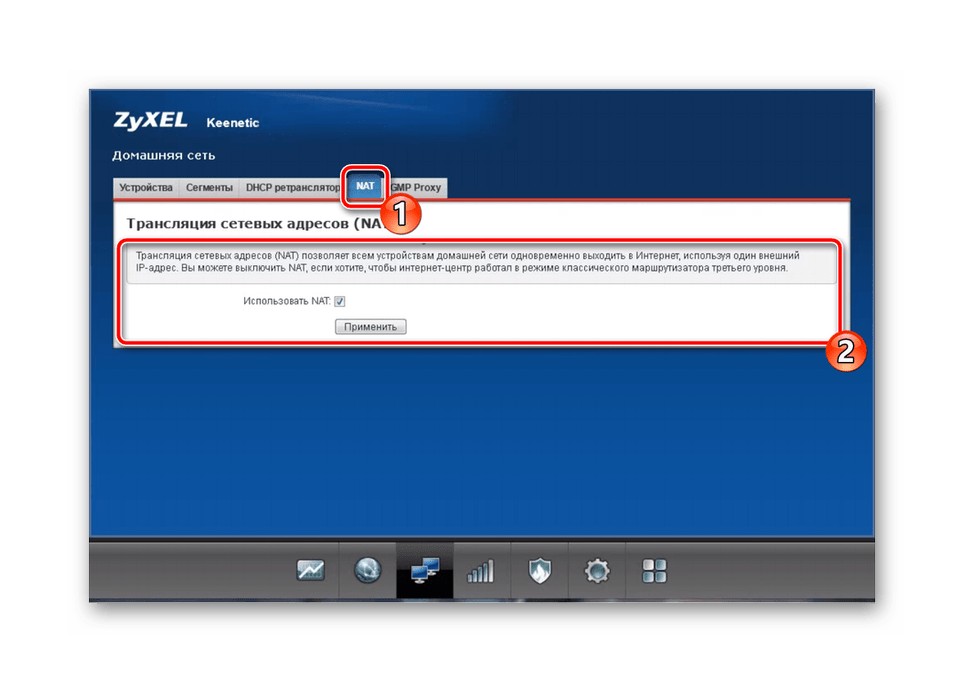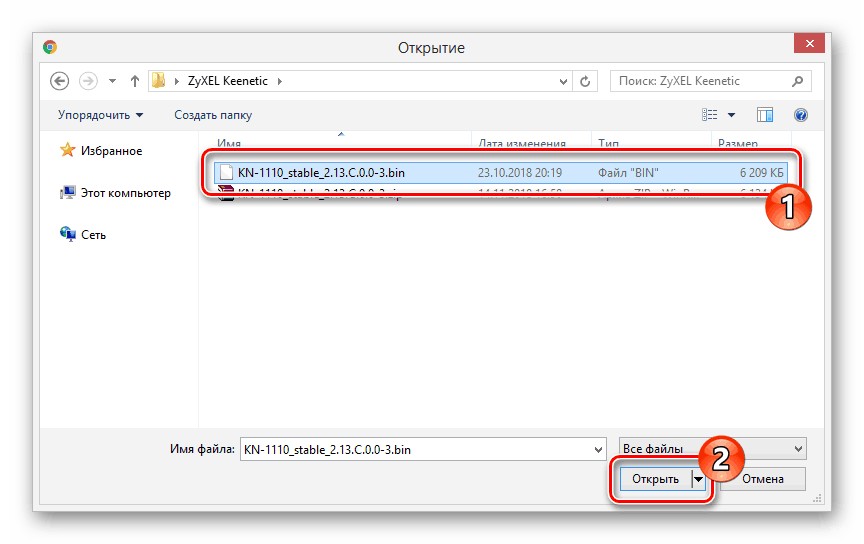В этой статье я покажу, как зайти в настройки роутера Keenetic по адресу my.keenetic.net или 192.168.1.1. Мы так же рассмотрим решения популярных проблем, когда не удается зайти в настройки роутера, не подходит пароль, появляется ошибка при попытке открыть веб-интерфейс интернет-центра Keenetic.
Эта статья будет написана на примере актуальных версий роутеров Keenetic, которые выполнены в белом корпусе и работают на новой версии операционной системы KeeneticOS. С новым и современным веб-интерфейсом. Инструкция подойдет для следующих моделей: Keenetic Start, 4G, Lite, Omni, DSL, City, Air, Extra, Duo, Speedster, Viva, Ultra, Giga, Runner 4G, Hero 4G. У меня роутер Keenetic Viva.
Как открыть настройки роутера Keenetic?
Если вы уже когда-то самостоятельно выполняли вход в веб-интерфейс любого другого роутера, то с Keenetic проблем возникнуть не должно, там все точно так же. Чтобы сделать инструкцию максимально простой и понятной, разделю ее на несколько шагов.
Шаг 1 – подключение
Устройство, с которого вы хотите получить доступ к странице с настройками должно быть подключено к роутеру Keenetic. Если ваш роутер уже настроен и устройства в вашем доме к нему подключены, то вы можете использовать любое устройство: ноутбук, ПК, телефон, планшет. Если роутер новый, то к нему нужно подключить какое-то одно устройство, с которого вы выполните настройку. Лучше всего использовать обычный компьютер, или ноутбук. Есть два варианта подключения:
- По кабелю. Просто соедините свой компьютер с Keenetic с помощью сетевого кабеля, который есть в комплекте с интернет-центром.
- По Wi-Fi. Как только вы включите роутер, он будет раздавать Wi-Fi. Нужно подключиться к этой Wi-Fi сети. Заводское имя сети и пароль для подключения к ней указаны на корпусе роутера (наклейка расположена снизу).
Если подключаетесь с телефона или планшета, можете запустить камеру и навести ее на QR-код, который есть на той же наклейке снизу.
Шаг 1 – вход на my.keenetic.net или 192.168.1.1
На устройстве, которое подключено к роутеру откройте любой браузер. Я на компьютере использую стандартный Microsoft Edge. Для входа в веб-интерфейс роутеров Keenetic можно использовать обычный адрес my.keenetic.net (указан снизу роутера, на фото выше) или IP-адрес 192.168.1.1.
Можно использовать любой адрес. Разницы никакой нет. Введите адрес в адресной строке браузера (не в поисковой строке!) и перейдите по нему (нажав на Enter).
Дальше есть три варианта:
- Если роутер уже был настроен, пароль администратора изменен, то откроется страница авторизации в веб-конфигураторе Keenetic. На которой нужно указать имя пользователя и пароль (который был установлен при первой настройке) и выполнить вход.
В том случае, когда вы не знаете пароль, или забыли его, в настройки зайти не получится. Попробуйте стандартный логин и пароль admin/admin или admin/1234. Если не подошли – нужно делать сброс настроек роутера. Для этого нужно чем-то острым нажать на кнопку «Reset» (она утоплена в корпус) и подержать 10-12 секунд. После сброса настроек и повторного перехода по адресу my.keenetic.net или 192.168.1.1 появится страница, о которой я рассужу ниже (2 вариант). Более подробная инструкция по сбросу настроек есть в конце статьи.
- Если роутер новый (или после сброса настроек), то появится окно, в котором можно выбрать язык веб-интерфейса, запустить мастер быстрой настройки, или перейти в панель управления.
Выбрав один из двух вариантов, появится окно в котором нужно принять лицензионное соглашение, а затем установить пароль администратора интернет-центра. Нужно придумать пароль и указать его два раза. Имя пользователя по умолчанию будет admin.
В дальнейшем это имя пользователя и установленный пароль нужно будет вводить каждый раз, когда вы будете выполнять вход в веб-интерфейс маршрутизатора. После установки пароля откроется либо мастер быстрой настройки, с помощью которого вы сможете быстро настроить свой роутер (подключение к интернету, Wi-Fi сеть), либо же панель управления, которая выглядит вот так:
После чего вы можете перейти в отдельные разделы и задать необходимые настройки, сменить пароль и т. д.
- Ну и третий вариант – страница с настройками не открывается. При попытке перейти по адресу my.keenetic.net или 192.168.1.1 появляется ошибка (страница недоступна, не удается открыть эту страницу), бесконечная загрузка.
Либо же открывается страница поисковой системы Google или Яндекс.
О решении этих проблем я расскажу более подробно.
my.keenetic.net или 192.168.1.1 не открывается. Что делать?
Попробуйте применить следующие решения:
- Проверьте оба адреса. Если не заходит на my.keenetic.net, попробуйте перейти по адресу 192.168.1.1.
- Проверьте подключение устройства к роутеру. Подключение может быть без доступа к интернету, но настройки должны открываться.
- Перезагрузите роутер (отключить/включить питание).
- Попробуйте зайти через другой браузер.
- Отключите VPN (если он установлен как отдельная программа или расширение в браузере).
- Подключите к роутеру Keenetic другое устройство и попробуйте открыть веб-интерфейс с его помощью.
- Если пытаетесь зайти с компьютера, то проверьте, выставлены ли автоматические настройки IP-адреса в Windows.
- Если открывается поисковая система, то вы скорее всего вводите адрес в поисковой строке, а не в адресной.
- Посмотрите дополнительные решения в этой статье: не заходит в настройки роутера на 192.168.0.1 или 192.168.1.1.
- Сделайте сброс настроек роутера. Это в крайнем случае. О том как это сделать, читайте дальше в статье.
Неправильное имя пользователя или пароль
Имя пользователя и пароль по умолчанию на роутерах Keenetic не установлены. Если я не ошибаюсь, то эти настройки не были установлены и на более старых моделях. Это значит, что при первой настройке роутера пользователь сам устанавливает пароль (имя пользователя admin). Если у вас появилось окно авторизации в веб-конфигураторе, но вы не знаете какое имя пользователя и пароль вводить, или появляется ошибка «Неправильное имя пользователя или пароль», то нужно делать сброс настроек роутера.
Попробуйте стандартные: admin/admin или admin/1234.
Если это не сработало, остается только один вариант – сброс настроек. После этой процедуры роутер будет как новый, его придется настраивать заново. Включите роутер и подождите несколько минут. Скрепкой, или другим острым предметом зажмите кнопку на 10-12 секунд.
Кнопку можно отпускать, когда индикатор «Статус» начнет быстро мигать.
После этого вы снова сможете зайти в настройки интернет-центра и установить новый пароль администратора.
Если остались какие-то вопросы – задавайте их в комментариях.
На чтение 12 мин Просмотров 7.8к.
Артём Нойман
Веб-разработчик, контент-менеджер на проектах IT-тематики
Роутер Keenetic Extra разрабатывался как недорогая альтернатива другим продуктам компании. Маршрутизатор рассчитан на небольшие офисы, частные дома и квартиры, его просто настраивать. Аппарат работает с двумя частотами: 2,4 и 5 ГГц, что позволяет избежать нежелательных помех из-за наслаивания сигнала. Дополнительно оснащен другими полезными вспомогательными функциями.
Содержание
- Особенности и технические характеристики
- Индикаторы и разъемы
- Подключение
- Вход в настройки роутера
- Автоматическая настройка
- Ручная настройка
- Настройка PPPoE/VPN
- Настройка IPoE
- Настройка через мобильное приложение
- Подключение и параметры Wi-Fi
- Настройка IP TV
- Смена пароля
- Обновление прошивки
- Через веб-интерфейс
- Через приложение для смартфонов
- Сброс настроек
- Отзывы
Особенности и технические характеристики
Zyxel Keenetic Extra создавался на базе линейки маршрутизаторов Giga – более премиальных устройств. В линейку Экстра входит несколько моделей устройств, примерно похожих по техническим характеристикам между собой. Самые популярные у массового пользователя решения были успешно перенесены в новый модельный ряд маршрутизаторов.
Основная «фишка» всех устройств Zyxel – простой и понятный пользовательский интерфейс. С настройкой сможет справится даже неопытный пользователь. Помимо выбора индивидуальных параметров предусмотрены и вспомогательные, например, встроенный BitTorrent-клиент.
Технические характеристики Зиксель Кинетик Экстра:
- поддержка беспроводного подключения к интернету через USB-модем стандартов 3G, LTE, 4G;
- стандарт Wi-Fi 802.11n с рабочими частотами 2,4 и 5 ГГц;
- 2 антенны на 3 дБи ;
- 4 LAN-интерфейса и один USB для подключения модема или флешки;
- заявленная производителем скорость передачи данных по Wi-Fi на 2,4 ГГц и 5 ГГц — 300 Мбит/с;
- максимальная скорость передачи данных через интерфейсы LAN/USB – 100 Мбит/сек;
- имеется поддержка протоколов DHCP, IGMP, PPTP, Dynamic DNS;
- есть поддержка межсетевых экранов NAT, повышающих безопасность соединения;
- можно блокировать запросы по MAC и IP-адресам;
- доступно создание VPN-подключений;
- взаимодействие с роутером происходит как через внешние элементы управления, так и веб-интерфейс.
Комплектация стандартная: блок питания, кабели для подключения, инструкция по применению и прочая документация от производителя и магазина.
Удобство и простота настройки
9
Индикаторы и разъемы
Zyxel Extra оснащен 9 светодиодными индикаторами состояния и 7 разъемами для подключения.
Список интерфейсов:
- 4 LAN-порта;
- 1 Ethernet-разъём для проводного подключения к сети;
- 1 USB-порт для модемов и внешних накопителей;
- 1 разъем питания.
Перечень индикаторов на передней панели:
- индикатор включения;
- индикатор подключения WAN;
- четыре индикатора подключения LAN;
- индикатор подключения к Wi-Fi;
- индикатор подключения к интернету;
- индикатор подключения через модем.

Подключение
Чтобы выполнить подключение роутера Zyxel Extra, нужно подключить роутер к электропитанию, а затем протянуть Ethernet и LAN-кабели. Более подробная инструкция:
- С помощью блока питания подключите устройство к электросети. Включите сам роутер через кнопку включения на корпусе.
- Для подключения интернета по кабелю или для создания локальной сети по кабелю, нужно соединить роутер с компьютером через LAN-кабели.
- Чтобы маршрутизатор стал раздавать интернет, подсоедините к нему Ethernet-кабель. Если подключение планируется производить через модем, то вставьте его в USB-разъем.
Необязательно подключать роутер к компьютеру или ноутбуку через LAN-кабель, так как дальнейшую настройку можно выполнить через беспроводное подключение (Wi-Fi). После включения роутера в сеть и подсоединения Ethernet-кабеля или модема найдите среди доступных беспроводных подключений «Zyxel Extra». Выполните соединение. Название точки доступа может быть другим, если вы или провайдер его ранее изменяли в настройках.
Настройка роутера проводится через любой браузер, установленный на компьютере пользователя. Установите его заранее, если не хотите пользоваться стандартным Internet Explorer или Edge, так как к роутеру не прилагается носителей с установочными файлами браузеров.
Вход в настройки роутера
Чтобы настроить Keenetic Extra, нужно войти в специальный веб-интерфейс прошивки устройства. Вход происходит посредствам ввода в адресную строку браузера адреса: http://192.168.1.1. Нажмите Enter, чтобы выполнить переход.
При входе в настройки появится окошко с полями ввода логина и пароля. По умолчанию: логин – «admin», пароль – «1234» или «admin». Значения по умолчанию могут быть изменены вашим оператором. В таком случае актуальные данные для входа ищите в договоре.
При первом входе в настройки появится окошко с рекомендацией сменить логин и пароль на отличные от стандартных. Вы можете внести изменения или закрыть окошко и продолжить настройки.
Автоматическая настройка
Автоматическая настройка Keenetic Extra происходит в несколько шагов:
- При первом подключении появляется окошко, где предлагается выполнить быструю настройку роутера. Нажмите «Быстрая настройка» для запуска процесса.
- Должен определиться тип подключения: модем или кабель. Он определяется автоматически спустя несколько секунд. Кликните «Далее» для продолжения.
- Из представленного списка стран выберите страну нахождения. Если ее нет в списке, то воспользуйтесь поисковой строкой в верхней части окна.
- Введите повторно логин и пароль. Здесь не используется стандартные логин/пароль для входа в настройки. Узнать данные для ввода можно в договоре с провайдером.
- Для обеспечения повышенной безопасности предлагается включить «Интернет-фильтр Яндекс с DNS». Отметьте галочкой данный пункт и кликните по кнопке «Далее».
- Для завершения автоматической настройки роутера воспользуйтесь кнопкой «Выйти в интернет».
При корректном завершении настроек на корпусе роутера должен загореться индикатор в виде земного шара.
Ручная настройка
Процесс ручной настройки Keenetic Extra будет отличаться в зависимости от выбранного типа подключения. Все дальнейшие действия будут проходить во вкладке «Интернет». Переключиться в нее можно, кликнув по иконке земного шара в нижней части окна.
Настройка PPPoE/VPN
Самый популярный формат подключения, так как им пользуются все основные операторы связи и провайдеры. Настройка происходит следующим образом:
- Переключитесь во вкладку «PPPoE/VPN». Там нажмите по кнопке «Добавить соединение».
- Форму «Настройка соединения» заполните по образцу:
- Отметьте галочками «Включить» и «Использовать для выхода в интернет»;
- «Тип (протокол)» — PPPoE;
- «Имя пользователя» и «Пароль» вводите те, которые стоят по умолчанию, если они не были изменены ранее;
- «Настройка параметров IP» — «Автоматическая».
- Кликните на «Применить» для завершения настройки.
Настройка IPoE
Этот протокол стремительно набирает популярность, так как не требует сложной настройки. Некоторые провайдеры могут использовать его для оказания услуг. Настраивается так:
- Перейдите во вкладку «IPoE». Нажмите «Добавить соединение».
- В строке «Использовать разъем» укажите порт, через происходит подключение к сети. В большинстве случаев это порт 0.
- «Настройка параметров IP» — «Без IP-адреса».
- Примените настройки с помощью одноименной кнопки.
После применения настроек рекомендуется выполнить перезагрузку роутера.
Настройка через мобильное приложение
Компанией Zyxcel было разработано мобильное приложение, позволяющее выполнить примитивные манипуляции с роутером: узнать версию прошивки, основную информацию об устройстве, пользователях, выполнить обновление или сброс всех настроек.
Скачать приложение для настройки роутеров Zyxcel:
- Android;
- iOS.
После загрузки приложения на смартфон рекомендуется выполнить проверку актуальности версии прошивки роутера и установить обновление, если это потребуется.
- Нажмите на блок «Об устройстве» на главном экране приложения.
- Чтобы запустить поиск обновлений, воспользуйтесь кнопкой «Обновление устройства».
- При обнаружении обновлений кнопка «Обновить» станет активной. Нажмите на нее.
Выполнить полноценную настройку Keenetic Extra через мобильное приложение невозможно.
Подключение и параметры Wi-Fi
Для подключению к интернету через вайфай нужно выполнить следующие настройки:
- На панели задач в Windows кликните по иконке беспроводного подключения.
- Среди перечня доступных подключений выберите «Keenetic Extra». Название сети может быть другим, если его ранее менял провайдер или вы. В первом случае актуальную информацию можно посмотреть в договоре.
- Откройте настройки роутера в браузере.
- Переключитесь во вкладку настроек беспроводной сети, что расположена в нижней части.
- В верхнем меню переключитесь на вкладку «Точка доступа 2.4 ГГц».
- Заполнить форму настройки:
- Установите галочку у «Включить точку доступа»;
- «Ключ сети». Перепишите соответствующее значение с нижней части устройства;
- Выберите страну.
- Примените настройки.
Настройка IP TV
Маршрутизатор поддерживает работу с интернет-телевидением. Настройка IPTV происходит так:
- Соедините ТВ с роутером с помощью LAN-кабеля или через Wi-Fi.
- Кликните по надписи «Broadband connection», находящейся во вкладке «Интернет».
- В строке «Приставка IPTV» поставьте отметку под тем разъемом, к которому подключена ТВ-приставка по LAN.
- Выполните применение настроек и перезапустите роутер.
Смена пароля
Во время первого запуска пользователю предлагается сменить стандартные пароль администратора. Предложение можно отклонить и вернуться к изменению пароля и логина позже.
Инструкция по смене данных логина-пароль:
- Переключитесь в раздел настроек веб-интерфейс, кликнув по иконке шестерки.
- Откройте вкладку «Пользователи». Там выберите пользователя «admin».
- Укажите новые логин и пароль. Сохраните изменения.
Для увеличения области покрытия Wi-Fi сигналом можно настроить работу роутера в режиме повторителя:
- Откройте вкладку «Режим».
- Установите метку у «Усилитель – расширение зоны Wi-Fi» и кликните на «Применить».
- Выполните перезагрузку для применения настроек.
Обновление прошивки
Zyxcel время от времени выпускает обновление прошивки для своих роутеров. Если их не устанавливать, то некоторые функции у маршрутизатора могут работать некорректно.
Есть два варианта реализовать обновление прошивки.
Через веб-интерфейс
- Откройте вкладку «Система».
- Посмотрите на строку «Обновления». Если там стоит надпись «Доступно», то кликните по ней.
- Будет показан перечень обновлений. Подтвердите их установку.
- Будет показан перечень всех доступных обновлений. Нажмите «Обновить».
Через приложение для смартфонов
- Откройте вкладку «Встроенное ПО».
- Поставьте переключатель у «Автоматическое обновление ПО» в активное положение. Если будут найдены актуальные обновления, они установятся автоматически.
Сброс настроек
Сбросить роутер до заводских настроек можно через кнопку RESET. Она расположена на задней крышке устройства и утоплена в корпус, чтобы избежать случайных нажатий. Нажмите на нее каким-нибудь тонким предметом, например, иглой. Удерживайте 10-15 секунд. При сбросе настроек должны замигать все индикаторы.
Сброс можно выполнить и через веб-интерфейс:
- Откройте основные настройки веб-интерфейса, кликнув по шестеренке.
- Переключитесь во вкладку «Параметры».
- Воспользуйтесь кнопкой «Вернуться к заводским настройкам».
- Подтвердите сброс.
Отзывы
Мы проанализировали плюсы и минусы модели Zyxel Keenetic Extra (по отзывам пользователей).
Просто настраивается;
Обеспечивает высокую мощность и стабильность сигнала;
Работает стабильно;
Стоит дешевле многих моделей с аналогичными характеристиками.
Хрупкий и не самый качественный корпус;
Несъемные антенны.
Шаг 1
Вам нужно открыть любой интернет-браузер и в адресной строке ввести http://192.168.1.1. Откроется веб-интерфейс роутера Keenetic. Нажмите кнопку «Начать настройку».
Шаг 2
Далее необходимо нажать на кнопку «Выйти из мастера», так получится настроить роутер быстрее.
Шаг 3
Роутер Keenetic предложит вам согласиться с лицензионным соглашением — нажмите кнопку «Принять».
Шаг 4
Нужно задать пароль для доступа на роутер, постарайтесь не использовать пароль вида admin, 12345, qwerty и т.п. чтобы обезопасить себя от несанкционированного доступа к вашему роутер, а, следовательно, и к вашей сети. После нажмите кнопку «Далее».
Обязательно запишите пароль, чтобы его не забыть и не потерять доступ к настройкам роутера.
Шаг 5
Вы попадете в главное меню роутера. Далее выберете нужную инструкцию ниже и раскройте ее.
Если вы ранее проходили авторизацию на IPOE – инструкцию «Настройка интернета» пропустите, она вам не нужна.
Шаг 1
Вам нужно открыть любой интернет-браузер и в адресной строке ввести http://192.168.1.1. Откроется веб-интерфейс роутера Keenetic.
Роутер предложит вам ввести имя пользователя и пароль.
Имя пользователя – admin.
Пароль – тот, который вы устанавливали при первичной настройке.
Нажмите кнопку «Войти».
Шаг 2
Вы попадете в главное меню роутера.
Далее выберете нужную инструкцию ниже и раскройте ее.
Если вы ранее проходили авторизацию на IPOE – инструкцию «Настройка интернета» пропустите, она вам не нужна.
Шаг 1
В левом меню выберите в разделе «Интернет» пункт «Проводной». Откроются настройки подключения.
Шаг 2
Прокрутите страницу немного вниз до пункта «Аутентификация у провайдера (PPoE/PPTP/L2TP)».
В строке «Тип (протокол)» выберите «Не использовать», затем нажмите кнопку Сохранить.
Если вы ранее проходили авторизацию на IPOE – инструкцию «Настройка интернета» пропустите, она вам не нужна.
Шаг 1
В левом меню выберите в разделе «Интернет» пункт «Проводной». Откроются настройки подключения.
Шаг 2
Прокрутите страницу немного вниз до пункта «Аутентификация у провайдера (PPoE/PPTP/L2TP)»
Настраиваем соединение:
Тип (протокол) – L2TP
После выбора протокола, ниже появятся дополнительные поля для настройки:
Адрес сервера – tp.internet.beeline.ru
Имя пользователя – логин от домашнего интернета (может начинаться на 089 или 085)
Пароль – пароль от домашнего интернета
Нажмите на кнопку «Сохранить» и если все настройки введены корректно – в течение минуты интернет заработает.
По умолчанию Wi-Fi-сеть роутера уже защищена паролем, данные для входа (Имя Wi-Fi-сети и пароль) напечатаны на наклейке, расположенной на нижней панели роутера. Если вы хотите изменить имя Wi-Fi-сети или пароль переходим к следующему шагу, если вас устраивать значения, установленные производителем, можете пропустить настройку Wi-Fi сети.
Шаг 1
Зайдите раздел Мои сети и Wi-Fi и выберите пункт «Домашняя сеть».
Настройка Wi-Fi сети 2,4 ГГц.
Шаг 1
В разделе «Беспроводная сеть Wi-Fi 2,4 ГГц» нажмите «Дополнительные настройки».
Шаг 2
Настраиваем Wi-Fi сеть:
Имя сети – так сеть будет отображаться на устройствах в списках сетей. Можете придумать любом имя сети, но на латинице.
Пароль – с помощью этого пароля будет выполняться подключение к Wi-Fi сети. Пароль должен быть не менее 8 символов.
Защита сети – WPA2-PSK
Стандарт – 802.11 b/g/n
Ширина канала – 20/40 МГц
Нажимаем «Сохранить». Настройка 2,4 ГГц сети завершена.
Настройка Wi-Fi сети 5 ГГц
Шаг 1
Прокрутите чуть ниже. Если ваша модель роутера Keenetic поддерживает частотный диапазон 5ГГц, вам будет доступна опции роуминга и Band Steering, первую рекомендуется отключить если у вас больше нет роутеров Keenetic в квартире, вторая функция позволяет роутеру автоматически переключать подключенные к Wi-Fi-сети устройства с одной Wi-Fi-сети на другую в зависимости от качества принимаемого сигнала. Если выставите значение поля «Band Steering» «Не использовать» у вас появится возможность настроить имя Wi-Fi-сети 5ГГц и пароль, для этого в разделе Wi-Fi сеть 5ГГц кликните по ссылке «Дополнительные настройки».
Шаг 2
Настраиваем Wi-Fi сеть:
Имя сети – так сеть будет отображаться на устройствах в списках сетей. Можете придумать любом имя сети, но на латинице.
Пароль – с помощью этого пароля будет выполняться подключение к Wi-Fi сети. Пароль должен быть не менее 8 символов.
Защита сети – WPA2-PSK
Стандарт – 802.11 a/n/ac
Ширина канала – 20/40/80 МГц
Нажимаем «Сохранить». Настройка 5 ГГц сети завершена.
Настройка порта для IPTV необходима только при наличии IPTV приставки. Если приставка Beeline TV (TVE) – настраивать порт для IPTV не нужно.
Шаг 1
В левом меню выберите в разделе «Интернет» пункт «Проводной». Откроются настройки подключения.
Шаг 2
В разделе «Порты и VLAN’ы», под портом, в который подключена IPTV-приставка раскройте список и выберете «ТВ-приставка», далее нажмите «Сохранить».
Выбранный порт будет работать только для IPTV-приставки. Если в этот порт подключить компьютер – интернет на нем работать не будет. Необходимо будет зайти настройки и выбрать по умолчанию.
Не так давно на рынке сетевого оборудования появился новый маршрутизатор Zyxel Keenetic Extra. У этого роутера неплохие технические характеристики, и он подходит для небольших офисов, а также для дома. Подключить к маршрутизатору с помощью патч-корда можно не более 4 компьютеров, а вот количество беспроводных подключений по Wi-Fi у Zyxel Keenetic Extra не ограничено (хотя вы можете установить лимит вручную).
Также у роутера имеется ряд вспомогательных полезных функций – поддержка беспроводного вещания на частоте 5 ГГц, IPTV, DLNA, поддержка 3G/4G-модемов, вспомогательный BitTorrent-клиент и так далее.
Но как осуществляется настройка нового роутера Zyxel Keenetic Extra? Можно ли активировать роутер автоматически, если лень разбираться в ручной настройке? И можно ли подключить интернет не через Ethrenet-кабель, а с помощью 4G-модема? Ниже мы узнаем ответы на эти вопросы.
Содержание
- Упрощенная автоматическая настройка
- Простая настройка
- Ручная настройка
- Кабельное подключение PPPoE
- Беспроводное подключение Wi-Fi
- IPTV
- DLNA
- 3G/4G-интернет
- Запуск и настройка BitTorrent-клиента
- Домашняя группа
- Обновление прошивки
- Задать вопрос автору статьи
Упрощенная автоматическая настройка
Перед настройкой маршрутизатора необходимо убедиться, что к нему в синее гнездо на задней стороне подключен внешний интернет-кабель, а сам роутер с помощью адаптера подключен к сети (на передней стороне активируется соответствующая лампочка-индикатор). Чтобы выполнить настройку Keenetic Extra, необходимо подключиться к роутеру с помощью патч-корда, либо через беспроводную сеть Wi-Fi.
Всего существует два способа настройки маршрутизатора – автоматический и ручной. Первый позволяет активировать все основные функции за минимальное количество действий, однако, эта методика не позволяет настроить некоторые функции устройства (3G/4G-модем, сложное шифрование передачи сигнала, DLNA и так далее).
Ручной способ удобен тем, что он позволяет выполнить настройку всех функций роутера на тонком уровне, что позволит «выжать» из устройства максимум возможностей.
Простая настройка
Давайте сперва рассмотрим, как сделать упрощенную автоматическую настройку маршрутизатора Zyxel Keenetic Extra:
- Подключите компьютер к роутеру через патч-корд или по сети Wi-Fi, а потом запустите какой-либо браузер (Opera, Google Chrome, Internet Explorer и т. д).
- В адресной строке браузера введите адрес маршрутизатора – по умолчанию это 192.168.1.1.
- Перед вами откроется окошко авторизации – и в строку Login, и в строку Password введите значение admin.
- Теперь перед вами откроется непосредственно консоль настроек – для настройки роутера в автоматическом режиме по упрощенному алгоритму нажмите кнопку «Быстрая настройка».
- Чтобы получить настройки автоматически, вам нужно выбрать параметры своего интернет-доступа – страна проживания, название провайдера, технические настройки + логин и пароль подключения (в качестве способа подключения обычно используется метод PPPoE, вся важная информация должна быть в договоре с провайдером). После этого маршрутизатор будет настроен в автоматическом режиме.
- Также вам нужно принять или отказаться от активации функции Яндекс-DNS (в случае активации этого параметра роутер будет автоматически фильтровать противоправную информацию и контент «для взрослых», без активации трафик фильтроваться не будет).
- В конце настройки консоль скорее всего предложит вам придумать новый логин и пароль для получения доступа к роутеру – рекомендуется это сделать, поскольку стандартные admin/admin можно легко взломать.
Краткий обзор и настройку модели можно посмотреть в следующем видео:
Ручная настройка
Также можно выполнить настройку роутера вручную. Данный способ является более предпочтительным, поскольку он позволяет активировать ряд важных функций, упрощающих работу с интернетом (тогда как при автоматической настройке активируется лишь базовый доступ).
Ручную настройку рекомендуется делать уже после автоматического запуска интернета (если вы хотите самостоятельно настроить даже внешнее подключение, то после получения доступа к консоли настроек выберите кнопку «Веб-конфигуратор» вместо «Быстрая настройка»).
Кабельное подключение PPPoE
Основным способом подключения к роутеру является кабельное подключение с помощью протокола PPPoE. Инструкция выглядит так:
- В консоли настройки нажмите иконку в виде земного шара, а потом выберите вкладку PPPoE/VPN.
- Нажмите кнопку «Добавить соединение».
- Поставьте галочки в пунктах «Включить» и «Использовать».
- В строке «Тип (протокол)» выберите пункт PPPoE.
- В строках «пароль» и «логин» укажите соответствующие данные (указаны в договоре с провайдером).
- В конце нажмите кнопку «Применить».
Если ваш провайдер использует другой тип подключения, выберите его из списка и заполните нужные строки (смотрите договор).
Беспроводное подключение Wi-Fi
Руководство по активации Wi-Fi на роутере Zyxel Keenetic Extra выглядит так:
- В консоли выберите иконку в виде лесенки.
- Активируйте вкладку «Точка доступа» 2,4 ГГц.
- Поставьте птичку рядом с пунктом «Активировать».
- Придумайте название для своей сети и укажите его в строке «Имя (SSID)».
- Выберите способ шифрования (лучший вариант WPA2-PSK), а также придумайте и укажите пароль в одноименной строке.
- Выберите стандарт вещания (рекомендовано 802.11bgn).
- Нажмите кнопку «Применить».
Обратите внимание, что вы можете также создать параллельное гостевое подключение – для этого активируйте вкладку «Гостевая сеть» и выполните настройку подключения с помощью стандартного алгоритма, указанного выше.
С помощью гостевой сети обычно создаются вспомогательные точки доступа с ограниченными правами – к этой сети обычно дается доступ гостям, тогда как домашние пользователи и ваши друзья получают доступ к стандартной сети).
IPTV
Также можно использовать роутер для создания IPTV-подключений. Настройка в данном случае будет очень простой:
- Нажмите кнопку в виде окошка, которое разбито на 4 отсека (самая крайняя справа).
- Откройте вкладку UDPXY.
- Поставьте галочку рядом со стройкой «Включить».
- Нажмите кнопку «Применить».
С помощью дополнительных строк вы можете выполнить более тонкую настройку IPTV-подключений.
DLNA
DLNA – это специальная технология, для подключения к роутеру флешки или USB-накопителя, к которым получат доступ все устройства, подключенные к роутеру (компьютеры, DLNA-совместимые телевизоры и т. д.). Перед активацией DLNA запишите на флешку какие-либо файлы, а потом вставьте ее в USB-разъем на тыльной стороне роутера. После этого выполните настройку функции DLNA на маршрутизаторе:
- В консоли нажмите кнопку в виде окошка, которое разбито на 4 отсека (самая крайняя справа).
- Выберите вкладку DLNA.
- Поставьте галочку рядом с пунктом «Включить»;
- Укажите название флешки, либо нажмите кнопку в виде трех точек и укажите директорию, к которой вы хотите разрешить доступ;
- Нажмите кнопку «Применить».
3G/4G-интернет
Подключиться к интернету вы можете не только через Ethernet-кабель, но и с помощью 3G/4G-модема. Для этого надо вставить модем в USB-разъем на тыльной стороне роутера и подождать пару секунд, пока произойдет автоматическая синхронизация.
Никаких дополнительных настроек производить не нужно, хотя вы можете проверить активность подключения модема следующим образом – в консоли нажмите иконку в виде графика функций, выберите вкладку 3G/4G и ознакомьтесь с технической информацией о подключении.
Запуск и настройка BitTorrent-клиента
Маршрутизатор также позволяет запустить BitTorrent-клиент, который будет скачивать файлы и сохранять их на USB-накопитель, подключенный к устройству. Обратите внимание, что программа BitTorrent является полностью автономной, поэтому она будет работать и при выключенном компьютере.
Настройка клиента осуществляется следующим образом:
- Убедитесь, что вы подключили к маршрутизатору USB-накопитель и активировали его с помощью функции DLNA.
- Зайдите в консоль устройства, нажмите кнопку в виде окошка (крайняя справа) и откройте вкладку «Клиент BitTorrent».
- Поставьте птичку рядом с пунктом «Включить».
- В строке «Каталог» убедитесь, что указан путь к вашей флешке (либо нажмите кнопку в виде трех точек и укажите путь к подключенному USB-носителю). В конце нажмите кнопку «Применить».
- Теперь нужно настроить BitTorrent-клиент. Для этого откройте какой-либо браузер и в адресной строке вбейте значение 192.168.1.1:8090 – перед вами откроется вспомогательное окно для работы с торрентами. Чтобы добавить новый торрент, нажмите кнопку в виде папки с файлами со стрелкой вверх, нажмите «Обзор», выберите торрент-файл, кликните «Ок» и дождитесь завершения загрузки.
Домашняя группа
Для удобства вы можете объединить несколько своих компьютеров в домашнюю группу, чтобы оптимизировать обмен данными друг с другом и сетью:
- Откройте консоль и нажмите кнопку в виде двух мониторов.
- Откройте вкладку «Устройства» – здесь вы можете указать весь список компьютеров, которые вы хотите объединить в группу. Например, чтобы добавить новое устройство, нажмите соответствующую кнопку и в открывшемся списке выберите все устройства.
- С помощью вкладки «DHCP-ретранслятор» вы можете упорядочить некоторые IP-параметры, которые нужны для подключения устройств к внешним сайтам.
- Если вы используете несколько устройств для одновременного выхода в интернет, то вы может получить конфликт IP-адресов, что значительно замедлит доступ к интернету. Чтобы избавиться от этого недостатка, откройте вкладку NAT и активируйте одноименную функцию, которая стандартизирует IP для всех подключенных устройств.
Обновление прошивки
Прошивка – это совокупность программ и утилит, которые определяют функциональные возможности маршрутизатора на программном уровне. Производители оборудования регулярно выпускают новые версии прошивки, чтобы добавить различные вспомогательные функции, улучшить функционирование оборудования и исправить различные ошибки.
Маршрутизатор Zyxel Keenetic Extra обновлять нужно следующим образом:
- Зайдите в консоль управления и нажмите кнопку, имеющую вид графика функций. Активируйте вкладку «Система» и найдите справа таблицу «Информация о системе» и посмотрите на строку «Версия NDMS» – там будет указана версия прошивки на вашем устройстве в данный момент.
- В интернете зайдите на главный сайт Zyxel, откройте вкладку «Поддержка» и узнайте версию актуальной прошивки для вашего устройства Keenetic Extra. Если на сайте есть более новая версия – скачайте ее (в противном случае скачивать ничего не нужно, поскольку у вас стоит актуальная версия).
- После скачивания пакета обновлений распакуйте архив, опять зайдите в консоль управления, нажмите кнопку в виде шестеренки и откройте вкладку «Файлы». Нажмите «Обзор» и выберите все разархивированные файлы, которые вы скачали с официального сайта Zyxel. После этого роутер загрузит новые файлы и произведет перезагрузку устройства с новой версией прошивки (при загрузке устройство предложит заменить некоторые файлы – нажмите кнопку «Да»).
Обратите внимание, что при обновлении прошивки настройки пользователя в большинстве случаев «сбрасываются» до заводских. Иначе говоря, вам придется заново настраивать свой маршрутизатор. Поэтому лучше установить новую версию прошивки сразу же после выполнения автоматической первичной настройки, когда устройство еще не настроено.
Основные пункты мы рассмотрели. Если по ходу чтения возникли вопросы или нужна помощь, обязательно напишите в комментарии! До новых встреч!
Содержание
- Предварительные работы
- Настройка роутера ZyXEL Keenetic Extra
- Быстрая конфигурация
- Ручная настройка в веб-интерфейсе
- Настройка беспроводной точки доступа
- Домашняя группа
- Безопасность
- Завершение действий в веб-интерфейсе
- Вопросы и ответы
Правильная настройка маршрутизаторов для домашнего использования заключается в редактировании определенных параметров через фирменное микропрограммное обеспечение. Там корректируются все функциональные возможности и дополнительные инструменты роутера. В сегодняшней статье речь пойдет о сетевом оборудовании ZyXEL Keenetic Extra, наладка которого осуществляется достаточно легко.
Предварительные работы
Если бы рассматриваемый маршрутизатор подключался только при помощи проводов, вопросов с его расположением в доме или квартире не возникло, поскольку важно отталкиваться только от одного условия – длины сетевого кабеля и провода от провайдера. Однако Keenetic Extra позволяет соединяться посредством технологии Wi-Fi, поэтому важно учитывать расстояние до источника и возможные помехи в виде стен.
Следующим шагом является подключение всех проводов. Вставляются они в соответствующие разъемы на задней панели. WAN-порт у устройства только один, а вот LAN целых четыре штуки, как и в большинстве других моделей, поэтому просто вставьте сетевой кабель в любой свободный.
Большинство юзеров работает на компьютерах под управлением операционной системы Windows, поэтому перед переходом к редактированию самого роутера важно отметить один пункт сетевых настроек самой ОС. В свойствах Ethernet получение протоколов IP версии 4 должно происходить автоматически. Развернуто об этом вы узнаете в другой нашей статье по ссылке ниже.
Подробнее: Сетевые настройки Windows 7
Процедура конфигурирования полностью производится через уникальный веб-интерфейс. Для всех моделей роутеров рассматриваемой компании он имеет схожее оформление, а вход всегда производится одинаково:
- Запустите браузер и напечатайте в адресной строке
192.168.1.1. Перейдите по данному адресу. - В обоих полях для входа введите
admin, если же появится уведомление о том, что пароль неправильный, то эту строку следует оставить пустой, поскольку иногда по умолчанию ключ безопасности не устанавливается.
После успешного подключения к микропрограммному обеспечению у вас появляется выбор, использовать Мастер быстрой настройки или выставлять все параметры вручную. Мы детально расскажем о двух этих режимах, а вы, руководствуясь нашими рекомендациями, сможете выбрать наиболее оптимальный вариант.
Быстрая конфигурация
Особенность Мастера на роутерах ZyXEL Keenetic заключается в отсутствии возможности создать и корректировать беспроводную сеть, поэтому мы рассмотрим только работу с проводным соединением. Все действия выполняются таким образом:
- После входа в микропрограммное обеспечение нажмите на кнопку «Быстрая настройка», чтобы запустить Мастер конфигурации.
- Далее выбирается провайдер, который предоставляет вам услуги интернета. В меню требуется выбрать страну, регион и компанию, после чего параметры WAN-соединения будут автоматически заданы.
- Часто используются типы шифрования, прикрепленные учетными записями. Создаются они при заключении договора, поэтому вам понадобится ввести полученный логин и пароль.
- Разработанный компанией Яндекс защитный инструмент позволяет обезопасить пребывание в сети и избежать попадания на компьютер вредоносных файлов. Если вы желаете активировать эту функцию, отметьте галочкой данный пункт и переходите далее.
- Осталось только убедиться в том, что все параметры были выбраны правильно, и можно переходить к веб-интерфейсу или сразу осуществить выход в интернет.

Пропустите следующий раздел, если проводное соединение было настроено правильно, переходите сразу к конфигурации точки доступа Wi-Fi. В случае когда вы решили пропустить этап с Мастером, мы подготовили инструкцию по ручной наладке WAN.
Ручная настройка в веб-интерфейсе
Самостоятельный выбор параметров не является чем-то сложным, а весь процесс займет буквально несколько минут. Просто произведите такие действия:
- При первом входе в интернет-центр задается пароль администратора. Установите любой удобный ключ безопасности и запомните его. Он будет использоваться для дальнейшего взаимодействия с веб-интерфейсом.
- Далее вас интересует категория «Интернет», где каждый тип соединения разделен по вкладкам. Выберите тот, который задействуется провайдером, и кликните на «Добавить соединение».
- Отдельно хотелось бы рассказать о протоколе PPPoE, поскольку он является одним из самых популярных. Убедитесь в том, что маркером отмечены пункты «Включить» и «Использовать для выхода в Интернет», а также введите регистрационные данные, полученные при заключении договора с поставщиком услуг. По завершении процедуры выйдите из меню, предварительно применив изменения.
- Стремительно набирает популярность и протокол IPoE, где отсутствуют специальные учетные записи или сложные конфигурации. В этой вкладке вам потребуется лишь выбрать используемый порт и обозначить пункт «Настройка параметров IP» на «Без IP-адреса».

Последним разделом в этой категории является «DyDNS». Услуга динамического DNS заказывается отдельно у провайдера и применяется при расположении на компьютере локальных серверов.
Настройка беспроводной точки доступа
Сейчас многие устройства используют технологию Wi-Fi для выхода в сеть. Корректное функционирование будет гарантировано только когда параметры в веб-интерфейсе были заданы верно. Выставляются они следующим образом:
- Из категории «Интернет» перейдите в «Сеть Wi-Fi», нажав на значок в виде антенн, что находится на панели снизу. Здесь активируйте точку, выберите для нее любое удобное имя, установите протокол защиты «WPA2-PSK» и смените пароль на более надежный. Перед выходом не забудьте применить все изменения.
- Вторая вкладка в этом меню – «Гостевая сеть». Дополнительный SSID позволяет создать изолированную от домашней группы точку, при этом никак не ограничив ее от доступа в сеть. Настраивается она по аналогии с основным соединением.

На этом завершается этап конфигурации WAN-соединения и беспроводной точки. Если вы не желаете активировать параметры защиты или редактировать домашнюю группу, на этом можно закончить работу в веб-интерфейсе. При необходимости дальнейшей наладки обратите внимание на дальнейшие руководства.
Домашняя группа
Чаще всего к роутеру одновременно подключено несколько устройств. Некоторые из них задействуют WAN, другие же – Wi-Fi. В любом случае, все они объединяются в одну домашнюю группу и могут обмениваться файлами и задействовать общие директории. Главное — произвести правильную конфигурацию в микропрограммном обеспечении роутера:
- Перейдите в категорию «Домашняя сеть» и во вкладке «Устройства» найдите кнопку «Добавить устройство». Данная функция позволяет самостоятельно включить определенное оборудование в домашнюю группу, предоставив ей нужный уровень доступа.
- DHCP-сервер может получаться автоматически или он предоставляется провайдером. Вне зависимости от этого каждому пользователю доступна активация DHCP-ретранслятора. Рассматриваемый стандарт позволяет сокращать количество DHCP-серверов и систематизирует IP-адреса в домашней группе.
- Различные сбои могут возникать из-за того что каждое аутентифицированное устройство использует для выхода в интернет уникальный внешний IP-адрес. Активация функции NAT позволит всему оборудованию задействовать один адрес, избегая при этом различных конфликтов.

Безопасность
Правильная конфигурация политик безопасности позволяет фильтровать поступающий трафик и ограничить передачу определенных пакетов информации. Давайте разберем основные пункты этих правил:
- Через панель снизу веб-интерфейса откройте категорию «Безопасность» и на первой вкладке «Трансляция сетевых адресов (NAT)» добавьте правила, основываясь на личных требованиях, чтобы обеспечить статическую маршрутизацию интерфейсов или отдельных IP-адресов.
- Следующий раздел отвечает за межсетевой экран и через него происходит добавление правил, ограничивающих прохождение через вашу сеть пакетов данных, попадающих под условия политики.

Если во время быстрой настройки вы не включили функцию DNS от Яндекс и сейчас появилось такое желание, активация происходит через соответствующую вкладку в категории «Безопасность». Просто установите маркер напротив нужного пункта и примените изменения.
Завершение действий в веб-интерфейсе
Полное конфигурирование роутера ZyXEL Keenetic Extra подходит к концу. Осталось только определить параметры системы, после чего можно смело выходить из интернет-центра и приступать к работе в сети. Обязательно уделите внимание этим пунктам:
- В категории «Система» кликните на вкладку «Параметры», определите имя устройства — это поможет с комфортом работать в домашней группе, а также задайте правильное сетевое время.
- Отдельного упоминания заслуживает корректировка режима работы маршрутизатора. Разработчики постарались и детально описали функциональность каждого типа. Вам нужно лишь ознакомиться с предоставленной информацией и выбрать наиболее подходящий режим.
- Если говорить об особенностях моделей роутеров ZyXEL Keenetic, то одной из главных отличительных черт является многофункциональная кнопка Wi-Fi. Разного типа нажатия отвечают за определенные действия, например, выключение, изменение точки доступа или активация WPS.
Читайте также: Что такое WPS и зачем он нужен
Перед выходом еще раз убедитесь, что интернет работает корректно, беспроводная точка доступа отображается в списке подключений и стабильно передает сигнал. После этого уже можно завершать работу в веб-интерфейсе и на этом конфигурация маршрутизатора ZyXEL Keenetic Extra будет окончена.

 Если подключаетесь с телефона или планшета, можете запустить камеру и навести ее на QR-код, который есть на той же наклейке снизу.
Если подключаетесь с телефона или планшета, можете запустить камеру и навести ее на QR-код, который есть на той же наклейке снизу.
 В том случае, когда вы не знаете пароль, или забыли его, в настройки зайти не получится. Попробуйте стандартный логин и пароль admin/admin или admin/1234. Если не подошли – нужно делать сброс настроек роутера. Для этого нужно чем-то острым нажать на кнопку «Reset»
В том случае, когда вы не знаете пароль, или забыли его, в настройки зайти не получится. Попробуйте стандартный логин и пароль admin/admin или admin/1234. Если не подошли – нужно делать сброс настроек роутера. Для этого нужно чем-то острым нажать на кнопку «Reset» Выбрав один из двух вариантов, появится окно в котором нужно принять лицензионное соглашение, а затем установить пароль администратора интернет-центра. Нужно придумать пароль и указать его два раза. Имя пользователя по умолчанию будет admin.
Выбрав один из двух вариантов, появится окно в котором нужно принять лицензионное соглашение, а затем установить пароль администратора интернет-центра. Нужно придумать пароль и указать его два раза. Имя пользователя по умолчанию будет admin. В дальнейшем это имя пользователя и установленный пароль нужно будет вводить каждый раз, когда вы будете выполнять вход в веб-интерфейс маршрутизатора. После установки пароля откроется либо мастер быстрой настройки, с помощью которого вы сможете быстро настроить свой роутер
В дальнейшем это имя пользователя и установленный пароль нужно будет вводить каждый раз, когда вы будете выполнять вход в веб-интерфейс маршрутизатора. После установки пароля откроется либо мастер быстрой настройки, с помощью которого вы сможете быстро настроить свой роутер  После чего вы можете перейти в отдельные разделы и задать необходимые настройки, сменить пароль и т. д.
После чего вы можете перейти в отдельные разделы и задать необходимые настройки, сменить пароль и т. д. Либо же открывается страница поисковой системы Google или Яндекс.
Либо же открывается страница поисковой системы Google или Яндекс. О решении этих проблем я расскажу более подробно.
О решении этих проблем я расскажу более подробно.