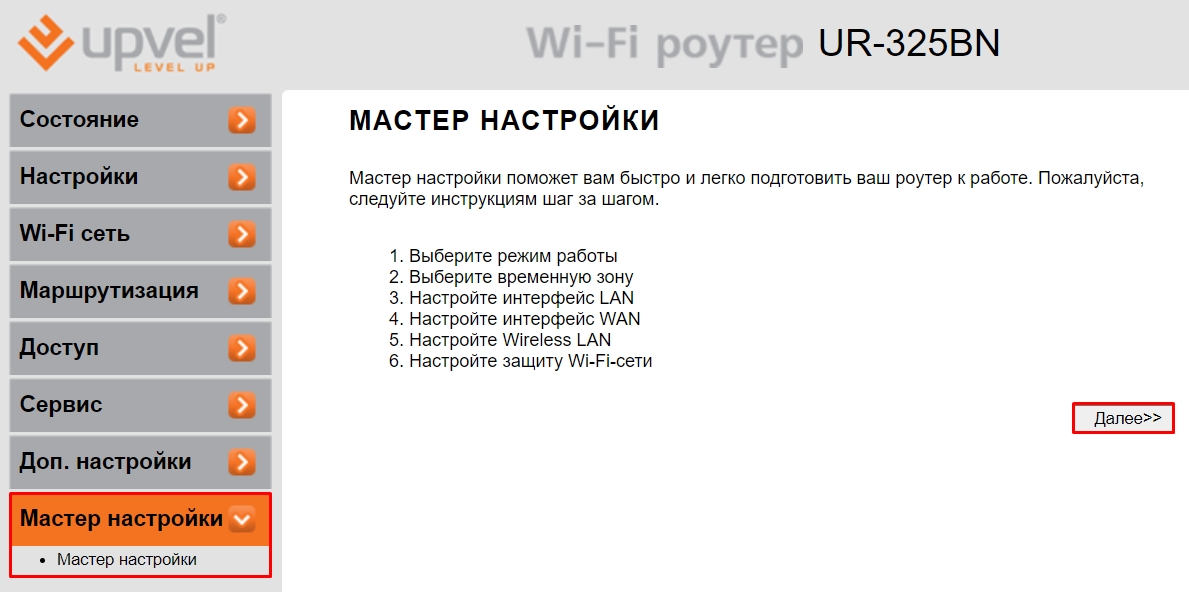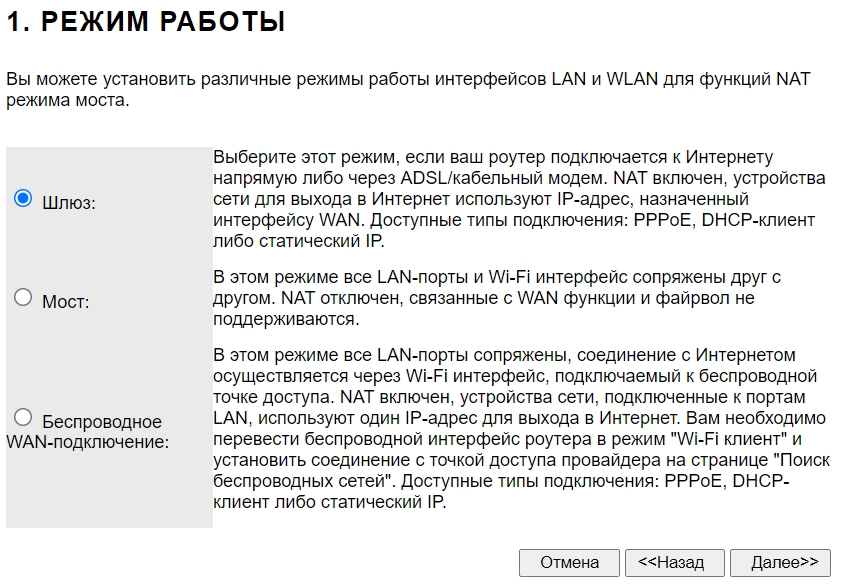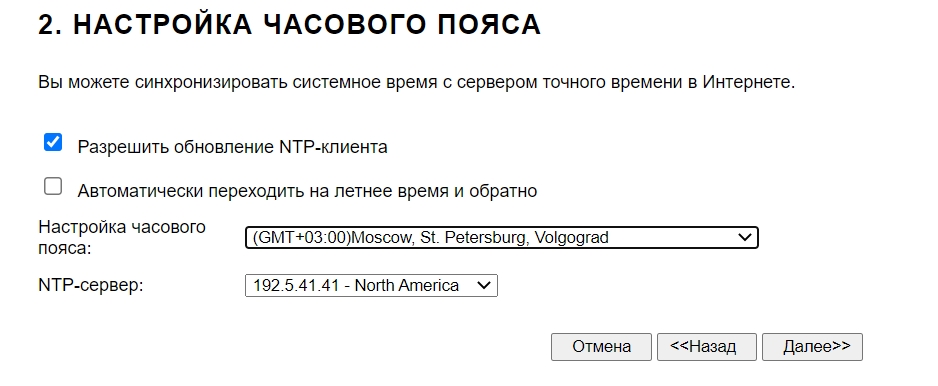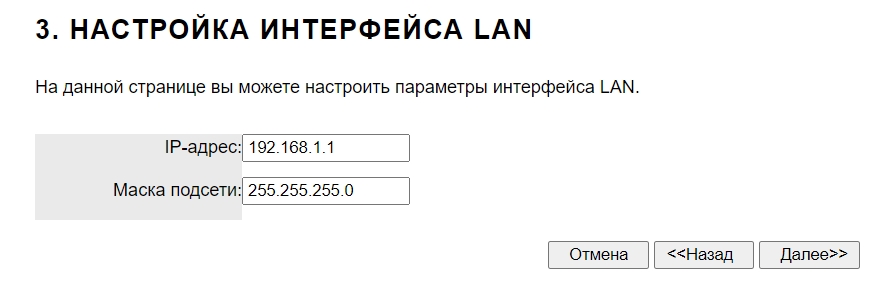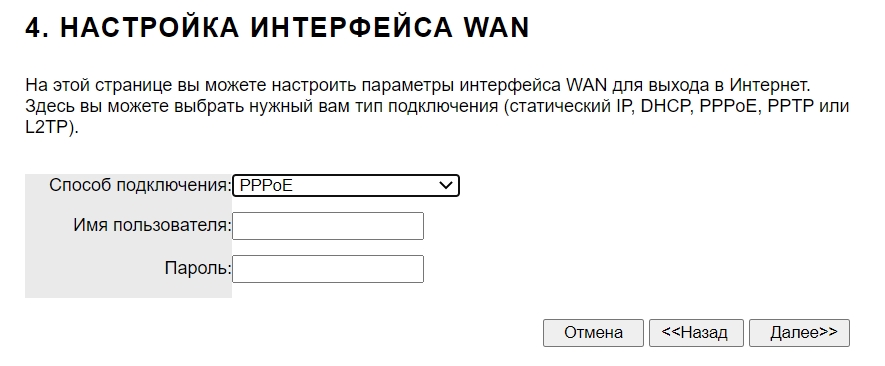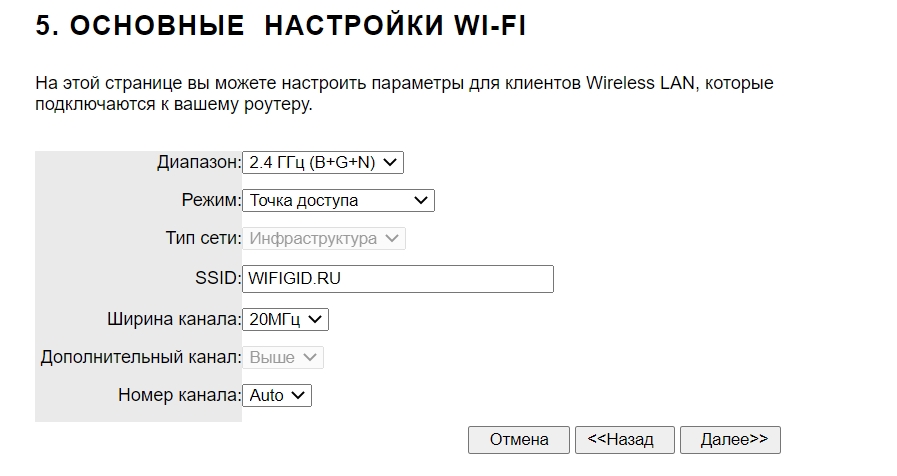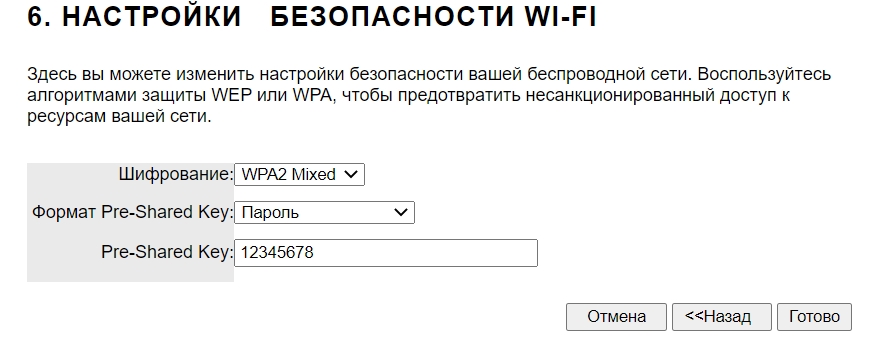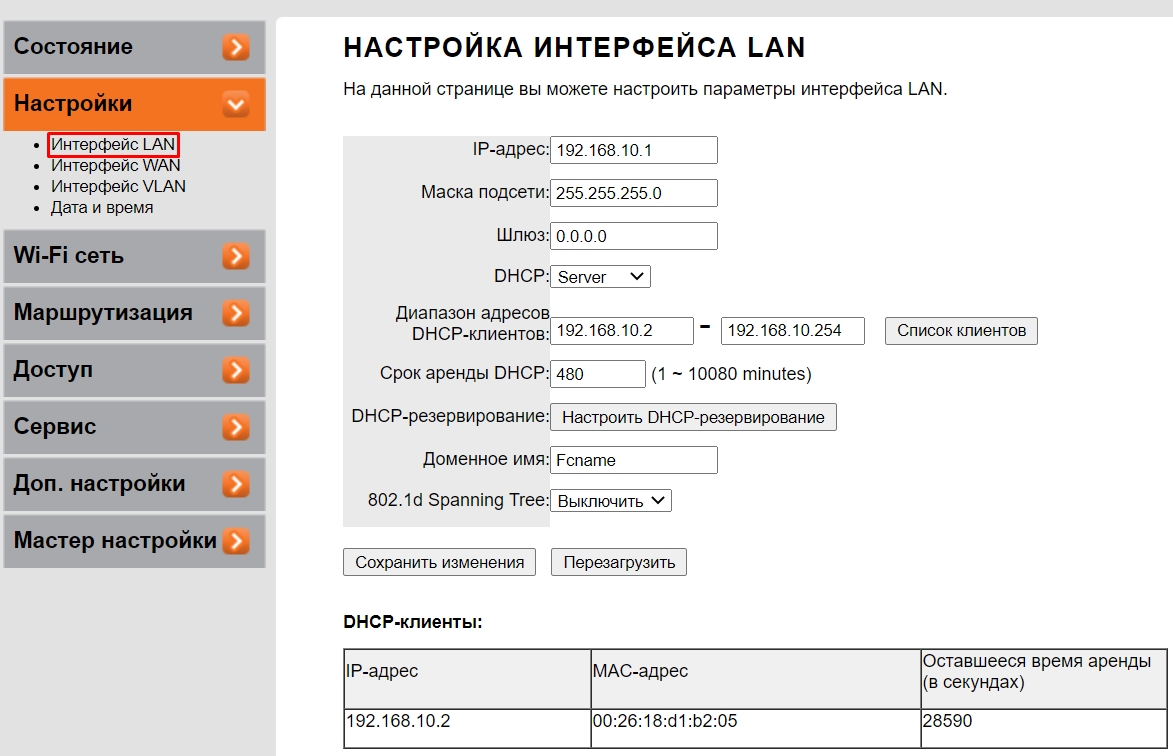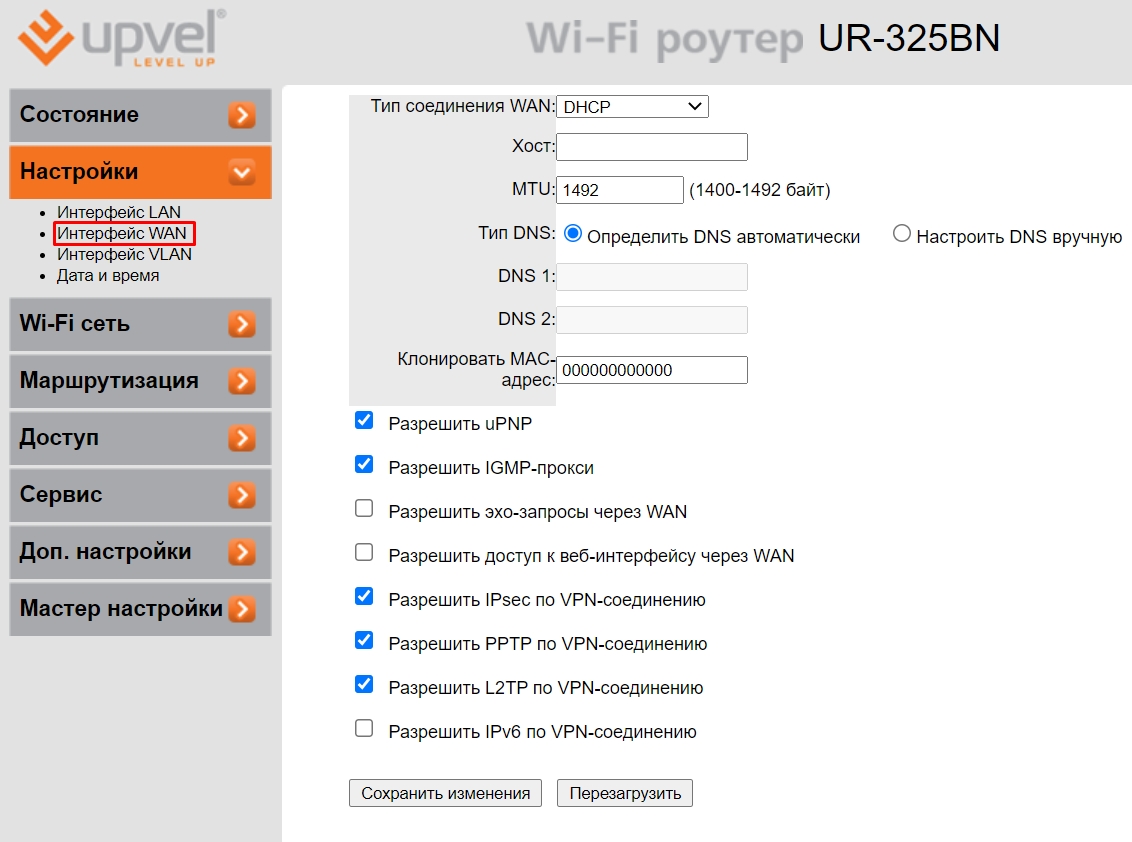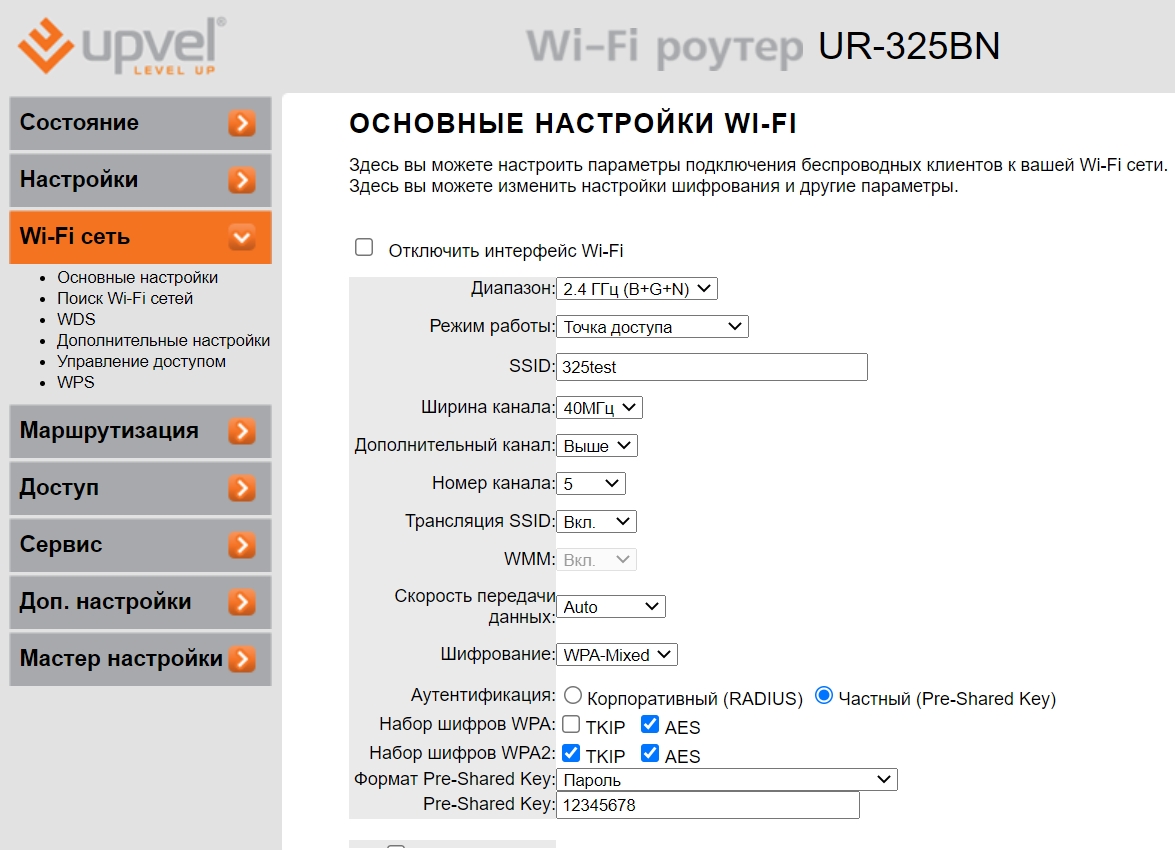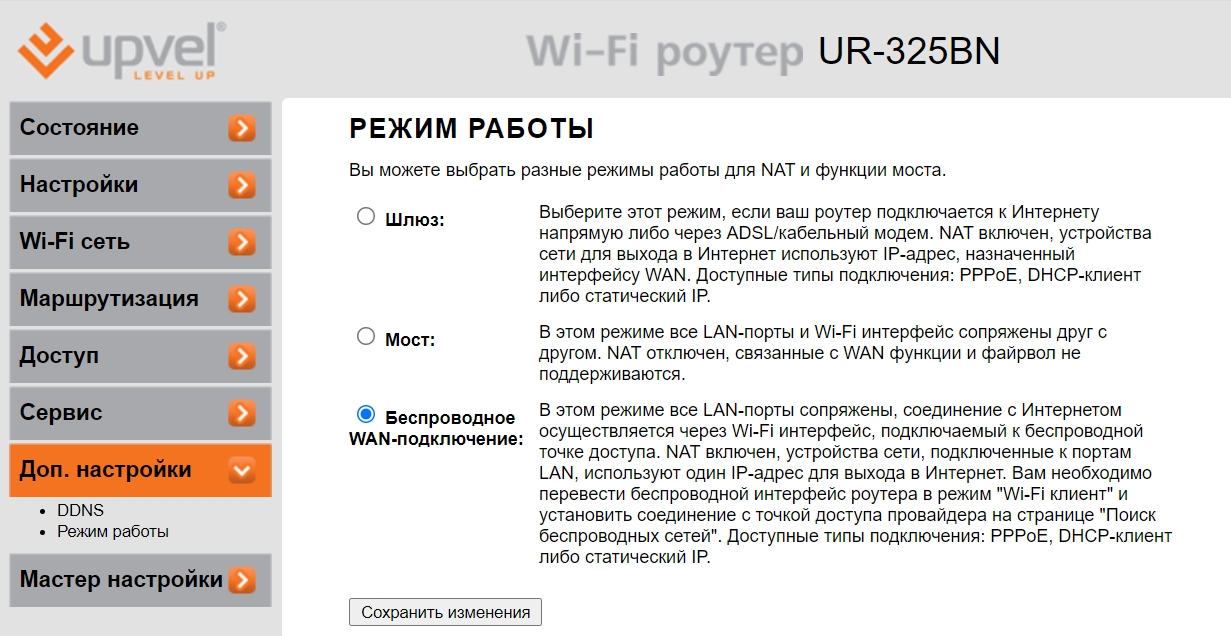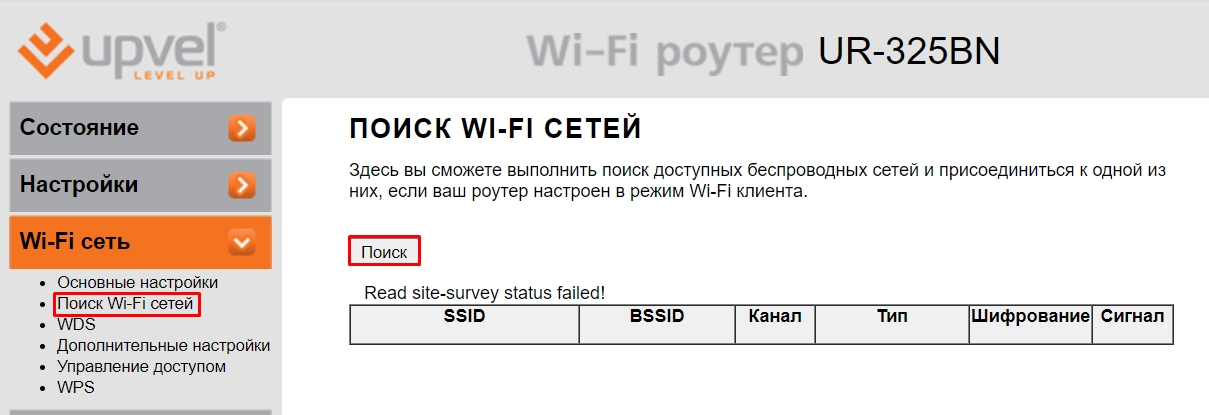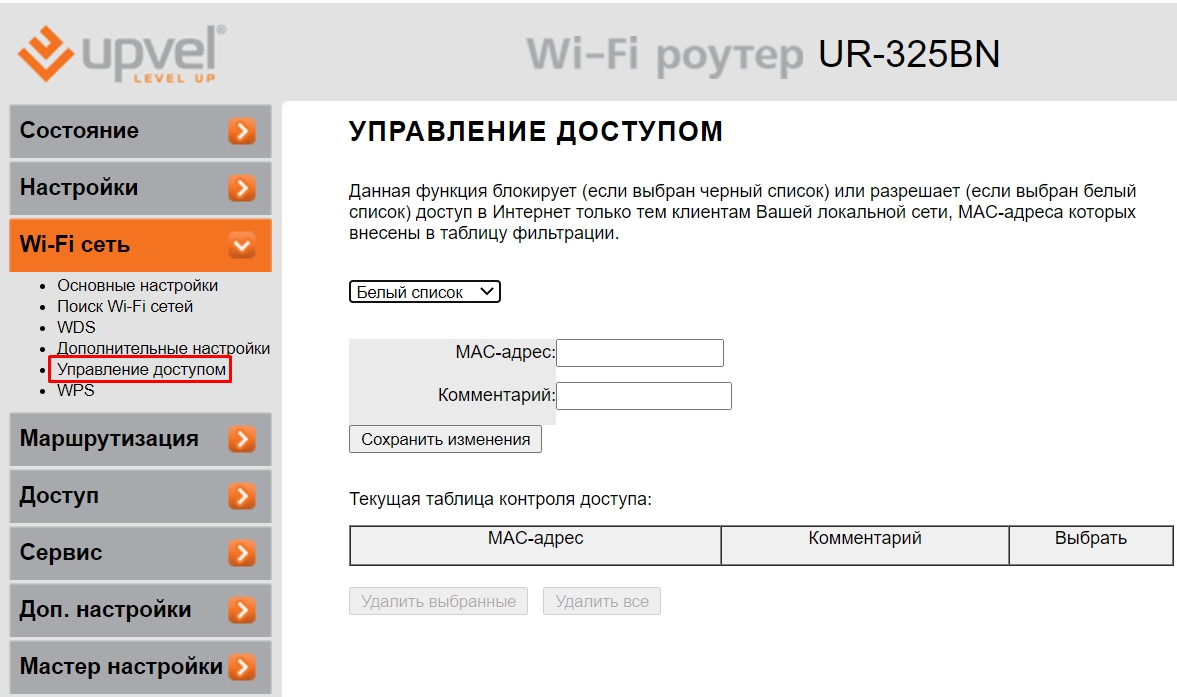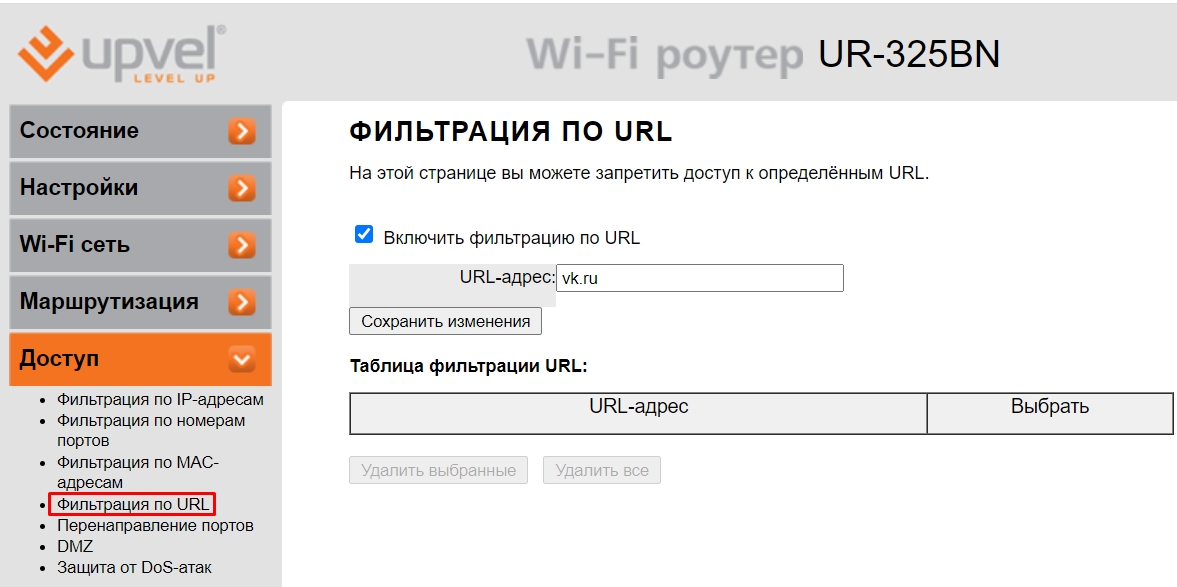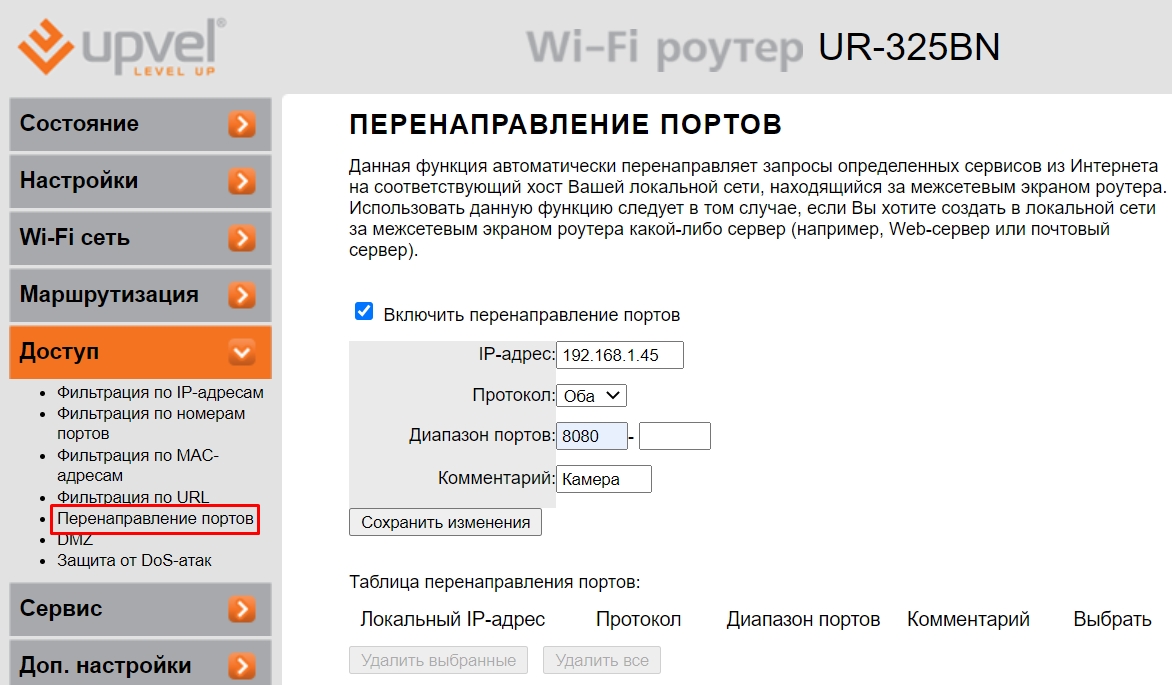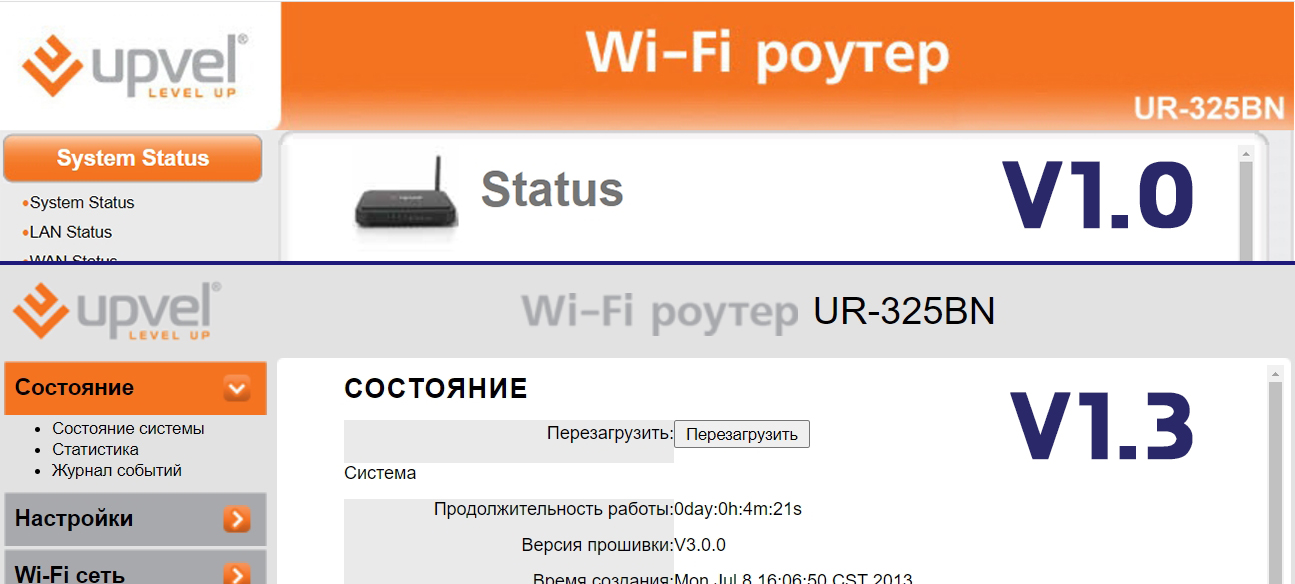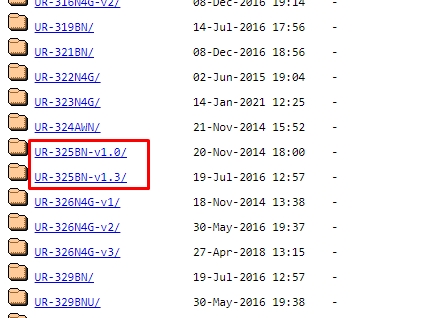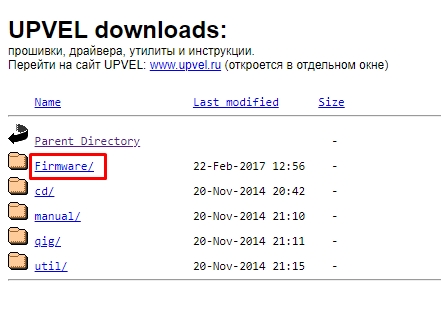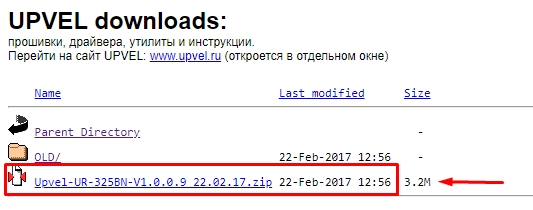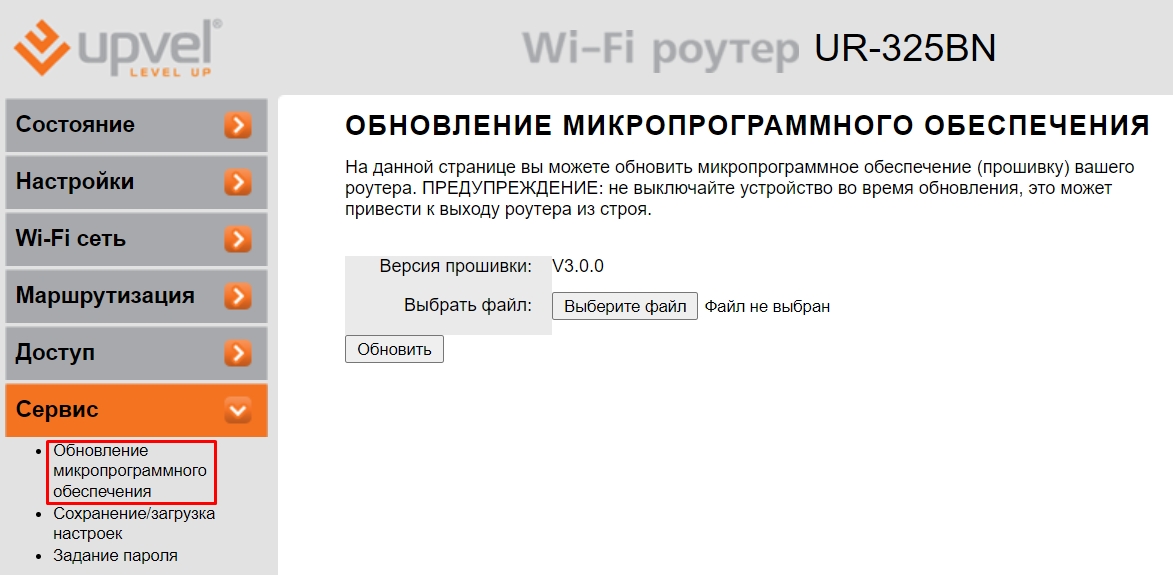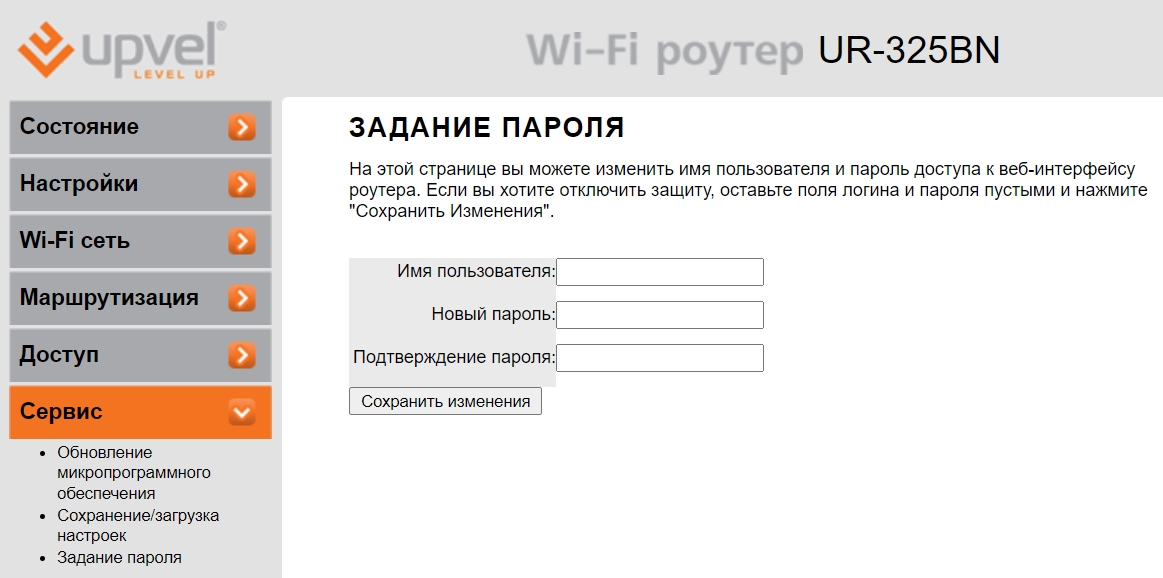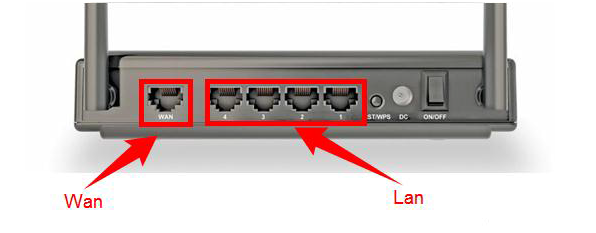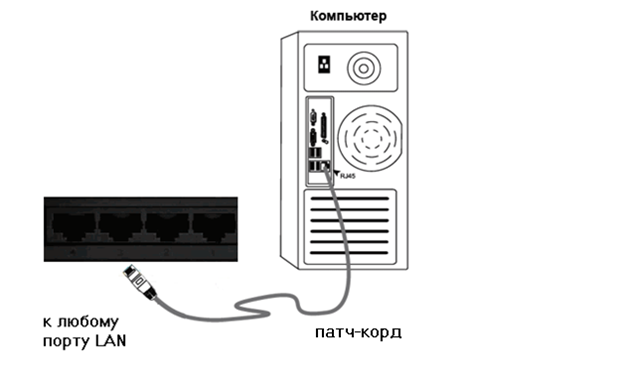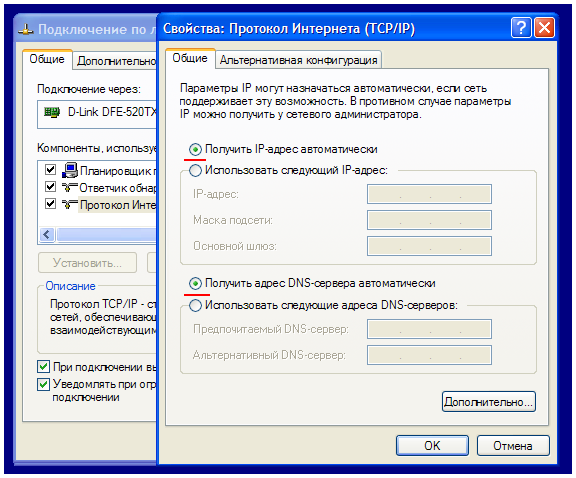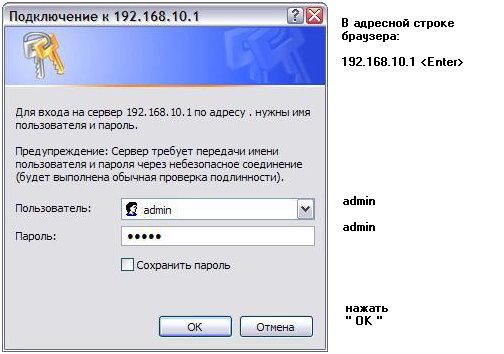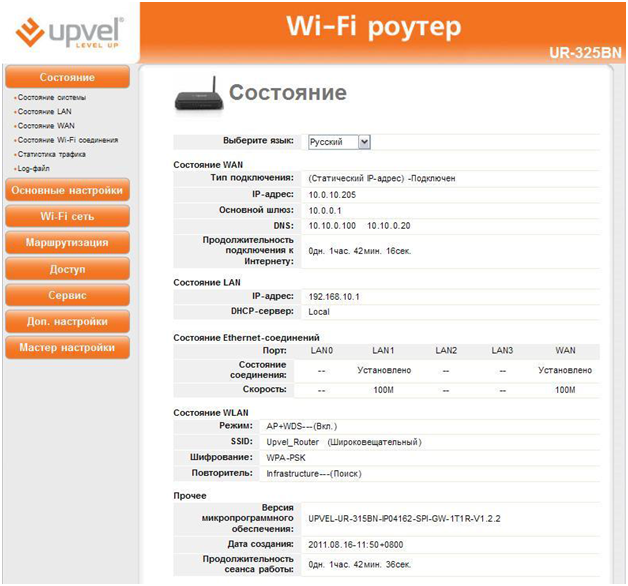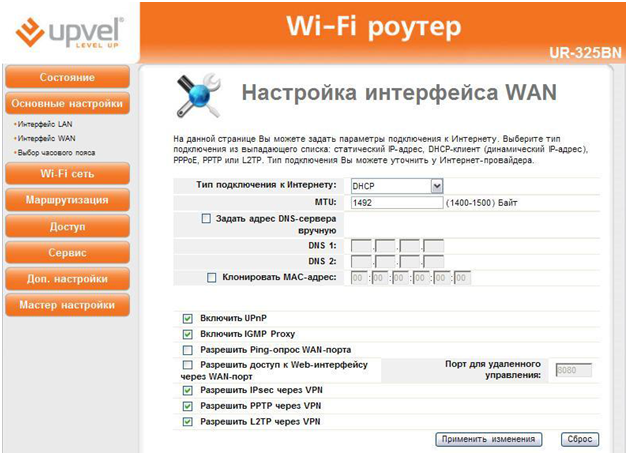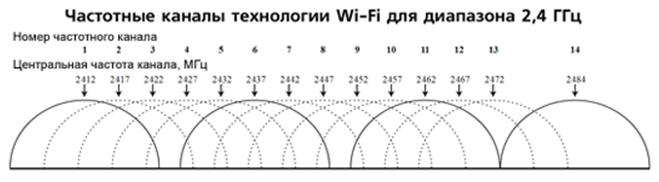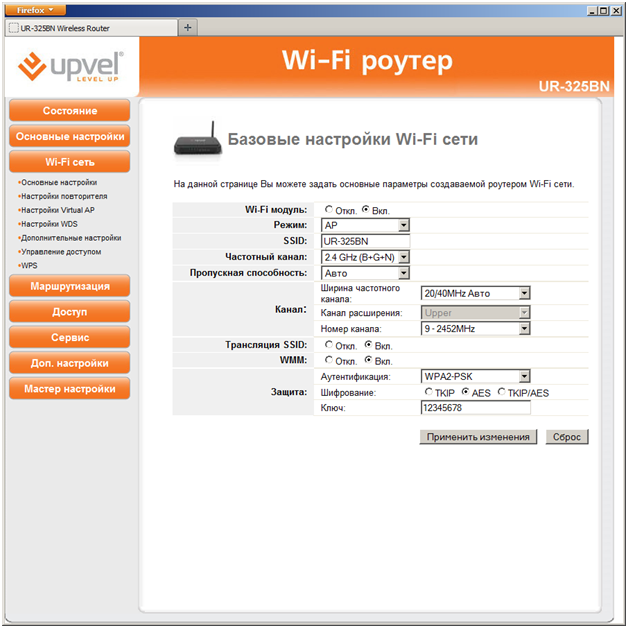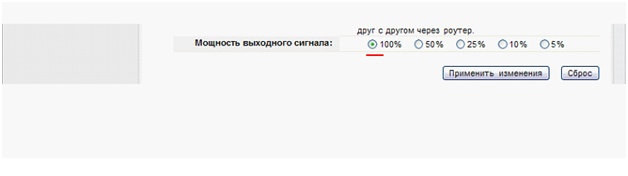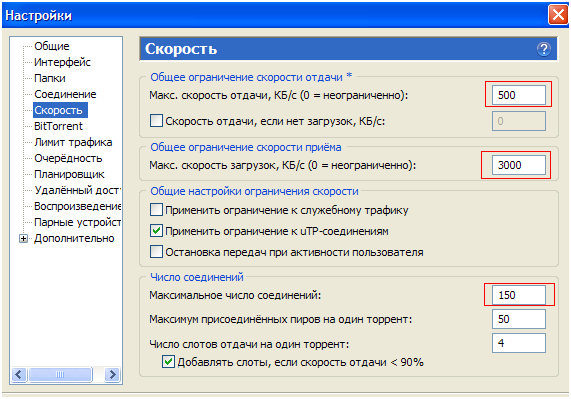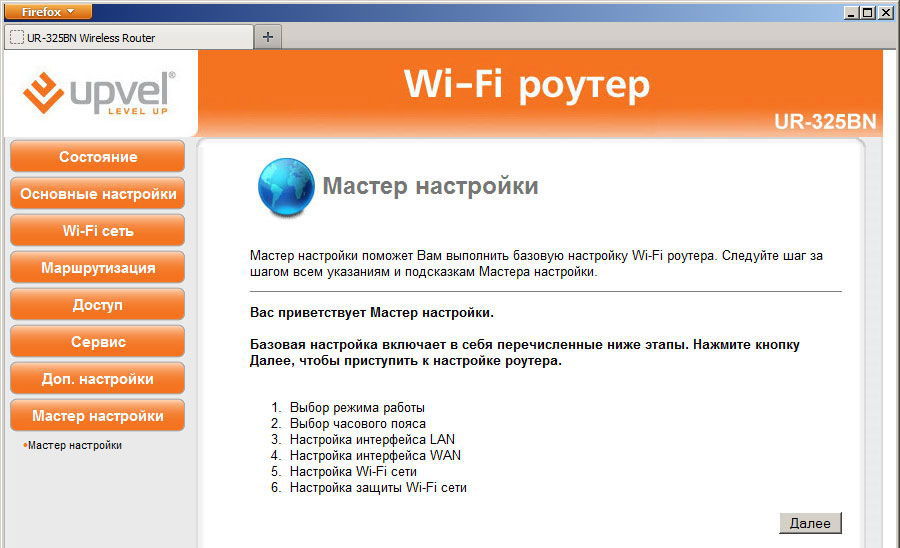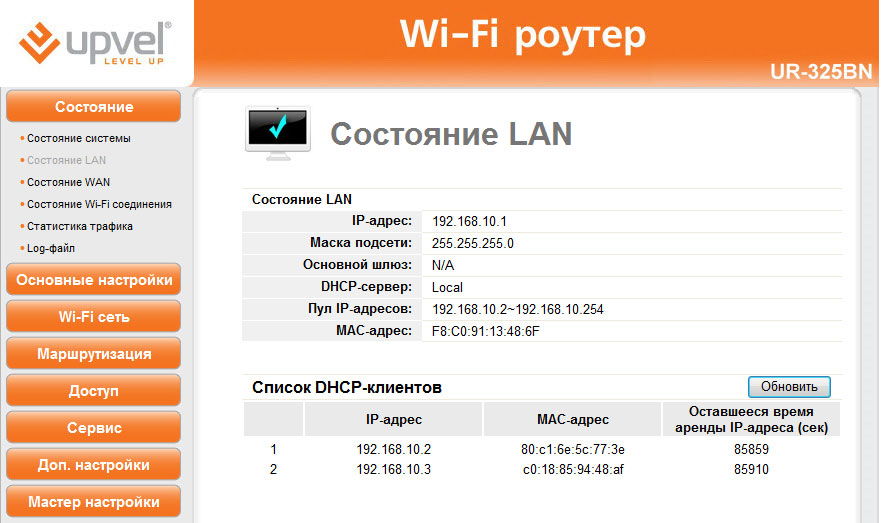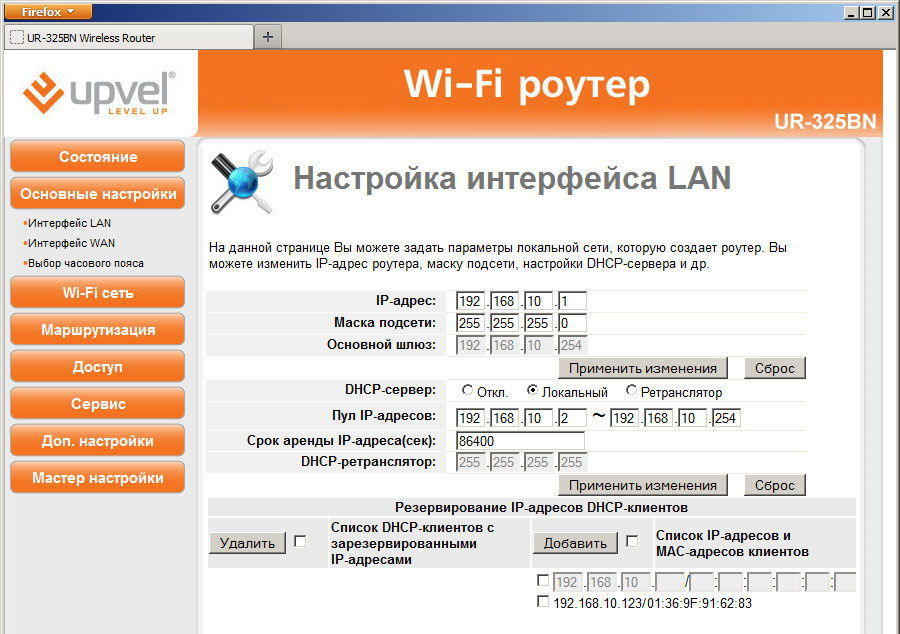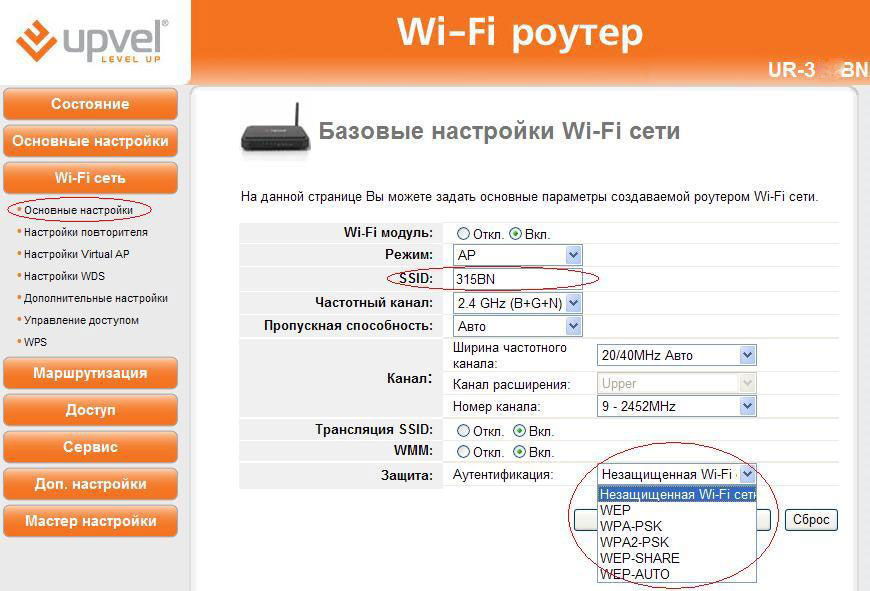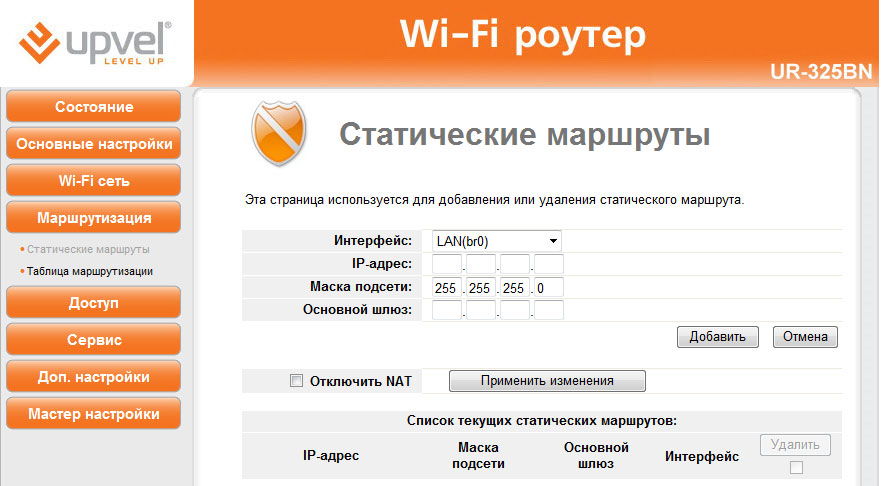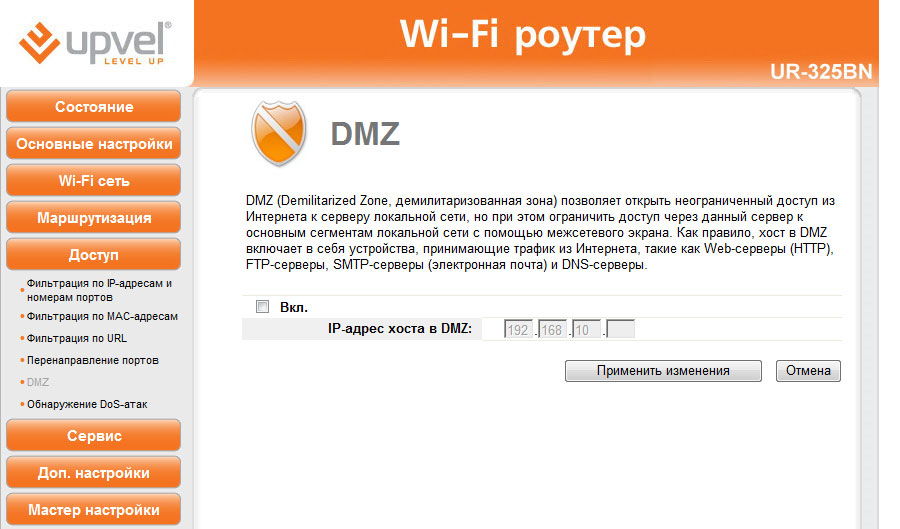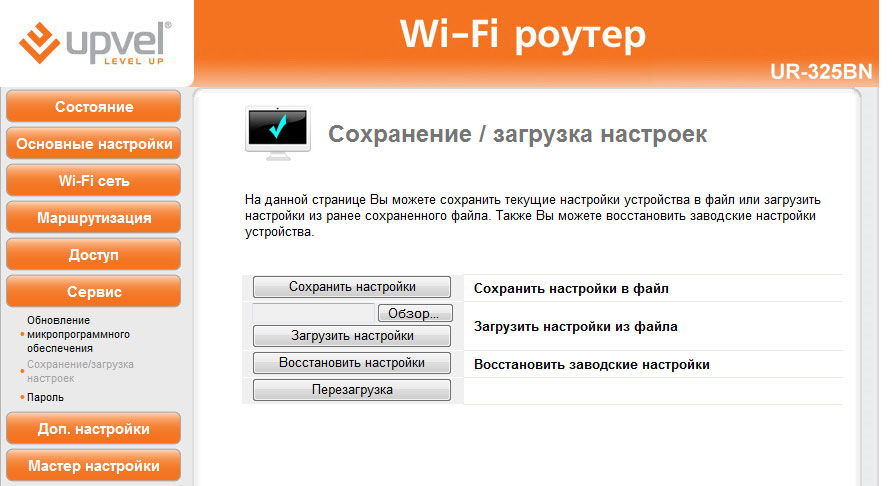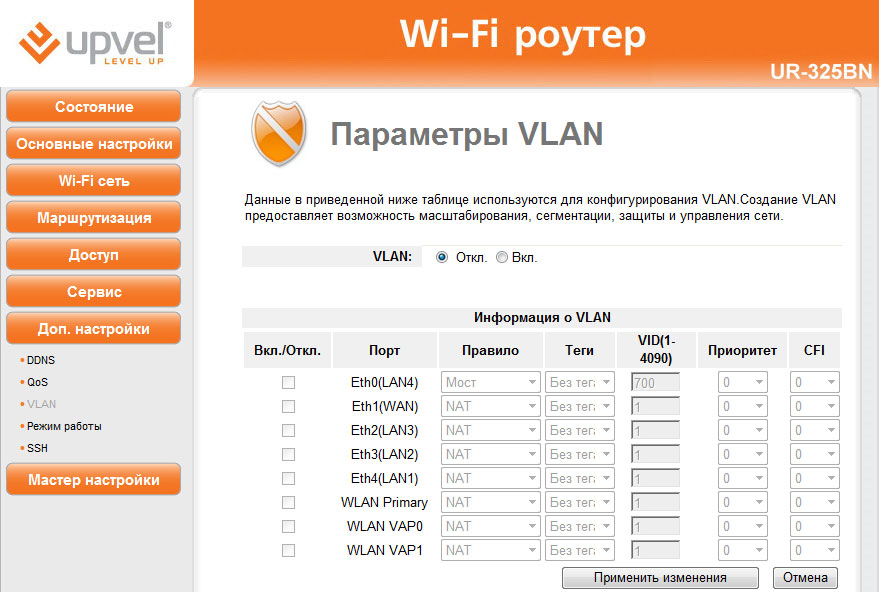Всем привет! Сегодня мы поговорим про то, как настроить роутер Upvel UR-325BN. Я расписал все по шагам от самого начала и до конца. Также советую после обычной настройки интернета и Wi-Fi, выполнить обновление стандартной прошивки на новую – это нужно сделать, чтобы залатать некоторые дыры и исправить баги. Если у вас в процессе возникнут какие-то вопросы, то пишите в комментариях.
Содержание
- ШАГ 1: Знакомство и подключение
- ШАГ 2: Вход в Web-интерфейс
- ШАГ 3: Настройки интернета и Wi-Fi
- ШАГ 4: Знакомство с дополнительными настройками
- DHCP
- Интернет (WAN)
- Wi-Fi
- Режим повторителя (Клиента)
- Фильтрация MAC-адресов
- Блокировка сайтов по URL
- Проброс портов
- Обновить прошивку
- Изменить пароль администратора
- Руководство пользователя на русском (Manual)
- Видео
- Задать вопрос автору статьи
ШАГ 1: Знакомство и подключение
Давайте сразу с корабля на бал, поэтому знакомимся и подключаем. Начнем с задней панели и портов:
- WAN – интернет вход. Втыкаем кабель от провайдера.
- 1-4 – локальные LAN выходы, для подключения компьютеров, телевизоров и других устройств с похожим входом. Я сюда подключил компьютер. В коробке должен быть один сетевой провод.
- WPS/RESET – гибридная кнопка. WPS позволяет подключаться к беспроводной вай-фай сети без пароля – достаточно один раз нажать на эту кнопку. RESET кнопка нужна для сброса прошивки аппарата до заводской настройки. Для этого нужно зажать её на 10 секунд.
- DC – подключаем роутер к розетке с помощью блока питания.
- Питание – нажимаем на кнопку для включения.
Итак, мы включили роутер и подключились к нему по кабелю. Если у вас нет компьютера, ноутбука или вы не хотите подключаться по сетевому проводу, то можно приконнектиться к сети по Wi-Fi – пароль можно подсмотреть на специальной наклеенной бумажке, которая находится под маршрутизатором (строка Wi-Fi key).
Я также советую познакомиться с индикаторами:
- 1-4 – подключение к локальным портам.
- WAN – многие путают это с интернетом, но тут идет индикация подключения к оборудованию провайдера.
- Status – данная лампочка должна гореть или мигать. Если она погасла, то есть проблемы с прошивкой.
- Power – питание роутера.
ШАГ 2: Вход в Web-интерфейс
В комплекте идет диск для настройки, но использовать его я не советую, так весь подобный функционал есть в самой системе маршрутизатора. Туда можно попасть через обычный браузер – открываем его и в адресную строку вводим IP маршрутизатора:
192.168.1.1 (Старая прошивка)
192.168.10.1 (Новая прошивка)
После этого вас попросят ввести логин и ключ. По умолчанию логин и пароль имеют одно и тоже значение – admin.
Если логин и пароль не подходит, то воспользуйтесь кнопкой для сброса «РЕСЕТ», зажав её на 10 секунд. Если запрос логина и пароля вообще не появляется – читаем эту инструкцию.
И здесь нужно сказать пару слов. В первую очередь возьмите договор от провайдера – там будут прописаны данные для подключения к сети провайдера. Некоторые провайдеры используют подключение DHCP, то есть настройки получаются автоматически – поэтому интернет может уже работать. Попробуйте зайти на любой сайт, если получится, то вам останется просто настроить вай-фай, если нет, то приступаем к полной конфигурации.
Мы будем использовать «Мастер настройки», так как он наиболее понятен. Также хочу отметить, что у роутера есть две прошивки: версии 1 и 1.3. Они отличаются только цветом, но само ядро одинаковое.
- Переходим в «Мастер настройки» и нажимаем «Далее».
- Здесь нам предлагается выбрать режим работы роутеры. Для стандартного подключения используется «Шлюз». Если вы будете использовать роутер в режиме повторителя или будете подключаться к беспроводной сети провайдера, то выбираем «Беспроводное WAN-подключение».
- Выбираем ваш часовой пояс. Если в вашем регионе есть переход с летнего на зимнее время, то ставим и эту галочку.
- Тут нам предлагается изменить LAN настройку, оставляем значение по умолчанию и идем далее.
- Вот мы и подошли к настройке интернета. Берем договор от провайдера и смотрим, какой тип подключения там используется. Выбираем его в строке «Способ подключения». В зависимости от типа, вам нужно будет ввести дополнительные данные из договора.
- Теперь настраиваем вайфай сеть:
- Диапазон – можно установить режим (N), если у вас нет старых устройств.
- Режим – оставляем точку доступа.
- SSID – указываем имя.
- Ширина канала – тут есть только два режима: 20 и 40 МГц. Почему нет режима «Авто». Если у вас его также нет, то ставим 20 МГц.
- Номер канала – Auto.
- Теперь вводим настройки пароля:
- Шифрование – WPA2 Mixed.
- Формат Pre-Shared Key – Пароль.
- Pre-Shared Key – вписываем пароль.
- На этом настройка завершена. Если вы все сделали верно, то интернет должен уже появиться.
ШАГ 4: Знакомство с дополнительными настройками
Роутер уже у вас работает, принимает интернет и раздает его по Wi-Fi, но вы можете познакомиться с прошивкой более подробно.
DHCP
В «Настройках» – «Интерфейс LAN» можно более детально настроить DHCP. Можно изменить IP-адрес роутера, а также назначить IP-шлюза. Также есть возможность изменить диапазон раздаваемых IP-адресов.
Интернет (WAN)
Вы можете изменить настройки интернета, не запуская режим мастера, а простой перейти в «WAN». Тут также есть возможность более детально выполнить конфигурацию, назначив значение MTU и DNS.
Wi-Fi
Более детальная конфигурация находится в разделе «Wi-Fi сеть» – «Основные настройки». Рассказывать про это смысла нет, так как в основном тут нужно менять только имя и пароль. Есть также более детальная конфигурация в «Дополнительных настройках».
Режим повторителя (Клиента)
Сначала идем в «Доп настройки» и меняем «Режим работы» на «Беспроводной…».
Переходим в раздел «Поиск Wi-Fi сетей», нажимаем по поиску, выбираем нужную сеть, вводим пароль и подключаемся.
Фильтрация MAC-адресов
Данный пункт называется немного не так как у других роутеров, что может запутать. Переходим в раздел «Управление доступом». Смотрите, тут есть два режима:
- Черный список – все занесенные в таблицу МАК-адреса устройств не смогут подключиться к сети.
- Белый список – (все наоборот) только устройства, занесенные в этой список, могут подключиться к беспроводной сети.
Полезная штука для тех, кто боится, что их взломают.
Блокировка сайтов по URL
«Доступ» – «Фильтрация по URL» – включаем функцию и вводим адрес для блокировки.
Проброс портов
«Доступ» – «Перенаправление портов». Включаем функцию, указываем IP-адрес компьютера или устройства, на которое вы делаете проброс. Далее указываем диапазон портов. Если вы используете только один порт, то в обе строки вводим одно и то же значение. Также не забудьте написать комментарий, чтобы не забыть про правило. Если вы делаете проброс для программы на компьютере, то не забудьте также открыть порты в операционной системе.
Подробно про порты читаем тут.
Обновить прошивку
Переходим на официальную страницу загрузки прошивок. Пролистываем до нашего названия. Смотрите, у нас есть две версии роутера UR-325BN:
- v1.0
- v1.3
Определить версию можно по цвету интерфейса.
В списке выбираем наш вариант.
Открываем папку «Firmware».
Скачиваем прошивку. В папке «OLD» будут старые версии прошивок.
Теперь открываем раздел «Сервис», кликаем по подразделу «Обновление микропрограммного обеспечения». Нажимаем по кнопке «Выберите файл» и выбираем файл с прошивкой. Если у вас скачается архив, то перед этим его нужно будет разархивировать.
Изменить пароль администратора
Это можно сделать в том же разделе – нажимаем по ссылке «Задание пароля». Тут можно изменить не только пароль, но и логин.
Руководство пользователя на русском (Manual)
Видео

Подготовка и вход в интерфейс
Подключите кабель, проведенный провайдером в помещение, в порт WAN роутера; соедините сетевую карту компьютера и один из портов LAN (лучше первый) с помощью патч-корда, идущего в комплекте. Затем проверьте настройки сетевой карты – они должны выглядеть следующим образом:
Интерфейс роутера доступен по адресу 192.168.10.1, как и у других моделей маршрутизаторов Upvel. Для входа необходимо ввести логин/пароль – admin/admin.
Первым делом рекомендуется изменить заводской пароль, по которому можно получить доступ к настройкам роутера. Для этого нужно зайти на вкладку «Сервис» и перейти в раздел «Пароль».
При входе в интерфейс может появиться окно автоматической настройки. Рекомендуется его закрыть и создать подключение вручную, чтобы потом не пришлось сбрасывать параметры и настраивать их заново.
Создание интернет-подключения
Если вы настраивали роутер upvel ur 315bn, то без проблем справитесь с установкой параметров работы маршрутизатора UR 325BN. Эти устройства абсолютно идентичны во всем, что касается настройки, и отличаются лишь немного своими характеристиками.
Посмотрим процедуру создания подключения на примере настройки PPPoE-соединения.
- Перейдите на вкладку «Основные настройки» и откройте раздел «Интерфейс WAN».
- Выберите тип подключения PPPoE.
- Укажите имя пользователя и пароль, написанные в вашем договоре с провайдером.
- Если строка «MAC-адрес» пуста, нажмите «Узнать MAC-адрес».
Остальные параметры оставьте без изменений, если иное не указано в соглашении с провайдером.
Нажмите кнопку «Применить изменения», чтобы сохранить конфигурацию.
Создание беспроводной сети
Откройте вкладку «Wi-Fi сеть» и перейдите в раздел «Основные настройки». Укажите имя сети (SSID), по которому её можно будет идентифицировать в списке имеющихся точек доступа.

В поле «Ключ» введите код доступа к Wi-Fi подключению, который будет запрашиваться при попытке подсоединиться к роутеру по беспроводной сети.
Дополнительные возможности
Чтобы в случае сброса конфигурации оборудования до заводского состояния не пришлось заново указывать параметры его работы, необходимо сохранить настройки. Сделать это можно в разделе «Сохранение/загрузка настроек», который можно найти на вкладке «Сервис».
Нажмите кнопку «Сохранить настройки» и укажите путь на жестком диске, где будет храниться созданный файл с параметрами работы роутера.
Чтобы затем восстановить конфигурацию, снова зайдите в этот раздел интерфейса маршрутизатора и нажмите «Загрузить», указав путь к файлу с параметрами.
Wi-Fi роутеры стали неотъемлемой частью нашей повседневной жизни. Они позволяют нам подключаться к беспроводной сети Интернета и наслаждаться скоростным доступом к информации. Для достижения оптимальных результатов необходимо правильно настроить роутер. В этой статье мы рассмотрим подробную инструкцию по настройке Wi-Fi роутера Upvel UR-325BN, который пользуется популярностью у пользователей.
Перед началом настройки Wi-Fi роутера Upvel UR-325BN важно убедиться, что у вас есть все необходимые компоненты: сам роутер, Ethernet-кабель, компьютер или ноутбук, а также доступ к сети Интернет. Теперь мы можем приступить к настройке.
Шаг 1: Подключите роутер к компьютеру
Первым делом нужно подключить роутер к компьютеру или ноутбуку с помощью Ethernet-кабеля. Один конец кабеля подключите к WAN-порту роутера, а другой — к сетевой карте компьютера. Подождите несколько секунд, чтобы устройства могли установить связь между собой.
Шаг 2: Введите IP-адрес роутера в веб-браузере
Откройте любой веб-браузер на компьютере и введите IP-адрес роутера в адресной строке. Обычно это 192.168.0.1. В появившемся окне авторизации введите логин и пароль (по умолчанию они указаны на задней панели роутера) и нажмите «Войти».
Примечание: Если вы не знаете логин и пароль, воспользуйтесь сбросом настроек роутера.
Содержание
- Основные настройки
- Сетевые подключения
- Подключение к интернету
- Обновление прошивки
- Настройка безопасности
- Настройка пароля
- Фильтрация доступа
- Создание гостевой сети
Основные настройки
Когда вы подключаете новый роутер Upvel UR-325BN к вашей сети, первым делом вам необходимо выполнить основные настройки, чтобы убедиться, что ваш роутер работает правильно и обеспечивает безопасное подключение к Интернету.
Перед тем как приступить к настройко роутера Upvel UR-325BN, убедитесь, что вы подключили его к вашему компьютеру с помощью Ethernet-кабеля или через Wi-Fi.
1. Зайдите в веб-интерфейс роутера. Для этого откройте любой веб-браузер и введите IP-адрес роутера (по умолчанию — 192.168.0.1) в адресной строке. Откроется страница входа в роутер.
2. Введите имя пользователя и пароль. По умолчанию имя пользователя и пароль администратора — admin. Введите их и нажмите кнопку «Вход» или «OK».
3. Измените пароль администратора. В целях безопасности рекомендуется изменить пароль администратора на свой собственный. Чтобы сделать это, найдите соответствующую опцию в меню настройки безопасности и введите новый пароль.
4. Проверьте доступ к Интернету. Чтобы убедиться, что ваш роутер подключен к Интернету, перейдите на вкладку «Состояние» или «Статус» в веб-интерфейсе роутера. Там вы должны увидеть информацию о подключении к Интернету и IP-адрес, полученный от вашего провайдера.
5. Настройте Wi-Fi. Если вы хотите установить пароль для Wi-Fi сети, найдите соответствующие настройки в меню безопасности Wi-Fi. Введите новый пароль и сохраните изменения. Также, вы можете изменить имя (SSID) вашей Wi-Fi сети.
После выполнения этих основных настроек, ваш роутер Upvel UR-325BN готов к использованию. В дальнейшем вы можете настраивать другие параметры в соответствии с вашими потребностями и требованиями.
Сетевые подключения
Перед настройкой Wi-Fi роутера Upvel UR-325BN, необходимо правильно выполнить все сетевые подключения. Вот что нужно сделать:
1. Подключите роутер к источнику питания, используя блок питания, который поставляется в комплекте. Вставьте один конец блока питания в разъем на задней панели роутера, а другой конец в розетку.
2. С помощью Ethernet-кабеля подключите порт WAN на задней панели роутера к свободному порту на вашем модеме. Этот порт может быть обозначен как «WAN», «Internet» или «DSL». Вставьте один конец кабеля в порт WAN роутера, а другой конец в порт на модеме.
3. Подключите компьютер или ноутбук к роутеру с помощью Ethernet-кабеля. Вставьте один конец кабеля в любой из четырех портов LAN на задней панели роутера, а другой конец в сетевой порт на вашем компьютере.
4. Убедитесь, что все подключения надежно зафиксированы и не сдвигаются. Если кабель Ethernet снимается, у вас может возникнуть проблема с подключением к Интернету.
5. Подключите и включите модем. Подождите несколько минут, чтобы убедиться, что модем полностью загрузился и настроился для подключения.
Теперь, когда все сетевые подключения настроены, вы готовы перейти к настройке Wi-Fi роутера Upvel UR-325BN.
Подключение к интернету
Подключение к интернету через Wi-Fi роутер Upvel UR-325BN представляет собой простую и удобную процедуру. Для этого необходимо выполнить следующие шаги:
- Убедитесь, что роутер находится включенном состоянии и подключен к источнику питания.
- Подключите модем проводом к порту WAN на задней панели роутера. Заверните провод тонкой прочной изолентой или другим доступным способом, чтобы предотвратить случайное отключение.
- Проверьте, включен ли Wi-Fi на вашем устройстве (например, ноутбуке или смартфоне).
- На вашем устройстве найдите доступные Wi-Fi сети и выберите сеть с именем, соответствующим имени вашего роутера (SSID), указанному на задней панели роутера.
- Введите пароль для доступа к сети Wi-Fi. Пароль можно найти на задней панели роутера. Обычно он состоит из комбинации цифр и букв верхнего и нижнего регистра.
- После успешного ввода пароля ваше устройство будет подключено к интернету через Wi-Fi роутер Upvel UR-325BN.
Обратите внимание, что для надежного подключения к интернету роутер должен быть правильно настроен. Если у вас возникли сложности при настройке или подключении, рекомендуется обратиться к руководству пользователя или связаться с технической поддержкой по указанным контактным данным.
| Телефон | |
|---|---|
| 8-800-123-4567 | support@upvel.com |
Обновление прошивки
Для обновления прошивки Wi-Fi роутера Upvel UR-325BN необходимо выполнить следующие шаги:
- Подключите компьютер или ноутбук к роутеру с помощью сетевого кабеля или через Wi-Fi соединение.
- Откройте веб-браузер и введите IP-адрес роутера в адресной строке. По умолчанию IP-адрес роутера Upvel UR-325BN — 192.168.0.1
- В открывшейся странице авторизации введите логин и пароль администратора. По умолчанию логин — admin, пароль — admin.
- Откройте вкладку «Обновление ПО» или «Firmware Upgrade» в интерфейсе роутера.
- Скачайте последнюю версию прошивки для роутера Upvel UR-325BN с официального сайта производителя и сохраните ее на компьютере.
- Нажмите на кнопку «Обзор» или «Browse» на странице обновления прошивки и выберите ранее загруженный файл с прошивкой.
- Нажмите на кнопку «Обновить» или «Upgrade» для начала процесса обновления прошивки.
- Дождитесь окончания процесса обновления прошивки. Не выключайте роутер во время этого процесса.
- После завершения прошивки роутер автоматически перезагрузится.
После обновления прошивки рекомендуется проверить работу роутера и убедиться, что все функции доступны и работают корректно. Если возникли проблемы после обновления, попробуйте выполнить сброс настроек роутера и повторить процесс обновления прошивки.
Настройка безопасности
Настройка безопасности вашего Wi-Fi роутера Upvel UR-325BN поможет защитить вашу домашнюю сеть от несанкционированного доступа. В этом разделе вы найдете подробные инструкции о том, как настроить безопасность вашего роутера.
1. Войдите в панель управления роутера, набрав IP-адрес роутера в адресной строке браузера. Введите логин и пароль для доступа к панели управления.
2. Перейдите на вкладку «Настройки безопасности» или «Security settings».
3. В разделе «Шифрование» выберите метод шифрования, который хотите использовать. Рекомендуется выбрать WPA2-PSK, так как он считается самым безопасным методом шифрования.
4. Введите пароль для доступа к Wi-Fi сети в поле «Пароль» или «Password». Убедитесь, что пароль сложный и надежный, состоящий из комбинации букв, цифр и специальных символов.
5. Нажмите кнопку «Сохранить» или «Save», чтобы применить настройки безопасности.
6. После сохранения настроек, вы будете переподключены к Wi-Fi сети с использованием нового пароля. Убедитесь, что все ваши устройства подключены к Wi-Fi сети с новым паролем.
7. Регулярно меняйте пароль для доступа к Wi-Fi сети, чтобы обеспечить дополнительную безопасность.
Следуя этим простым инструкциям, вы сможете настроить безопасность вашего Wi-Fi роутера Upvel UR-325BN и защитить вашу домашнюю сеть от внешних угроз.
Настройка пароля
Для обеспечения безопасности вашей Wi-Fi сети необходимо установить пароль. Пароль позволяет ограничить доступ к вашему роутеру и предотвратить несанкционированное подключение к вашей сети.
Для настройки пароля на роутере Upvel UR-325BN выполните следующие шаги:
- Откройте веб-браузер на компьютере или устройстве, подключенном к роутеру.
- Введите IP-адрес роутера в адресную строку браузера. По умолчанию IP-адрес роутера Upvel UR-325BN — 192.168.0.1. Нажмите Enter.
- Введите имя пользователя и пароль для входа в панель управления роутером. По умолчанию имя пользователя — admin, пароль — admin. Нажмите Войти.
- Перейдите в раздел «Настройки Wi-Fi» или «Wireless Settings».
- Найдите поле «Пароль» или «Password» и введите новый пароль.
- Сохраните изменения, нажав на кнопку «Применить» или «Save».
Важно выбрать надежный пароль, который будет сложно угадать. Используйте комбинацию строчных и прописных букв, цифр и специальных символов. Не используйте личные данные или очевидные комбинации.
После настройки пароля вам необходимо будет вводить его при подключении к Wi-Fi сети на всех устройствах, которые вы хотите подключить к роутеру Upvel UR-325BN.
Фильтрация доступа
Функция фильтрации доступа позволяет ограничить доступ к сети Wi-Fi для определенных устройств, используя их MAC-адреса.
MAC-адрес – это уникальный идентификатор, присвоенный каждому сетевому устройству. Фильтрация доступа по MAC-адресу позволяет контролировать, какие устройства могут подключаться к вашей Wi-Fi сети.
Для настройки фильтрации доступа необходимо выполнить следующие шаги:
- Войдите в административную панель роутера, введя IP-адрес роутера в адресную строку браузера.
- Введите логин и пароль для доступа к административной панели (обычно это admin/admin).
- Откройте раздел «Wi-Fi» или «Wireless» в административной панели роутера.
- Найдите раздел «Фильтрация доступа» или «MAC-адреса».
- Включите фильтрацию доступа.
- Добавьте MAC-адреса устройств, которым вы хотите разрешить доступ к сети, или удалите MAC-адреса устройств, которым вы хотите запретить доступ.
- Сохраните изменения и перезагрузите роутер.
После настройки фильтрации доступа, только устройства, чьи MAC-адреса были добавлены в белый список, смогут подключиться к вашей Wi-Fi сети. Все остальные устройства будут запрещены.
Обратите внимание, что фильтрация доступа по MAC-адресу не является 100% надежным способом защиты Wi-Fi сети, поскольку MAC-адрес может быть подменен и скрыт. Для лучшей защиты сети рекомендуется использовать дополнительные методы аутентификации, такие как шифрование WPA2, смена пароля и скрытие имени Wi-Fi сети.
Создание гостевой сети
1. Подключитесь к роутеру, введя в адресной строке браузера IP-адрес роутера: 192.168.0.1. Введите логин и пароль.
2. Перейдите в раздел «Wi-Fi» или «Беспроводная сеть» (зависит от версии прошивки роутера).
3. В разделе «Беспроводная сеть» найдите опцию «Гостевая сеть» или «Guest Network» и активируйте ее.
4. Выберите настройки гостевой сети, например, название (SSID) и пароль для доступа.
5. Настройте ограничения доступа гостей, например, скорость передачи данных или время доступа.
6. Сохраните изменения и перезапустите роутер.
После включения гостевой сети, она будет видна в списке доступных Wi-Fi сетей, и гости смогут подключиться к ней, используя предоставленный вами пароль.
Важно помнить, что гостевая сеть имеет ограниченный доступ к ресурсам и настройкам самого роутера, чтобы предотвратить возможность несанкционированного доступа к вашей основной сети.
| IP-адрес роутера | 192.168.0.1 |
|---|---|
| Логин | admin |
| Пароль | admin |
Офисный роутер Upvel ur 325bn – одно из «бюджетных» решений, позволяющих организовать Wi-Fi-сеть с быстрым 300-мегабитным протоколом «802.11 N». Набор опций – можно назвать минимальным, тем не менее, достаточным большинству пользователей. Мы рассмотрим настройку базовых функций, таких как создание Wi-Fi-сети и соединения с Интернет. Будет сказано и об особенностях использования роутера данной модели. А сейчас – приступаем к настройке.
Роутер модели «ur 325bn» компании Upvel
Настройка базовых функций роутера
Предварительные действия перед настройкой
Настройка роутера производится в графическом интерфейсе. То есть, для выполнения настройки – необходимо наличие компьютера. Предварительно, рекомендуем выполнить аппаратные подключения (в последовательности, которая указана здесь):
- К WAN-порту роутера – подсоединяют кабель Интернет-провайдера:
Задняя панель устройства
- Любой из LAN-портов – надо соединить с проводной сетевой картой ПК (используя патч-корд):
Схема подключения к компьютеру
- Необходимо проверить, правильно ли настроено проводное соединение на компьютере:
Настройка сетевой карты ПК
- Выполнив указанные действия, надо подключить блок питания к разъему «DC» и включить питание роутера. После загрузки устройства – можно будет зайти в графический интерфейс.
Роутер, от момента подачи питания, будет загружаться 1-ну минуту. Затем, на компьютере – надо открыть браузер, и перейти к адресу 192.168.10.1:
Окно авторизации web-интерфейса
Появится окно авторизации (чтобы пройти ее, используйте пару «admin»). Если все было выполнено правильно, браузер откроет вкладку web-интерфейса:
Вкладка «Состояние»
Здесь – сразу можно установить язык интерфейса («Русский»).
Дополнительно, заметим: если зайти в графический интерфейс по указанному адресу – не получается, выполните следующее. Включите питание роутера. Подождите 60 секунд, нажмите кнопку «RST/WPS» (удерживая 10-15 секунд). Отпустив «RST/WPS», минуту – ждем (перезагружаем ПК), и заходим в web-интерфейс.
Настройка соединения (вариант DHCP)
Если провайдер «раздает» Интернет по DHCP-протоколу, настроить соединение с ним – будет просто. Зайдя в web-интерфейс роутера, надо перейти к вкладке «Основные настройки» -> «Интерфейс WAN»:
Настройка соединения «под DHCP»
Убедитесь, что список «Тип подключения к Интернету» содержит значение «DHCP». Если провайдер предоставляет услугу «IPTV», и просмотр будет идти на компьютере – устанавливают галочку «Включить IGMP Proxy». Также, если планируется использование программ «Торрент», ICQ или Scype – лучше сразу «Включить UPnP».
Есть еще одна опция, без которой, соединение – во многих случаях может не работать. Речь идет о MAC-адресе, который присвоен порту WAN. Чтобы настроить роутер Upvel ur 325bn на «подмену» адреса MAC, выставьте галочку «Клонировать MAC-адрес» (значение – будет скопировано с сетевой карты).
Установив значения и отметив необходимые опции, надо нажать «Применить изменения». Соединение с Интернет – будет автоматически создано (убедиться – можно на вкладке «Состояние»). Успешной настройки!
Дополнительно заметим, что «клонировать» MAC-адрес (даже в случаях, когда провайдер проверяет его значение) – не обязательно. Достаточно предупредить провайдера о смене оборудования (значение «MAC» экземпляра роутера нанесено снизу корпуса).
Настройка сети Wi-Fi
Вкратце рассмотрим, как работает «300-мегабитная» сеть Wi-Fi, и в чем отличия от «150-мегабитной». Известно, что диапазон 2,4 ГГц поделен на 13 каналов. При использовании «быстрого» протокола «802.11 N», допустимы следующие варианты: включен один из радиоканалов шириной 20 МГц (скорость связи – до 150 Мбит/с), либо, используются два канала по 20 МГц (удвоенная скорость). Добавим, что во втором случае – устройства работают на двух «находящихся рядом» радиоканалах, поэтому, в таком варианте можно говорить о диапазоне шириной в 40 МГц.
В настройках, как правило, предусмотрен выбор основного канала. WiFi роутер Upvel ur 325bn, к сожалению, не может делать «автоматический выбор», находя наименее зашумленные частоты без участия администратора. Добавочный радиоканал – выбирается «вверх» (upper), либо «вниз» (lower) от основного.
Диапазон 2,4 ГГц
Например, в качестве основного, можно использовать канал номер 9. Тогда, добавочный радиоканал – может быть установлен «выше» 9-го (13-й), либо «ниже» по частоте (5-й). В обоих случаях, наша сеть займет полосу шириной в 40 МГц.
Чтобы настроить сеть Wi-Fi в роутере, надо перейти к вкладке «Wi-Fi сеть» -> «Основные настройки»:
Настройка беспроводной сети
Где – устанавливают следующие значения:
- «Wi-Fi модуль» – «Вкл.»
- «Режим» – «AP» (обязательно)
- 3. В строке «SSID» – необходимо установить имя сети, требуемое пользователю
- «Частотный канал» – оставляем «по умолчанию (B+G+N). Но если каждое абонентское устройство Wi-Fi – поддерживает работу по протоколу «802.11 N», лучше выбрать здесь «только N».
- Самое сложное выполнено. Оставляем «Пропускную способность» в значении «Авто», ширину частотного канала – так же. Номер основного канала – по умолчанию используется «9-й», но можно установить с 1 по 13-й (как видим, сейчас – «добавочный» настроен как «upper»).
Хотите работать на «скрытом имени»? Переключите «Трансляцию SSID» в положение «Откл.». Дальше, на вкладке идут настройки шифрования (мы выбрали WPA2-PSK с шифрованием AES, установили ключ для сети). Не нужно шифрование – установите в списке «Аутентификация» значение «Незащищенная Wi-Fi сеть».
Выполнив настройку, нажимают кнопку «Применить изменения». Роутер сохранит значения, затем, беспроводная сеть – будет создана автоматически.
Важно знать! Шифрование WPA2 в ОС Windows ниже XP SP3 – не поддерживается! Используйте «WPA-PSK».
Как настроить WiFi роутер Upvel на максимальную скорость беспроводной сети? Необходимо правильно подобрать частотный диапазон и использовать по возможности режим «только N». Кроме этого, можно отрегулировать значение мощности передатчика: вкладка «Дополнительные настройки» содержит селектор «Мощность выходного сигнала».
Изменение мощности передатчика
Удачного роутинга!
Дополнительный набор функций
UPnP и настройка uTorrent
Опция под названием «UPnP» в роутере – может быть включена при настройке соединения (галочка «Включить UPnP», как рассмотрено выше).
Следующим шагом по использованию опции – должна стать настройка программ, установленных на ПК, которые включены в локальную сеть. В программе uTorrent надо открыть меню «Настройка» -> «Настройка Программы». Выбрать в списке «Соединение». Установить галочку «Переадресация UPNP».
Для каждой из программ с UPnP-опцией, дополнительно надо придумать уникальное значение порта. В uTorrent, в поле «порт входящих соединений» – установите требуемое значение. Нажмите кнопку «OK».
Настройка числа соединений в uTorrent
Кроме этого, рекомендуется ограничить число одновременно открытых соединений (должно быть не более 200-300). А также, максимальную скорость (как загрузки, так и отдачи файлов).
Выполнение рекомендаций – гарантирует, что при работе роутера не будет возникать проблем с соединением.
Включение IPTV
Для просмотра IP-телевидения на компьютере (но, не через приставку STB), необходимо при настройке соединения выставить галочку «Включить IGMP Proxy». Как настроить роутер Upvel на создание соединения – рассмотрено выше.
Данная опция предназначена для того, чтобы роутер «пропускал», то есть – транслировал multicast-пакеты в локальную сеть. А именно такие (многоадресные) IP-пакеты используются в IPTV.
Производителем заявлена совместимость с IPTV, транслируемым через multicast, включая даже формат Full-HD. При этом, опция «обязана» работать с любым типом соединения, доступным при настройке роутера (L2TP, PPTP, DHCP, PPPoE). Но при использовании соединения L2TP, занимающего значительные ресурсы – согласно обзору «THG», возникали проблемы (возможно, недостаток устранят в следующих версиях прошивок).
Самостоятельная замена прошивки роутера – связана с риском. На всякий случай, заметим: последний вариант, доступный сейчас, выпущен в мае 2013 года. Выбор оставим под ответственность пользователя.
В «315-м» и «325-м» роутере Upvel – настройка соединений не отличается.
В фильме показано, как настроить роутер на Интернет-соединение «PPPoE» (и – для подключения приставки STB):
Предыдущая
HuaweiОбзор и настройка роутера Huawei модели Е5832S с прошивкой Мегафон
Следующая
NetgearNetgear n150
Помогла статья? Оцените её
Загрузка…
Wi-Fi-роутер Upvel UR-325BN — бюджетный беспроводной маршрутизатор производства сравнительно молодой фирмы (бренд Upvel появился только в 2010 году). Это модель бюджетного класса — за сравнительно небольшую цену она предлагает широкий функционал, приемлемый практически для любой домашней или офисной сети.
UPVEL UR 325BN популярен среди пользователей
Upvel UR-325BN представляет собой роутер, оснащённый четырьмя стомегабитными LAN-портами (плюс один «входящий» WAN-порт), чего будет достаточно практически для любых задач на стационарном оборудовании. Для подключения мобильных устройств и компьютеров с Wi-Fi-приёмниками предлагается беспроводная точка доступа стандарта 802.11n, работающая на частоте 2,4 ГГц, с общей пропускной способностью до 300 Мбит. Присутствует также поддержка IPTV.
Технические характеристики
Этот роутер имеет 100 Мбит/с беспроводной интерфейс и Wi-Fi-модуль самого современного стандарта 802.11n с рабочим диапазоном 2,4 ГГц. Его скорость составляет до 300 Мбит/с, которой больше чем достаточно для комфортной работы в Интернете. Приятен тот факт, что производитель позаботился об отечественном сегменте рынка. Дело в том, что для жителей нашей страны выпускаются специальные устройства с учётом всех существующих требований интернет-провайдеров. Благодаря этому настройка UPVEL UR 325BN выполняется в полуавтоматическом режиме. Пользователю нужно лишь выбрать своего провайдера и город проживания. Если вы не нашли своего поставщика услуг, населённый пункт, или возникают другие трудности, нужно настроить роутер вручную. Маршрутизатором управляет процессор Realtek RTL8196C. Объём памяти устройства составляет 32 МБ ОЗУ; 2 МБ Flash-память.
Комплект поставки и внешний вид маршрутизатора
Открыв коробку, вы найдёте в ней сам роутер UPVEL UR 325BN, блок питания, патч-корд, CD-диск с необходимым ПО, инструкцию по эксплуатации, а также талон гарантийного обслуживания. Приятно, что устройство работает не только под управлением ОС Windows, но и под управлением ОС Linux и Mac OS.
Внешний вид роутера не претендует на оригинальность. Корпус изготовлен из чёрного пластика и имеет незамысловатую квадратную форму. На передней панели располагаются светодиодные индикаторы состояния работы и активности:
- LAN-портов;
- WAN-порта;
- WLAN;
- индикатор статуса и наличия питания.
На нижней панели, сверху и по бокам есть технологические отверстия, необходимые для вентиляции воздуха. На задней панели инженеры компании разместили все порты, разъёмы, а также кнопки питания и активации WPS.
Настройка UR-325BN
Веб-интерфейс маршрутизатора Upvel UR-325BN полностью русифицирован, так что сориентироваться в нём будет несложно. Его IP-адрес по умолчанию — 192.168.10.1, имя и пароль — admin/admin. Эти данные также можно найти в инструкции.
Если создаваемая сеть не подразумевает каких-либо особенностей, настроить роутер можно при помощи «Мастера настройки» — последний пункт в левом меню интерфейса управления. Этот мастер проведёт вас по основным шагам, необходимым для подключения устройства к интернету: изменение или клонирование (при необходимости) МАС-адреса, выбор типа подключения и получения настроек, назначение имени и ключа беспроводной сети.
Остальные разделы меню понадобятся вам, если быстрая настройка не обеспечит реализации всех нужных функций. Вот краткое описание разделов, которые вы увидите в интерфейсе роутера, зайдя на него по адресу 192.168.10.1:
- Первый раздел — «Состояние». Покажет все параметры существующего подключения: локальную сеть, свойства беспроводного подключения, физическое состояние Ethernet-соединений — всё в соответствующих пунктах. Помимо состояния и статистики трафика, здесь есть журнал событий, с помощью которого можно отследить состояние устройства в случае возникновения каких-либо ошибок.
- «Основные настройки». Ручная настройка соединения с оборудованием провайдера, выбор типа подключения и способа присвоения IP. Настройка параметров локальной сети: адрес роутера, срок выдачи IP-адресов во внутренней сети, режим работы DHCP-сервера и прочее. Кроме того, в этом же разделе есть выбор часового пояса — для удобства в дальнейшей работе настройте системное время правильно, особенно если собираетесь пользоваться журналом событий.
- «Wi-Fi-сеть». Здесь выполняется настройка беспроводных сетей: SSID, тип безопасности и ключ сети, стандарт связи, номер и ширина канала. Здесь же можно создать ещё две отдельные сети со своими параметрами, например, с урезанной скоростью, запретом доступа для определённых МАС-адресов или на другой частоте. Роутер не предусматривает гостевых Wi-Fi-сетей, то есть ограничить доступ к локальной сети не получится.
- Раздел «Маршрутизация» содержит таблицу маршрутов. Здесь можно посмотреть уже установленные настройки или добавить нужные маршруты.
- «Доступ». Предусматривает тонкую настройку ограничения доступа по разным параметрам: фильтрация по IP или по МАС-адресу, ограничение доступа к определённым ресурсам по IP или по доменному имени. Здесь же находится настройка трансляции портов и возможности защиты от DDoS-атак.
- «Сервис» — раздел для обслуживания самого маршрутизатора. Здесь выполняется прошивка (обновление программного обеспечения). Здесь же можно сохранить существующую конфигурацию или установить из ранее сохранённой, а при необходимости сменить пароль администратора.
- В «Дополнительных настройках» собраны прочие функции тонкой настройки: тегирование трафика (VLAN), режим функционирования роутера (маршрутизатор или мост), активация доступа к устройству через консоль, а также сервис QoS — жёсткая настройка скорости передачи данных по IP или МАС-адресу для определённых клиентов.
Обновление прошивки
Стоит подробнее рассмотреть пункт «Сервис» — «Обновление микропрограммного обеспечения». Прошивка может понадобиться при устранении каких-либо программных неисправностей. Кроме того, перед началом настройки есть смысл проверить наличие новых версий ПО на официальном сайте производителя. Установка актуальной версии микропрограммы снизит вероятность каких-либо проблем или конфликтов при дальнейшей работе устройства.
Прошивка Upvel UR-325BN выполняется следующим образом:
- Найти на официальном сайте последнюю версию программы (файл *.bin) и скачать на компьютер.
- Перейти в меню «Сервис» — «Обновление микропрограммного обеспечения».
- Ещё раз проверить версию ПО — скачанный вами файл должен быть более поздней версией.
- По кнопке «Выбрать файл» прописать путь к папке с сохранённым файлом.
- Нажать «Обновить». Дождаться окончания процесса и перезагрузки устройства.
Пока ставится прошивка, категорически нельзя перезагружать роутер, отключать его от сети или отсоединять от компьютера. Это может повлечь за собой непоправимые нарушения в работе микропрограммы.
Заключение
Роутер Upvel UR-325BN — разумное соотношение цены и предлагаемых функций. Проводные подключения, сеть Wi-Fi, поддержка IPTV — все это сможет удовлетворить практически любые потребности, возникающие в процессе создания домашней сети.
Настройка и прошивка этого маршрутизатора не особо отличаются от множества подобных устройств, потому не должны вызвать у вас никаких затруднений. Но если всё же вызвали, вы можете обратиться к нам в комментариях, мы ответим на ваши вопросы.