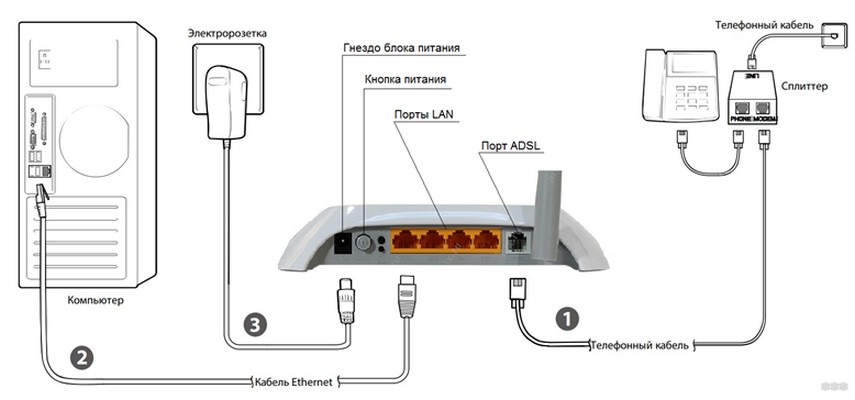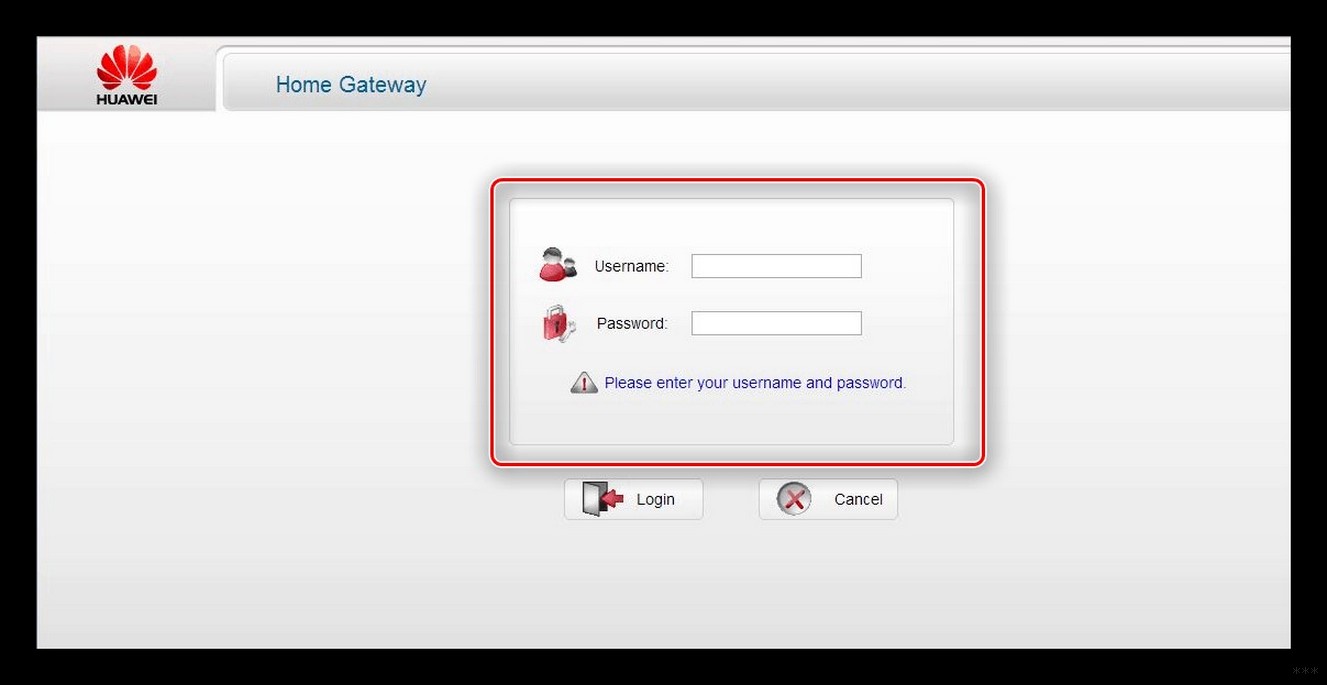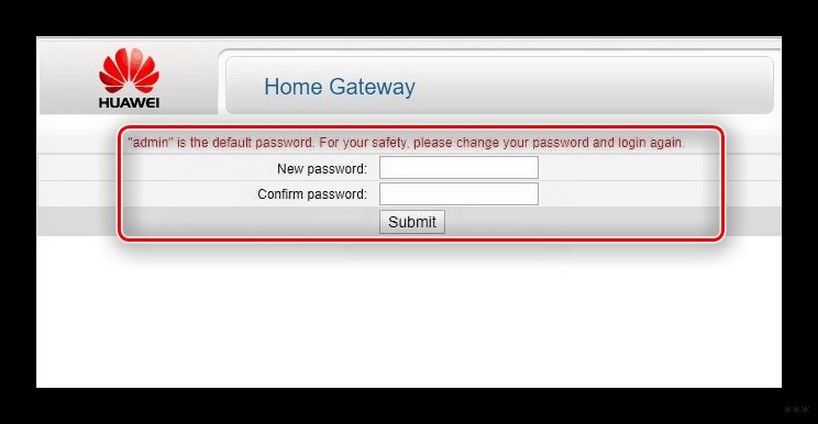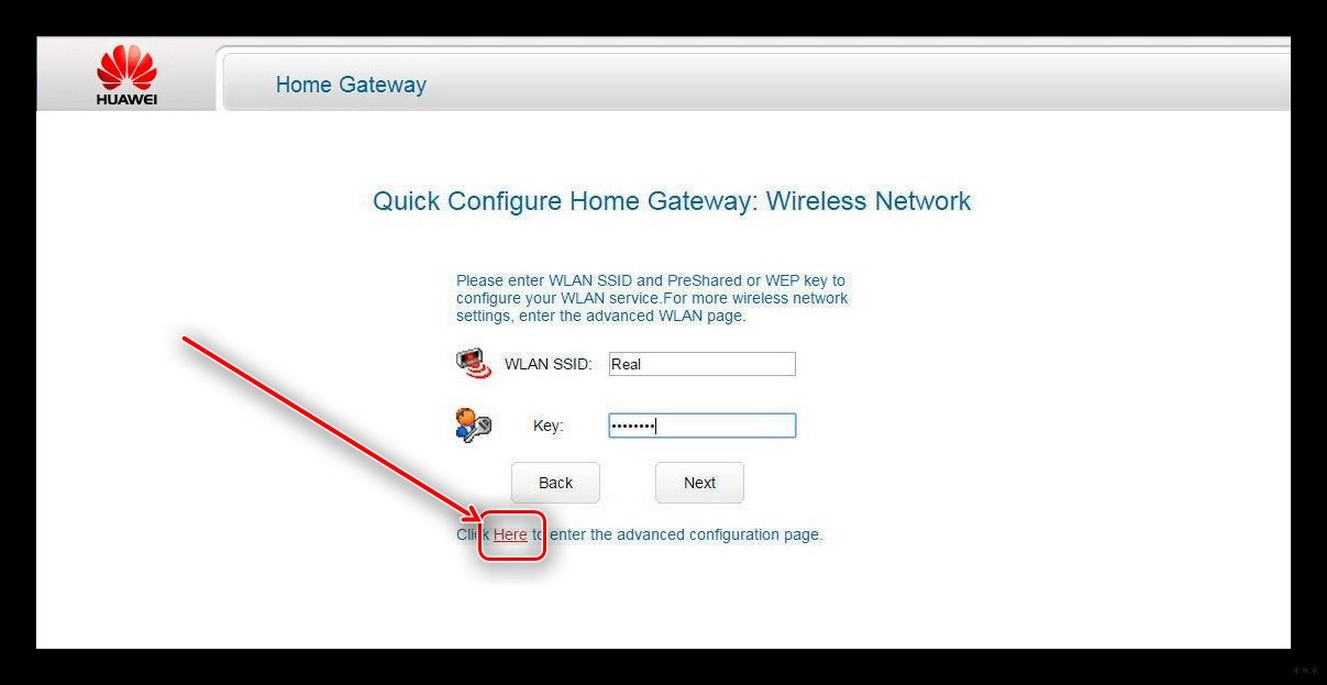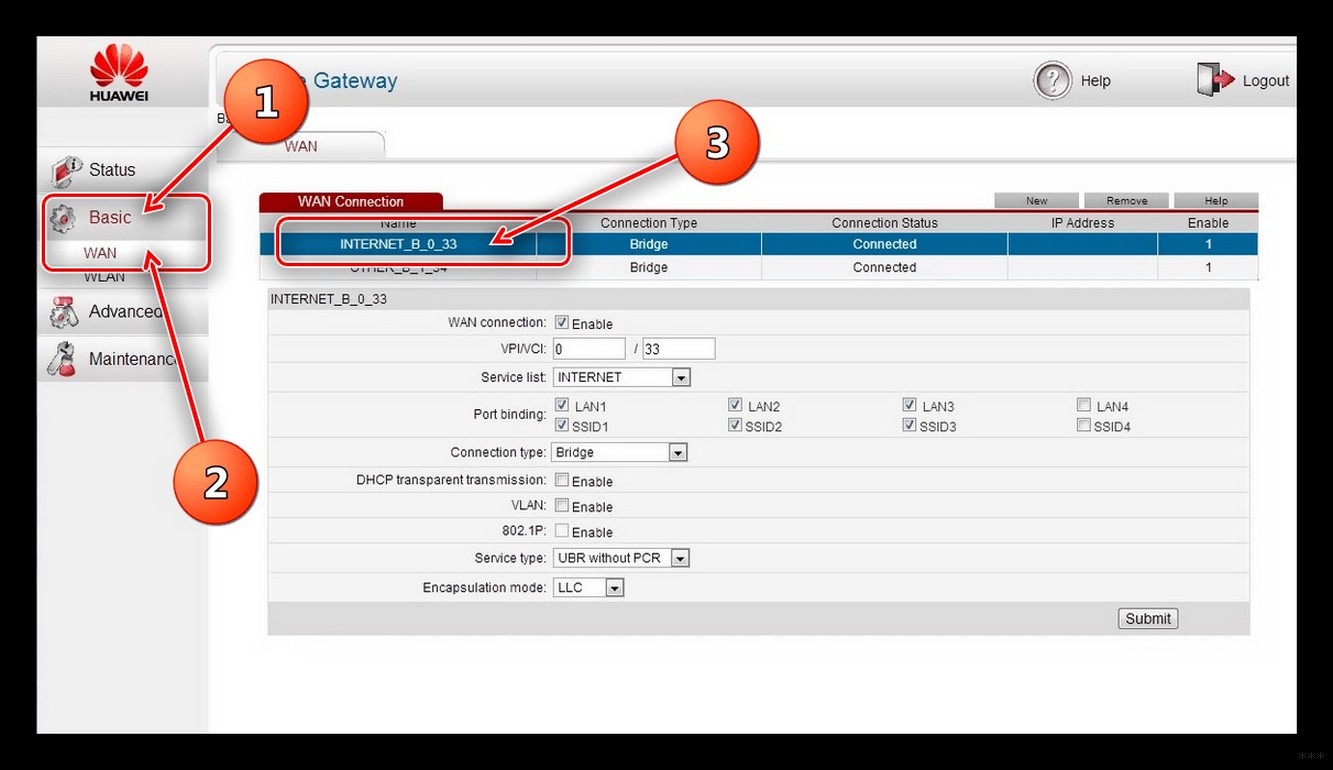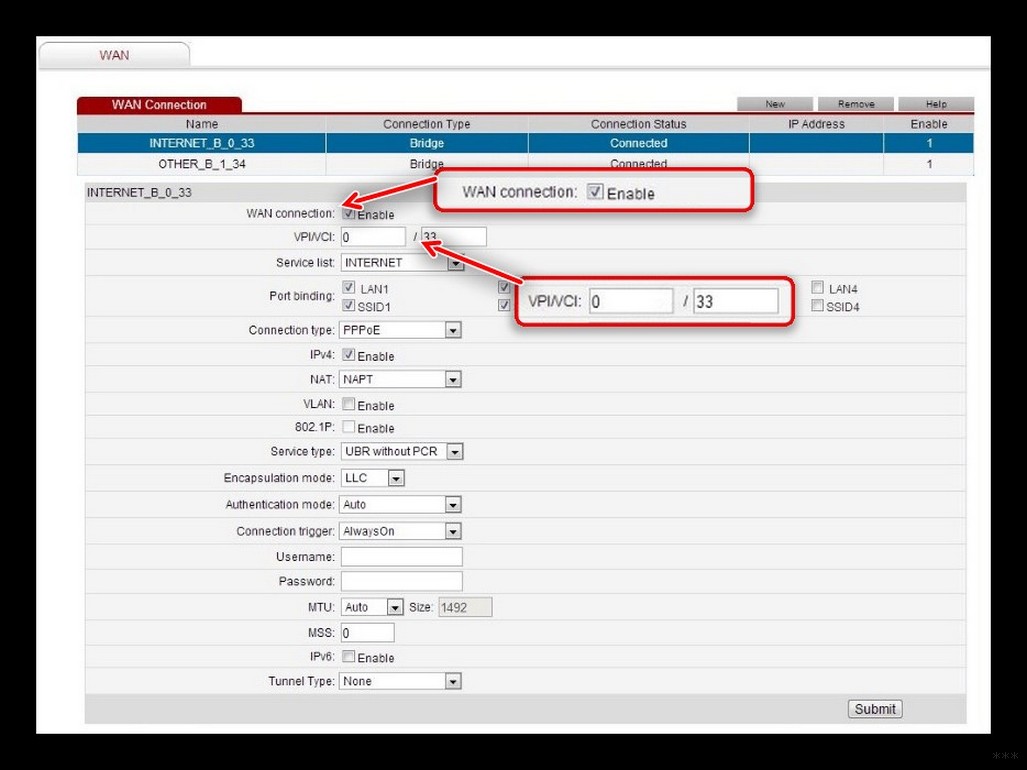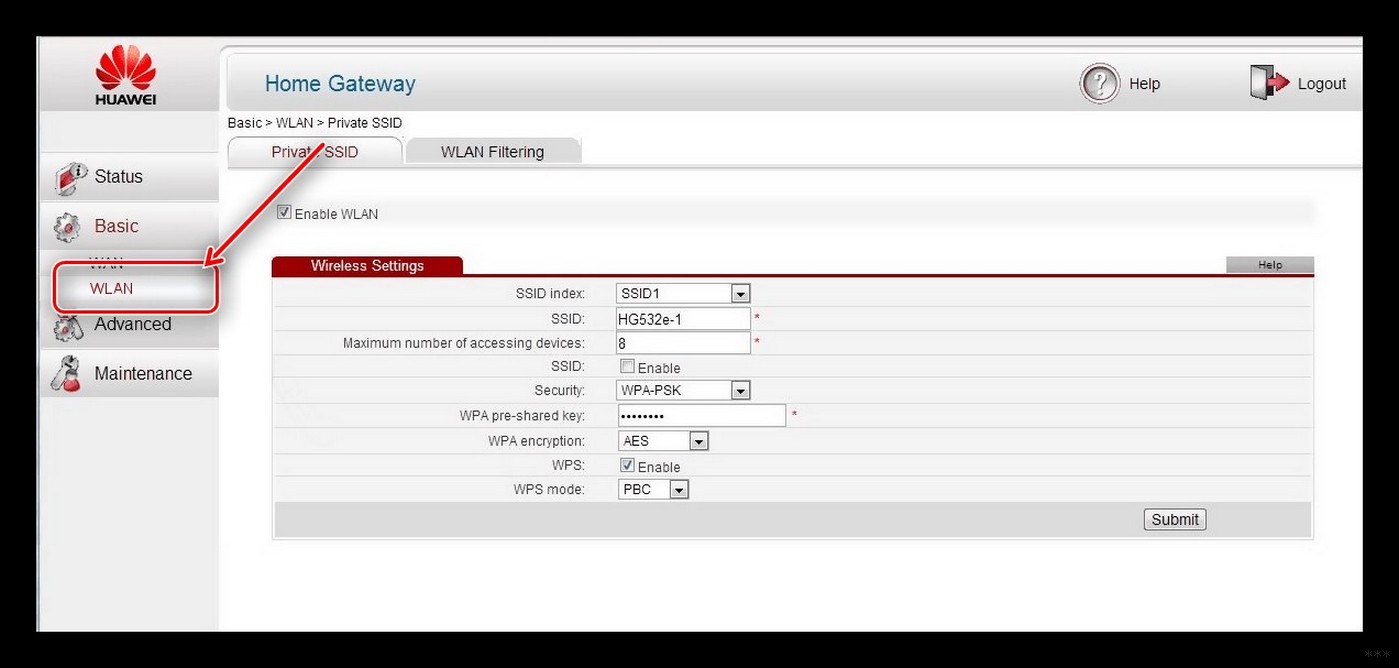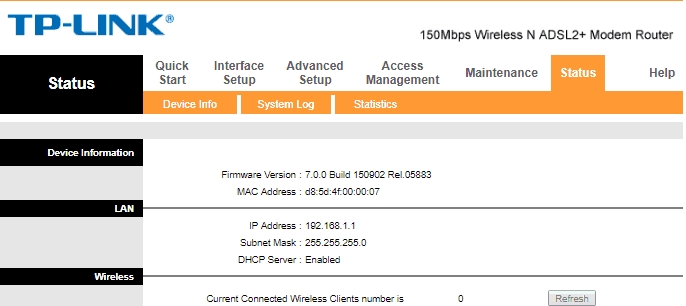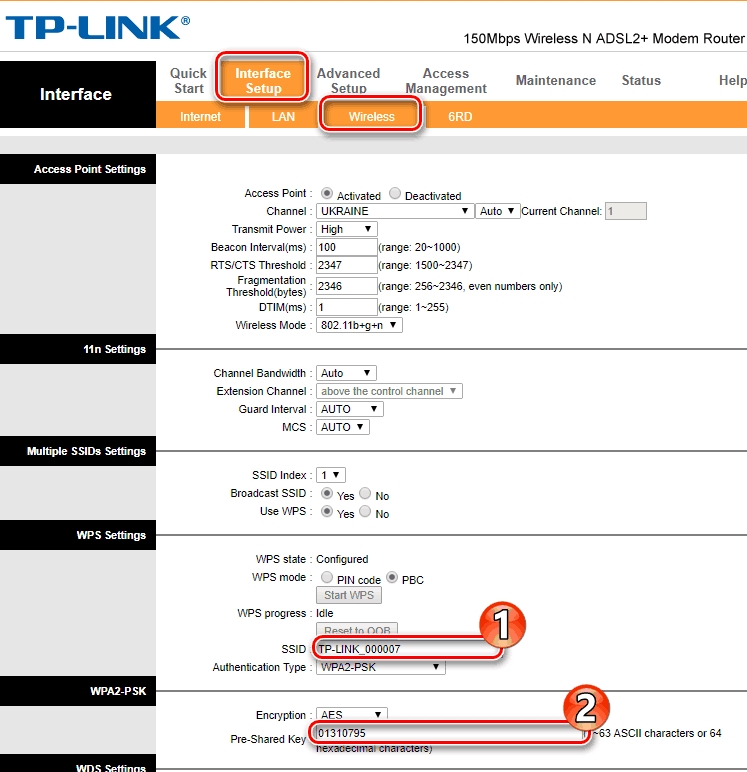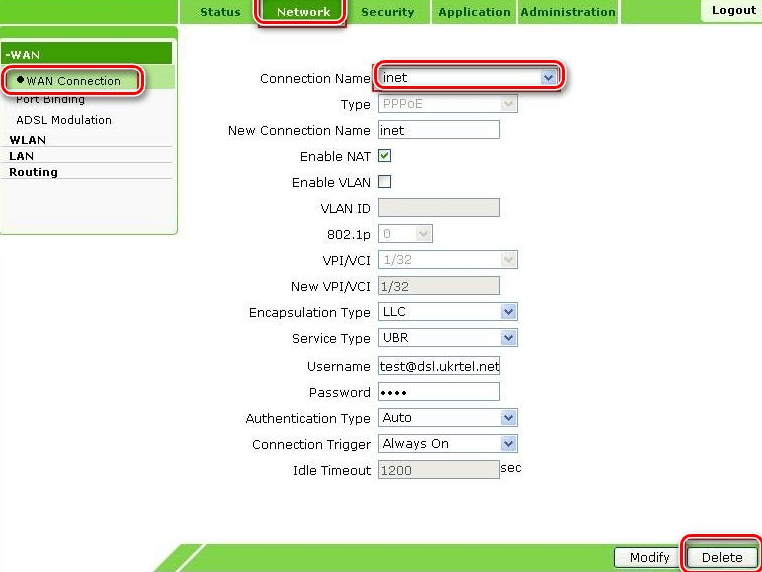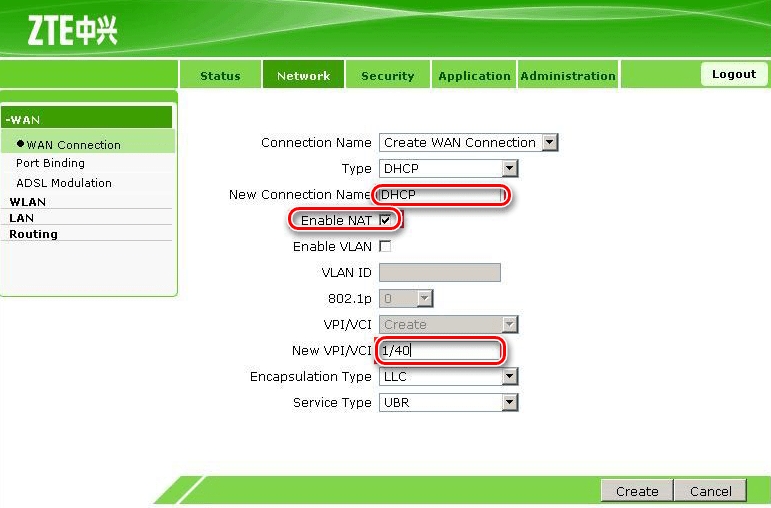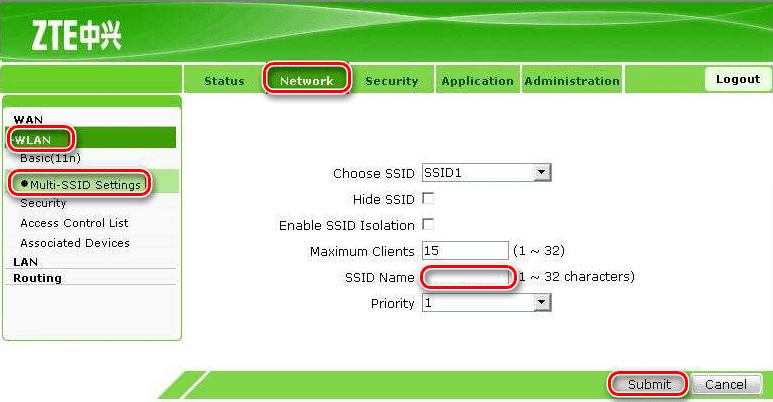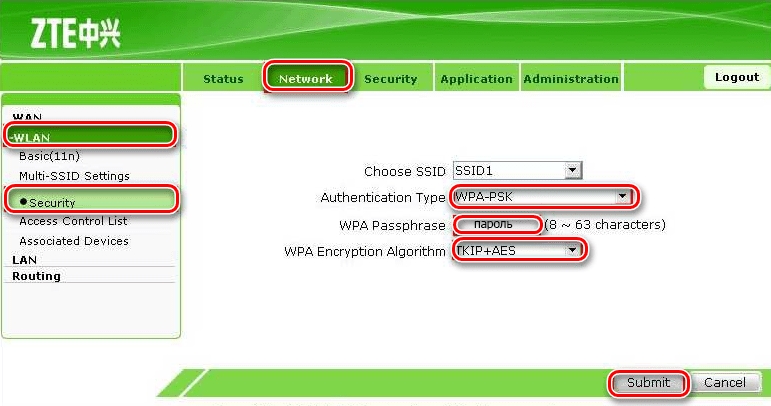Укртелеком предоставляет своим абонентам возможность настройки роутера для более гибкого использования интернет-соединения. Однако, чтобы внести необходимые изменения в настройки, вам потребуется войти в панель управления вашего роутера. В этой статье мы расскажем вам, как выполнить данный процесс в несколько простых шагов.
Шаг 1: Подключитесь к вашему роутеру. Для этого установите соединение с сетью Укртелеком и подключите компьютер или другое устройство к роутеру с помощью кабеля Ethernet или беспроводного соединения Wi-Fi.
Шаг 2: Откройте веб-браузер и введите адрес веб-интерфейса вашего роутера. Обычно это «192.168.1.1» или «192.168.0.1». Если ни один из этих адресов не работает, вы можете проверить документацию, поставляемую с роутером, или связаться со службой поддержки Укртелеком.
Шаг 3: В появившемся окне авторизации введите имя пользователя и пароль. Если вы не помните свои учетные данные, вы можете попробовать стандартные комбинации, такие как «admin» и «password». Однако, крайне рекомендуется изменить учетные данные после первого входа для обеспечения безопасности.
Шаг 4: После успешной авторизации вы попадете в панель управления вашего роутера. Здесь вы можете внести различные изменения в настройки сети, такие как изменение имени и пароля Wi-Fi, настройка портов и другие.
Следуя этой простой инструкции, вы сможете легко войти в настройки вашего роутера Укртелеком и настроить его под свои нужды. Не забудьте сохранить все внесенные изменения и регулярно обновлять ваше оборудование для обеспечения стабильного интернет-соединения.
Содержание
- Подключите компьютер к роутеру Укртелеком
- Откройте браузер и введите IP-адрес роутера
- Введите логин и пароль от роутера Укртелеком
- Перейдите в раздел настроек роутера
- Настройте сетевое подключение роутера Укртелеком
- Задайте пароль для беспроводной сети
- Установите параметры безопасности для Wi-Fi сети
- Сохраните настройки и перезагрузите роутер Укртелеком
Подключите компьютер к роутеру Укртелеком
Для начала настройки роутера Укртелеком, вам необходимо подключить компьютер к нему. Для этого выполните следующие шаги:
1. Проверьте, что ваш компьютер и роутер Укртелеком находятся в рабочем состоянии.
2. Возьмите сетевой кабель (обычно кабель имеет голубой или желтый цвет) и подсоедините его одним концом к порту Ethernet (обычно сетевой разъем имеет символ RJ-45) на задней панели роутера Укртелеком.
3. Подрубите другой конец сетевого кабеля к сетевой карте или порту Ethernet на компьютере.
4. Проверьте, что подключение произошло успешно. Обычно на роутере Укртелеком и компьютере загорятся светодиоды, указывающие на успешное подключение.
Теперь вы готовы к началу процесса настройки роутера Укртелеком. Перейдите к следующему шагу инструкции.
Откройте браузер и введите IP-адрес роутера
Для того чтобы войти в настройки роутера Укртелеком, первым шагом откройте интернет-браузер на вашем устройстве (например, Google Chrome, Mozilla Firefox или Safari).
В адресной строке браузера введите IP-адрес роутера. Обычно IP-адрес роутера Укртелеком равен 192.168.1.1, но это может отличаться в зависимости от модели роутера и настроек вашей сети.
Убедитесь, что вы правильно ввели IP-адрес роутера, и нажмите клавишу «Enter» или перейдите по введенному адресу.
Браузер откроет страницу с входом в настройки роутера Укртелеком, где вам потребуется ввести логин и пароль для доступа к настройкам роутера.
Примечание: Если у вас не работает ввод IP-адреса роутера в браузер, попробуйте проверить, правильно ли подключены кабели и настроены сетевые настройки вашего устройства.
Введите логин и пароль от роутера Укртелеком
Для входа в настройки роутера Укртелеком, вам понадобится знать логин и пароль от административного интерфейса.
Обычно, логин и пароль по умолчанию указаны на наклейке на задней панели вашего роутера. Они могут быть также указаны в документации по роутеру или предоставлены вашим интернет-провайдером.
Если вы не можете найти логин и пароль от роутера, рекомендуется связаться с технической поддержкой Укртелеком для получения помощи и инструкций.
Перейдите в раздел настроек роутера
Чтобы войти в настройки роутера Укртелеком, выполните следующие шаги:
- Откройте веб-браузер на устройстве, подключенном к Wi-Fi сети роутера.
- Введите адрес веб-интерфейса роутера в адресную строку браузера. Обычно это 192.168.0.1 или 192.168.1.1, но вы можете узнать точный адрес у провайдера.
- Нажмите клавишу Enter или перейдите по введенному адресу.
- Откроется страница входа в настройки роутера. Введите логин и пароль, которые были предоставлены провайдером или указаны на задней панели роутера.
- После успешной авторизации вы будете перенаправлены в главное меню настроек роутера Укртелеком.
Теперь вы можете настраивать роутер по своему усмотрению и в соответствии с инструкциями провайдера.
Настройте сетевое подключение роутера Укртелеком
Перед тем как приступить к настройке роутера Укртелеком, убедитесь, что у вас есть следующая информация:
Параметры подключения:
- IP-адрес роутера Укртелеком
- Логин и пароль для доступа к настройкам роутера
После того, как вы подготовили все необходимые данные, выполните следующие шаги для настройки сетевого подключения роутера Укртелеком:
- Подключите роутер к источнику питания и компьютеру с помощью Ethernet-кабелей.
- Откройте веб-браузер на вашем компьютере и введите IP-адрес роутера Укртелеком в адресной строке.
- Нажмите клавишу Enter, чтобы перейти на страницу входа в настройки роутера.
- Введите логин и пароль для доступа к настройкам роутера. Обратите внимание, что буквы могут быть как прописными, так и строчными.
- После успешной авторизации вы попадете на главную страницу настроек роутера Укртелеком.
Примечание: Если у вас возникли сложности с входом в настройки роутера, обратитесь в техническую поддержку провайдера Укртелеком.
Теперь вы готовы проводить дальнейшие настройки роутера Укртелеком в соответствии со своими потребностями.
Задайте пароль для беспроводной сети
Чтобы обеспечить безопасность вашей беспроводной сети, рекомендуется задать ей пароль. Для этого выполните следующие шаги:
1. Откройте веб-браузер на вашем устройстве и введите адрес 192.168.0.1 или tplinkwifi.net в строку поиска.
2. Введите имя пользователя и пароль. Если вы не вносили изменений, используйте стандартные учетные данные, которые указаны на наклейке на вашем роутере.
3. Перейдите в раздел «Настройки беспроводной сети» или «Wi-Fi» и найдите поле «Пароль».
4. Введите новый пароль для вашей беспроводной сети. Рекомендуется использовать сложный пароль, состоящий из букв, цифр и специальных символов.
5. Нажмите кнопку «Сохранить» или «Применить», чтобы применить новые настройки.
Теперь ваша беспроводная сеть защищена паролем, и только уполномоченные пользователи сможете подключиться к ней.
Установите параметры безопасности для Wi-Fi сети
При настройке роутера Укртелеком необходимо обязательно установить параметры безопасности для Wi-Fi сети, чтобы защитить свое подключение от несанкционированного доступа. В этом разделе мы расскажем, как это сделать.
Чтобы начать настройку безопасности Wi-Fi, вам необходимо зайти в настройки роутера Укртелеком. Для этого откройте любой интернет-браузер и в адресной строке введите IP-адрес роутера. Обычно это 192.168.0.1 или 192.168.1.1. Нажмите Enter и вы перейдете на страницу входа в настройки роутера.
После успешного входа в настройки роутера, вам необходимо найти раздел, отвечающий за настройку безопасности Wi-Fi. Обычно он называется «Wireless» или «Беспроводная сеть». Откройте этот раздел.
Внутри раздела настройки Wi-Fi безопасности, вы увидите ряд параметров, которые можно изменить. Один из основных параметров безопасности — это пароль для Wi-Fi сети. Рекомендуется установить сложный пароль, состоящий из букв и цифр. Никогда не используйте личные данные или простые комбинации вроде «12345678».
Однако, пароль — это не единственный параметр безопасности, который следует настроить. Вы также можете включить фильтрацию MAC-адресов, чтобы разрешить доступ только определенным устройствам. Для этого необходимо добавить MAC-адреса устройств в список разрешенных и включить фильтрацию.
Кроме того, рекомендуется изменить имя вашей Wi-Fi сети (SSID) на что-то уникальное, чтобы сложнее было определить, какой роутер Вы используете. Вы можете выбрать любое имя, но рекомендуется избегать использования личных данных или оставлять имя по умолчанию, предоставляемое роутером.
После настройки всех параметров безопасности сохраните изменения и перезапустите роутер. Теперь ваша Wi-Fi сеть будет надежно защищена от несанкционированного доступа.
Сохраните настройки и перезагрузите роутер Укртелеком
После внесения всех необходимых изменений в настройки роутера Укртелеком рекомендуется сохранить их. Для этого следуйте инструкциям ниже:
- На странице настроек роутера Укртелеком найдите кнопку «Сохранить» или «Apply».
- Нажмите на эту кнопку, чтобы сохранить изменения.
- Дождитесь, пока роутер выполнит сохранение настроек. Это может занять несколько секунд.
После сохранения настроек необходимо перезагрузить роутер, чтобы изменения вступили в силу. Выполните следующие шаги для перезагрузки роутера Укртелеком:
- На странице настроек роутера Укртелеком найдите кнопку «Перезагрузить» или «Reboot».
- Нажмите на эту кнопку, чтобы перезагрузить роутер.
- Дождитесь, пока роутер завершит перезагрузку. Это может занять несколько минут.
После перезагрузки роутера Укртелеком новые настройки вступят в силу. Вы можете проверить их работоспособность, подключився к сети Wi-Fi или проводному подключению с компьютера или другого устройства.
Не забудьте убедиться, что сохраненные настройки роутера Укртелеком не противоречат политике вашего интернет-провайдера и соответствуют вашим нуждам в сетевом подключении.
Всем привет! Сегодня мы поговорим про вопрос настройки модема или роутера от провайдера «Укрателеком». На сегодняшний момент это несколько моделей: Huawei-HG532e, ZXHN H108N V2.5, TP-Link TD-W8901N, ZTE ZXV10 H108L. Но если я какой-то аппарат не указал, то напишите название вашей модели в комментарии, чтобы я дополнил статью. Или можете поискать инструкцию на нашем портале.
ПРИМЕЧАНИЕ! Модем «Укртелеком» – если говорить строго не существует, так как это просто провайдер. Тут нужно смотреть на точную модель. Название модели можно найти на коробке или на бумажке, которая наклеена на заднюю часть аппарата.
И так, в первую очередь начнем, наверное, с подключения. Все они подключаются одинаково, если взглянуть на заднюю панель и на порты, то у всех есть сходства.
Покажу на примере маршрутизатора TP-Link. Сначала подключаем его в розетку. Далее в единственный aDSL порт подключаем телефонный кабель от сплиттера или из подъезда. Далее я буду для настройки использовать подключение напрямую. Я просто подключу компьютер к одному из LAN портов желтого цвета. Туда же можно подключить ноутбук, телевизор, камеру видеонаблюдения или принтер.
На некоторых моделях также можно подключиться и настроить с телефона или планшета. Имя беспроводной сети Wi-Fi (SSID) и пароль от ней находится на этикетке (может иметь название WIFI KEY или PIN). Данная этикетка наклеена на сам роутер. Вообще, при возникновении любого вопроса, следует обращаться именно туда.
Чтобы настроить модем, нужно зайти в настройки Web-интерфейса. Для этого нам нужно будет ввести или DNS адрес или IP – они также указаны на той бумажке. Вводим в адресную строку любого браузера. Но перед этим повторю ещё раз – вы должны быть подключены к роутеру.
Содержание
- Huawei-HG532e
- ZXHN и TP-Link
- ZTE ZXV10 H108L
- Задать вопрос автору статьи
Huawei-HG532e
- Начнем, наверное, с вопроса – как настроить модем от компании Huaw После того как вы подключились к интернет-центру, открываем браузер и заходим по адресу 192.168.1.1.
- Далее вводим логин и пароль – он указан на той самой бумажке, которая наклеена на маршрутизаторе. Чаще всего используют: admin-admin.
- Вводим новый пароль от админки – запомните его.
- Можете попробовать настроить через режим «Быстрой настройки», но лучше сделать это вручную – нажимаем «Here».
- «BASIC» – «WAN». Теперь кликаем первое подключение и включаем галочку «WAN connection». Далее нужно будет ввести дополнительные данные из договора: VPI, VCI. Также на забываем указать «Connection type» – от этого будет зависеть дополнительные данные, которые нужно списать с договора.
- При выборе PPPoE нужно будет ввести только логин и пароль, а потом нажать «Submit».
- Теперь для настройки Wi-Fi, переходим в «WLAN». Имя сети можно поменять в строке «SSID», а пароль в «WPA preshared key», если у вас строит «Security» как «WPA-PSK».
Более подробная настройка по данной модели есть в детальной инструкции по этой ссылке. Там также есть короткий обзор по роутеру.
ZXHN и TP-Link
- В браузере переходим по адресу 192.168.1.1. Далее вы должны увидеть примерно одинаковый интерфейс, так что я буду показывать на примере одного.
- Для настройки интернета «Interface Setup» – «Internet». Указываем тип подключения DHCP или «PPPoE». В обоих случаях нужно будет указать параметры VPI и PCI. Во втором надо также будет вписать логин и пароль из договора.
- Для настройки Wi-Fi переходим: «Inerface Setup» – «Wireless». В строке «SSID» вписываем наименование беспроводной сетки, а чуть ниже пароль. Не забудьте сохранить настройки.
У нас на сайте есть более детальный обзор и разбор конфигурации роутера TP-Link TD-W8901N – переходим по ссылке, читаем и смотрим.
ZTE ZXV10 H108L
- Адрес для входа стандартный: 192.168.1.1.
- «Network» – «WAN Connection» – удаляем текущее подключение;
- Теперь вы должны увидеть страницу нового подключения. Указываем в «type» тип подключение, которое указано в договоре. В строке «New VPI/PVCI» вписываем значение. Если вы указали PPPoE, то надо будет дополнительно вписать имя пользователя и ключ.
- Теперь идём настраивать вай-фай. «Network» – «WLAN» – «Multi – SSID Settings». В выделенной строке укажите новое наименование беспроводной сетке. Нажимаем в конце «Submit».
- Чтобы поменять пароль, переходим в том же разделе во вкладку «Security». Если строки «WPA Passphrase» нет (в которую нужно вводить пароль), то укажите «Authentication» как «WPA-PSK». Так же как и в прошлом шаге сохраняемся.
Роутер является необходимым устройством для подключения к интернету. Одна из популярных моделей роутеров, которую предлагает провайдер Мой Укртелеком, это MikroTik hAP AC lite. В данной статье мы рассмотрим подробную инструкцию по настройке роутера Мой Укртелеком.
Шаг 1: Подключение роутера. Сначала вам необходимо подключить роутер к источнику питания и кабелю, поставляемому с провайдером. Подключите один конец кабеля в порт WAN на задней панели роутера, а другой конец в подключение к провайдеру.
Шаг 2: Вход в настройки роутера. Подключите свой компьютер к одному из портов Ethernet на задней панели роутера. Откройте веб-браузер и введите следующий IP-адрес: 192.168.88.1. Если это ваша первая настройка роутера, введите «admin» в поле логина и оставьте поле пароля пустым.
Шаг 3: Настройка интернет-подключения. В меню роутера выберите раздел «Interfaces» и кликните на «WAN». Нажмите на кнопку «Edit» и введите все необходимые данные от провайдера. Обычно это DHCP или статический IP-адрес. Нажмите «Apply» для сохранения настроек.
Шаг 4: Защита сети. Для повышения безопасности вашей сети рекомендуется настроить пароль для доступа к веб-интерфейсу роутера. В меню «System» выберите «Password» и задайте новый пароль. Не забудьте сохранить изменения.
После завершения настройки роутера Мой Укртелеком, вы сможете подключать к нему различные устройства и наслаждаться стабильным интернет-соединением. Помните, что при необходимости можно обратиться в службу технической поддержки провайдера.
В данной статье мы рассмотрели подробную инструкцию по настройке роутера Мой Укртелеком. Если вы следуете указанным шагам, вы сможете легко настроить роутер и получить доступ к интернету. Приятного использования!
Содержание
- Как настроить роутер Мой Укртелеком: подробная инструкция
- Подключение роутера Мой Укртелеком
- Вход в настройки роутера Мой Укртелеком
- Конфигурация роутера Мой Укртелеком
Как настроить роутер Мой Укртелеком: подробная инструкция
Настроить роутер Мой Укртелеком можно выполнить самостоятельно, следуя следующим шагам:
1. Подключите роутер к источнику питания и модему Укртелеком.
2. Подключите компьютер или другое устройство к роутеру с помощью Ethernet-кабеля или беспроводного соединения Wi-Fi.
3. Откройте веб-браузер на своем устройстве и введите IP-адрес роутера в адресной строке.
4. Введите логин и пароль для входа в настройки роутера. Обычно логин и пароль по умолчанию указаны на задней панели роутера или в документации.
5. После успешной авторизации откроется панель управления роутером.
6. Перейдите в раздел настройки подключения к интернету. Введите данные, предоставленные вам Укртелеком, такие как имя пользователя и пароль.
7. Сохраните настройки и перезагрузите роутер.
8. После перезагрузки роутера вы должны быть подключены к Интернету.
Теперь ваш роутер Мой Укртелеком настроен и готов к использованию. Вы можете подключить к нему другие устройства и наслаждаться стабильным и безопасным подключением к Интернету.
Подключение роутера Мой Укртелеком
Данная инструкция поможет вам подключить роутер Мой Укртелеком к вашей сети с минимальной затратой времени и усилий. Следуйте указанным ниже шагам:
- Получите необходимые данные
- Имя пользователя и пароль от вашего интернет-провайдера
- IP-адрес и маску подсети вашего интернет-провайдера
- Логин и пароль для доступа к веб-интерфейсу роутера
- Подключите роутер через кабель
- Войдите в веб-интерфейс роутера
- Выполните настройки подключения
- Сохраните настройки и проверьте подключение
Перед началом подключения роутера, убедитесь, что у вас есть следующая информация:
Подключите роутер к источнику питания и подключите его к компьютеру с помощью Ethernet-кабеля. Убедитесь, что все соединения установлены правильно.
Откройте веб-браузер и введите IP-адрес роутера в адресной строке. Введите логин и пароль для доступа к веб-интерфейсу роутера. Если вы не знаете IP-адрес роутера или данные для входа, обратитесь к документации к роутеру или вашему интернет-провайдеру.
Войдя в веб-интерфейс роутера, приступите к настройке подключения. Вам может потребоваться указать тип подключения (выберите соответствующий вариант из предложенных), ввести имя пользователя и пароль от вашего интернет-провайдера, а также IP-адрес и маску подсети. Вся необходимая информация должна быть предоставлена вашим интернет-провайдером.
После завершения настройки подключения, сохраните изменения и перезагрузите роутер, если это требуется. Затем проверьте подключение, открыв веб-браузер и попробовав открыть несколько веб-страниц. Если все работает исправно, значит, вы успешно подключили роутер Мой Укртелеком.
Вход в настройки роутера Мой Укртелеком
Для настройки роутера Мой Укртелеком необходимо войти в его настройки, используя веб-интерфейс.
Вам понадобится компьютер или устройство с доступом в интернет и подключением к роутеру по Wi-Fi или по кабелю Ethernet.
Для того чтобы войти в настройки роутера Мой Укртелеком, выполните следующие шаги:
Шаг 1: Откройте веб-браузер на вашем устройстве и в адресной строке введите IP-адрес роутера Мой Укртелеком. IP-адрес может быть написан на самом роутере, обычно указан на его задней или нижней панели. Если вы не знаете IP-адрес роутера, вы можете попробовать один из следующих вариантов: 192.168.0.1 или 192.168.1.1.
Шаг 2: Нажмите Enter, чтобы перейти по указанному IP-адресу. Вас перенаправит на страницу входа в настройки роутера.
Шаг 3: Введите логин и пароль для доступа к настройкам роутера. Обычно логин и пароль по умолчанию указаны на задней или нижней панели роутера Мой Укртелеком. Если вы не знаете логин и пароль, свяжитесь с вашим интернет-провайдером или посмотрите их в документации к роутеру.
Шаг 4: После ввода логина и пароля нажмите на кнопку «Войти» или «OK». Вас будет перенаправлено на страницу настройки роутера Мой Укртелеком, где вы сможете настроить его параметры по вашему выбору.
Примечание: После завершения настройки роутера рекомендуется изменить логин и пароль для доступа в его настройки, чтобы обеспечить безопасность вашей сети.
Конфигурация роутера Мой Укртелеком
После успешной настройки роутера Мой Укртелеком, стоит продолжить с его конфигурацией, чтобы обеспечить оптимальное функционирование и безопасность вашей сети.
1. Обновление прошивки:
Периодически проверяйте наличие обновлений прошивки для вашего роутера Мой Укртелеком на официальном сайте производителя. Обновление прошивки может улучшить производительность и исправить возможные уязвимости.
2. Изменение пароля администратора:
По умолчанию роутер Мой Укртелеком имеет стандартный пароль, который легко угадать. Чтобы обеспечить безопасность вашей сети, измените пароль администратора на более надежный. Используйте комбинацию букв, цифр и специальных символов.
3. Установка беспроводного соединения:
Если вы планируете использовать беспроводной интернет, настройте Wi-Fi на роутере Мой Укртелеком. Создайте уникальное имя сети (SSID), чтобы исключить возможность подключения к вашей сети по ошибке других устройств. Задайте надежный пароль для доступа к Wi-Fi сети.
4. Настройка фильтрации доступа:
Для обеспечения безопасности вашей сети, вы можете настроить фильтрацию доступа к роутеру Мой Укртелеком. Добавьте список разрешенных и запрещенных устройств по их MAC-адресам. Таким образом, вы сможете контролировать, какие устройства имеют доступ к вашей сети.
5. Включение брандмауэра:
Брандмауэр – это важная часть безопасности вашей сети. Убедитесь, что брандмауэр на роутере Мой Укртелеком включен, чтобы защитить вашу сеть от вредоносных воздействий извне.
6. Установка порт-переадресации:
Если вы планируете разместить сервер или настроить удаленный доступ к вашей сети, настройте порт-переадресацию на роутере Мой Укртелеком. Указав номер порта и IP-адрес устройства, вы сможете направить определенный трафик к нужному устройству внутри вашей сети.
Следуя этим рекомендациям, вы сможете настроить роутер Мой Укртелеком для обеспечения оптимальной функциональности и безопасности вашей домашней сети.
Войти на роутер Укртелеком может понадобиться в различных ситуациях, например, для изменения настроек Wi-Fi или проверки состояния сети. Но как это сделать? В этой статье мы предоставим подробную инструкцию о том, как войти на роутер Укртелеком шаг за шагом.
Первым шагом для доступа к роутеру Укртелеком является подключение устройства к роутеру. Это может быть сделано с помощью Ethernet-кабеля или по Wi-Fi, в зависимости от возможностей вашего устройства. Когда подключение установлено, откройте любой веб-браузер на вашем устройстве.
Далее, введите IP-адрес роутера в адресной строке браузера. Обычно для роутеров Укртелеком используется IP-адрес 192.168.0.1, но может быть и другой, поэтому убедитесь, что вы используете правильный IP-адрес. Нажмите клавишу Enter, чтобы перейти к странице аутентификации.
На странице аутентификации вам нужно будет ввести логин и пароль. Обычно логином является admin, а пароль указан на наклейке на задней панели роутера. Если вы не нашли наклейку или сменили пароль, обратитесь к провайдеру для получения дополнительной информации.
После успешной аутентификации вы будете перенаправлены на страницу управления роутером Укртелеком. Здесь вы сможете настроить различные параметры роутера, включая Wi-Fi, LAN, WAN и другие. После внесения необходимых изменений не забудьте сохранить новые настройки, чтобы они вступили в силу.
Внимание! Изменение некоторых настроек роутера может повлиять на его функциональность и подключение к сети. Перед внесением каких-либо изменений рекомендуется сохранить текущие настройки роутера или обратиться к специалисту за помощью.
Как настроить роутер Укртелеком: пошаговая инструкция
Шаг 1: Подключите роутер к источнику питания
Перед тем как начать настройку роутера, убедитесь, что он подключен к источнику питания и включен. Обычно роутер Укртелеком поставляется с адаптером переменного тока, который нужно подключить к электрической розетке.
Шаг 2: Подключите роутер к компьютеру
Для настройки роутера Укртелеком, вам понадобится проводное подключение между роутером и вашим компьютером. Используйте сетевой кабель, чтобы подключить роутер и компьютер.
Шаг 3: Откройте веб-браузер и введите адрес
Откройте любой веб-браузер на вашем компьютере и введите в адресной строке IP-адрес роутера. Обычно адрес роутера Укртелеком — 192.168.0.1. Нажмите Enter, чтобы открыть веб-интерфейс роутера.
Шаг 4: Введите имя пользователя и пароль
После открытия веб-интерфейса роутера, вам будет предложено ввести имя пользователя и пароль. Обратитесь к документации или проверьте наклейку на роутере, чтобы найти или изменить имя пользователя и пароль по умолчанию. Введите эти данные и нажмите Войти.
Шаг 5: Настройте подключение
Веб-интерфейс роутера Укртелеком позволяет настроить различные параметры подключения, такие как тип соединения, автоматический обновление IP-адреса и пароль для Wi-Fi. Один из наиболее важных параметров — это имя и пароль Wi-Fi сети. Установите уникальное имя сети и надежный пароль для защиты вашего подключения.
Шаг 6: Сохраните настройки
После того, как вы настроили все параметры подключения, не забудьте сохранить изменения. Обычно кнопка для сохранения настроек находится внизу страницы или в отдельной вкладке. Нажмите на эту кнопку, чтобы сохранить настройки и перезагрузить роутер.
Шаг 7: Проверьте подключение к интернету
После перезагрузки роутера, проверьте, что подключение к интернету работает стабильно. Попробуйте открыть веб-страницу в своем браузере и проверьте скорость соединения. Если все работает исправно, значит вы успешно настроили роутер Укртелеком.
Следуя этой пошаговой инструкции, вы сможете легко настроить роутер Укртелеком и наслаждаться стабильным и безопасным интернет-подключением. Удачи!
Настройка модема «Укртелеком» проходит в несколько простых шагов. Все шаги, которые требуется пройти для корректной работы интернета ОГО от компании «Укртелеком», отнимут у вас всего несколько минут вашего драгоценного времени.
Перед тем как настроить ваш Wi-Fi роутер, необходимо настроить модем «Ого», который вам любезно предоставили или не предоставили специалисты компании «Укртелеком», когда вы подключались к интернет-провайдеру «Ого».
Чаще всего компания предоставляет ADSL модем ZTE ZXV10 H108L, но у вас может быть любой другой ADSL модем…
Итак, давайте преступим к подключению ADSL модема «Укртелеком».
Схема подключения ADSL модема выглядит так:
Индикаторы АДСЛ модема:

|
Индикатор |
Статус |
Описание |
|
Power |
Горит |
Кабель питания подсоединен и питание включено. |
|
Не горит |
Питание выключено или оборудование неисправно. |
|
|
Run |
Мигает |
Устройство работает. |
|
Не горит |
Устройство не работает. |
|
|
Горит |
Установлено соединение и выделенный IP-адрес. |
|
|
Мигает |
Происходит передача данных. |
|
|
Возможны следующие проблемы: |
||
|
На систему не представлены питания. |
||
|
Internet |
Неустановление соединения ADSL. |
|
|
Не горит |
Сессия IP или PPP завершено по причинам, не |
|
|
связанные с истечением времени ожидания. |
||
|
ADSL-подключение находится в режиме моста. |
||
|
Горит |
Установлено соединение. |
|
|
DSL |
||
|
Мигает |
Продолжается подключения ADSL. |
|
|
Не горит |
Соединение ADSL не установлено. |
|
|
LAN1- |
Горит |
Установлено соединение LAN. |
|
Мигает |
Идет передача данных. |
|
|
LAN4 |
||
|
Не горит |
Соединение LAN не установлен. |
|
|
Горит |
WLAN RF включен. |
|
|
WLAN |
Мигает |
Идет передача данных. |
|
Не горит |
WLAN RF выключен. |
|
|
Горит |
WPS включен и работает. Индикатор погаснет через пять минут. |
|
|
Медленно мигает |
Идет согласование через WPS. |
|
|
WPS |
Быстро мигает |
При доступе к WPS с терминала WLAN была обнаружена ошибка. |
|
Не горит |
Неисправность устройства или устройство не используется. |
Назначение кнопок и разъемов модема Укртелеком:
|
Название |
Назначение |
Описание |
|
Power |
Разъем |
Для присоединения стандартного адаптера питания |
|
питания |
постоянного тока. |
|
|
Для восстановления заводских настроек |
||
|
Кнопка |
нажмите и удерживайте кнопку не менее 5 |
|
|
Reset |
секунд при работающем устройстве. После этого |
|
|
сброс |
||
| состоится автоматическая перезагрузка | ||
|
системы. |
||
|
LAN1-LAN4 |
Разъемы |
Для присоединения сетевого адаптера ПК или |
|
Ethernet |
другого сетевого устройства через кабель RJ-45. |
|
|
DSL |
Разъем DSL |
Для присоединения кабеля ADSL или разветвителя (сплиттера) через телефонную линию RJ-11. |
Настройка модема ОГО в режиме роутера
Шаг 1: Подключите ADSL модем «Укртелеком» к сетевой карте вашего компьютера или ноутбука при помощи сетевого кабеля, который шел в комплекте с модемом.
Шаг 2: Запустите ваш интернет-браузер (Google Chrome, IE, FF, Opera)
Шаг 3: В адресной строке браузера (там где вы вводите адрса) введите IP адрес вашего ADSL модема: 192.168.0.1 или 192.168.1.1 Если ничего не происходит, прочитайте статью «как зайти в настройки модема»
Шаг 4: В появившемся окне авторизации введите ваш логин и пароль (обычно, логин и пароль — admin) и нажмите кновку «Войти» (Login)
Шаг 5: В появившемся окне «веб-настроек» модема «ОГО» необходимо выбрать раздел «Network», который находится в вверхнем меню, а затем выбрать подраздел «WAN Connection».
Шаг 6: Настройка PPPoE соединения с VPI/VCI 1/32 необходимо удалить при помощи кнопки «Delete» (Удалить)
Шаг 7: В окне настроек следует внести следующие изменения:
- Для значения «Connection Name» в выпадающем списке выбираем «DHCP»;
- Устанавливаем значение «Enable NAT»
- Значение VPI и VCI оставляем без изменений 1/40 — далее, ничего более не изменяя нажимаем на кнопку «Create» (Создать)
Шаг 8: В верхнем меню следует выбрать раздел «Administrator» и перейти подраздел «System Management». В появившемся окне настроек нажимаем на кнопку «Reboot»
Шаг 9: Подождать три минуты пока применятся новые настройки ADSL модема «Укртелеком»
Шаг 10: Наслаждаться высокоскоростным интернетом «ОГО»