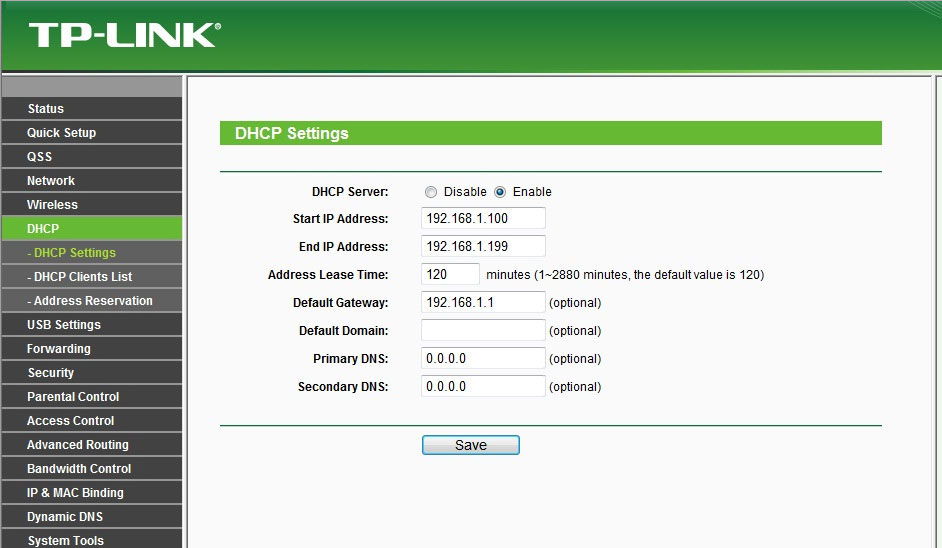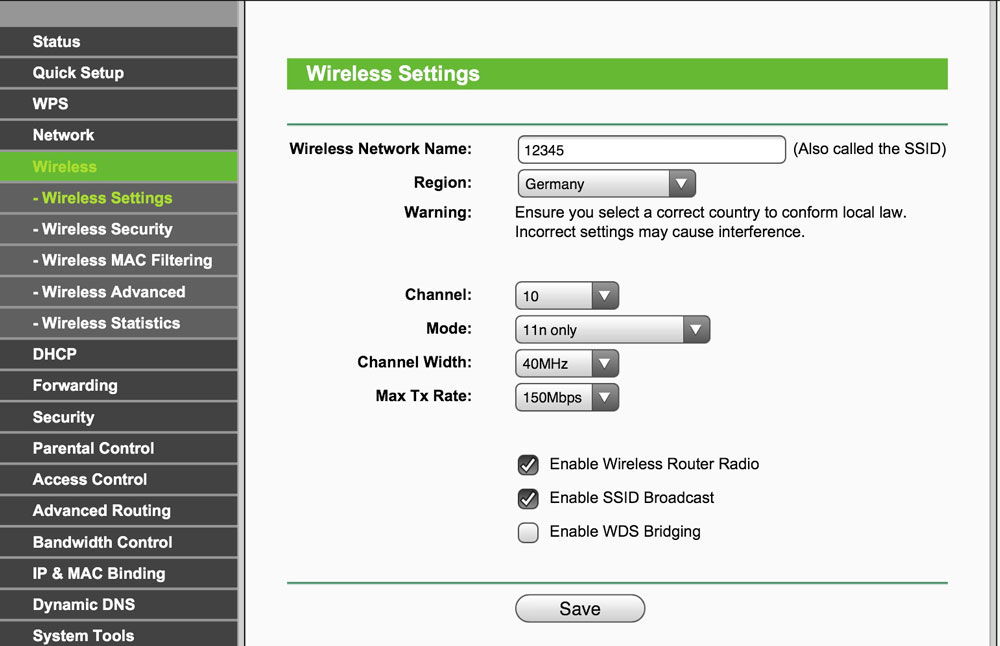Всем привет! Сегодня я расскажу вам про настройку роутера для провайдера Уфанет. Не будем тянуть кота за сапоги и начнем. Если у вас возникнут какие-то трудности, то пишите в комментариях (постараюсь вам помочь).
Содержание
- ШАГ 1: Подключение роутера
- ШАГ 2: Вход в Web-интерфейс
- ШАГ 3: настройка интернет и Wi-Fi
- TP-Link
- ASUS
- ZyXEL Keenetic
- D-Link
- Netis
- Tenda
- LinkSys
- Задать вопрос автору статьи
ШАГ 1: Подключение роутера
В первую очередь нам нужно подключить сам роутер. Для этого установите его рядом с розеткой и кабелем от провайдера. Теперь включите его в электросеть с помощью блока питания и нажимаем на кнопку «Питания» (если она есть). Роутер должен включиться.
Кабель от провайдера нужно воткнуть в порт «WAN» – он обычно один и выделается среди других цветом, наличием значка «Планетки» или надписью «Интернет». В остальные порты вы можете подключать любые локальные устройства: компьютеры, ноутбуки, телевизоры и т.д.
ВНИМАНИЕ! Если этот роутер вы получили от знакомого, купили на барахолке, то обязательно сбросьте его до заводской конфигурации – для этого находим маленькую дырочку с надписью «Reset» или «Сброс» и зажимаем её ровно на 10 секунд.
ШАГ 2: Вход в Web-интерфейс
Для того чтобы настроить роутер, нам не нужны никакие программы или диски. Для начала нам нужно подключиться к сети аппарата. Если вы используете компьютер, то вы можете подключиться к локальному LAN порту с помощью кабеля.
С ноутбука или телефона можно подключиться по Wi-Fi – имя сети по умолчанию, а также пароль можно подсмотреть на этикетке под корпусом. Если явного пароля нет, то вы можете использовать PIN-код из 8 цифр. В некоторых роутерах беспроводная сеть не имеет ключа.
Далее вам нужно открыть браузер и в адресной строке ввести адрес аппарата – его также можно найти на бумажке маршрутизатора. Очень часто используют адреса: 192.168.1.1 или 192.168.0.1. Но адрес может иметь и буквенную форму – например: tplinklogin.net.
Там же вы можете обнаружить логин и пароль по умолчанию – чаще всего используют комбинацию: admin-admin. Некоторые модели не используют пароль вообще. Если у вас возникли трудности с входом в интерфейс аппарата – читаем эту статью.
ВНИМАНИЕ! Не важно какая операционная система у вас установлена: Windows 7, 8, 10, XP или что-то другое – конфигурировать маршрутизатор мы будем делать через браузер.
ШАГ 3: настройка интернет и Wi-Fi
Прежде чем мы приступим, хочу отметить, что роутеров на свете бывает очень и очень много. У каждой модели есть свои прошивки, именно поэтому смотрите настройку по своей модели. Для настройки вам понадобится договор от провайдера, где прописан логин и пароль, для авторизации в сети интернет.
Для настроек провайдер «Уфанет» использует тип подключения «PPPoE».
Если после захода внутрь настроек запустился режим «Быстрой настройки» – просто действуйте согласно инструкциям, там все очень просто. Я же опишу процесс настроек в главном интерфейсе. Смотрите, что мы будем делать:
- Сначала мы зайдем и настроим интернет, выставив тип подключение как «PPPoE», а потом введем имя пользователи и пароль из договора.
- Далее мы зайдем в раздел Wi-Fi, придумаем имя сети и пароль.
Так как действия у всех роутеров примерно аналогичные, то я буду просто описывать пункт меню, где и в каком месте нужно это делать. Также я буду все подкреплять скриншотами, поэтому вы не должны запутаться. И еще один важный момент: после того как вы ввели какие-то настройки или изменили какие-то параметры, обязательно сохраните или примените их – для этого на той же самой странице вы должны нажать на соответствующую кнопку.
TP-Link
Новый интерфейс
«Дополнительные настройки» – «Сеть» – «Интернет».
«Беспроводной режим» – «Настройки беспроводного режима».
Старая прошивка
«Сеть» – «WAN».
«Беспроводной режим» – «Настройка…» – тут вводим только имя сети.
«Защита беспроводного режима» – в разделе WPA/WPA2-Personal вписываем пароль.
ASUS
«Интернет» – «Подключение».
«Беспроводная сеть» – «Общие».
ZyXEL Keenetic
Новая прошивка
«Проводной» в разделе «Аутентификация у провайдера».
«Домашняя сеть» – «Беспроводная сеть Wi-Fi».
Старая прошивка
Значок планеты – «PPPoE/VPN» – «Добавить соединение».
Нажимаем по лесенке.
Вводим «Имя сети (SSID)» и «Ключ сети».
D-Link
Переходим в «Сеть» – «WAN».
На старой прошивке этот раздел находится в «Расширенных настройках».
Выделите все подключения и удалите, если они есть. После этого нажмите по кнопке «Добавить».
Netis
В разделе «Интернет» выбираем наш тип подключения и вводим данные. Ниже в «Wireless» вписываем имя и ключ от вайфай сети.
Tenda
Прошивка версии 1-3
«Настройка интернета».
«Настройка Wi-Fi» – «Имя, пароль WiFi»
Прошивка версии 4 и старше
«Internet Settings»
«Wireless Settings»
LinkSys
Старая прошивка
«Setup» – «Basic Setup».
«Wireless» – «Basic Wireless Settings» – здесь вводим только имя вай-фай.
«Wireless» – «Wireless Security» – здесь вводим пароль.
Новая прошивка
- «Connectivity»
- «Edit».
- «Wireless».
Настройка роутера для абонентов Уфанет
В подключении роутера нет ничего сложного, это может сделать каждый, изучив детальную инструкцию. Рассмотрим, как настроить и подсоединить интернет при помощи роутера Уфанет TP-Link TL-WR1043 – это типовая настройка, подходящая для большей части моделей этой линейки.
Содержание
- Подключение кабеля
- Настройка роутера
- Настройка Wi-Fi
- Настройка безопасность Wi-Fi
- Подключение к Wi-Fi
Подключение кабеля
Схема подключения роутера.
Первым делом возьмите кабель, оснащенный соединителем с обоих концов и называемый патч-кордом. Включите роутер в розетку, а кабель одним концом подсоедините к сетевой карте вашего устройства, а другим – к роутеру Ufanet. Можете подсоединиться к любому из четырех портов, которые выделяются желтым цветом.
Затем нам потребуется интернет-кабель, который из подъезда идет в вашу жилплощадь. Его нужно подсоединить к роутеру через синий разъем, предназначенный для интернета. Вот и все, на этом соединение завершено.
Настройка роутера
Далее открываете любой браузер, вносите в адресную строчку 192.168.1.1 и жмете на «ввод». Вы установили адрес роутера Уфанет, после чего появляется страница авторизации. Тут нужно заполнить строку имени пользователя, оно будет стандартным: admin, и таким же будет пароль. После этого жмете «Вход».
Открываем браузер, вводим в адресной строке http://192.168.1.1, нажимаем Enter.
Открывается интерфейс непосредственно роутера, в котором с левой стороны находится пункт Network, выбираем его. Немного пониже выберите WAN. Дальше нужно будет настроить некоторые опции:
В строке WAN Connection Type следует нажать PPPoE/Russia PPPoE. Указать логин и пароль от доступа к сети.
- В строке WAN Connection Type следует нажать PPPoE/Russia PPPoE.
- Указать логин, находящийся в регистрационной карте, в блоке User Name.
- Введение пароля в блоке Password.
- В строке Confirm Password – повторный ввод.
- Чтобы осуществить подключение роутера Ufanet к интернету, нужно нажать Connect.
Готово. Статус «Disconnected!» изменен на «Connected». Не забудьте зафиксировать настройки, выбрав кнопку Save.
Настройка Wi-Fi
Перейдите к следующему пункту в главном меню под названием Wireless, выбирайте подпункт Wireless Settings. Это настройка беспроводных сетей:
- Нужно ввести имя вашей сети строке Wireless Network Name. Оно может быть любым.
- Выбирайте Россию в пункте Region.
- Выбираете Auto в блоке Channel.
- Выбираете вариант 11bgn mixed в Mode.
- Нажимайте 40 MHz в блоке Channel Width .
- Поставьте значение 300 Mbps в Max Tx Rate.
- В Enable SSID Broadcast кликните на галочку.
- Для сохранения выбранных опций в Уфанет нажмите кнопку Save.
Настройка безопасность Wi-Fi
Спуститесь в меню ниже уровнем и в левой части выберите Wireless Security – это настройка безопасности сети, которая не позволит находящимся поблизости людям пользоваться вашим беспроводным интернетом.
Снизу на этой странице выберите строку WPA/WPA2 — Personal (Recommended) и проведите следующие настройки:
- В пункте Version требуется нажать WPA2-PSK.
- В строке Encryption установите AES.
- Укажите пароль от сети в блоке PSK Password, он должен содержать минимум 8 символов. Главное – не забудьте свой пароль!
- Save зафиксирует установленные настройки.
На этом настройка завершена, и роутер Уфанет подключен. Теперь вы можете пользоваться интернетом с абсолютно любого электронного устройства, в котором имеется поддержка Wi-Fi.
Подключение к Wi-Fi
В некоторых ситуациях может понадобиться подсоединить Wi-Fi на устройстве. Выберите значок Wi-Fi, который находится на панели справа в нижнем углу, и кликните на него. Вы увидите название своей сети, которое вы придумали – нажмите на него. Затем выберите «Подключение» и введите заданный пароль от сети.
Теперь интернет подсоединен, и вы можете свободно им пользоваться.
Настройка подключения на прямую, без подключения к роутеру:
Как вам статья?
Нашли опечатку? Выделите текст и нажмите Ctrl + Enter
Услугами интернет-провайдера Уфанет пользуется большое количество юзеров в Республике Башкортостан и ряде других мест РФ. Это предприятие на сегодняшний день считается крупнейшим провайдером в своём регионе, его доля на рынке составляет 70%. Очевидно, что многие люди сталкиваются с необходимостью самостоятельной настройки роутера UfaNet для работы с интернетом. Предлагаем подробную инструкцию, чтобы всё сделать правильно.
Ufanet считается, скорее, региональным провайдером
Подготовка к подключению
Рассмотрим весь процесс на примере оборудования TP LINK. Подключите прибор к ПК и настройте сетевую карту. При первой настройке лучше пользоваться кабельным соединением, а не Wi-Fi: кабель, соединяющий вас с миром интернета, следует подключить в WAN-гнездо роутера (обычно окрашено в синий цвет). В комплекте с роутером должен быть ещё один кабель. Один конец этого кабеля следует присоединить к сетевой карте, другой — в жёлтое гнездо роутера. Теперь можно подсоединить прибор к питанию.
Как настроить соединение
Чтобы настроить роутер для раздачи Wi-Fi, важно ввести в строке любого браузера параметры http://192.168.0.1 или http://192.168.1.1.
Далее выполните такие манипуляции:
- войдите в веб-интерфейс TP LINK, введите admin/admin;
- перейдите в Network — WAN;
- введите свои данные, написанные в договоре о предоставлении услуг (там вы найдёте Password, User Name, IP);
- введите тип соединения PPTP/Russia PPTP;
- введите pptp.ufanet.ru (адрес сервера);
- выберите «Автоматическое соединение» (Connect Automatically);
- сохраните настройки.
Важно! Если вы выбираете Dynamic IP, то ничего больше прописывать не требуется; в случае выбора Static IP придётся ввести настройки адреса, полученные от провайдера Уфанет.
Локальная сеть
Прежде всего, перейдите в DHCP Settings. Там необходимо включить сервер DHCP (Enable). Немаловажный момент — настройка количества гаджетов, на которые роутер TP LINK сможет распространяться. Диапазон прописывают в разделах Start/End IP Adress, начиная от 192.168.0.1 (менять только последнее число).
Wi-Fi
Важнейший элемент настройки, без которого сидеть во Всемирной сети с телефона не получится. В уже знакомом вам меню TP LINK перейдите в Wireless Settings (пункт Wireless). Затем в поле SSID введите название своей сети.
Переходим в «Настройки» и делаем следующее:
- В поле Version выставляем WPA2-PSK.
- Флажок напротив WPA-PSK/WPA2-PSK.
- В поле Encryption — Automatic.
Осталось придумать пароль для раздачи Wi-Fi, здесь можно вписать любое слово (главное, потом его не забыть).
Изучив эту инструкцию, вы сможете без проблем настроить подключение к Уфанет. Напишите в комментариях, каким роутером пользуетесь для раздачи интернета!
Для того чтобы успешно настроить роутер tp link ufanet, необходимо следовать определенной последовательности действий. В этой статье мы расскажем о том, как правильно настроить роутер, чтобы обеспечить стабильное и быстрое соединение с Интернетом.
Шаг 1: Подключите роутер tp link ufanet к вашему компьютеру с помощью Ethernet-кабеля. Убедитесь, что роутер и компьютер включены.
Шаг 2: Откройте любой веб-браузер на вашем компьютере и введите адрес 192.168.1.1 в адресной строке. Нажмите Enter, чтобы открыть страницу настройки роутера.
Шаг 3: Введите имя пользователя и пароль для доступа к настройкам роутера tp link ufanet. Обычно, по умолчанию, имя пользователя – admin, а пароль – admin или оставьте поле пароля пустым. Нажмите Войти для входа в настройки роутера.
Шаг 4: После входа в настройки роутера, вы увидите основное меню. Здесь вы сможете настроить все необходимые параметры, включая подключение к Интернету и безопасность вашей сети.
Шаг 5: Для подключения к Интернету выберите раздел Network – WAN на главной странице настроек роутера. Здесь вам нужно будет ввести необходимые настройки, предоставленные вашим интернет-провайдером.
Шаг 6: После настройки подключения к Интернету, перейдите в раздел Wireless – Wireless Basic Settings, чтобы настроить параметры беспроводной сети. Выберите имя сети (SSID) и установите пароль для вашей сети.
Шаг 7: После настройки параметров беспроводной сети, не забудьте сохранить изменения, нажав кнопку Save или Apply.
Поздравляем! Вы успешно настроили роутер tp link ufanet. Теперь вы можете наслаждаться стабильным и быстрым соединением с Интернетом в вашей домашней сети.
Содержание
- Как настроить TP-Link UfaNet
- Шаг 1: Подключение роутера к питанию и Интернету
- Шаг 2: Подключение компьютера к роутеру
- Шаг 3: Запуск настройки роутера
- Шаг 4: Ввод настроек провайдера
- Шаг 5: Настройка Wi-Fi подключения
- Шаг 6: Проверка подключения к Интернету
Как настроить TP-Link UfaNet
Ниже приведена пошаговая инструкция по настройке роутера TP-Link для использования услуги интернет-провайдера UfaNet.
- Подключите роутер TP-Link к вашему компьютеру при помощи Ethernet-кабеля.
- Откройте веб-браузер и введите IP-адрес вашего роутера в адресной строке. Обычно это 192.168.0.1 или 192.168.1.1. Нажмите Enter.
- В открывшейся странице войдите в административную панель роутера. Введите логин и пароль по умолчанию. Обычно это admin/admin или admin/password.
- После успешной авторизации откроется главное меню роутера. Вам потребуется выполнить следующие настройки:
- Выберите «Quick Setup» или «Быстрая настройка».
- Выберите «Auto-Detect» или «Автоопределение» в качестве типа соединения.
- Введите имя пользователя и пароль, предоставленные интернет-провайдером UfaNet.
- Выберите время соединения или оставьте параметр «Always On» или «Всегда включено».
- Нажмите кнопку «Next» или «Далее».
- Подтвердите настройки и нажмите кнопку «Finish» или «Готово».
- После завершения настройки роутер будет автоматически перезагружен.
- После перезагрузки роутера у вас должно появиться подключение к интернету UfaNet.
Теперь ваш роутер TP-Link должен быть успешно настроен для использования услуги интернет-провайдера UfaNet. Если у вас возникнут проблемы с подключением, рекомендуется обратиться в службу технической поддержки UfaNet для получения дополнительной помощи.
Шаг 1: Подключение роутера к питанию и Интернету
Перед началом настройки роутера TP-Link Ufanet необходимо выполнить его подключение к питанию и Интернету. Следуйте инструкциям ниже для успешного завершения данного шага.
1.1 Подключение к питанию:
- Подключите один конец кабеля питания к порту «Power» на задней панели роутера.
- Подключите другой конец кабеля в розетку.
- Включите питание роутера, нажав на кнопку включения/выключения на задней панели.
1.2 Подключение к Интернету:
- Подключите один конец сетевого кабеля (обычно поставляется с вашим провайдером Интернета) к порту «WAN» на задней панели роутера.
- Подключите другой конец кабеля к модему или же прямо к стене (если у вас есть прямое подключение).
- Убедитесь, что светодиодный индикатор на порте «WAN» загорелся, указывая на успешное подключение к Интернету.
Поздравляю! Вы успешно завершили шаг 1 и подключили роутер TP-Link Ufanet к питанию и Интернету. Теперь можно переходить к следующему шагу настройки.
Шаг 2: Подключение компьютера к роутеру
1. Убедитесь, что роутер TP-Link включен и подключен к источнику питания.
2. С помощью сетевого кабеля подключите один конец к порту Ethernet на задней панели роутера, а другой конец — к сетевому порту на задней панели компьютера.
3. Убедитесь, что оба конца кабеля надежно подключены.
4. На компьютере откройте «Панель управления» и выберите «Сеть и интернет».
5. В блоке «Центр сети и общего доступа» выберите «Изменение параметров адаптера».
6. Найдите подключение с названием «Ethernet» и нажмите правой кнопкой мыши на него.
7. В контекстном меню выберите «Свойства».
8. В открывшемся окне выберите «Протокол интернета версии 4 (TCP/IPv4)» и нажмите «Свойства».
9. В появившемся окне выберите «Получить IP-адрес автоматически» и «Получить адрес DNS-сервера автоматически».
10. Нажмите «ОК», чтобы сохранить изменения.
Теперь ваш компьютер успешно подключен к роутеру TP-Link. Вы можете перейти к следующему шагу для продолжения настройки.
Шаг 3: Запуск настройки роутера
После подключения роутера к устройству при помощи Ethernet-кабеля, можно приступить к его настройке.
Для начала откройте веб-браузер на вашем устройстве и введите в адресной строке IP-адрес роутера, который можно найти в его документации или на коробке. Обычно это 192.168.0.1 или 192.168.1.1.
После того как веб-интерфейс роутера откроется, вам будет предложено ввести логин и пароль. Если вы не изменили эти данные, то используйте стандартные учетные данные: «admin» в качестве имени пользователя и пароля.
После успешного входа в настройки роутера, вам будет предложено настроить соединение с Интернетом. Для этого выберите тип соединения – PPPoE, DHCP или статический IP.
Затем следуйте инструкциям для выбранного типа соединения. Обычно для PPPoE-соединения вам нужно будет ввести имя пользователя и пароль от вашего интернет-провайдера. Для DHCP-соединения роутер автоматически получит адрес от провайдера, а для статического IP-соединения вам нужно будет ввести все сетевые настройки вручную.
После завершения настройки соединения, сохраните настройки и перезагрузите роутер. После перезагрузки роутер будет готов к использованию.
Не забудьте изменить пароль от учетной записи администратора, чтобы обеспечить безопасность вашей сети. Это можно сделать в разделе «Смена пароля» или «Изменение настроек администратора» в настройках роутера.
Шаг 4: Ввод настроек провайдера
Для успешного подключения к интернету и настройки роутера TP-Link Ufanet необходимо ввести настройки своего провайдера. Следуйте указаниям ниже:
Шаг 1: Откройте веб-браузер и введите в адресной строке IP-адрес вашего роутера. Обычно это 192.168.0.1 или 192.168.1.1. Нажмите Enter.
Шаг 2: В открывшемся окне введите имя пользователя и пароль, предоставленные вашим провайдером. Нажмите Войти.
Шаг 3: На странице настроек выберите категорию «Quick Setup» или «Быстрая настройка».
Шаг 4: Введите данные, предоставленные провайдером, в поля «Имя пользователя» и «Пароль».
Шаг 5: Проверьте и убедитесь, что в поле «Тип подключения» указан ваш провайдер и выбран правильный вид подключения (например, PPPoE, DHCP или Static IP).
Шаг 6: Нажмите на кнопку «Next» или «Далее», чтобы продолжить.
Примечание: Если у вас есть дополнительные настройки от провайдера, такие как адреса DNS-серверов или другие параметры, вам также необходимо будет их ввести на этом этапе.
После ввода настроек провайдера, система роутера TP-Link Ufanet должна проверить их и установить соединение с интернетом. После успешной настройки вы сможете использовать интернет через ваш роутер.
Шаг 5: Настройка Wi-Fi подключения
После успешной настройки роутера tp link ufanet, следующим шагом будет настройка беспроводного подключения Wi-Fi.
Для начала, откройте браузер на устройстве, подключенном к роутеру, и введите адрес 192.168.0.1. Затем введите логин и пароль от роутера (по умолчанию: admin/admin).
После входа в панель управления, выберите раздел «Wireless» или «Беспроводное подключение».
В этом разделе вы сможете настроить различные параметры Wi-Fi сети, включая имя сети (SSID), режим работы (например, 2.4 ГГц или 5 ГГц), защиту (например, WPA2-PSK) и пароль для подключения.
Введите желаемое имя сети (SSID) в поле «Wireless Network Name». Вы также можете выбрать режим работы, например, «Mixed» для совместимости с различными устройствами.
Далее, выберите тип защиты (например, WPA2-PSK) и введите желаемый пароль в поле «Wireless Password». Пароль должен быть достаточно сложным и уникальным для обеспечения безопасности вашей сети.
После настройки всех параметров, нажмите кнопку «Save» или «Применить» для применения изменений.
Теперь ваше беспроводное подключение Wi-Fi должно работать корректно. Вы можете подключиться к нему с помощью других устройств, используя введенное имя сети (SSID) и пароль.
Обязательно запишите введенные данные, так как они могут понадобиться вам в будущем. Будьте внимательны при вводе информации, чтобы избежать ошибок.
Шаг 6: Проверка подключения к Интернету
После того, как вы завершили настройку роутера TP-Link UFANET, важно проверить его подключение к Интернету. Это необходимо, чтобы убедиться в том, что все настройки были выполнены правильно и вы можете полноценно пользоваться Интернетом.
Для этого:
1. Откройте веб-браузер на любом устройстве, подключенном к вашей домашней Wi-Fi сети.
2. В адресной строке введите IP-адрес роутера TP-Link UFANET. Обычно это 192.168.0.1 или 192.168.1.1. Нажмите Enter.
3. В появившемся окне введите логин и пароль для входа в панель управления роутера. Если вы не меняли эти данные, то по умолчанию логин: admin, пароль: admin.
4. После успешной авторизации вы окажетесь в панели управления роутера. Проверьте, указан ли статус подключения к Интернету.
5. Если в статусе отображается информация о подключении к Интернету (например, IP-адрес), значит, все настройки выполнены правильно и вы готовы пользоваться Интернетом.
6. Если в статусе отображается ошибка или информация о неподключенности к Интернету, проверьте правильность введенных настроек, проведите повторную настройку роутера или обратитесь за помощью к вашему провайдеру Интернета.
Проверка подключения к Интернету позволит удостовериться, что роутер TP-Link UFANET работает корректно и вы можете пользоваться Интернетом на всех устройствах, подключенных к вашей сети.
Роутер TP-Link Archer C20 поддерживает Wi-Fi сигнал по протоколу AC, что обеспечивает скорость обмена между роутером и устройством до 750 Мбит\сек. В целом, это неплохой роутер за свою цену.
Вам необходимо будет определится, как вы соедините ваш роутер с ПК — по кабелю (в этом случае вставьте 1 конец патч-корда в LAN порт вашего ПК, а другой в LAN разъем желтого цвета на роутере. В синий разъем необходимо вставит кабель от провайдера Уфанет.
Вход в роутер TP-Link Archer C20 осуществляется по IP адресу: 192.168.0.1 после чего нужно будет ввести стандартные имя пользователя — admin и пароль, тоже admin
Настройка интернет-соединения с провайдером Уфанет в роутере TP-Link Archer C20
Вам необходимо будет перейти в раздел Сеть — WAN
Тип подключения — PPPoE, имя пользователя и пароль — данные, которые вам выдал Уфанет, остальные параметры как на рисунке ниже.
Нажмите кнопку Подключить для проверки правильности заполнения данных. Если все хорошо и соединение состоялось, нажмите кнопку Сохранить внизу страницы.
Параметры Wi-Fi сети в роутере TP-Link Archer C20
Теперь нам нужно настроить параметры вай фай сети. Для этого выберите слева пункт Беспроводной режим 2.4 — основные настройки.
В поле имя беспроводной сети придумайте имя, которое будет носить ваша вайфай сеть. Далее переходите в раздел Защита:
И ставьте все галочки, как на рисунке выше. В поле Пароль беспроводной сети придумайте такой, чтобы его сложно было подобрать. Длина пароля должна быть не менее 8 знаков. В конце не забудьте сохранить все изменения.