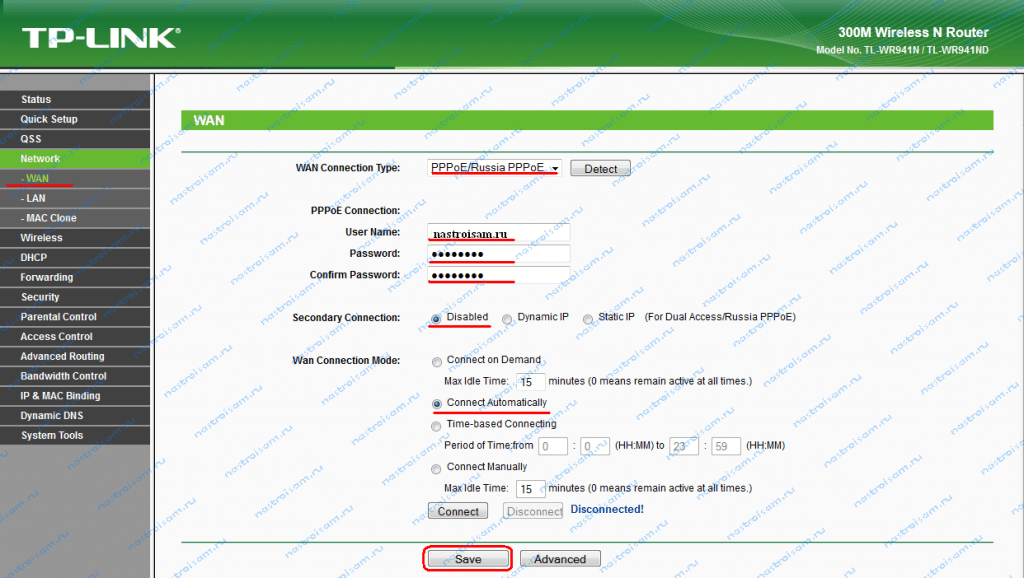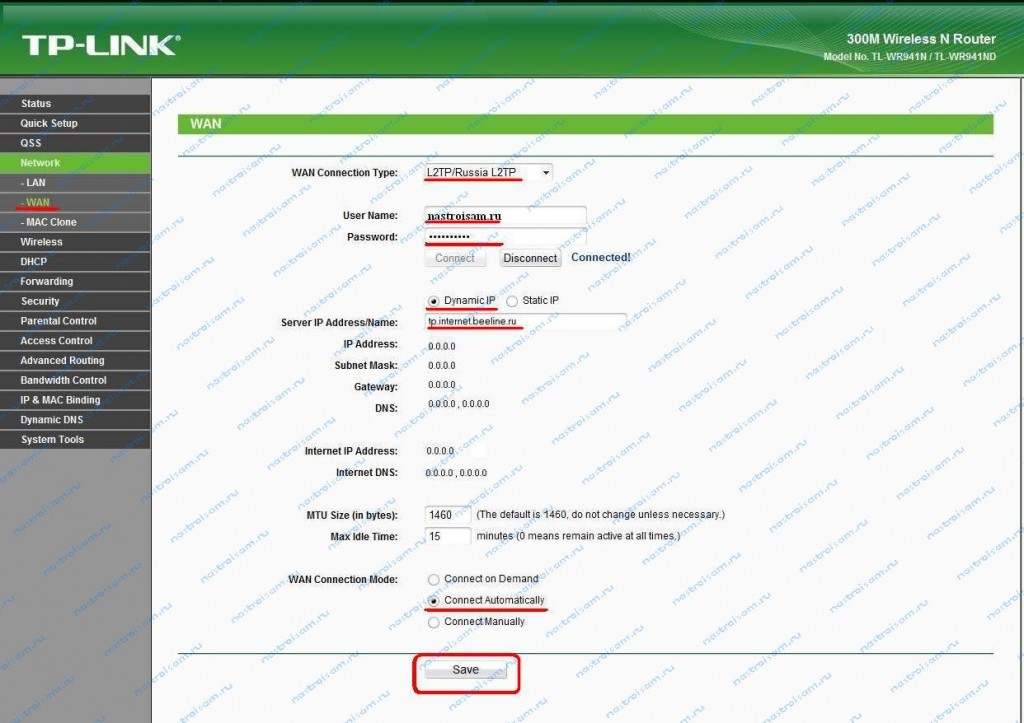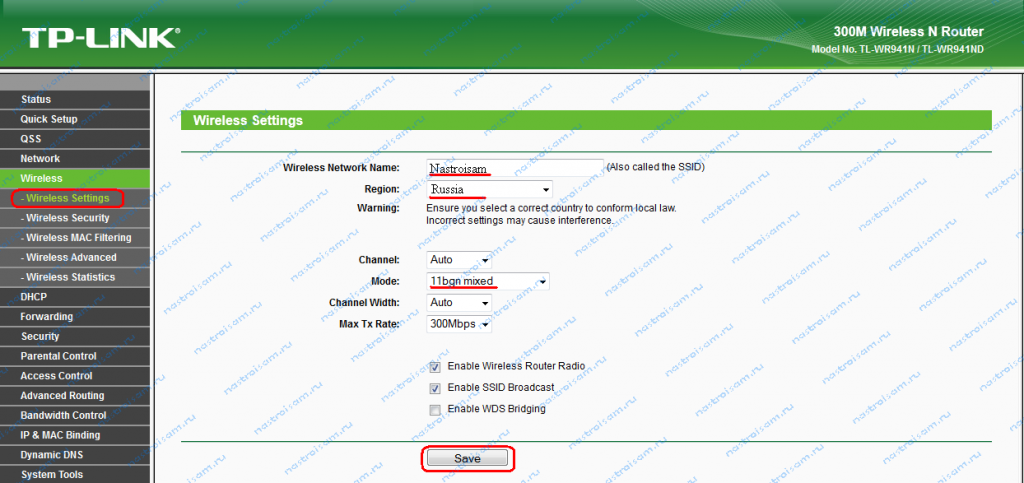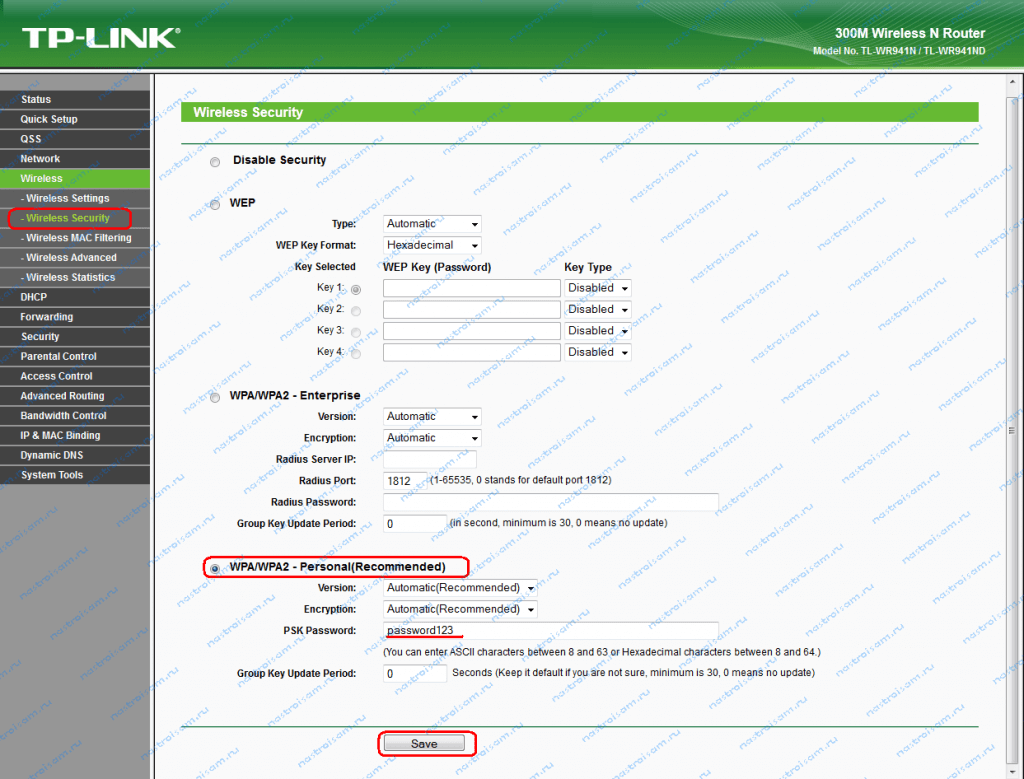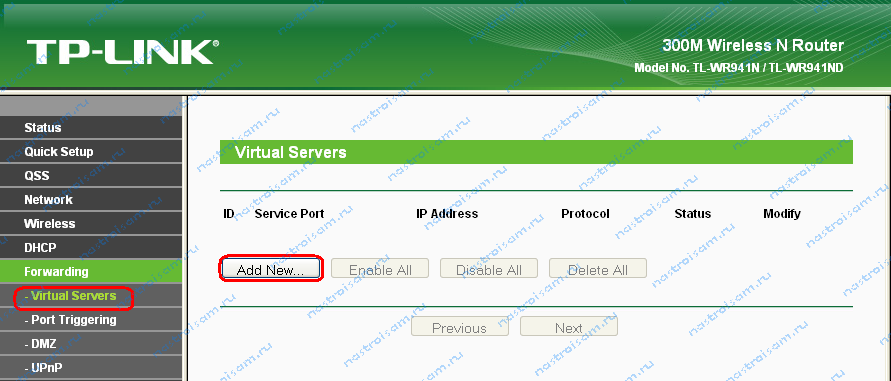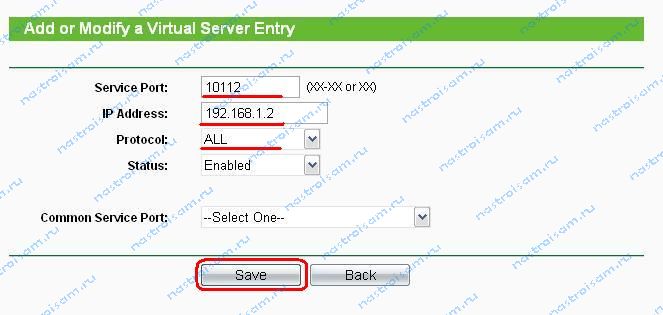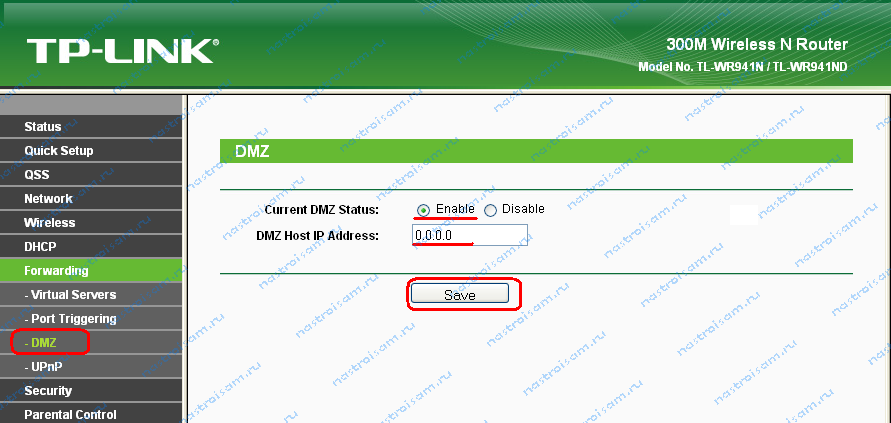В этой статье мы подробно рассмотрим процесс подключения и настройки двух отличных моделей роутеров от компании TP-LINK. Это модель TL-WR940N и TL-WR941ND. Я не вижу смысла писать для каждой модели отдельную статью, так как TL-WR941ND и TL-WR940N практически одинаковые по внешнему виду и по разъемам. Так же, у них одинаковые панели управления. Отличие только в том, что у роутера TL-WR940N не съемные антенны, ну и скорее всего есть отличие в железе. Для нас это не очень важно.
Кстати, недавно появилась обновленная модель роутера, в черном корпусе. Не важно, какая у вас модель, вы сможете настроить ее по этой инструкции. Я постараюсь максимально подробно и понятно все расписать. Настраивать мы будем через панель управления. Поэтому, диск, который вы скорее всего нашли в комплекте, можете оставить. Он нам не пригодится. На нем есть только утилита для настройки, и руководство. Можете попробовать настроить маршрутизатор с помощью утилит, но я бы советовал делать это через WEB-интерфейс.
Несколько советов перед настройкой:
Я рекомендую подключать роутер к компьютеру, или ноутбуку по сетевому кабелю, который вы найдете в комплекте. Только для настройки. Проводить настройку лучше по кабелю. После настройки, вы сможете отключить сетевой кабель.
Если нет возможности подключится по LAN, то можно настроить и по Wi-Fi. Просто подключитесь к незащищенной сети, которая должна появится сразу после включения маршрутизатора. Не прошивайте роутер по Wi-Fi! Только по кабелю.
Возможно, что роутер уже пробовали настроить. Либо вы, либо в магазине. Те настройки, которые уже возможно там указаны, могут нам помешать. Я советую сделать сброс настроек на вашем TL-WR940N, или TL-WR941ND перед там, как приступать к настройке.
Включите роутер в розетку. Убедитесь, что индикаторы на устройстве загорелись. Если нет, то включите питание специальной кнопкой на задней панели.
Нажмите, и секунд 10 подержите кнопку RESET на задней панели роутера.
Если там кнопка утоплена в корпус, то нажмите на нее чем то острым. Например, скрепкой.

Подробнее о восстановлении заводских настроек на маршрутизаторах TP-LINK, вы можете почитать в этой статье.
Все, можно преступать к настройке.
Как подключить TL-WR940N/TL-WR941ND?
Для начала, нам нужно все соединить.
Подсоедините антенны (если они съемные).
Подключите к роутеру кабель питания и включите его в розетку.
В один из желтых разъемов подключите сетевой кабель, который был в комплекте. Второй конец кабеля подключите к компьютеру в сетевой разъем. Если вы будете настраивать по Wi-Fi, то подключите свой ноутбук к открытой сети, которая по умолчанию называется примерно так: «TP-LINK_37DE50». Можете отключить питание на маршрутизаторе, если сеть пропадет, значит ваша.
Если заводская беспроводная сеть закрыта паролем (в обновленной модели), то сам стандартный пароль от Wi-Fi указан снизу роутера на наклейке.
В синий разъем (WAN) подсоедините кабель от вашего интернет-провайдера (или, например, от ADSL модема).
Вот картинка для наглядности:
B фото подключения обновленной модели TP-LINK TL-WR940N (в черном корпусе):
Подключили? Продолжаем.
Настройка TP-LINK TL-WR940N (TL-WR941ND)
Откройте на компьютере (к которому вы подключили наш TP-LINK TL-WR940N, или 941ND) любой браузер. Opera, Chrome, Internet Explorer – не важно.
В адресной строек браузера наберите адрес http://192.168.1.1 и перейдите по нему.
В обновленной версии (которая в черном корпусе), для доступа к настройкам используйте адрес tplinkwifi.net, или 192.168.0.1.
Должен появится запрос логина и пароля. По умолчанию, это admin и admin (эту информацию можно посмотреть на наклейке снизу маршрутизатора).
Введите их, и войдите в панель управления. Или смотрите подробную инструкцию по входу в настройки на Tp-Link.

Советуем вам перед настройкой проверить прошивку на которой работает роутер. И, если есть новая, то прошить роутер. Как найти и скачать прошивку для TP-LINK, читайте в этой статье. Инструкция по прошивке находится здесь. Если не желаете обновлять ПО, то продолжайте настройку по инструкции.
Настройка WAN
Это самый важный этап настройки. Нам нужно настроить роутер, что бы он смог подключатся к провайдеру и раздавать интернет на ваши устройства. Если мы укажем неправильные настройки на вкладке WAN, то интернет через роутер работать не будет.
Ваши устройства будут просто подключаться к Wi-Fi сети от TL-WR940N, или TL-WR941ND, но интернет работать не будет. Поэтому, здесь нужно все сделать очень внимательно.
Главное, вам нужно узнать технологию соединения, которую использует ваш интернет-провайдер. Скорее всего, это: Динамический IP, Статический IP, PPPoE, L2TP, PPTP и т. д. Так же, вам нужно узнать, делает ли провайдер привязку к интернету по MAC адресу.
Всю это информацию вы можете узнать у поддержки вашего интернет-провайдера, на их сайте, или в договоре, который вам должны были дать при подключении.
Давайте на всякий случай клонируем MAC адрес с компьютера, к которому был привязан интернет. Если вы точно знаете, что ваш провайдер не делает привязку по MAС, то можете пропустить этот пункт. Инструкция под спойлером:
Перейдите на вкладку Network — WAN, и напротив пункта WAN Connection Type выберите технологию соединения, которую использует ваш провайдер.
Динамический IP
Если ваш интернет-провайдер использует технологию соединения Динамический IP (скорее всего так и есть, это очень популярная технология), то выберите ее «Dynamic IP«, и интернет сразу должен заработать. Но лучше все сохранить, нажав на кнопку Save и перезагрузить роутер.
Настройки для других технологий соединения:
Статический IP
Выбираем Static IP, указываем IP, который нам выдал провайдер и нажимаем кнопку Save для сохранения настроек.
PPPoE
Выберите PPPoE, и ниже укажите нужные параметры, которые вам выдал провайдер: логин, пароль, возможно еще IP адрес.
L2TP, или PPTP
Выбираем одну из технологий, и задаем нужные параметры. Для сохранения настроек не забудьте нажать кнопку Save.
Если вы правильно укажите тип соединения, то интернет должен сразу заработать. Сохраните настройки, и перезагрузите роутер. Перезагрузить можно из панели управления System Tools — Reboot, кнопка Reboot. После перезагрузки, интернет на компьютере уже должен работать.
Возле значка сети, уже должен пропасть желтый треугольник, и статус соединения должен быть «Доступ к интернету«. Если интернет через TL-WR941ND так и не заработал, то проверяйте настройки на вкладке WAN, скорее всего, вы там допустили ошибку. Проверьте, правильно ли клонировали MAC адрес (если нужно).
Если вы раньше на компьютере запускали какое-то соединение (высокоскоростное соединение), то его можно удалить.
Настройка Wi-Fi, установка защиты на сеть
Перейдите на вкладку Wireless — Wireless Settings.
Укажите имя для вашей Wi-Fi сети, и выберите в списке свой регион.

Выделяем пункт WPA/WPA2 — Personal(Recommended). В поле Wireless Password, указываем пароль. Я рекомендую указать ровно 8 символов. Английские буквы и цифры.

Сменить пароль на Wi-Fi вы сможете в любой момент. Но, устанавливать его я советую стразу в процессе настройки роутера.
Настройка даты, установка защиты на панель управления
На вкладке System Tools — Time Settings укажите правильный часовой пояс, дату и время. Не забудьте сохранить настройки.
Дальше перейдите на вкладку System Tools — Password.
Здесь мы изменим стандартные логин/пароль, которые используются для входа в настройки роутера.
В поле Old User Name и Old Password укажите данные по умолчанию admin и admin. А в полях ниже, укажите новый логин (можете оставить admin), и пароль, придумайте свой. Обязательно запишите пароль на бумажку.
Подробнее о настройке защиты панели управления написано в этой статье.

Если у вас в процессе настройки роутера возникли проблемы, то напишите о них в комментариях, постараемся помочь разобраться в вашей проблеме.
Содержание
- Настройка подключения по локальной сети
- Подключение роутера TP-Link TL-WR941ND к ПК
- Авторизация роутера TP-Link TL-WR941ND
- Настройка роутера Tp-Link TL-WR941ND
- Настройка пароля на WI-FI
- Настройка PPTP
- Настройка PPTP со статическим IP-адресом
- Настройка L2TP
- Настройка L2TP со статическим IP-адресом
- Настройка PPPOE
- Настройка PPPOE со статическим IP-адресом
- Подключение компьютера к WI-FI
- Видео
Настройка подключения по локальной сети
Давайте настроим подключение по локальной сети на роутере перед началом основной настройки. Для этого выполним следующие шаги:
Настройка подключения роутера TP-Link TL-WR941ND в Windows 7:
- Щелкните на кнопке «Пуск» и выберите «Панель управления».
- В разделе «Сеть и Интернет» выберите «Просмотр состояния сети и задач».
- Затем нажмите на «Изменение параметров адаптера».
- В открывшемся окне найдите «Подключение по локальной сети», щелкните правой кнопкой мыши и выберите «Свойства».
- Из списка выберите «Протокол Интернета версии 4 (TCP/IPv4)» и нажмите «Свойства».
- В открывшемся окне поставьте галочки «Получить IP-адрес автоматически» и «Получить адрес DNS-сервера автоматически», затем нажмите кнопку «OK».
Настройка подключения роутера TP-Link TL-WR941ND в Windows 10,11:
- Нажмите на кнопку «Пуск» и выберите «Параметры».
- В разделе «Сеть и Интернет» найдите «Ethernet» и кликните.
- В открывшемся окне «Сетевые подключения» найдите «Ethernet», щелкните правой кнопкой мыши и выберите «Настройка параметров адаптера».
- В списке сетевых протоколов выберите «IP версии 4 (TCP/IPv4)» и нажмите «Свойства».
- В открывшемся окне установите галочки рядом с «Получить IP-адрес автоматически» и «Получить адрес DNS-сервера автоматически», затем нажмите кнопку «OK».
Подключение роутера TP-Link TL-WR941ND к ПК
Как подключить роутер TP-Link TL-WR941ND к компьютеру:
- Возьмите кабель, который предоставил провайдер, и подключите его к синему порту на роутере. Этот кабель обеспечивает интернет-соединение с внешней стороны, например, из квартиры, дома или офиса.
- Возьмите кабель, который идет в комплекте с роутером, и подключите один его конец в один из четырех желтых портов на роутере.
- Подключите другой конец кабеля к своему ноутбуку или персональному компьютеру (ПК).
- Не забудьте также подключить кабель питания роутера, чтобы он получал электропитание.
Теперь роутер TP-Link TL-WR941ND должен быть успешно подключен к вашему компьютеру, и вы можете наслаждаться доступом в интернет и организовать беспроводную сеть.
Авторизация роутера TP-Link TL-WR941ND
После того, как вы подключили роутер, вам нужно зайти в его веб-интерфейс через любой веб-браузер, такой как Google Chrome, Mozilla Firefox, EDGE и другие. Для этого:
Обратите внимание, что версию вашего роутера можно найти на оборотной стороне, где указана модель (например, TP-Link TL-WR941ND V1) или рядом с серийным номером. В примере картинки показан адрес 192.168.1.1.
- После этого вы увидите окно авторизации, где нужно ввести имя пользователя и пароль. По умолчанию на роутерах TP-Link установлены следующие данные:
- Имя пользователя: admin
- Пароль: admin
- Введите указанные данные и нажмите «OK».
Настройка роутера Tp-Link TL-WR941ND
Давайте настроим роутер Tp-Link TL-WR941ND. Сначала мы обеспечим безопасность беспроводной сети, установив пароль на Wi-Fi. Затем нам нужно будет узнать, какой тип подключения к интернету используется: PPTP, L2TP или PPPOE. Чтобы узнать это, просто позвоните своему провайдеру (это компания, с которой вы заключили договор на предоставление интернета). Теперь мы готовы приступить к настройке роутера.
Настройка пароля на WI-FI
Давайте рассмотрим настройку пароля для Wi-Fi на роутере Tp-Link TL-WR941ND.
Прежде всего, определим, как роутер будет работать: как точка доступа или как полноценный роутер, который самостоятельно поднимет соединение к интернету. Переходим в меню роутера во вкладку «Режим работы» («Operation Mode»). В нашем случае, выбираем «Клиентский роутер» («Client Router») и сохраняем изменения («Save»). Если у кого-то есть ADSL-модем, который подключается к интернету самостоятельно, то выбираем «Роутер» («Router»), и ваш роутер станет базовой станцией для распределения интернета от ADSL-модема.
Теперь давайте перейдем к настройке беспроводного соединения. Для этого зайдем в Web-интерфейс роутера и выберем вкладку «Беспроводная сеть» («Wireless»). Здесь мы попадаем в раздел «Настройки беспроводной сети» («Wireless Settings»). В первую очередь, нужно придумать и указать имя вашей беспроводной сети в поле «Имя беспроводной сети» («Wireless Network Name»). Это имя будет отображаться при подключении к сети. Затем выберем «Регион» («Region») — выбираем «Россия». После этого нажимаем кнопку «Сохранить» («Save»).
После этого переходим в раздел «Безопасность беспроводной сети» («Wireless Security»). Здесь мы настроим пароль для ранее созданной беспроводной сети. Для этого выбираем тип шифрования «WPA-PSK/WPA2-PSK», а затем придумываем и вводим пароль в поле «Пароль PSK» («PSK Password»). После этого жмем кнопку «Сохранить» («Save»).
После нажатия кнопки «Сохранить» («Save»), вы увидите сообщение о сохранении настроек, а также указание на перезагрузку роутера. Для перезагрузки, нажмите на кнопку «Нажмите здесь» («click here») и роутер перезагрузится. После перезагрузки, имя вашей беспроводной сети появится в настройках вашего компьютера.
Настройка PPTP
Давайте рассмотрим, как настроить подключение PPTP на роутере Tp-Link TL-WR941ND.
Шаг 1: Переходим в меню роутера, выбираем вкладку «Network» и затем «WAN».
Шаг 2: В поле «WAN Connection Type» выбираем «PPTP/Russia PPTP». Далее, вам потребуется ввести имя пользователя (в строке «User Name»), пароль (в строке «Password») и повторите пароль для подтверждения (в строке «Confirm Password»). Также необходимо будет указать IP-адрес сервера (в строке «Server IP Address/Name»). Все эти данные предоставляет ваш провайдер (компания, которая предоставляет вам интернет).
Шаг 3: Эти данные обычно указаны в вашем договоре с провайдером. Если вы не можете их найти, просто позвоните на горячую линию провайдера и узнайте, как их можно получить.
Шаг 4: После внесения всех необходимых данных, вы можете поставить галочку напротив «Connect Automatically» (эта настройка поддерживает постоянное подключение к интернету). Если у вас не безлимитный тариф, рекомендуется выбрать «Connect on Demand», что означает подключение по требованию, то есть интернет будет активироваться только тогда, когда вы начнете им пользоваться.
Шаг 5: После завершения всех настроек, не забудьте нажать кнопку «Save».
Настройка PPTP со статическим IP-адресом
Давайте рассмотрим настройку подключения PPTP со статическим IP-адресом на роутере Tp-Link TL-WR941ND. Статический IP-адрес обычно предоставляется юридическим лицам или как дополнительная услуга к основному тарифу для физических лиц.
Шаг 1: Переходим в меню роутера, выбираем вкладку «Network» и затем «WAN».
Шаг 2: В поле «WAN Connection Type» выбираем «PPTP/Russia PPTP». Ниже вам предложат указать имя пользователя (в строке «User Name»), пароль (в строке «Password») и подтверждение пароля (в строке «Confirm Password»).
Шаг 3: Так как подключение использует статический IP-адрес, вы ставите галочку напротив «Static IP». Затем указываете IP-адрес сервера (в строке «Server IP Address/Name»), ваш IP-адрес (в строке «IP Address»), маску подсети (в строке «Subnet Mask»), основной шлюз (в строке «Gateway») и DNS (в строке «DNS»). Все эти данные предоставляет ваш провайдер (компания, которая предоставляет вам интернет).
Шаг 4: Эти данные обычно указаны в вашем договоре с провайдером. Если вы не можете их найти, просто позвоните на горячую линию провайдера и узнайте, как их можно получить.
Шаг 5: После внесения всех необходимых данных, вы можете поставить галочку напротив «Connect Automatically» (эта настройка поддерживает постоянное подключение к интернету). Если у вас не безлимитный тариф, рекомендуется выбрать «Connect on Demand», что означает подключение по требованию, то есть интернет будет активироваться только тогда, когда вы начнете им пользоваться.
Шаг 6: После завершения всех настроек, не забудьте нажать кнопку «Save».
Настройка L2TP
Настройка L2TP со статическим IP-адресом
Давайте рассмотрим настройку подключения L2TP с использованием статического IP-адреса на роутере Tp-Link TL-WR941ND.
Шаг 1: Входим в меню роутера, переходим во вкладку «Network», а затем выбираем «WAN».
Шаг 2: В поле «WAN Connection Type» выбираем «L2TP/Russia L2TP». Далее вам нужно указать имя пользователя (в поле «User Name»), пароль (в поле «Password») и повторите пароль для подтверждения (в поле «Confirm Password»).
Шаг 3: Так как подключение будет использовать статический IP-адрес, поставьте галочку напротив «Static IP». Затем укажите IP-адрес сервера (в поле «Server IP Address/Name»), ваш IP-адрес, маску подсети, основной шлюз и DNS. Все эти данные предоставит ваш провайдер (организация, предоставляющая вам интернет). Обычно они указаны в договоре с провайдером. Если вы не можете их найти, позвоните на горячую линию вашего провайдера и узнайте, как их получить.
Шаг 4: После внесения всех необходимых данных, установите галочку напротив «Connect Automatically» (эта настройка поддерживает постоянное подключение к интернету). Если у вас не безлимитный тариф, рекомендуется выбрать «Connect on Demand», что означает подключение по требованию, то есть интернет будет активироваться только тогда, когда вы начнете им пользоваться.
Шаг 5: После завершения всех настроек, не забудьте нажать кнопку «Save».
Настройка PPPOE
Рассмотрим настройку подключения PPPOE на роутере Tp-Link TL-WR941ND.
Шаг 1: Входим в меню роутера, переходим во вкладку «Network», а затем выбираем «WAN».
Шаг 2: В поле «WAN Connection Type» выбираем «PPPOE/Russia PPPOE». Далее вам нужно указать имя пользователя (в поле «User Name»), пароль (в поле «Password») и повторить пароль для подтверждения (в поле «Confirm Password»). Все эти данные предоставит ваш провайдер (организация, предоставляющая вам интернет). Обычно они указаны в договоре с провайдером. Если вы не можете их найти, позвоните на горячую линию вашего провайдера и узнайте, как их можно получить.
Шаг 3: После внесения всех необходимых данных, установите галочки напротив «Dynamic IP» и «Connect Automatically» (эта настройка поддерживает постоянное подключение к интернету). Если у вас не безлимитный тариф, рекомендуется выбрать «Connect on Demand», что означает подключение по требованию, то есть интернет будет активироваться только тогда, когда вы начнете им пользоваться, либо «Time-based Connecting», что означает подключение по времени, то есть интернет работает в определенное, указанное вами время.
Шаг 4: После завершения всех настроек, не забудьте нажать кнопку «Save».
Настройка PPPOE со статическим IP-адресом
Разберем настройку подключения PPPOE со статическим IP-адресом на роутере Tp-Link TL-WR941ND.
Шаг 1: Перейдите в меню роутера, затем выберите вкладку «Network» и далее «WAN».
Шаг 2: В поле «WAN Connection Type» выберите «PPPOE/Russia PPPOE». Вам будут предложены поля для ввода имени пользователя (в строке «User Name»), пароля (в строке «Password:») и подтверждения пароля (в строке «Confirm Password»). Все эти данные предоставит ваш провайдер (организация, которая предоставляет вам интернет).
Шаг 3: Так как подключение использует статический IP-адрес, установите галочку напротив «Static IP», а затем введите IP-адрес (в строке «IP Address:») и маску подсети (в строке «Subnet Mask:»).
Шаг 4: Все вышеперечисленные данные обычно прописываются в договоре с провайдером. Если вы не можете их найти, позвоните на горячую линию вашего провайдера и узнайте, как их можно получить.
Шаг 5: После внесения всех необходимых данных, установите галочку напротив «Connect Automatically» (эта настройка поддерживает постоянное подключение к интернету). Если у вас не безлимитный тариф, рекомендуется выбрать «Connect on Demand», что означает подключение по требованию, то есть интернет будет активироваться только тогда, когда вы начнете им пользоваться, либо «Time-based Connecting», что означает подключение по времени, то есть интернет будет работать в указанное вами время.
Шаг 6: После завершения всех настроек, не забудьте нажать кнопку «Save».
Подключение компьютера к WI-FI
После установки и настройки роутера, важно подключить компьютер к беспроводной сети Wi-Fi. Рассмотрим процесс подключения к Wi-Fi на трех операционных системах: Windows 7, Windows 10, Windows 11.
Подключение Wi-Fi на компьютере с операционной системой
Windows 7:
- На рабочем столе, в правом нижнем углу, найдите значок беспроводной сети (Wi-Fi) и щелкните по нему левой кнопкой мыши.
- В появившемся окне выберите нужную беспроводную сеть из списка доступных сетей, например, «Sultan» (название, которое вы задали при настройке роутера).
- Поставьте галочку напротив «Подключаться автоматически» и нажмите кнопку «Подключение».
- Введите «Ключ безопасности» — это пароль беспроводной сети, который вы указывали при настройке роутера, и нажмите «OK».
- Дождитесь нескольких секунд, и вы успешно подключитесь к вашей беспроводной сети.
Подключение Wi-Fi на компьютере с операционной системой
Windows 10,11:
- На рабочем столе, в правом нижнем углу, найдите значок беспроводной сети (Wi-Fi) и щелкните по нему левой кнопкой мыши.
- В появившемся окне выберите нужную беспроводную сеть из списка доступных сетей, например, «Sultanova» (название, которое вы задали при настройке роутера).
- Поставьте галочку напротив «Подключаться автоматически» и нажмите «Подключиться».
- Далее необходимо указать «Ключ безопасности» — это пароль беспроводной сети, который вы указывали при настройке роутера. После того, как вы ввели ключ, нажмите «Далее».
- Дождитесь нескольких секунд, и вы успешно подключитесь к вашей беспроводной сети.
Видео
Настройка роутеров фирмы TP-LINKСкачать
Настройка роутера TP-link940N!!Скачать
Увеличение мощности Wi-Fi на роутере TP-Link TL-WR940n v.3.0Скачать
Настройка репитера — WDS моста на роутерах TP-LinkСкачать
📶 TP-Link TL-WR940N, PPPoE настройка роутераСкачать
Как Настроить Роутер TP-Link TL-WR940N с Телефона — Обзор и Подключение WiFi Маршрутизатора TP-LINKСкачать
Быстрая настройка роутера TP-LinkСкачать
📹 ОБЗОР | Классный роутер за недорого TP-Link TL-WR940NСкачать
Как прошить роутер TP-LINK (Подробно).Скачать
Как увеличить скорость wi-fi на роутере TP-LinkСкачать
Настройка роутера TP-LINK с телефона или планшетаСкачать
Настройка роутера Tp-Link в режиме моста (WDS). Как соединить два роутера по wifiСкачать
✅ Настройка роутера TP-Link TL-WR940N v2Скачать
На чтение 5 мин Опубликовано Обновлено
Подключение роутера к домашней сети может показаться непростой задачей для тех, кто не имеет опыта в настройке сетевого оборудования. Однако, благодаря пошаговой инструкции, вы сможете быстро и легко подключить роутер TP-Link TL-WR941ND и настроить его для работы с вашим интернет-провайдером.
В первую очередь, удостоверьтесь, что у вас имеются все необходимые компоненты для подключения роутера: сам роутер TP-Link TL-WR941ND, сетевой кабель, адаптер питания и, при необходимости, модем от вашего интернет-провайдера.
Далее, следуйте следующим шагам:
- Выключите ваш компьютер и модем, если он подключен.
- Соедините один конец сетевого кабеля с LAN-портом вашего компьютера, а другой конец с портом ЛАН (1-4) на задней панели роутера TP-Link TL-WR941ND.
- Подключите адаптер питания к порту питания на задней панели роутера, а затем подключите адаптер в розетку.
- Включите модем и подождите, пока перестанут мигать индикаторы активности.
- Включите роутер, нажав кнопку питания на его передней панели, и дождитесь, пока индикаторы на роутере перестанут мигать.
- Включите компьютер и дождитесь, пока он подключится к сети.
Теперь ваш роутер TP-Link TL-WR941ND подключен к домашней сети, и вы можете приступить к настройке его параметров, включая настройку беспроводной сети и пароля доступа.
Содержание
- Первоначальная настройка роутера TP-Link TL-WR941ND
- Подключение роутера к интернету через провод
- Подключение роутера к интернету через Wi-Fi
Первоначальная настройка роутера TP-Link TL-WR941ND
Шаг 1: Подключите роутер к питанию и подключите компьютер к одному из LAN-портов роутера с помощью Ethernet-кабеля.
Шаг 2: Откройте браузер на компьютере и введите IP-адрес роутера в адресной строке (по умолчанию это 192.168.1.1). Нажмите Enter.
Шаг 3: В появившемся окне введите имя пользователя и пароль для доступа к настройкам роутера (по умолчанию это admin/admin). Нажмите кнопку «Войти».
Шаг 4: В главном меню роутера выберите пункт «Quick Setup» (Быстрая настройка).
Шаг 5: Следуйте инструкциям мастера быстрой настройки для указания базовых настроек роутера, таких как имя сети (SSID) и пароль для Wi-Fi.
Шаг 6: После завершения настройки, сохраните изменения и перезагрузите роутер.
Шаг 7: Подключите другие устройства к роутеру, используя Wi-Fi или Ethernet-кабель, чтобы начать пользоваться интернетом.
Примечание: Если вы хотите выполнить более подробную настройку роутера, вы можете использовать расширенные функции и дополнительные параметры в меню настроек.
Подключение роутера к интернету через провод
Для подключения роутера TP-Link TL-WR941ND к интернету через провод, следуйте следующим шагам:
- Первым делом, установите приводящий провод вашего интернет-провайдера в порт «WAN» на задней панели роутера.
- Соедините роутер с компьютером с помощью Ethernet-кабеля, подключив его в один из LAN-портов на задней панели роутера и в один из портов на вашем компьютере.
- Включите роутер, подключив его к электрической розетке и нажав кнопку питания.
- После того, как роутер запустится, откройте веб-браузер и введите в адресной строке IP-адрес роутера. По умолчанию адрес равен 192.168.0.1, введите его и нажмите «Enter».
- В открывшейся странице авторизации введите логин и пароль администратора роутера. Если вы не изменили эти данные, по умолчанию логин «admin», а пароль оставьте пустым.
- После успешной авторизации вы попадете на страницу настроек роутера. В левом меню выберите раздел «Network» или «Сеть».
- На странице настроек сети найдите опцию «WAN Connection Type» или «Тип подключения к интернету». Выберите соответствующий тип подключения (например, DHCP, PPPoE или Static IP) в зависимости от требований вашего интернет-провайдера.
- После выбора типа подключения введите необходимые параметры, такие как имя пользователя, пароль или IP-адрес, предоставленные вашим интернет-провайдером. Обратитесь к провайдеру для получения этих данных, если вы не уверены, что нужно вводить.
- Сохраните изменения, нажав кнопку «Save» или «Сохранить».
- Роутер будет перезапущен, чтобы применить новые настройки. После перезапуска вы сможете подключиться к интернету через роутер.
Подключение роутера к интернету через Wi-Fi
Если у вас есть существующая беспроводная сеть Wi-Fi, вы можете подключить роутер TP-Link TL-WR941ND к ней, чтобы расширить покрытие сети или установить новый роутер.
Для подключения роутера к интернету через Wi-Fi, выполните следующие шаги:
- Включите роутер и убедитесь, что его индикаторы питания и беспроводного подключения включены.
- Откройте веб-браузер на компьютере, подключенном к беспроводной сети.
- Введите IP-адрес роутера TP-Link TL-WR941ND в адресной строке браузера и нажмите Enter. Обычно адрес состоит из «192.168.0.1» или «192.168.1.1».
- В появившемся окне авторизации введите имя пользователя и пароль. Если вы не изменили эти настройки, используйте значение по умолчанию. Обычно имя пользователя и пароль — «admin».
- Найдите раздел настроек беспроводной сети и выберите режим работы «Клиент Wi-Fi».
- Выберите беспроводную сеть, к которой вы хотите подключить роутер, и введите пароль, если требуется. Сохраните настройки.
- Роутер будет перезагружаться. Подождите несколько минут, пока он не завершит процесс загрузки.
- После перезагрузки роутер подключится к выбранной беспроводной сети. Проверьте подключение, открыв веб-браузер и попробовав открыть какую-либо веб-страницу.
Теперь ваш роутер TP-Link TL-WR941ND успешно подключен к интернету через Wi-Fi. Вы можете использовать его для обеспечения беспроводного доступа к сети для других устройств в вашем доме или офисе.
TP-Link TL-WR941ND — это недорогой WiFi-роутер с неплохой производительностью. Аппаратных ревизий роутера на текущий момент выпущено аж 6 штук. Cердце маршрутизатора всех версиях — процессор Atheros AR9132-BC1E 400 МГц. Кстати, точно такой же устанавливается на гигабитного старшего брата — TP-Link TL-WR1043ND. Объем оперативной памяти RAM 32MB, Flash-памяти — 4MB (на первой версии было 8MB). Для недорого маршрутизатора в ценовом диапазоне до 2000 рублей это хорошо. В плане беспроводной сети тоже все выглядит весьма внушительно — 3 антенны WiFi в режиме MIMO по 5 dBi. Проще говоря, проблем с беспроводной сетью в стандартных условиях не должно быть в принципе.
Но без ложки дегтя не обошлось — все испортила программная начинка роутера. Пользователи часто жалуются на периодические зависания роутера, а так же на проблемы с IPTV. Обновление прошивки проблем не решает. Так же часты жалобы на блок питания. Хотя он у TL-WR941ND импульсный, но некоторые пользователи жалуются на то, что при скачках напряжения роутер может сбросить настройки.
Рассмотрим подробнее процесс настройки роутера TP-Link TL-WR941ND под основных российских провайдеров.
Базовая настройка WiFi-роутера TL-WR941ND:
IP-адрес роутера в локальной сети стандартный для TP-Link — 192.168.1.1, адрес веб-интерфейса: http://192.168.1.1, логин admin и пароль по умолчанию — admin. Веб-интерфейс обычный для TP-Link:
Настройку устройства через «Quick Setup» я уже описывал здесь — ссылка. В этой статье я рассмотрю чуть более продвинутый вариант, хотя ничего сложного в нем нет абсолютно. Открываем раздел «Network» -> «WAN». В руссифицированом интерфейсе это будет раздел «Сеть» -> «WAN».
Настройка подключения через PPPoE для Ростелеком, ТТК и Дом.ру
При настройке TL-WR941ND для большинства филиалов Ростелеком и ТТК, а так же для Дом.ру параметру «WAN Connection Type» выбираем значение «PPPoE/Russian PPPoE». Ниже прописываем логин и пароль, выданные при подключении. Второе соединение — «Secondary Connection» в случае PPPoE обычно не используется — ставим «Disabled».
«Wan Connection Mode» выставляем «Connect automatically».
Нажимаем «Save».
Настройка подключения L2TP для Билайн.
Для подключения к Билайн тип WAN подключения — «WAN Connection Type» — нужно выбрать «L2TP/Russian L2TP». В поля «User Name» и «Password» прописываем номер лицевого счета и пароль, выданный при подключении. Ниже ставим галочку «Dynamic IP» (Динамический IP).
В поле «Server IP Address Name» прописываем адрес vpn-сервера Билайн — tp.internet.beeline.ru.
«WAN Connection Mode» выставляем в значение «Connect Automatically».
Нажимаем кнопку «Save».
Настройка сети WiFi:
Для настройки беспроводной сети на вай-фай маршрутизаторе TL-WR941ND, Вам надо зайти в раздел «Wireless» (Беспроводная сеть) -> «Wireless Settings» (Настройки беспроводной сети):
В поле «Wireles Network Name» прописываем идентификатор создаваемой беспроводной сети, т.н. SSID — любое слово на английском или транслите. Region — Russia, режим работы WiFi-модуля — «Mode» — «11 bgn mixed». Нажимаем кнопку «Save».
Переходим в раздел «Wireless security» (Безопасность беспроводной сети):
Тип спецификации выбираем «WPA/WPA2-Personal». В списке «Version» желательно выбрать «WPA2-PSK». Если у Вас в сети используются различные мобильные устройства с WiFi, тогда ничего не меняем и оставляем «Automatic». В поле «PSK Password» прописываем ключ безопасности создаваемой беспроводной сети. Им может быть любая буквенная или цифирная последовательность не короче 8 символов. Нажимаем кнопку «Save».
Проброс порта (как открыть порт):
Для того, чтобы пробросить порт на роутере TP-Link TL-WR941ND, Вам надо зайти в раздел «Forwarding» (Переадресация) -> «Virtual Servers» (Виртуальные сервера):
Нажимаем кнопку «Add New» (Добавить Новую). Откроется вот такая вкладка:
Заполняем поля следующим образом: «Service Port» (Порт сервиса) — вводим порт или диапазон портов, которые надо открыть. В поле «IP Address» вводим IP-адрес компьютера в локальной сети, для которого открываем порт. В выпадающем списке «Protocol» надо выбрать используемый протокол — TCP, UDP или любой тип — ALL. «Status» должен быть «Enabled». Нажимаем кнопку «Save».
Настройка DMZ:
Для настройки Демилитаризованной Зоны DMZ на маршрутизаторе Tp-Link, Вам надо зайти в раздел «Forwarding» (Переадресация) -> «DMZ»:
Состояние текущей Демилитаризованной Зоны ставим «Enable», а в поле «DMZ Host IP Address» вводим адрес компьютера, который хотим вывести в Демилитаризованную Зону DMZ. Нажимаем кнопку «Save».
На чтение 9 мин Просмотров 2.7к.
Специалист техподдержки, PHP-программист, разработчик WordPress
Компания TP LINK, один из лидеров в сфере сетевого оборудования продвигает на рынке маршрутизатор Tp Link WR941ND. Устройство подключается к сетям провайдера, позволяя всей домашней электронике пользоваться одним каналом.
Роутер имеет четвре порта для подключения по кабелю, а также беспроводной модуль, позволяющий поднять сеть Wi-Fi.
Содержание
- Обзор модели: опции и технические характеристики
- Установка и подключение
- Настройка WAN
- Быстрая настройка
- Стандартная настройка
- Соединение по требованию
- Клонирование МАС
- Настройка wi-fi
- Защита и смена пароля
- Прошивка
- Сброс настроек
- Отзывы
Обзор модели: опции и технические характеристики
Tp Link WR941N отличается от Tp Link WR941ND только тем, что у первой модели несъемные модели, а у второй – съемные. Характеристики же и настройка у двух моделей одинаковые.
Комплект поставки стандартен для бренда. Кроме самого роутера Tp Link добавляет:
- инструкцию по эксплуатации:
- руководство по быстрой настройке:
- диск с ПО;
- гарантийный талон;
- патч-корд (сетевой кабель);
- антенны Wi-Fi.
ТП Линк говорит о годовой гарантии, но российские магазины предлагают 2 и более года.
Пользователь получает:
- 1 гнездо для соединения с провайдером. Скорость порта — 100 Мбит;
- 4 гнезда для подключения по кабелю собственных устройств. Скорость также 100 Мбит;
- Поддержку беспроводных протоколов стандартов 802.11b,802.11g, 802.11n, что позволит подключить любые, даже древние устройства
- 3 антенны дадут устойчивый сигнал на скорости до 450 Мбит (отсюда полное название модели — Tp Link WR941ND 450М);
- Кнопка «WPS» даст возможность маршрутизатору самому «договориться» с устройством пользователя о скорости передачи, адресе…;
- По заявлениям производителя — радиус приема сигнала до 270 м:
- Возможность клонирования мас-адреса позволит не сообщать провайдеру о новом устройстве;
- Кнопки включения устройства, запуска Wi-Fi модуля, быстрой перезагрузки без извлечения из розетки.
Эта модель — близкий родственник Tp Link WR940ND . Разница — в дизайне и небольших конструктивных особенностях. Настраиваются эти маршрутизаторы одинаково.
Установка и подключение
Физические размеры маршрутизатора:
- длина — 230 мм;
- ширина — 144 мм;
- высота с поднятыми антеннами — 350 мм.
Он может стоять на столе возле компьютера или висеть на стене. На нижней крышке есть лапки, а также специальные проушины.
Порядок запуска:
- В разъём питания роутера вставляется сетевой шнур (есть в комплекте).
- Кабель от провайдера подключается в гнездо WAN.
- Компьютер патч-кордом соединяется с одним из гнезд LAN.
- Питание включается кнопкой на задней стенке (рядом с WAN).
- После минутной загрузки роутер готов к работе. Индикация должна показать наличие питания и подключения к LAN сети.
Поддержка Wi-Fi при первой загрузке выключена. Она включается вручную — кнопкой на передней панели.
Настройка WAN
Для первоначальной настройки потребуется компьютер с любым браузером. В адресной строке вводится адрес админ-панели маршрутизатора: http://192.168.0.1.
В специальные поля на открывшейся странице вводятся данные с нижней крышки устройства. Логин: admin. Пароль: admin. После нажатия ОК открывается окно быстрых настроек.
Кроме стандартного варианта через web-интерфейс для настройки можно использовать специальную утилиту с прилагаемого диска ПО, а также мобильное приложение. В последнем случае есть возможность выбрать версию для Android или Ios. Но нужно учесть, что полный доступ к настройкам любых параметров доступен только через web-интерфейс.
Быстрая настройка
Прошивка роутера знает не только обо всех часто используемых вариантах подключения. В большинстве случаев достаточно всего нескольких действий:
- Подсоедините кабель WAN;
- Войдите в настройки;
- В «Мастере быстрой настройки» из раздела «Настройки маршрутизатора» выберите свою страну (мастер запускается сразу при входе, но потом его можно будет выключить);
- Город проживания (или ближайший областной);
- Тип подключения и поставщика услуг.
После нажатия кнопки «Далее» на новой странице останется ввести только имя пользователя и пароль из договора с провайдером. Остальное роутер сделает автоматически.
Стандартная настройка
Если быстрая настройка Tp Link WR941ND не подходит или мастер предлагает неправильные значения, придётся закрыть его кнопкой «Выход» (альтернативный вариант — установить флажок «я не нашёл подходящих настроек», нажать «Далее») и настроить роутер самостоятельно.
Для этого переходят в раздел «Сеть» где сгруппированы все настройки подключения в интернет. Первая из страниц в группе — Wan. Здесь надо указать тип соединения (Тип подключения Wan), имя пользователя и пароль, выданный провайдером Последний для контроля надо ввести два раза. После чего можно попробовать подключиться, нажав на соответствующий кнопку чуть ниже.
Если проверка прошла успешно, в середине страницы появится адрес и другие данные, выданные провайдером. Остальные настройки соединения на этой странице можно и не рассматривать, но впоследствии они могут пригодиться.
Переключатель «Динамический иди статический адрес» трогать не нужно. В большинстве случаев провайдеры выдают адреса сами. Разница тут в том, что во втором положении нужно вручную вводить все данные, а такой информации пользователю не предоставляется. ТП провайдера порекомендует вернуть флажок в исходное положение.
Соединение по требованию
В самом низу страницы находится довольно интересная настройка — режим соединения. Можно выбрать три положения:
- Соединение по требованию;
- Автоматически;
- Вручную.
Второй случай понятен — при включении питания и исправных проводах роутер сам подключается к провайдеру, а вот на паре других остановимся отдельно.
Вручную — после каждого отключения света придётся заходить в настройки девайса и подключать интернет заново.
В первом варианте маршрутизатор САМ (!!!) попробует подключиться к интернету при любом запросе из внутренней сети. Для примера: открытие браузера на компьютере ведет к многочисленным запросам в сеть, картинки, текст, баннеры и т.п. При появлении запросов такого характера маршрутизатор соединится с провайдером автоматически.
Клонирование МАС
Иногда провайдеры блокируют устройство пользователя, подключенное к интернету. Иногда надо сменить сетевую карту, поменять компьютер, установить роутер. Даже переставить кабель провайдера из одного гнезда в другое, и сеть перестаёт работать. Приходится звонить в тех. поддержку.
Но TP LINK, как и многие конкуренты, умеет решать эту проблему.
Перейдя на страницу «клонирование мас-адреса» можно путем нажатия нескольких кнопок присвоить роутеру адрес, который ранее имел компьютер. Для корректной работы этой функции роутер надо настраивать с того компьютера, который ранее был подключен непосредственно к провайдеру.
Настройка wi-fi
Чтобы другие домашние устройства могли подключаться к сети, нужно настраивать роутер дальше. Настройка для проводных соединений (по кабелю) обычно не требуется, хотя можно настроить фиксацию адреса для определенной машины. Это будет полезно для подключения общих папок.
Здесь будет интересна настройка срока действия. По умолчанию 2 часа, но можно выставить и другое значение.
Если же адрес менять нельзя — постоянный настраивается аналогично, но на странице «резервирование адресов».
Для соединений посредством wi-fi надо сделать ещё пару настроек
Для этих соединений в настройках роутера Tp Link WR941ND есть специальный раздел «Беспороводной режим». Страницы, сгруппированные здесь, отвечают за подсоединение всех устройств пользователя к сети.
На первой вводится имя сети. Именно по нему домашняя сеть будет отличаться от сети соседей. Его вводят в верхнее поле на странице.
Остальные поля особо ни на что не влияют, поэтому их можно выставить, как на картинке. Нужно отметить, что включение WDS переводит роутер в режим моста или репитера, поэтому без крайней нужды его лучше не использовать.
Если пользователь не хочет, чтоб его соединением с интернетом пользовались соседи — на следующей странице сеть можно закрыть паролем. Его, возможно, придётся ввести дважды. Остальные настройки на странице можно не менять.
На странице дополнительных настроек можно установить мощность передатчика, если пользователь уверен, что это нужно. По статистке, для обычной квартиры мощность можно уменьшать до минимума. Если устройство находится на удалении, выставить половину возможной.
На других страницах этого же раздела можно разрешить пользование сетью только определенным устройствам, что позволить усилить безопасность и посмотреть статистику соединений.
Защита и смена пароля
О защите пользовательских данных маршрутизатором можно написать отдельную статью. Здесь же стоит вспомнить, что если провайдер или кто-то другой блокируют доступ к определённым ресурсам, можно воспользоваться VPN.
Инженеры Tp link хорошо это понимают, и для таких случаев включили в настройку раздел «безопасность» Включение VPN находится на первой же странице.
Также для безопасности можно сменить пароль для доступа к настройкам роутера, а при желании и сам адрес страницы настроек.
Находится данная функция в разделе системных настроек.
Картинка отображает настройку часов, но в левом меню видна страница пароля, прошивки и заводских настроек (о которых ниже).
Прошивка
Там же, в системных настройках маршрутизатора находится функция обновления прошивки. В отличие от многих конкурентов, TP LINK в своих устройствах не дает возможности менять региональную привязку. То есть, если купить роутер в зарубежном интернет-магазине, язык интерфейса, скорее всего будет, английским. Попытка установить прошивку с русским языком приведёт к ПОЛОМКЕ устройства. В гарантийный ремонт такое устройство не примут.
Сброс настроек
Ранее было столько написано о всевозможных настройках Tp Link WR941ND что логичным будет в заключении написать, как все это снести и вернуть девайс к настройкам завода.
Делается это в том же разделе, который рассматривали абзацем выше. Среди страниц системных настроек есть «Заводские настройки». Перейдя на эту страницу, нужно активировать единственную доступную функцию, на запрос ответить утвердительно и дождаться, пока роутер перегрузится. После этого он вернётся к заводским настройкам и его можно продать как новый, или настроить заново.
Отзывы
Отзывы о Tp Link WR941ND в основном позитивные. Роутер хвалят за скорость, дальнобойность, простоту. Из недостатков часть пользователей отмечают периодические подвисания и нестабильность работы.