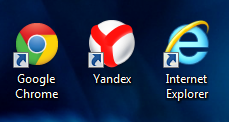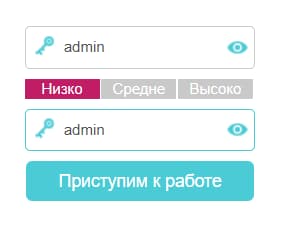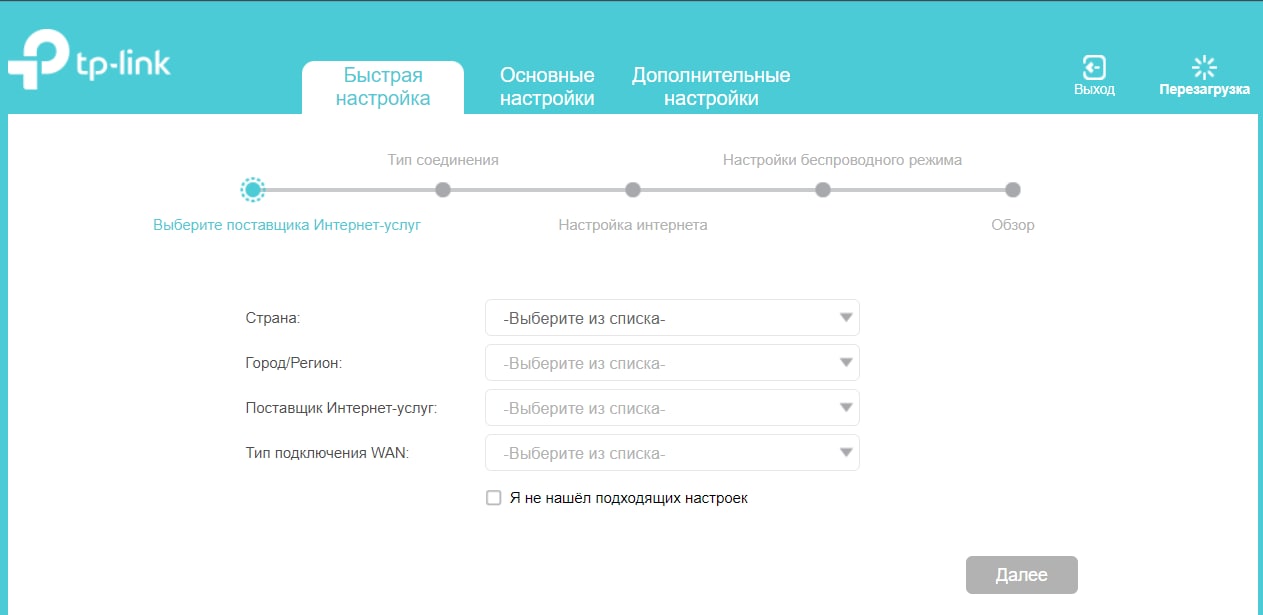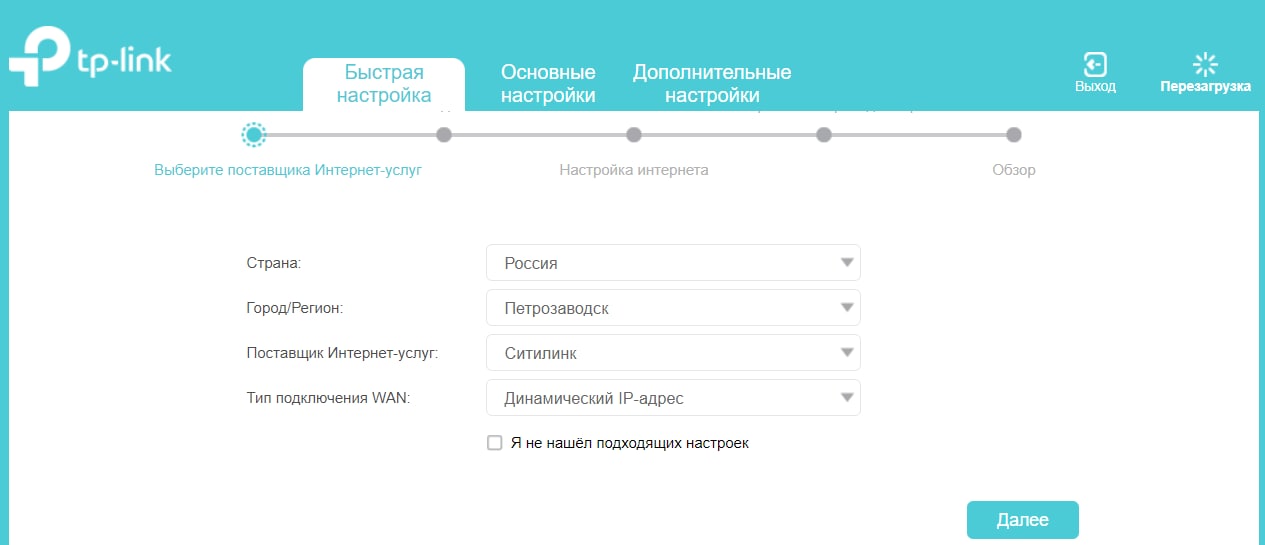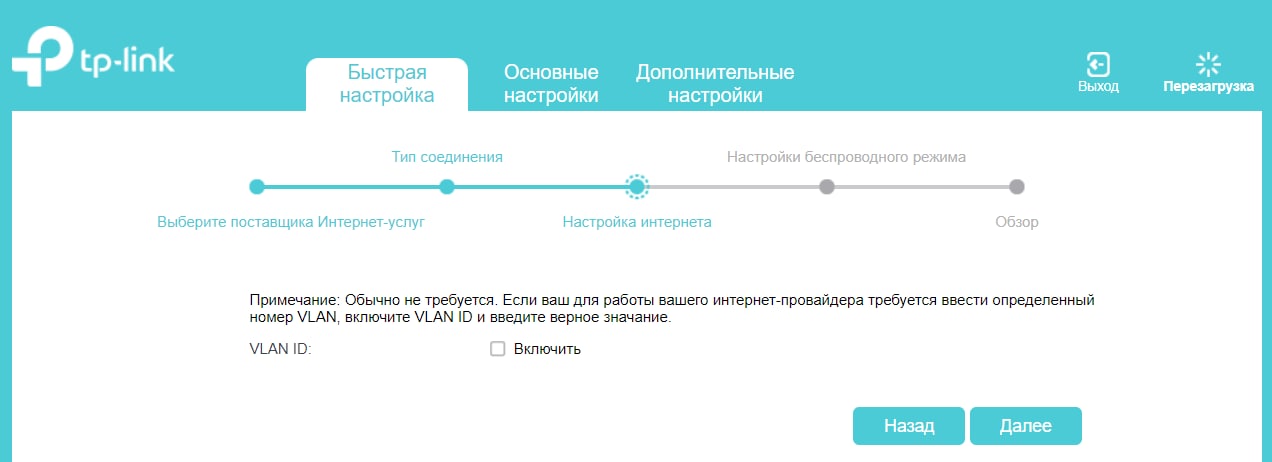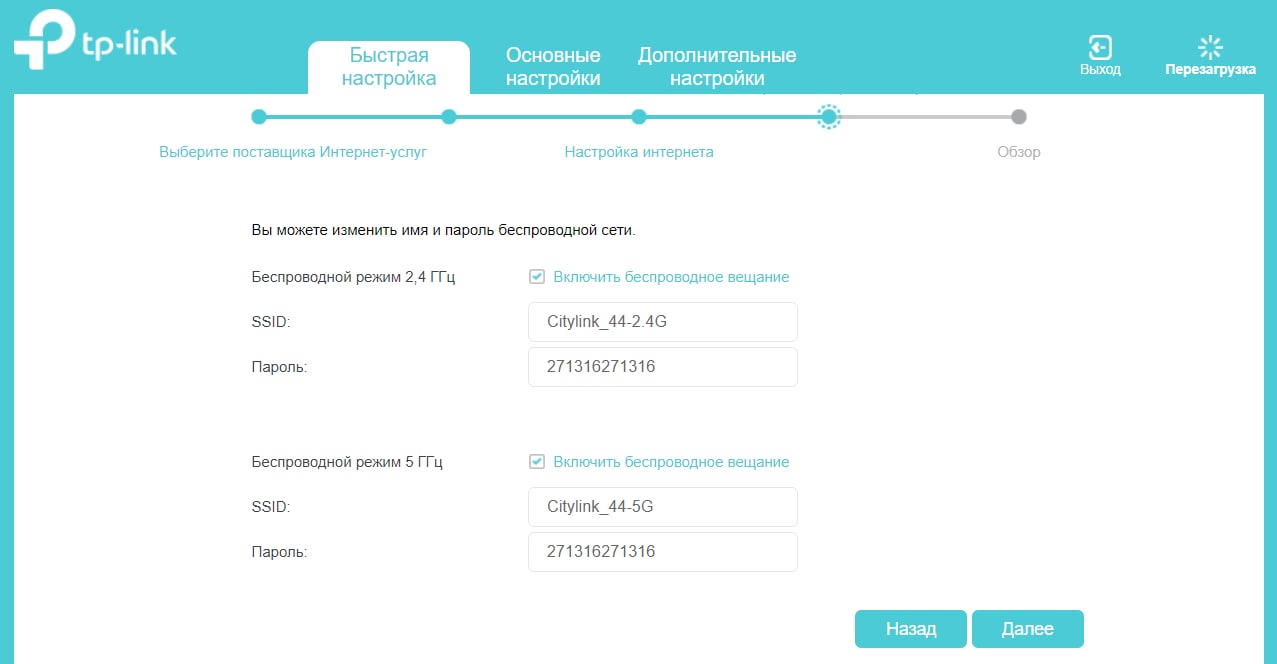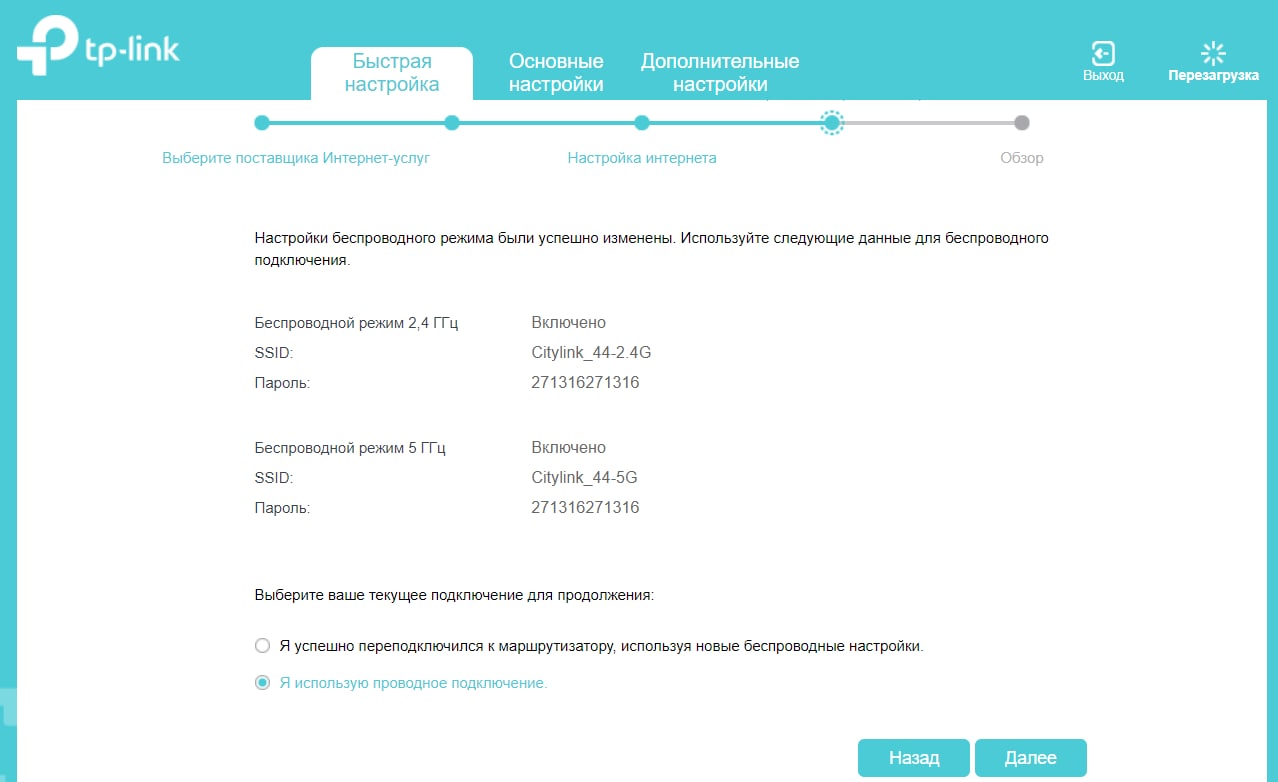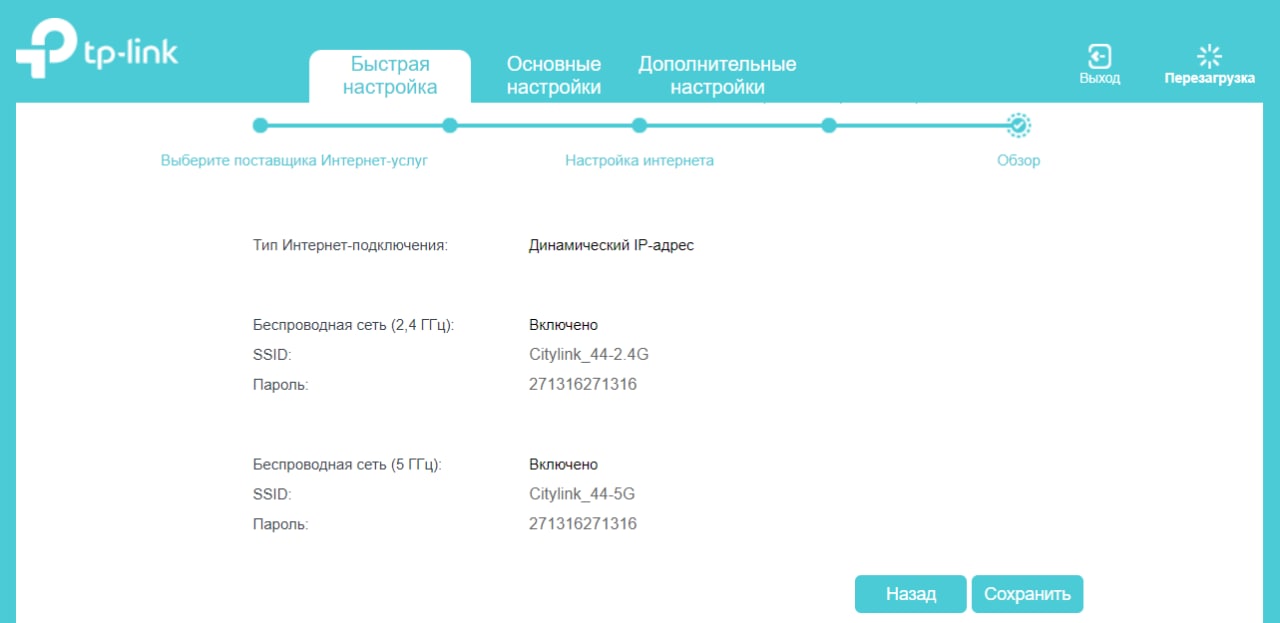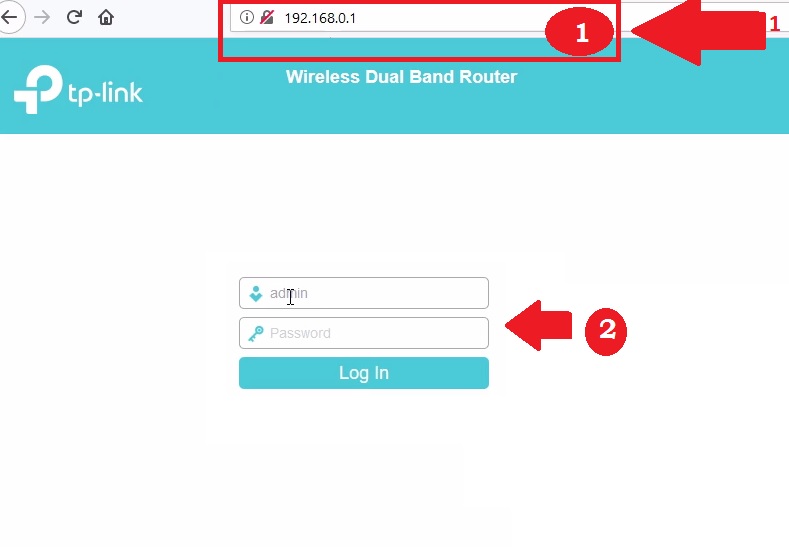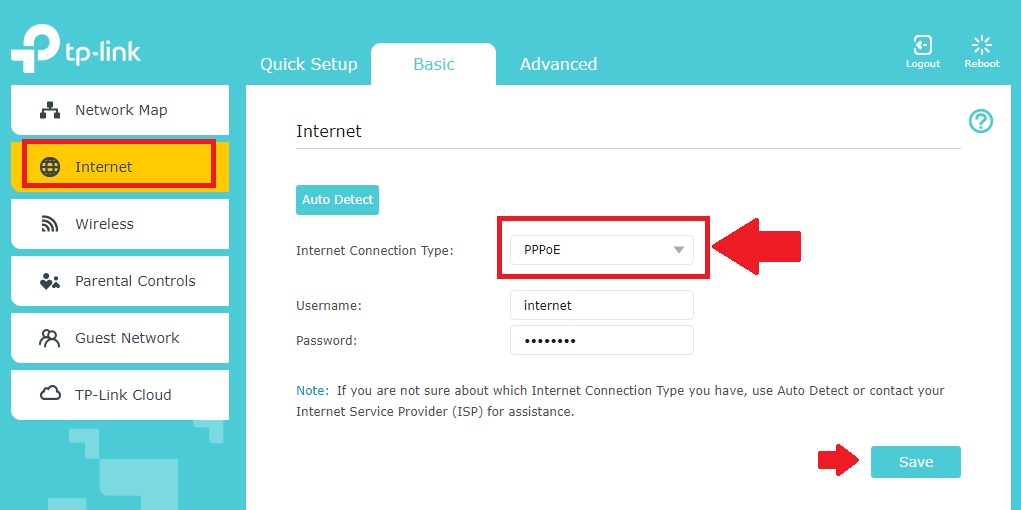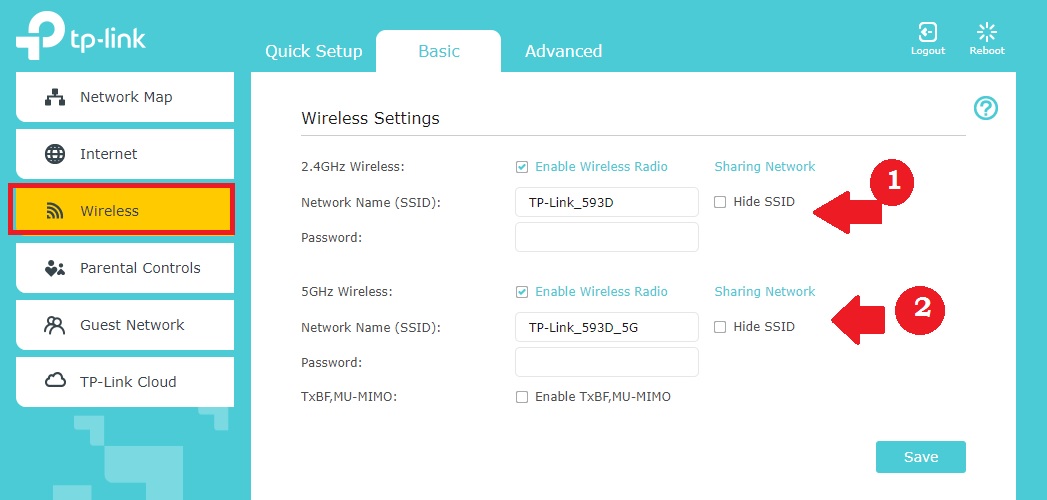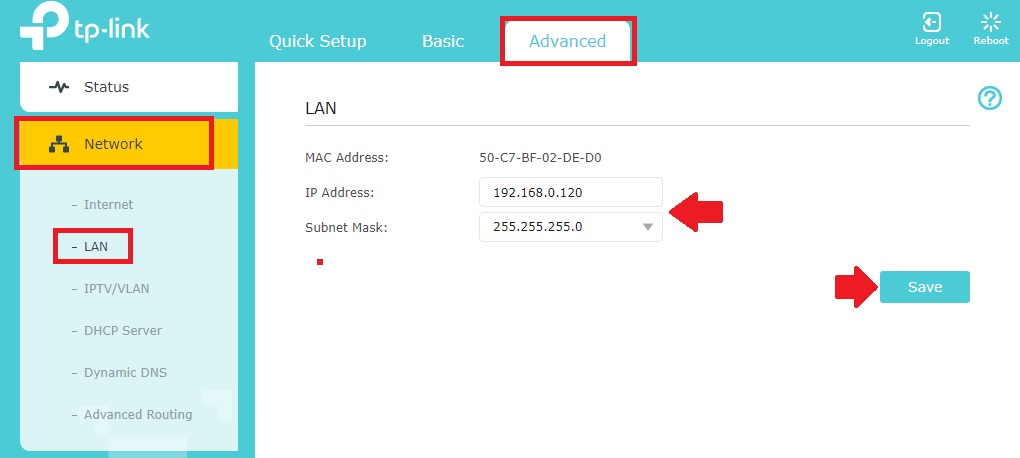На чтение 10 мин Просмотров 31.6к.
Виталий Леонидович Черкасов
Системный администратор, инженер компьютерных систем.
Задать вопрос
Двухдиапазонный Wi-Fi роутер TP Link Archer C50 V4 поддерживает новый скоростной беспроводной стандарт 802.11ас. Его настройку легко выполнить не только привычным способом, но и при помощи мобильного приложения TP-LINK Tether. Об этом мы подробно расскажем в статье. А сначала сделаем небольшой обзор опций этого роутера.
Содержание
- Особенности и технические характеристики
- Индикаторы и разъемы
- Подключение
- Вход в настройки роутера
- Автоматическая настройка
- Ручная настройка
- Настройка через мобильное приложение
- Подключение и параметры Wi-Fi
- Настройка IP TV
- Смена пароля
- Режим повторителя
- Обновление прошивки
- Сброс настроек
- Отзывы
Особенности и технические характеристики
Основные технические характеристики роутера Archer C50 V4:
- стандарты сети Wi-Fi:
диапазон 5 ГГц: 802.11ac/n/a;
диапазон 2,4 ГГц: 802.11 n/b/g; - количество портов LAN: 4;
- количество портов WAN: 1;
- скорость портов LAN: до 100 Мбит/сек;
- скорость портов WAN: до 100 Мбит/сек;
- скорость Wi-Fi:
диапазон 5 ГГц: 867 Мбит/сек;
диапазон 2,4 ГГц: 300 Мбит/сек; - количество антенн: 4 фиксированные;
- цена: 1850 до 2220 руб.
Существуют четыре аппаратные версии маршрутизатора Archer C50 АС1200. В этой статье представлен обзор новейшей, четвертой версии (V4). Эти устройства по техническим характеристикам практически полностью совпадают с wi-fi роутерами предыдущей модификации (V3).
Роутеры версии V2, в отличие от рассматриваемого гаджета Archer C50 V4, имеют только две наружные антенны. Кроме того, у них разный веб-интерфейс для настроек. Первая модификация этого роутера уже снята с производства.
Удобство и простота настройки
9
Другая модель той же марки, которая поддерживает стандарт 802.11ас, — TP-Link Archer C5.
Индикаторы и разъемы
На передней панели роутера Арчер присутствуют светодиоды, которые сигнализируют о состоянии гаджета. Перечислим их в том порядке, как они расположены, слева направо.
- Индикатор «Power» светится, когда питание включено и роутер работает. Если он мигает, значит, роутер запускается или прошивка обновляется.
- Светодиод «2,4 Wireless» горит, когда работает беспроводная сеть в диапазоне 2,4 ГГц.
- Индикатор «5 Wireless» включен, когда Wi-Fi сеть в диапазоне 5 ГГц активна.
- Светодиод «Ethernet» сигнализирует о подключении устройства к одному из портов LAN.
- Индикатор «Internet» может светиться двумя цветами. Если он зеленый, то Интернет активен, если желтый, то кабель подключен к соответствующему порту, но Интернет недоступен.
- Светодиод «WPS» мигает, когда соединение устанавливается. После того, как произошло подключение, индикатор будет гореть, не мигая, еще 5 минут и после этого погаснет.
На задней панели TP Link Archer C50 расположены следующие разъемы, кнопки и порты:
- Разъем «Power» предназначен для подключения маршрутизатора к источнику питания через прилагаемый адаптер.
- Кнопка «Power On/Off» используется для того, чтобы включить или выключить маршрутизатор.
- С помощью кнопки «Reset» можно выполнить сброс настроек роутера до заводских.
- Следующая кнопка «WPS/Wi-Fi» предназначена для подключения и отключения устройств, работающих по протоколу WPS.
- Далее идет порт «Internet», в который нужно вставить сетевой кабель Интернет-провайдера.
- Следующие 4 порта «Ethernet» могут быть использованы для подключения компьютеров или других проводных сетевых устройств к маршрутизатору.
Подключение
Роутер TP Link Archer C50 подключается в следующем порядке:
- сначала к порту WAN («Internet») подключаем сетевой кабель от компании, предоставляющей услуги доступа к Интернету;
- подключаем маршрутизатор к ПК кабелем через разъемы RJ45;
- включаем адаптер питания сначала в разъем роутера, а потом в электрическую сеть;
- нажимаем кнопку «Power On/Off».
Вход в настройки роутера
Для того, чтобы попасть в настройки маршрутизатора, можно использовать любой веб-браузер. Для этого нужно набрать в адресной строке http://tplinkwifi.net и войти в систему, используя имя пользователя и пароль, которые вы установили ранее.
Если вы еще не успели поменять данные для входа, то используется логин и пароль admin, установленные по умолчанию.
Автоматическая настройка
Чтобы воспользоваться функцией быстрой настройки, нужно зайти в настройки роутера. После этого:
- В левом меню выбираем строку «Быстрая настройка» и жмем «Далее» в появившемся окне.
- В новом окне можно попытаться выбрать своего Интернет-провайдера. Если он отсутствует, то поставьте галочку в поле «Я не нашел подходящих настроек».
- Если вы не нашли своего поставщика Интернет-услуг, то в следующем окне нужно будет выбрать тип подключения. Данная информация предоставляется провайдером.
- Если вы выбрали один из наиболее распространенных типов соединения РРРоЕ, то в появившемся окне вам нужно будет ввести имя пользователя и пароль (два раза).
- В новом окне необходимо выбрать диапазоны, на которых будет работать Wi-Fi сеть. Можно выбрать одну из частот или обе.
- В следующем окне требуется ввести SSID (имя сети) и пароль.
- В следующем окне показаны все настройки, которые были сделаны, их нужно проверить и нажать «Сохранить».
- После этого появится окно завершения настроек, здесь нажмите «Сохранить», Настройка для роутера TP Link Archer c50 завершена.
Ручная настройка
Чтобы произвести ручную настройку роутера TP Link Archer C50 AC1200, нужно в левом меню выбрать «Сеть» и кликнуть по строке «WAN». В новом окне нужно выбрать тип подключения и ввести данные.
Строку «Динамический IP» нужно выбрать, если поставщик Интернет предоставляет услугу DHCP, то есть автоматически выдает IP адрес. Выберите этот тип подключения, и маршрутизатор автоматически получит параметры IP от вашего провайдера.
Если ваш провайдер предоставляет статический или фиксированный IP-адрес, маску подсети, шлюз по умолчанию и настройку DNS, выберите пункт «Статический IP-адрес». После этого введите все предоставленные данные в соответствующие поля.
Если ваш Интернет-провайдер использует для соединения один из протоколов РРРоЕ, L2TP или PPTP, то в большинстве случаев нужно просто ввести имя пользователя и пароль.
Настройка через мобильное приложение
Компания TP-Link создала приложение Tether, которое упрощает настройку роутера со смартфона. Существуют версии этого ПО как для устройств, работающих под управлением Android, так и iOS.
Чтобы установить эту программу, нужно зайти в Apple App Store (для iOS гаджетов) или Google Play (для Android устройств), и установить приложение TP-Link Tether. После завершения инсталляции надо подключить мобильный телефон к Wi-Fi сети и запустить приложение Tether. В окне программы выберите модель используемого роутера, введите логин и пароль и войдите в настройки.
Подключение и параметры Wi-Fi
В роутере TP Link Archer C50 настройка вайфай в разных диапазонах производится отдельно. Чтобы изменить настройки Wi-Fi, нужно зайти в один из пунктов меню «Беспроводной режим – 2,4 ГГц» или «Беспроводной режим – 5 ГГц». В появившемся окне нужно ввести SSID (имя) беспроводной сети. А также можно изменить режим работы, канал и ширину канала.
Чтобы выполнить настройку безопасности, требуется войти в подменю «Защита беспроводного режима». Здесь нужно выбрать тип аутентификации, шифрование и задать пароль беспроводной сети.
Настройка IP TV
Чтобы настроить функцию IP TV, нужно кликнуть по строке слева «Сеть», и выбрать подменю «IPTV». В появившемся окне нужно выбрать версию протокола IGMP (Internet Group Management Protocol) v2 или v3. После этого выбрать режим, который рекомендует поставщик услуг.
Смена пароля
Изменить пароль администратора можно, зайдя в подменю «Пароль», которое находится слева в меню «Системные инструменты». Здесь сначала требуется ввести старое имя пользователя и пароль, а потом новый логин и пароль. После этого нажмите кнопку «Сохранить».
Режим повторителя
Чтобы включить режим повторителя, нужно в окне настроек беспроводного режима поставить галочку в строке «Включить WDS». Дальше нужно:
- запустить поиск при помощи соответствующей кнопки;
- в появившемся окне с сетями выбрать интересующую вас;
- ввести пароль, установленный на маршрутизаторе, к которому вы хотите подключиться;
- сохранить сделанные изменения.
Обновление прошивки
Перед тем, как приступить к обновлению прошивки, требуется скачать файл с последним программным обеспечением с сайта компании-производителя.
После этого в левом меню нужно кликнуть по строке «Системные инструменты» и зайти в подменю «Обновление встроенного ПО». В появившемся окне кликните по кнопке «Выберите файл» и укажите нужный файл с прошивкой и нажмите кнопку «Обновить».
Сброс настроек
Существует два варианта сброса настроек роутера до заводских.
- На задней панели маршрутизатора есть кнопка «Reset». Ее нужно нажать и удерживать в течении 5-10 секунд.
- В панели настроек в меню «Системные инструменты» есть подменю «Заводские настройки». При его выборе появится окно, в котором нужно нажать кнопку «Восстановить», чтобы настройки маршрутизатора вернулись к заводским.
Отзывы
Мы проанализировали плюсы и минусы модели, опираясь на отзывы покупателей.
4 антенны обеспечивают хорошую дальнобойность;
Хорошая скорость за сравнительно небольшие деньги;
Удобная настройка маршрутизатора с мобильного телефона благодаря фирменной программе TP-Link Tether.
Часто пропадает сеть;
В версиях V3 и V4 отсутствует USB порт;
Маркое глянцевое покрытие корпуса.
Требования к использованию
Дата последнего обновления: 03-17-2023 14:40:52 PM
15469866
Как войти в веб-интерфейс управления роутеров TP‑Link
Примечание: в данной статье в качестве примера используется модель серии Archer, однако данная инструкция подходит для всех роутеров TP‑Link.
Способ 1: Встроенными средствами windows
Шаг 1
Подключите устройство к роутеру по кабелю или по Wi‑Fi.
Шаг 2
Нажмите Пуск — Этот компьютер или Пуск — Проводник. Или просто зайдите в любую папку на вашем компьютере.
Также проводник можно найти по поиску в меню программ.
Перейдите в раздел Сеть
Нажмите по разделу Сеть правой кнопкой мыши и перейдите в свойста сети.
Нажмите Изменить дополнительные параметры общего доступа.
Включите компьютеру Сетевое обнаружение (См рисунок ниже) чтобы он мог видеть ваш роутер.
Снова зайдите в раздел Сеть через «Проводник» или «Этот компьютер«
Дождитесь пока компьютер осмотрит вашу домашнюю сеть и найдёт роутер.
Найдите ваш роутер в разделе “Сетевая инфраструктура”
Нажмите правой кнопкой мыши по иконке роутера.
Выберите “Просмотр веб-страницы устройства”
Шаг 3
В окне входа в систему укажите имя пользователя и пароль. По умолчанию имя пользователя и пароль — admin.
Если вы забыли локальные логин или пароль для входа на эту страницу, воспользуйтесь следующей инструкцией для восстановления доступа.
Способ 2: Через веб браузер
Шаг 1
Подключите устройство к роутеру по кабелю или по Wi‑Fi.
Шаг 2
Откройте браузер (Google Chrome, Safari, IE, Mozilla, Opera) и введите в адресной строке IP‑адрес маршрутизатора (по умолчанию это 192.168.0.1 или 192.168.1.1), после чего нажмите клавишу Enter.
Примечание: если получить доступ к адресу 192.168.0.1 не получается, проверьте IP‑адрес компьютера. Он должен быть в формате 192.168.X.X, где X — число от 0 до 254. Если IP‑адрес отсутствует или он в другом формате, то:
- отсоедините кабель провайдера от порта WAN роутера;
- проверьте IP‑адрес компьютера; если он по‑прежнему в другом формате, найдите другое устройство (компьютер/ноутбук) и повторите шаг 1 на новом устройстве.
Шаг 3
В окне входа в систему укажите имя пользователя и пароль. По умолчанию имя пользователя и пароль — admin.
Примечания
- Сообщение «неверный пароль» означает, что ранее пароль для входа в настройки был изменён. В этом случае необходимо следовать данной инструкции, после чего вернуться к третьему шагу.
- Если окно входа в систему не появляется, ознакомьтесь с этой статьей, чтобы устранить проблему.
Похожие статьи
- Что делать, если вы забыли пароль маршрутизатора?
- How to connect to wireless networks on various operating systems
- Как настроить беспроводной маршрутизатор TP‑Link серии Archer для работы с кабельным модемом (новый логотип)?
- What should I do if I can’t log into web-based interface of my TP-Link device?
- Почему не удается получить доступ к tplinkwifi.net?
- Как настроить беспроводной маршрутизатор TP‑Link серии Archer для работы с DSL‑модемом (PPPoE, новый логотип)?
- How to login to the TP-Link Router’s web management page when HTTPS is enabled
Был ли этот FAQ полезен?
Ваш отзыв поможет нам улучшить работу сайта.
Что вам не понравилось в этой статье?
- Недоволен продуктом
- Слишком сложно
- Неверный заголовок
- Не относится к моей проблеме
- Слишком туманное объяснение
- Другое
Как мы можем это улучшить?
Спасибо
Спасибо за обращение
Нажмите здесь, чтобы связаться с технической поддержкой TP-Link.
Введение
TP LINK AC 1200 — это мощный и надежный роутер, который может обеспечить высокоскоростную беспроводную связь для домашней или офисной сети. Однако, чтобы получить максимальную производительность, необходимо правильно настроить роутер и его настройки. В этой статье вы узнаете, как настроить TP LINK AC 1200 для максимальной производительности.
Шаги по настройке
Шаг 1: Подключение роутера
Перед тем, как начать настройку роутера, необходимо правильно подключить его к интернету и к вашему компьютеру. Подключите кабель от вашего модема к порту WAN на задней панели роутера, а затем подключите свой компьютер к одному из портов LAN на задней панели роутера с помощью Ethernet-кабеля.
Шаг 2: Вход в настройки роутера
Откройте ваш веб-браузер и введите адрес роутера (обычно 192.168.0.1 или 192.168.1.1) в адресной строке. Вы будете перенаправлены на страницу входа в настройки роутера, где нужно будет ввести имя пользователя и пароль. Если вы не установили свои учетные данные, учтиво введите «admin» в поле «Имя пользователя» и «admin» в поле «Пароль».
Шаг 3: Обновление прошивки
Перед тем, как настроить роутер, важно обновить его прошивку до последней версии. Чтобы это сделать, зайдите в раздел «Настройки» -> «Система» -> «Обновление ПО» и выберите опцию «Обновить». Следуйте инструкциям на экране, чтобы загрузить и установить новую версию прошивки.
Шаг 4: Настройка беспроводной сети
Чтобы получить максимальную производительность беспроводной сети, вам следует настроить ее с наиболее эффективными параметрами. Зайдите в раздел «Настройки» -> «Беспроводные настройки» и выполните следующие действия:
- Имя беспроводной сети (SSID): Введите имя своей беспроводной сети, которое будет отображаться для всех устройств в вашей сети.
- Режим беспроводной связи: Установите настройки на режим 802.11ac, чтобы получить максимальную производительность беспроводной сети.
- Ширина канала: Выберите ширину канала «40 МГц» или «80 МГц», чтобы получить наибольшую скорость и пропускную способность.
- Шифрование: Установите шифрование WPA2-PSK (AES), которое является самым безопасным вариантом.
- Пароль беспроводной сети: Введите сложный и уникальный пароль, который будет использоваться для подключения к беспроводной сети.
Шаг 5: Настройка сетевых настроек
Чтобы максимально использовать свою сеть, вам необходимо настроить сетевые настройки роутера. Зайдите в раздел «Настройки» -> «Сеть» и выполните следующие действия:
- DHCP: Включите настройки DHCP, чтобы ваши устройства автоматически получали IP-адреса.
- IP-адрес локальной сети: Установите IP-адрес локальной сети в диапазоне от 192.168.0.1 до 192.168.1.254, чтобы предотвратить конфликты IP-адресов на вашей сети.
- DNS: Введите DNS-серверы вашего интернет-провайдера или используйте открытые DNS-серверы, например, Google DNS.
Шаг 6: Дополнительные настройки
Если вы хотите максимально использовать свою сеть, вам следует настроить следующие дополнительные параметры:
- Привязка MAC-адресов: Позволяет разрешить доступ только определенным устройствам с определенными MAC-адресами к вашей сети.
- Порт форвардинга: Позволяет перенаправлять определенные порты на определенные устройства в вашей сети.
- Гостевая сеть: Позволяет создать отдельную сеть для гостей, которая не дает им доступ к вашим личным файлам и устройствам.
Заключение
В этой статье описаны шаги по настройке роутера TP LINK AC 1200 для максимальной производительности сети. Если вы правильно настроите свой роутер, вы сможете получить высокоскоростную и стабильную беспроводную связь для всех устройств в вашей сети.
Настройка TP-Link AC1200 EC220-G5
Настройка роутера
Видеоинструкции
Возможно, Вам будет интересна статья «Как поменять пароль от cети Wi-Fi?»
Настройка роутера
- Подключите интернет-кабель к роутеру в разъём «WAN» синего цвета. Другим кабелем подключите компьютер к роутеру. Для этого один конец кабеля установите в сетевую карту ПК, другой — в любой разъём «LAN»:
- Для настройки мы рекомендуем проводное подключение, однако Вы можете подключить устройство к беспроводной сети Wi-Fi с заводскими параметрами: имя и пароль обычно указаны на стикере внизу роутера.
- При необходимости Вы можете сбросить настройки роутера до заводских длительным нажатием (±10 секунд) на кнопку [Reset] на его корпусе. Вы увидите, что он перезагрузится.
- Для настройки роутера и работы с ним Вы можете использовать приложение «TP-Link Tether» от производителя. Скачать можно здесь — на Android и на iOS.
- Откройте веб-браузер на Вашем компьютере:
- Введите вручную в адресной строке браузера IP-адрес маршрутизатора — чаще всего по умолчанию установлен адрес 192.168.0.1. Нажмите клавишу [Enter]:
- В окне авторизации необходимо ввести пароль для авторизации, далее — повторить его. Мы рекомендуем использовать admin:
- Если Вы всё сделали правильно, на экране отобразится WEB-интерфейс роутера. Выглядит он следующим образом:
- Заполните поля по примеру ниже:
- Важно! Пример для города Петрозаводск. Если Вы из другого города, укажите Ваш.
- Нажмите «Далее».
- На следующей странице ничего не меняйте, нажмите «Далее»:
- Далее необходимо задать название Wi-Fi-сети и пароль. Укажите удобные для Вас значения:
- Обратите внимание: у Вас будет две сети. Одна — 2.4 ГГц, другая — 5 ГГц.
- Мы рекомендуем задать пароль в формате «номер договора дважды», чтобы его было легче восстановить в случае утери (например, для договора №777 паролем будут шесть цифр — 777777).
- Нажмите «Далее».
- Убедитесь, что данные введены верно, и нажмите «Далее»:
- Нажмите «Сохранить»:
- Остаётся авторизоваться в Личном кабинете, чтобы привязать MAC-адрес Вашего роутера к IP-адресу. Вы увидите сообщение о том, что конфигурация компьютера изменилась и необходимо подождать — в течение 10 минут Интернет заработает.
Видеоинструкции
Как узнать пароль от Wi-Fi?
Как настроить роутер?
user manual for Login and setup TP-Link Archer C1200 Ac1200 Dual-band router from the computer for the first-time configuration with PPPoE or Static internet type.
Buying a new WiFI router needs to set up for internet first time to configure it as per internet settings and WiFi personalize. TP-Link Archer C1200 Dual band router setup for first time for internet connection type PPPoE or Static mode. Archer C1200 1200Mbps wifi speed to enjoy smooth video gaming and live streaming. AC1200 router supports dual-band wifi 5Ghz and 2.4Ghz with 3 External antennae giving a wide range.
Looking to login to a TP-Link AC1200 dual-band router for first-time setup and configuration then this post will guide you step by step. To secure the TP-link Archer c1200 router and change the default configuration for the first time from a computer or smartphone. You need to connect the WiFi router from Mobile Without wired or with wire to access the settings page. AC1200 Dual router is a Gigabit 4 LAN and 1 WAN port support with 1 USB port for USB storage purposes. Read the full article to Login TP-Link AC1200 Dual-band router with default IP 192.168.0.1 first time.
- How to Check Who is connected to My WiFi
TP-Link C1200 Dual Band router Connection
You can connect C1200 using the default WiFi SSID and password shown in the manual or use the LAN cable to a physical connection to a computer or Laptop.
- Connect LAN cable to Archer C1200 Router LAN port (Yellow color)
- Connect the internet cable coming from the internet provider router to the WAN port (blue color) of C1200.
- Power On a router with a DC adapter comes with a box.
TP-Link AC1750 Range Extender Mode Setup [Archer C8]
Login TP Link Archer C1200 First Time
To first time Login and set up TP-Link Archer C1200 use the default login details for the TP-link c1200 wifi router for first-time access router from the web browser.
Tp-link Ac1200 Default Login IP address is 192.168.0.1 and the default username and password is “admin”.
1: Open the Web browser and access 192.168.01
2: Use the “admin” username and password for login IP http://192.168.o.1 for the first time.
- login password for 10.0.0.1
Press the Login button to access router settings.
- 192.168.1.1 | How to login router
Archer C1200 PPPoE or Static IP Configuration
The first step is to configure Internet settings in the new router to make working with new internet connections. Get internet settings from your internet provider as per the supported internet type.
Ask username and password if the internet connection supports PPPoE dial-up.
And static IP and gateway details if the internet connection type is Static IP.
Go to Basic- Internet
Select Internet connection type: PPPoE Static or Dynamic.
If internet type PPPoE
Username: PPPoE username(contact ISP for details)
Password: PPPoE password (ask your ISP for the password)
Press the Save button to confirm settings and apply changes.
After WAN configuration now the next steps are setup Wi-Fi name and Password.
- How to Login Ubee DDW36C cable Modem
Change WiFi Password and Name
The default WiFi password and name must be changed before using in-network. To update TP-Link C1200 Password follow the steps.
Go to Basic- Wireless
Wireless Settings: change Network name and password for 2.4G and 5GHz.
1: 2.4GHz Wireless: Enable Wireless Radio
Network Name (SSID): Type the Wi-Fi name for 2.4 GHz
Password: password 2GHz.
2: 5 GHz Wireless: Enable Wireless Radio
Network Name (SSID): Type Wi-Fi name for 5 GHz
Password: password for 5 GHz
Press the Save button to apply settings and confirm the new WIFI name in the Mobile and Laptop Wi-Fi signal.
- How to Add second router in the same Network
Change AC1200 Default IP Address 192.168.o.1
Highly recommend changing the default IP address and default login password for any router.
Default IP Address details can get easily from the company support website so always change default credentials before using.
To change Archer c1200’s default LAN IP address go to the “Advanced” tab from the top menu.
Network- LAN
IP Address: 192.168.1.100 (or change any other IP address which is not used in the same network)
Subnet Mask: 255.255.255.0
Press the save button and log in again with a change in the IP address.
Also, change the Login password from the Advance option to protect router access.
Download TP-Link Archer C1200 Firmware
Related Post
- How to Factory Reset Airtel 4G Hotspot router
- TP-Link Load Balance Router Setup for Two internet Line
- How to choose Best CCTV Camera System for Home
- How to login Mediacom Router to Manage Home Network