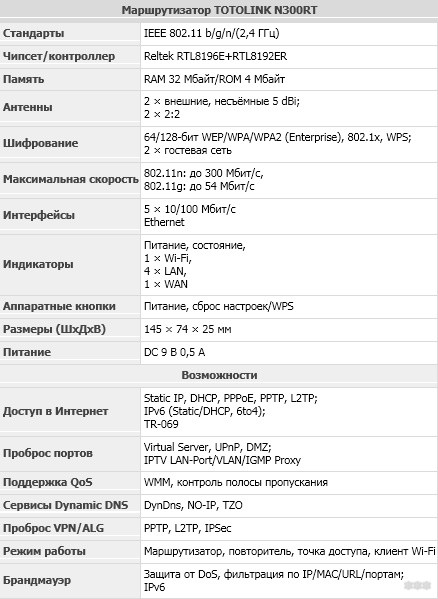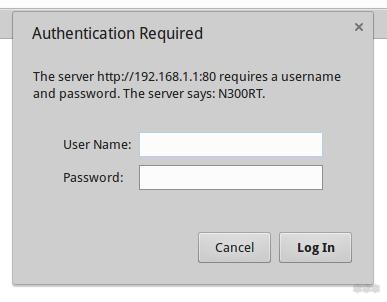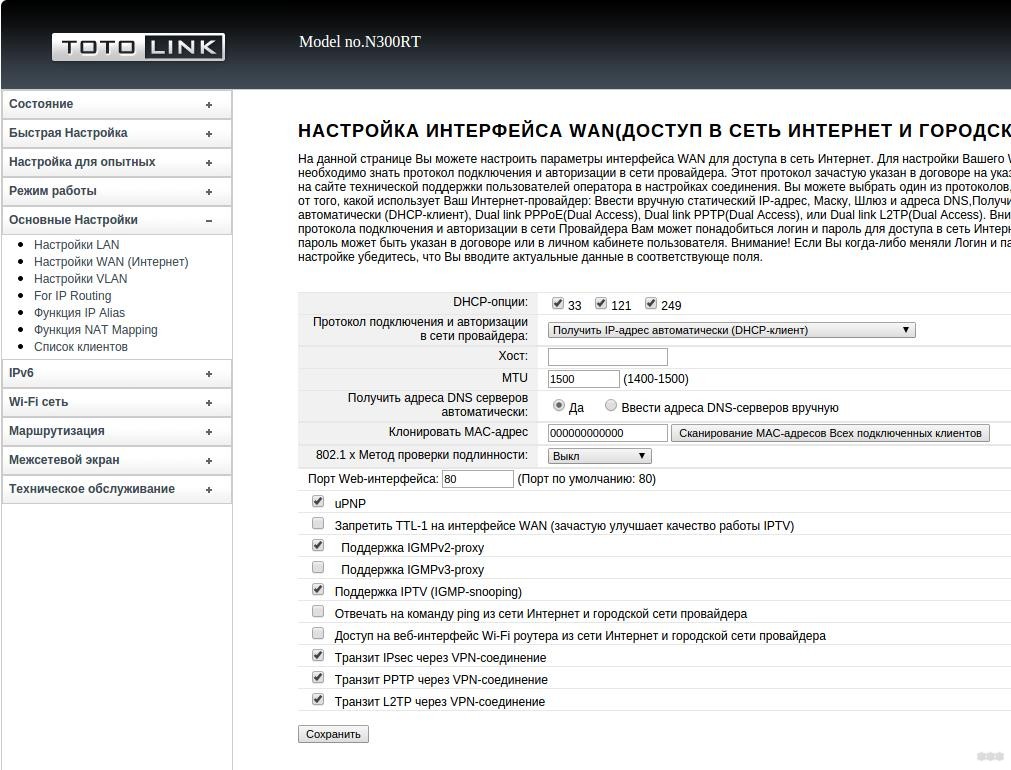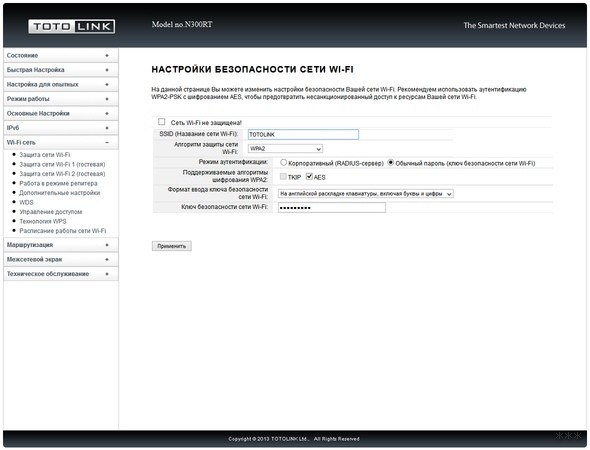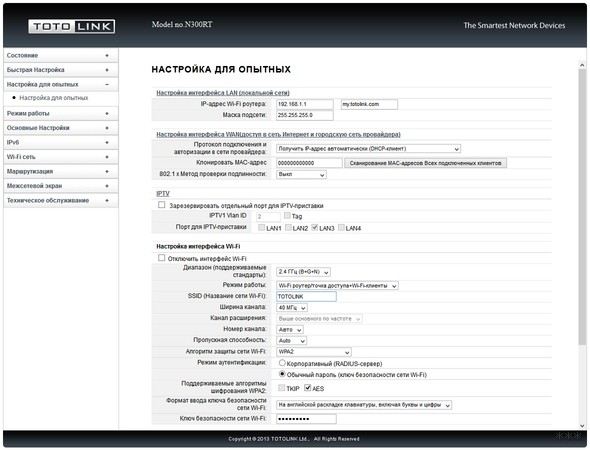Настройка маршрутизатора TotoLink N300RT
Подготовка к настройке роутера
Включите роутер в сеть питания. Подключите сетевой кабель из подъезда в разъем WAN (Internet).
Соедините роутер с компьютером коротким сетевым кабелем, который идет в комплекте с роутером.
Один разъем установите в сетевую карту компьютера, другой в один из LAN портов роутера.
Далее необходимо проверить «Состояние подключения по локальной сети» на компьютере.
Перед настройкой роутера Totolink N300RT скачайте последнюю версию прошивки с официального сайта http://totolink.ru/items/view/11#support,
либо на ftp-сервере Телевокс ftp://ftp.tele-vox.ru/TOTOLINK-N300RT-V2.1.3-B20160128.1711.web
1. Для входа в настройки роутера в адресной строке браузера (Internet Explorer, Mozilla Firefox, Opera, Google Chrome) наберите IP-адреc маршрутизатора 192.168.1.1, в окне аутентификации введите Login- admin, password- admin и нажмите Вход.
2. Перейдите в раздел «Техническое обслуживание» и выберите вкладку «Обновление прошивки». В открывшемся окне справа выберите ранее скаченную прошивку и нажмите на кнопку «Обновить».
После обновления маршрутизатор автоматически будет перезагружен.
3. После загрузки роутера с новой прошивкой интерфейс будет на английском языке, для перехода на русский язык нужно справа в ниспадающем меню выбрать язык «Русский».
4. Далее переходим в раздел «Основные настройки» — «Настройки WAN (Интернет)»
В поле «Протокол подключения и авторизации в сети» выбираем параметр «Dual Link PPPoE (Dual Access)» Далее в полях «Логин» и «Пароль» вводим Логин и Пароль для подключения к интернету. В поле «Имя сервиса» прописываем Televox. Обязательно проверьте, чтобы были проставлены галочки в полях «Поддержка IPTV (IGMP-proxy)» и «Поддержка IPTV (IGMP-snooping)» Теперь нажимаем на кнопку «Сохранить».
5. Далее переходим в раздел «Wi-Fi сеть» и выбираем вкладку «Wi-Fi AP».
В поле «SSID (Название сети Wi-Fi)» придумайте и пропишите название сети, по которому потом сможете найти именно вашу беспроводную сеть или наоборот поймете, что ее не видно среди доступных сетей.
Далее в поле «Алгоритм защиты сети Wi-Fi» Выберите тип «WPA-Mixed», в полях «Поддерживаемые алгоритмы шифрования WPA и WPA2» в обоих случаях выбираем тип шифрования «AES».
В поле «Ключ безопасности сети Wi-Fi» задаем Ключ шифрования – это ключ для подключения к беспроводной сети, запрашиваемый вашим маршрутизатором при попытке подключится к интернету, например, через Wi-Fi карту ноутбука или Wi-Fi usb-карту стационарного компьютера.
Он обеспечивает безопасность вашей сети, исключая возможность подключения к вашей беспроводной сети третьих лиц, не знающих данный пароль (ключ). Ключ должен иметь вид от 8-и до 63-х символьного цифро-буквенного пароля. Рекомендуется использовать в качестве ключа серийный номер устройства (указан на коробке вашего маршрутизатора, в виде S/N: ########).
Далее нажимаем на кнопку «Применить».
После внесения изменений в настройки необходимо перезагрузить оборудование. В правом верхнем углу нажмите на кнопку «Перезагрузка».
После перезагрузки маршрутизатора можно приступать к настройке портала «Хом-АП.ТВ» на приставке mag 245 или настройке Хом-АП.ТВ Player
На чтение 5 мин Просмотров 24.7к. Опубликовано
Обновлено
В этой статье речь пойдет о том, как настраивать роутер TotoLink, или модем, как его многие называют. Я покажу, как его подключить к интернету, раздать wifi и обновить прошивку на примере модели N300RT, который недавно появился в моей коллекции. Однако данная инструкция подойдёт для настройки любого маршрутизатора ТотоЛинк — N150RT, A2004NS и др., поэтому будет полезна всем владельцам устройств данной фирмы.
Для того, чтобы подключить маршрутизатор TotoLink N300RT производим давно привычные нам действия:
- Кабель от интернет-провайдера вставляем в порт WAN.
- Кабель Ethernet — в порт LAN, а другим концом — в сетевую карту компьютера. Здесь порты никак не выделены цветом в зависимости от назначения, которое обозначено очень невнятными выпуклыми точками, которые скорее похожи на текст для слепых. Порт WAN же отмечен отдельно текстом.
Вход в роутер Totolink
Далее включаем тумблер на роутере и для входа в настройки TotoLink набираем адрес http://192.168.1.1, используя логин и пароль «admin/admin».
Эта информация расположена не на наклейке, как обычно на других маршрутизаторах, а нарисовал краской прямо на корпусе.
На первой же странице — все главные настройки роутера TotoLink N300RT. Здесь нужно
- Выбрать тип подключения к интернету
- Придумать имя для беспроводной сети
- И пароль для подключения к ней
- При желании можно включить IPTV
Настройка роутера TotoLink N300RT
После применения настроек роутер Тотолинк Н300РТ перезагрузится и мы попадем в основную часть настроек. Первым делом я поменял тут язык на русский. На главной странице — основная сводная информация о текущем состоянии подключения. Очень удобно сделаны иконки текущих подключений к портам — те, которые активны, выделены другим цветом шрифта.
Пройдемся по основным пунктам меню.
Режимы работы
Модель роутера TotoLink N300RT имеет следующие режимы работы:
- Режим Wi-Fi роутера/Точки доступа — основная задействованная функция маршрутизатора
- Режим повторителя/репитера/расширителя сети — с ее помощью можно расширить зону приема сигнала от другого роутера
- Режим моста с точкой доступа — данная функция предназначена для объединения двух разных локальных сетей
- Режим Wi-Fi роутера-клиента Wi-Fi-оператора — а при помощи этой мы имеем возможность подключить к интернету устройство, у которого есть сетевой разъем, но нет беспроводного модуля связи
Основные настройки TotoLink N300RT
В основных настройках TotoLink мы имеем:
- Настройки WAN — здесь можно более детально отрегулировать подключение роутера к интернету
Обычно больше всего вопросов вызывает настройка PPPoE на Totolink, так как этот тип требует ввода логина и пароля для коннекта к интернету. На самом деле, тут никаких секретов нет — эти данные нужно узнать у провайдера, например, из договора на оказание услуг.
Если вы настраиваете Totolink на интернет от Билайн, то нужно выбрать L2TP — в этой разновидности потребуется дополнительно ещё указать адрес сервера, который также предоставляет сам провайдер.
- Настройки LAN — здесь мы можем изменить IP адрес роутера, диапазон адресов, DNS, привязку к MAC адресу, срок аренды адресов клиентами
- Настройки маршрутизации — в этом разделе можно привязать к каким-либо подключенным к роутеру устройствам статические айпишники.
Настройка WiFi сети
Настроить WiFi на роутере Totolink проще простого — в меню отдельными пунктами вынесены конфигурации трех основных и двух гостевых беспроводных сетей. То есть общее количество доступных для создания SSID — целых пять штук, неплохо для бюджетной модели.
Тут имеется возможность отредактировать настройки защиты:
- пароль,
- тип шифрования,
- количество одновременно подключенных клиентов,
- лимит скорости на входящий и исходящий трафик.
Дополнительные настройки TotoLink
В Дополнительных настройках особый интерес представляет пропускная способность и номер канала wifi, плюс еще некоторые мелкие детальные параметры.
В Технологии WPS задаются данные для работы с функцией автоматического подключения устройств к роутеру — можно ее включить или отключить, а также назначить пароль для коннекта.
Имеется и Расписание работы роутера TotoLink, где можно выбрать конкретные дни недели и часы, в которые будет функционировать беспроводная сеть.
В раздел с названием «Межсетевой экран» вынесены функции фильтрации трафика и блокировки отдельных устройств по их IP или MAC адресам.
Здесь же находится Перенаправление портов, DMZ и SIP.
В общем — здесь есть абсолютно все и даже больше, чем необходимо для повседневного использования.
Прошивка роутера TotoLink N300RT
Теперь посмотрим на прошивку TotoLink — как часто она обновляется? Зайдя на официальный русский сайт я нашел лишь версию 2.1.3, датированную аж 6 апреля 2016 года. В то время, как на самом роутере стояла V2.2.0.
Что если попробовать обновиться без скачивания файла? А вот это невозможно. Прошивка роутера TotoLink происходит в одноименном разделе меню и здесь есть возможность только выбрать заблаговременно скачанный из интернета файл. Полазав по различным тематическим форумам в поиске свежих обновления, я сделал вывод, что реально у меня была установлена самая свежая прошивка. Почему ее нет на сайте модели, для меня остается загадкой.
Видео инструкция
Актуальные предложения:

Задать вопрос
- 10 лет занимается подключением и настройкой беспроводных систем
- Выпускник образовательного центра при МГТУ им. Баумана по специальностям «Сетевые операционные системы Wi-Fi», «Техническое обслуживание компьютеров», «IP-видеонаблюдение»
- Автор видеокурса «Все секреты Wi-Fi»
В данной статье мы расскажем, как зайти в настройки роутера Totolink n300rt, а также как сбросить его настройки и изменить пароль.
- Вход в настройки роутера
- Как сбросить настройки роутера Totolink n300rt
- Как изменить пароль на роутере Totolink n300rt
- Полезные советы и выводы
Вход в настройки роутера
- Откройте любой доступный браузер (Internet Explorer, Mozilla Firefox, Opera, Google Chrome).
- В адресной строке введите IP-адрес маршрутизатора, который обычно равен 192.168.1.1.
- В окне аутентификации введите следующие данные:
- Логин: admin
- Пароль: admin
- Нажмите кнопку «Вход».
Как сбросить настройки роутера Totolink n300rt
Если вам необходимо сбросить настройки роутера Totolink n300rt на заводские, выполните следующие действия:
- Убедитесь, что роутер включен.
- На передней панели роутера найдите кнопку «RST-WPS».
- Нажмите и удерживайте кнопку «RST-WPS» в течение 15 секунд.
- После этого отпустите кнопку.
- Подождите, пока роутер перезагрузится и настройки будут сброшены на заводские.
Как изменить пароль на роутере Totolink n300rt
Для того чтобы изменить пароль на роутере Totolink n300rt, следуйте следующим инструкциям:
- Откройте любой браузер и введите IP-адрес маршрутизатора в адресной строке. IP-адрес по умолчанию для роутера Totolink n300rt — 192.168.1.1.
- Введите имя пользователя и пароль на странице авторизации. По умолчанию имя пользователя и пароль установлены как «admin» (строчными буквами).
- Перейдите в раздел «Maintenance» -> «Administration» (Эксплуатация -> Управление).
- Введите новый пароль в соответствующее поле.
- Сохраните изменения.
Полезные советы и выводы
- Рекомендуется регулярно менять пароль на роутере для обеспечения безопасности вашей сети.
- Если вы забыли пароль от роутера, вы можете сбросить его на заводские настройки, но помните, что все ваши настройки и настройки сети будут потеряны.
- Обращайте внимание на инструкции и указания, которые указаны на самом роутере, они могут содержать полезную информацию о входе в настройки.
Теперь вы знаете, как зайти в настройки роутера Totolink n300rt, как сбросить его настройки и изменить пароль. Следуя указанным инструкциям, вы сможете легко управлять своей сетью и обеспечить безопасность ваших данных.
Как подключить роутер к мобильному телефону
Как подключить роутер к мобильному телефону? В Справочном центре Nexus представлена подробная информация по этому вопросу. Сначала, откройте настройки вашего устройства. Затем, выберите в меню пункт «Сеть и интернет», а затем — «Интернет». В списке доступных сетей, найдите и нажмите на название «Wi-Fi Поделиться». После этого на экране появится QR-код. Чтобы подключиться к той же сети, вы должны отсканировать этот QR-код на другом устройстве. Просто откройте приложение для сканирования QR-кодов на своем устройстве и наведите его на QR-код на экране мобильного телефона. После сканирования, вы сможете подключить свое устройство к роутеру и пользоваться интернетом. Для дополнительной информации и инструкций обратитесь к Справочному центру Nexus.
Как подключиться к роутеру Archer
Для того чтобы подключиться к роутеру Archer, необходимо выполнить несколько простых шагов. Сначала откройте ваш Интернет-браузер и в строке адреса введите 192.168.0.1. Далее вам потребуется ввести имя пользователя, которое по умолчанию является «admin». Затем введите пароль, который также по умолчанию является «admin», при условии, что вы не меняли его ранее. Если роутер имеет заводские настройки и его IP адрес не изменялся, вы должны успешно войти в интерфейс роутера. В интерфейсе роутера найдите вкладку «Сеть» и выберите меню «WAN». Введите ваш пароль, указанный в договоре, в поля «Пароль» и «Подтвердить пароль». После этого вы сможете настроить и использовать ваш роутер Archer согласно вашим потребностям.
Как посмотреть настройки роутера Ростелеком
Чтобы открыть настройки роутера, нужно ввести одну из этих адресов в адресную строку браузера. После этого откроется страница авторизации, где нужно ввести логин и пароль администратора роутера. Обычно эти данные указаны на самом устройстве или в договоре на его подключение. Если данные неизвестны или были изменены, их можно восстановить, сбросив настройки роутера до заводских. После успешного входа в настройки откроется страница с различными параметрами и функциями роутера. Тут можно изменить имя и пароль Wi-Fi сети, настроить порты и протоколы для подключенных устройств, настроить фильтры доступа и прочее. Внимательно проводить изменения нужно, чтобы не нарушить работу сети и подключенных устройств.
Как настроить роутер после сброса TP Link
После сброса TP Link роутера, его настройка восстанавливается следующим образом. Сначала необходимо выключить роутер, отсоединив его от источника питания. Затем необходимо нажать и удерживать кнопку Reset на роутере примерно 10 секунд. Во время удержания кнопки, роутер нужно включить, но кнопку Reset не отпускать. После включения роутера, необходимо подключить его к компьютеру при помощи сетевого кабеля. Далее, на компьютере нужно открыть рабочий браузер и ввести IP-адрес роутера в адресной строке. После этого можно запустить функцию прошивки.
Здравствуйте, уважаемые читатели! Сегодня хотелось бы рассказать вам о таком роутере, как Totolink N300RT. Эта статья позволит узнать рядовому пользователю о таких деталях, как начинка роутера, его доступные функции, а также пошаговая инструкция для настройки этого маршрутизатора.
Содержание
- Внешний вид, аппаратная часть, функции
- Описание
- Начинка
- Настройка
- Задать вопрос автору статьи
Внешний вид, аппаратная часть, функции
Обзор модели смотрите в следующем видео:
Стоит начать нашу ревизию с описания того, что приедет к заказчику вместе с маршрутизатором. Прежде всего, хочется отметить размер картонной коробки – она оказалась достаточно крупной по сравнению с самим устройством. Оформление коробки сделано в традиционном стиле – на ней размещены фотография нашего маршрутизатора, логотип компании-производителя, кратко описаны характеристики устройства, его спецификации.
Если открыть коробку, то можно обнаружить наш роутер, находящийся в специальном лотке. Рядом с ним лежат блок питания на 9В, сетевой кабель, диск с руководством пользователя (в нашем случае написано на русском языке) и каталогом продукции компании (а вот здесь уже на английском).
Помимо всего названного ранее, в коробке находились также гарантийный талон, краткая инструкция по установке и настройке роутера. Ко всему этому не забудем упомянуть про наклейку, с помощью которой можно нанести разметку на стену, если вдруг вы захотите закрепить маршрутизатор на стене.
Небольшое удивление вызвал гарантийный срок, установленный производителем – 2 года с момента продажи роутера или 3 года со дня производства. Ещё стоит отметить, что немного непонятно использование полноразмерного диска для загрузки одного файла, размер которого не превышает даже 4 МБ. А вот приятной особенностью можно назвать небольшие габариты блока питания.
Описание
Что касается внешнего вида устройства, то производитель явно хорошо постарался в пользу дизайна маршрутизатора – обычно бюджетный сегмент не содержит чего-то особенного со стороны оформления. Большая часть корпуса сделана из белого пластика с матовым покрытием. Особенностью дизайна этой модели можно назвать панель из пластика тёмного цвета, которая даже приоткрывается, если нужно немного охладить роутер. Габариты Totolink N300RT равны 147*76*28 мм (указаны без учёта антенн и кабелей).
Передний торец роутера оснащён наклейками с MAC-адресом и серийным номером устройства и кнопкой WPS в правой части.
Боковые стороны корпуса имеют вентиляционные решётки, а на задней части размещены две антенны, которые нельзя снять, 5 сетевых портов с пропускной способностью 100 Мбит/с – 1 порт WAN для провайдера и 4 порта LAN для пользователя. Также на задней стороне маршрутизатора находятся вход для штекера блока питания и выключатель.
На тёмной крышке сверху находятся индикаторные светодиоды в количестве восьми штук. Все они светятся голубым цветом, там же размещены и подписи к ним.
Нижняя часть корпуса исключительно чёрного цвета и покрыта вентиляционными отверстиями. Роль ножек при установке устройства на ровную поверхность исполняют пластиковые выступы, а для вертикальной поверхности производитель сделал крепления, что является хорошим решением.
Начинка
Что же касается аппаратной составляющей маршрутизатора, он составлен на базе Realtek. Процессор RTL8196E охлаждается игольчатым радиатором, а в нормальном режиме работает с частотой 400 МГц. Радиоблок представлен в виде чипа RTL8192ER, который позволяет работать со стандартами 802.11b/g/n с максимальной скоростью соединения в 300 Мбит/с в пределах диапазона 2,4 ГГц.
Объём RAM (оперативной памяти) равен 32 МБ, а для загрузки прошивки на роутер установлен флэш-чип на 4 МБ. Исходя из этого, можно сделать вывод, что Totolink N300RT выдающимися характеристиками на фоне с конкурентами из этого же ценового сегмента не обладает.
А следующая таблица предоставит все характеристики роутера, которые могут быть вам интересны:
Настройка
Необходимые настройки интернета и точки доступа описаны в следующем видео:
Итак, общие характеристики роутера описаны, теперь можно перейти и к инструкции, следуя которой можно провести базовую регулировку маршрутизатора. Изначально стоит проверить, подключён ли роутер к электросети и вставлен ли в разъём кабель WAN. Если всё проверено и работает нормально, то переходите к инструкции по настройке доступа к интернету, а после неё уже будет инструкция по настройке Wi-Fi.
- В адресную строку любого интернет-браузера вводим 192.168.1.1 – это IP-адрес нашего роутера. В случае, если страница не запускается, сбрасываем настройки маршрутизатора до заводских. Чтобы это сделать, зажмите кнопку RST-WPS на передней панели роутера примерно на 15 секунд. После перезагрузки, которая произойдёт автоматически, настройки будут сброшены до заводских. Если же страница загрузилась сразу, то в окне вводим логин и пароль в соответствующих полях – в нашем случае это слово admin в обе строки.
- Когда загрузится веб-интерфейс, в левой части экрана откройте вкладку «Основные настройки», а следом выберите «Настройка WAN».
- На загрузившейся странице в поле «Протокол подключения…» открываем список и выбираем «Получить IP-адрес автоматически (DHCP-клиент)» и сохраняем настройки, нажав соответствующую кнопку в нижней части страницы.
- Перезапускаем роутер.
Это была инструкция к минимальной настройке маршрутизатора, теперь же перейдём к более обширной и детальной конфигурации:
- Возвращаемся на сайт с веб-интерфейсом роутера и в списке слева переходим по вкладке «Wi-Fi сеть».
- На этой странице проводим манипуляции со следующими пунктами:
- В поле «SSID (Название сети Wi-Fi)» вводим имя сети, которое вы хотите использовать для идентификации вашего роутера;
- Если хотите поставить защиту на сеть, во вкладке «Алгоритм защиты сети…» выбираем «WPA2»;
- Режим аутентификации выбираем «Обычный пароль (ключ безопасности)»;
- Во вкладке «Поддерживаемые алгоритмы шифрования WPA2» выбираем «AES»;
- Вкладку «Формат ввода ключа…» не трогаем, если там выбрано «На английской раскладке клавиатуры, включая буквы и цифры»;
- В поле с названием «Ключ безопасности сети Wi-Fi» вводим пароль, который вы хотите использовать для защиты сети. В пароле может быть использовано от 8 до 63 знаков, заглавных и малых латинских букв и цифр.
- Нажимаем кнопку «Применить» и перезапускаем роутер.
Этот вариант может пригодиться тем, кто не хочет тратить слишком много времени на настройку. Для ещё более детальной регулировки рекомендуем обратиться к следующей инструкции:
- На заглавной странице откройте вкладку «Настройка для опытных».
- Дальнейшая работа будет проходить в поле «Настройка интерфейса WAN (доступ в сеть Интернет и городскую сеть провайдера)», поэтому первые два пункта лучше не трогать и пропустить. Далее:
- В первом пункте «Протокол подключения и авторизации…» выбираем «Dual link PPPoE…». Стоит отметить, что если ваш провайдер предпочитает динамический IP, то следующий пункт пропускаем, но выбираем вариант «Получить IP-адрес автоматически (DHCP-клиент)»;
- Так как IP-адрес мы получили и используем, в пункте «Получить IP-адрес…» отмечаем «PPPoE без Dual link»;
- В полях «Логин» и «Пароль» мы вводим название сети и пароль, с помощью которого можно будет получить доступ к сети нашего роутера.
- Сохраняем настройки и перезапускаем.
На этом можно заканчивать статью. Если нужные инструкции по расширенной настройке, напишите в комментарии – кто-то из ребят обязательно подскажет.
Мы рассмотрели модель роутера Тотолинк, его характеристики, а также предоставили инструкцию по его настройке. Желаем вам удачи!