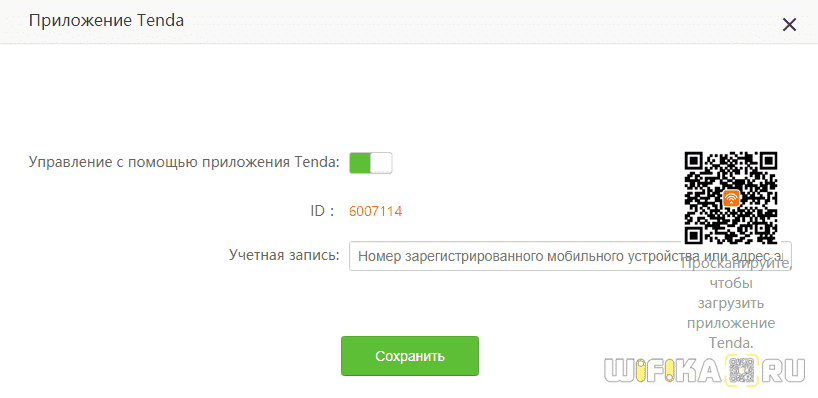На чтение 4 мин Просмотров 57.3к. Опубликовано
Обновлено
Сегодняшняя статья будет посвящена теме подключения и входу в настройки роутера Tenda с мобильного телефона. Новые модели этого производителя поддерживают данную функцию, благодаря которой пользователь может удобно управлять своей беспроводной сетью с помощью приложения, адаптированного под работу с небольшого смартфонного экрана. Через него можно зайти в админку и произвести все необходимые конфигурации.
Мобильное приложение Tenda WiFi для телефона
Зайти в маршрутизатор Тенда с телефона сразу, как это реализовано в аналогичных приложениях от других разработчиков сетевого оборудования, о которых мы уже не раз писали на страницах нашего сайта, не получится. Для того, чтобы иметь возможность управлять роутером Тенда с телефона, сначала необходимо зайти в его панель администратора через веб-интерфейс по адресу 192.168.0.1 или tendawifi.com, ввести логин и пароль
и активировать работу через мобильное приложение Tenda в разделе «Дополнительные настройки»
Если же вы не помните данных для авторизации в админке, то проще всего выполнить сброс роутера Тенда и настроить все с самого начала.
Здесь находим QR код, в котором зашифрована ссылка на приложение «Tenda WiFi» в AppStore для iPhone или PlayMarket для Android.
Сканируем его программой-сканером QR кодов, либо скачиваем по этим ссылкам — Android и iPhone
Далее необходимо подключить телефон к WiFi сети маршрутизатора. Если вы его настраиваете впервые, то данные для соединения (имя сети и пароль) указаны на наклейке сзади роутера Tenda
Если же вы его уже настраивали с компьютера, то ключ авторизации вы должны знать, либо нужно сделать сброс устройства к настройкам по умолчанию. После подключения к беспроводному сигналу Тенда открываем приложение и добавляем наш роутер
Вводим пароль от админки — с завода он идентичен тому, который используется для коннекта с wifi сетью.
Подключение к интернету
Далее приложение Tenda WiFi сразу попросит вставить Ethernet кабель от провайдера в разъем «WAN» на роутере, чтобы подключить роутер к сети интернет. На выбор в мобильном приложении есть три типа соединения:
- PPPoE
- Динамический IP
- Статический IP
Странно, но ни PPTP/L2TP, ни 4G настроить через приложение для смартфона нельзя.


После этого задаем название для беспроводной сети и задаем пароль для подключения к ней. Пароль можно одновременно назначить ключом доступа для входа в настройки панели управления Тенда
После применения всех изменений и перезагрузки маршрутизатора нужно переподключиться к его новой сети. И получаем доступ к основным настройкам роутера, которые мы видели в веб-интерфейсе на компьютере.
В в чем-то функциональность немного урезана по сравнению с десктопной версией, но есть и такие настройки, которых нет в панели для компьютера. Для регулировки доступны следующие параметры:
- Сведения о системе
- Настройка подключения к интернету
- Настройка сетей WiFi
- Перезагрузка
- Смена пароля администратора
- Просмотр черного списка
- Обновление системы
- Контроль индикации
- Сброс
- Проверка скорости
- Гостевая сеть
- Расписание WiFi
- Мощность передатчика
- Проверка безопасности
- Удаленное включение
- Управление USB флешкой
Особенно интересны следующие регулировки, которых я не смог найти в панели администратора для браузера.
Проверка безопасности
Эта функция проверяет на защиту сети от постороннего доступа. Выбираем ее в основном меню инструментов, и роутер автоматически проверит все настройки системы. В моем случае она оказалась защищена на 85%.
Проблема в надежности заключалась в том, что для подключения к wifi и для входа в админку у меня использовался один и тот же пароль.
Ускорение WiFi
Еще один бенчмарк, которые определяет, насколько эффективно работает ваша сеть по уровню сигнала wifi и наличию помех от соседних роутеров.


Плюсы и минусы приложения Tenda WiFi для смартфона
Еще совсем недавно приложение было доступно только на английском языке. Но разработчики ПО Tenda позаботились и об отечественном потребителе, и сегодня все приложение качественно переведено на русский язык, так что сложностей с настройкой с телефона не возникнет.
Еще минус первой версии мобильного приложения заключался в том, что в нем не было реализации облачных сервисов. То есть к Тенда невозможно было подключиться, находясь вне зоны действия роутера, что значительно сокращало возможности использования мобильного приложения Tenda WiFi. Сегодня же этот недостаток также исправлен. Мы имеем возможность зарегистрироваться и управлять своей локальной сетью удаленно из интернета.
Также удобно, что в мобильном приложении Tenda WiFi теперь отображается текущая скорость передачи данных между роутером и каждым из устройств. В общем, на лицо проделанная работа, за что можно сказать большое спасибо за внимание к клиентам. Но есть еще моменты, которые было бы хорошо исправить.
Видео инструкция
Актуальные предложения:

Задать вопрос
- 10 лет занимается подключением и настройкой беспроводных систем
- Выпускник образовательного центра при МГТУ им. Баумана по специальностям «Сетевые операционные системы Wi-Fi», «Техническое обслуживание компьютеров», «IP-видеонаблюдение»
- Автор видеокурса «Все секреты Wi-Fi»
Как зайти в настройки роутера с телефона?
Часто бывают ситуации, когда нужно зайти в настройки роутера, но компьютера или ноутбука нет. Есть только телефон, или планшет. И здесь у многих возникает вопрос (судя по комментариям к другим статьям), можно ли зайти в настройки роутера с телефона, и как это сделать. Сейчас я все расскажу и покажу на реальном примере из собственного опыта.
В настройки любого роутера (TP-Link, ASUS, Xiaomi, Huawei, Tenda, D-Link, Netis и т. д.) можно зайти с любого телефона или планшета. Android, iPhone, iPad, или мобильное устройство на другой операционной системе – это не имеет значения. Схема максимально простая: подключаем телефон к Wi-Fi сети роутера и через браузер или отдельное приложение выполняем вход в настройки роутера. Обычно по адресу 192.168.1.1 или 192.168.0.1. Точно так же, как и вход в настройки роутера с ноутбука или ПК.
Со смартфона можно не просто сменить какие-то настройки Wi-Fi роутера, но и установить и настроить новый роутер. А в некоторых случаях это даже проще, чем выполнять настройку с компьютера. Не так часто возникаю проблемы с входом в веб-интерфейс. А если выполнять настройку через приложения, то там более простой и понятный интерфейс.
Вход в настройки роутера с телефона по Wi-Fi
Два способа:
- Через приложение. У всех популярных производителей Wi-Fi роутеров есть приложения для Android и iOS, через которые можно управлять роутером. В приложении доступны все самые необходимые настройки. У TP-Link, например, это приложение Tether (и Deco для управления Wi-Fi Mesh системами).
У ASUS – ASUS Router. У Xiaomi – Mi WiFi. Выясните, есть ли такое приложение у производителя вашего роутера, и поддерживается ли конкретно ваша модель. Приложения доступны в Google Play и App Store. Установите приложение, подключите телефон к роутеру по Wi-Fi, откройте приложение и следуйте инструкциям.
- Через браузер (веб-интерфейс). Нужно просто подключиться к роутеру по Wi-Fi, открыть любой браузер и зайти с телефона на 192.168.0.1 или 192.168.1.1. Или по другому адресу, который используется для входа в настройки вашего роутера.
Что нужно знать и сделать:
- Открыть настройки роутера с телефона можно только тогда, когда телефон подключен к Wi-Fi сети данного роутера. Через мобильный интернет зайти в настройки роутера не получится. За исключением управления через приложение, когда используется облачный доступ. Тогда роутером можно управлять через интернет. Но в этом случае роутер должен быть привязан к вашей учетной записи, под которой выполнен вход в приложении.
- Заводское имя Wi-Fi сети (подписано как SSID) и пароль (Password, Wireless Password, Wi-Fi Key) указаны на наклейке, на корпусе роутера.
- Вы должны узнать адрес для входа в настройки вашего роутера. На большинстве роутеров веб-интерфейс можно открыть по адресу 192.168.0.1 или 192.168.1.1. Но может использоваться и другой IP-адрес. Например, 192.168.31.1 на роутерах Xiaomi. Так же, вместе с IP-адресом настройки могут быть доступны по обычному адресу типа tplinkwifi.net, miwifi.com, my.keenetic.net и т. д. Адрес, по которому можно открыть настройки практически всегда указан на самом роутере. Выглядит это примерно так (на роутере TP-Link):
- Когда вы на телефоне откроете страницу с настройками роутера, то скорее всего он попросит вас ввести имя пользователя и пароль, или только пароль (они защищают настройки роутера). Здесь есть несколько вариантов: если роутер новый, или вы сделали сброс настроек, то вам скорее всего понадобится либо установить пароль администратора, либо ввести заводской логин и пароль. Он указан на роутере. Обычно это admin и admin. Если уже кто-то менял эти настройки, установил свой пароль, и вы его не знаете, а admin не подходит, то открыть настройки не получится. В этом случае нужно делать сброс настроек.
- Желательно отключить на телефоне мобильный интернет (чтобы осталось только Wi-Fi подключение к роутеру) и выключить VPN (если он установлен).
- На телефоне может быть сообщение, что Wi-Fi без доступа к интернету, или Интернет может быть не доступен. Это нормально. Настройки роутера доступны по локальной сети, а не через интернет.
Дальше я пошагово покажу сам процесс входа в настройки с Айфона и смартфона на Android на примере роутера TP-Link.
Доступ к настройкам роутера с телефона Android
- Зайдите в настройки Wi-Fi на телефоне и подключитесь к Wi-Fi сети роутера.
- Откройте любой браузер. Лучше всего использовать стандартный браузер в Android. В адресной строке введите адрес роутера и перейдите по нему.
- В моем случае роутер запросил пароль администратора. Роутер уже был настроек и я установил этот пароль раньше. Ввожу его и выполняю вход в настройки.
- Откроется веб-интерфейс роутера.
На моем роутере он оптимизирован для мобильных устройств. Есть отдельно меню, где собраны все разделы с настройками. На других моделях страница с настройками может быть не оптимизирована для телефонов. В этом нет ничего страшного, просто ею не так удобно пользоваться.
Вход в роутер с iPhone
- Откройте настройки. Перейдите в раздел Wi-Fi и подключитесь к Wi-Fi сети роутера, настройки которого нужно открыть.
- Откройте браузер. Я использовал стандартный Safari на iPhone. Введите адрес роутера (на моем TP-Link это 192.168.0.1) и выполните переход по этому адресу.
- Если роутер запросит имя пользователя и/или пароль администратора – введите их.
- Получив доступ к веб-интерфейсу роутера вы можете сменить нужные параметры, или выполнить полную настройку (установку) роутера.
Веб-интерфейс вашего роутера может отличаться от того, что у меня на скриншотах.
С радостью отвечу на ваши вопросы в комментариях. Так же дополню статью, если вы поделитесь каким-то решением или полезной информацией.
В настоящее время у большинства людей в руках всегда есть смартфон, ведь это устройство стало незаменимым помощником в повседневной жизни. С помощью телефона можно делать покупки, отправлять сообщения, смотреть фильмы и многое другое. Кроме того, многие роутеры позволяют настраивать их с помощью мобильного устройства. В этой статье рассмотрим пошаговое руководство по настройке тенда роутера с помощью телефона.
Первый шаг — подключение смартфона к сети Wi-Fi роутера. Для этого нужно войти в настройки Wi-Fi на телефоне, выбрать нужную сеть и ввести пароль. Если пароль введен правильно, смартфон будет подключен к Wi-Fi. Можно также использовать кабель для подключения к роутеру, если на вашем смартфоне есть разъем для этого.
Второй шаг — ввод IP-адреса роутера в адресную строку браузера на телефоне. Инструкции по вводу адреса может быть указана в документации вашего роутера. Обычно адрес состоит из четырех чисел, разделенных точками, например, 192.168.0.1. После ввода адреса нажмите Enter или ОК. Вы должны увидеть страницу входа в настройки роутера.
Содержание
- Выбор подходящего приложения для настройки роутера
- Подключение телефона к роутеру через Wi-Fi
- Открытие приложения для настройки на телефоне
- Основные шаги настройки роутера через приложение
- Проверка и сохранение настроек роутера
- Полезные советы по настройке роутера с телефона
Выбор подходящего приложения для настройки роутера
Для удобной и простой настройки тенда роутера с мобильного телефона нужно использовать специальное приложение. Такие приложения предоставляют дополнительные возможности для управления роутером, а также обладают удобным и понятным интерфейсом.
На рынке доступно несколько приложений для настройки тенда роутера с телефона, и выбор подходящего приложения зависит от модели вашего роутера и операционной системы вашего смартфона. Рассмотрим некоторые популярные приложения:
- Tenda WiFi: это официальное приложение от производителя роутеров Tenda. Оно подходит для всех моделей роутеров Tenda и позволяет производить настройку сети, контролировать подключенные устройства, управлять режимами работы и другие функции;
- TP-Link Tether: это универсальное приложение, подходящее для роутеров разных производителей, включая Tenda. Оно позволяет настраивать сеть, управлять доступом к интернету, а также проверять качество сигнала и другие параметры;
- Netgear Nighthawk: это приложение для настройки роутеров Netgear, но оно также может работать с некоторыми моделями роутеров Tenda. Оно предоставляет широкие возможности по настройке сети, контролю доступа и другим функциям, а также имеет удобный интерфейс;
- D-Link Wi-Fi: это приложение для настройки роутеров D-Link, но оно также может работать с некоторыми моделями роутеров Tenda. Оно позволяет производить настройку сети, управлять доступом и другими функциями, а также позволяет быстро находить и подключаться к Wi-Fi сетям.
Перед установкой приложения рекомендуется убедиться, что оно поддерживает вашу модель роутера Tenda и операционную систему вашего телефона. Скачайте приложение из официального магазина приложений (Google Play для Android, App Store для iOS) и установите его на свой телефон. После установки приложения следуйте инструкциям для настройки и управления вашим роутером с помощью приложения.
Подключение телефона к роутеру через Wi-Fi
- Настройте роутер
- Включите Wi-Fi на телефоне
- Выберите сеть роутера
- Проверьте подключение
Перейдите в настройки роутера и убедитесь, что функция Wi-Fi включена. Затем создайте новую сеть Wi-Fi, указав ей имя (SSID) и пароль. Важно использовать надежный пароль для обеспечения безопасности.
Откройте настройки Wi-Fi на телефоне и включите Wi-Fi. После этого аппарат начнет сканирование доступных сетей Wi-Fi.
На экране телефона появится список доступных сетей Wi-Fi. Выберите сеть, название которой соответствует имени, установленному вами на роутере. Введите пароль, если он требуется, и нажмите кнопку «Подключиться».
После того, как телефон успешно подключился к сети Wi-Fi роутера, вы сможете использовать интернет на своем устройстве без ограничений.
Подключение телефона к роутеру через Wi-Fi может быть полезным в случаях, когда вы хотите работать в интернете на своем устройстве, но не хотите использовать проводное соединение. Убедитесь, что вы настроили роутер и ввели правильные данные для подключения Wi-Fi, чтобы сделать этот процесс максимально простым и безопасным.
Открытие приложения для настройки на телефоне
1. Перейдите на экран с приложениями на вашем телефоне.
2. Найдите иконку приложения для настройки тенда роутера. Обычно она имеет название «Tenda» или «Tenda WiFi».
3. Нажмите на иконку приложения для запуска приложения.
4. Может потребоваться ввести логин и пароль. Если вы ранее уже настраивали тенда роутер, то введите свои учетные данные. Если вы впервые настраиваете тенда роутер, то можете воспользоваться стандартным логином и паролем, указанным в документации к роутеру.
5. После успешной авторизации вы попадете в основное меню приложения для настройки тенда роутера.
6. Теперь вы можете выполнять различные действия для настройки роутера, такие как изменение имени сети WiFi, пароля, настройка режима работы и т.д.
Основные шаги настройки роутера через приложение
Настройка роутера через мобильное приложение Tenda упрощает процесс конфигурации и позволяет быстро настроить основные параметры для стабильной работы сети.
Для начала, загрузите и установите приложение Tenda на свой смартфон или планшет, доступное для скачивания в App Store или Google Play.
- Откройте приложение Tenda на устройстве и войдите в свою учетную запись, либо создайте новую.
- Подключите свой смартфон к Wi-Fi сети, созданной вашим роутером. Сетевое имя (SSID) и пароль указаны на задней панели вашего роутера.
- После успешного подключения, откройте приложение и выберите вкладку «Устройства».
- На экране отобразится список доступных устройств, подключенных к вашей сети. Найдите свой роутер в списке и выберите его.
- Вам будет предложено ввести пароль для доступа к настройкам вашего роутера. Пароль указан на задней панели вашего роутера.
- После успешной авторизации вы попадете в главное меню приложения, где сможете управлять основными настройками роутера.
В основных настройках роутера вы можете изменить имя и пароль Wi-Fi сети, настроить сетевые параметры, включить или отключить гостевую сеть, настроить блокировку доступа по MAC-адресу и другие функции.
После завершения настройки, сохраните изменения и перезапустите роутер для применения новых настроек.
Настройка роутера через приложение Tenda с мобильного устройства значительно упрощает процесс конфигурации и позволяет быстро настроить роутер для оптимального функционирования вашей домашней сети.
Проверка и сохранение настроек роутера
После того, как вы завершили настройку роутера на своем телефоне, рекомендуется проверить все введенные настройки, чтобы убедиться, что они были правильно сохранены. Это позволит избежать проблем с подключением к сети и обеспечит стабильную работу вашего роутера.
Для проверки настроек роутера, вы можете выполнить следующие шаги:
- Откройте приложение управления роутером на своем телефоне.
- Перейдите в раздел «Настройки» или «Settings».
- Прокрутите страницу вниз и найдите «Сетевые настройки» или «Network Settings».
- Нажмите на пункт меню «Проверить настройки» или «Check Settings».
После нажатия на этот пункт меню, приложение автоматически проверит настройки роутера и отобразит результаты на экране вашего телефона. Обычно будет указано, что все настройки роутера успешно сохранены и готовы к использованию.
Если в результате проверки вы обнаружили какие-либо проблемы или ошибки, рекомендуется перейти обратно в меню настроек и внимательно проверить каждый пункт. Убедитесь, что вы правильно ввели все необходимые данные, такие как имя сети (SSID) и пароль.
После проверки и подтверждения корректности настроек, вы можете сохранить их, чтобы в случае сбоя или сброса роутера восстановить работу сети в том же состоянии. Для сохранения настроек обычно существует пункт меню «Сохранить» или «Save Settings». Нажмите на него и дождитесь подтверждения сохранения настроек.
Теперь вы можете быть уверены, что настройки вашего роутера правильно сохранены и готовы к использованию. Вы можете начать подключать к роутеру все ваши устройства и наслаждаться стабильным интернет-соединением.
Полезные советы по настройке роутера с телефона
1. Начните с загрузки и установки приложения управления роутером на свой смартфон. Проверьте, совместимо ли это приложение с вашей операционной системой.
2. Подключите свой смартфон к Wi-Fi сети, созданной роутером, если такая функция доступна. В противном случае, убедитесь, что у вас хорошее мобильное интернет-подключение.
3. Запустите приложение и выполните вход в учётную запись роутера, используя предоставленные учетные данные. Если у вас нет учетной записи, создайте ее следуя инструкциям в приложении.
4. После входа в учетную запись приложения, вы перейдете на главный экран, где можно доступиться ко всем основным функциям роутера.
5. Внесите необходимые изменения в настройках роутера, такие как создание нового SSID (имени сети), изменение пароля Wi-Fi или установка родительского контроля.
6. При изменении настроек роутера, будьте внимательны и осторожны, так как неверные настройки могут привести к проблемам с интернет-подключением или безопасностью.
7. Если вы не уверены, какие изменения нужно внести в настройки роутера, обратитесь к руководству пользователя или посетите сайт производителя, где могут быть доступны инструкции по настройке.
| Преимущества настройки роутера с телефона | Недостатки настройки роутера с телефона |
|---|---|
| Удобство управления роутером из любого места и в любое время | Ограниченные функции доступные в мобильном приложении |
| Простота выполнения основных настроек без необходимости использования компьютера | Менее удобное использование большого количества настроек и функций роутера |
| Возможность изменения настроек роутера без доступа к компьютеру или ноутбуку | Ограниченная видимость информации и настроек роутера на экране смартфона |
В целом, настройка роутера с телефона — быстрый и удобный способ получить доступ к основным функциям роутера. Однако, при необходимости выполнения сложных настроек и функций, может потребоваться доступ к компьютеру или ноутбуку.
Роутер Tenda — это мощное и надежное устройство, которое обеспечивает быстрое и стабильное подключение к Интернету. Однако, настройка роутера может вызвать некоторые сложности, особенно для новичков. В этой статье мы расскажем, как легко и просто настроить роутер Tenda через телефон.
Шаг 1: Установите приложение Tenda Wi-Fi на свой мобильный телефон. Это приложение доступно для скачивания из App Store или Google Play. После установки приложения, откройте его.
Шаг 2: Подключите свой мобильный телефон к роутеру Tenda по Wi-Fi. Убедитесь, что телефон находится в той же сети, что и роутер.
Шаг 3: Введите пароль администратора. Пароль можно найти на задней панели роутера или в документации. После ввода пароля, нажмите «Войти» для входа в приложение.
Шаг 4: В приложении выберите вкладку «Настройки». Здесь вы сможете изменить различные настройки роутера, такие как имя и пароль сети Wi-Fi, безопасность и другие параметры.
Не забудьте сохранить изменения после внесения настроек. Это поможет избежать потери соединения с Интернетом.
Следуя этим простым шагам, вы сможете легко настроить роутер Tenda через телефон. Отличительной особенностью этого метода является удобство использования и возможность контролировать настройки роутера в любом месте и в любое время. Приятного использования!
Содержание
- Настройка роутера Tenda через телефон: подробная инструкция
- Шаг 1: Подключение роутера Tenda к телефону
- Шаг 2: Вход в пользовательский интерфейс роутера через телефон
- Шаг 3: Настройка роутера Tenda через телефон
Настройка роутера Tenda через телефон: подробная инструкция
Настройка роутера Tenda с помощью телефона может быть удобной и простой задачей. Следуя этой подробной инструкции, вы сможете легко настроить свой роутер и получить доступ к Интернету.
Шаг 1. Подключите свой телефон к Wi-Fi-сети, созданной роутером Tenda. Для этого найдите доступные сети Wi-Fi на вашем телефоне и выберите сеть, имя которой соответствует модели вашего роутера Tenda.
Шаг 2. Откройте приложение «Tenda Wi-Fi» на своем телефоне. Если у вас его нет, скачайте его с официального магазина приложений.
Шаг 3. В приложении «Tenda Wi-Fi» войдите в учетную запись, созданную вами ранее. Если у вас еще нет учетной записи, создайте новую и выполните вход.
Шаг 4. После входа в учетную запись приложение автоматически обнаружит ваш роутер Tenda. Нажмите на него, чтобы перейти к его управлению.
Шаг 5. В открывшемся меню выберите «Настройка сети» или аналогичный пункт меню, в зависимости от версии приложения.
Шаг 6. В настройках сети выберите «Дополнительные настройки» или аналогичный пункт меню.
Шаг 7. В разделе «Дополнительные настройки» вы можете увидеть различные опции и функции. Настройте их в соответствии с вашими предпочтениями и требованиями.
Шаг 8. После завершения всех настроек сохраните изменения, нажав на кнопку «Применить» или аналогичную кнопку.
Шаг 9. После сохранения изменений роутер Tenda будет перезагружен. Подождите несколько секунд, пока роутер перезагрузится.
Шаг 10. Поздравляю! Вы успешно настроили роутер Tenda через телефон. Теперь вы можете наслаждаться высокоскоростным и стабильным подключением к Интернету.
Следуя этой подробной инструкции, вы сможете легко настроить свой роутер Tenda через телефон, без необходимости использования компьютера или ноутбука. Удачи!
Шаг 1: Подключение роутера Tenda к телефону
Перед тем как настроить роутер Tenda через телефон, нужно подключить его к устройству. Для этого выполните следующие действия:
Шаг 1: Установите роутер Tenda вблизи вашего телефона
Шаг 2: Вставьте один конец Ethernet-кабеля в «WAN» порт на задней панели роутера, а другой конец – в порт доступа к Интернет в вашей квартире/доме
Шаг 3: Вставьте один конец адаптера питания в разъем «Power» на задней панели роутера, а другой конец – в розетку
Шаг 4: Начните загрузку роутера, нажав кнопку питания на задней панели
Шаг 5: Подождите, пока индикаторы питания и сети на передней панели роутера Tenda начнут мигать или загорятся постоянным светом
Сейчас ваш роутер Tenda подключен к телефону и готов к началу настроек.
Шаг 2: Вход в пользовательский интерфейс роутера через телефон
Чтобы настроить роутер Tenda через телефон, необходимо войти в пользовательский интерфейс роутера. Для этого выполните следующие действия:
- Убедитесь, что ваш телефон подключен к Wi-Fi сети, созданной роутером Tenda.
- Откройте веб-браузер на вашем телефоне.
- В адресной строке браузера введите IP-адрес вашего роутера Tenda. Обычно это «192.168.0.1» или «192.168.1.1».
- Нажмите клавишу Enter на клавиатуре телефона или кнопку «Перейти» на экране устройства.
- В появившемся окне авторизации введите логин и пароль, указанные на задней панели роутера. Обычно это «admin» для обоих полей. Если вы меняли логин и пароль, введите соответствующие данные.
- Нажмите кнопку «Войти» или «ОК», чтобы получить доступ к пользовательскому интерфейсу роутера.
Поздравляю! Теперь вы вошли в пользовательский интерфейс роутера Tenda с помощью вашего телефона и готовы приступить к настройке.
Шаг 3: Настройка роутера Tenda через телефон
После подключения к Wi-Fi сети роутера Tenda, вы можете приступить к его настройке через телефон. Для этого выполните следующие шаги:
1. Запустите приложение Tenda Wi-Fi на своем телефоне.
Если у вас еще нет данного приложения, вы можете загрузить его из App Store для устройств на iOS или из Google Play для устройств на Android.
2. Откройте приложение и нажмите на кнопку «Добавить новое устройство».
Это кнопка с изображением плюсика, обычно находящаяся в правом верхнем углу интерфейса приложения.
3. Выберите «Роутер» в списке доступных устройств.
Приложение автоматически найдет роутер Tenda в сети и предложит его для настройки.
4. Введите пароль для доступа к роутеру Tenda.
По умолчанию пароль указан на наклейке на задней панели роутера.
5. Следуйте инструкциям на экране, чтобы завершить процесс настройки.
Приложение Tenda Wi-Fi проведет вас через основные шаги настройки роутера, такие как изменение имени и пароля Wi-Fi сети, настройку безопасности и другие важные параметры.
Примечание: Если у вас возникнут сложности или потребуется дополнительная помощь, вы можете обратиться к руководству пользователя роутера Tenda или связаться с технической поддержкой Tenda.
Подключение и Настройка Роутера Tenda Через Телефон — Мобильное Приложение Tenda WiFi
Сегодняшняя статья будет посвящена теме подключения и входу в настройки роутера Tenda с мобильного телефона. Новые модели этого производителя поддерживают данную функцию, благодаря которой пользователь может удобно управлять своей беспроводной сетью с помощью приложения, адаптированного под работу с небольшого смартфонного экрана. Через него можно зайти в админку и произвести все необходимые конфигурации.
Мобильное приложение Tenda WiFi для телефона
Зайти в маршрутизатор Тенда с телефона сразу, как это реализовано в аналогичных приложениях от других разработчиков сетевого оборудования, о которых мы уже не раз писали на страницах нашего сайта, не получится. Для того, чтобы иметь возможность управлять роутером Тенда с телефона, сначала необходимо зайти в его панель администратора через веб-интерфейс по адресу 192.168.0.1 или tendawifi.com, ввести логин и пароль
и активировать работу через мобильное приложение Tenda в разделе «Дополнительные настройки»
Если же вы не помните данных для авторизации в админке, то проще всего выполнить сброс роутера Тенда и настроить все с самого начала.
Здесь находим QR код, в котором зашифрована ссылка на приложение «Tenda WiFi» в AppStore для iPhone или PlayMarket для Android.
Сканируем его программой-сканером QR кодов, либо скачиваем по этим ссылкам — Android и iPhone
Как войти в роутер Tenda через телефон?
Далее необходимо подключить телефон к WiFi сети маршрутизатора. Если вы его настраиваете впервые, то данные для соединения (имя сети и пароль) указаны на наклейке сзади роутера Tenda
Если же вы его уже настраивали с компьютера, то ключ авторизации вы должны знать, либо нужно сделать сброс устройства к настройкам по умолчанию. После подключения к беспроводному сигналу Тенда открываем приложение и добавляем наш роутер
Вводим пароль от админки — с завода он идентичен тому, который используется для коннекта с wifi сетью.
Подключение к интернету
Далее приложение Tenda WiFi сразу попросит вставить Ethernet кабель от провайдера в разъем «WAN» на роутере, чтобы подключить роутер к сети интернет. На выбор в мобильном приложении есть три типа соединения:
- PPPoE
- Динамический IP
- Статический IP
Странно, но ни PPTP/L2TP, ни 4G настроить через приложение для смартфона нельзя.
После этого задаем название для беспроводной сети и задаем пароль для подключения к ней. Пароль можно одновременно назначить ключом доступа для входа в настройки панели управления Тенда
После применения всех изменений и перезагрузки маршрутизатора нужно переподключиться к его новой сети. И получаем доступ к основным настройкам роутера, которые мы видели в веб-интерфейсе на компьютере.
В в чем-то функциональность немного урезана по сравнению с десктопной версией, но есть и такие настройки, которых нет в панели для компьютера. Для регулировки доступны следующие параметры:
- Сведения о системе
- Настройка подключения к интернету
- Настройка сетей WiFi
- Перезагрузка
- Смена пароля администратора
- Просмотр черного списка
- Обновление системы
- Контроль индикации
- Сброс
- Проверка скорости
- Гостевая сеть
- Расписание WiFi
- Мощность передатчика
- Проверка безопасности
- Удаленное включение
- Управление USB флешкой
Особенно интересны следующие регулировки, которых я не смог найти в панели администратора для браузера.
Проверка безопасности
Эта функция проверяет на защиту сети от постороннего доступа. Выбираем ее в основном меню инструментов, и роутер автоматически проверит все настройки системы. В моем случае она оказалась защищена на 85%.
Проблема в надежности заключалась в том, что для подключения к wifi и для входа в админку у меня использовался один и тот же пароль.
Ускорение WiFi
Еще один бенчмарк, которые определяет, насколько эффективно работает ваша сеть по уровню сигнала wifi и наличию помех от соседних роутеров.
Плюсы и минусы приложения Tenda WiFi для смартфона
Еще совсем недавно приложение было доступно только на английском языке. Но разработчики ПО Tenda позаботились и об отечественном потребителе, и сегодня все приложение качественно переведено на русский язык, так что сложностей с настройкой с телефона не возникнет.
Еще минус первой версии мобильного приложения заключался в том, что в нем не было реализации облачных сервисов. То есть к Тенда невозможно было подключиться, находясь вне зоны действия роутера, что значительно сокращало возможности использования мобильного приложения Tenda WiFi. Сегодня же этот недостаток также исправлен. Мы имеем возможность зарегистрироваться и управлять своей локальной сетью удаленно из интернета.
Также удобно, что в мобильном приложении Tenda WiFi теперь отображается текущая скорость передачи данных между роутером и каждым из устройств. В общем, на лицо проделанная работа, за что можно сказать большое спасибо за внимание к клиентам. Но есть еще моменты, которые было бы хорошо исправить.
Видео по настройке маршрутизатора Tenda через мобильное приложение
Источник
Роутеры Тенда и их настройка: от подключения до выхода в интернет
Роутер Tenda – устройство для приема и передачи сигнала интернета. Это бюджетная, но качественная модель маршрутизатора. По таким показателям, как скорость приема и передачи, данный router не уступает более дорогим моделям. Маршрутизатор Тенда производится в Китае. Настроить роутер можно самостоятельно без особых усилий.
Технические характеристики
Роутер Тенда не отличается особыми техническими характеристиками, но пользователям достаточно простых функций маршрутизатора:
- скорость приема и передачи интернета – до 300 Мбит/сек;
- 2 типа разъемов – 3 или 4 LAN, 1 WAN;
- частота – 2,4 ГГц.
Устройство поддерживает бесплатный сервис NO-IP. Прибор оснащен функцией расписания работы и родительского контроля, а также двумя антеннами, которые не снимаются.
На маршрутизаторе установлена внешняя кнопка WPS/Reset. Если нажать на нее и не удерживать, то происходит авторизация в системе. Если же на кнопку нажать и удерживать в течение нескольких секунд, то происходит сброс настроек до заводских.
Как подключить и настроить?
Посмотрите видео-обзор роутера Тенда N300 в следующем ролике:
Маршрутизатор Tenda имеет одинаковую инструкцию подключения, независимо от модели. Это означает, что устройства N300, D151, D301 и другие приборы подключаются одинаково.
Для активизации требуется провод от интернет-провайдера. Кабель одним концом подключают к роутеру, а другим – в сетевую карту компьютера. После этого сетевые устройства настраивают соответствующим образом. Потом можно будет выходить в интернет.
Настроить роутер Tenda можно и другим способом. Для этого к устройству подключаются по WI-FI. После включения прибора происходит раздача интернета. Компьютер, ноутбук или другой гаджет сразу принимают сигнал, благодаря чему можно осуществить вход во всемирную сеть. Установку беспроводной связи может выполнить даже новичок.
Чтобы воспользоваться этим способом, должна быть выполнена настройка Windows. Манипуляция выполняется в Центре управления сетями следующим образом:
- через меню Пуска заходят во вкладку «Панель управления»;
- выбирают графу «Сеть и интернет»;
- кликают по клавише «Центр управления сетями и общим доступом»;
- выбирают соответствующий тип подключения.
Далее выполняют следующие манипуляции. Заходят в меню «Свойства», откуда переходят в протокол интернета. Здесь ставят галочки напротив автоматического получения следующих значений:
- IP-адрес для входа в сеть;
- DNS-сервер.
Все настройки нужно сохранить. Перед выполнением всех действий рекомендуется сбросить настройки WI-FI роутера Tenda до заводских.
Настройка роутера
Как зайти в настройки роутера? Настройка является обязательным условием для нормальной работы маршрутизатора. Если присоединение устройств происходило с помощью кабеля, осуществляют открытие браузера и вводят адрес роутера. Он указан на нижней панели прибора.
Пароль для входа в роутер – «admin».
После введения логина и пароля осуществляется переход в быстрые настройки прибора. Здесь выбирается тип подключения к интернету, исходя из указаний провайдера.
Тип подключения указан в договоре. Если соглашение потерялось или просто недоступно, узнать тип подключения можно в службе поддержки, позвонив по телефону.
После этого открывают вкладку «Беспроводной режим» и выполняют такие манипуляции:
- устанавливают галочку напротив окна «включить Вай-Фай»;
- задают имя гостевой и основной сети;
- ставят галочку напротив графы «Беспроводная точка доступа».
Настроить роутер Tenda можно также следующим образом:
- кликают по графе «Основные настройки»;
- открывают параметры маршрутизатора и выполняют соответствующие манипуляции.
Динамический IP
Для подключения модема Tenda к интернету задают соответствующие параметры. При таком типе подключения важно узнать, есть ли привязка к MAC-адресу или нет. Если ее нет, то подключение к сети выполняется автоматически, поскольку все настройки заданы по умолчанию.
В том случае, если привязка к адресу имеется, то его придется дублировать. Сделать это можно в настройках, выбрав вкладку «Клонирование MAC-адреса». После этого можно выполнять настройку Вай-Фай.
Подключение PPPoE
Для любителей видео-инструкций представляем настройку PPPoE в следующем ролике:
В этом случае в меню настроек маршрутизатора выбирают графу «Настройка подключения WAN» и выполняют такие манипуляции:
- напротив типа подключения из предложенных вариантов выбирают PPPoE/Russia PPPoE;
- вводят логин и пароль провайдера;
- в графе адресный режим выбирают значение «Динамический»;
- ставят точку напротив фразы «Подключаться автоматически»;
- сохраняют настройки, подтверждая действие нажатием на окно «OK».
Тип подключения РРТР или L2TR
В этом случае настройка осуществляется следующим образом:
- выбирают соответствующий тип подключения;
- вводят адрес сервера;
- заполняют графы: «логин» и «пароль»;
- настройки сохраняют, подтверждая свое действие нажатием на клавишу «OK».
Осуществить настройку для этого типа подключения также можно, активировав функцию VPN. Сделать это можно следующим образом:
- в левом нижнем углу выбирают меню «VPN»;
- нажимают клавишу «Клиент РРТР/L2TR»;
- выбирают соответствующий тип подключения – в этом случае РРТР или L2TR;
- вписывают адрес, логин и пароль;
- настройки сохраняют.
После выполнения соответствующих действий осуществляют настройку Вай-Фай.
Настройка WI-FI
В этом случае выполняют простые манипуляции по смене названия WI-FI и изменению пароля. Для этого нужны такие действия:
- осуществляют вход во вкладку «Беспроводной режим»;
- в левом углу кликают по графе «Основные настройки Wi-FI»;
- в графе «Имя сети» данные стирают и вписывают имя своей сети Вай-Фай;
- сохраняют настройки, подтверждая свое действие нажатием на окно «OK».
При желании можно оставить действующий адрес, который задан системой по умолчанию.
После этого выполняют такие манипуляции:
- в левом углу выбирают графу «Защита беспроводного режима»;
- в графе «Версия» из представленного списка выбирают значение «Mixed WPA/WPA2»;
- напротив фразы «Пароль WI-FI» указывают придуманный вариант пароля, который нужно запомнить, а лучше всего – записать;
- настройки сохраняют нажатием на клавишу «OK».
При желании пароль также можно сохранить прежним. После этого можно пользоваться маршрутизатором по назначению.
Зная, как зайти в настройки роутера и настроить устройство для приема сигнала, можно самостоятельно выполнить подключение маршрутизатора и любого гаджета. Если все сделано правильно, сбоев в работе не должно возникнуть.
Источник
 У ASUS – ASUS Router. У Xiaomi – Mi WiFi. Выясните, есть ли такое приложение у производителя вашего роутера, и поддерживается ли конкретно ваша модель. Приложения доступны в Google Play и App Store. Установите приложение, подключите телефон к роутеру по Wi-Fi, откройте приложение и следуйте инструкциям.
У ASUS – ASUS Router. У Xiaomi – Mi WiFi. Выясните, есть ли такое приложение у производителя вашего роутера, и поддерживается ли конкретно ваша модель. Приложения доступны в Google Play и App Store. Установите приложение, подключите телефон к роутеру по Wi-Fi, откройте приложение и следуйте инструкциям.



 На моем роутере он оптимизирован для мобильных устройств. Есть отдельно меню, где собраны все разделы с настройками. На других моделях страница с настройками может быть не оптимизирована для телефонов. В этом нет ничего страшного, просто ею не так удобно пользоваться.
На моем роутере он оптимизирован для мобильных устройств. Есть отдельно меню, где собраны все разделы с настройками. На других моделях страница с настройками может быть не оптимизирована для телефонов. В этом нет ничего страшного, просто ею не так удобно пользоваться.


 Веб-интерфейс вашего роутера может отличаться от того, что у меня на скриншотах.
Веб-интерфейс вашего роутера может отличаться от того, что у меня на скриншотах.