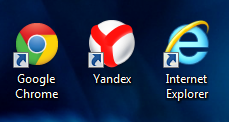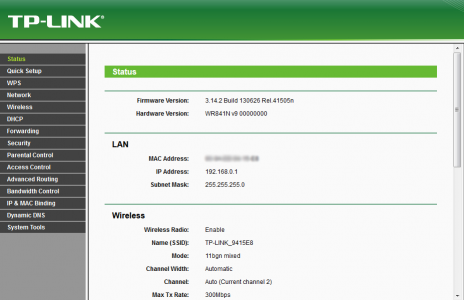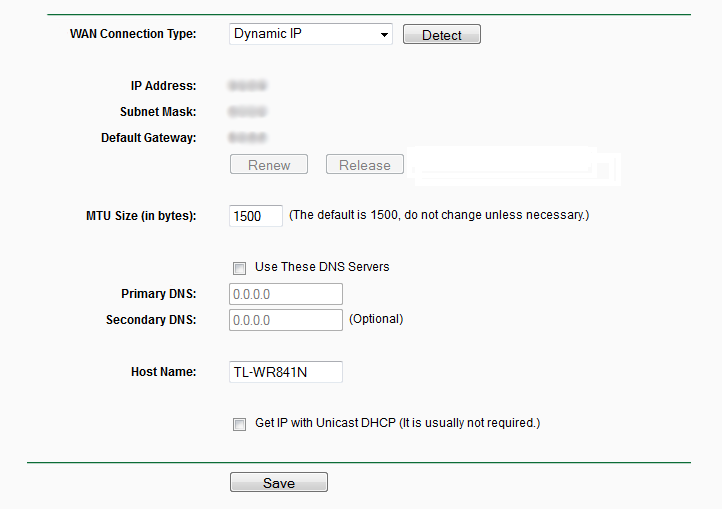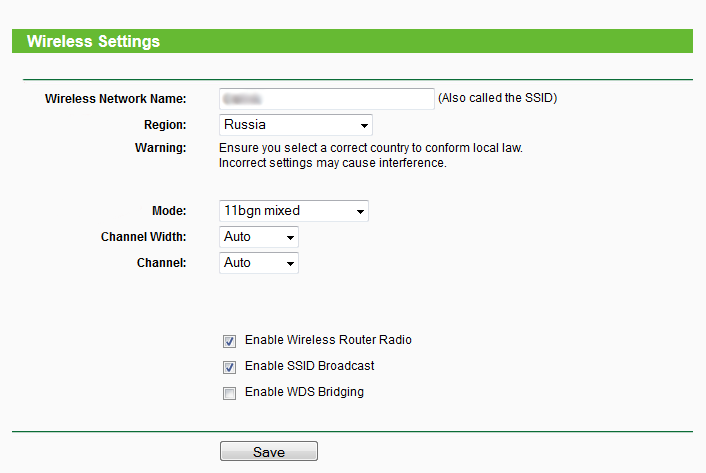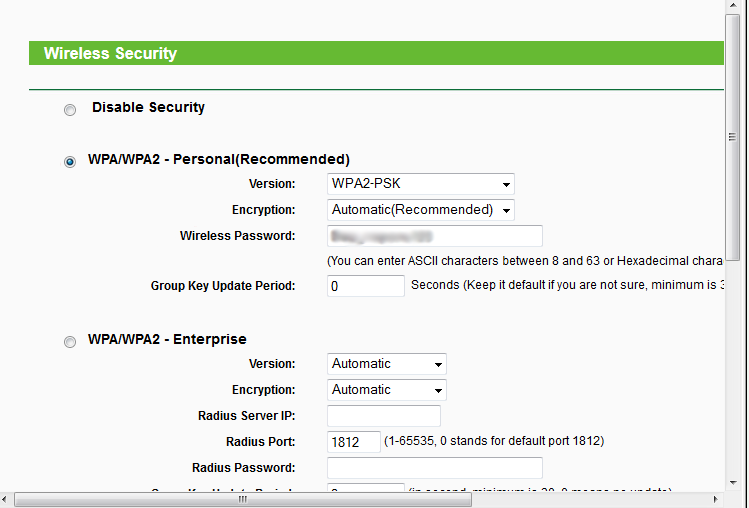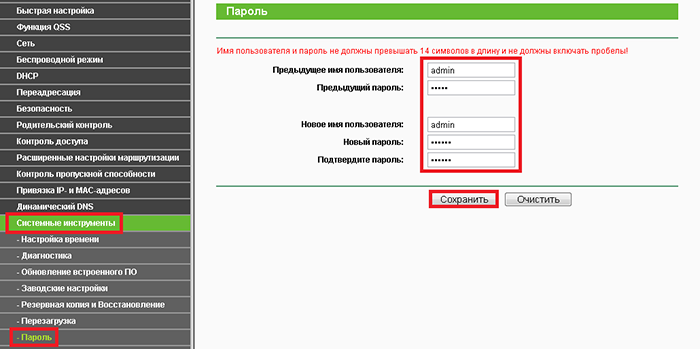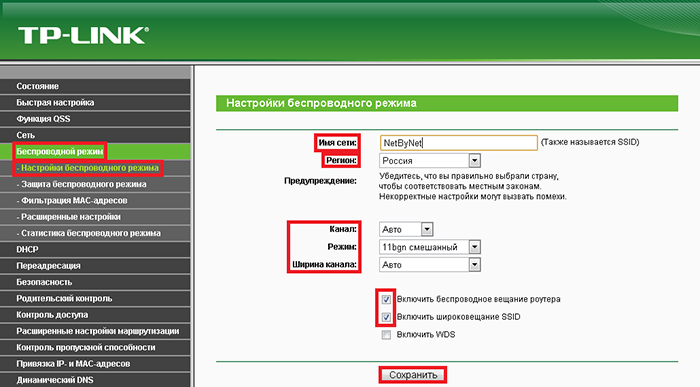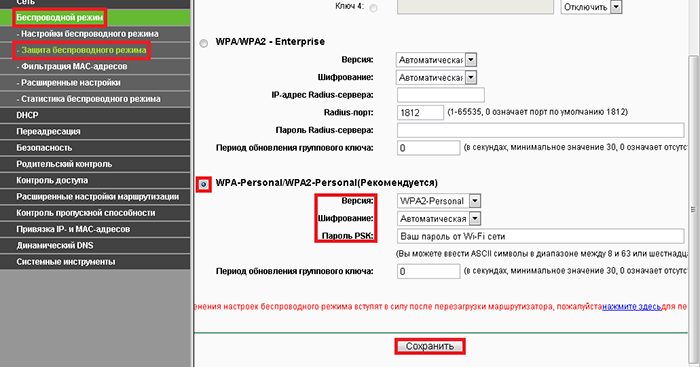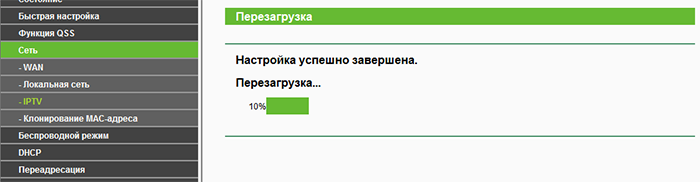Настройка TP-Link TL-WR841
Настройка роутера
Видеоинструкции
Возможно, Вам будет интересна статья «Как поменять пароль от cети Wi-Fi?»
Настройка роутера
- Подключите интернет-кабель к роутеру в разъём «WAN» синего цвета. Другим кабелем подключите компьютер к роутеру. Для этого один конец кабеля установите в сетевую карту ПК, другой — в любой разъём «LAN»:
- Для настройки мы рекомендуем проводное подключение, однако Вы можете подключить устройство к беспроводной сети Wi-Fi с заводскими параметрами: имя и пароль обычно указаны на стикере внизу роутера.
- При необходимости Вы можете сбросить настройки роутера до заводских длительным нажатием (±10 секунд) на кнопку [Reset] на его корпусе. Вы увидите, что он перезагрузится.
- Откройте веб-браузер на Вашем компьютере:
- Введите вручную в адресной строке браузера IP-адрес маршрутизатора — чаще всего по умолчанию установлен адрес 192.168.0.1. Нажмите клавишу [Enter]:
- В окне авторизации необходимо ввести логин и пароль от Вашего маршрутизатора. Данные указаны на стикере с нижней стороны роутера.
- Нажмите «Вход».
- Если Вы всё сделали правильно, на экране отобразится WEB-интерфейс роутера. Выглядит он следующим образом:
- Выберите «Сеть»/«Network» в меню слева.
- Откройте разел «WAN» и установите параметры так, как показано ниже:
- Нажмите «Сохранить»/«Save».
- Перейдите во вкладку «Беспроводной режим»/«Wireless» и откройте раздел «Настройки беспроводного режима»/Wireless Settings».
- В строке «Имя сети»/«Wireless Network Name» укажите имя (латиницей) для Вашей сети Wi-Fi.
- Остальные параметры ниже:
- Нажмите «Сохранить»/«Save».
- Во вкладке «Беспроводной режим»/«Wireless» откройте раздел «Защита беспроводного режима»/«Wireless Security».
- Выберите «Тип защиты» Вашей сети — WPA/WPA2-Personal.
- Выберите «Версию шифрования» — WPA2-PSK.
- В строке «Пароль»/«Wireless Password» укажите пароль для Вашей будущей Wi-Fi-сети (от 8 до 63 символов):
- Мы рекомендуем задать пароль в формате «номер договора дважды», чтобы его было легче восстановить в случае утери (например, для договора №777 паролем будут шесть цифр — 777777).
- Нажмите «Сохранить»/«Save».
- Остаётся авторизоваться в Личном кабинете, чтобы привязать MAC-адрес Вашего роутера к IP-адресу. Вы увидите сообщение о том, что конфигурация компьютера изменилась и необходимо подождать — в течение 10 минут Интернет заработает.
Видеоинструкции
Как узнать пароль от Wi-Fi?
Как настроить роутер?
Настройка роутера — важный этап, который необходим для обеспечения стабильной и безопасной работы сети. В данной статье мы рассмотрим пошаговую инструкцию по настройке роутера Citylink, которая поможет вам справиться с этой задачей легко и быстро.
Шаг 1. Подключите роутер Citylink к источнику питания и кабелю Ethernet, соединяющему роутер с вашим устройством (например, компьютером или ноутбуком). Убедитесь, что все соединения выполнены правильно и надежно.
Шаг 2. Включите роутер Citylink и подождите, пока он полностью загрузится. Это может занять несколько минут. Когда роутер готов к настройке, индикатор на передней панели должен загореться зеленым или синим.
Шаг 3. Откройте браузер на вашем устройстве и введите адрес IP роутера в строке поиска. Обычно это 192.168.0.1 или 192.168.1.1 (в зависимости от модели роутера). Нажмите клавишу «Enter» или «Перейти», чтобы перейти на страницу настройки роутера.
Шаг 4. В открывшемся окне вы увидите форму для ввода данных аутентификации. Здесь вам нужно ввести логин и пароль, предоставленные вашим интернет-провайдером. Если у вас нет этих данных, свяжитесь с провайдером для получения соответствующей информации.
Шаг 5. После успешной аутентификации вы окажетесь на главной странице настройки роутера. Здесь вы можете установить все необходимые параметры, такие как имя сети (SSID), пароль для беспроводного подключения и другие настройки безопасности. Убедитесь, что вы внимательно заполняете все поля и сохраняете изменения после каждой настройки.
Шаг 6. После завершения всех настроек, перезагрузите роутер Citylink. Это позволит применить изменения и убедиться, что все настройки работают правильно.
Теперь вы знаете, как настроить роутер Citylink шаг за шагом. Следуйте этой инструкции и настройте свою сеть быстро и без проблем. Удачи!
Подключение роутера к сети
Перед началом настройки роутера Citylink необходимо его правильно подключить к сети. Для этого выполните следующие шаги:
1. Подготовка к подключению:
Убедитесь, что у вас имеется активное подключение к интернету через проводной или беспроводной канал.
Уточните данные для подключения от вашего интернет-провайдера, включая IP-адрес, подсеть, шлюз и DNS-серверы.
2. Физическое подключение роутера:
Подсоедините Ethernet-кабель от вашего модема или интернет-провайдера к порту WAN (желательно обозначенному как «Internet») на задней панели роутера.
Подсоедините включенный роутер к розетке электропитания.
Дождитесь, пока роутер завершит инициализацию, обычно это занимает несколько минут. В это время индикаторы LED на передней панели должны загореться.
3. Подключение компьютера к роутеру:
Подсоедините Ethernet-кабель от роутера к Ethernet-порту на вашем компьютере.
Убедитесь, что сетевая карта вашего компьютера настроена на автоматическое получение IP-адреса (DHCP).
4. Проверка подключения:
Откройте веб-браузер и введите IP-адрес роутера (обычно это «192.168.1.1» или указано в документации).
В открывшейся странице введите административные данные роутера (логин и пароль), указанные в документации или на коробке роутера.
После успешного входа, вы должны увидеть главное меню настроек роутера.
Если вы успешно выполнили все эти шаги, ваш роутер Citylink готов к настройке и использованию!
Вход в настройки роутера
Для начала настройки вашего роутера Citylink, вам потребуется войти в его настройки. Для этого следуйте инструкциям ниже:
- Подключите ваш компьютер к роутеру с помощью Ethernet-кабеля.
- Откройте веб-браузер на вашем компьютере.
- В адресной строке введите IP-адрес вашего роутера. Обычно это 192.168.0.1 или 192.168.1.1, но может быть и другой адрес. Если вы не знаете IP-адрес, вы можете найти его в документации к роутеру или обратиться к вашему интернет-провайдеру.
- Нажмите клавишу Enter на клавиатуре или кнопку «Перейти».
- Откроется страница входа в настройки роутера. Введите имя пользователя и пароль. Если вы не знаете эти данные, попробуйте стандартные значения. Обычно имя пользователя — admin, а пароль — admin или password. Однако, если вы изменяли эти данные ранее, введите свои измененные данные.
- Нажмите кнопку «Войти» или «OK».
После успешного входа вы попадете в интерфейс настроек вашего роутера Citylink. Теперь вы можете приступить к настройке роутера согласно вашим потребностям и требованиям интернет-провайдера.
Как зайти в настройки роутера? Открываем страницу с настройками любого роутера
Если вы хотите самостоятельно настроить Wi-Fi роутер, сменить пароль, название своей беспроводной сети, или другие настройки, то в любом случае, вам сначала нужно будет зайти в настройки роутера. В панель управления, где можно будет задать нужные параметры. Сразу хочу сказать, что это совсем не сложно. Не важно, какая у вас модель роутера и какой производитель (Tp-Link, D-Link, Asus, Linksys, Zyxel, и т. д.), по этой инструкции вы сможете зайти в панель управления. Принцип работы всех роутеров практически одинаковый, а это значит, что доступ к настройкам мы можем получить по одной и той же инструкции. Да, там есть некоторые нюансы, мы их обязательно рассмотрим.
Роутер, это такое себе самостоятельное устройство, которое работает на своем программном обеспечении. И доступ к нему можно пучить только по сетевому кабелю (в большинстве случаев). У многих возникает вопрос, что же за диск идет в комплекте с роутером, драйвера? Нет, там не драйвера. Для роутера вообще не нужны драйвера. На диске как правило находится специальная утилита, с помощью которой можно провести быструю настройку маршрутизатора. Но, я бы советовал настраивать роутер через настройки, в которые можно зайти через браузер. И как я уже писал выше, сделать это очень просто.
Мы рассмотрим два способа: доступ к панели управления по сетевому кабелю, с компьютера, или ноутбука, и доступ к настройкам по Wi-Fi с мобильных устройств (или так же с компьютера). Я советую для этого дела использовать сетевой кабель и компьютер. Но, если такой возможности нет, то сменить какие-то настройки, или даже полностью настроить маршрутизатор можно и с телефона, планшета, или ноутбука по Wi-Fi. Если же вы хотите обновить прошивку, то по Wi-Fi этого делать нельзя.
Как зайти в настройки роутера с компьютера
Видел много статей, где описывают какие-то сложные действия, которые нужно выполнить с самого начала (проверка настроек сети, получение IP адреса роутера через командную строку). Это делать не нужно, по крайней мере пока. Сначала нужно попробовать зайти в настройки. Если не получится, то тогда уже будем смотреть возможные причины. Зачем забивать себе голову ненужной ерундой.
Подключаем компьютер к роутеру
Берем сетевой кабель, который как правило идет в комплекте с роутером (можно использовать свой кабель) и подключаем один конец в сетевой разъем вашего стационарного компьютера, или ноутбука. Фото для наглядности:
Второй конец сетевого кабеля подключаем к роутеру в один из 4 (как правило) LAN разъемов. Они желтые. Для примера:
Как правило, доступ к настройкам можно получить по адресу 192.168.1.1, или 192.168.0.1. Адрес конкретно вашего роутера и логин с паролем, которые понадобятся дальше, можно посмотреть на самом роутере. Обычно, они написаны снизу на наклейке. Так же там может быть указан адрес типа tplinkwifi.net. Для примера:
Роутер должен быть включен. Дальше на компьютере открываем любой браузер. Можно даже Internet Explorer, у меня Opera. Что бы зайти в настройки, нам в адресной строке браузера нужно написать IP-адрес роутера 192.168.1.1, или 192.168.0.1, и перейти по нему нажав кнопку Enter. Появится окно с запросом имени пользователя и пароля. Снова же, по умолчанию, как правило, используется admin и admin. Эту информацию вы так же можете увидеть снизу устройства.
Если вы меняли логин и пароль для входа в настройки (не путать с паролем на Wi-Fi сеть), то нужно указывать их. А если вы их забыли, то придется делать сброс настроек роутера (статья на примере Tp-Link), и настраивать его заново.
Если вы не можете найти IP-адрес, логин и пароль своего роутера, то пробуйте перейти сначала по адресу 192.168.1.1, а затем по 192.168.0.1. Логин пробуйте admin, как и пароль. Еще, поле пароль попробуйте оставить пустым, или указать 1234.
Задали нужные параметры и нажимаем кнопку Вход в систему, или просто Вход, не важно. Само окно у вас может выглядеть иначе, это так же не важно.
Если все хорошо, то вы увидите настройки своего роутера.
Если нет, то сейчас постараемся выяснить в чем может быть проблема. Пролистайте страницу ниже.
Заходим в панель управления по Wi-Fi: с телефона, планшета, ноутбука
Если у вас например нет сетевого кабеля, или под рукой нет ни одного компьютера, а нужно зайти в настройки маршрутизатора, то можно использовать для этого подключение по Wi-Fi.
Один важный момент: при соединении по Wi-Fi, а не по сетевому кабелю, можно абсолютно так же внести какие-то настройки, или даже настроить новый маршрутизатор. Но, ни в коем случае не обновляйте программное обеспечение вашего маршрутизатора. Этим вы можете просто его сломать. Прошивайте только при подключении по кабелю. Инструкции для Tp-Link и для D-Link.
В принципе, все делаем так же как я описывал выше, начиная с момента, когда запускаем браузер, переходим по IP-адресу роутера и т. д. Отличие только в том, что подключаемся мы к Wi-Fi сети роутера, который нам нужно настроить, а не по кабелю. Берем наш телефон, ноутбук, или планшет, и подключаем его к Wi-Fi (если он не подключен). Если вы например хотите подключится к новому роутеру, то есть будет иметь стандартное название, и будет незащищенной.
Я покажу на примере входа в панель управления с планшета. Точно так же, как и на компьютере, открываем любой браузер и переходим по IP вашего рутера (192.168.0.1, или 192.168.1.1). Указываем данные для входа.
Должны открыться настройки.
Вот и все, как видите, все очень просто. Если что-то не получается, задавайте вопросы в комментариях.
Не заходит в настройки: возможные причины и решения
Более подробно об этой проблеме я писал в статье Что делать, если не заходит в настройки роутера на 192.168.0.1 или 192.168.1.1?. Но, так как проблема, когда настройки роутера не открываются и не получается зайти на адрес 192.168.0.1 и 192.168.1.1 очень популярная, то думаю, что эта информация лишней точно не будет. Давайте рассмотрим самые популярные проблемы:
При попытке перейти на IP-адрес 192.168.0.1, или 192.168.1.1 появляется ошибка страница не доступа, или не удалось открыть страницу.
Это значит, что компьютер не может соединится с роутером. Не важно, по кабелю, или по Wi-Fi. В первую очередь проверьте, есть ли подключение. Посмотрите на панель уведомлений (в правом нижнем углу), на статус соединения. Если вы подключены по кабелю, то там должен быть нарисован компьютер, он может быть с желтым значком, это нормально. Если подключаетесь по Wi-Fi, то там должна быть просто белая сеть (уровень сети). Она так же может быть с желтым восклицательным значком.
Способы решения:
- Нужно проверить сетевые настройки на компьютере. Возможно, у вас там в настройках локальной сети (при подключению по кабелю), или беспроводной (подключение по Wi-Fi), заданы какие-то статические настройки IP, или других параметров. Нужно выставить автоматическое получение IP и DNS. Об этом я уже подробно писал в статье проверка настроек локальной и беспроводной сети в Windows.
- Если подключение по кабелю, то нужно попробовать заменить его. Уже не раз встречал случаи, когда проблема была именно в кабеле. Или подключитесь по Wi-Fi.
- Если у вас на компьютере есть Wi-Fi, а вы соединяетесь по кабелю, то нужно полностью отключить Wi-Fi. И наоборот при подключении по беспроводной сети, кабель отключаем.
- В случае, если ничего не помогает, делайте сброс настроек роутера к заводским, возможно, в нем заданы каике-то нестандартные настройки соединения.
- Так же, не нужно исключать поломку самого маршрутизатора. Бывает и такое.
Неверный логин/пароль. Или ничего не происходит после нажатия кнопки Войти.
Может быть и такая проблема. Перешли по адресу, появилось окно с запросом данных, вы их указали, но появляется ошибка, что неверно указаны данные для входа, или страница просто перезагружается.
Способы решения:
- Попробуйте разные варианты пары логин/пароль. Admin и admin, попробуйте оставить оба поля пустыми, или только пароль. Попробует указать пароль 1234.
- Попробуйте зайти с другого браузера.
- Скорее всего придется делать сброс настроек маршрутизатора (ссылку давал выше).
Послесловие
Есть очень много производителей, и еще больше моделей разных роутеров. И практически у каждого свои нюансы касательно настроек. Но, сам процесс входа в панель управления у всех практически одинаковый. Надеюсь, что эта инструкция помогла вам попасть в настройки своего роутера. Если возникли какие-то проблемы, пишите в комментариях, будем разбираться вместе.
Настройка соединения PPPoE(для абонентов подключенных по технологии ADSL и радио каналу)
Настройка соединения IPOE(для абонентов подлюченных по технологии Ethernet и PON)
Настройка IPTV(для абонентов подлюченных по технологии Ethernet и PON)
Настройка Wi-Fi
Рекомендации.
- 1. По умолчанию, Логин admin, пароль admin.
- 2. Курьеры-настройщики должны в настройках изменять пароль на Серийный номер, указанный на коробке (S/N). При перенастройке рекомендуется также использовать в качестве пароля на роутер и wi-fi S/N (серийный номер).
- 3. Сброс настроек роутера производится путем нажатия и удержания кнопки Reset на задней панели роутера в течении 10 секунд.
Авторизация.
Для того, что бы попасть в веб-интерфейс роутера, необходимо открыть ваш Интернет браузер и в строке адреса набрать http://192.168.0.1
User Name admin , Password – admin (при условии, что роутер имеет заводские настройки, и его IP не менялся).
Смена заводского пароля.
- 1. В целях безопасности рекомендуется сменить заводской пароль.
- 2. По умолчанию: Логин admin, пароль admin.
- 3. В интерфейсе роутера необходимо зайти во вкладку Системные инструменты, и выбрать Пароль.
- 4. В поле Предыдущее имя пользователя введите admin, Предыдущий пароль введите admin.
- 5. В поля Новое имя пользователя, Новый пароль, Подтвердите пароль введите новый логин (можно оставить прежний «аdmin»), а также новый пароль, и повтор пароля.
- 6. Затем нажмите кнопку «Сохранить».
Настройка Wi-Fi на роутере.
В интерфейсе маршрутизатора необходимо выбрать вкладку слева «Беспроводной режим», в открывшемся списке выбираем «Настройки беспроводного режима».
Выставляем параметры следующим образом:
- 1. Поле «Имя сети»: вводим название беспроводной сети;
- 2. Регион: Россия;
- 3. Канал: Авто;
- 4. Режим: 11bgn смешанный;
- 5. Ширина канала: Авто;
- 6. Ставим галки: «Включить беспроводное вещание роутера» и «Включить широковещание SSID».
- 7. Нажимаем ниже кнопку «Сохранить».
Слева в меню выбираем «Беспроводной режим», далее «Защита беспроводного режима» и выставляем параметры:
- 1. Устанавливаем точку на WPA-Personal/WPA2-Personal;
- 2. Версия: WPA2-Personal;
- 3. Шифрование: Автоматическая;
- 4. Пароль PSK: здесь необходимо ввести любой набор цифр, длиной от 8 до 63. Их также необходимо запомнить, чтобы Вы могли указать их при подключении к сети. Рекомендуется использовать в качестве ключа серийный номер устройства (указан на коробке, в виде S/N########).
- 5. Нажимаем ниже кнопку «Сохранить».
Настройка подключения к Интернет.
Настройка PPPoE подключения.
- 1. Слева выбираем меню Сеть, далее WAN;
- 2. Тип WAN соединения: PPPoE / Россия PPPoE;
- 3. В строку «Имя пользователя»: Необходимо ввести Ваш логин из договора;
- 4. В строки «Пароль» и «Подтвердите пароль»: Необходимо ввести Ваш пароль из договора;
- 4. Вторичное подключение: Отключить;
- 5. Режим WAN подключения: Подключить автоматически;
- 6. Нажимаем кнопку «Сохранить».
NAT при автоматическом получении IP адреса (DHCP).
- 1. Слева выбираем меню Сеть, далее WAN;
- 2. Тип WAN соединения: Динамический IP-адрес;
- 3. Убираем галку: Использовать эти DNS-серверы;
- 4. Нажимаем кнопку «Сохранить».
Для того чтобы ваш маршрутизатор получил IP, вам необходимо клонировать MAC адрес устройства, закрепленного за вашим договором.
Для того, чтобы клонировать MAC адрес, необходимо:
- 1. Открыть вкладку «Клонирование MAC-адреса»;
- 2. Нажать кнопку «Клонировать MAC-адрес»;
- 3. Нажать кнопку «Сохранить».
Конфигурация IPTV порта на маршрутизаторе.
- 1. Слева выбираем меню Сеть, далее IPTV;
- 2. Режим: Автоматический;
После нажатия на кнопку «Сохранить», маршрутизатор автоматически перезагрузится.
После появления сообщения о том, что устройство перезагружено, можно подключить приставку(и) к тому(ем) порту(ам), который(е) вы настроили для работы с IPTV, и включить приставку в сеть.
В наше время роутеры являются неотъемлемой частью нашей современной жизни. Они предоставляют нам возможность подключить к интернету не только одно устройство, а целую сеть домашних устройств. Среди многочисленных магазинов электроники, один из самых популярных является Ситилинк. В этой статье мы расскажем Вам, как настроить роутер на Ситилинк для лучшего интернет-подключения и безопасности вашей сети.
Первым шагом настройки роутера на Ситилинк является подключение кабеля от вашего интернет-провайдера к задней части роутера. Убедитесь, что кабель подключен к порту WAN.
Далее, необходимо подсоединить роутер к источнику питания и включить его. После этого, подождите, пока роутер полностью запустится и установит соединение с вашим интернет-провайдером. Обычно это занимает несколько минут.
После успешного подключения и настройки роутера, вы сможете войти в его административную панель через веб-браузер, набрав IP-адрес роутера в адресной строке. Обычно это 192.168.0.1 или 192.168.1.1. Введите логин и пароль, который обычно указан на задней панели роутера или в документации.
Теперь, когда вы вошли в административную панель роутера, у вас открывается множество возможностей для настройки интернет-соединения и безопасности вашей сети. Вы можете изменить имя сети (SSID), пароль для входа в сеть, настроить фильтрацию MAC-адресов, настроить перенаправление портов для определенных устройств и многое другое.
Не забывайте сохранять изменения после каждой настройки, чтобы они вступили в силу.
Таким образом, настройка роутера на Ситилинк является довольно простой и доступной для каждого пользователя. Следуя этой подробной инструкции, вы сможете с легкостью настроить роутер на Ситилинк и наслаждаться стабильным и безопасным подключением к интернету.
Содержание
- Как настроить роутер на Ситилинк
- Получение и установка роутера
- Подключение роутера к компьютеру
- Настройка роутера в автоматическом режиме
- Настройка роутера вручную
Как настроить роутер на Ситилинк
Настроить роутер на Ситилинк можно с помощью нескольких простых шагов:
- Подключите роутер к питанию и проводу интернета.
- Установите соединение между компьютером и роутером с помощью Ethernet-кабеля.
- Откройте веб-браузер и введите адрес роутера в адресную строку. Обычно это 192.168.0.1 или 192.168.1.1.
- В появившемся окне введите логин и пароль администратора роутера. Эти данные обычно указаны на задней панели роутера или в документации.
- После успешной авторизации вы окажетесь в панели управления роутером.
- В зависимости от ваших потребностей, настройте основные параметры роутера, такие как имя сети (SSID) и пароль для Wi-Fi.
- Если у вас есть потребность в дополнительной безопасности, вы можете настроить фильтры доступа, включить защиту фаервола, или настроить VPN-сервер.
- После завершения настройки, сохраните изменения и перезагрузите роутер.
После выполнения всех этих шагов, ваш роутер должен быть настроен и готов к использованию.
Получение и установка роутера
Прежде чем начать настройку роутера на Ситилинк, вам необходимо приобрести нужную модель роутера. Зайдите на сайт Ситилинк или посетите ближайший магазин данной компании, чтобы выбрать подходящий вам роутер.
После того, как вы приобрели роутер, перейдите к его установке. Ниже приведены основные шаги, которые вам необходимо выполнить:
- Распакуйте роутер из упаковки и проверьте наличие всех комплектующих.
- Подключите роутер к источнику питания, используя соответствующий кабель, который обычно поставляется вместе с роутером.
- Соедините роутер с вашим компьютером или ноутбуком с помощью сетевого кабеля, который также поставляется в комплекте. Один конец кабеля необходимо вставить в один из портов LAN на роутере, а другой конец – в сетевой порт вашего компьютера.
- Дождитесь, пока светодиодные индикаторы на роутере не загорятся и установятся в рабочее состояние. Это может занять некоторое время – обычно около минуты.
- На этом этапе роутер уже готов к настройке и работе. Откройте веб-браузер и в адресной строке введите IP-адрес роутера. Если вы не знаете IP-адрес, обратитесь к документации, которая поставляется вместе с роутером, или проверьте наличие наклейки на самом роутере.
После перехода на веб-интерфейс роутера, вы сможете приступить непосредственно к его настройке. Однако перед этим рекомендуется выполнить все необходимые обновления прошивки, а также установить новые пароли, чтобы обеспечить безопасность вашей сети.
Подключение роутера к компьютеру
Для подключения роутера к компьютеру необходимо выполнить следующие шаги:
- Включите ваш роутер в сеть и дождитесь, пока он полностью загрузится.
- С помощью сетевого кабеля подключите один конец к порту на задней панели роутера, а другой конец — к сетевой карте вашего компьютера.
- Дождитесь, пока операционная система обнаружит новое сетевое соединение и установит все необходимые драйвера.
- Проверьте, что физическое соединение было успешно установлено:
- Убедитесь, что на роутере загорелась индикаторная лампочка, свидетельствующая о включенном порт-соединении.
- На компьютере найдите иконку сети в системном лотке и убедитесь, что она показывает наличие активного сетевого подключения.
- Далее можно приступать к настройке роутера с помощью специального программного обеспечения или веб-интерфейса роутера.
После успешного подключения роутера к компьютеру можно переходить к следующему этапу настройки сети.
Настройка роутера в автоматическом режиме
Настройка роутера в автоматическом режиме позволяет быстро и легко подключиться к интернету без необходимости вручную вводить настройки. Для этого следуйте инструкциям ниже:
1. Подключите роутер к питанию и дождитесь, пока он полностью загрузится.
2. Подключите компьютер или ноутбук к роутеру с помощью сетевого кабеля или через Wi-Fi.
3. Откройте веб-браузер и в адресной строке введите IP-адрес роутера. Обычно это «192.168.0.1» или «192.168.1.1». Если у вас нет подключения к интернету через роутер, вы можете найти IP-адрес в настройках сетевого адаптера на компьютере.
4. Введите логин и пароль для доступа к настройкам роутера. Если вы не знаете логин и пароль, посмотрите инструкцию к роутеру или обратитесь к поставщику интернет-услуг.
5. В меню настроек найдите раздел, отвечающий за подключение к интернету. Обычно он называется «WAN» или «Интернет».
6. В этом разделе выберите режим автоматической настройки подключения. Это может называться «DHCP», «Автоопределение» или «Автоматически».
7. Нажмите кнопку «Сохранить» или «Применить», чтобы применить новые настройки.
8. Подождите несколько минут, пока роутер установит соединение с интернетом. В это время могут мигать индикаторы на передней панели роутера.
После завершения всех шагов, ваш роутер должен быть настроен в автоматическом режиме и готов к использованию. Если у вас возникли проблемы или вопросы, не стесняйтесь обратиться к специалисту или поставщику интернет-услуг.
Настройка роутера вручную
Если у вас возникли проблемы с автоматической настройкой роутера через приложение Citylink, вы можете настроить его вручную. Вам понадобится компьютер с доступом в интернет и роутер, который вы хотите настроить.
Вот пошаговая инструкция:
Шаг 1: Подключитесь к роутеру через Ethernet-кабель или Wi-Fi.
Шаг 2: Откройте любой браузер на вашем компьютере и введите IP-адрес роутера в адресной строке. Обычно он указан на корпусе роутера или в его документации. Например, «192.168.0.1».
Шаг 3: В открывшемся окне вам потребуется ввести логин и пароль для доступа к настройкам роутера. Обычно данные по умолчанию указаны в документации к роутеру. Если вы их не знаете, попробуйте ввести «admin» в поле логина и пароль.
Шаг 4: После успешной авторизации вы попадете в меню настроек роутера. Здесь вы можете изменить настройки сети, пароль доступа Wi-Fi, а также другие параметры в зависимости от модели и производителя роутера.
Шаг 5: При внесении изменений, не забудьте сохранить их, нажав на кнопку «Сохранить» или «Применить». После этого роутер перезагрузится и применит новые настройки.
Теперь вы можете настроить роутер вручную при необходимости. Убедитесь, что ваши новые настройки не противоречат требованиям вашего интернет-провайдера.