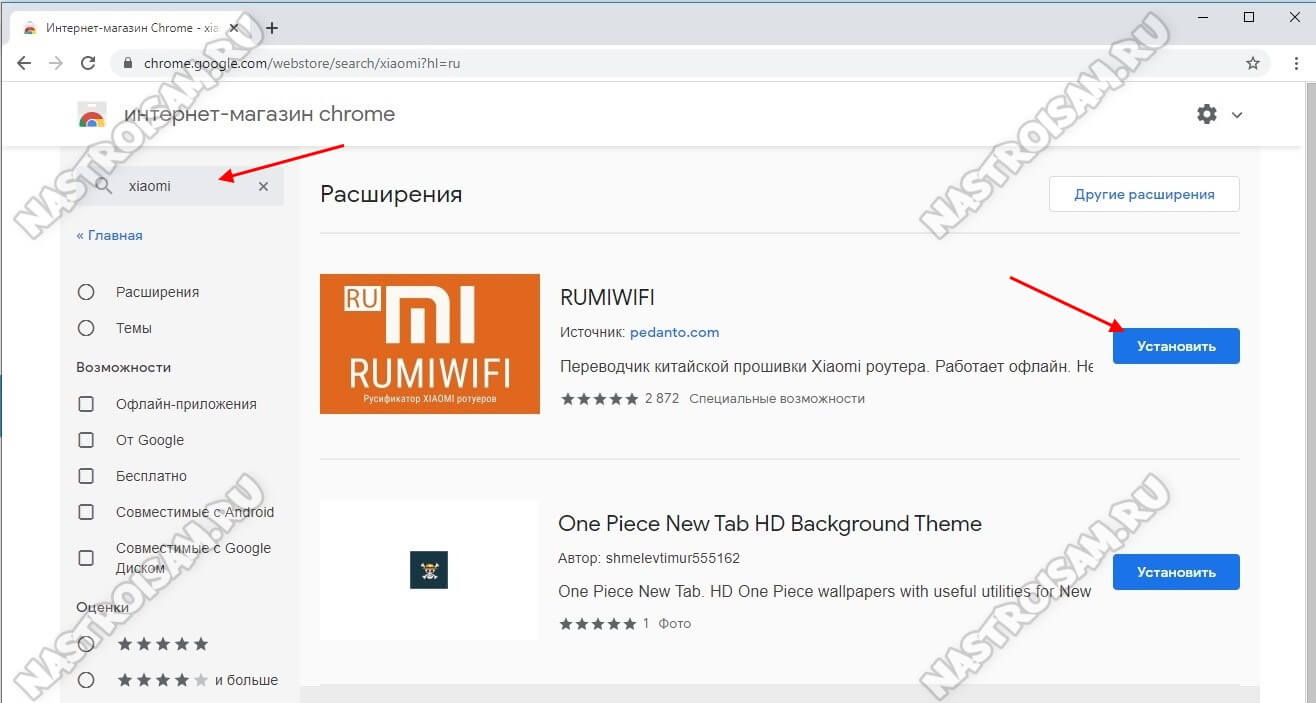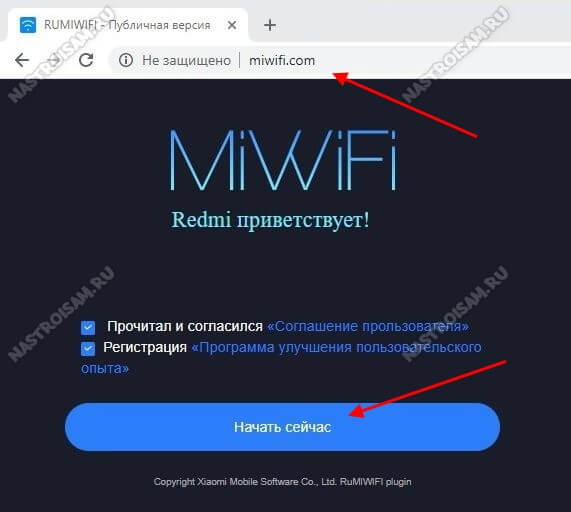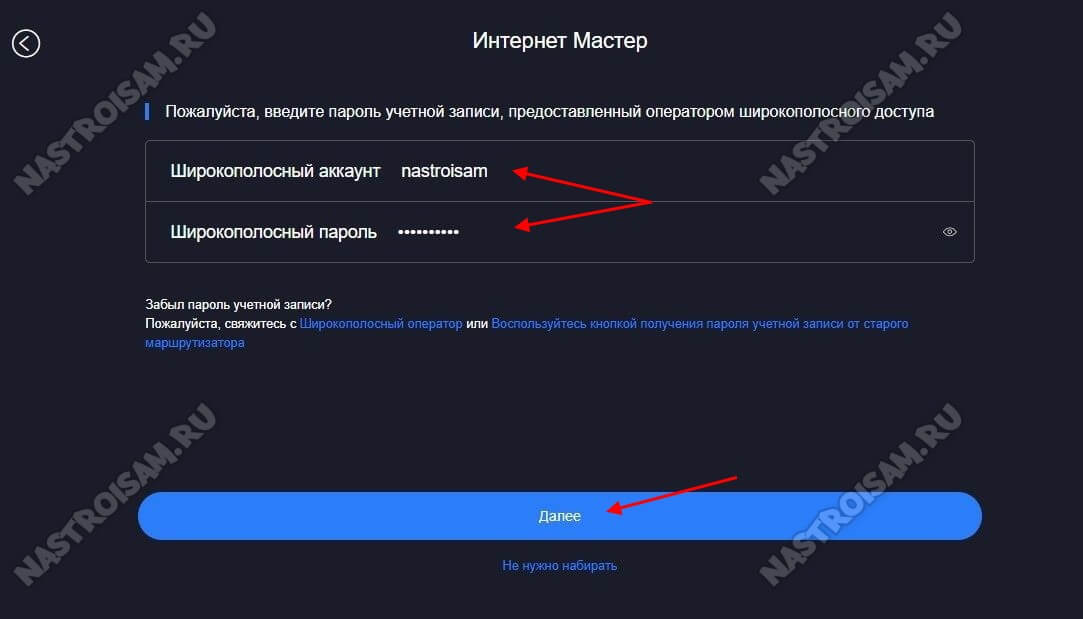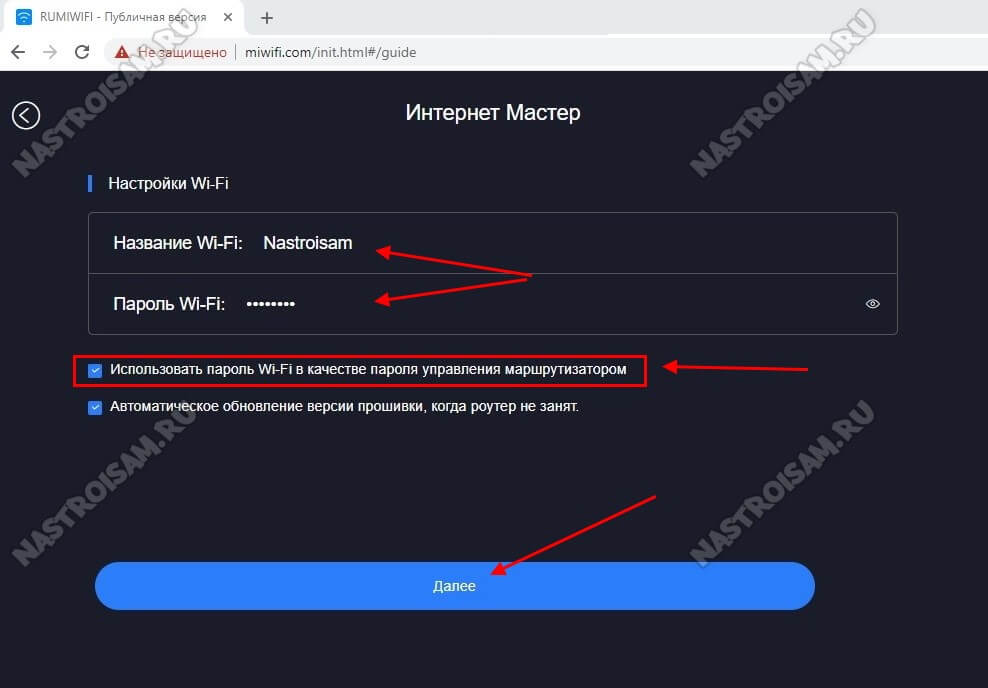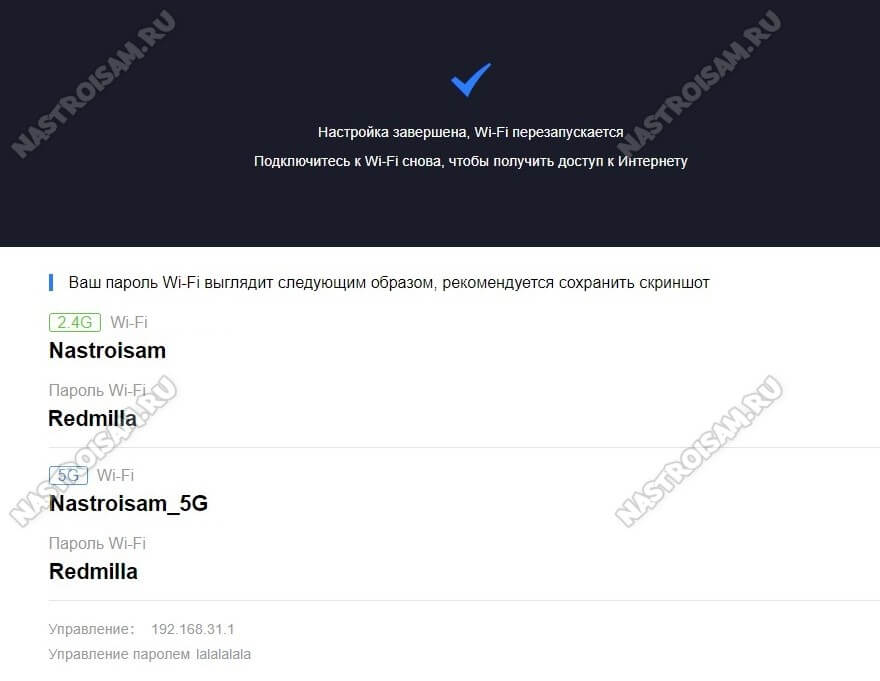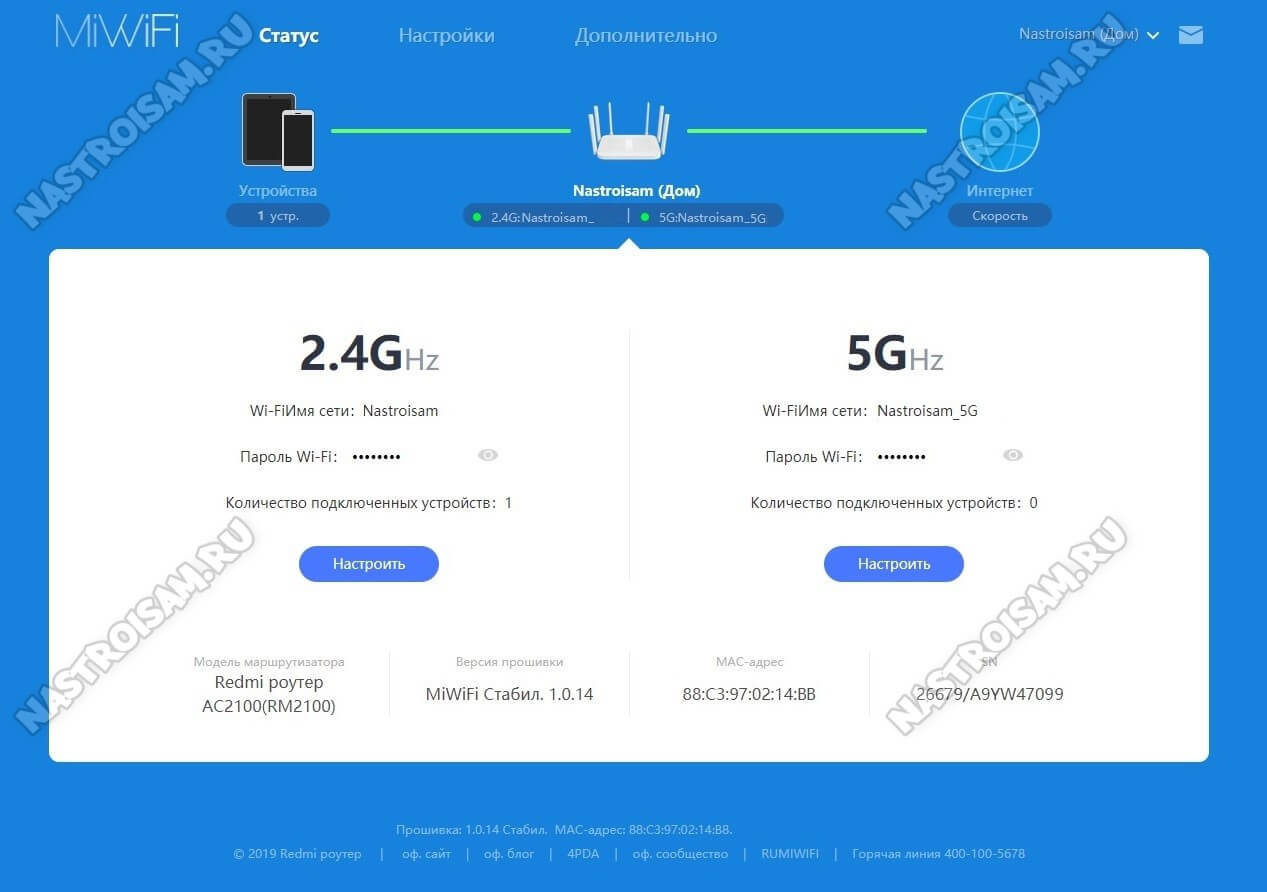Роутер Xiaomi Redmi Router AC2100 не отличается сложной настройкой, однако при отсутствии опыта работы с маршрутизаторами вам может не помочь коротенькая инструкция. Поэтому мы подготовили развернутую статью, в которой объясним назначение всех элементов этой модели, разберемся со способами подключения роутера и настройками, которые ведутся на иностранном языке.
Роутер Redmi AC2100 имеет ряд портов, кнопок и индикаторов. На задней панели расположился разъем для подключения устройства к розетке и четыре порта. Крайний слева порт обозначен надписью Internet и предназначен для подключения кабеля провайдера. Три других порта обозначены точками от одной до трех и нужны для подключения устройств, которые будут получать доступ к интернету от роутера. В любой из этих портов вы подключите и компьютер, с помощью которого сможете управлять маршрутизатором через панель администратора. Также на этой стороне вы найдете кнопку Reset, которая поможет вам вернуть роутер к заводским настройкам в случае сбоев или потери пароля к панели администратора. Для сброса настроек нужно удерживать кнопку в течение 5 секунд.
На передней панели роутера есть два индикатора. Каждый из них работает в нескольких режимах. Индикатор System светится оранжевым и голубым. При включении роутера система запускается, что сопровождается постоянным оранжевым свечением индикатора. Когда роутер будет готов к работе, оранжевое свечение сменится на постоянное голубое. Если маршрутизатор начнет обновляться, появится оранжевое мигание до конца процесса обновления. Но постоянное горение этого индикатора красным предупреждает вас о том, что в системе произошел сбой. Отсутствие индикации означает, что роутер не получает питание.
Индикатор Internet также светится оранжевым или голубым оттенками. Постоянное голубое свечение подскажет вам, что с интернетом все в порядке, мигание голубым говорит об обновлении данных. А оранжевое свечение предупреждает, что доступа к интернету нет. Если индикатор вообще не горит, это означает, что сетевой кабель не подключен.
Помимо этого в модели Xiaomi Redmi Router AC2100 есть проушины для подвешивания устройства на стену, шесть антенн и наклейка с информацией для настройки роутера. В самой коробке идет адаптер питания и сетевой кабель. Так как эта модель комплектуется адаптером питания с плоскими штырями, вам может потребоваться переходник.
Как подключить роутер Xiaomi Redmi Router AC2100
Перед настройкой роутера его нужно подключить к интернету и к компьютеру или смартфону для ввода данных. Разберемся с первым вопросом. Для начала подсоедините к роутеру адаптер питания, включите устройство в сеть и дождитесь его загрузки. Если к вам в дом заходит кабель провайдера, то проделайте следующее. В порт с надписью Internet подключите кабель вашего интернет-провайдера. В случае подключения через модем, возьмите из коробки модема или роутера сетевой кабель, вставьте его одним концом в порт Internet роутера, а другим концом в сетевой порт модема. Модем подключите к соответствующей линии (например, к телефонной) и включите в сеть.
После подключения к интернету и загрузки роутер начнет транслировать собственную Wi-Fi-сеть. Теперь вы можете подключиться к этой сети с ноутбука, планшета, смартфона и иного устройства с Wi-Fi-модулем, способного открыть панель администратора или запустить мобильное приложение. Для этого постройте список доступных беспроводных сетей и найдите в нем сеть вашего роутера с названием Redmi_XXXX. Точное название указано на этикетке роутера в строках «2.4G Wi-Fi» и «5G Wi-Fi». По умолчанию пароль к сети не задан. Вы можете также подключиться к роутеру с компьютера через кабель. Для этого возьмите сетевой кабель из коробки роутера и вставьте его одним концом в любой порт LAN (обозначены точками), другим концом в сетевой порт компьютера. Теперь можно приступать к настройкам.
Как настроить роутер Xiaomi Redmi Router AC2100
Настраивать роутер можно через мобильное приложение или через панель администратора. Алгоритм настройки там и там примерно одинаковый, поэтому мы рассмотрим его на примере подключения через панель администратора. В вашем случае диалоговые окна могут отличаться от тех, что мы приведем ниже, поэтому освоение алгоритма настройки поможет вам сориентироваться.
Алгоритм настройки:
- выбрать тип подключения (основной или в режиме повторителя).
- задать имя и пароль для Wi-Fi-сети роутера;
- ввести данные провайдера при необходимости (часто они могут определяться автоматически);
- задать имя для панели администратора;
- выбрать способ шифрования для Wi-Fi-сетей.
Чтобы реализовать этот алгоритм, зайдите по адресу 192.168.31.1 и рассмотрите открывшееся окно панели администратора. В зависимости от установленной на вашем роутере прошивки здесь могут быть такие варианты: вы видите надписи на китайском, английском или других языках. Решается эта проблема такими способами: установкой подходящей прошивки, установкой в браузере плагина RUMIWIFI или использованием встроенного в браузер переводчика. Русификация при помощи переводчика — это самый быстрый способ, но перевод не всегда корректен, поэтому о назначении некоторых пунктов вам придется догадываться. Тем более, для работы переводчика требуется интернет, который появится у вас не сразу. Мы будем рассматривать английскую и переведенную русскую версии панели.
На первом экране поставьте галочку в предложенной строке и нажмите Agree (Принимаю). В этой строке вы даете согласие на участие в программе дальнейшего совершенствования ПО.
Дале выберите режим работы роутера. Mode означает основной режим, Repeater mode — режим репитера. Основной режим представляет режим роутера, который вам и нужен. Режим репитера пригодится вам, если вы хотите подключить этот роутер к другому маршрутизатору для увеличения площади покрытия сигнала.
Теперь придумайте и введите в поле Network имя для вашей беспроводной сети, а в поле Password придумайте и задайте пароль к ней. Обязательно запишите в блокнот эти сведения, так как ими приходится пользоваться не часто, и со временем они забываются. Если вы хотите, чтобы сигнал проходил сквозь стены вашего дома, установите галочку в позиции Turn on wall penetration mode. Кликните по кнопке Next. Также роутер может запросить данные вашего провайдера или обнаружить их автоматически. В первом случае введите имя и пароль или другие запрашиваемые данные, которые посмотрите в документации провайдера или узнайте у него по горячей линии.
В следующем разделе задается пароль к панели администратора, причем по умолчанию сюда переносится придуманный вами ранее пароль к Wi-Fi-сети. Если вы хотите его оставить, тогда установите галочку в поле Same as Wi-Fi password, иначе сотрите данные из поля Password и введите новый пароль. Этот пароль также запишите, иначе при его утере придется делать сброс настроек роутера к заводским. Нажмите Set up successfully, что приведет к завершению настройки. Далее кликните по строке Router admin page для перехода в панель администратора.
Откройте раздел настроек Settings и в нем найдите вкладку настройки беспроводной сети Wi-Fi settings. Если вы активируете опцию Dual-band Wi-Fi, то у вас сети 2,4 ГГц и 5 ГГц объединятся в одну с общим названием. При этом роутер будет самостоятельно переключаться с одной сети на другую в зависимости от возможностей подключенных устройств или пропускной способности сети. Выберите для сети или сетей тип шифрования в строке Encruption: рекомендуется задать вариант Strong (WPA2-personal). Нажмите кнопку Save (Сохранить). Настройка вашего роутера завершена.
Дополнительные настройки Wi-Fi-роутера Redmi Router AC2100
Описанных выше настроек достаточно для того, чтобы у вас в доме появился интернет. Однако рассмотрение остальных возможностей роутера может быть вам полезно для решения некоторых практических задач. Рассмотрим некоторые из них.
В панели администратора есть три основных раздела: «Статус» (Status), «Настройки» (Setting), и «Дополнительно» (More).
В разделе статуса и на вкладке устройств вы можете просмотреть список всех подключенных к сетям 2,4 ГГц и 5 ГГц девайсов и управлять ими. Например, если вы увидели в списке незнакомое имя или хотите лишить ребенка интернета, просто отключите его устройство. В разделе интернета вы увидите пропускную способность вашей линии.
В разделе настроек есть пять вкладок, отвечающих за настройку беспроводных сетей, интернет, безопасность, локальную сеть и состояние. Если вам понадобится сменить имя сети и пароль к ней (кто-то подключается к роутеру без вашего согласия), воспользуйтесь уже знакомой вкладкой «Настройки Wi-Fi» (Wi-Fi settings). Здесь вам может понадобиться возможность создавать черные и белые списки, настройка скорости интернета и другое.
Наконец, дополнительные настройки предназначены для продвинутых пользователей. Среди всех настроек обратим также внимание на возможность обновления прошивки, к которой можно прибегнуть при нестабильной работе роутера, желании расширить его функционал или сменить язык.
Подключение домашних устройств к роутеру Redmi Router AC2100
Если вы все сделали правильно, то теперь ваш роутер должен раздавать интернет. Осталось только подключить к нему другие устройства при помощи кабелей или через Wi-Fi. Для проводного подключения подготовьте кабель нужной длины, подключите его одной стороной к свободному LAN-порту роутера (обозначены точками), другой стороной к сетевому порту устройства (телевизора, приставки и прочих). Зайдите в меню устройства, найдите там раздел сетевых подключений, выберите проводной вариант и задайте запрашиваемые параметры.
Для беспроводного подключения активируйте на устройстве модуль Wi-Fi, запустите поиск доступных беспроводных сетей, найдите в построенном перечне вашу новую сеть и подключитесь к ней. Не забудьте, что в процессе настроек вы задали новое имя для сети и придумали ей пароль. Теперь именно эти данные нужно ввести при подключении. Запуск поиска сетей на разных устройствах происходит по-разному. Например, на телефоне для этого нужно кликнуть с удержанием по значку Wi-Fi, нажать кнопку «Поиск сетей» или выбрать похожую функцию. На компьютере с Wi-Fi-адаптером нужно найти раздел «Сеть», «Wi-Fi», «Беспроводные подключения» или похожий раздел. При включенном Wi-Fi-адаптере список сетей построится автоматически.
Приведенных выше сведений должно хватить вам для базовой настройки роутера Xiaomi Redmi Router AC2100 и обеспечения всех домашних устройств интернетом. С некоторыми из настроек вы также можете разобраться самостоятельно, не прибегая к изучению специальной терминологии. Это может быть задание расписания, выбор мощности сигнала и другое. Если после ваших настроек исчезнет интернет, просто нажмите на пять секунд кнопку Reset и начните настройку сначала, как описано выше.
Сегодня мы поговорим о том, как выполнить вход в настройки роутера Xiaomi на так называемую панель «админки». Эта страница называется у профессионалов «веб-интерфейсом» и служит для управления многими полезными параметрами и конфигурациями маршрутизатора.
Какими именно? Ну, например, тут можно просмотреть список подключенных девайсов, разрешить ∕ ограничить ∕ блокировать трафик, мониторить скорость, состояние сети и пропускную способность в режиме онлайн, ознакомиться с журналом скачиваний и т.п. Функций много и все они разные!
Предлагаем вашему вниманию 2 простых способа, как это сделать без обращения к специалистам в службу поддержки:
- Применяем установленный по умолчанию IP – у Xiaomi это 192.168.31.1.
- Используем хостнейм miwifi.com.
Второй метод считается более оптимальным – он срабатывает в 100% случаев и все потому, что не всегда IP-адрес прописан производителем в своих моделях.
К слову, два эти словесно-цифровых обозначения можно найти на внутренней стороне корпуса маршрутизатора, взгляните:
— Картинка с задней панели роутера
Помните – настраивать гаджет можно на любых устройствах: ноутбуках, ПК, смартфонах ∕ планшетах. Единственный нюанс: в обоих случаях вам понадобится применение браузера (если его нет в телефоне – рекомендуем инсталлировать). Хотя с другой стороны, для портативных гаджетов (на ОС Андроид, iOS) можно скачать специализированное приложение Mi Wi-Fi, оно также помогает в освоении программных опций. Выбор за вами!
Как зайти в настройки Xiaomi?
Приступим к главной цели нашей статьи. Подключаем роутер к сети (по вай-фай либо кабелю). Открываем веб-браузер на выбранном устройстве, в адресной строке (не поисковике!!) набираем miwifi.com. Не применяйте символы www., иначе попадете на сайт, а не в Панель Управления. Перед нами страничка с единственной кнопкой, которую нужно кликнуть (регистрационное соглашение), что мы и делаем:
В следующем появившемся окне задаем имя беспроводной сети и желаемый пароль (минимум 8 символов).
Далее необходимо прописать еще один ключ – уже для защиты конфигураций прибора. Снова клик на большую синюю клавишу.
Перезагружаем роутер – теперь нам доступно наше соединение – можно подключаться.
Если настройки не открываются, не удается туда войти, выскакивает ошибка «Нет подключения к Интернету» или «Не удаётся получить доступ к сайту», попробуйте ввести указанный выше IP. Не мешает также убедиться, какую версию прошивки вы используете – если официальную, все ОК, а если Padavan, адрес роутера Xiaomi будет иным (используем 192.168.0.1, 192.168.1.1).
Напоминаем, все значения следует вводить именно в адресной строке, а не в поисковых системах ∕ строках – это крайне важно!
Ну и напоследок еще пару дельных советов тем, кто не может справиться с доступом в настройки:
- Проверяем подключение (вдруг кабель отошел или разъем не тот) – такой «конфуз» часто случается у неопытных юзеров.
- Удаляем префикс «http://».
- Выставляем галочки в пунктах «Получить IP-адрес автоматически» и «Получить адрес DNS-сервера автоматически» (ищем в разделах меню Беспроводная сеть — Свойства-IP версии 4).
Уверены, у вас все получится! Удачи!
Давайте угадаю, вы хотели зайти в настройки своего роутера Xiaomi, но что-то пошло не так. Угадал? В этой статье я постараюсь подробно показать, как выполнить вход в панель управления роутера по адресу router.miwifi.com, miwifi.com, или 192.168.31.1. Проще говоря, как открыть в браузере страницу с настройками. Эта страница называется web-интерфейс. Почему-то его часто называют личный кабинет. Хотя это разные вещи, но сегодня не об этом.
И так, зайти в настройки маршрутизатора Xiaomi можно по IP-адресу 192.168.31.1 (этот адрес установлен по умолчанию), или через хостнейм miwifi.com. Именно этот адрес указан на корпусе роутера:
На новых роутерах Mi WiFi Router 4C, Xiaomi Mi WiFi Router 4A, 4A Gigabit Edition и Xiaomi Router AC1200 используется адрес router.miwifi.com. Но miwifi.com и 192.168.31.1 так же работает.
Без этого вообще никак. Чтобы выполнить первую настройку роутера – нужен доступ к web-интерфейсу. Чтобы сменить пароль, или еще какие-то параметры, так же нужно заходить в панель управления. Разумеется, нет необходимости заходит туда каждый день, но все же.
Я буду показывать на примере своего роутера Xiaomi mini WiFi и Xiaomi Mi WiFi Router 4A. Но следуя этой инструкции, вы так же сможете выполнить вход в настройки роутера Xiaomi WiFi MiRouter 3, Mi WiFi 3c, Xiaomi Mi WiFi Router 3G, Mi WiFi Router HD, Pro R3P, Xiaomi Mi Nano, Mi WiFi Router 4C, 4A Gigabit Edition, AC1200.
Если вы хотите настраивать и управлять роутером с телефона или планшета, то лучше всего это делать через фирменное приложение «Mi Wi-Fi», которое можно установить с Google Play на Android и с App Store для устройств на iOS. Но через браузер так же можно. Если вы не хотите устанавливать приложение.
В конце этой статьи я постараюсь ответить на самые популярные вопросы по этой теме. Например: как открыть настройки на русском, или английском языке, какой пароль вводить при входе, а так же поделюсь ссылками на другие полезные статьи.
Как зайти в web-интерфейс Xiaomi по адресу miwifi.com или 192.168.31.1?
Первым делом подключаемся к маршрутизатору. Можно соединить его с компьютером, или ноутбуком с помощью сетевого кабеля. Но, так как с роутерами Xiaomi в комплекте нет сетевого кабеля (по крайней мере с моделью mini), то это не очень актуально. Но на всякий случай показываю как это сделать (обратите внимание, что в синий порт у вас может быть подключен интернет, у меня он просто не подключен на момент съемки фото).
Или подключитесь к Wi-Fi сети со своего ноутбука, телефона, планшета и т. д. Если роутер новый, то сеть будет с заводским именем и не защищена паролем.
После подключения откройте на своем компьютере, или мобильном устройстве любой браузер (советую стандартный Internet Explorer или Microsoft Edge) и перейдите по адресу miwifi.com (можно набрать с http:// получится http://miwifi.com).
Если настройки по этому адресу будут не доступны и вы увидите ошибку, то попробуйте зайти на 192.168.31.1. Так же можно набирать с http://
Вход в настройки по адресу router.miwifi.com
Адрес вводим именно в адресной строке браузера, а не в поисковой. А то вместо панели управления откроется Яндекс, или Google с результатами поиска.
Обратите внимание! По этой инструкции можно получить доступ к маршрутизатору на оригинальной прошивке. Если у вас установлена прошивка OpenWRT, или Padavan, то адрес скорее всего будет 192.168.1.1, или 192.168.0.1
Если роутер еще не был настроен, то откроется окно с предложением установить программу на мобильное устройств. Пропускаем его и переходим к настройке маршрутизатора. Можете смотреть на примере настройки Xiaomi mini WiFi.
Если роутер у вас уже настроен, то появится запрос пароля. Этот пароль вы (или кто-то другой) устанавливали в процессе первой настройки. Это не пароль от Wi-Fi сети (но они могут совпадать).
И уже после авторизации (если вы правильно укажете пароль) появится web-интерфейс.
Если вы забыли пароль от роутера Xiaomi, то придется делать сброс всех параметров к заводским. Ссылку на инструкцию вы найдете ниже.
Проблемы со входом, пароль, язык панели управления и другая информация
Сам процесс доступа к web-интерфейсу мы уже рассмотрели. Хочу еще ответить на несколько вопросов и пояснить некоторые нюансы. Как показывает практика, не всегда удается без проблем зайти в настройки маршрутизатора.
- Что делать, если страница с настройками не открывается? Появляется ошибка, сайт Xiaomi, или поисковая система. Обязательно проверьте подключение к роутеру. Будь-то по кабелю, или по Wi-Fi. Обратите внимание, что вы должны быть подключены только к роутеру Xiaomi. Может вы подключились по кабелю, а ноутбук еще к какой-то Wi-Fi сети подключен. Попробуйте сменить браузер. Обратите внимание, в какой строке вы вводите адрес router.miwifi.com или miwifi.com. Попробуйте зайти на 192.168.31.1. И если есть возможность – зайдите с другого устройства. Так же можно выполнить сброс настроек маршрутизатора к заводским.
- Как открыть miwifi.com на русском, или английском языке? Язык панели управления никак не зависит от того, по какому адресу, или как вы будете в нее входить. Это зависит от прошивки. Сразу скажу, что оригинальной прошивки Xiaomi на русском языке нет. Панель управления может быть либо на китайском (как на моем Xiaomi mini WiFi), либо в лучшем случае на английском (можно попробовать обновить прошивку на английскую). Если интернет через роутер уже работает, то настройки можно перевести в браузере Хром, или Яндекс Браузер.
Перевод не идеальный и внешний вид страницы немного портится, но так намного удобнее выполнять настройку.
- Какой пароль нужно ввести при входе в настройки? В статья я об этом уже писал. Когда вы заходите в настройки маршрутизатора первый раз, то запроса на ввод пароля не будет. Наоборот, в процессе первой настройки его необходимо придумать и установить. В дальнейшем, когда вы будете заходить на miwifi.com, необходимо будет вводить пароль, который защищает настройки. И если вы его забыли, то придется делать сброс к заводским параметрам.
На этом все. Жду ваших отзывов и вопросов в комментариях. Всего хорошего!
Давненько что-то у меня на обзоре не было устройств от китайской компании Xiaomi. В этот на стенде WiFi роутер Redmi AC2100. Это первый беспроводной маршрутизатор, выпущенный уже под брендом Redmi. Кстати, не стоит путать его с другим двухдиапазонным беспроводным роутером Xiaomi Mi Router AC2100, выполненным в форме цилиндра и умеющим работать в режиме Mesh — это абсолютно разные устройства. Я заказывал свой девайс напрямую из Китая и со всеми скидками вышло чуть более 2000 рублей и шёл он ко мне почти месяц. На ОЗОНе его можно заказать за 2400 рублей и придёт он за три дня. В своей ценовой категории он единственный (на момент публикации статьи) имеющие подобные характеристики. Ближайший конкурент стоит уже на 1000 рублей больше, а это уже ощутимая разница. Давайте посмотрим подробнее что мы имеем за эти деньги.
Этот Вай-Фай роутер Редми построен на платформе двухъядерного процессора MT7621A MIPSс тактовой частотой 800 МГц и четырьмя потоками. Для домашних целей такой производительности хватит «аз глаза» ещё ближайшие несколько лет.
Чип — MT7621A 800 МГц
Оперативная память — 128 Мбайт
Flash-память — 128 Мбайт
Wi-Fi модуль(1733+300Mbps):
— MediaTek MT7615N — 4T4R 5GHz
— MediaTek MT7603 — 2T2R 2.4GHz
5G Wi-Fi: 4 × 4 (поддерживает протокол IEEE 802.11ac, максимальная скорость до 1733 Мбит / с)
2.4G Wi-Fi: 2 × 2 (поддерживает протокол IEEE 802.11n, максимальная скорость до 300 Мбит / с)
Антенны — 6 внешних антенн x 5dBi (FEM, fixed PIFA ext), AC2100 (ARM+Andes)
Стандарты протокол: IEEE 802.11 a/b/g/n/ac
Ethernet-интерфейсы:
1 x WAN адаптивный 10/100/1000M порт WAN
3 x LAN адаптивный 10/100/1000M
Светодиодный индикаторы: 2
Кнопка сброса системы: 1
Интерфейс ввода питания: 1
Блок питания: 12В / 1.5А
Частота: 2.4 ГГц и 5 ГГц
Отдельно хочу отметить, систему охлаждения Redmi AC2100. На чипе установлен алюминиевый радиатор, который эффективно отводит тепло плюс абсолютно «дырявая» верхняя и нижняя части корпуса. Таким образом роутер практически не греется.
Внешний вид маршрутизатора
Честно говоря, для меня то, как выглядит устройство доступа в Интернет никогда не было ключевым моментом. Но сейчас всё больше и больше пользователей обращают особое внимание на эстетику. Так вот этот девайс не выглядит чем-то необычным и без проблем впишется в любой интерфейс.
Корпус выполнен из белого матового пластика на котором пыль не видна до тех пор, пока уже не проведёшь по нему пальцем. Мечта лентяя =).
Redmi AC2100 достаточно крупный по габаритам (259x184x176 мм) и размерами не уступает такой «махине» как Keenetic GIGA KN-1010. Пристроить его куда-нибудь на маленькую полочку не получится.
А учитывая то, что у роутера аж 6 крупных на 5dBI антенн — самое оптимальное это прикрутить его на стену. Благо, что крепления на нижней крышке корпуса это вполне позволяют сделать.
Хочу заметить, что если снять корпус, то размер устройства уменьшится почти на треть. Зачем было оставлять столько пустого места в корпусе и делать его «раздутым» мне непонятно.
На задней части корпуса мы видим суровый китайский минимализм:
- 4 Ethernet порта (1 WAN и 3 LAN)
- разъём питания
- кнопка аппаратного сброса Reset.
Что мне здесь не понравилось, так это то, что WAN-порт никак внешне не выделен, кроме неразличимой крохотулечной подписи «Internet». А это чаще всего совсем неудобно. Грубо говоря, чтобы воткнуть кабель провайдера — надо сначала поднести маршрутизатор почти к носу, чтобы рассмотреть надпись.
Настройка роутера Redmi AC2100
Когда я заказывал это устройство в Поднебесной, то доступна была лишь китайская прошивка. Глобальной тогда ещё не было. А китайский язык я понимаю ровно так же как и румынский — то есть никак. Поэтому для нормальной работы нужно установить для своего браузера расширение-плагин для русификации прошивки роутеров Xiaomi — RUMIWIFI.
После этого интерфейс будет практически полностью русифицирован и проблем с пониманием того или иного меню веб-интерфейса не возникнет.
Как вариант, можно настроить Redmi AC2100 через телефон, используя фирменное приложение MI WiFI от Xiaomi. Там сразу меню будет на русском. Единственное неудобство — необходимость регистрации аккаунта в облачном сервисе Сяоми.
В локальной сети IP адрес роутера Redmi AC2100 — 192.168.31.1, либо можно воспользоваться URL-адресом miwifi.com. Логин для доступа не используется, пароль «из коробки» не задан и в дальнейшем меняется пользователем при первоначальной настройке.
Первый раз запустим маршрутизатор Редми и зайдя в его веб-интерфейс, Вы увидите приветствие и предложение начать подключение и настройку роутера AC2100. Нажимаем кнопку «Начать сейчас». Если WAN-кабель провайдера не подключен, то появится вот такое предупреждение:
Если же кабель подключен, тогда будет запущена настройка Интернет-соединения. В том случае, если Ваш провайдер использует тип соединения «PPPoE» как в Дом.ru и многих филиалах Ростелеком, то появится меню для ввода логина и пароля на соединения:
Эти данные Вы получили, когда заключали договор со своим оператором связи. Их нужно ввести в соответствующие поля и нажать кнопку «Далее».
Внимание: Если Ваш провайдер использует тип соединения «Динамический IP (DCHP)», то меню для ввода логина и пароля не будет и Вы сразу перейдёте к настройке беспроводной сети WiFi.
На этом шаге Вам нужно придумать и прописать название своей домашней сети WiFi и пароль, который будет запрашивать роутер Редми при подключении к нему новых устройств.
Обратите внимание на галочку «Использовать пароль WiFi в качестве пароля управления маршрутизатором». Если Вы её оставите отмеченной, то на вход в настройки роутера Redmi AC2100 будет совпадать с паролем на WiFi. Если же Вы снимете эту галочку, то операционная система устройства попросит указать ещё и пароль на веб-интерфейс.
Нажимаем кнопку «Далее».
Настройка маршрутизатора завершена. Вам ещё раз будут показаны основные пароли. После чего Вы уже попадёте в полноценный веб-интерфейс:
Примечание:
1. Если Ваш провайдер использует VPN-подключение, как некоторые филиалы Билайн, которые ещё не перешли на новую сервисную модель, то подключение к Интернету на стоковой прошивке Вы настроить не сможете. Единственный выход — прошивка от Padavan или OpenWRT.
2. Настройка IPTV на Redmi AC2100 для Ростелеком, Дом.ру, Билайн и т.п. так же невозможна на стоковых прошивка. Решение — прошивка от Padavan или OpenWRT.
Вывод и заключение:
Что в итоге мы имеем? В принципе отличный роутер для того, чтобы покрыть беспроводной сетью всю квартиру или небольшой дом и раздать Интернет на подключенные устройства. Зона покрытия будет отличная, скорость работы тоже. За две с небольшим тысячи рублей очень достойный вариант.
Теперь пара ложек дёгтя. С VPN и цифровым телевидением IPTV роутер Redmi AC2100 не умеет работать из коробки — ну совсем никак. Придётся перепрошивать на альтернативные прошивки.
Второй значимый минус — нет USB-порта, а значит не получится подключить к маршрутизатору флешку или съёмный диск и получить сетевое хранилище.
Если Вас эти минусы не отпугивают — смело можете брать. Роутер Редми будет самым оптимальным выбором за эту цену.
На чтение 5 мин Просмотров 35.5к.
Для входа в настройки роутера от Xiaomi необходимо воспользоваться специальным WEB-интерфейсом – 192.168.31.1 или miwifi.com, который вводят в адресной строке любого браузера. Первичная настройка производится с помощью указанных сервисов. Там можно настроить сеть, установить пароль, проконтролировать количество подключенных устройств и задать другие параметры. Но бывает так, что веб-интерфейс роутера не открывается. Далее разберемся, что делать, если при входе высвечивается ошибка.
Навигация по странице
- Причины, по которым не заходит в WEB-интерфейс и решения
- Неисправность оборудования
- Неправильное подключение роутера
- Неверный адрес сайта или IP
- Временный сбой
- В компьютере указан неверный IP-адрес
- Неверный логин/пароль
- Действие антивирусных программ
- Ошибка в самом браузере
- Очистка кэша
- Отключение прокси
- Смена браузера
Причины, по которым не заходит в WEB-интерфейс и решения
Чтобы войти в админ-панель любой модели роутера Сяоми, необходимо открыть браузер и ввести IP-адрес 192.168.31.1 или miwifi.com. Сразу после этого откроется страница настройки оборудования. Если же что-то пошло не так, то либо высветится страница с ошибкой, либо произойдет перенаправление на официальный сайт Xiaomi. Давайте выясним, в чем же причина ошибки.
Неисправность оборудования
Проблема может быть в ошибке самого роутера, поэтому первым делом проверьте, что оборудование в исправном состоянии:
- Маршрутизатор подключен к сети.
- Светодиоды горят зеленым/синим в зависимости от модели.
Если питание есть, но устройство не работает, значит проблема аппаратная и необходимо обратиться к мастеру.
Неправильное подключение роутера
Если не получается открыть веб-интерфейс через беспроводную сеть, попробуйте соединение через кабель. Когда вы используете подключение через кабель, убедитесь в надежности соединения:
- Проверьте, что кабель вставлен нужной стороной.
- Поменяйте порт подключения.
- Отключите кабель и подключите заново до щелчка.
- Убедитесь, что вы используете правильный разъем – нужные отмечены на картинке.
- Если есть возможность, замените кабель на другой.
Неверный адрес сайта или IP
Стандартный адрес для большинства роутеров Xiaomi — 192.168.31.1. Но на некоторых моделях он может отличаться. Чтобы убедиться, переверните маршрутизатор и посмотрите данные на наклейке сзади корпуса. В строчке «IP» отображен нужный адрес — его и необходимо вводить в адресной строке браузера.
Также адрес можно узнать следующим образом:
- Откройте «Пуск» — «Параметры».
- Выберите «Сеть и интернет».
- Теперь нажмите на «Центр управления сетями и общим доступом» и выберите свою беспроводную сеть.
- Выберите «Сведения» – откроется окно с информацией. В строчке «Шлюз по умолчанию» находится адрес вашего IP.
Наиболее частая ошибка при входе в роутер Сяоми — это неправильный ввод IP-адреса. Например, лишняя точка в конце или, наоборот, отсутствие точки в середине. Чтобы не совершить такую ошибку, переходите по ссылкам ниже:
192.168.31.1 или miwifi.com
Временный сбой
Часто ошибка заключается во временном сбое в работе роутера. В таком случае достаточно отключить маршрутизатор от сети, подождать несколько минут и подключить его заново. Если же это не помогло, вернитесь к заводским настройкам: переверните устройство и удерживайте кнопку «Reset» в течение 20 секунд. После этого действия придется заново провести настройку устройства.
В компьютере указан неверный IP-адрес
Данная проблема заключается непосредственно в настройках сети на компьютере. Необходимо, чтобы данные IP-адреса поступали на ПК автоматически: при ручном вводе вход в админ-панель может оказаться невозможным.
Как исправить данную проблему:
- Перейдите по пути «Пуск» — «Параметры» — «Сеть и интернет».
- Теперь выберите раздел «Центр управления сетями и общим доступом».
- Здесь выберите свое беспроводное подключение и правой кнопкой мыши нажмите на «Свойства».
- Найдите в списке строку «IP версии 4» и снова нажмите на кнопку «Свойства».
- Поставьте галочки так, чтобы IP-адрес и DNS-сервер устанавливались автоматически, затем сохраните настройки.
Неверный логин/пароль
Банальная причина – не подходит логин и пароль для входа в админ-панель. Обычно, данные для входа указаны на наклейке, которая находится с обратной стороны корпуса. Переверните маршрутизатор, запомните логин и пароль, а затем эти данные введите в веб-интерфейсе.
Если же на вашем роутере наклейки нет, попробуйте стандартные комбинации:
- admin-admin
- user-user
- admin-1234
Действие антивирусных программ
Некоторые антивирусные программы, например, бесплатный Касперский, по какой-то причине прерывает попытку соединения с веб-интерфейсом. Поэтому, если при загрузке страница не открывается и происходит ошибка, отключите действие антивируса.
Ошибка в самом браузере
Очистка кэша
Если вы слишком часто заходили в веб-интерфейс, а затем не дождались полной загрузки, браузер может сохранить пустую страницу. Чтобы это исправить, очистите кэш браузера:
- Откройте «Настройки».
- Теперь «История».
- И «Очистить историю».
Инструкция написана на основе популярного браузера Google Chrome, но на других обозревателях процедура практически не отличается.
Отключение прокси
Настроенный прокси в браузере может вызывать ошибки при попытке открыть страницу настройки роутера. Разберем, как отключить прокси, на примере Google Chrome:
- Нажмите на три вертикальные полоски справа вверху.
- Откройте «Настройки».
- Пролистайте вниз до раздела «Сеть» и нажмите «Изменить настройки прокси-сервера».
- В открывшемся окне выберите «Без прокси».
Во многих браузерах в настройках присутствует функция поиска – просто введите в поисковой строке слово «прокси» и отключите прокси-сервер.
Смена браузера
Если ничего из вышеперечисленного не помогло, попробуйте поменять браузер. Старайтесь пользоваться обозревателями, которые зарекомендовали себя среди пользователей: Google Chrome, Opera, Mozilla и так далее.
Таким образом, если вам не удается зайти в веб-интерфейс роутера Сяоми, скорее всего, проблема в программной составляющей. Проверьте настройки прокси сервера, перезапустите все устройства или смените браузер. Если же ни один из советов, представленных в статье выше, не помог, обратитесь к своему провайдеру или отнесите маршрутизатор в сервисный центр.































 Перевод не идеальный и внешний вид страницы немного портится, но так намного удобнее выполнять настройку.
Перевод не идеальный и внешний вид страницы немного портится, но так намного удобнее выполнять настройку.