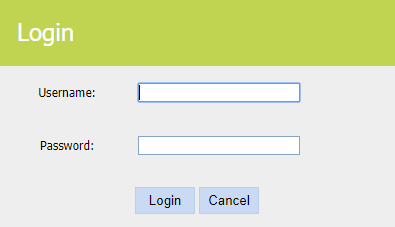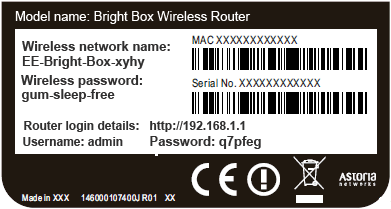Веб-интерфейс роутера Realtek — это панель управления вашим роутером, в которой осуществляется сохранение и изменение всех настроек. Чтобы внести изменения в свою сеть, вам необходимо выполнить вход в свой роутер Realtek.
Необходимые условия для доступа к веб-интерфейсу Realtek
Доступ к веб-интерфейсу Realtek довольно прост, и все, что вам понадобится, это:
- Роутер Realtek
- Доступ к сети, либо по LAN-кабелю, либо по Wi-Fi
- Веб-браузер, который у вас наверняка есть.
Ниже приведены инструкции по подключению к интерфейсу роутера Realtek с целью его конфигурирования и диагностики.
1. Убедитесь, что вы подключены к роутеру Realtek
Чтобы получить доступ к страницам настройки вашего роутера Realtek, вам необходимо подключиться к его сети.
Поэтому, начните с подключения к сети либо по WiFi, либо по Ethernet-кабелю.
Совет: Если вы не знаете пароль к WiFi своего роутера Realtek, вы всегда можете подключиться к нему с помощью Ethernet-кабеля, для которого пароль не требуется.
2. Откройте веб-браузер и перейдите по адресу 192.168.1.254
Откройте браузер и в поле адреса введите IP-адрес роутера. Наиболее частым IP-адресом для роутеров Realtek является: 192.168.1.254 Если этот IP-адрес не работает, используйте список IP-адресов по умолчанию для Realtek, чтобы отыскать его для вашей конкретной модели.
Совет:
Поскольку вы уже подключены к роутеру Realtek, вы также можете использовать whatsmyrouterip.com , чтобы быстро узнать IP-адрес. Он будет указан после «Router Private IP».
192.168.1.254
3. Введите имя пользователя и пароль для вашего роутера Realtek
В поле имя пользователя и пароль введите текущее имя пользователя и пароль, а затем нажмите клавишу ввода / вход.
Стандартные учетные данные для входа в Realtek
Если вы не уверены в имени пользователя/пароле, вы можете посмотреть стандартные учетные данные для Realtek, чтобы узнать об используемых значениях по умолчанию и способах их восстановления.
— Учетные данные также могут быть указаны на наклейке на задней панели роутера.
Готово! Теперь вы сможете выполнить все требуемые настройки устройства.
Как настроить роутер Realtek
После входа в интерфейс администратора Realtek вы сможете изменить все имеющиеся настройки.
Чтобы не нарушить работу сети, при настройке роутера следует действовать осторожно.
Совет: прежде чем что-либо менять, запишите свои текущие настройки, чтобы их можно было вернуть в случае возникновения проблем.
Что делать, если после изменения конфигурации мой роутер Realtek или сеть перестает работать
Если вы по ошибке внесете какие-либо изменения, которые повредят вашей домашней сети Realtek, вы всегда можете откатиться назад, воспользовавшись универсальным способом аппаратного сброса 30 30 30.
Как правило, это крайняя мера, и если у вас все еще есть доступ к интерфейсу Realtek, вы всегда можете выполнить вход и сначала попытаться восстановить настройки (конечно же, это предполагает, что вы записали исходные значения перед их изменением).
- Home
-
Router Companies
- RealTek
/
/
Updated: 22nd April 2021
To login into any model of realtek, you need router IP, username ID & router password. All this info and other, is already given in RealTek router manuals but if you have lost your manual or you don’t have time to go through it and need a quick fix then follow below.
To access the RealTek router admin console of your device, just follow this article. You can find correct RealTek login IP, Router Username & Password, below.
RealTek Router Username & Password
From the methods given above, if you have found the right IP, then put it into the browser to access admin panel. A screen will appear like below. It’s asking for login credentials.
Method No. 1: Try these Username & Passwords
Time and again people from all around the world have off and on told us about login credentials which most likely work for them. With patience, try that applies to your RealTek model.
Try these most popular username & password combinations, RealTek factory tends to use, by default.
| # | Username | Password |
|---|---|---|
| 1 | admin | admin |
| 2 | admin | (none) |
| 3 | admin | password |
Above ID/Pass not working against RealTek? Try these.
Method No. 2: If above credentials don’t work, Try this!
Just look closely at your RealTek router for sticker like this:
These are default credentials for your device. Try them, it will work (if you didn’t changed them in past)
Method No. 3: I tried everything but nothing is working!
An ultimate trick in this scenario is to reset your router. Just look for a small button like below (hidden inside). Press it with a needle or match-stick for 10 seconds and restart your device & go back to Method No. 2 (above). And you will be all set!
Router Companies Similar to RealTek
These companies are competitor of RealTek & also provide great products.
- Above Cable
- Beeline
- Davolink
- Dynalink
- Gemtek
- Keyteck
- LanTech
- NovaTech
- Pepwave
- TekComm
Настройка роутера Realtek может быть сложной задачей, особенно для новичков. Однако, с некоторыми основными знаниями и помощью данной пошаговой инструкции, вы сможете легко настроить роутер и наслаждаться быстрым и безопасным интернет-соединением в вашей сети.
Первым шагом является подключение вашего компьютера к роутеру с использованием Ethernet-кабеля. Это необходимо для доступа к настройкам роутера через веб-интерфейс. Подключите один конец кабеля к порту Ethernet на вашем компьютере и другой конец к порту Ethernet на задней панели роутера.
Затем, откройте любой веб-браузер на вашем компьютере и введите IP-адрес роутера в адресную строку. Обычно IP-адрес роутера Realtek — 192.168.1.1. После ввода адреса, нажмите клавишу «Enter» для перехода на страницу входа в веб-интерфейс роутера.
На странице входа вам будет необходимо ввести имя пользователя и пароль. По умолчанию, они обычно являются «admin» для обоих полей. Однако, если вы или кто-то другой уже изменяли эти данные, введите актуальные учетные данные. После ввода данных, нажмите кнопку «Вход» для входа в веб-интерфейс.
Содержание
- Подключение к роутеру
- Вход в настройки роутера
- Изменение пароля для доступа к настройкам
- Настройка безопасности сети
- Назначение нового имени сети (SSID)
- Настройка типа шифрования
- Сохранение и применение настроек
Подключение к роутеру
Перед началом настройки роутера Realtek необходимо его подключить к устройству, которое будет использоваться для доступа в интернет. Для этого выполните следующие шаги:
1. Убедитесь, что у роутера подключена кабельная линия от интернет-провайдера. Обычно это делается через порт WAN (Wide Area Network).
2. Подключите один конец сетевого кабеля к открытому порту Ethernet на задней панели роутера. Второй конец кабеля подключите к компьютеру или другому устройству, которое будет использоваться для настройки роутера.
3. Включите питание роутера и подождите некоторое время, пока устройство полностью загрузится.
4. Удостоверьтесь, что компьютер или устройство, к которому подключен роутер, имеет включенную сетевую карту или Wi-Fi адаптер.
Выполнив все эти шаги, вы успешно подключили роутер Realtek к устройству и готовы перейти к следующему этапу настройки.
Вход в настройки роутера
Для того чтобы настроить роутер Realtek, вам понадобится войти в его настройки, используя специальное программное обеспечение. Для начала, подключите компьютер к роутеру с помощью Ethernet-кабеля или используйте беспроводное подключение Wi-Fi.
1. Откройте любой веб-браузер на вашем компьютере.
2. В адресной строке введите IP-адрес вашего роутера. Обычно это адрес 192.168.1.1, но может быть установлен другой адрес. Уточните эту информацию в документации к роутеру или на его корпусе.
3. Нажмите клавишу Enter или перейдите по указанному IP-адресу.
4. Появится окно входа в настройки роутера. Введите свое имя пользователя и пароль.
Обратите внимание: по умолчанию имя пользователя и пароль у Realtek роутеров обычно admin/admin. Однако, вы можете выбрать свои собственные учетные данные или изменить их в процессе настройки роутера.
5. Нажмите кнопку «Войти» или «OK», чтобы войти в настройки роутера.
После успешного входа вы окажетесь в панели управления роутера, где сможете настроить различные параметры и функции.
Изменение пароля для доступа к настройкам
Для обеспечения безопасности вашей сети и предотвращения несанкционированного доступа к настройкам роутера, необходимо изменить пароль для административного доступа.
Следуйте этим простым шагам, чтобы изменить пароль:
- Откройте веб-браузер на компьютере, подключенном к роутеру.
- Введите IP-адрес роутера в адресную строку браузера. Обычно это 192.168.0.1 или 192.168.1.1. Нажмите Enter.
- Войдите в систему с использованием текущего имени пользователя и пароля. Если вы не изменили их ранее, по умолчанию они обычно «admin».
- На странице настроек найдите раздел «Смена пароля» или «Изменение пароля».
- Введите текущий пароль, а затем введите новый пароль, который вы хотите использовать. Убедитесь, что новый пароль надежен, состоящий из букв, цифр и специальных символов, и имеющий длину не менее 8 символов.
- Повторите новый пароль для подтверждения.
- Нажмите кнопку «Сохранить» или «Применить».
После этого ваш пароль будет изменен, и вы должны будете использовать новый пароль для доступа к настройкам роутера в дальнейшем.
Обязательно запомните новый пароль и храните его в безопасном месте, чтобы избежать потери доступа к роутеру.
Изменение пароля регулярно является хорошей практикой для обеспечения безопасности вашей сети.
Настройка безопасности сети
Настройка безопасности вашей сети очень важна для защиты от несанкционированного доступа и вмешательства в ваши данные. Вот несколько важных шагов, которые вы должны предпринять:
- Измените пароль администратора роутера: Первое, что вам следует сделать после установки роутера, это изменить пароль администратора по умолчанию. Злоумышленники могут знать этот пароль и использовать его для доступа к вашему роутеру.
- Включите шифрование Wi-Fi: Чтобы предотвратить несанкционированный доступ к вашей беспроводной сети, включите шифрование Wi-Fi и выберите надежный метод шифрования, такой как WPA2.
- Создайте сложный пароль для беспроводной сети: Используйте уникальный и сложный пароль для доступа к вашей беспроводной сети. Избегайте использования личной информации в пароле, такой как имена и даты рождения.
- Включите брандмауэр: Брандмауэр поможет блокировать нежелательный трафик и защитить вашу сеть от вредоносных программ и атак.
- Отключите функцию WPS: WPS (Wi-Fi Protected Setup) может быть уязвимой точкой входа для злоумышленников. Лучше отключить эту функцию, если вы ее не используете.
Следуя этим инструкциям, вы улучшите безопасность своей сети и сможете быть уверены в сохранности ваших данных.
Назначение нового имени сети (SSID)
Для настройки роутера Realtek вам, возможно, понадобится изменить имя вашей сети (SSID), чтобы различать ее среди других беспроводных сетей в вашей области. В этом разделе мы расскажем, как изменить имя вашей сети (SSID) на роутере Realtek.
Чтобы изменить имя сети (SSID), выполните следующие шаги:
- Подключитесь к роутеру Realtek, введя его IP-адрес в адресную строку вашего браузера. Обычно IP-адрес роутера Realtek — 192.168.1.1.
- Введите свои учетные данные для входа в систему (обычно по умолчанию логин — admin, пароль — admin или пустое поле).
- Найдите настройки беспроводной сети (Wireless) в меню роутера.
- Найдите поле «Имя сети (SSID)» или что-то похожее.
- Очистите поле от текущего имени сети и введите новое имя, которое вы хотите использовать. Обратите внимание, что имя сети может содержать только буквы, цифры и некоторые специальные символы.
- Сохраните настройки и перезагрузите роутер, чтобы изменения вступили в силу.
После перезагрузки роутера ваша сеть будет работать с новым именем (SSID).
Настройка типа шифрования
Прежде чем приступить к настройке типа шифрования на вашем роутере Realtek, убедитесь, что вы подключены к сети роутера. Далее следуйте инструкциям ниже:
- Откройте веб-браузер на устройстве и введите IP-адрес вашего роутера в адресной строке.
- Вас попросит ввести имя пользователя и пароль. Введите соответствующие данные, чтобы войти в панель управления роутера.
- В панели управления найдите раздел «Настройки Wi-Fi» или «Wireless Settings».
- В разделе настройки Wi-Fi найдите опцию «Тип шифрования» или «Security Type».
- Выберите желаемый тип шифрования из списка доступных опций. Наиболее распространенными выборами являются WPA2, WPA и WEP.
- После выбора типа шифрования, установите пароль или ключ шифрования. Убедитесь, что пароль достаточно сложный и надежный.
- Сохраните настройки и перезагрузите роутер, чтобы изменения вступили в силу.
После перезагрузки роутера, ваша сеть будет защищена выбранным типом шифрования, и вы сможете подключаться к ней, вводя пароль или ключ шифрования при подключении.
Сохранение и применение настроек
После того как вы настроили роутер Realtek в соответствии с вашими требованиями, важно сохранить эти настройки. Это позволит избежать необходимости вновь вводить все значения при каждом перезапуске роутера.
Чтобы сохранить настройки, найдите в меню роутера вкладку «Настройки» или «System», затем выберите опцию «Save» или «Сохранить». Подтвердите сохранение настроек, нажав кнопку «OK» или «Применить».
Если вам необходимо восстановить ранее сохраненные настройки, откройте меню роутера, перейдите к настройкам и выберите опцию «Restore» или «Восстановить». Затем выберите файл с сохраненными настройками и нажмите кнопку «OK» или «Применить».
Помимо сохранения настроек на самом роутере, рекомендуется также создать резервную копию этих настроек на внешнем носителе, таком как флеш-накопитель или облачное хранилище. Это обеспечит дополнительную защиту настроек, если возникнет необходимость в сбросе роутера или замене устройства.
айпи адрес Realtek
Для доступа к странице администратора роутера введите Realtek Перейдите в адресную строку браузера или щелкните поле ниже.
Авторизоваться Realtek
1. Как войти Realtek ?
Выполните следующие простые шаги, чтобы войти в свой маршрутизатор с помощью Realtek айпи адрес.
1. Откройте веб-браузер и перейдите в http://Realtek или Realtek в адресной строке вашего браузера.
2. Появится страница входа в систему с просьбой ввести имя пользователя и пароль для входа.
3. Введите логин и пароль в указанные поля.
4. Теперь вы войдете в панель администратора вашего роутера.
2. Что это за IP-адрес Realtek ?
Realtek — это частный IP-адрес, используемый в качестве IP-адреса по умолчанию на маршрутизаторах Netgear и D-Link. В случае, если в той же локальной сети есть другой маршрутизатор, использующий тот же IP-адрес по умолчанию, мы можем изменить этот IP-адрес через панель управления маршрутизатора.
3. Что такое данные для входа по умолчанию Realtek ?
Наиболее распространенные учетные данные по умолчанию для IP-адресов Realtek это имя пользователя: admin , Пароли: admin
На чтение 3 мин Опубликовано
Настройка роутера является важной задачей для обеспечения стабильной работы домашней сети. Если у вас есть роутер Realtek, то мы готовы помочь вам разобраться с его настройками.
Realtek — один из ведущих производителей сетевого оборудования для домашнего использования. Их роутеры отличаются надежностью и простой установкой. Однако, если вы новичок в этой области, то настройка роутера может показаться сложной задачей.
В этой статье мы предоставим пошаговую инструкцию о том, как настроить роутер Realtek без особых проблем. Мы расскажем о базовых настройках, таких как изменение имени и пароля Wi-Fi, настройки безопасности и переадресации портов.
Не волнуйтесь, настройка роутера Realtek не требует специальных знаний. Следуя нашей инструкции, вы сможете легко настроить роутер и наслаждаться стабильной работой вашей домашней сети.
Подготовка к настройке роутера Realtek
Перед тем, как приступить к настройке роутера Realtek, необходимо выполнить ряд подготовительных действий. Это позволит избежать возможных проблем и обеспечить более удобную настройку устройства.
- Ознакомьтесь с документацией
- Проверьте комплектацию
- Проверьте физическое подключение
- Проверьте статус индикаторов
- Подготовьте компьютер
Перед началом настройки роутера рекомендуется ознакомиться с документацией, которая поставляется вместе с устройством. В ней вы найдете информацию о спецификациях, функциях и возможностях роутера.
Убедитесь, что в комплекте с роутером присутствуют все необходимые компоненты, такие как блок питания, сетевой кабель и Ethernet-кабель.
Подключите роутер к источнику питания и убедитесь, что все кабели правильно подключены. Ethernet-кабель должен быть подключен к порту WAN или LAN на задней панели роутера, в зависимости от вашей сетевой конфигурации.
Проверьте состояние индикаторов на передней панели роутера. Обычно они показывают статус подключения к сети, активность Ethernet-портов и наличие питания.
Для настройки роутера вам может понадобиться компьютер. Убедитесь, что у вас есть доступ к компьютеру с рабочим интернет-браузером.
Проверка комплектации и подключение к питанию
Перед началом настройки роутера Realtek необходимо убедиться в наличии всех компонентов в комплекте и правильно подключить устройство к питанию.
При первичной проверке комплектации убедитесь, что у вас есть:
| 1 | Роутер Realtek |
| 2 | Сетевой кабель |
| 3 | Адаптер питания |
| 4 | Руководство пользователя |
Убедитесь, что все компоненты присутствуют в комплекте. Если что-то отсутствует, свяжитесь с продавцом или производителем для получения дополнительных компонентов.
После проверки комплектации можно переходить к подключению роутера к питанию. Для этого следуйте инструкциям:
- Выключите компьютер и модем, если они подключены.
- Подсоедините один конец сетевого кабеля к порту «Internet» на задней панели роутера.
- Подсоедините другой конец сетевого кабеля к выходу Ethernet на вашем модеме.
- Подключите адаптер питания к разъему на задней панели роутера и включите его в розетку.
- Включите компьютер и модем.
Теперь вы завершили проверку комплектации и успешно подключили роутер Realtek к питанию. Можно переходить к следующему шагу настройки.