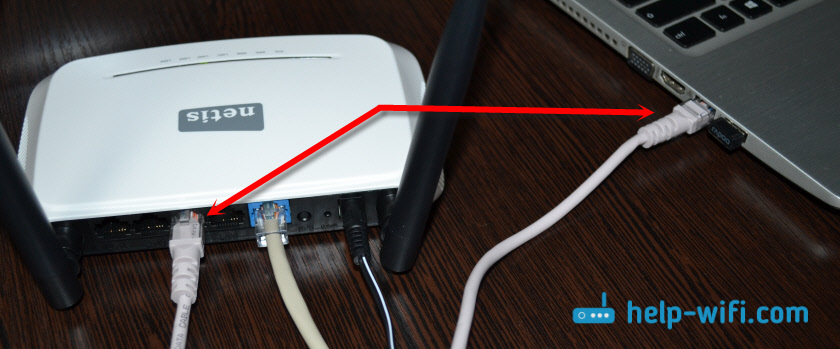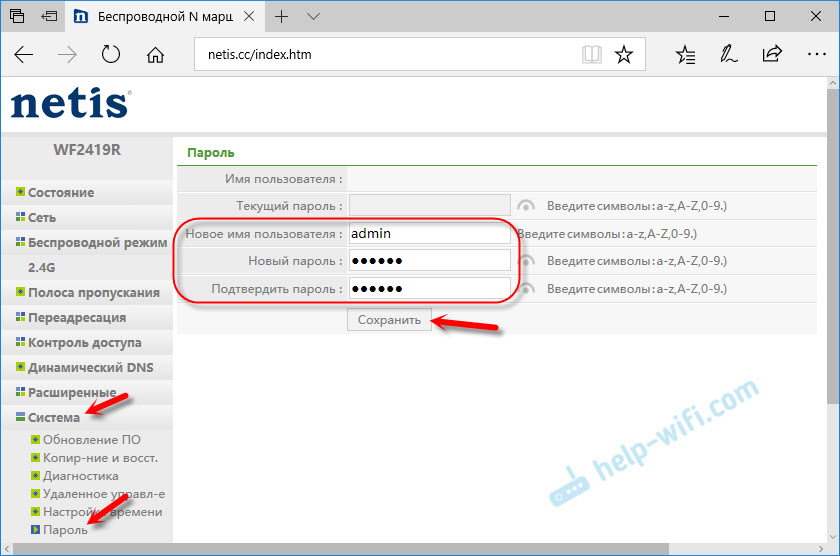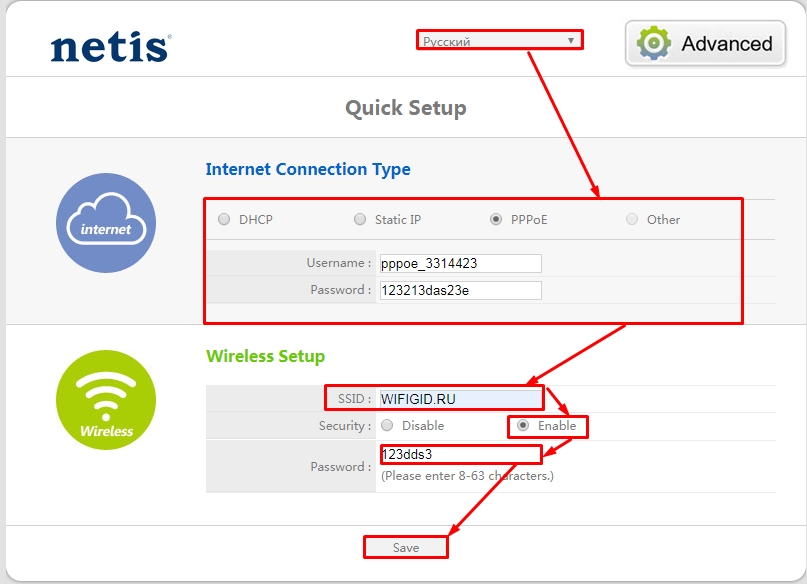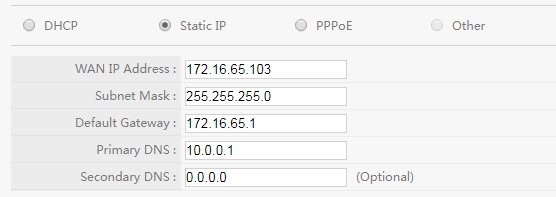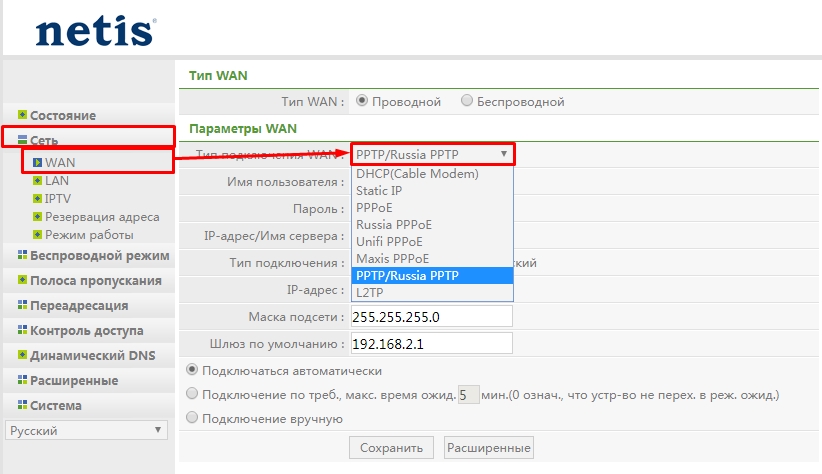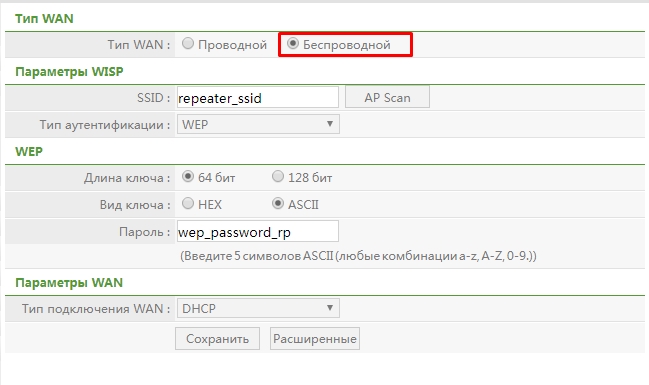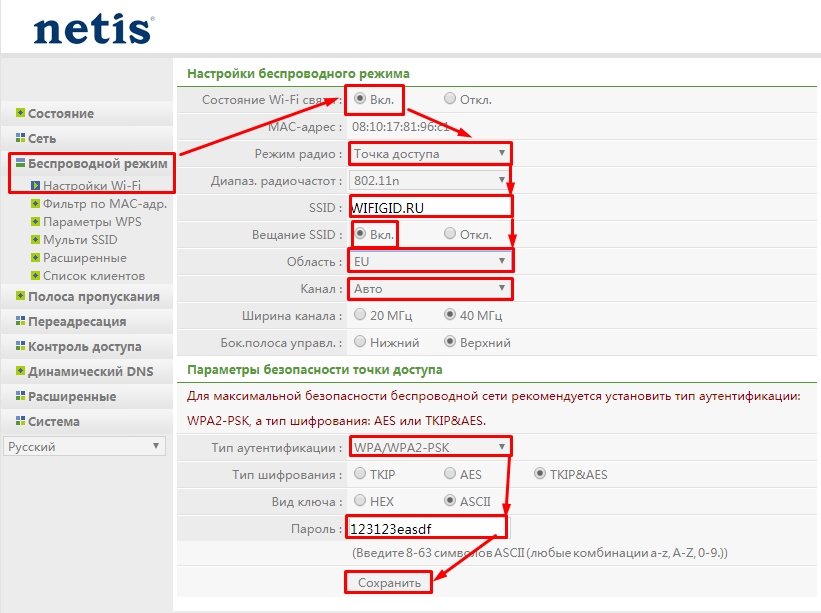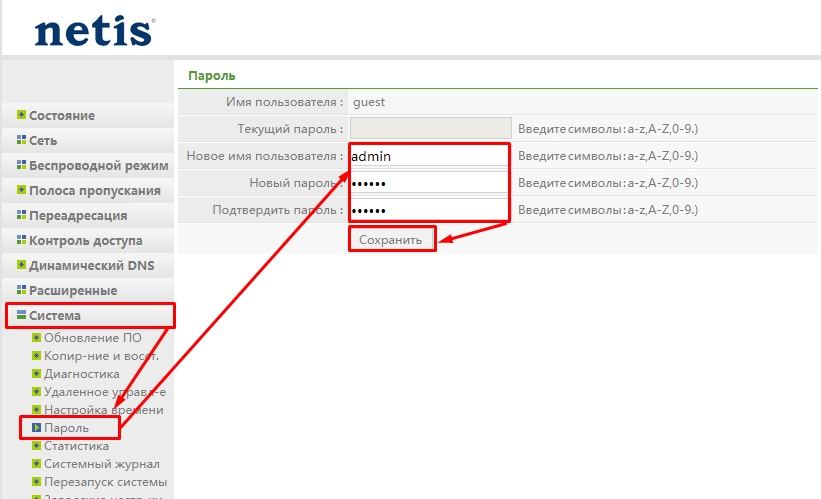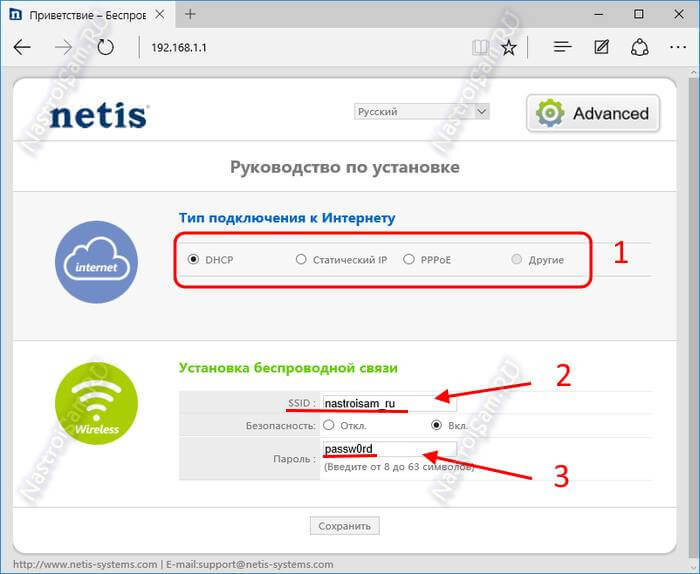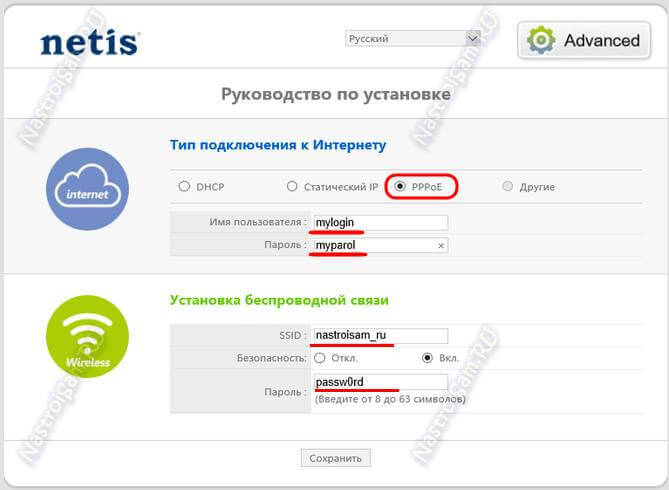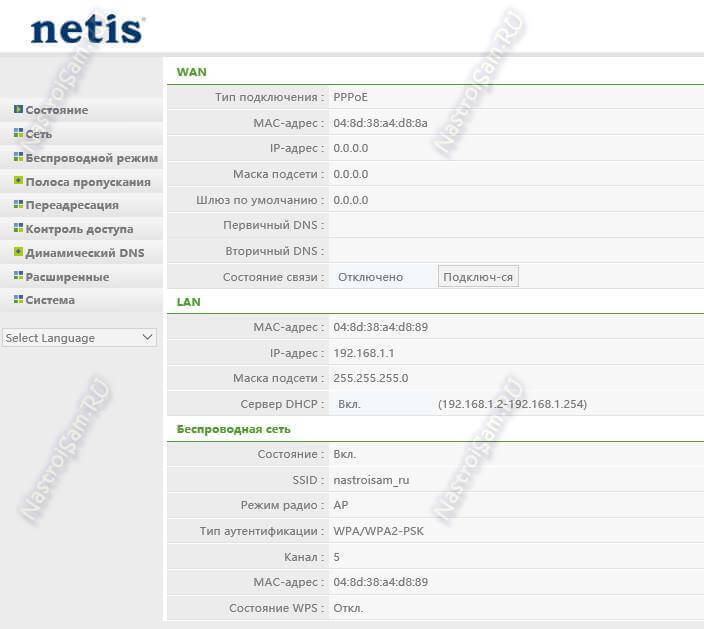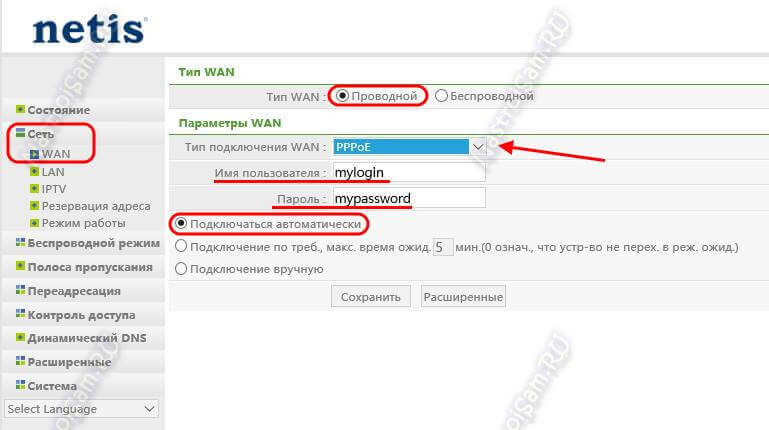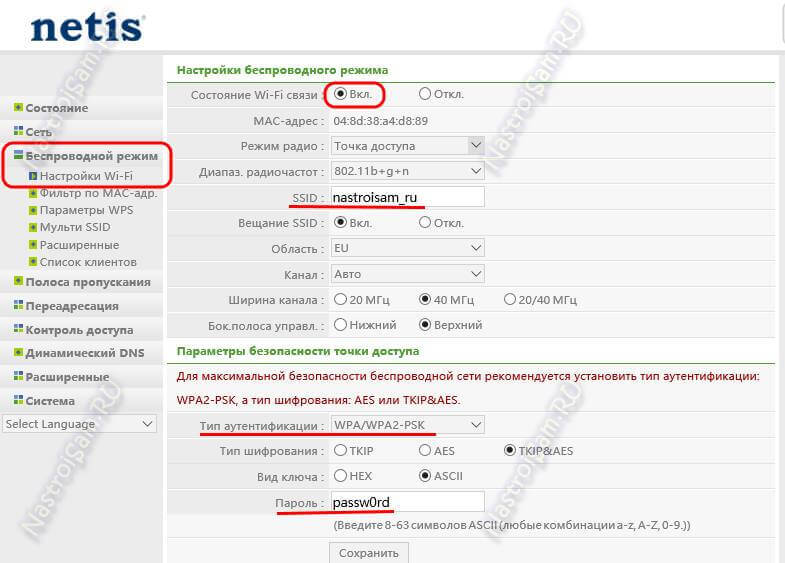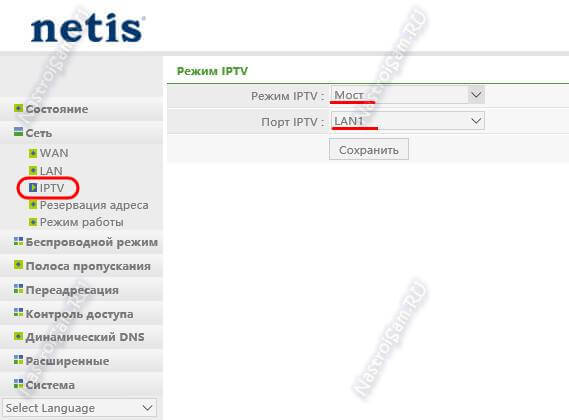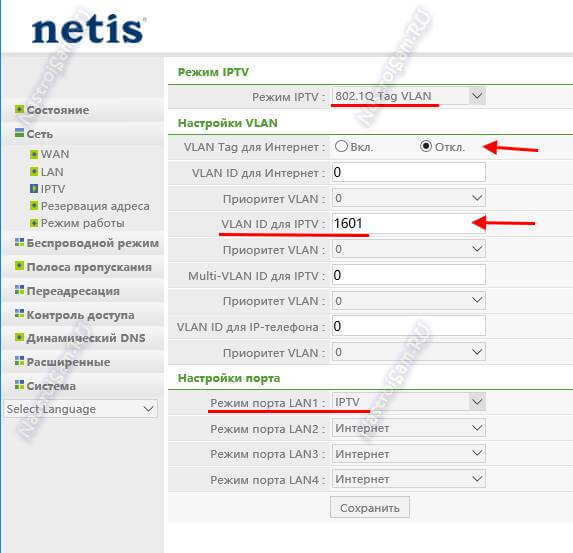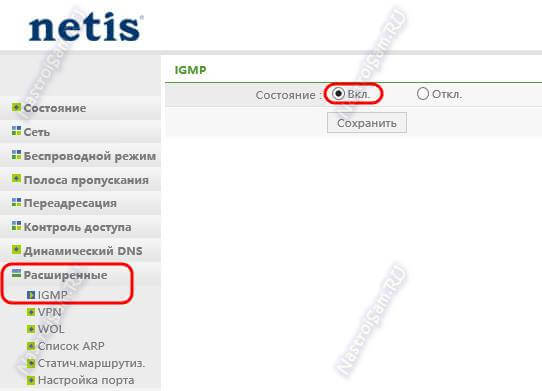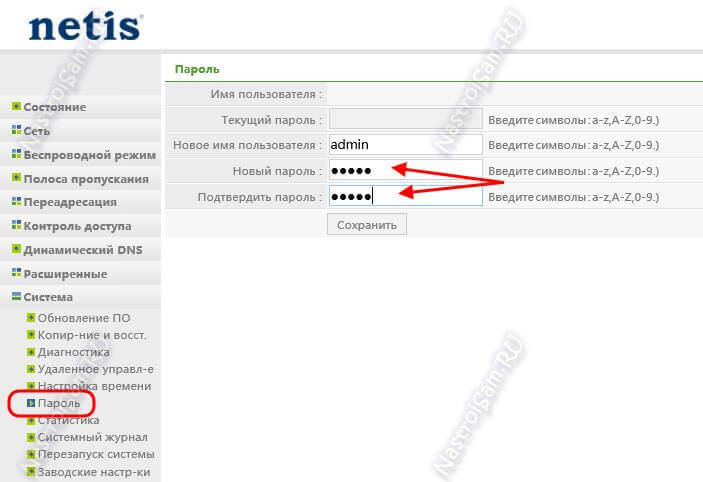У компании Netis есть два практически одинаковых роутера. Это модели WF2419R и WF2419. Отличие между ними только в наличии поддержки IPTV у первой модели (которая с R в названии ). Я уже рассказывал подробно о Netis WF2419R. Можете почитать мой обзор, если рассматриваете этот роутер к покупке. Ну а для тех, кто уже купил один из этих роутеров, я решил написать подробную инструкцию по настройке. Покажу на примере, как подключить и настроить Netis WF2419R и Netis WF2419. Думаю, нет смысла делать отдельные инструкции. Так как они получатся одинаковыми.
У маршрутизаторов от Netis очень простая панель управления. Я имею введу веб-интерфейс, в который можно зайти через браузер и задать все необходимые настройки. К тому же, он на русском языке. Так же в комплекте есть подробная инструкция на разных языках, по которой можно без проблем настроить роутер. Но если у вас что-то не получается, то вы всегда можете выполнить настройку по моей инструкции. Или задать вопрос в комментариях.
Несколько моментов:
- Перед настройкой желательно выяснить, какой тип подключения использует ваш провайдер. Делает ли он привязку по MAC-адресу. Нужно узнать имя пользователя и пароль для подключения (если у вас не динамический IP).
- Заводское название сети, пароль и адрес для входа в настройки указаны снизу роутера Netis WF2419R или Netis WF2419.
- Для входа в панель управления маршрутизатором, подключение к интернету не нужно. Достаточно просто подключится к маршрутизатору.
- Если у вас на компьютере было настроено высокоскоростное соединение, то теперь оно не нужно. После настройки это соединение будет устанавливать роутер.
Для начала все подключаем:
Прежде чем перейти к настройке Netis WF2419, нужно сначала его подключить. К роутеру подключаем питание. В WAN порт (синий) нужно подключить кабель от провайдера, или модема.
Дальше нужно подключится к роутеру с устройства, через которое вы планируете проводить настройку. Если у вас есть компьютер, или ноутбук с LAN портом, то лучше использовать его. С помощью кабеля, который идет в комплекте, соедините компьютер с Netis WF2419.
Если же нет возможности подключится по кабелю, или вы будете настраивать свой Netis с телефона, или планшета, то подключаемся по Wi-Fi. Когда роутер новый, на заводских настройках, то он раздает Wi-Fi сеть с именем, которое указано снизу самого роутера. Там же указан пароль для подключения к этой сети. Стандартный пароль – password.
Просто выбираем сеть на своем устройстве, вводим пароль и подключаемся.
Сброс настроек роутера Netis WF2419R
Возможно, роутер уже был настроен. Изменен пароль, имя сети, уставлен пароль на вход в настройки. В таком случае, чтобы старые параметры нам не мешали, можно сделать сброс настроек к заводским. Для этого, зажмите на секунд 15 кнопку Default.
Она утоплена в корпус, так что вам понадобится что-то острое. Подробнее в этой статье.
С подключением разобрались. В итоге у нас интернет и устройство, с которого будем настраивать, должны быть подключены к Netis. Доступа к интернету через роутер может не быть. На данном этапе это нормально.
Быстрая настройка роутера Netis WF2419 или Netis WF2419R
Продолжаем. На устройстве, которое подключено к маршрутизатору открываем любой браузер и переходим по адресу netis.cc. Адрес нужно вводить в адресной строке браузера.
Если появится ошибка и страница с настройками роутера не откроется, то попробуйте перейти по адресу 192.168.0.1. Подробнее в статье: как зайти в настройки роутера Netis.
Если никак не получается зайти в настройки, то сначала сделайте сброс настроек роутера (писал об этом выше), а затем попробуйте советы из этой статьи.
Должна открыться стартовая страничка, на которой можно задать практически все необходимые параметры. А именно: настроить подключение к интернету и Wi-Fi сеть.
Там два раздела:
- Тип подключения к Интернету. Нужно выделить тип подключения, который использует ваш провайдер. Если это Динамический IP, то все должно работать сразу. Разве что ваш провайдер делает привязку по MAC-адресу. В таком случае (если роутер подключен по кабелю к компьютеру, к которому привязан интернет) ставим галочку «Клон MAC», или смотрим MAC-адрес на роутере и прописываем его у провайдера (по телефону, или в личном кабинете). Статический IP – очень редко встречается. PPPoE – популярный тип подключения. Нужно задать имя пользователя и пароль (их выдает провайдер). Если у вас L2TP, или PPTP, то нужно перейти в расширенные настройки (кнопка «Advanced») и в разделе «Сеть» – «WAN» настроить необходимое подключение.
- Установка беспроводной связи. Тут нужно задать только имя для своей Wi-Fi сети и пароль. Придумайте хороший пароль и укажите его в соответствующем поле. Так же желательно где-то его записать.
Вот так:
Сохраните настройки, нажав на кнопку «Сохранить». Все будет сохранено без перезагрузки. Появится сеть с новым именем (если вы его сменили). Для подключения к которой нужно использовать установленный пароль. Интернет через наш Netis WF2419R уже должен работать. Если не работает, значит заходим в настройки и проверяем подключение к провайдеру.
Расширенные настройки Netis
Чтобы открыть страницу со всеми настройками, нажмите на кнопку «Advanced».
Здесь все просто. На вкладке «Сеть» – «WAN» можно настроить подключение к провайдеру (интернету).
Настроить Wi-Fi сеть, установить или сменить пароль на Wi-Fi, сменить канал и т. д. можно на вкладке «Беспроводной режим». Там же можно сменить режим работы роутера на повторитель, клиент, WDS мост.
Это все основные и самые необходимые настройки. Я еще советую установить пароль, который будет защищать страницу с настройками вашего роутера.
Установка пароля на веб-интерфейс
Зайдите в раздел «Система» – «Пароль». Укажите имя пользователя (например, admin) и два раза укажите пароль. Пароль обязательно запишите, чтобы потом не пришлось делать сброс настроек.
Нажмите «Сохранить». Теперь, при входе в панель управления, роутер будет спрашивать имя пользователя и пароль.
Настройки надежно защищены. И никто не сможет получить к ним доступ.
Это все, что необходимо для базовой настройки маршрутизатора. Вы наверное заметили, что на странице с настройками есть много разных параметров, функций и т. д. Но они как привило не нужны обычному пользователю. И лучше там ничего не менять, без необходимости.
Возможно, у вас остались какие-то вопросы по настройке маршрутизаторов Netis WF2419R или Netis WF2419. Вы всегда можете задать мне вопрос в комментариях ниже. Так же можете поделится своим мнением относительно этих роутеров. Все ли понравилось, какие минусы, может с какими-то проблемами сталкивались. Полезной информации много не бывает 🙂
Привет, всем! Сегодня в статье мы поговорим про настройку роутера Netis WF2419E. На мой взгляд он настраивается немного сложнее, чем те же TP-Link и D-Link из-за большого количества пунктов в детальной настройке. Но боятся не стоит, сегодня я постараюсь кратко и полноценно рассказать про это.
Содержание
- Как подключить интернет-центр
- Быстрая настройка
- Детальные настройки
- Помощь в конфигурации
- Задать вопрос автору статьи
Как подключить интернет-центр
В первую очередь нам нужно подключиться к сети аппарата. Для этого обязательно подключите его к розетке с помощью блока питания. Вход для БП находится с правой стороны. Далее втыкаем кабель от провайдера. В порт, который обозначен голубым цветом. Остальные входы нужны для подключения локальных устройств. Сюда вы можете подключить ноутбук, компьютер, телевизор, принтер или камеру видеонаблюдения.
Я для настройки буду использовать ноутбук и подключусь по проводу напрямую. Но можно настраивать и с телефона или планшета. Просто нужно подключиться к Wi-Fi сети интернет-центра. Имя сети будет на бумажке, которую чаще всего лепят под корпус. Там же будет и пароль по умолчанию (password).
ПРИМЕЧАНИЕ! Если пароль не подходит, и вы его ранее взяли у друга или знакомого, то стоит его сбросить до заводских настроек. Для этого находим на задней части кнопку «Default» и зажимаем её на 10 секунд – не дольше.
После того как вы подключились к аппарату – нужно открыть любой доступный браузер и зайти по адресу: 192.168.1.1 или netis.cc. Только проверьте, что данный адрес стоит в адресной строке, а не поисковой.
Быстрая настройка
В первую очередь нужно выбрать язык в меню маршрутизатора «Нетис», который будет наиболее вам удобен.
Теперь ниже в разделе нужно выбрать тип подключения, который использует ваш провайдер. Эти данные должны находится в договоре от оператора интернета. Если никаких данных не указано, то значит – используется «Динамический IP» (DHCP).
Static IP (Статический IP) – нужно будет ввести IP адрес, маску, адрес шлюза и два DNS. Для PPPoE подключения достаточно будет указать логин и пароль. К сожалению, но для L2TP и PPTP подключения нужно будет зайти в детальные настройки (следующая глава).
Ниже идут данные для настройки WiFi подключения. Сначала указываем имя беспроводной сети. Включаем «Безопасность» и вписываем пароль. В самом конце нажимаем «Сохранить».
Детальные настройки
Для настройки интернета заходим: «Сеть» – «WAN». Теперь нужно выбрать тип подключения. Тут есть настройки для PPTP и L2TP. Где нужно помимо IP адреса, маски и шлюза – ввести логин и пароль. Как только вы введете нужные настройки не забудьте сохраниться.
Если вы подключаетесь к интернету по технологии Wi-Fi, то выбираем «Тип WAN» как «Беспроводной». После этого вводим имя сети и указываем пароль. В конце нажимаем «Сохранить».
Для детальной настройки вайфай переходим в «Беспроводной режим» – «Насатройки Wi-Fi». Включаем сеть и устанавливаем в режим «Точка доступа». Я установил диапазон радиочастот в режим «802.11n», но если у вас есть старые устройства, то ставим «802.11b+g+n». Вписываем имя сети включаем вещание SSID. Область лучше установить как «EU», а канал в режим «Авто».
Чтобы поставить пароль «Тип аутентификации» ставим в режим «WPA/WPA2-PSK». Вписываем пароль и сохраняемся.
Также настоятельно рекомендуется установить пароль от этого Web-интерфейса, чтобы никто не смог поломать вам настройки. «Система» – «Пароль» – далее придумываем имя администратора и два раза вписываем ключ. Нажимаем «Сохранить».
Помощь в конфигурации
Если у вас возникли какие-то трудности или вылезла ошибка – пишите об этом в комментариях. Только старайтесь писать как можно подробнее, чтобы я точно смог вам помочь. Пожалуйста, не нужно писать что-то типа: «Как настроить роутер Netis WF2419E?» – статья была написана для решения именного этого вопроса. Также можете писать дополнения или конструктивную критику.
На чтение 2 мин Просмотров 9.1к.
Расскажем, как выполнить настройку Netis WF2419E — недорогого, но скоростного wi-fi маршрутизатора. Эта модель с двумя антеннами обеспечит покрытие, достаточное для большой квартиры.
Содержание
- Характеристики
- Подготовка
- Настройка PPPoE
- Настройка PPtP
- Настройка Wi-Fi
- Обновление прошивки
- Сброс настроек
Характеристики
- 1xWan 100Mbit/s
- 4xLan 100Mbit/s
- Wi-Fi 11bgn 300Mbit/s
Подготовка
- Один конец патчкорда подключаем в любой желтый порт, второй конец – в ноутбук;
- Переходим на сайт 192.168.0.1 либо 192.168.1.1 нажимаем Enter; (не открывается? )
- В окне авторизации вводим логин – “admin“, пароль – “admin“.
Настройка PPPoE
- Слева в разделе Сеть выбираем WAN
- Тип подключения WAN выбираем Россия PPPoE и вводим логин и пароль
- Ставим точку Подключаться автоматически
- Вторичное подключение выбираем Динамический IP
- Сохранить
Подключение готово к использованию.
Настройка PPtP
- Слева в разделе Сеть выбираем WAN
- Тип подключения WAN выбираем Россия PPtP и вводим логин, пароль и IP-адрес сервера
- Тип подключения выбираем Динамический IP
- Ставим точку Подключаться автоматически
- Сохранить
Подключение готово к использованию.
Настройка Wi-Fi
- Слева выбираем Беспроводной режим, Настройка Wi-FI
- Вводим имя сети в поле SSID
- Тип аутентификации выбираем WPA/WPA2-PSK и шифрование AES
- Придумываем пароль
- Сохраняем
Обновление прошивки
Как бы громко не звучало слово “прошивка”, процесс прошивки роутера очень простой. Предварительно необходимо скачать файл прошивки на компьютер (рекомендуем скачивать с официального сайта).
Есть вероятность того, что роутер перестанет работать (вероятность очень маленькая, но есть)
- Слева выбираем Система -> Обновление ПО
- Нажимаем Обзор и указываем путь к файлу с прошивкой
- Нажимаем Обновить
Сброс настроек
- Слева выбираем Система -> Заводские настройки
- Нажимаем кнопку Восстановить
Настройка маршрутизатора Netis WF2419E
Подготовка к настройке роутера
Включите роутер в сеть питания. Подключите сетевой кабель из подъезда в разъем WAN (Internet).
Соедините роутер с компьютером коротким сетевым кабелем, который идет в комплекте с роутером.
Один разъем установите в сетевую карту компьютера, другой в один из LAN портов роутера.
Далее необходимо проверить «Состояние подключения по локальной сети» на компьютере.
1. Для входа в настройки роутера в адресной строке браузера (Internet Explorer, Mozilla Firefox, Opera, Google Chrome) наберите IP-адреc маршрутизатора 192.168.1.1, в окне аутентификации введите Login- admin, password- admin и нажмите Вход.
2. В открывшемся окне «Select Language» выберите язык «Русский» и нажмите на кнопку «Advanced»
3. Слева выберите вкладку «Сеть» — «Wan»
В открывшихся параметрах Wan выберите тип подключения Wan «Россия PPPoE» заполните поля «Имя пользователя» и «Пароль».
Нужно ввести логин и пароль для подключения к интернету (учётные данные, которые вам выдал провайдер).
Далее в разделе «Вторичное подключение» поставьте флажок напротив типа подключения «Статический IP» и в соответствующих полях пропишите IP-адрес 10.0.0.1, Маску подсети 255.255.255.0
Теперь, нажимаем на кнопку «Сохранить».
4. Далее переходим в раздел «Беспроводной режим» — «Настройки Wi-Fi»
Здесь нужно указать имя сети (SSID) либо оставить по умолчанию.
Далее ввести пароль. Данный пароль – это ключ шифрования для подключения к беспроводной сети,
запрашиваемый вашим маршрутизатором при попытке подключится к интернету, например, через Wi-Fi карту ноутбука или Wi-Fi usb-карту стационарного компьютера.
Обеспечивает безопасность вашей сети, исключая возможность подключения к вашей беспроводной сети третьих лиц, не знающих данный пароль (ключ).
Ключ должен иметь вид от 8-и до 63-х символьного цифро-буквенного пароля. Рекомендуется использовать в качестве ключа серийный номер устройства
(указан на коробке вашего маршрутизатора, в виде S/N: ########). Но мы для примера установили ключ: Password (не используйте данный ключ в своих настройках).
Далее нажимаем на кнопку «Сохранить».
5. Далее перейдите в раздел «Расширенные» — «IGMP». Выберите состояние «Вкл.» и нажмите на кнопку «Сохранить».
Настройка маршрутизатора завершена.
Беспроводной маршрутизатор netis WF2419 является на сегодняшний день самым популярным у производителя в линейке недорогих устройств для дома и офиса. Его цена в среднем около 1100 рублей. Что Вы получите за эту сумму? Компактный WiFi роутер стандарта Wireless N300, выполненный в строгом корпусе с очень неплохим качеством сборки. Сверху расположены две относительно мощные антенны с коэффициентом усиления 5dBi, которых должно вполне хватить на покрытие среднестатистической двухкомнатной квартиры. К сожалению, они не съёмные.
Функционал роутера тоже на очень неплохом уровне — он может работать с любым крупным российским провайдером, поддерживает цифровое интерактивное телевидение (в том числе и с указанием идентификатора vlan). При необходимости можно сделать из маршрутизатора репитер WiFi или беспроводной мост. Есть возможность организации нескольких гостевых сетей.
Основные конкуренты — D-Link DIR-300, Totolink N300RT, Tenda F300.
Базовая настройка NETIS WF2409E
В локальной сети маршрутизатор Нетис имеет IP-адрес 192.168.1.1, Вход в конфигуратор можно сделать и по хостнейму: netis.cc. По-умолчанию, в качестве стартовой страницы используется Мастер быстрой настройки роутера:
Здесь можно сконфигрурировать только подключение к сети Интернет и беспроводную сеть WiFi, чего вполне хватит более чем в 60% случаев.
Всё делается очень просто. В списке «Тип подключения к Интернету» нужно выбрать тот тип, который используется у Вашего оператора связи. В России чаще всего используются два типа:
1. Динамический IP (DHCP). Этот вариант выставлен по умолчанию и никаких дополнительных действий не требует.
2. PPPoE — этот протокол чаще всего используется крупными Интернет-провайдерами, в частности Ростелеком, Дом.ru и ТТК. Его использование подразумевает ввод логина и пароля для авторизации у провайдера. Эти данные Вам предоставили при подключении:
Далее надо настроить Вай-Фай. Для этого в разделе «Установка беспроводной связи» надо прописать имя создаваемой сети — SSID, а так же ключ безопасности, то есть пароль на WiFi. В его качестве оптимальнее всего использовать надо произвольный набор букв и цифр, не короче 8 символов.
Нажимаем на кнопку «Сохранить» и всё, можно работать.
Для расширенной настройки роутера netis WF2419, например для для Билайн, где используется тип соединения DHCP+туннель L2TP, надо воспользоваться расширенными возможностями, нажав на кнопку Advanced».
Расширенные параметры настройки роутера
Стандартный веб-интерфейс Вай-Фай маршрутизаторов Нетис выглядит вот так:
Первой нас встречает статусная страница устройства, где находится вся информация об имеющихся подключениях устройства — внешней, внутренней и беспроводной сетях.
Для настройки соединения с провайдером нужно зайти в раздел «Сеть» -> «WAN»:
В списке «Тип подключения WAN» надо выбрать протокол, используемый Вашмс провайдером. Для Дом.ру, ТТК и большинства филиалов ПАО Ростелеком надо выбрать вариант «PPPoE» и ниже прописать «Имя пользователя» и «Пароль» на соединение. В случае с Билайн используется VPN-тоннель L2TP и Вам необходимо будет дополнительно указать адрес VPN-сервера: tp.internet.beeline.ru.
Обратите внимание вот на что. Для того, чтобы роутер автоматически подключался к Интернету при включении и переподключался при разрыве, необходимо чтобы стояла галочка «Подключаться автоматически».
Нажимаем на кнопку «Сохранить».
Как настроить WiFi
Настройка беспроводной сети на netis WF2419E находится в раздел меню «Беспроводной режим» -> «Настройки Wi-Fi»:
Обязательно проверьте, чтобы в строке «Состояние связи» стоял флажок «Вкл.»
Название создаваемой сети Вай-Фай указываем в поле «SSID». Им может быть любое слово на латинице.
В подразделе «Параметры безопасности точки доступа» надо выставить «Тип аутентификации». Оптимальнее всего поставить значение — «WPA2-PSK» или, как вариант,»WPA/WPA2-PSK». Тип шифрования оставляем в значении по умолчанию.
Далее, в поле «Пароль» надо придумать и ввести пароль, который будет использоваться при подключении к Вашему Вай-Фаю. Лучше всего чтобы он состоял из смешанной последовательности цифр и букв латинского алфавита, причём не короче 8 знаков. Все остальные параметры оставляем в значении по умолчанию, не изменяя. Нажимаем кнопку «Сохранить».
Цифровое телевидение IPTV
Для того, чтобы настроить Интерактивное Телевидение от любого из провайдеров большой тройки: Ростелеком, Дом.ру или Билайн, Вам нужно зайти в подраздел «Сеть»->»IPTV».
В поле Режим надо выбрать значение «Мост», а списке «Порт IPTV» выбрать из списка LAN-порт, в который включена STB приставка.
В некоторых филиалах Ростелеком для работы цифрового ТВ нужно дополнительно указывать идентификатор Vlan. В этом случае в поле «Режим» надо поставить режим «802.1Q Tag VLAN»:
После этого появятся дополнительные параметры конфигурации. Так как чаще всего Интернет-трафик идёт в нетегированном виде, в строке «VLAN Tag для Интернет» надо поставить флажок «Откл.».
Затем надо в поле «VLAN ID для IPTV» прописать идентификатор VLAN ID для IPTV, который надо предварительно уточнить в технической поддержке провайдера.
В списке портов выбираем тот, в который будет включена СТБ-приставка и в выпадающем списке напротив него ставим значение «IPTV».
Кликаем на кнопку «Сохранить».
Если для работы ТВ необходимо на роутере netis включить протокол IGMP, то зайдите в раздел меню «Расширенные» -> «IGMP» и поставьте флажок «Вкл.»:
Установка пароля Администратора
По умолчанию, для доступа в настройки маршрутизатора используется стандартный логин и пароль admin. Этим же реквизиты используется на большинстве других подобных устройств.
С точки зрения сетевой безопасности так оставлять нельзя. Поэтому идём в раздел «Система»->»Пароль»:
В поле «Новое имя пользователя» вводим «admin», а ниже дважды вводим новый пароль на вход.
Нажимаем кнопку «Сохранить».