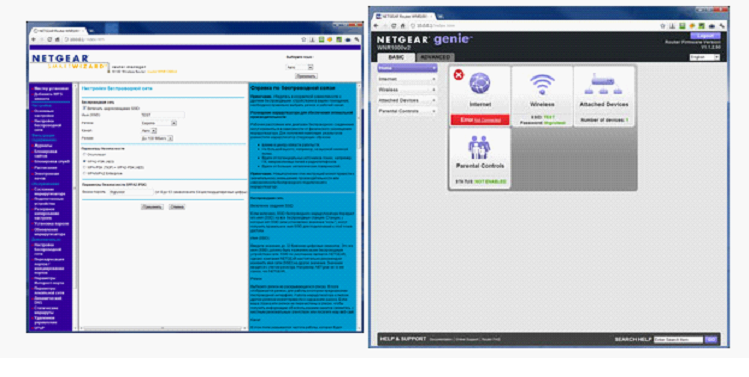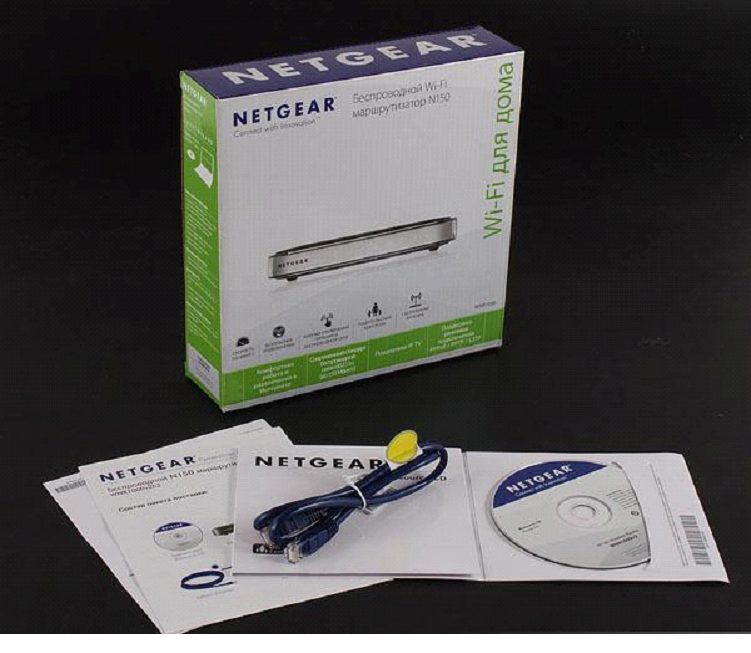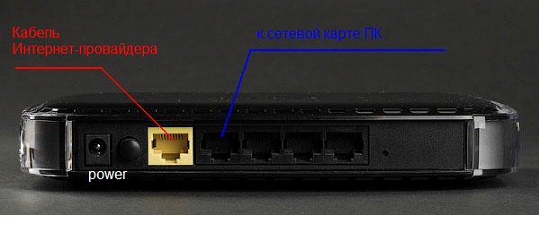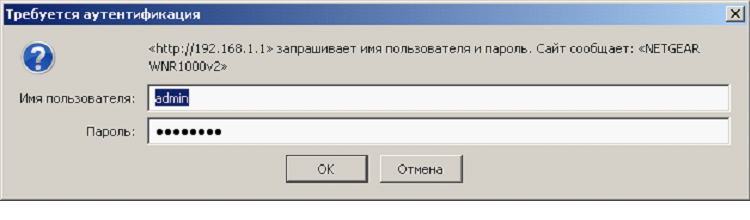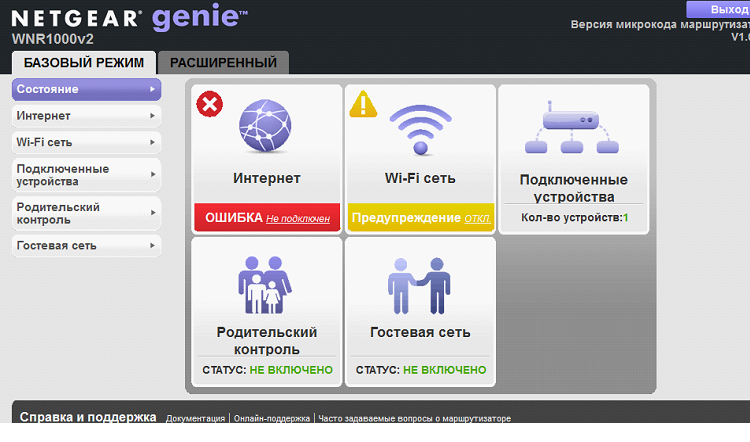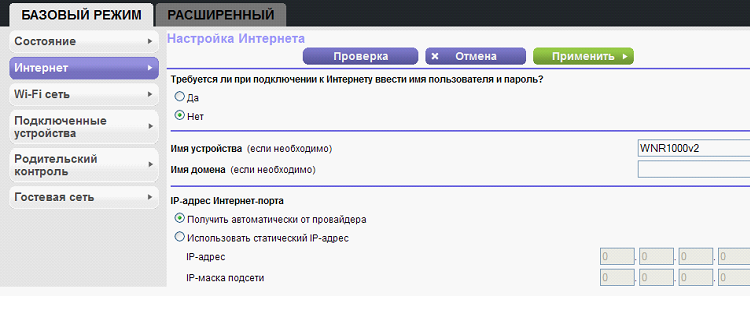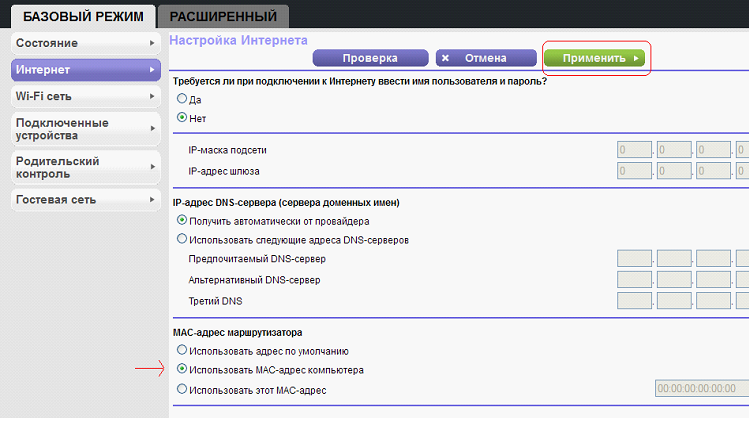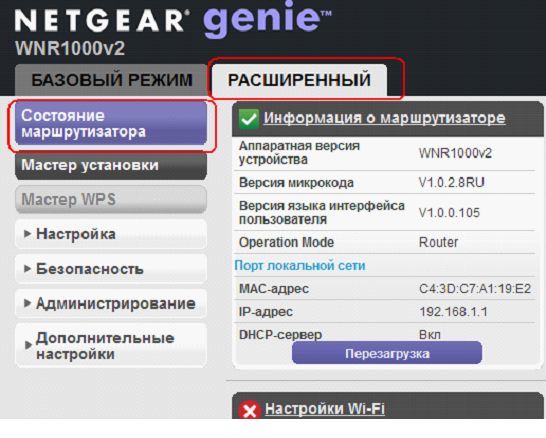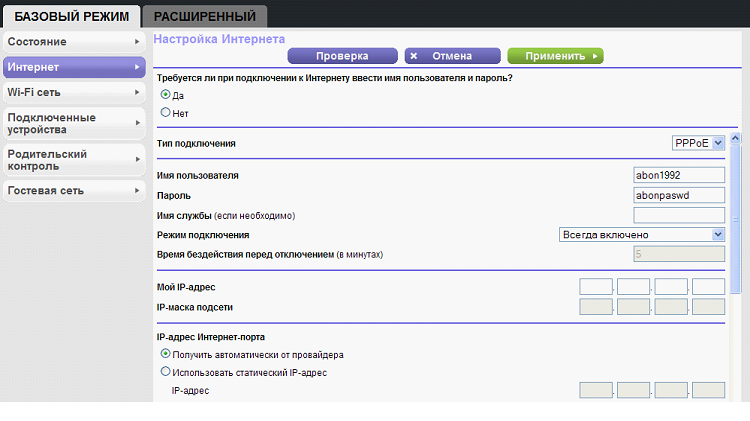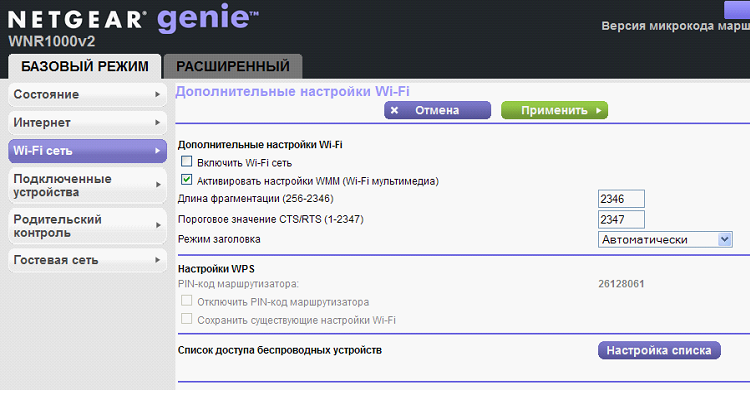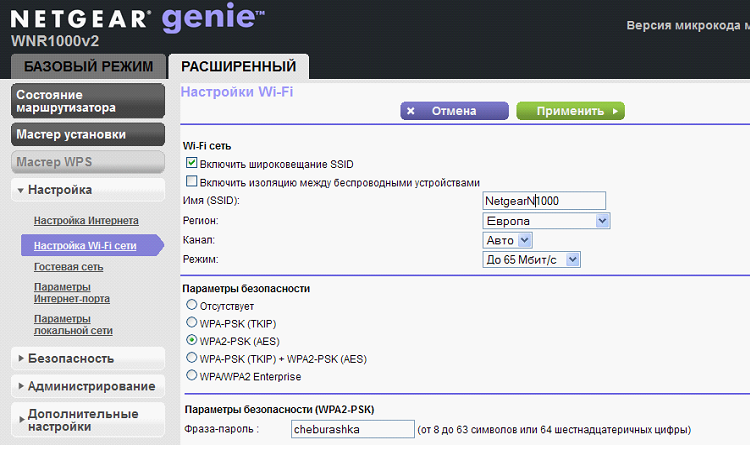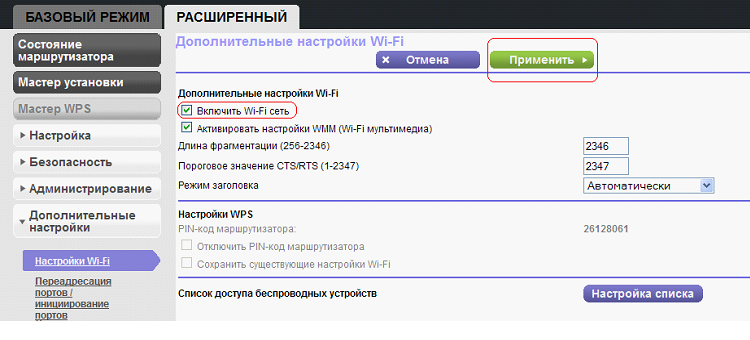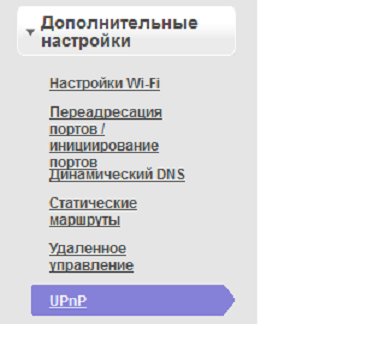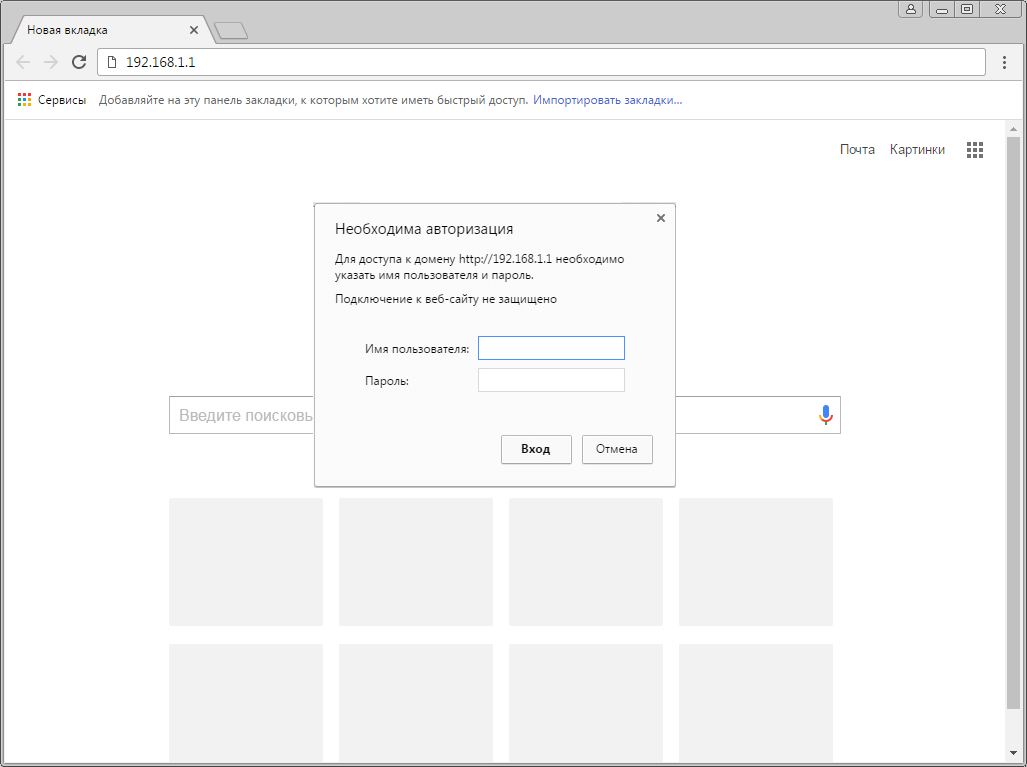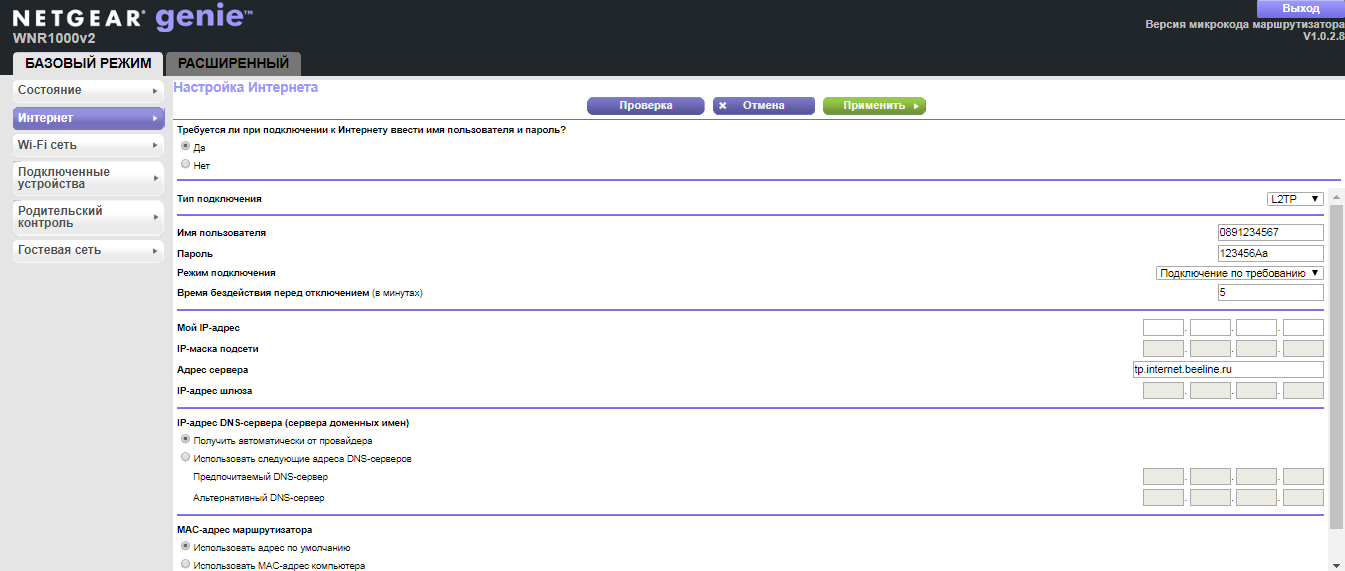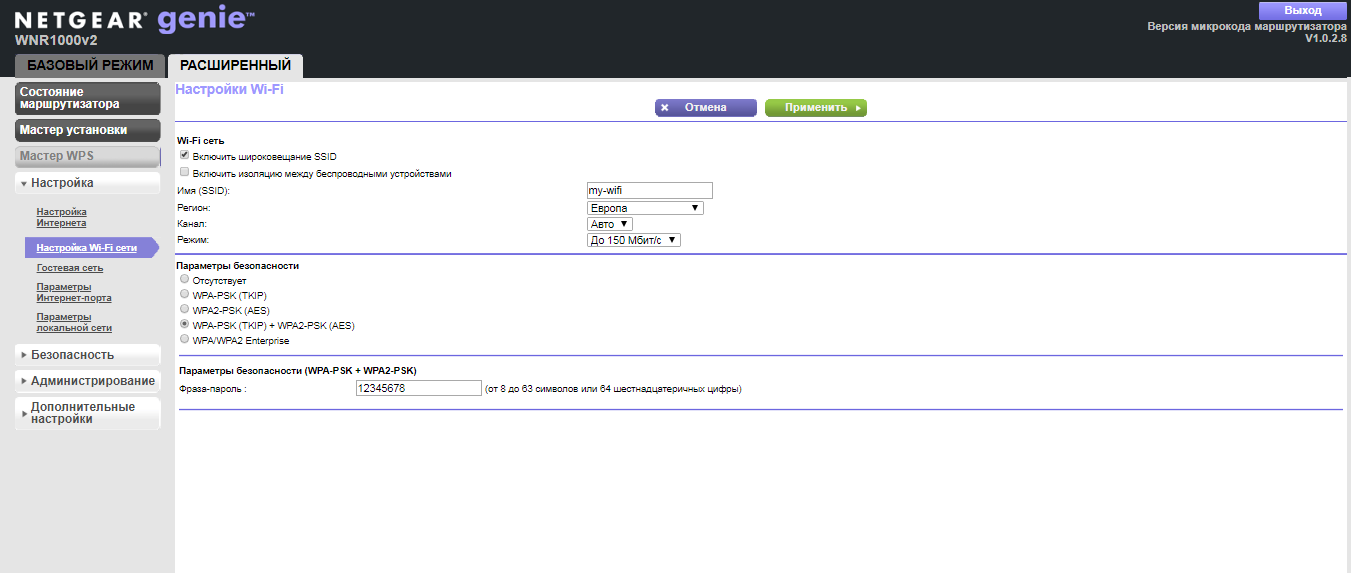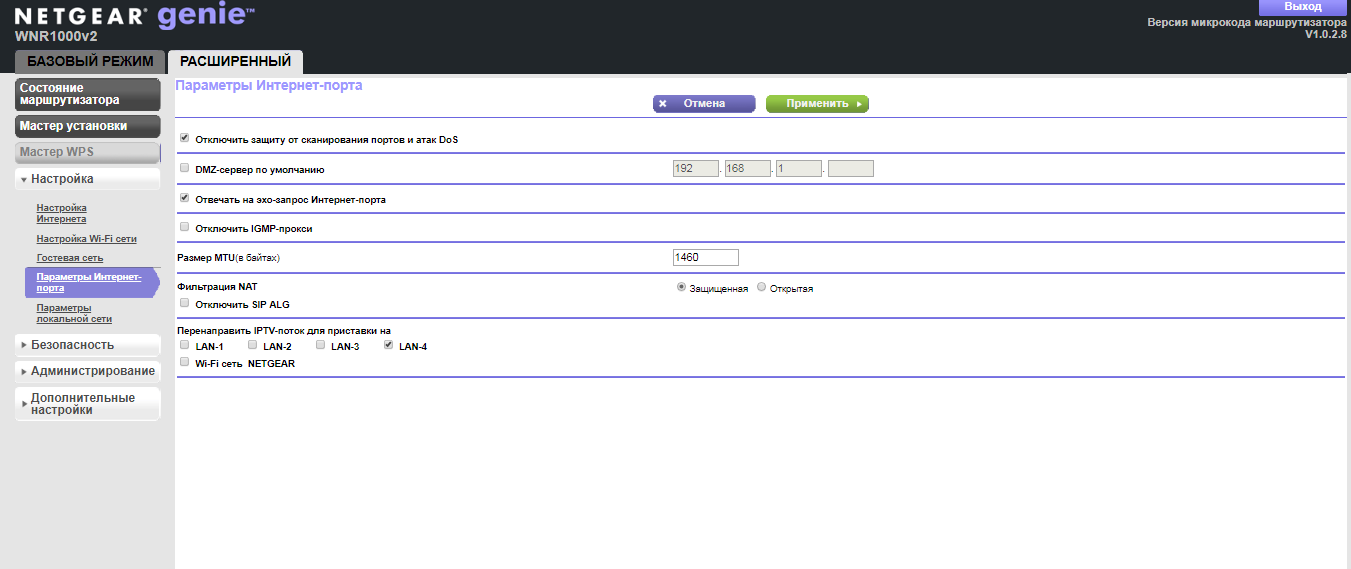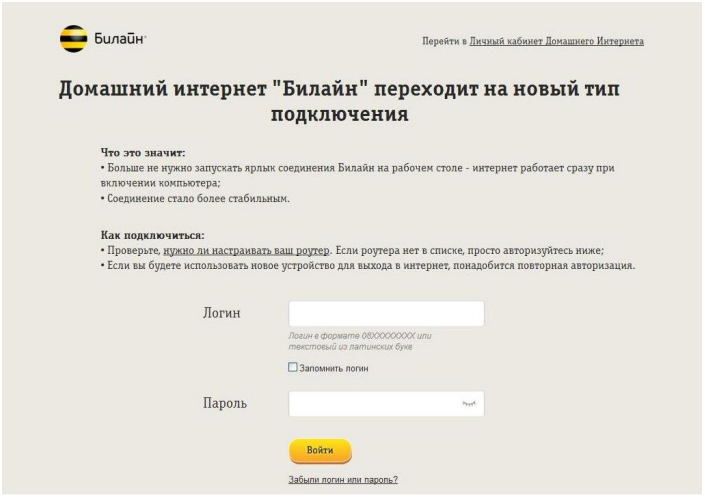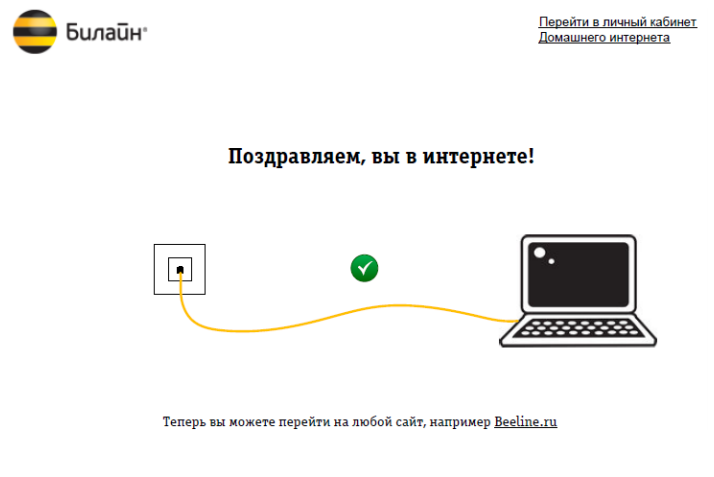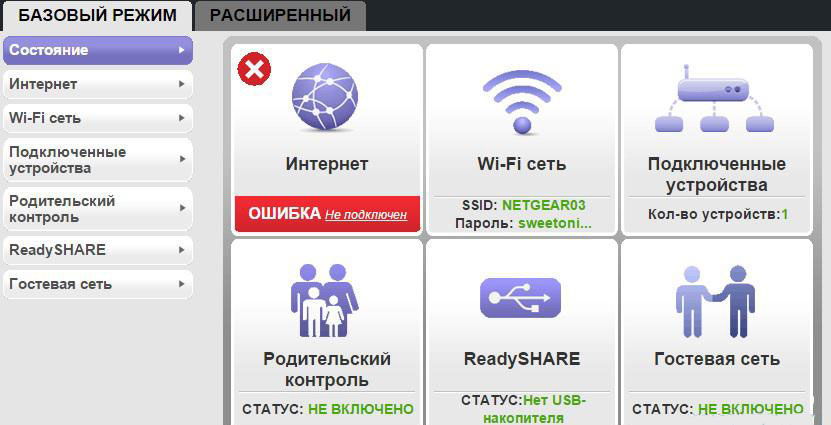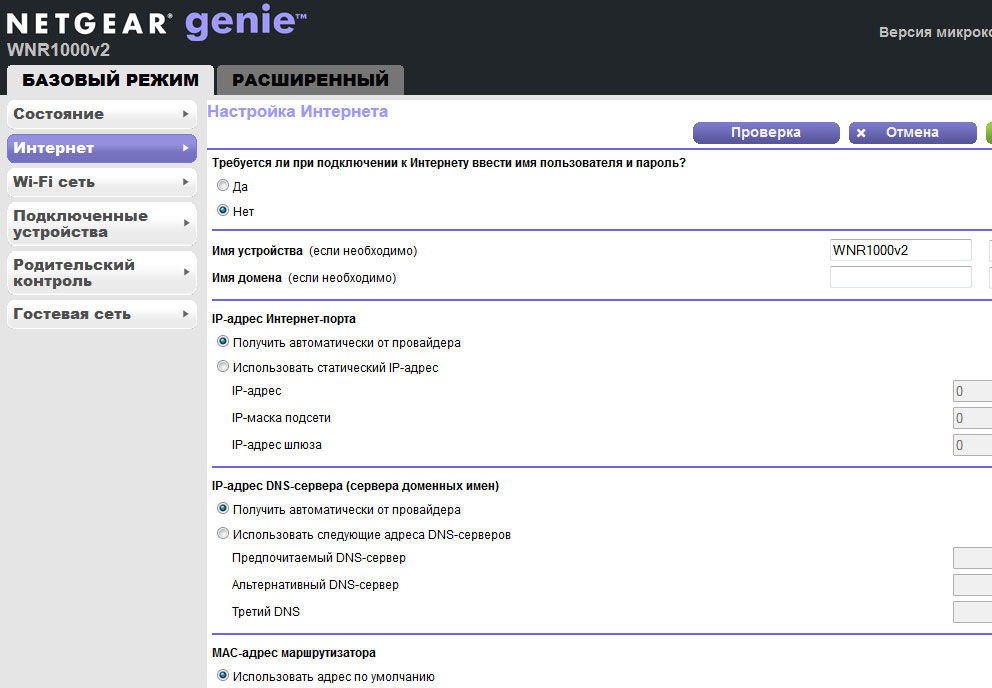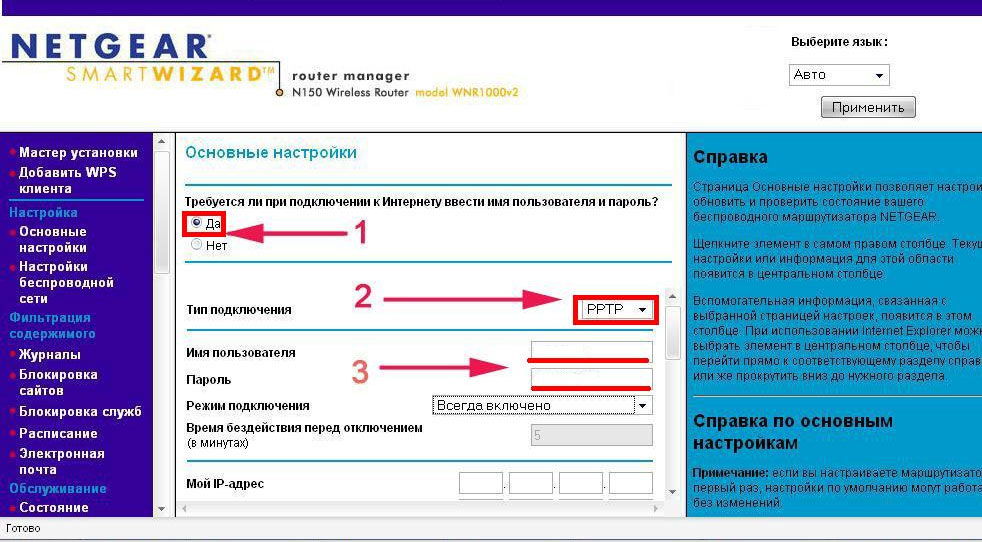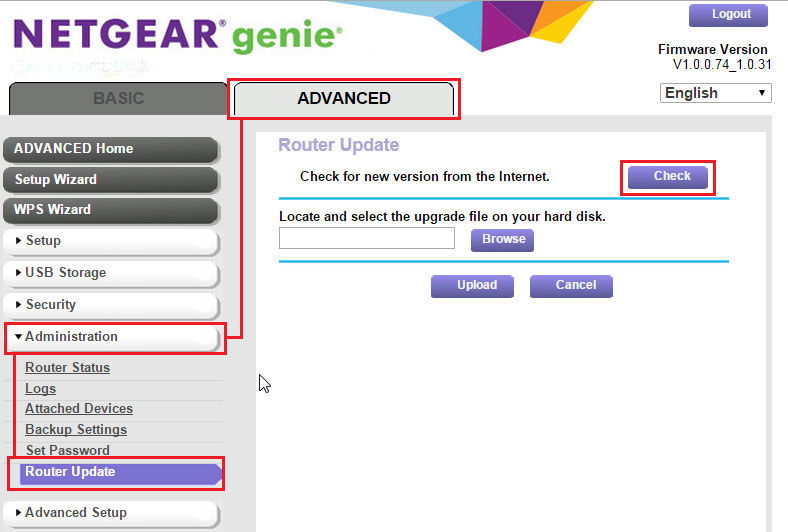Компания Netgear известна на рынке продукции сетевых решений SOHO (дом – малый офис). Отрицательных отзывов – практически нет. Большинству пользователей, сегодня достаточно «100 мегабит», и компания – предлагает решения «без лишних опций», обладающие уровнем качества и надежности, не хуже, чем в классе premium. Модель, рассматриваемая в данном обзоре – поддерживает «быстрый» Wi-Fi «802.11 n», и может быть рекомендована опытным и начинающим администраторам: настройка роутера Netgear wnr1000, с обновленным web-интерфейсом – не составит труда. Рассмотрим это подробнее.
Прежде всего – пару слов о web-интерфейсе (его разных версиях). Русифицированный интерфейс, установлен на роутерах «100 rus» (название: wnr1000 100rus, wnr2000 100rus, и т.д.). При попытке узнать в техподдержке, отличается ли функциональность «русских прошивок» от «исходных», было сказано: отличий – не существует.
Дополнительно, скажем здесь, что интерфейс – обновили, начиная с прошивки v1.1.2.50. Возможно, «старый»
web-интерфейс – кому-то привычнее (тут выбор – за пользователем). Мы же, рассмотрим, как происходит настройка в «новом» и русифицированном интерфейсе (что, также верно для роутеров «wnr1000v2», сейчас выпускаемых).
Подключение роутера
Перед тем, как настроить роутер Netgear wnr1000, его нужно правильно подключить. Обратите внимание: в комплекте, должен быть не только блок питания для устройства, но и сетевой шнур (патч-корд), которым вы – соедините порт роутера с портом сетевой карты компьютера.
Сетевой патч-корд
Перед включением роутера, выполните необходимые соединения:
- Установите разъем шнура провайдера в «желтый» порт роутера;
- В любой из оставшихся портов, включите патч-корд (другой стороной – соединенный с сетевой картой компьютера);
- Включите адаптер питания, нажмите кнопку роутера «Power».
Схема соединений для выполнения настройки
На следующем шаге, проверьте настройку сети на вашем компьютере (должно быть, как на рисунке):
Настройки сетевой карты ПК
Посмотреть можно в «Состоянии» соединения, «Свойствах», далее – «Протокол Интернета TCP/IP», его «Свойства».
Если все выполнено, как сказано выше – осталось отправить компьютер в перезагрузку.
Примечание: если роутер – не новый, вы должны выполнить «аппаратный сброс» на заводские настройки. Включите питание роутера, и через 1-2 минуты – нажмите reset на задней панели (удерживая 10 секунд). Значения всех настроек – станут «по умолчанию» (и после перезагрузки, компьютер получит верный IP).
Заходим в графический интерфейс
Чтобы зайти в web-интерфейс для настройки устройства, после перезагрузки ПК, нужно открыть любой браузер, и в строке адреса – набрать: 192.168.1.1 (Enter). У вас спросят логин и пароль:
Идентификация пользователя при входе в web-интерфейс
Подходит слово «admin» и «password». Внешний вид основной страницы – будет, как на рисунке.
Основная вкладка графического интерфейса
В первую очередь, будем настраивать соединение с Интернет. Затем, включим Wi-Fi – сеть.
Настройка соединения (провайдер DHCP)
Если провайдер – работает по протоколу DHCP, настроить соединение с ним в этом роутере – просто. В левой колонке, нажмите «Интернет»:
Настройка соединения DHCP
Здесь, нужно оставить все по умолчанию (в верхнем чекбоксе – «Нет», IP-адрес – автоматический). Далее, прокрутив скролл-бар вниз, выберем следующее:
Настройка соединения DHCP (продолжение)
Получение DNS-серверов, оставим «автоматическим». Единственное, что можно «исправить» на вкладке: подменить аппаратный адрес (MAC-адрес) на адрес компьютера. Но это, выполняется только в случае необходимости (если провайдер – выполняет привязку к MAC-адресу).
Выполнив эти настройки, вы нажимаете «Применить». Изменения, будут сохранены в память роутера (соединение – должно появиться автоматически).
Перейдите к вкладке «Состояние маршрутизатора» в «Расширенном» режиме, чтобы проверить, что Интернет – подключен.
Вкладка состояния роутера
Успешной настройки!
Настройка соединения (провайдер PPPoE)
Казалось бы, здесь все просто: если провайдер работает с протоколом PPPoE, значит, и роутер – надо настраивать под него. Во многих случаях – так и есть, но это – скорее «исключения», а не правило. Если ADSL-модем, например, уже настроен (и функционирует) в качестве роутера, тогда, роутер Netgear wnr1000 – настройте «под DHCP». Если же этот модем вы переключите в режим «бридж», тогда, под PPPoE – действительно, нужно настраивать роутер. Что выполняется следующим образом:
- 1. Нажмите на кнопку «Интернет» в правой колонке;
Настройка соединения PPPoE
- 2. В верхнем чекбоксе, нужно выбрать значение «Да»;
- 3. Тип подключения (в ниспадающем списке) – выберите «PPPoE»;
- 4. Дальше, необходимо заполнить поле имени абонента, а также, пароля (см. договор);
- 5. Режим подключения – выбираем «Всегда включено»;
Настройка соединения PPPoE (продолжение)
- 6. Далее, оставьте значения по умолчанию («автоматический» IP-адрес и автоматически получаемый DNS – мы настраиваем соединение PPPoE с динамически выделяемым IP).
- 7. Единственное, что можно затем поменять: роутер может клонировать MAC (аппаратный адрес) с компьютера, через который открыт web-интерфейс. Делайте так только в случае необходимости (установите чекбокс «Использовать MAC-адрес компьютера»).
По завершении этих настроек, вы нажимаете «Применить». Настройки (в течение 10 секунд) будут сохранены, а соединение – автоматически создано. Убедиться в работоспособности соединения, можно на вкладке «Состояние роутера» (доступной в «Расширенном» режиме настройки).
Включаем Wi-Fi
Сразу заметим, что графический интерфейс роутера не просто новый (удобный, красивый, русифицированный), но и – несколько «нестандартный». Чтобы включить и настроить Wi-Fi сеть (установить имя, пароль и диапазон), необходимо открыть как минимум две разных вкладки. Рассмотрим это подробнее.
Если в левой колонке web-интерфейса, нажать «Wi-Fi сеть», картина будет примерно следующая:
Вкладка включения Wi-Fi сети
Единственное, что здесь полезно для обычного пользователя – это верхняя галочка, то есть «Включить Wi-Fi сеть». С помощью этой вкладки (как станет ясно) – можно быстро включать-выключать передатчик. В то же время, настройки – находятся на другой вкладке.
Вверху страницы, переключите режим на «Расширенный». Нужна вкладка «Настройка» – > «Настройка Wi-Fi сети»:
Вкладка настроек Wi-Fi
Здесь, нужно выполнить следующее:
- Придумайте и установите имя сети (SSID);
- Правильно установите регион: Россия или Европа;
- Канал (номер канала) – оставим «Авто»;
- Режим – тоже оставим «по умолчанию», до 65 Мбит/с. Это соответствует названию «mixed» (режиму «b/g/n»). Если же все абоненты Wi-Fi – работают с «802.11 n»-протоколом, установите значение «до 150 Мбит/с».
- Дальше, идут настройки шифрования: можно выбрать «WPA2-PSK». Не забудьте установить пароль.
Выполнив эти настройки, обязательно надо их сохранить (нажмите кнопку «Применить»). Все было настроено правильно, но беспроводная сеть – не появится.
Для включения передатчика, надо вернуться к «вкладке включения Wi-Fi-сети»:
Вкладка включения Wi-Fi сети
Перейдите на вкладку «Дополнительные настройки» -> «Настройки Wi-Fi». Установите галочку «Включить Wi-Fi-сеть». Нажмите «Применить».
Некоторые выводы
Как видим, роутер Netgear wnr1000 100rus – не позволяет регулировать, например, мощность Wi-Fi-передатчика. Также, здесь нет возможности установить значение multicast-трафика для Wi-Fi (пакеты multicast – используются для трансляции IPTV). Впрочем, беспокоиться тут не стоит: multicast-трафик по умолчанию разрешен в любой сети роутера (и в проводной, и в беспроводной). Заявлена даже поддержка IPTV Full HD. Впрочем, все зависит от скорости сети Wi-Fi, для Full HD она – должна быть не менее 9-10 Мбит/с.
Просмотр IPTV
Чтобы смотреть Интернет-телевидение, в роутере – что-либо настраивать не понадобится. Здесь речь идет о просмотре потоков через компьютер. Для этого, существует много программ (например «vlc-player», «iptv-player»), они – бесплатны. Вот только, все вышесказанное – не относится к «приставкам» IPTV (так называемым «устройствам STB»).
С другой стороны, компьютер – может «транслировать» изображение на телевизор (для чего, тоже, есть ПО в свободном доступе). Выбирайте, что вам удобнее.
UPnP
В «Расширенном» режиме настройки, в меню «Дополнительные настройки», есть вкладка «UPnP». По умолчанию, опция – уже включена. Что же она позволяет?
Переход к вкладке UPnP
Установив подобную опцию в любых современных программах (таких как u-torrent, Scype, ICQ) – вы заметите: скорость работы этих программ, стала выше. То есть, такой же, как она стала бы, если эти программы – установить на ПК, подключаемый в сеть «напрямую» (без роутера). Но вместе с роутером (с поддержкой UPnP) – все работает так же, притом – с многих компьютеров локальной сети. Так что, опция – будет полезна.
Дополнительно
Хотелось бы отметить, что роутер данной модели, фирма Netgear постаралась оснастить «по максимуму». На диске с программным обеспечением – есть программа для активации «Родительского контроля». Опция, работает через сервис «OpenDNS» (позволяя разрешать только определенные сайты, или – наоборот, запрещать). Не важно, осуществляется связь по доменному «имени», или только по IP-адресу – сервис работает в этих случаях с полной надежностью. Выбор – за вами.
Предыдущая
D-LinkРоутер плюс модем в одном флаконе – как настроить D-link 2600u?
Следующая
NetgearБеспроводной маршрутизатор Netgear n150
1. Откройте браузер и введите в адресную строку 192.168.1.1. Нажмите Enter. Роутер предложит ввести логин и пароль для доступа на web-интерфейс, введите в поле login — admin, а в поле Password – password.
2. В разделе «Базовый режим» («Basic mode») выберите пункт «Интернет» («Internet»).
В пункте «Требуется ли при подключении к Интернету ввести имя пользователя и пароль» отметьте «Да».
«Тип подключения» («Connection Type») выберите L2TP. В поле «Имя пользователя» («Username») вводим лицевой счет. В поле «Пароль» («Password») вводим пароль от домашнего интернета. «Режим подключения» («Connection Mode») выбираем «Всегда включено» («Always On»). В поле «Адрес сервера» («Server Address») вводим tp.internet.beeline.ru. В пункте «IP-адресс DNS-сервера» («DNS-server IP-address») должно быть выбрано «Получить автоматически от провайдера» («Get automatically from the provider»). Нажмите «Применить» («Apply»). Дождитесь применения настроек.
3. Для настройки wifi сети перейдите в раздел «Расширенный» («Extended»), выберите пункт «Настройка» («Setting»), а в нем подпункт «Настройки беспроводной сети» («Wireless Network Settings»).
«Регион» («Region») — Россия;
«Включить широковещание SSID» («Enable SSID Broadcasting») — поставьте галочку;
«Включить изоляцию между беспроводными устройствами» («Enable isolation between wireless devices») — оставьте пустым;
Имя (SSID) — придумайте название беспроводной сети, к которой в дальнейшем будете подключаться;
«Канал» («Channel») — Авто;
«Режим» («Mode») — До 145Мбит/с;
«Параметры безопасности» («Wireless Security»). — выберите пункт WPA-PSK (TKIP) + WPA2-PSK (AES);
«Фраза-пароль» («Pass phrase»)- придумайте пароль, который потом необходимо будет указать при беспроводном подключении к роутеру. Нажмите «Применить» («Apply») и дождитесь перезагрузки роутера.
4. Для настройки IPTV перейдите в раздел «Расширенный» («Extended»), выберите пункт «Настройка» («Setting»), а в нем подпункт «Параметры Интернет-порта» («Internet port settings»).
«Отключить защиту от сканирования портов и атак DoS» («Disable port protection and DoS attacks») — поставьте галочку (таким образом можно немного сэкономить ресурсы роутера);
«Перенаправить IPTV-поток для приставки на» («Redirect the IPTV stream for the»)- если вы собираетесь подключать IPTV-приставку через роутер, отметьте галочками те порты роутера, к которым будут подключены приставки (одна или несколько).
Если вы не нашли данной настройки (не все прошивки поддерживают данную функцию) — снимите галку «Отключить IGMP-прокси» («Disable IGMP proxy»)
Нажмите «Применить» («Apply») и дождитесь перезагрузки роутера.
1.Перед настройкой роутера необходимо выполнить сброс на настройки по умолчанию. Для этого найдите на задней панели роутера утопленную в корпус кнопку Reset и зажмите её на 30 секунд зубочисткой, спичкой или скрепкой. Дождитесь загрузки устройства (3-5 минут), затем приступайте к настройке.
2.Откройте браузер и введите в адресную строку 192.168.1.1. Нажмите Enter. Роутер предложит ввести логин и пароль для доступа на web-интерфейс, введите в поле login — admin, а в поле Password – password.
3. Для настройки wifi сети перейдите в раздел «Расширенный» («Extended»), выберите пункт «Настройка» («Setting»), а в нем подпункт «Настройки беспроводной сети» («Wireless Network Settings»).
«Регион» («Region») — Россия;
«Включить широковещание SSID» («Enable SSID Broadcasting») — поставьте галочку;
«Включить изоляцию между беспроводными устройствами» («Enable isolation between wireless devices») — оставьте пустым;
Имя (SSID) — придумайте название беспроводной сети, к которой в дальнейшем будете подключаться;
«Канал» («Channel») — Авто;
«Режим» («Mode») — До 145Мбит/с;
«Параметры безопасности» («Wireless Security»). — выберите пункт WPA-PSK (TKIP) + WPA2-PSK (AES);
«Фраза-пароль» («Pass phrase»)- придумайте пароль, который потом необходимо будет указать при беспроводном подключении к роутеру. Нажмите «Применить» («Apply») и дождитесь перезагрузки роутера.
4. Для настройки IPTV перейдите в раздел «Расширенный» («Extended»), выберите пункт «Настройка» («Setting»), а в нем подпункт «Параметры Интернет-порта» («Internet port settings»).
«Отключить защиту от сканирования портов и атак DoS» («Disable port protection and DoS attacks») — поставьте галочку (таким образом можно немного сэкономить ресурсы роутера);
«Перенаправить IPTV-поток для приставки на» («Redirect the IPTV stream for the»)- если вы собираетесь подключать IPTV-приставку через роутер, отметьте галочками те порты роутера, к которым будут подключены приставки (одна или несколько).
Если вы не нашли данной настройки (не все прошивки поддерживают данную функцию) — снимите галку «Отключить IGMP-прокси» («Disable IGMP proxy»)
Нажмите «Применить» («Apply») и дождитесь перезагрузки роутера.
5. Запустите браузер, откройте страницу http://login.beeline.ru
Заполните форму:
Логин — укажите номер лицевого счета (вида 0891234567);
Пароль — укажите пароль для доступа в Интернет;
Нажимаем кнопку Войти.
6. Через 10 минут, после успешной авторизации, закрываем данную страницу и открываем любой сайт на ваше усмотрение.
В наше время доступ к роутеру становится все более необходимым для настройки Wi-Fi и обеспечения безопасности сети. Если у вас роутер Netgear WNR1000, мы предлагаем вам простую инструкцию о том, как зайти на него.
Шаг 1: Подключите свой компьютер к роутеру Netgear WNR1000 при помощи Ethernet-кабеля. Установите соединение между компьютером и роутером.
Шаг 2: Откройте любой веб-браузер на вашем компьютере. В адресной строке введите IP-адрес роутера Netgear WNR1000. Обычно, по умолчанию IP-адрес роутера Netgear WNR1000 — 192.168.1.1 или 192.168.0.1. Введите один из этих IP-адресов и нажмите Enter.
Шаг 3: В открывшемся окне введите свое имя пользователя и пароль. Если вы не изменили эти данные ранее, то имя пользователя по умолчанию — admin, а пароль — password. Введите эти данные и нажмите кнопку Войти.
Шаг 4: После успешного входа вы попадете на главную страницу настроек роутера Netgear WNR1000. Здесь вы можете изменить настройки Wi-Fi, настроить защиту и другие параметры сети в соответствии со своими потребностями.
Помните, что доступ к настройкам роутера является привилегией администратора сети. Будьте осторожны и не передавайте свои данные доступа третьим лицам для обеспечения безопасности вашей сети.
Правильная настройка роутера Netgear WNR1000 позволит вам управлять своей домашней сетью, получить стабильное и безопасное соединение. Просто следуйте нашей инструкции, и вы сможете войти на роутер Netgear WNR1000 без особых проблем.
Содержание
- Подключение к роутеру
- Ввод IP-адреса роутера в адресной строке браузера
- Ввод имени пользователя и пароля
- Главная страница роутера
- Настройка Wi-Fi-сети
- Сохранение изменений
Подключение к роутеру
Для подключения к роутеру Netgear WNR1000 необходимо выполнить несколько простых шагов:
- Установите соединение между компьютером и роутером с помощью сетевого кабеля. Один конец кабеля подключите к порту Ethernet на задней панели роутера, а другой – к сетевой карту вашего компьютера.
- Подключите роутер к источнику питания и включите его.
- Откройте веб-браузер и введите IP-адрес роутера в строке адреса. Если вы не знаете IP-адрес роутера, по умолчанию он часто равен 192.168.1.1 или 192.168.0.1.
- Нажмите клавишу Enter или выполните поиск.
- Откроется страница входа в роутер, на которой попросит ввести логин и пароль. Введите свои учетные данные.
- После успешного входа в настройки роутера вы сможете настроить его параметры, включить или выключить различные функции, а также установить пароль для Wi-Fi сети.
Теперь вы подключены к роутеру Netgear WNR1000 и можете настроить его в соответствии с вашими потребностями.
Ввод IP-адреса роутера в адресной строке браузера
Чтобы попасть в настройки роутера Netgear WNR1000, вам необходимо ввести его IP-адрес в адресной строке браузера. IP-адрес роутера по умолчанию можно найти в документации к устройству или на его задней или нижней панели.
Откройте браузер (Mozilla Firefox, Google Chrome, Internet Explorer и др.) на вашем компьютере или устройстве подключенном к роутеру.
В адресной строке браузера введите IP-адрес роутера. Примером может служить «192.168.1.1» или «192.168.0.1». Нажмите Enter или перейдите по введенному адресу.
Откроется страница для входа в настройки роутера. Здесь вам возможно потребуется ввести логин и пароль для доступа к настройкам. Если вы не меняли эти данные, используйте логин и пароль по умолчанию, которые также можно найти в документации к устройству или на его задней/нижней панели.
После успешного ввода логина и пароля вы попадете в интерфейс настроек роутера Netgear WNR1000, где вы сможете изменить настройки сети, Wi-Fi, пароли, безопасность и другие параметры по своему усмотрению.
Ввод имени пользователя и пароля
Для доступа к настройкам роутера Netgear WNR1000 вам потребуется ввести правильное имя пользователя и пароль. По умолчанию, имя пользователя и пароль для доступа к роутеру указаны на этикетке на задней панели устройства.
Шаги по вводу имени пользователя и пароля на роутере Netgear WNR1000:
| Шаг 1: | Откройте веб-браузер на вашем компьютере и введите IP-адрес роутера в адресную строку. IP-адрес по умолчанию для роутера Netgear WNR1000 — 192.168.1.1. Нажмите Enter. |
| Шаг 2: | Откроется страница входа в роутер. Введите имя пользователя и пароль, указанные на этикетке роутера, в соответствующие поля. Нажмите кнопку Войти. |
| Шаг 3: | Если вы успешно ввели имя пользователя и пароль, вы будете перенаправлены на страницу настроек роутера Netgear WNR1000. |
Помните, что имя пользователя и пароль для доступа к роутеру можно изменить в настройках роутера. Если вы забыли свои учетные данные, вам придется сбросить настройки роутера до заводских настроек, чтобы получить доступ с использованием имени пользователя и пароля по умолчанию.
Главная страница роутера
При успешном входе на роутер Netgear WNR1000 откроется главная страница, на которой пользователю будут доступны следующие параметры:
- Информационная панель: на ней отображаются основные характеристики роутера, такие как IP-адрес, MAC-адрес, версия прошивки и другая полезная информация.
- Меню настройки: через него пользователь может получить доступ к различным настройкам роутера, таким как сетевые настройки, настройки безопасности, настройки доступа и другие.
- Меню статуса: здесь можно отследить состояние подключения роутера, скорость передачи данных, количество подключенных устройств и другую информацию о сети.
- Меню журнала: оно позволяет просматривать логи роутера, в которых отображается информация о событиях, происходящих в сети, таких как подключение нового устройства или изменение настроек.
- Меню поддержки: здесь можно найти информацию для решения проблем, связанных с работой роутера, а также получить доступ к документации и инструкциям по использованию устройства.
Главная страница роутера Netgear WNR1000 предоставляет пользователю удобный доступ к основным настройкам и информации о работе устройства, позволяя эффективно управлять сетью.
Настройка Wi-Fi-сети
Для настройки Wi-Fi-сети на роутере Netgear WNR1000 выполните следующие шаги:
- Подключите компьютер к роутеру. Используйте Ethernet-кабель для подключения компьютера к одному из портов LAN на задней панели роутера. Вам также потребуется доступ к браузеру на компьютере.
- Откройте веб-браузер и введите IP-адрес роутера. Введите IP-адрес роутера (обычно 192.168.1.1 или 192.168.0.1) в адресной строке веб-браузера и нажмите Enter.
- Введите имя пользователя и пароль для входа в роутер. Если вы не меняли настройки ранее, оставьте поле «Имя пользователя» пустым и введите «admin» в поле «Пароль». Затем нажмите кнопку Войти.
- Откройте вкладку «Беспроводная сеть». В верхнем меню роутера найдите вкладку «Беспроводная сеть» и щелкните по ней.
- Настройте параметры Wi-Fi-сети. В этой вкладке вы можете изменить имя Wi-Fi-сети (SSID) и пароль. Рекомендуется выбрать надежный пароль для обеспечения безопасности вашей сети.
- Сохраните настройки. После внесения необходимых изменений, нажмите кнопку «Применить» или «Сохранить». Роутер выполнит перезагрузку для применения новых настроек.
После выполнения этих шагов вы успешно настроите Wi-Fi-сеть на роутере Netgear WNR1000.
Сохранение изменений
После того как вы внесли необходимые изменения в настройки роутера Netgear WNR1000, важно сохранить их, чтобы они вступили в силу. Вот как это сделать:
- Нажмите на вкладку «Подтвердить» или «Сохранить».
- Дождитесь завершения процесса сохранения настроек. Обычно это занимает несколько секунд.
- После сохранения, роутер автоматически перезагрузится для применения изменений.
После перезагрузки вы можете начать использовать роутер с новыми настройками. Убедитесь, что все функции, которые вы изменили, работают правильно.
Предприятие Netgear предлагает своим пользователем надёжные и качественные решения для работы с сетями, при этом не обременяя свои разработки массой излишних опций. Устройство NETGEAR WNR1000 не является исключением — это отличный роутер с поддержкой Wi-Fi, разработанный как для домашнего применения, так и для опытных администраторов. Воспользовавшись обновлённым веб-интерфейсом, настроить этот прибор не составит никаких проблем. Рассмотрим подробнее особенности работы с маршрутизатором.
Маршрутизатор с обновленным веб-интерфейсом
Характеристики:
- беспроводной режим;
- порты USB и поддержка IPv6 отсутствуют,
- 2,4 ГГц;
- скорость (базовая) — 100 Мбит/с;
- четыре порта LAN.
Маршрутизаторы этого производителя именуются по формату WNDRxxxx, а сейчас к этим символам начали добавлять ещё одну часть nXXX. Так, на рынке встречаются роутеры n900, n450, n150. Цифры — это показатели скорости соединения для каждой конкретной модели.
Подключение
Настройка роутера NETGEAR WNR1000 n150 начинается с подключения проводов. Сначала нужно соединить сетевую карту ПК с прибором, а также воткнуть в порт WAN кабель провайдера. Теперь подключите к электросети устройство и нажмите на клавишу включения.
Все манипуляции будем выполнять через графический интерфейс. В него несложно попасть: введите в строке браузера: «192.168.1.1», а затем заполните поля для аутентификации (admin/password). Для новых устройств подходят стандартные параметры. Если же залогиниться не удалось, попробуйте осмотреть нижнюю часть роутера, — возможно, там есть информация о login/pass вашей модели.
Настройка интернета
Если сеть работает по DHCP-протоколу, вам потребуется выполнить такие действия:
- выберите вкладку «Интернет» в меню интерфейса;
- поставьте флаг напротив «automatic IP-adress»;
- выставьте выданный провайдером МАС-адрес ПК (требуется не всегда);
- получение серверов — «автоматическое»;
- остальные настройки лучше не менять.
Остаётся сохранить изменения и дождаться появления соединения. Если вы верно всё выполнили, интернет появится практически сразу.
РРРоЕ-соединение
Особых трудностей этот пункт вызвать не должен, ведь настройка выполняется по аналогии с DHCP-протоколом. Необходимо перейти во вкладку «Интернет», затем выбрать «Да» в верхнем чекбоксе, и «РРРоЕ» в поле «Тип подключения». Далее вводим пароль и логин, выданные компанией-провайдером, и меняем режим подключения («Всегда включён»). Другие настройки менять не нужно.
После всего этого роутер NETGEAR WNR1000 n150 должен соединиться с сетью и приступить к полноценной работе.
Настройка Wi-Fi
В интерфейсе можно найти сразу две вкладки, посвящённые беспроводному подключению. Во вкладке «Wi-Fi-сеть» можно увидеть данные о сети, а также отметить флажком пункт «Включить сеть» (включается передатчик).
Сами же настройки находятся во вкладке «Расширенный» — «Настройка» — «Настройка Wi-Fi-сети». Чтобы NETGEAR WNR1000 n150 стал точкой доступа, сделайте следующее:
- выберите регион «Россия»;
- придумайте название SSID-сети;
- режим — по умолчанию;
- канал — авто;
- пароль/логин в поле WPA2-PSK.
Сохраните параметры — и наслаждайтесь возможностью сидеть в сети с любого гаджета в доме.
Прошивка NETGEAR WNR1000 n150
Компания Netgear регулярно обновляет микропроцессорные программы для своих устройств, улучшая их работоспособность и искореняя ошибки. Чтобы ваш роутер работал максимально эффективно, рекомендуем скачать с сайта предприятия последнюю прошивку. Установить её можно через интерфейс: укажите путь к файлу и нажмите «Обновить». Устройство через пару минут перезагрузится, что и будет знаком завершения процесса прошивки.
Итоги
Роутер от Netgear обеспечивает хорошую скорость работы, имеет беспроводной модуль, может подключаться к сети в разных режимах. Модель WNR1000 n150 имеет выключатель питания, приятный дизайн, возможность отключения блока Wi-Fi клавишей на корпусе. Настроить работу маршрутизатора можно за считанные минуты, если внимательно ознакомиться с приведенной выше инструкцией.