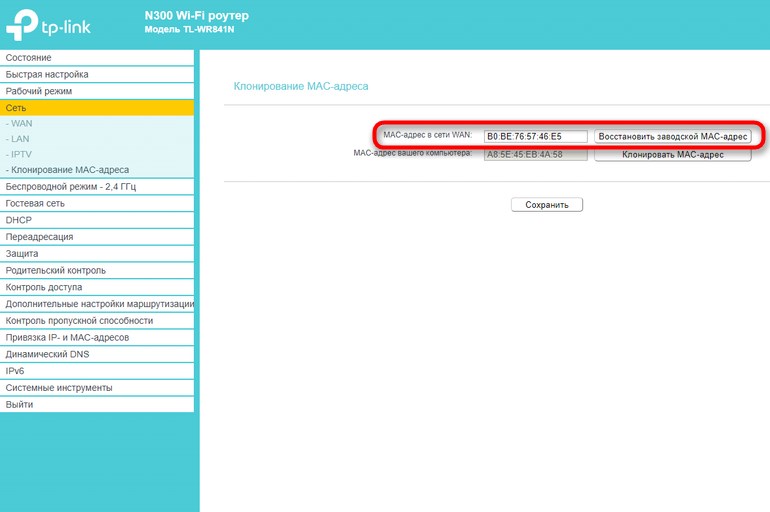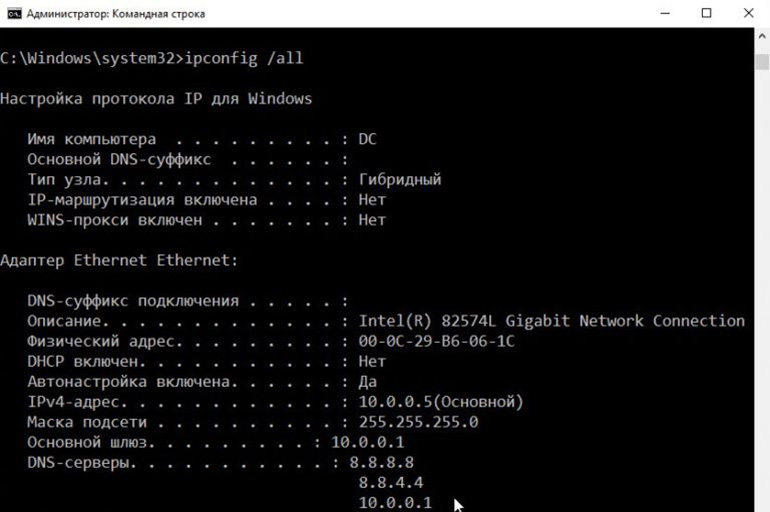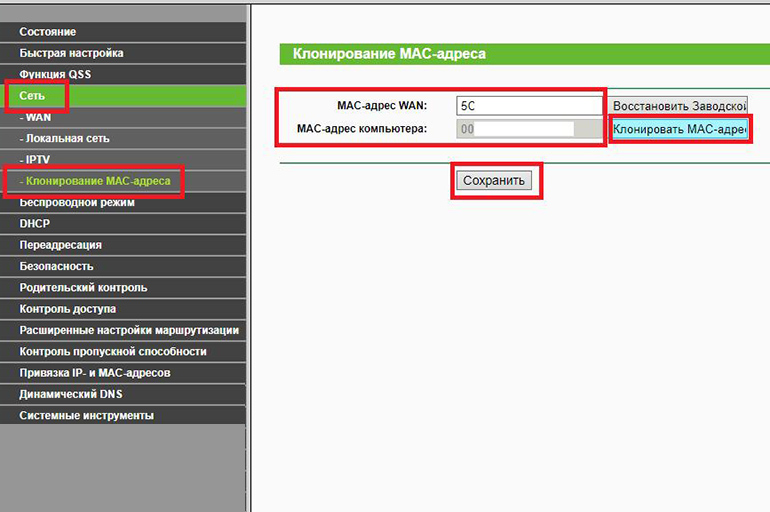Роутер подключает интернету все проводные и беспроводные устройства в доме. Часто провайдеры самостоятельно устанавливают их и настраивают. Но что делать, если нужно настроить роутер с нуля и без помощи специалиста? Или перенастроить устройство после предыдущих жильцов, при смене провайдера? Сменить пароль на Wi-Fi с восьми единиц на что-то более надежное? Не спешите вызывать специалистов за космическую плату и попробуйте разобраться с этим самостоятельно.
Подключение роутера
Все роутеры выглядят примерно одинаково: провода сзади, лампочки спереди. На задней стороне находятся разъем питания и сетевые порты RJ-45. Один из них предназначен для кабеля от интернет-провайдера. Он подписан как Internet или WAN (внешняя сеть). Остальные порты этого типа подписаны как LAN. Они нужны для подключения домашних компьютеров, телевизоров и прочих устройств по кабелю. На некоторых моделях имеется порт для DSL-интернета (по телефонной линии) и USB-разъем для внешних накопителей или модемов мобильной связи (3G/4G), а в самых новых и продвинутых устройствах также присутствуют порты для подключения SFP-модулей. Последние часто используются для конвертирования оптического сигнала в цифровой.

На задней панели также может быть несколько кнопок. В зависимости от модели их количество может отличаться. Среди них: кнопка включения, кнопка отключения беспроводной сети, кнопка WPS и кнопка Reset. Последняя встречается на любом роутере. Она сбрасывает абсолютно все настройки устройства к заводским значениям и обычно утоплена в корпус, чтобы предотвратить случайное нажатие. Чтобы нажать на нее, нужно воспользоваться тонким предметом — например, разогнутой скрепкой.
Если вы хотите только перезагрузить роутер (например, при проблемах с интернетом), то нажимать на Reset не нужно. Достаточно пару раз нажать кнопку включения или просто отключить блок питания устройства от электрической розетки, а затем подключить его заново.
На лицевой панели маршрутизатора есть несколько индикаторов, которые отображают состояние устройства. У каждой фирмы и модели — свой набор и порядок индикаторов.

Если роутер будет раздавать интернет только на беспроводные устройства, достаточно подключить два кабеля (питание и интернет), включить устройство и дождаться, когда загорится индикатор беспроводной сети Wi-Fi.
Если компьютер будет подключаться кабелем, нужно использовать разъем LAN и дождаться, когда загорится соответствующий индикатор.
Подключаемся к роутеру
Для настройки роутера необходимо подключиться к нему с компьютера, ноутбука, планшета или даже смартфона.
Если есть ноутбук или компьютер с сетевой картой, то проще сделать это по кабелю. Поищите в коробке из-под роутера патч-корд — это кусок кабеля с двумя разъемами RJ-45. Один конец кабеля подключаем в компьютер, другой — в LAN-порт. Вот так:

Но можно подключиться и по Wi-Fi. Переверните роутер и найдите наклейки — обычно там указано название стандартной сети и пароль к ней. У двухдиапазонных роутеров таких сетей две, имя второй отличается от первой лишь добавлением к названию «5G». Подключаться можно к любой из них, пароль на обеих одинаковый. Если информации на наклейках нет, поищите в списке беспроводных сетей новую, с названием, похожим на название роутера. Вполне возможно, что производитель не стал защищать первоначальную точку доступа паролем.

При подключении кабелем никаких паролей и сетей указывать специально не нужно — все должно заработать автоматически.

Проверьте статус сетевого подключения. Если вдруг все подключилось, то вам повезло, и можно переходить сразу к настройке. А вот если подключиться не получается, вылезает окошко с требованием пароля, или не находится сеть с нужным именем, тогда разбираемся дальше.
Сброс к заводским настройкам
Если роутер не новый с магазина, то, вероятно, кто-то уже менял настройки Wi-Fi, поэтому вам и не удается подключиться. Если узнать пароль сети невозможно, то настройки нужно сбросить. Для этого возьмите разогнутую скрепку и нажмите кнопку Reset при включенном роутере.

Лучше подержать кнопку несколько секунд, так как для защиты от случайных нажатий на некоторых моделях сброс происходит только через 3–15 секунд непрерывного нажатия. При сбросе настроек название сети Wi-Fi и пароль к ней также сбросятся на заводские. Теперь можно попробовать подключиться еще раз.
Не удается подключиться кабелем
Некоторые настройки самого роутера могут мешать подключению по кабелю. Сейчас это редкость, но все же такое может встречаться в уникальных случаях. Здесь также поможет сброс к заводским настройкам. Если даже после сброса не удается подключиться, значит что-то не так с настройками компьютера. Но и это решаемо.
Нажмите на значок сети в правом нижнем углу экрана и выберите «Параметры сети и интернет». В открывшемся окне щелкните по «Настройке параметров адаптера». Затем нажмите правой кнопкой мыши на значок используемого вами подключения — проводного или беспроводного — и выберите «Свойства». Среди открывшихся параметров нужно зайти в свойства протокола IP версии 4.

В них IP-адрес и DNS должны быть выставлены в положение «Получить автоматически». Если подключиться все еще не удается, попробуйте повторить те же действия с другого компьютера.
Настройка роутера
Маршрутизатор настраивается через панель администратора. Она выглядит как обычный сайт, и заходить в эту панель нужно также. Открывайте браузер и вводите в адресной строке адрес веб-интерфейса роутера — как правило, его можно найти на наклейке задней панели устройства или в документации. Это может быть IP-адрес вроде 192.168.0.1 или 192.168.1.1. На множестве современных моделей вместо него указывается веб-адрес роутера — например, my.keenetic.net. Вводим в браузерную строку и попадаем на подобную страницу.

То же самое и с паролями. На наклейках старых моделей указаны имя пользователя и пароль по умолчанию. На новых моделях такого вы можете не встретить. Где же взять пароль? Тут все просто. Эти модели сами просят задать пароль при первом входе в систему, так что выбор только за вами.
У каждого производителя и каждого роутера «сайт» настройки выглядит по-разному. Проще всего изучить инструкцию к роутеру, но можно использовать и «метод научного тыка» — если что-то пойдет не так, вы всегда сможете сбросить настройки к заводским.
Важно в панели администрирования найти следующие разделы:
- Быстрая настройка (быстрый старт, мастер настройки и т. д.) — позволит пошагово внести все необходимые параметры для настройки интернета и беспроводной сети.
- Беспроводная сеть (Wi-Fi, беспроводной режим и т. д.) — страница расширенных настроек Wi-Fi для смены названия сети, пароля, дополнительных опций, включения гостевой сети.
- Безопасность (администрирование, контроль доступа или подобное) — на этой странице можно будет сменить пароль на вход в панель администрирования и запретить изменение настроек извне.
- Интернет (сеть, WAN, DSL, соединение или что-то подобное) — раздел, где настраиваются параметры соединения с провайдером. Обычно мастер быстрой настройки справляется, но иногда приходится что-то менять дополнительно.
Быстрая настройка
Опцию быстрой настройки имеют все современные роутеры — мастер настройки запросит все нужные параметры, не акцентируя внимание на дополнительных настройках.
Подготовьте следующие данные, которые мастер быстрой настройки наверняка у вас запросит:
- тип соединения определяет способ, которым ваш провайдер осуществляет подключение клиентов к Интернету. Он указан в договоре или в приложении к нему.
- логин и пароль для входа в интернет также можно найти в договоре. Не надо путать эти логин и пароль с учетными данными для доступа к настройке роутера или для доступа к личному кабинету на сайте провайдера (они тоже могут встречаться в договоре).

- шлюз — при некоторых типах соединения мастер может потребовать и этот параметр, который в этом случае тоже нужно узнать у провайдера. Обычно это четыре числа, разделенные точками (например, 88.12.0.88). Именно так его и следует ввести.
- мя сети Wi-Fi (SSID) — под этим именем ваша сеть будет видна в списке беспроводных сетей. При выборе имени сети помните, что она видна всем в радиусе как минимум полсотни метров, в том числе вашим соседям. Лучше всего использовать нейтральные имена, не содержащие вашего имени, номера квартиры или дома, а также каких-то слов, которые могут показаться другим оскорбительными.

- пароль (ключ) доступа к Wi-Fi — будет затребован у любого устройства, пытающегося подключиться к вашей беспроводной сети. Постарайтесь выбрать пароль посложнее, чем 12345678 или дата вашего рождения — даже если вы уверены, что хакерам вы абсолютно не интересны, лишние «гости» снизят скорость подключения. Программы переборов паролей также влегкую справляются со стандартными английскими словами, поэтому не стоит использовать и их в качестве пароля.
Для того, чтобы вероятность взлома вашей сети стала близка к нулю, задайте пароль, состоящий вперемешку из цифр, специальных символов (*,!, % и т. д.), заглавных и строчных букв. Чтобы не писать совсем мешанину, которую невозможно запомнить, можно использовать похожие цифры или спецсимволы вместо букв в словах. Например, вместо «Terminator» написать «T3rm!n4t0r». Но в любом случае после создания пароля запишите его себе куда-нибудь, чтобы ненароком не забыть порядок букв и символов в нем.
- MAC-адрес — может потребоваться, если провайдер осуществляет привязку кабеля к конкретному устройству. Здесь не вам нужно вводить информацию, а наоборот — найти МАС-адрес вашего устройства (на его корпусе или в панели настроек) и сообщить провайдеру.
Бывает, что первоначальные настройки провайдера предполагали выход в интернет непосредственно с вашего компьютера, а теперь вы хотите подключить к кабелю роутер. В этом случае в качестве МАС-адреса роутера следует задать МАС-адрес сетевой карты того компьютера, с которого ранее осуществлялся выход в интернет.

Многие роутеры позволяют клонировать МАС-адрес сетевой карты компьютера, с которого вы зашли в веб-интерфейс — если ранее в интернет вы выходили именно с этого компьютера, то опция клонирования МАС-адреса может заметно ускорить его установку.
Дополнительные настройки Wi-Fi
В разделе настройки беспроводной сети можно сменить пароль на Wi-Fi, имя сети (SSID) и установить некоторые дополнительные параметры.
Если вы находитесь в панели администрирования и при этом сами подключены к роутеру через Wi-Fi, то после смены параметров вещания сети вам придется заново подключиться к ней с новым именем и паролем.
Можно скрыть SSID из доступного всем списка сетей — правда потом, чтобы подключить к ней новое устройство, имя сети придется вбивать вручную. Опция капризная и пользоваться ей лучше с осторожностью — не все устройства нормально подключаются к «невидимым» сетям.

Обратите внимание на используемые технологии аутентификации — общепринятым для домашних сетей на сегодняшний день является стандарт аутентификации WPA2-PSK с шифрованием по алгоритму AES, но большинство современных устройств уже работают с алгоритмом WPA3.
Можно также настроить используемый сетью радиочастотный канал, хотя большинство роутеров обычно автоматически выбирают наименее загруженный. Двухдиапазонные роутеры вещают сразу две сети в разных диапазонах. Для каждой из сетей все вышеописанные параметры можно настроить независимо, но почти всегда роутер просто клонирует настройки из сети 2,4 ГГц в 5 ГГц, добавляя к названию точки что-то типа «5g».

Кстати, в некоторых роутерах имеется любопытная фича — если задать одинаковые имена сетей для 2,4 ГГц и 5 ГГц, то роутер будет вещать под одним названием, а устройства, принимающие сигнал, самостоятельно выберут предпочтительный диапазон исходя из мощности сигнала и других показателей.
Внутри раздела настройки беспроводного режима (или отдельно — зависит от производителя) есть еще два параметра, на которые следует обратить внимание: WPS и гостевая сеть.
WPS — это технология автоматической защищенной настройки соединения, в которой обнаружилось несколько уязвимостей. Если вы не хотите, чтобы к вашей сети подключались чужие пользователи, в обход даже самого сложного пароля, эту функцию нужно отключить. И больше не включать.

Гостевая сеть пригодится, если вы готовы делиться с гостями интернетом, но не хотите давать им доступ к своей локальной сети (к устройствам, подключенным кабелем LAN и по Wi-Fi). При включении гостевой сети создается отдельная Wi-Fi точка с отдельным именем и паролем, которые можно смело называть гостям. Как и в случае с основной сетью, у двухдиапазонных роутеров может быть две такие сети.

Дополнительные настройки безопасности
Обратите внимание на удаленный доступ — по умолчанию он должен быть выключен, но были случаи, когда провайдеры поставляли роутеры с настроенным удаленным доступом. Делалось это, вроде как, для удобства настройки роутеров пользователей техподдержкой, но надо понимать — при этом техподдержка может получить полный доступ к локальным сетям пользователей. В старых моделях роутеров нужно убедиться, что во вкладке удаленного доступа нет никаких IP-адресов — если они присутствуют, их нужно удалить. В новых моделях он обычно отключается проще — снятием соответствующей галочки в настройках.

Правда, в таком случае вы больше не сможете подключиться к настройкам роутера из любой точки мира. Это реализовано во многих современных устройствах — например, у Keenetic есть фирменное мобильное приложение, с помощью которого можно конфигурировать любые роутеры, с которыми было установлено сопряжение.
При этом существует и другой способ удаленного управления — например, по протоколам HTTP, Telnet и SSH. Вот эти функции лучше отключить, как говорится, на корню, потому что они позволяют управлять роутером на самом низком уровне — то есть, на уровне микропроцессора.

Когда любой способ удаленного доступа отключен, из «внешнего мира» никто к роутеру не подключится, чего нельзя сказать о вашей локальной сети. Но, находясь в организованной нами сети, злоумышленник все еще сможет получить доступ к настройкам роутера, если мы поленимся сменить его на безопасный. Обычно это делается в том же разделе, что и управление доступом. Так что, если вы хотите, чтобы и из локальной сети доступ к настройкам роутера был только у вас, то стандартный пароль нужно сменить.

Как и пароль сети, пароль доступа тоже лучше куда-нибудь записать. Если вы его забудете, роутер придется сбрасывать и производить всю настройку заново.
У большинства современных роутеров имеется функция резервного копирования настроек. Когда вы полностью завершите настройку, есть смысл ею воспользоваться — все настройки будут сохранены на вашем ПК в виде файла. Если позже вы будете изменять какие-то настройки роутера и сделаете что-то не так, то вам не придется все настраивать вручную с нуля — просто восстановите прежние настройки с помощью резервной копии за пару минут.

Чек-лист
Если что-то не получается, проверьте еще раз, что вы все сделали правильно и в нужной последовательности:
- У вас есть роутер и кабель «с интернетом» от провайдера.
- Вы правильно подключили кабели к роутеру и включили его в сеть.
- Роутер новый, или вы выполнили сброс к заводским настройкам.
- Вы подключаетесь кабелем или по Wi-Fi.
- Компьютер, подсоединенный к роутеру, настроен на автоматическое получение IP-адреса.
- Вы нашли имя сети (SSID) и пароль для входа.
- Вы нашли адрес веб-интерфейса, логин и пароль или воспользовались наиболее распространенными (192.168.0.1 или 192.168.1.1, пароль/логин: admin/admin).
- Вы успешно зашли в веб-интерфейс, нашли и запустили быструю настройку.
- Вы задали полученные от провайдера параметры: тип соединения, логин и пароль для входа в Интернет.
- Вы задали параметры вашей сети Wi-Fi: имя сети (SSID) и пароль для входа в нее.
Если вы все это сделали, но доступа к интернету у вас так и не появилось, остается только обратиться в техподдержку провайдера.
Статья обновлена автором Urik26
Всем доброго времени суток.
Сейчас в руках такой себе китайский KingType EOC Modem.
На наклейке самого аппарата есть только MAC адрес. Ноутбук присвает ему дин IP 169.254.200.83 и не дает к нему подключится.
У роутера свой личный IP и узнать его нету возможности.
Шерстил инет на тему Узнать IP по MAC адресу и ничего не помогло. Я имею в виду cmd запросы типа arp.
В Wireshark с фильтром по MAC тоже ничего не нашел. (Вернее я не понял как там искать)
По идее общение с таким девайсом должно быть реализовано посредством Telnet…
Подскажите, как быть?
UPD: Получение IP стоит автоматически и результата не дает. Стандартные адреса 192.168.0.1, 0.50, 1.1, 3.1 не помогли.
Пока все, что я самостоятельно нашел по нему, это то, что возможно нужен софт от производителя который автоматом увидит девайс. Или знать IP и кротить эго через Telnet.
UPD 2: Вопрос решился. Все закончилось тем, что нашел договор на предостваление услуг интернет.
В котором прописаны данные доступа по PPPoE (логин и пароль), MAC адрес уже был известен.
Девайс закрыт от возможного подключения извне рядовыми пользователями. Роутер с ним общается и получает от него интернет только зная MAC&PPPoE данные. И только через заранее настроенные LAN порт.
Всем огромное спасибо за участие!=))) Всех благ.
В этой небольшой статье, я расскажу вам о том, как можно узнать физический адрес маршрутизатора, он же MAC адрес.
Если вы уже зашли на эту страницу, то скорее всего знаете, для чего вам узнавать MAC адрес роутера, для чего-то, он вам пригодится. Самый популярный случай, это когда провайдер делает привязку по MAC адресу, и вам нужно сообщить физический адрес маршрутизатора вашему интернет-провайдеру, что бы тот сделал привязку по MAC-адресу. Если провайдер делает такую привязчив, то могут возникнуть проблемы в процессе настройки маршрутизатора. О таких проблемах (в частности о привязке по физический адресу), у нас уже есть отдельная статья Какой тип соединения указать при настройке роутера? Узнаем нужную информацию, которая пригодится в процессе настройки.
Сейчас мы разберемся, как можно посмотреть MAC-адрес маршрутизатора. Я более подробно покажу для устройств компании Tp-Link, D-Link и Asus, так как они самые популярные. Но, сам процесс практически не отличается от роутеров других компаний, таких как Tenda, Netgear, Zyxel и т. д.
Есть два способа узнать сетевой адрес маршрутизатора:
- Посмотреть на наклейке, которая находится на самом роутере, либо на коробке от него (как правило, MAC-адрес указан там и там). На коробе от Asus, я нашел этот адрес, а на коробке от Tp-Link, его не было. Но, это не важно, как я уже написал, он точно есть на самом роутере.
- И второй способ, это посмотреть в настройках самого маршрутизатора. У роутеров есть такая возможность, как клонирование MAC адреса. Это значит, что физический адрес можно указать практически любой. Так вот, если вы меняли MAC-адрес, то в настройках маршрутизатора будет отображаться измененный адрес. Он не будет совпадать с тем, что указан на корпусе сетевого устройства.
Давайте обо всем по порядку.
Смотрим MAC-адрес на корпусе роутера, или на упаковке
Самый простой способ: берем наш маршрутизатор в руки и ищем на нем наклейку с разной непонятной (на первый взгляд) информацией. Нашли? Найдите теперь там что-то типа MAC Address. Вот это и есть то что нам нужно. Что бы было более понятно, показываю на примере роутера от Tp-Link (TL-MR3220):
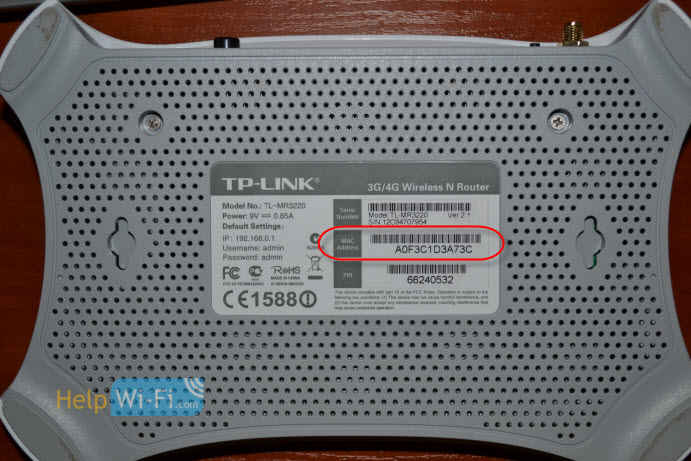


С этим способом думаю разобрались. Нужно только найти адрес на корпусе маршрутизатора.
Где смотреть MAC-адрес в настройках роутера?
В этом способе так же нет ничего сложно. Достаточно зайти в настройки маршрутизатора, и посмотреть.
Давайте сначала рассмотрим, как это сделать на устройствах фирмы Tp-Link.
Все как обычно, заходим в настройки набрав в адресной строке браузера адрес 192.168.1.1, или 192.168.1.1. Вводим логин и пароль для входа в настройки (как правило, по умолчанию admin и admin).
MAC Address отображается сразу на главной странице:



Для регистрации абонентов и предоставления доступа в интернет провайдеры используют привязку к MAC-адресу сетевого устройства. Такая процедура необходима как для идентификации клиента, так и для правильной работы протокола Ethernet. Чтобы облегчить жизнь абонентам и службе поддержки провайдеров, была придумана функция клонирования MAC адресов.
Содержание
- Зачем это нужно?
- Определение
- Клонирование через админ-панель
- ASUS
- D-Link
- Zyxel Keenetic
- TP-Link
- Изменение для сетевой карты
- Заключение
- Задать вопрос автору статьи
Зачем это нужно?
MAC адрес – это уникальный идентификатор, который присваивается каждой единице оборудования. Клонирование Мак-адреса позволяет заменять реальный физический адрес на виртуальный. Как бы временно прописать второй адрес, наделив его всеми полномочиями первого.
Сделав это, при замене роутера не нужно обращаться к провайдеру с просьбой дать доступ в интернет новому маршрутизатору. Достаточно изменить MAC-адрес на тот, с которым роутеру предоставляется доступ в интернет (то есть прописать физический Мак-адрес старого роутера в новый). Как это сделать? Для начала определите идентификатор нужного вам маршрутизатора.
Определение
Подробно о том, как узнать MAC маршрутизатора, читайте здесь.
Быстрый и легкий способ определения физического адреса маршрутизатора – посмотреть его на развороте корпуса. Он указан на наклейке, как MAC, вместе с остальной информацией.
Если к роутеру подключен компьютер, смартфон или планшет, узнать Мак можно через админку в разделе «Состояние» – «Локальная сеть». Это начальная страница с основной информацией о роутере.
Далее информацию можно передать провайдеру (если смотрели идентификатор незарегистрированного маршрутизатора). Или же поменять Мак-адрес этого роутера в настройках другого, но как это сделать? Достаточно выполнить пару операций в параметрах сетевого устройства.
Клонирование через админ-панель
Как клонировать идентификатор роутера, рассказывается в следующем видео:
Для этого понадобится подключенный к роутеру по сети компьютер. У различных производителей сетевых устройств данная функция может размещаться в различных местах веб-интерфейса.
ASUS
Как изменить Мак-адрес роутера ASUS? Все довольно просто:
- Откройте вкладку «Интернет».
- В одном из разделов найдите поле с MAC и измените его на нужный.
D-Link
Популярные модели DIR-615, DIR-300 и прочие роутеры D-Link позволяют клонировать физический адрес в разделе «Сеть» – «WAN».
Чтобы попасть в этот раздел, нужно нажать «Расширенные настройки» или «Настройка вручную» на основной странице веб-интерфейса.
Zyxel Keenetic
Прописывать идентификатор нужно в разделе «Интернет» — «Подключение».
Далее в поле «Использовать MAC–адрес» выберите «Введенный».
TP-Link
Расскажу, как настроить Мак-адрес через настройки роутера:
- Откройте веб-интерфейс по указанному на обороте доступу.
- Введите данные для авторизации, также указанные на обратной стороне корпуса устройства.
- Найдите раздел «Клонирование MAC-адреса» в разделе «Сеть».
- Впишите 12 символов нужного идентификатора в первой строке вместо того, который указан.
- Затем нажмите «Применить».
Вы всегда сможете откатиться к реальному физическому адресу, нажав «Восстановить заводской».
Изменение для сетевой карты
Дополнительно можно клонировать MAC-адрес компьютера (автоматически прописав его в первом поле), с которого вы управляете в админке, если привязка к интернету сделана провайдером по физическому адресу сетевой карты ПК. Можно поступить наоборот, и прописать MAC маршрутизатора в свойствах сетевой карты.
Это понадобится, если временно нужно подключить кабель от провайдера не к маршрутизатору, а напрямую к компьютеру. Клонирование в операционной системе Windows 10 происходит следующим образом:
- Комбинацией клавиш + R вызовите строку «Выполнить» и пропишите команду mmc devmgmt.msc.
- В диспетчере устройств откройте «Сетевые адаптеры», клацните ПКМ по нужному устройству и выберите «Свойства».
- В разделе «Дополнительно» выберите строку «Locally Administered Address» или в русской локализации «Сетевой адрес».
- В строке «Значение» пропишите 12-ти символьный MAC.
- Готово. Жмите «ОК» для применения изменений.
Заключение
Замена MAC-адреса проводится в панели администратора роутера и не вызывает сложностей. Так как провайдеры продолжают делать привязку к физическому идентификатору сетевого оборудования, функция клонирования MAC помогает использовать один зарегистрированный физический адрес для любого устройства, которому нужно предоставить интернет напрямую, подключившись от Ethernet-кабеля провайдера.
Содержание
- 1 Что такое MAC-адрес роутера и зачем его нужно знать
- 2 Как узнать MAC-адрес роутера
- 2.1 Наклейка на устройстве
- 2.2 Веб-интерфейс
- 2.3 Командная строка в Windows
- 2.4 Меню «Свойства» в Windows
- 3 Как изменить MAC-адрес роутера
- 4 Клонирование MAC-адреса
- 5 Возможные проблемы и их решения
Самостоятельная настройка маршрутизатора не требует от пользователя глубоких познаний в области интернет-технологий и сводится к выполнению простых инструкций. Владельцу техники предварительно понадобится уточнить сведения, без которых последующие действия окажутся неэффективными. Пользователи ПК, начинающие и опытные, часто не представляют, как узнать МАК-адрес роутера и чем он отличается от IP-адреса. Поэтому перед настройкой следует уяснить, что это за параметр и как он связан с выходом в сеть.
MAC-адрес роутеру присваивается на стадии производства и является уникальным.
Что такое MAC-адрес роутера и зачем его нужно знать
Расшифровка англоязычной аббревиатуры MAC — Media Access Control. Словосочетание в переводе означает «контроль доступа к среде». Так называется индивидуальный идентификатор устройства, способного выходить в интернет.
МАК-адрес — комбинация из 12 символов, записанных в шестнадцатеричной системе счисления и разделенных на 6 пар (октетов) двоеточиями или дефисами. Для представления чисел в таком виде используются арабские цифры от 0 до 9 и буквы латинского алфавита от A до F. Код называют физическим адресом устройства и присваивают оборудованию на заводе.
Первые 3 группы цифр закреплены за компаниями, которые выпускают технику: у всех видов аппаратуры одного бренда одинаковые коды. Название этой части физического адреса — неповторимый идентификатор организации (Organizationally Unique Identifier, сокращенно OUI). Оставшиеся 3 октета отводятся под индивидуальный заводской номер прибора. У каждой из десятков миллионов единиц оборудования свой 12-значный код.
По МАК-адресу можно идентифицировать технику, выходящую в интернет. Провайдеры используют эту особенность, предоставляя доступ только тем устройствам, владельцы которых заключили договор с поставщиком услуг связи. Поэтому если изначально пользователь подключался к сети напрямую, через кабель, подсоединенный к Ethernet-разъему ПК, использование маршрутизатора приведет к отсутствию выхода в сеть. Это же произойдет при замене старого роутера новым, с установленными заводскими параметрами. MAC-address понадобится прописать в настройках в обоих случаях.
Как узнать MAC-адрес роутера
Физический идентификатор оборудования можно определить несколькими способами. Некоторые из них потребуют от пользователя вдумчивого чтения инструкций и последовательного выполнения перечисленных в них шагов.
Наклейка на устройстве
Это самый простой метод, ведь к корпусу каждого роутера приклеена карточка с информацией о модели. Напротив надписи «MAC/MAC ID/MAC-адрес» напечатана комбинация символов, вшитая в память устройства при изготовлении. Чтобы найти эти сведения, достаточно перевернуть прибор и осмотреть его нижнюю крышку.
Наклейка на устройстве — самый простой способ узнать MAC-адрес роутера.
Веб-интерфейс
Все данные об устройстве представлены в панели администрирования, для входа в которую необходимо знать его сетевой IP. Войти в интерфейс управления роутером можно при вводе адреса 192.168.0.1 или отличающегося от него на одну цифру 192.168.1.1. Определить, какой из них подойдет, можно опытным путем или из документации к прибору. IP у некоторых моделей напечатан на той же наклейке, что и MAC.
Выяснить, какой сетевой адрес присвоен роутеру, можно программно, для чего следует:
- Открыть меню «Пуск» и запустить «Панель управления».
- В категории «Сеть и интернет» выбрать пункт «Центр управления сетями и общим доступом».
- Кликнуть по надписи «Изменение параметров адаптера», расположенной в левой части окна.
- Дважды щелкнуть левой клавишей мыши по пиктограмме «Подключение по локальной сети», чтобы открыть окно состояния интерфейса.
- Нажать на кнопку «Сведения».
Выяснить MAC-адрес роутера можно программно.
Напротив строки «Шлюз по умолчанию IPv4» указан сетевой адрес маршрутизатора.
В «Центр управления сетями» можно попасть коротким путем, минуя кнопку «Пуск»: правой клавишей мыши нажать на значок «Сеть» на панели задач и в контекстном меню выбрать пункт с соответствующим названием.
Затем можно зайти в веб-интерфейс устройства и посмотреть MAC:
- Ввести IP в адресную строку любого браузера и нажать «Ввод».
- Напечатать логин и пароль в форме входа. По умолчанию часто используется сочетание «admin/admin», которое указано на той же наклейке на дне устройства.
- В открывшейся панели администрирования отыскать строку с МАК-адресом.
У разных производителей эта информация может находиться на главной странице, которая отображается при входе, или в другом разделе (Status, «Сеть», WAN, «Интернет»).
Метод позволит выяснить все сведения об оборудовании, своем или чужом, даже когда стерта или отклеена информационная наклейка и утеряна инструкция.
Командная строка в Windows
С помощью командного процессора ОС Windows можно посмотреть ID беспроводного адаптера или сетевой карты компьютера, с которого пользователь выходил в интернет до покупки роутера.
Для этого нужно:
- Запустить командную строку через раздел «Стандартные», расположенный в категории «Все программы» меню «Пуск». Другой способ — нажать сочетание клавиш Win+R, напечатать в поле ввода cmd и кликнуть «Ввод» или «Оk».
- Напечатать команду ipconfig /all и запустить ее выполнение, нажав «Enter».
- В характеристиках «Подключения по локальной сети» найти «Физический адрес». Пары цифр в этом случае разделены дефисами.
С помощью командной строки в Windows можно узнать MAC-адрес.
МАК-адрес стороннего роутера этим способом определить не получится, т. к. команда отыскивает сведения, которые относятся к сетевым интерфейсам самого ПК, а не внешних устройств.
Меню «Свойства» в Windows
Пользователю понадобится зайти в «Центр управления сетями», пользуясь приведенной выше инструкцией, нажать «Изменение параметров адаптера», кликнуть правой клавишей мыши по иконке локального подключения и выбрать «Свойства» в меню объекта. Затем навести курсор на поле под надписью «Подключение через».
При этом появится всплывающая подсказка с MAC-адресом выбранного сетевого подключения.
Как изменить MAC-адрес роутера
Выходить в сеть через новый маршрутизатор можно после смены физического адреса в его настройках на тот, что известен провайдеру. Прописать значение можно вручную через веб-интерфейс. Для этого следует поставить курсор в поле с МАК-адресом, ввести нужную комбинацию и сохранить внесенные изменения. В некоторых моделях устройств нужно зайти в раздел «Manual Internet connection setup», в других — выбрать ручной ввод в выпадающем списке рядом со строкой «MAC-адрес».
Клонирование MAC-адреса
Изготовители сетевого оборудования упростили задачу копирования физического адреса с компьютера на маршрутизатор.
Вы можете клонировать MAC-адрес.
Для этого в панели управления понадобится отыскать и нажать кнопку с надписью «Клонировать MAC-адрес» или «Взять с вашего ПК». На некоторых роутерах используется англоязычная формулировка «Clone MAC Address», а в отдельных моделях потребуется отметить галочкой пункт «Клон MAC».
После перенастройки пользователю необходимо сохранить измененную конфигурацию. Этот метод не требует предварительного выяснения рабочего адреса, по которому поставщик услуг связи идентифицирует абонента: нужное значение переносится с одного прибора (компьютера) на другой (роутер). Технике можно заново присвоить исходный параметр нажатием кнопки «Восстановить заводской MAC-адрес».
Возможные проблемы и их решения
Отсутствие выхода в интернет при правильном выполнении всех инструкций нередко свидетельствует о неустранимой поломке маршрутизатора или повреждении сетевого кабеля. Убедиться в этом можно с помощью замены оборудования исправным, хотя такая возможность доступна не всем пользователям.
Если выйти в сеть не получается даже через прямое подключение кабеля к ПК, стоит позвонить в техническую поддержку провайдера, чтобы уточнить, не произошло ли обрывов или аварий на линии.
Абонентам, которые сомневаются в том, что смогут самостоятельно настроить роутер, можно обратиться к специалистам техподдержки поставщика услуг связи и попросить внести MAC-адрес нового устройства в список перечисленных в договоре. При этом понадобится дозвониться до провайдера и ответить на вопросы, которые задаст оператор, чтобы идентифицировать клиента.
Умение обойтись без помощи профессиональных наладчиков позволит:
- экономить время;
- настраивать подключение в любой момент, например в нерабочие часы и дни горячей линии.
Хотя глубоко вникнуть в сетевые технологии под силу не каждому пользователю, понять, что такое MAC-адрес и как его можно узнать, получится у большинства владельцев компьютеров.
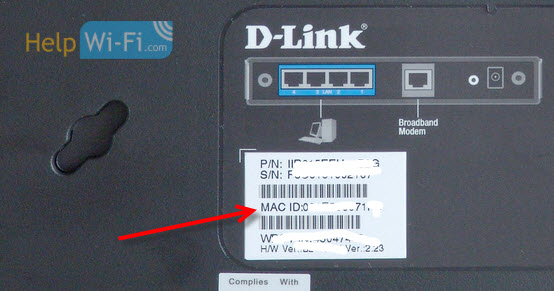







.jpg)