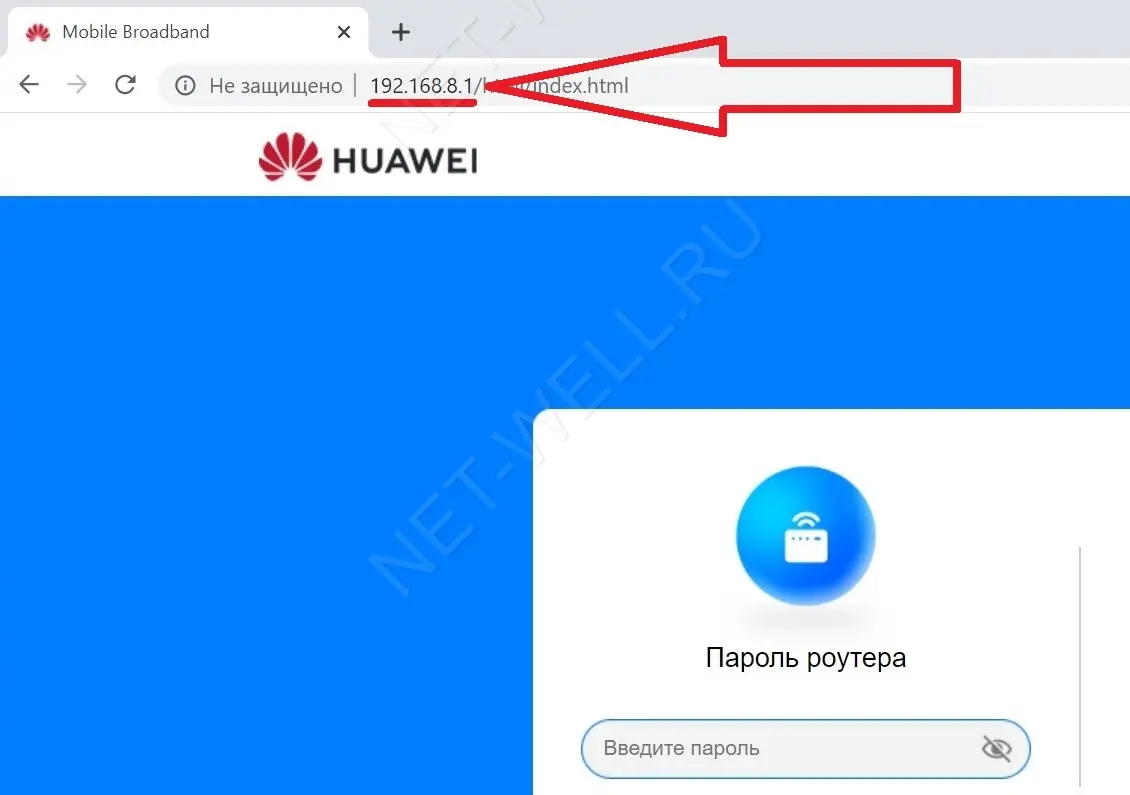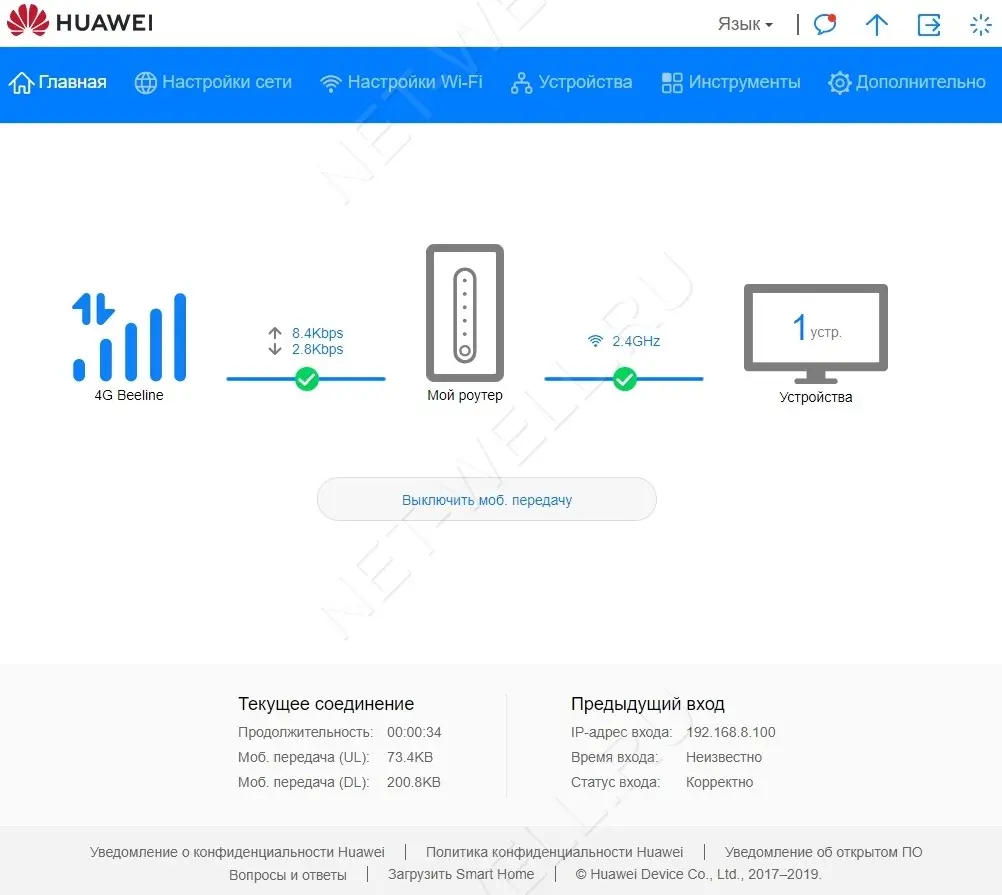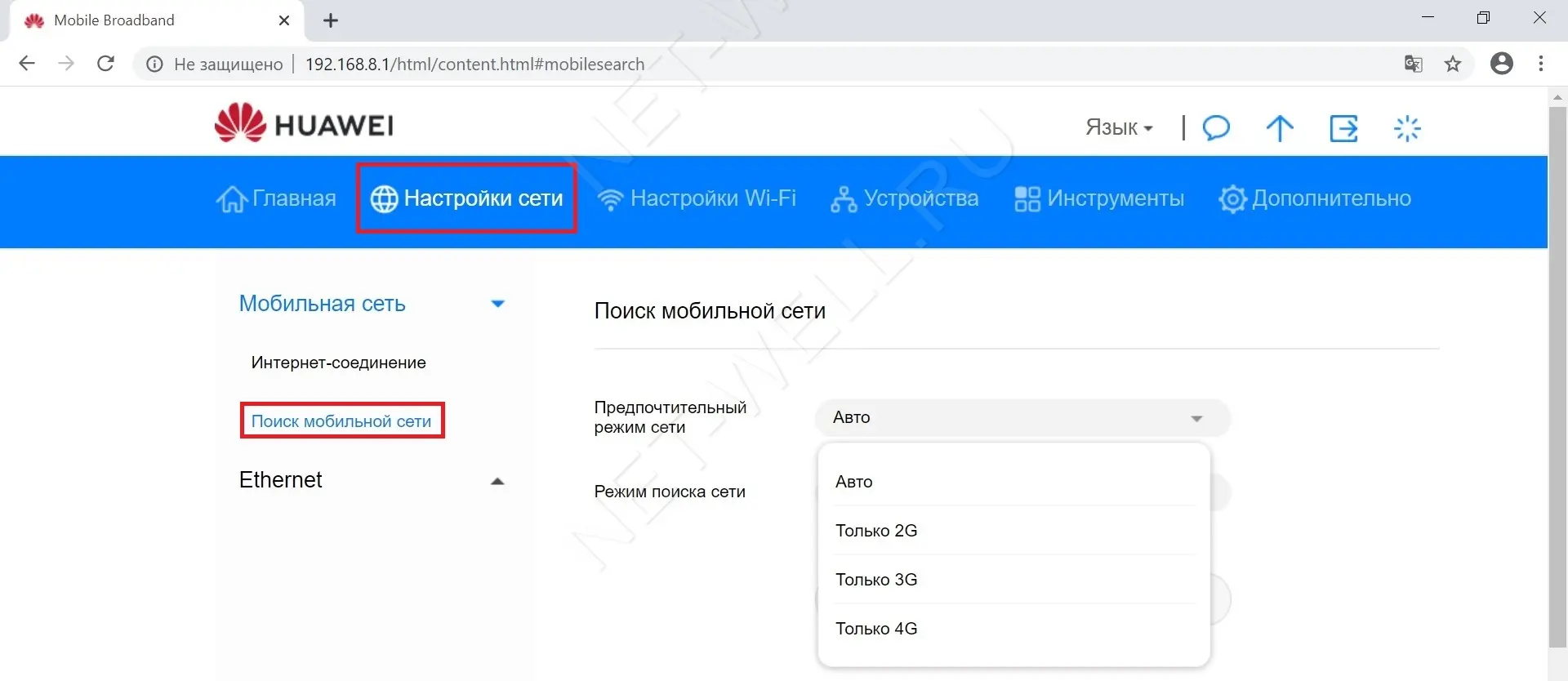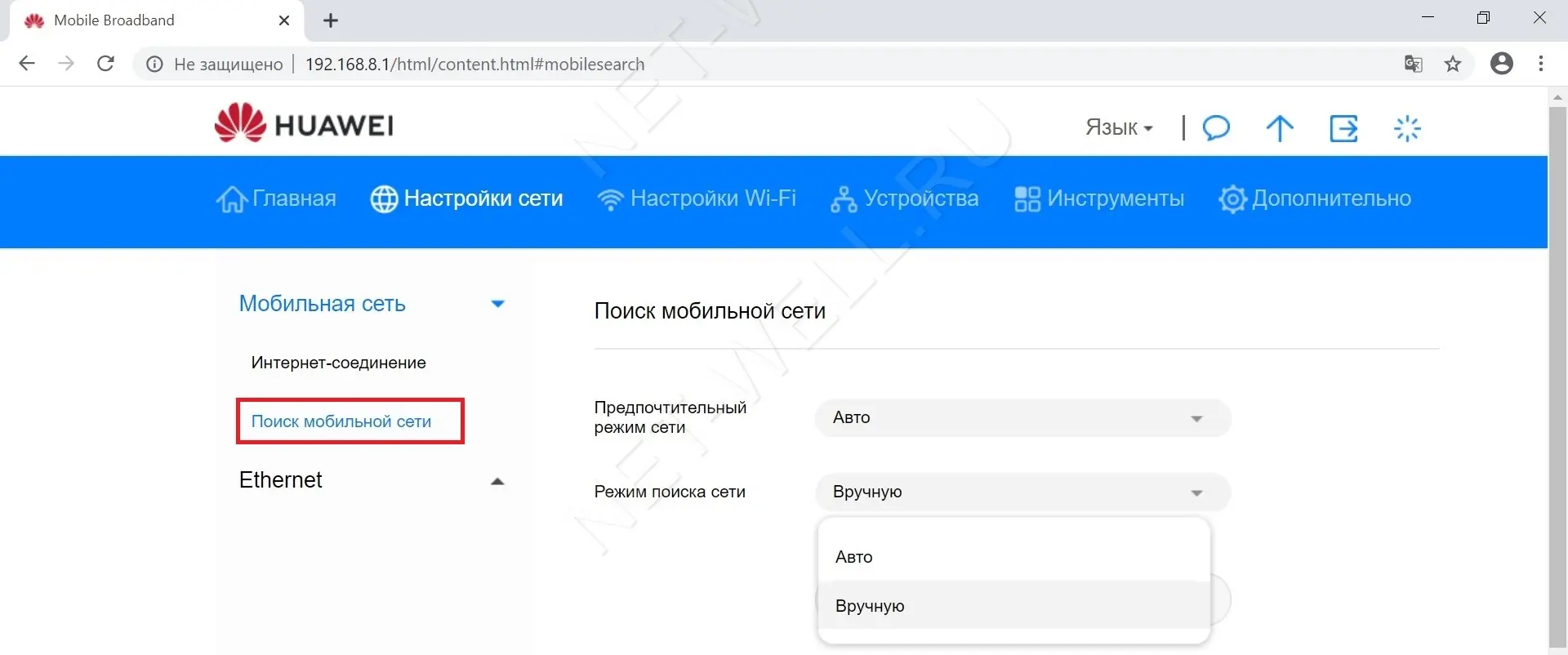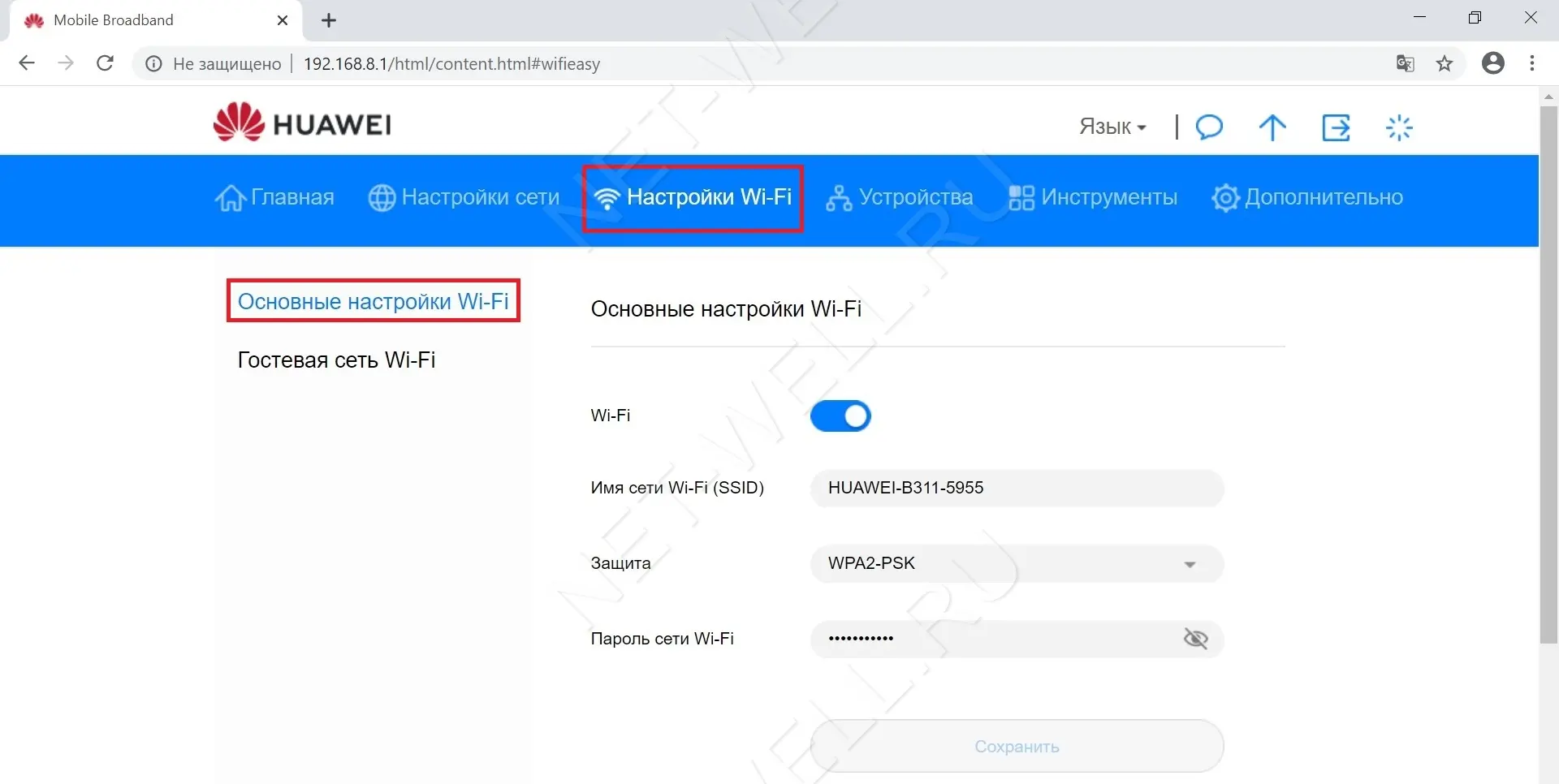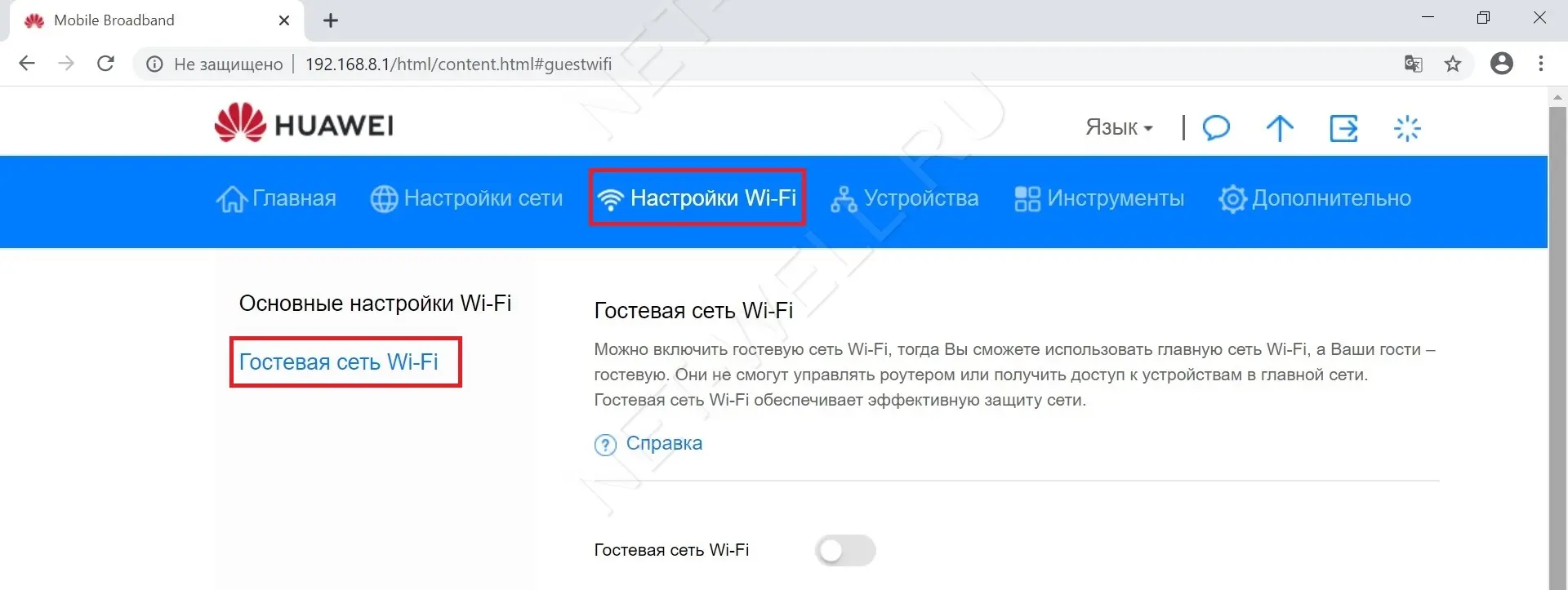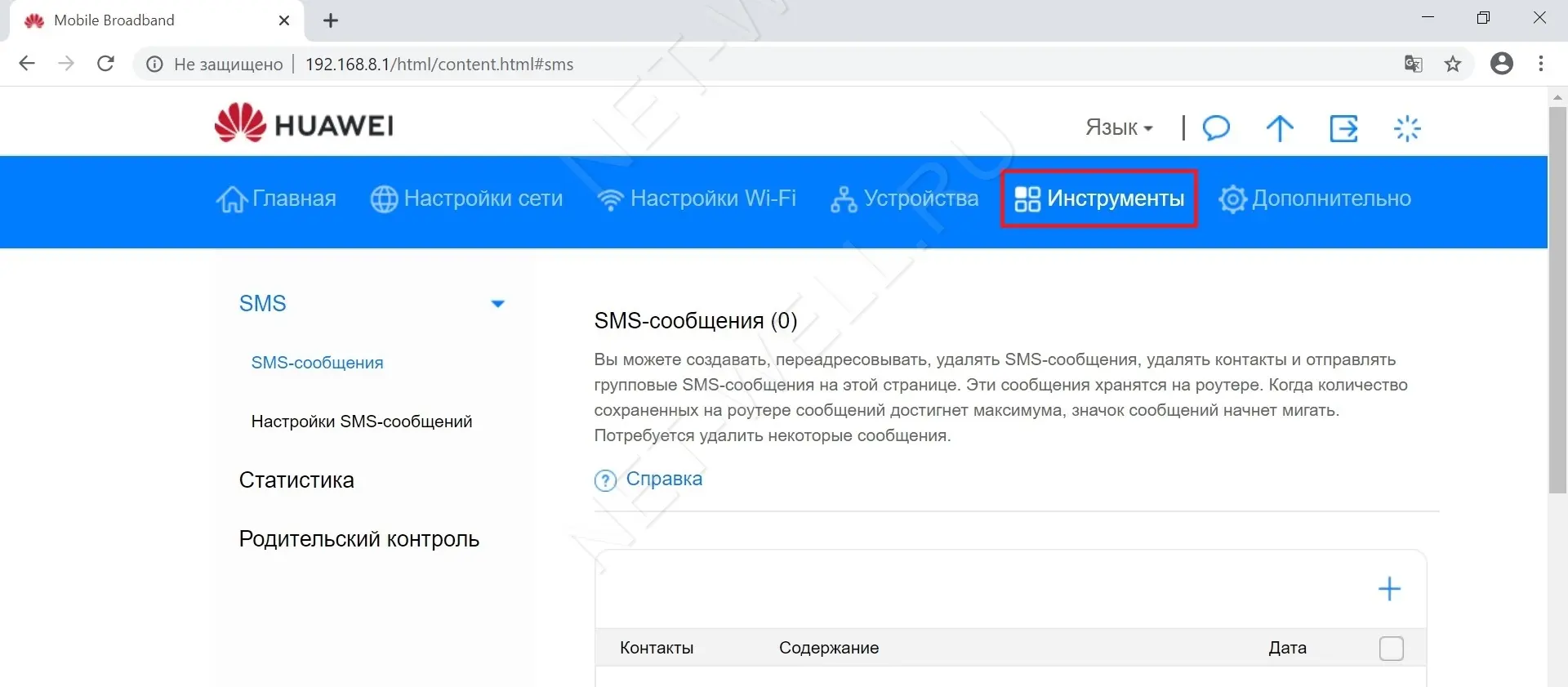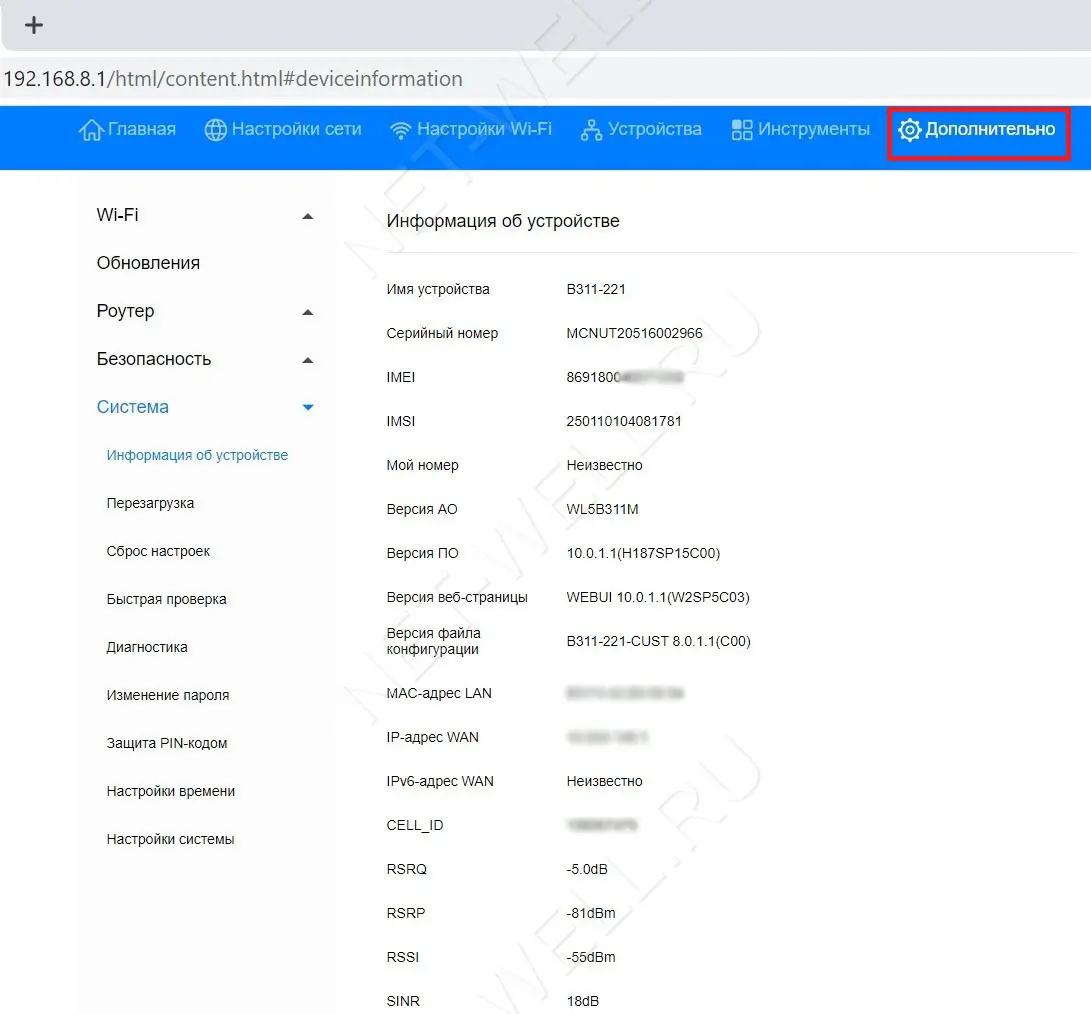Роутер Huawei B311-221 категории cat.4 – это один из лучших вариантов для подключения мобильного безлимитного интернета посредством sim-карт в офис или загородный дом. Устройство дает возможность подключиться к сети в любом месте, где есть покрытие 2G/3G или 4G от оператора мобильной связи.
Роутер Huawei B311-221 адаптирован для работы со всеми российскими операторами связи и поддерживает широкий диапазон частот.
В комплекте роутер не имеет усиливающих антенн. Однако у него имеются два SMA выхода для подключения внешней антенны с целью усиления сигнала и повышения скорости мобильного интернет. Усиление может достигать существенных показателей даже на значительном удалении от базовой станции. Уровень усиления мобильного сигнала и увеличение скорости зависит от производителя используемой антенны и применяемых технологий в ней.
Данный роутер является младшей моделью по отношению к Huawei B525.
Тарифы на 4G интернет для Huawei B311-221
2597 руб./мес.
Скорость Интернетадо 150 Мбит/с
Включенный трафик
Безлимит
350Гб
500Гб
Статический IP-адрес
Нет
Да
Выезд для тестированияПо запросу
- Действительно безлимитный трафик;
- Выделенная APN для высокой стабильности соединения и отсутствия блокировок по скорости;
- Без ограничения количества пользователей;
- Любые типы подключаемых устройств: USB-модемы, 4G LTE роутеры;
- Можно использовать уже установленное свое оборудование от других операторов – бесплатно перенастроим;
- Раздача интернета на любых устройствах открыта;
- Для интернета в офис и на дачу, ip-телефонии, облачных решений, онлайн-касс и любых других офисных нужд;
- Не требует дополнительных проводов – бесплатное подключение за 5 минут;
- Собственная инженерная группа для оперативных технических выездов;
- Выделенная линия телефонной поддержки и в Telegram-bot @otk_support;
- Безналичная постоплата для юридических лиц и ИП.
Бесплатная настройка оборудования для абонентов ОТК
Безлимитный трафик, скорость до 300 Мбит/с, выгодные тарифы, оперативная техническая поддержка — все это Вы получите при подключении 4G Интернета от ОТК
Таблица технических характеристик роутера Huawei B311-221:
|
Диапазоны 4G |
800/900/1800/2100/2600MHz |
|
Диапазоны 3G |
900 / 2100 MHz |
|
Диапазоны 2G |
850 / 900 / 1800 / 1900 MHz |
|
Антенный разъем |
Два разъёма SMA |
| Wi-Fi | Только 2.4 GHz |
|
Категория модема |
Cat. 4 |
|
Скорость приёма данных |
До 100 Мбит/с |
|
Скорость передачи данных |
До 50 Мбит/с. |
| Габариты | Высота — 36 мм, ширина — 126 мм, толщина — 35 мм, вес — 500 г. |
|
Количество LAN портов |
1 |
|
Скорость портов |
1000 Мбит/сек |
|
Расширенные функции |
Файловый сервер, разъём RJ-11 для аналогового телефона |
| Настройка | Веб-интерфейс |
Настройка роутера Huawei B311-221
У роутера есть свой web-интерфейс для настройки подключения. Для этого необходимо зайти в интернет-браузер и в адресной строке набрать адрес: 192.168.1.1, после чего нажать Enter. Роутер запросит имя пользователя и пароль. По умолчанию Имя пользователя admin , Пароль admin
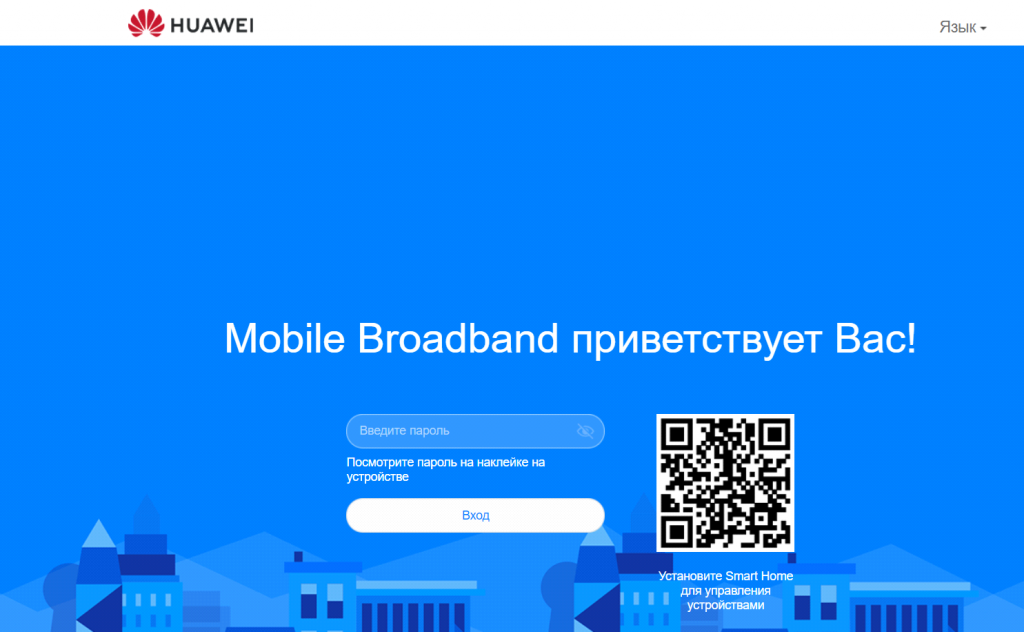
Далее Вам предложат включить функцию Автообновление. Нажимаем обновить вручную.
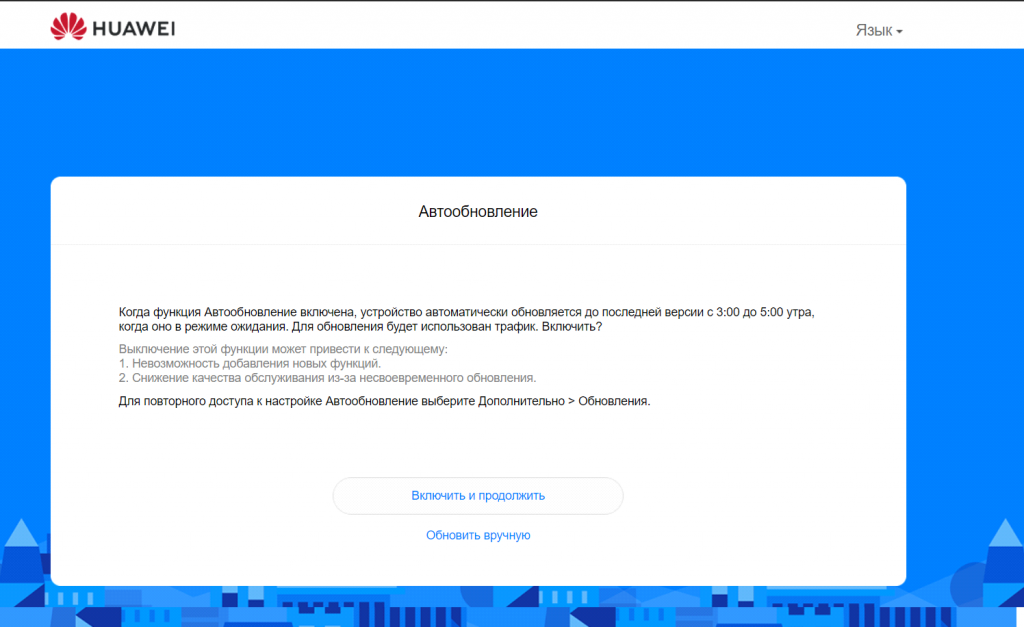
Далее Вам предложат ввести Имя Вашей Wi-Fi сети и пароль для нее.
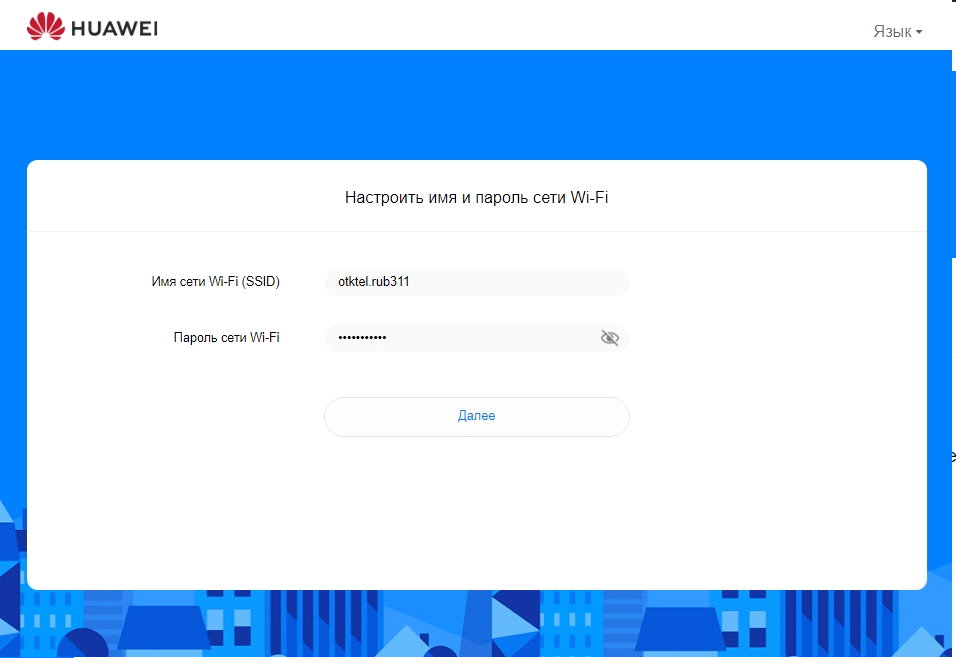
На следующем экране Вам предложат поменять пароль от Вашего роутера. Не забудьте его! Далее нажмите на кнопку Готово.
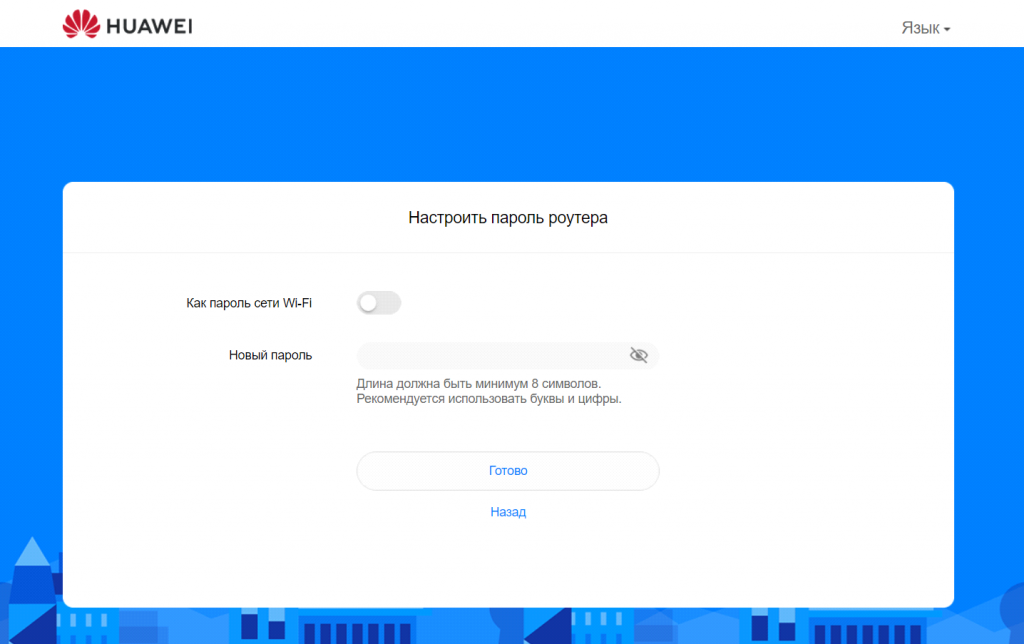
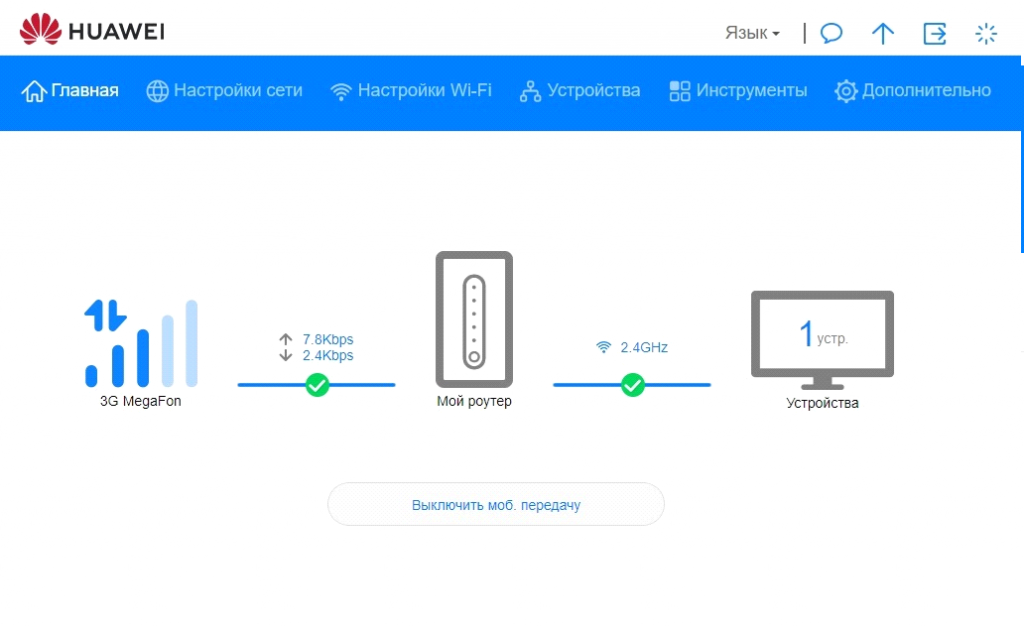
После Вам откроется окно главного меню.
Для дальнейшей настройки переходим в Настройки сети -> Мобильная сеть -> Интернет-соединение.
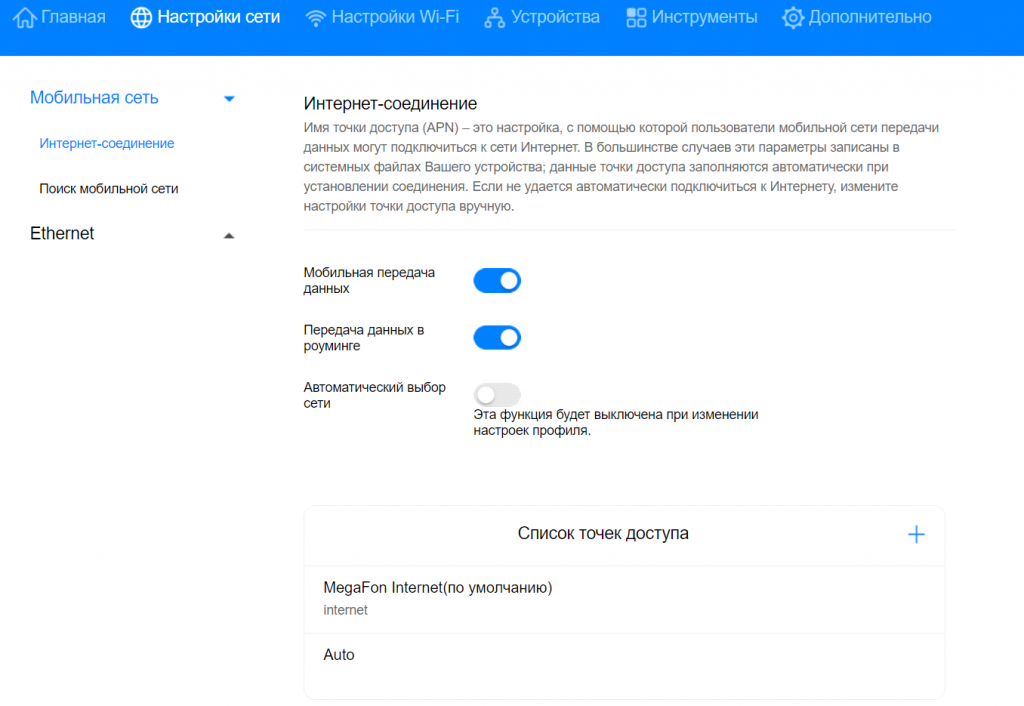
В поле Список точек доступа нажимаем «+». В данном пункте требуется выбрать профиль вашего оператора интернета – Теле-2, Билайн, МТС или Мегафон. В нашем случае необходимо нажать на кнопку Новый профиль и внести следующие данные:
Настройки для сети
Мегафон:
Название профиля – OTK Megafon
Точка доступа – otk.msk
Настройки для сети Теле2:
Название профиля – OTK Tele2
Точка доступа – otk.tele2.ru
Настройки для сети Beeline (иногда автоматически выбирается при вставлении сим-карты)
Название профиля – Beeline home
Точка доступа – home.beeline.ru
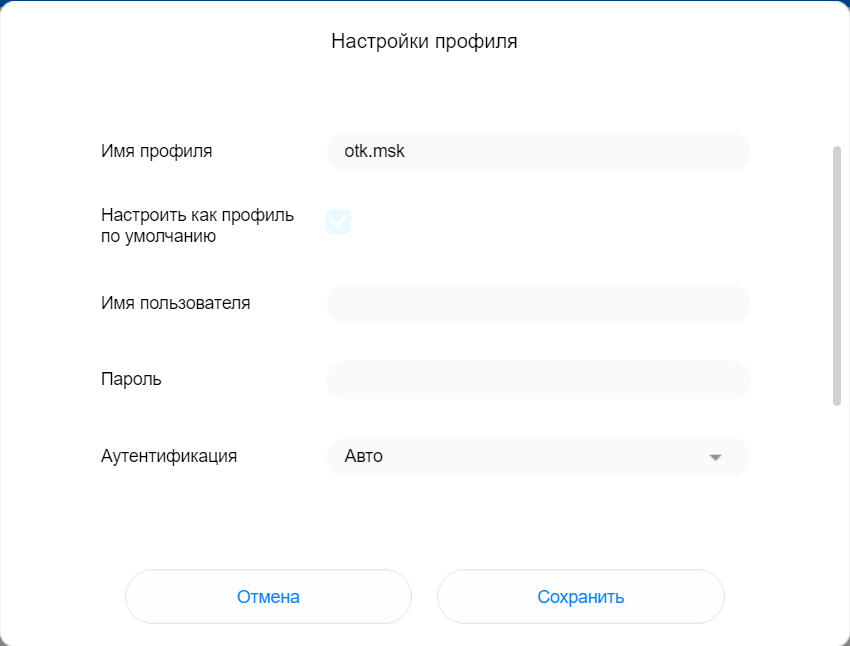
Делаем скроллинг мышки вверх
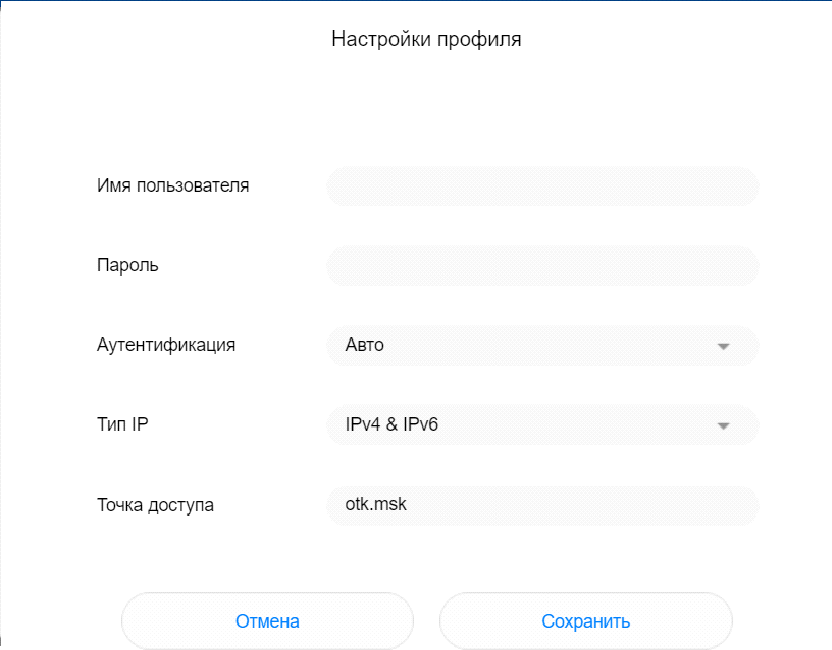
После внесения настроек необходимо нажать кнопку Сохранить.
Далее переходим в параметр Поиск мобильной сети. Здесь требуется выбрать Предпочтительный режим: Только 4G. Делается это во избежание переключений роутера между сетями GSM, UMTS и т.д. Нажимаем Сохранить.
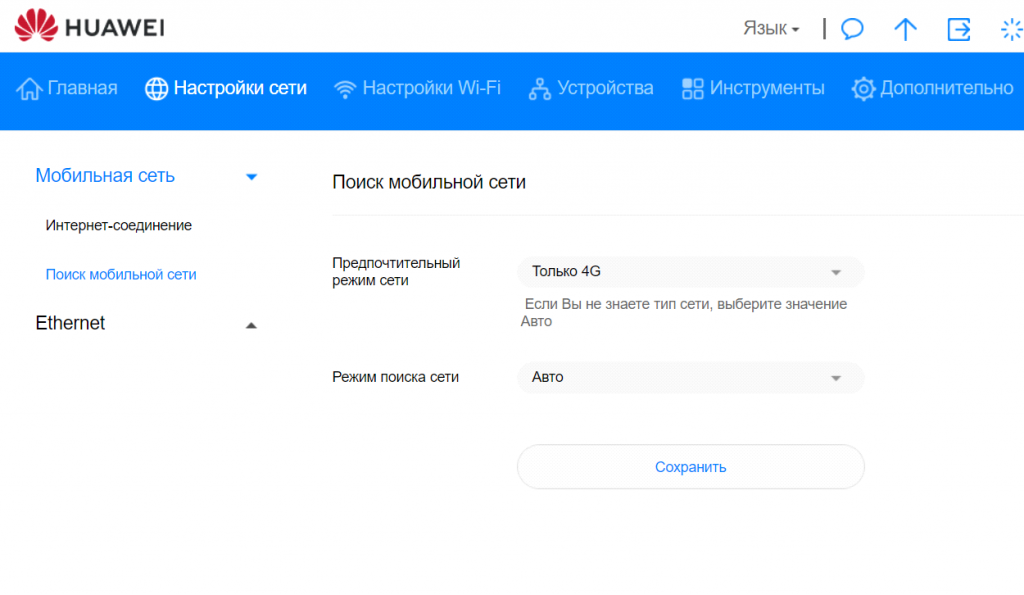
Далее переходим в ветку Дополнительно -> Безопасность -> Брандмауэр. Отключаем его.
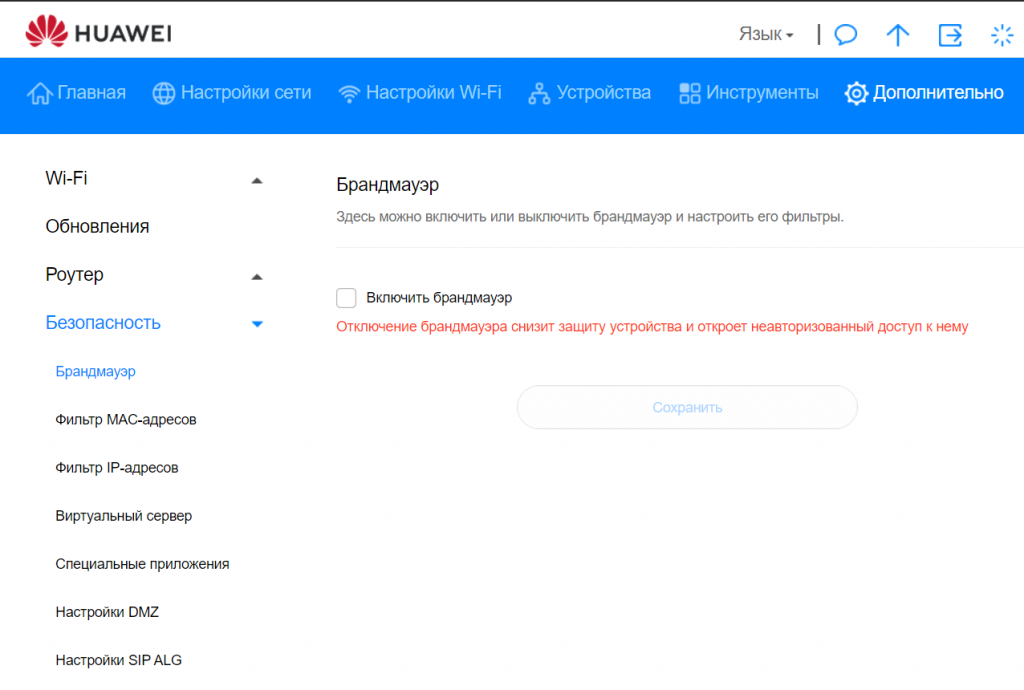
Если вы планируете использовать IP-телефонию через LTE сеть, отключаем SIP ALG. Находится в меню под названием: Дополнительно -> Безопасность -> Настройки SIP ALG.
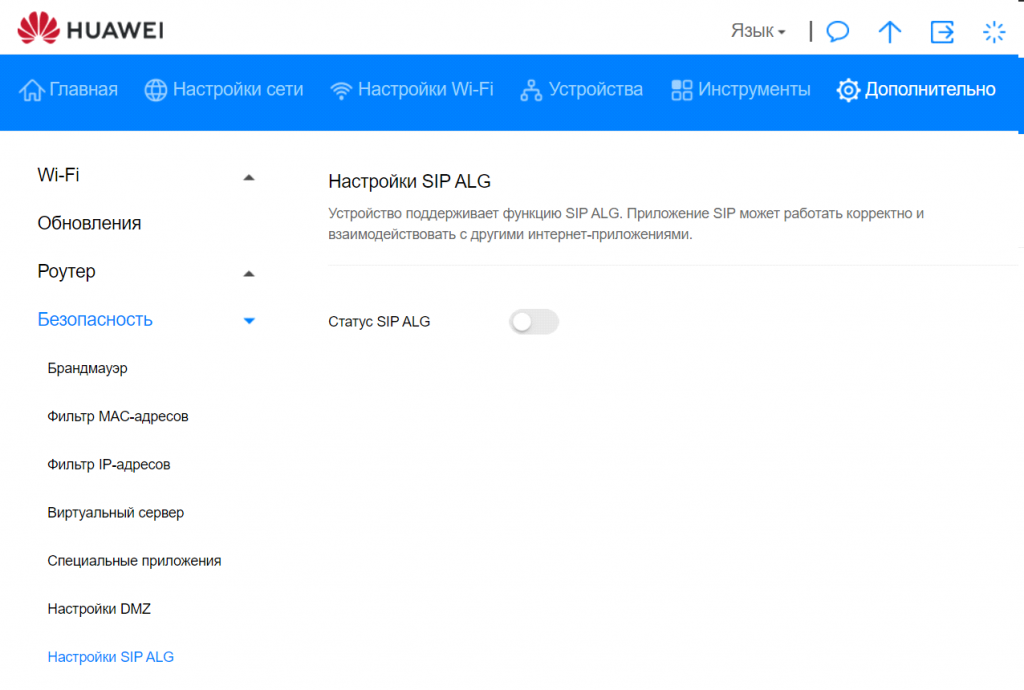
На этом настройка роутера закончена. Переходим на Главную страницу и видим уровень сигнала. Уровень сигнала зависит от положения роутера относительно вышки с базовой станцией оператора и выбранных диапазонов частот. Если сигнал низкий, например, 1-2 деления, попробуйте переместить 4G роутер Huawei B311 в другое место, повернуть в другую сторону и убедиться, что антенна широко расставлена (примерно на 45 градусов относительно корпуса устройства).
Роутер Huawei B311-221 является хорошим выбором для офисов в бизнез-центрах с незагруженной сетью Wi-Fi. В случае же больших помех Wi-Fi отличными решениями для офиса также являются роутеры Zyxel LTE 3316-M604 и 4G роутер Huawei B525, являющийся эволюционным наследником данной модели.
Компания Huawei решила обновить свои продукты в сегменте 3G/ 4G роутеров и выпустила новую модель Huawei B311. Это не абсолютно новая модель, а замена предыдущей Huawei b310. Что же претерпело изменения? Внешне роутеры не отличимы, разве только сзади можно увидеть один разъем для подключения внешней 3G/ 4G антенны, вместо двух, как это было в Hauawei B310. Так же претерпела изменения прошивка роутера. Но обо всем по порядку…
Видео обзор 3G/ 4G Wi-Fi роутера Huawei B311-221.
Внешний вид Huawei B311.
Роутер как и прежде выпускается в двух вариантах цветов: черный и белый. Пластик как и раньше матовый с небольшими шероховатостями, не маркий, на нем не видны отпечатки пальцев. Как и прежде его нельзя повесить на стену, только ставить на ровную поверхность. Спереди можно увидеть индикацию: включения, сети, Wi-Fi, LAN и уровень сигнала 2G, 3G, 4G сети.
Сзади роутера: кнопка сброса настроек (применяется если вы забыли пароль от веб интерфейса или хотите вернуть Huawei B311 к заводским настройкам), разъем для подключения питания, LAN разъем, разъем RJ11, под заглушкой разъем для подключения 3G/ 4G антенны. Стоит заметить что он один, поэтому MIMO антенны для этого роутера использовать не уместно. Слева, под заглушкой разъем для сим карты. Сим карта используется стандартного размера. Если вы приобретаете маршрутизатор в салоне связи и на нем нет логотипа оператора, то он будет работать со всеми операторами: МТС, Билайн, Мегафон, Теле2, и др.
Сверху Huawei B311 расположились две кнопки: включение и WPS. Кнопка WPS нужна для возможности подключится к роутеру не вводя пароль по Wi-Fi, для этого вы на устройстве задействуйте функцию WPS, и в течении не более 1 минуты нажимаете на кнопку WPS на роутере, происходит синхронизация и подключение по Wi-Fi сети. Очень удобно, но не всегда безопасно.
Снизу наклейка с основной информацией: модель, серийный номер и т.д. Наиболее ценная информация здесь- имя беспроводной сети (Wi-Fi name) и пароль (Wi-Fi password). Huawei B311 изначально готов к работе, т.е. что бы им пользоваться достаточно вставить сим карту и подключить его к сети 220 В. Wi-Fi сеть уже настроена, и информация о ней напечатана на наклейке роутера.
Технические характеристики Huawei B311-221.
Поддержка 2G/ 3G/ 4G сетей для всех частот России: UMTS 2100, UMTS 900, UMTS 850, LTE-FDD 800, LTE-FDD 2600, LTE-FDD 2100, LTE-FDD 1800, LTE-FDD 900
Huawei B311 оснащен Wi-Fi модулем для подключения по беспроводной сети Wi-Fi. Поддерживает частоту 2,4 ГГц, скорость до 300 Мбит/с. Одновременно можно подключить до 32 устройств. Радиус покрытия до 30 м в условиях прямой видимости, в пощении радиус будет зависеть от толщины и материалов стен.
С помощью LAN разъема можно подключить компьютер, телевизор, видерегистратор по сетевому кабелю. Помимо этого этот порт можно настроить на WAN интернет.
Веб интерфейс роутера.
Перейдем в программную часть Huawe B311, а именно в настройки которые можно изменить через веб интерфейс. Помимо веб интерфейса существуют различные приложения для его настройки на Андроид и iOS, но поскольку эти приложения периодически меняются и работают зачастую не совсем корректно, мы рекомендуем пользоваться веб интерфейсом. Для этого вовсе не обязательно иметь компьютер или ноутбук, все тоже самое можно делать на смартфоне или планшете.
Что бы зайти на веб интерфейс необходимо подключиться к роутеру по Wi-Fi или LAN кабелю. Открыть любой браузер (Chrome, Яндекс, Опера и т.д.) и в адресной строке ввести 192.168.8.1
При первом включении роутера или после сброса настроек до заводских, вам будет предложено изменить пароль для подключения и настройки Wi-Fi сети. Это все довольно легко сделать, интерфейс интуитивно понятен. При последующих подключениях вы будете сразу попадать в меню «Главная».
Пройдемся по основным и самым востребованным пунктам меню.
В «Настройки сети» — «Мобильная сеть» — «Поиск мобильной сети», можно выбрать предпочтительный режим сети (по умолчанию стоит Авто). Можно выбрать — Только 2G, Только 3G или Только 4G сеть. Эта настройка нужна в случае если у вас Huawei B311 периодически переключается с одной сети на другую, а вы хотите зафиксировать его в одном режиме.
«Режим поиска сети» — дает возможность просканировать сеть и увидеть какие операторы какую связь предоставляют. Рекомендуем периодически запускать данную функцию, с помощью нее вы сможете определить какой оператор уже запустил сеть 3G или 4G/ LTE.
Меню «Настройки Wi-Fi» дают возможность внести коррективы в беспроводною сеть. Например изменить имя сети или пароль.
Гостевая сеть Wi-Fi дает возможность включить еще одну беспроводною сеть, с другим именем сети и паролем. Используется что бы обезопасить локальные данные основной сети. В основном применяется в офисах: для гостей делают гостевую сеть, что бы они имели выход в Интернет, но не имели возможность пользоваться локальными ресурсами (локальными принтерами, доступ в сетевые папки и тд.)
В меню Устройства можно увидеть все устройства подключенные к Hauwei B311.
В меню «Инструменты» можно почитать СМС, настроить родительский контроль.
В меню «Дополнительно» — «Система» — «Информация об устройстве», можно увидеть всю основную информацию о Huawei B311 (Версию ПО, Версию веб интерфейса, IMEI и т.д.). Наиболее интересное здесь — уровень сигнала RSSI 2G/ 3G/ 4G сети и соотношение сигнал/ шум- Ic/Io или SINR. Ориентируясь на эти значения можно настроить внешнюю 3G/ 4G антенну на вышку оператора.
Вывод.
Huawei B311 на сегодняшний день, один из самых дешевых 3G/ 4G Wi-Fi роутеров. Если учесть, что делает его компания, не первый год занимающаяся производством сетевого оборудования Huawei, то этот роутер должен получить большую популярность.
Роутер Huawei B311 221 – это универсальное устройство, которое позволяет создать собственную домашнюю беспроводную сеть. Он обладает множеством функций и настроек, которые могут быть непонятны для некоторых пользователей. В этой статье мы рассмотрим пошаговую инструкцию по настройке роутера Huawei B311 221, чтобы вы могли легко и быстро настроить его для своих нужд.
Первым шагом в настройке роутера Huawei B311 221 является подключение его к источнику питания и интернету. Проверьте, что устройство правильно подключено и все индикаторы на передней панели роутера горят зеленым цветом.
После успешного подключения роутера, откройте веб-браузер и введите адрес IP роутера в адресной строке. Обычно адресом роутера является 192.168.1.1. В некоторых случаях может потребоваться ввод логина и пароля для доступа к настройкам роутера. Обычно логин и пароль по умолчанию – admin/admin.
После входа в настройки роутера откройте вкладку «Настройки сети» или «WAN настройки». В этой вкладке вам нужно будет выбрать тип подключения к интернету, который вам предоставляет ваш интернет-провайдер. Обычно это DHCP, PPPoE или статический IP-адрес. После выбора типа подключения, введите все необходимые данные, предоставленные провайдером, и сохраните изменения.
Содержание
- Шаг 1: Подключение роутера Huawei B311 221
- Шаг 2: Настройка Wi-Fi на роутере Huawei B311 221
- Шаг 3: Обновление прошивки на роутере Huawei B311 221
- Вопрос-ответ
- Как подключить роутер Huawei B311 221 к интернету?
- Как зайти в веб-интерфейс роутера Huawei B311 221?
- Где найти логин и пароль для входа в веб-интерфейс роутера Huawei B311 221?
- Как настроить беспроводное соединение Wi-Fi на роутере Huawei B311 221?
- Как изменить пароль для входа в веб-интерфейс роутера Huawei B311 221?
Шаг 1: Подключение роутера Huawei B311 221
Перед настройкой роутера Huawei B311 221 вам необходимо его правильно подключить. В данном шаге вы ознакомитесь с основными этапами подключения.
- Подготовьте необходимые материалы:
- Роутер Huawei B311 221
- Антенны (если предусмотрены вашим провайдером)
- Провода (включая Ethernet-кабель)
- Инструкцию по подключению
- Выберите место расположения роутера:
- Выберите место, где сигнал будет наилучшим и не будет помех от других устройств
- Разместите роутер на стабильной поверхности, так чтобы он был доступен для проведения всех необходимых подключений
- Подключите антенны:
- Проверьте наличие антенн в комплекте роутера
- Посмотрите на инструкцию, чтобы узнать, как правильно подключить антенны к роутеру
- Поднимите антенны и закрепите их так, чтобы они оказывали наилучшую функциональность
- Подключите линии питания:
- Найдите в комплекте роутера сетевой адаптер
- Подсоедините один конец сетевого адаптера к порту питания роутера
- Подключите другой конец сетевого адаптера в розетку
- Подключите Ethernet-кабель:
- Найдите Ethernet-кабель в комплекте роутера
- Подключите один конец Ethernet-кабеля к порту роутера «LAN»
- Подключите другой конец Ethernet-кабеля к сетевому порту вашего компьютера или другого устройства
- Подключите провайдерскую линию:
- Все проводные и беспроводные устройства вашего провайдера должны быть отключены
- Найдите провайдерскую линию и подсоедините ее к роутеру
Поздравляем, вы успешно подключили роутер Huawei B311 221! Теперь вы можете переходить к следующим шагам, чтобы настроить его в соответствии с вашими требованиями.
Шаг 2: Настройка Wi-Fi на роутере Huawei B311 221
После успешного подключения к интернету вам необходимо настроить Wi-Fi на роутере Huawei B311 221, чтобы иметь возможность подключиться к сети безпроводно. В этом разделе описаны основные шаги для настройки Wi-Fi на вашем роутере.
- Откройте веб-браузер на компьютере или устройстве, подключенном к роутеру, и введите IP-адрес роутера в адресную строку. По умолчанию IP-адрес роутера Huawei B311 221 — 192.168.8.1.
- В появившемся окне введите имя пользователя и пароль для входа в административный интерфейс роутера. По умолчанию имя пользователя и пароль — admin.
- После успешного входа в административный интерфейс нажмите на вкладку «Настройки Wi-Fi» или «Wi-Fi Settings».
- На странице настройки Wi-Fi вы можете изменить имя Wi-Fi сети (SSID) и пароль для доступа к сети.
- Введите новое имя Wi-Fi сети в поле «SSID» и новый пароль в поле «Password». Убедитесь, что пароль достаточно надежен.
- Нажмите на кнопку «Сохранить» или «Apply», чтобы сохранить настройки Wi-Fi.
После завершения настройки Wi-Fi, вы сможете подключиться к сети с помощью нового имени Wi-Fi и пароля, которые вы указали.
Обратите внимание, что процедура настройки Wi-Fi может незначительно отличаться в зависимости от версии прошивки роутера Huawei B311 221. Если у вас возникли сложности при настройке Wi-Fi, рекомендуется обратиться к руководству пользователя для более подробной информации.
Шаг 3: Обновление прошивки на роутере Huawei B311 221
Для обеспечения стабильной и безопасной работы вашего роутера Huawei B311 221 важно регулярно обновлять прошивку устройства. Обновление прошивки позволяет вам получить доступ к новым функциям и исправлениям ошибок, а также улучшить общую производительность роутера.
Чтобы обновить прошивку на роутере Huawei B311 221, следуйте приведенным ниже инструкциям:
- Подключите компьютер к роутеру посредством Ethernet-кабеля. Убедитесь, что кабель подключен как к компьютеру, так и к порту LAN на задней панели роутера.
- Введите IP-адрес роутера в адресной строке вашего веб-браузера. Обычно адрес роутера — 192.168.1.1. Нажмите Enter.
- Введите имя пользователя и пароль для входа в веб-интерфейс роутера. Если вы не изменили данные по умолчанию, используйте admin в качестве имени пользователя и пароль.
- После успешного входа в веб-интерфейс роутера найдите раздел «Настройки» или «Обновление прошивки».
- В этом разделе найдите опцию «Обновить прошивку» или «Поиск обновления».
- Нажмите на эту опцию и выберите файл прошивки, который вы хотите установить на роутер.
- Нажмите кнопку «Обновить» или «Установить», чтобы начать процесс обновления прошивки.
- Дождитесь завершения процесса обновления прошивки, не отключайте роутер и компьютер во время этого процесса.
- После завершения обновления прошивки роутер автоматически перезагрузится.
После перезагрузки роутера вы можете настроить его в соответствии с вашими потребностями и начать пользоваться обновленной прошивкой.
Обратите внимание, что процесс обновления прошивки может занять некоторое время. Не отключайте роутер и компьютер во время обновления и следуйте инструкциям на экране веб-интерфейса роутера.
Вопрос-ответ
Как подключить роутер Huawei B311 221 к интернету?
Чтобы подключить роутер Huawei B311 221 к интернету, вы должны подключить его к источнику питания и подключить модем интрнет-провайдера к входу WAN на роутере. Затем вам нужно войти в веб-интерфейс роутера, ввести логин и пароль по умолчанию, и выполнить необходимые настройки подключения к интернету.
Как зайти в веб-интерфейс роутера Huawei B311 221?
Для того чтобы зайти в веб-интерфейс роутера Huawei B311 221, вам необходимо в своем браузере ввести IP-адрес роутера (обычно 192.168.1.1) в строку адреса. Затем вам нужно ввести логин и пароль (обычно admin/admin) для входа в интерфейс роутера.
Где найти логин и пароль для входа в веб-интерфейс роутера Huawei B311 221?
Логин и пароль для входа в веб-интерфейс роутера Huawei B311 221 по умолчанию обычно прописаны на задней панели роутера. Если вы изменили логин и пароль ранее, то вам придется попробовать восстановить их, например, сбросив настройки роутера к заводским.
Как настроить беспроводное соединение Wi-Fi на роутере Huawei B311 221?
Чтобы настроить беспроводное соединение Wi-Fi на роутере Huawei B311 221, вам нужно войти в веб-интерфейс роутера и найти раздел настроек Wi-Fi. Затем вы должны выбрать имя сети (SSID) и ввести пароль для доступа к Wi-Fi. После этого сохраните изменения и перезагрузите роутер, и беспроводное соединение будет настроено.
Как изменить пароль для входа в веб-интерфейс роутера Huawei B311 221?
Чтобы изменить пароль для входа в веб-интерфейс роутера Huawei B311 221, вам нужно войти в интерфейс роутера через браузер и найти раздел настроек безопасности. Там вы сможете сменить пароль для входа. После изменения пароля не забудьте сохранить настройки и перезагрузить роутер для применения изменений.
Wi-Fi роутер HUAWEI B311-221 не плохо себя зарекомендовал на сетевом рынке. Конечно же, это не интернет центр Huawei B315s-22, но и он не лишён своих преимуществ. Которые так или иначе заслуживают уважение. И так давайте по порядку.
Роутер Huawei B311-221 поистине можно назвать Роутером с большой буквы. Ведь он в себя включает преимущества модема и роутера, причем с акцентом на внешнюю антенну. А это почти мечта дачника. Меньше цепочек соединений, меньше цепочек разрывов. И хотя для двух поляризаций он не подходит, зато он может глубоко смотреть до базовой станции. С помощью антенны аж до 20 км, много не мало рассуждать конечно же вам! Что касается преимуществ, то некоторые роутеры наверняка бы обзавидовались белой или черной завистью. Кстати говоря, роутеры представлены в двух цветах: черный и белый!
Преимущества маршрутизатора Huawei B311:
- Работает практически из коробки,
- Настройка родительского контроля,
- Возможность видеть уровень сигнала,
- Приемлемая стоимость, хотя есть и но,
- Отключение подсветки в ночное время,
- Механизм регулировок обновления прошивки,
- Комнатная антенна усиления в комплектации 4dB,
- Одновременно можно подключить до 32 устройств,
- 3G/ 4G модем встроен в WiFi роутер Hauwei b311-221,
- Есть функция планированной перезагрузки устройства,
- Производитель Huawei, что почти является символом качества,
- Покрытие беспроводной сети позволяет охватить до 200 кв м,
- В веб интерфейсе можно увидеть уровень сигнала (RSSI), SINR,
- Роутер оснащен Wi-Fi модулем/ скорость передачи до 300 Мбит/с,
- Имеется разъем SMA для подключения внешней антенны 3G/ 4G Интернета,
- Роутер Hauwei b311-221 поддерживает работу операторов: МТС, Билайн, Мегафон, Теле2 и др.
Конечно же каждый пользователь Роутера Huawei B311-221 подчеркнёт для себя как минусы, так и плюсы. Но справедливости ради, хотелось бы отметить цену и качество. Цена от 4599 рублей и выше. А качество может радовать вас долгие годы. Ведь цена была бы дорогая, если бы качество желало лучшего. Но опираясь на опыт, использования модемов Huawei E3372h, интернет центров Huawei B315s-22, телефонов – можно сказать, что качество на высоте! Можно ли сделать его еще лучше? Можно, спрос и самоутверждение в познание, а также развитие бизнес услуг рождает и эти предложения.
Настройка Huawei B311-221: Достал, вставил и наслаждайся.
Huawei B311-221 работает практически из коробки. Достал, вставил и наслаждайся )). Достал включил в сеть 220v через прилагаемый адаптер питания. Вставил в слот необходимую симку от оператора. Выбрав из списка wi-fi сеть HUAWEI-B311 и введя пароль от сети, который написан на задней части роутера, вы можете уже окунуться в Интернет со скоростью до 60 Мбит/с, иногда и больше, но это уже редкость. Скажем операторам сотовой связи большое спасибо!
Huawei B311-221 просто, быстро и в тоже время не безопасно:
Конечно это можно отнести к преимуществам то, что Huawei B311 не требует первичной настройки. Все основные функции уже настроены: имя и пароль Wi-Fi сети можно найти на наклейке роутера. И вуаля!
Взлом роутера Huawei B311-221:
Но чем проще подключение, тем проще и взлом устройства. Те взяв за попку роутер Huawei B311 одной левой, можно уже получить доступ к Wi-fi сети, а вместе с этим возможно и доступ к сетевым папкам. Где лежат очень важные данные для вас, для нас и для хакеров. Хакеры ведь могут быть и среди нас, среди вас, не так ли? И придя к вам в гости знакомый или знакомая, ведь вы не будете застрахованы от того возьмут ли ваш роутер за попку или нет. Например когда вы пойдете готовить зелёный чай или кофе на кухню.
Поэтому и потому во избежание таких вот случаев, проще установить надёжный пароль через веб интерфейс. Этот ключ можно будет тоже взломать, но уже куда сложнее чем просто взять роутер за попку.
Но если вам необходимы более тонкие настройки этого роутера, то вы можете получить доступ к ним через веб интерфейс. Ведя в адресную строку браузера 192.168.8.1 и пароль по умолчанию admin.
Зайдя в роутер по адресу 192.168.8.1 в первый раз, вы можете встретить окно приветствие. Где вам будет предложено:
- Принять соглашение;
- Включить обновление ночью;
- Настроить пароль для роутера;
- Настроить пароль для Wi-fi сети;
- Ознакомиться с политикой конфиденциальности;
После того когда перезагрузиться wi-fi сеть, вам будет предложено пере подключится с новым паролем. Введя его, вы попадете в кабинет настроек. Где по желанию и необходимости вы сможете ввести то, что вам опыт нашептал, или же оператор сотовой связи.
Поддержка и помощь специалиста:
Остаётся вам лишь напомнить, что если нужна помощь, то «Компью-помощь» может прийти на помощь. Иногда в нужный момент и в нужное место. Настройка роутера, маршрутизатора, модема на нужную волну. Подбор и подключение сетевого оборудования по преимуществу: включил и забыл. Выбор за вами, а услуги если что за нами. И благодарим вас, если выбрали именно нас!
Роутер Huawei B311-221 – это устройство, которое позволяет использовать интернет в домашних условиях. Чтобы настроить роутер, вы можете обратиться к руководству пользователя, которое прилагается к устройству. Однако, в данной статье мы предоставим вам пошаговую инструкцию, которая поможет вам установить и настроить роутер Huawei B311-221 без дополнительного оборудования и настройки провайдера.
Перед тем, как начнете настраивать роутер, необходимо убедиться, что вы имеете все необходимые компоненты, а именно: роутер Huawei B311-221, кабель Ethernet и устройство для подключения к интернету, например, модем. Также, необходимо провести первоначальную настройку роутера, вставив SIM-карту в устройство.
Следуя нашей инструкции, вы настроите роутер Huawei B311-221 и сможете наслаждаться быстрой и безопасной работой в Интернете. Приступаем к настройке!
Содержание
- Подготовка к настройке роутера Huawei B311-221
- 1. Проверьте состояние роутера
- 2. Определите тип подключения
- 3. Подготовьте необходимые данные
- 4. Установите роутер на подходящей локации
- Подключение к интернету и Wi-Fi
- Подключение к интернету
- Настройка Wi-Fi
- Настройка безопасности
- Изменение пароля
- Настройка фильтрации MAC-адресов
- Управление настройками роутера
- Вход в интерфейс управления роутера
- Основные разделы настроек
- Сохранение настроек
- Отладка и решение проблем
- 1. Отсутствует доступ в Интернет
- 2. Отсутствует подключение к роутеру
- 3. Проблемы с настройками
- Вопрос-ответ
Подготовка к настройке роутера Huawei B311-221
1. Проверьте состояние роутера
Перед настройкой роутера Huawei B311-221 необходимо проверить его состояние. Убедитесь, что роутер включен и работает, а также проверьте подключение к сети интернет. Для этого можно использовать другие устройства, подключенные к роутеру, или провести проверку на сайты поисковых систем.
2. Определите тип подключения
Для настройки роутера Huawei B311-221 необходимо знать тип подключения к интернету. В большинстве случаев, это может быть Ethernet-подключение с динамическим IP-адресом. Однако, если используется другой тип подключения, необходимо уточнить у провайдера.
3. Подготовьте необходимые данные
Для настройки роутера Huawei B311-221 необходимо иметь следующие данные: имя и пароль пользователя, частоту Wi-Fi-сигнала, тип подключения к интернету, IP-адрес DNS-сервера, а также информацию о шлюзе по умолчанию. Эти данные могут быть получены от провайдера или узнаны на сайте компании.
4. Установите роутер на подходящей локации
Важно установить роутер Huawei B311-221 на подходящей локации, чтобы обеспечить наилучшую производительность Wi-Fi-сигнала. Роутер не должен находиться вблизи металлических или бетонных стен и конструкций, которые могут замедлить или ослабить сигнал. Установите роутер на уровне более высоком, чем устройства, которые будут подключены к нему, чтобы обеспечить наилучшее подключение.
Подключение к интернету и Wi-Fi
Подключение к интернету
Чтобы подключиться к Интернету через роутер Huawei B311-221, нужно подключить провода к разъемам. Вставьте сим-карту в боковой слот и подключите кабель Ethernet от провайдера к порту WAN на задней панели роутера. Затем подключите роутер к источнику питания.
После включения роутера убедитесь, что все светодиоды на задней панели горят зеленым цветом, это значит, что роутер работает правильно.
Настройка Wi-Fi
Для настройки Wi-Fi на роутере Huawei B311-221 нужно зайти в веб-интерфейс роутера. Для этого нужно открыть браузер и в адресной строке набрать адрес 192.168.8.1. Введите логин и пароль от роутера, которые указаны на наклейке на его корпусе.
После входа в интерфейс роутера нажмите на вкладку «Настройки Wi-Fi». Здесь можно поменять имя сети (SSID) и пароль. После внесения изменений нажмите на кнопку «Сохранить».
Теперь вы можете подключиться к Wi-Fi сети созданной вашим роутером с указанными вами идентификатором и паролем.
- Проблемы с подключением? Проверьте, установлен ли на устройстве правильный режим работы Wi-Fi и включен ли поиск доступных сетей.
- Если устройство не видит сеть, убедитесь, что роутер находится в зоне Wi-Fi покрытия.
- Если все еще есть проблемы, попробуйте сбросить настройки роутера и повторить настройку Wi-Fi.
Настройка безопасности
Изменение пароля
Важным шагом для защиты сети является изменение пароля роутера Huawei B311-221. Для этого следует:
- Зайти в настройки роутера, используя логин и текущий пароль администратора.
- Перейти на страницу «Системные настройки» и выбрать «Изменить пароль».
- Ввести старый пароль и задать новый, достаточно сложный и надежный.
- Нажать «Применить» и сохранить изменения.
Важно: Новый пароль необходимо запомнить и не сообщать третьим лицам. Рекомендуется периодически менять пароль для повышения безопасности.
Настройка фильтрации MAC-адресов
Дополнительной мерой защиты беспроводной сети является настройка фильтрации MAC-адресов. Это позволяет разрешить доступ только тем устройствам, которые были заранее зарегистрированы в системе. Для этого:
- Перейти на страницу «Безопасность» в настройках роутера.
- Выбрать пункт «Фильтрация MAC-адресов» и включить эту функцию.
- Добавить в список разрешенных устройств MAC-адреса всех нужных устройств, которые будут использоваться в сети.
Важно: Эта функция может быть неэффективной, если злоумышленник сканирует вашу сеть и получит зарегистрированные MAC-адреса. Поэтому рекомендуется использовать другие методы защиты, например, шифрование Wi-Fi или VPN.
Управление настройками роутера
Вход в интерфейс управления роутера
Для того чтобы настроить свой роутер Huawei B311-221, нужно войти в интерфейс управления. Для этого нужно вставить SIM-карту в устройство и подключить его к компьютеру через Ethernet-кабель или Wi-Fi.
Затем нужно открыть браузер и в адресной строке ввести IP-адрес роутера: 192.168.8.1. После этого откроется страница входа, где нужно будет ввести логин и пароль. При первом входе в интерфейс управления логин и пароль по умолчанию — admin. Но настоятельно рекомендуем изменить их для большей безопасности.
Основные разделы настроек
После входа в интерфейс управления открывается главная страница, на которой уже доступны основные разделы настроек, такие как:
- Настройка подключения к интернету;
- Управление Wi-Fi;
- Конфигурация сети;
- Настройки безопасности и доступа;
- Дополнительные настройки, такие как настройка DNS, VPN и другие.
Сохранение настроек
После изменения настроек необходимо сохранить их, и для этого нужно перейти на страницу «Система» и нажать на кнопку «Сохранить и перезагрузить». Необходимо понимать, что при перезагрузке роутера будет прерван интернет-соединение на некоторое время, поэтому рекомендуется сохранять изменения и перезагружать роутер в удобное для пользователя время.
Отладка и решение проблем
1. Отсутствует доступ в Интернет
Если у вас возникла проблема с подключением к Интернету через роутер Huawei B311-221, следует выполнить следующие шаги:
- Проверьте, правильно ли настроены параметры подключения провайдера.
- Перезагрузите роутер и проверьте, есть ли доступ в Интернет.
- Проверьте, подключен ли кабель Ethernet или Wi-Fi для подключения к Интернету.
2. Отсутствует подключение к роутеру
Если вы не можете подключиться к роутеру Huawei B311-221, выполните следующие шаги:
- Проверьте, включен ли Wi-Fi роутера или подключен ли кабель Ethernet.
- Если вы используете Wi-Fi для подключения, убедитесь, что вы правильно ввели пароль Wi-Fi.
- Перезагрузите роутер и попробуйте снова подключиться.
3. Проблемы с настройками
Если у вас возникли проблемы с настройками роутера Huawei B311-221, можно выполнить следующие действия:
- Проверьте, правильно ли заполнены все поля при настройке.
- Произведите сброс настроек роутера к заводским настройкам для устранения проблем.
- Проверьте, обновлен ли ваш роутер до последней версии прошивки.