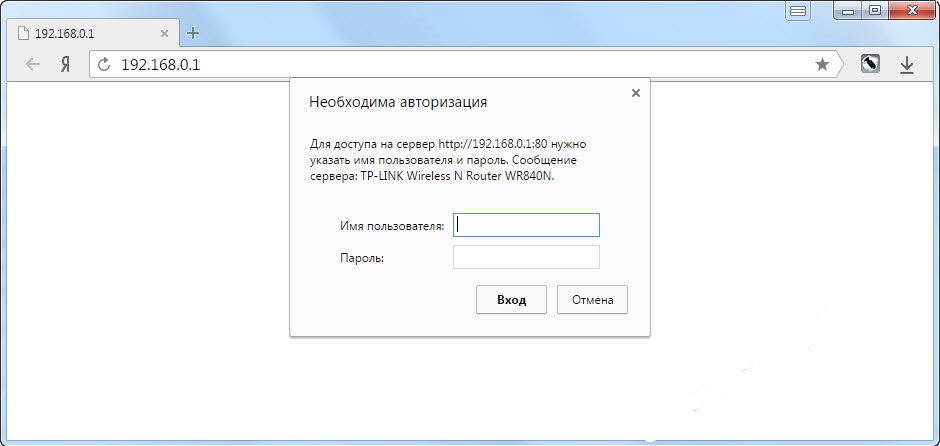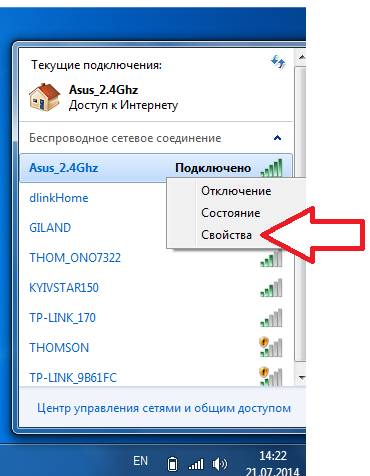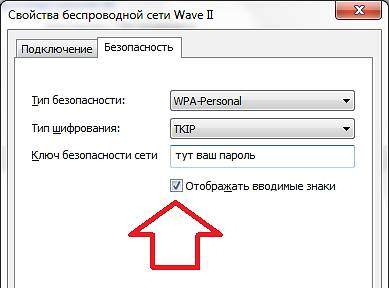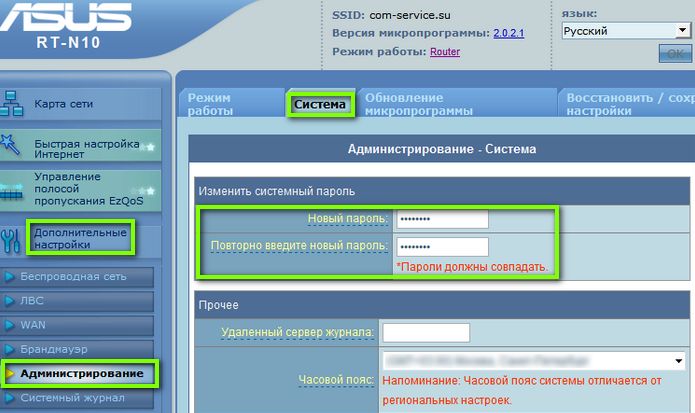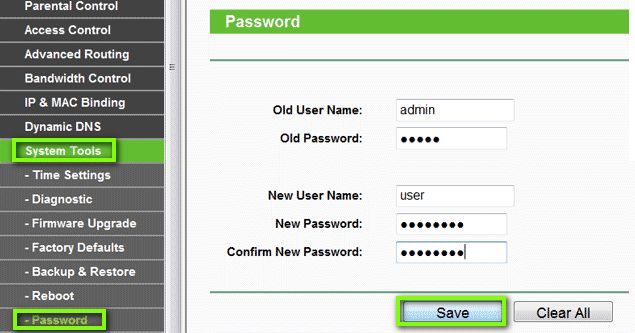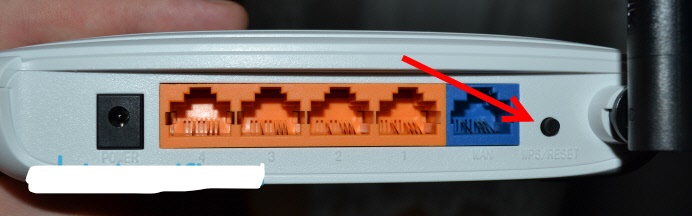На чтение 10 мин Просмотров 156к. Опубликовано
Обновлено
В комментариях часто задают вопрос «Я забыл логин и пароль от WiFi роутера — что делать, как узнать и восстановить?». Если с логином все понятно, то я всегда теряюсь в догадках, какой именно пароль потерял читатель — ключ авторизации для подключения к беспроводной сети или от входа в панель администрирования маршрутизатора (192.168.0.1 или 192.168.1.1)? В этой статье рассмотрим, как восстановить пароль от WiFi и личного кабинета или на крайний случай сбросить его встроенными средствами Windows, Android или из панели управления роутера. Инструкция подходит для любой модели — TP-Link, Asus, D-Link,Zyxel, Keenetic, Tenda, Mercusys, Netis, Ростелеком, Билайн и т.д.
Cпособы восстановления забытого пароля от wifi роутера
Проблема восстановления вай-фай пароля была, есть и всегда будет актуальна, пока существует данный тип беспроводного подключения. Ну действительно, мы вводим его один раз и навсегда про него забываем. А тем временем любая переустановка Windows или даже просто смена сетевого адаптера приводит к тому, что вы не можете получить доступ в Интернет. Разберемся с этим вопросом подробнее.
В ситуации, когда вы хотите подключить к беспроводной сети какой-либо гаджет, но потеряли записанный ключ от вайфай, существует несколько способов восстановить пароль:
- через компьютер
- телефон
- или на самом маршрутизаторе

Александр ВайФайкин
Специалист по WiFi сетям
Задать вопрос
Я считаю, что удобнее всего восстанавливать потерянный пароль от wifi сети именно при помощи компьютера или смартфона, вытянув его из файловой системы Windows или Android. Он наиболее универсален и прост при использовании специальной бесплатной программы.
Как узнать пароль от WiFi на компьютере Windows?
Прежде всего нужно понимать, что все пароли, которые когда-либо вводились для подключения к wifi, сохраняются внутри операционной системы компьютера или смартфона — Windows, Android или iOS — не имеет значения. Они всегда лежат в одном из системных файлов. Поэтому посмотреть ключ от вайфай можно не прибегая к сбросу роутера.
Способов узнать ключ wifi на самом компьютере с установленной на него операционной системой Windows 7, 8 или 10 несколько:
- через программу
- встроенными средствами Windows
Программа Wireless Key View?
Если вы хотя бы раз уже когда-то подключались к сети, пароль от которой требуется вспомнить, то не обязательно для этого взламывать ее с помощью каких-то левых программ. Есть очень хорошая бесплатная утилита, которая выуживает из недр операционной системы Windows когда-то введенный ранее пароль. Называется она Wireless Key View — скачать можно по ссылке. Эта прога работает с любыми даже самыми сложными типа шифрования WPA/PSK и что особенно важно — с любыми версиями Windows — 10, 8, 7 и даже XP.
Скачиваем и запускаем от имени администратора — установки не требуется. После небольшого ожидания программа найдет все ключи от сетей, к которым когда-либо был подключен компьютер при помощи стандартных виндоусовских приложений (Wireless Zero Configuration в Windows XP и WLAN AutoConfig в версиях выше). Короче говоря, если для подключения вы не использовали никаких сторонних приложений, то все найдется.
После этого сохраняем их в отдельный текстовый файл и находим тот, который нужен вам именно в данный момент. После этого запомните его, либо можно поменять и поставить новый пароль на wifi, который вы легко сможете запомнить.
Как посмотреть пароль от вайфай встроенными средствами Windows 10?
Если же отдельную программу установить нет возможности, то придется пойти более сложным путем. К счастью, в операционной системе Windows 10 существует встроенная возможность восстановления забытого ключа авторизации.
Кликаем кнопкой мыши по значку сетевого подключения в правом нижнем углу экрана и заходим в «Открыть Параметры Сети и Интернет»
Листаем страничку вниз, чтобы найти ссылку «Центр управления сетями и общим доступом»
Далее находим в списке наше подключение по wifi и ссылку «Беспроводная сеть» — проходим по ней
Откроется новое окно, где переключаемся на вкладку «Безопасность» и ставим флажок на «Отображать вводимые знаки»
Вот и все — перед нами теперь отображается текущий пароль от WiFi — запишите его и больше не теряйте!
А для быстрого создания надежного пароля онлайн рекомендую воспользоваться генератором кодов на нашем сайте. Ключ авторизации от 8 знаков будет надежно защищать ваш wifi
Как узнать забытый пароль от своего Wi-Fi на роутере?
Самый же простой способ восстановить забытый пароль от своего собственного WiFi соединения — посмотреть его в настройках в панели управления маршрутизатором.
Однако, стоит заметить, что если речь идет о подключении к общественной сети вне дома, то доступ к администраторскому разделу, разумеется закрыт. Поэтому, если это именно ваш случай, то рекомендую прочитать варианты решения без доступа к роутеру — их вы можете найти в других статьях на сайте.
Если же вы забыли пароль от домашней сети, и у вас имеется доступ к роутеру, то необходимо:
- Соединить маршрутизатор с компьютером по кабелю — витой паре
- Зайти в его настройки
- Посмотреть пароль от вай-фай в соответствующем разделе.
Пройдемся подробнее по каждому пункту. Подключиться к роутеру по кабелю необходимо для того, чтобы ПК или ноутбук получили от него в автоматическом режиме IP адрес и оказались в одной локальной сети.
К сожалению, телефон для этой цели не подойдёт. Так что берём Ethernet провод — он обычно лежит в коробке вместе с устройством — и вставляем его одним концом в сетевую карту компьютера, а другим — в разъем LAN на роутере.
Также проверяем, чтобы в настройках сетевого подключения Windows были установлены флажки на автоматическое получение IP и DNS серверов.
После этого мы сможем набрать адрес маршрутизатора и осуществить вход в панель управления. В каждом роутере он осуществляется по-разному. О том, как это сделать уже много раз описывалось в других наших публикациях отдельно по каждой модели, рекомендую с ними ознакомиться, если вы не в курсе, как попасть в этот скрытый раздел.
И далее ищем тот раздел настроек, в котором осуществляется управление паролем от wifi. В каждом отдельном случае его нахождение может отличаться в зависимости от фирмы и модели.
Но для вашего удобства я создал несколько подобных статей по каждому отдельному маршрутизатору. Найти их вы можете на wifika.ru
Как восстановить логин и пароль от панели управления роутером (личного кабинета)?
Известно, что для того, чтобы настроить подключение к интернету любого маршрутизатора, будь то TP-Link, D-Link, Asus, Zyxel, Keenetic, Ростелеком, Билайн или какой-то еще, нужно либо произвести пошаговую настройку через мобильное приложение, либо зайти в его администраторскую часть через браузер. Но что делать, если пользователь забыл логин и пароль от роутера для доступа в администраторский раздел? Как их поменять и поставить свой?
Или, например, другая часто случающаяся ситуация. Берешь старый маршрутизатора, которое лежал пару лет на полке, и к нему нет ни каких-либо инструкций, ни наклеек, ни какой-то еще информации. Как в этом случае узнать логин, зайти на роутер и поменять пароль?
Чаще всего при первичной настройке пользователи оставляют те данные для авторизации, которые были заданы на маршрутизаторе по умолчанию. Поэтому можно сделать следующее:
- Открыть и найти в руководстве пользователя
- Посмотреть на наклейке на маршрутизаторе
- Узнать с сайта-каталога данных для авторизации по номеру модели
Однако более грамотный пользователь все же поменял бы пароль и логин от доступа в роутер на более надежный. Кроме того, все чаще прошивки на современных моделях сделаны таким образом, что при первичной конфигурации ключ авторизации принуждают поменять в обязательном порядке.
Поэтому единственный универсальный способ восстановить забытый пароль и логин для входа — это сделать перезагрузку роутера и откат его к заводским настройкам.
Функция восстановления забытого пароля и логина на роутере TP-Link
В современных моделях роутеров TP-Link присутствует также удобная функция восстановления забытого пароля от панели управления. Находится она в разделе «Дополнительные настройки — Системные инструменты — Администрирование». Рекомендую активировать ее сразу после подключения маршрутизатора к интернету.
Работает это таким образом, что с определенного почтового ящика вам отправляется сообщение со ссылкой для восстановления логина и пароля. Точно так же, как когда вы восстанавливаете пароль от учетной записи на каком-нибудь сайте.
Для работы функции нужно указать параметры доступа к почтовому серверу и вашему аккаунту:
- Email отправителя
- Адрес получателя
- SMTP-сервер почтового ящика, с которого будет отправляться письмо (его можно узнать в описании вашего сервиса электронной почты)
- Имя пользователя
- Пароль
Как сбросить логин и пароль на роутере?
Инструкцию о том, как сбросить пароль на роутере, просят пользователи любых моделей — TP-Link, Asus, Zyxel Keenetic, D-Link, Tenda и так далее. Но на самом деле способ абсолютно универсален!
Будьте внимательны — при этом все параметры сети и интернета обнулятся!
Для этого находим маленькую кнопку «Reset» на корпусе. Она может быть утопленной в корпус для избежания ошибочных нажатий. В этом случае, чтобы ее нажать, берем какой-нибудь острый предмет, например булавку. Иногда она вполне себе обычная, чаще всего совмещенная с функцией WPS. В любом случае, зажимаем ее при включенном в сеть роутере и ждем 15-20 секунд.
После чего попробуем попасть в админку, используя пароль по умолчанию.
-
- Самый простой способ это сделать — посмотреть инструкцию. Но это вариант идеальный. Чаще всего ее теряют или выбрасывают сразу после вскрытия и первичной настройки вместе с коробкой.
-
- Также в большинстве случаев пароль на роутер имеется на наклейке на днище устройства. Кроме логина и пассворда там также как правило указывается адрес, по которому нужно зайти, чтобы попасть в админку.
- Если и наклейка уже давно отвалилась, то можно наобум попробовать подобрать этот самый пароль. Очень часто те, кто настраивал Wi-Fi не заморачиваются с обеспечением безопасности и оставляют данные для доступа по умолчанию. На очень многих роутерах ими является пара admin/admin — попробуйте ввести ее.
- Наконец, последняя надежда — заходим на сервис routerpasswords.com и находим модель своего роутера. На этом сайте имеются дефолтные пароли от многих моделей wifi роутеров, поэтому велика вероятность узнать именно свой.
Надеюсь, у вас все получилось. Если нет, то задавайте свои вопросы в комментариях, попробуем разобраться с каждой отдельной ситуацией. И больше не забывайте пароли от роутера!
Видео инструкция
Актуальные предложения:

Задать вопрос
- 10 лет занимается подключением и настройкой беспроводных систем
- Выпускник образовательного центра при МГТУ им. Баумана по специальностям «Сетевые операционные системы Wi-Fi», «Техническое обслуживание компьютеров», «IP-видеонаблюдение»
- Автор видеокурса «Все секреты Wi-Fi»
Как зайти в настройки роутера, если забыл пароль?
Привет! Когда в какой-то инструкции пишу, что нужно зайти в настройки маршрутизатора, то стараюсь подробно описывать сам процесс, как войти в панель управления, что бы выполнить там какие-то настройки. В большинстве случаев, это не вызывает каких-то сложностей. Но часто бывает такое, что мы просто забыли пароль, и появляется много вопросов, как в таком случае попасть в настройки.
Сам вопрос по входу в настройки роутера, если забыли пароль, не очень понятен. Потому что в роутере есть как минимум два пароля. И не понятно какой из них вы забыли, и в чем проблема конкретно в вашем случае.
- Пароль который используется для подключения к вашей Wi-Fi сети.
- И пароль, который нужно указать для входа в настройки роутера. Чаще всего именно этот пароль меняют, и успешно забывают его. Понятное дело, что пока мы не укажем правильный пароль, в настройки маршрутизатора мы не попадем. Ну а заводской пароль не подходит (который как правило admin), так как мы его сменили.
Вот с такими проблемами можно столкнутся в процессе входа в панель управления роутера. Сейчас мы рассмотрим решение исходя из вашего случая, рассмотрим оба варианта.
Если забыли пароль от Wi-Fi и не можете зайти в настройки роутера
Это первый вариант, в котором мы не помним пароль именно от нашей Wi-Fi сети. И возможно, не можем к ней подключится. А в настройки роутера нам нужно зайти для того, что бы посмотреть, или поменять пароль.
В таком случае, все очень просто:
- Во-первых, у нас есть очень подробная инструкция о том, что делать, если забыли пароль от Wi-Fi. Можно посмотреть пароль на компьютере (если он есть), просто вспомнить его. Подключится к беспроводной сети и зайти в панель управления.
- Во-вторых, можно зайти в настройки маршрутизатора с того устройства, которое в данный момент уже подключено к вашему Wi-Fi. И уже в настройках роутера посмотреть забытый пароль, или сменить его.
- В-третьих, подключаемся к роутеру по сетевому кабелю, и заходим в панель управления. В таком случае, пароль от Wi-Fi нам совсем не понадобится. Если не знаете как подключиться к роутеру по кабелю, то вот подробная инструкция на примере TP-LINK.
С этой проблемой я думаю разобрались.
Если забыли пароль от входа в настройки роутера
Это происходит чаще всего. Панель управления каждого маршрутизатора защищена паролем. Там нужно указывать имя пользователя и пароль. Это нужно для защиты настроек, что бы все кто подключается к вашей сети, не смогли получить к ним доступ.
Если роутер новый, еще не настроенный, то используется стандартный пароль и имя пользователя. В большинстве случаев, это admin и admin. Или вообще никакой защиты нет. Этот пароль мы устанавливаем или меняем уже в процессе настройки роутера. Я всегда в своих инструкциях советую это делать. И даже есть отдельная статья по смене/установке пароля admin.
Так вот, этот пароль мы сменили, настроили роутер, и забыли его. А тут нам срочно понадобилось зайти в настройки, и пароль мы не помним. На странице авторизации указываем какое-то имя и пароль, но ничего не происходит, страница просто перезагружается, или получаем сообщение, что пароль неверный.
Вот и все, в настройки нам никак не попасть. Если не получится вспомнить эти данные, а возможно и не вы меняли пароль, то придется делать сброс настроек роутера. После этого мы зайдем в панель управления по заводским настройкам, который указаны снизу роутера, на наклейке.
Что бы сделать сброс настроек, нужно примерно на 10 секунд зажать кнопку, которая обычно подписана как: RESET, WPS/RESET, Срос, Default. Все зависит от модели вашего руотера. Кнопка может быть утоплена в корпус, и нажимать на нее нужно чем-то острым. Питание маршрутизатора должно быть включено. Выглядит эта кнопка примерно вот так:
После возврата к заводским настройкам, для входа в панель управления используйте данные, который указаны на самом маршрутизаторе. Если там не указаны заводские данные, значит по умолчанию пароля нет.
Если возникнут трудности со сбросом настроек, то у нас на сайте есть подробные инструкции для большинства производителей. Если не найдете, пишите в комментариях, дам ссылку.
Если что-то не получилось, так же пишите, попробуем решить вашу проблему.
Чем реже вы вводите пароль, тем больше шансов его забыть. К примеру, после настройки домашней сети Wi-Fi и подключения к ней всех гаджетов помнить заветные цифры и буквы уже необязательно. Но вот вы купили новый смартфон или к вам зашли гости, доступ снова нужен. Как быть, если вы забыли пароль от собственной домашней сети Wi-Fi? Задача вполне выполнимая. Вот, что можно сделать:
- Подсмотреть пароль на роутере или в настройках
- Подключиться без пароля
- Сделать сброс и настроить все заново
Самый простой способ: подсматриваем пароль
Да, иногда не нужно что-то выдумывать. К примеру, если вы получили роутер от своего провайдера и не меняли настроек, посмотрите на нижнюю или заднюю панель роутера. Часто именно там размещают табличку (стикер) с информацией о дефолтных паролях для управления роутером и подключения к беспроводной сети.
Если нашли нужную комбинацию — замечательно. Если нет, можно воспользоваться паролем для доступа в админ-панель самого роутера. Для этого в любом браузере в адресной строке введите 192.168.0.1 (это самый распространенный ip-адрес, но бывают и другие: обычно адрес указан на этикетке). Далее вам нужно ввести логин и пароль. По умолчанию они выглядят, как Admin и Admin. Первая буква может быть как заглавная, так и прописная.
В настройках роутера можно посмотреть пароль к Wi-Fi или поменять его. Кстати, многие современные роутеры настраиваются через приложение, а к нему доступ можно получить вообще элементарно: например, через отпечаток пальца.
Заходим в сеть без пароля
Разработчиками сетевого оборудования был разработан специальный стандарт WPS (Wi-Fi Protected Setup), цель которого — упрощение процесса настройки беспроводной сети. В список его функций также входит возможность подключения к Wi-Fi без знания пароля. Эту технологию поддерживают практически все современные маршрутизаторы, и она по умолчанию включена.
На задней стороне роутера можно обнаружить специальную кнопку, которая имеет соответствующее название. Часто она объединена с кнопкой Reset, которая сбрасывает настройки на заводские. В зависимости от продолжительности нажатия вы получите разный результат. Чтобы осуществить подключение без пароля, а не обнуление настроек, зажмите клавишу на пару секунд. В это же время на устройстве, которое вы хотите подключить (например, смартфон), зайдите в меню настроек Wi-Fi и выберите пункт «Кнопка WPS». Спустя несколько секунд соединение будет установлено.
Однако кнопка WPS есть не на каждой модели. Как вы могли заметить, на скриншоте выше присутствует альтернативный вариант подключения — «Вход по PIN-коду WPS«. Если выбрать его, то на смартфоне появится комбинация из 8 цифр. Её необходимо ввести в веб-интерфейсе роутера в соответствующем разделе. Соответственно данный метод подойдет только в случае, если был забыт пароль от Wi-Fi, а не от маршрутизатора. При этом дома подключено большое количество устройств, на повторное соединение которых уйдёт много времени, если задать новый пароль Wi-Fi.
Стоит отметить, что в целях повышения безопасности рекомендуется отключать функцию WPS. На первый взгляд, кажется, что взлом восьмизначного числа означает, что потребуется перебрать 100 000 000 различных комбинаций. Но из-за программной особенности генерации ПИН-кода перебор будет состоять лишь из 11 000 комбинаций, с которыми хакерские утилиты расправятся довольно быстро.
Делаем сброс и настраиваем роутер заново
Если ваш роутер не поддерживает WPS, то всегда можно сбросить настройки до заводских. В данном случае вам заново придется настраивать подключение к интернету. Обычно это не составляет проблем — интерфейсы панелей управления роутерами довольно просты и логичны. К тому же, как мы уже отметили, иногда достаточно скачать приложение — там все еще проще. Если уж возникнут сложности,.всегда можно использовать мобильный интернет смартфона, чтобы найти инструкцию.
Находим на тыльной стороне маршрутизатора кнопку Reset, о которой мы говорили выше. Обычно она утоплена внутрь, и чтобы её нажать потребуется скрепка или другой тонкий предмет. Нажать кнопку нужно на 5-10 секунд. Обычно окончание процесса сопровождается миганием всех индикаторов роутера на передней панели.
После этого потребуется зайти в интерфейс сетевого оборудования. Затем остается только зайти в настройки и ввести нужный тип подключения, а также имя пользователя и пароль, которые обычно указываются в договоре на предоставление услуг.
Многие производители сетевого оборудования также встраивают в свою продукцию альтернативные способы входа в веб-интерфейс. Например, компания TP-Link использует TP-Link ID, благодаря которому можно коннектиться к любому устройству, которое зарегистрировано в общей системе. Это удобно если вы пользуетесь большим количеством маршрутизаторов в разных местах, ведь требуется помнить только один пароль от аккаунта, через который можно управлять всеми сетевыми гаджетами.
Кстати, вот еще несколько полезных статей о роутерах:
- Лучшие роутеры для дома: топ-8 самых интересных моделей
- 4 преимущества роутеров с поддержкой Wi-Fi 6
Пароль от роутера Wi Fi не используется каждый день, поэтому запоминать его не нужно. Если телефон или ноутбук, а также другой гаджет хотя бы раз подключался к сети, далее автоматически при последующих подключениях он ловит волну. Но при сбоях в оборудовании настройки меняются. Есть ряд практических советов, что делать, если забыл пароль от Wi Fi роутера, как узнать его через телефон Андроид и как посмотреть на компьютере.
Почему сбивается пароль на роутере
Правильно настроенный роутер работает без специального переподключения, его не нужно перегружать и заново вводить цифры. Но бывают ситуации, когда данные для входа в систему теряются:
- нужно подключить новое устройство;
- произошел сбой в работе;
- была переустановлена операционная система;
- перепрошивка телефона или планшета.
Есть несколько способов, как узнать пароль от роутера или изменить его, не привлекая специалистов. Даже если он недоступен, при анализе данных и просмотре информации цифры можно получить, уточнив их в настройках. Роутер, телефон, планшет и ПК хранят пароли в специальных папках и прописанных данных.
Если у вас есть другой компьютер или ноутбук в той же сети, можно восстановить доступ простым способом. Нажмите «Пуск», выберите значок «Настройки», а в меню настроек — «Сеть и Интернет». Прокрутите вниз до Центра управления сетями и общим доступом. Там будет переход к панели управления, где видны все активные подключения. Найдите свою сеть Wi-Fi и нажмите на ее название.
В диалоговом окне надо выбрать «Свойства беспроводной сети», перейти на вкладку «Безопасность». Теперь установить флажок «Показать знаки», посмотреть ключ безопасности и пароль сети Wi-Fi.
Восстановление пароля Wi-Fi с помощью роутера
Если есть доступ к маршрутизатору, восстановить его еще проще. Наклейка с указанным SSID и паролем (например, ключ WPA) есть на крышке устройства. Если он не был изменен, используйте его для входа в сеть. Если был изменен, необходимо получить доступ к маршрутизатору через его сайт.
На заметку!
Когда нет доступа к устройству через Wi-Fi, подключите его к компьютеру или ноутбуку с помощью кабеля. Затем нажмите комбинацию клавиш Windows R, введите cmd в вызываемой консоли и нажмите Enter. Введите ipconfig в командной строке.
В последней строке информации будет IP-адрес маршрутизатора. Сохраните или скопируйте его. Затем запустите браузер и введите этот номер в адресной строке.
В очень редких случаях может потребоваться ввести номер порта в конце адреса (например, 192.168.0.1:443), но большинство домашних маршрутизаторов этого не требуют. После ввода адреса сделать переход на сайт авторизации роутера. Войдите в систему, используя пароль (по умолчанию для многих моделей это просто admin).
Если страница маршрутизатора не отображается, это может означать, что IP-адрес шлюза был введен вручную. Чтобы проверить это, откройте панель управления и перейдите к сетевым подключениям в Центре управления сетями и общим доступом. Щелкните правой кнопкой мыши на используемом соединении и выберите «Свойства» в контекстном меню. Прокрутите информационную панель Internet Protocol Version. Должны быть выбраны параметры для автоматического получения IP-адреса и DNS-сервера.
Восстановление пароля сбросом настроек роутера
Если он был изменен или вы его не помните, необходимо сбросить настройки маршрутизатора до заводских. На устройстве должна быть кнопка Reset — ее нужно подержать несколько секунд. Обычно она находится внутри корпуса, поэтому рекомендуется использовать скрепку для бумаг.
Помните, что сброс приведет к отмене всех настроек, которые были сделаны для конфигурации устройства. После сброса необходимо 30 секунд отсоединения от источника питания. Пароль по умолчанию и логин должны быть указаны в руководстве к маршрутизатору или в договоре с провайдером.
Восстановление пароля специальной программой
Еще один очень простой и быстрый способ — проверить пароль на Wi-Fi с помощью специального программного обеспечения. Все, что вам нужно сделать, это установить программу WirlessKeyView, она доступна в сети по бесплатной лицензии. Производитель предупреждает: во время установки возможны ложные срабатывания некоторых антивирусов.
На заметку!
Если система безопасности вашего компьютера предупреждает вас об этом файле, выполните безопасное сканирование вашего текущего программного обеспечения.
Восстановление пароля с помощью телефона Android
Все смартфоны после первого подключения к сети Wi Fi автоматически ее запоминают. Это значит, что при каждом вхождении в зону Интернета не нужно вводить цифры заново. Он сохраняется в настройках сети, и узнать его можно в меню телефона или планшета.
Для этого необходимо выполнить такие действия:
- меню настроек;
- WLAN;
- кликнуть на значок информации рядом с названием сети;
- нажать на вкладку изменения пароля и ввести новый.
После внесения изменений нужно перезагрузить устройство, оно будет готово к работе.
Чтобы все вышеприведенные способы не использовать каждый раз при потере пароля от роутера, необходимо записать его на бумажке и наклеить ее на прибор. Цифры должны постоянно быть под рукой, так как при замене телевизора, телефона или планшета, а также других гаджетов, потребуется вводить его заново. Но пароль нужно менять обязательно, это единственный способ обезопасить домашнюю сеть от посторонних.
Wi-Fi установлен практически в каждом доме. Поэтому сложно представить человека, который живет без интернета. Люди подключаются к сети в кафе и публичных местах, имея пароль или беспрепятственно. Но домашняя сеть чаще закрыта от посторонних. Поэтому, чтобы подключить другое устройство, нужно ввести пароль. Если это буквенное или цифровое обозначение забыто, могут начаться проблемы. Если забыт пароль на роутере, может отсутствовать доступ к интернету.
Как узнать пароль от своего Wi-Fi без сброса настроек, рассказывается в следующем видео:
Содержание
- Что делать, если забыл пароль от роутера?
- Заводской пароль
- Изменение пароля
- Нет пароля в настройках роутера
- Как не потерять логин и пароль?
- Задать вопрос автору статьи
Что делать, если забыл пароль от роутера?
Логин и пароль могут понадобиться, чтобы войти в настройки роутера. Страница для ввода данных для авторизации выглядит так:
Для прохождения процедуры восстановления данных по Wi-fi, потребуется устройство, подключаемое ранее: это может быть ноутбук или компьютер.
- Если кто-то забыл пароль от роутера, следует нажать на знак подключения Вай-Фай внизу рабочего стола. После этого покажется общий доступ, где нужно будет выбрать сетевое управление.
- Далее мышкой нажимается «Управление беспроводными сетями».
- Появляется дополнительное окно соединения, где будет видна клавиша «Свойства».
- Появляется панель Безопасности, которая прикреплена к ключу сетевой безопасности. Там будет обнаружен скрытый пароль. Для того, чтобы он показался, следует галочкой раскрыть «Отображать вводимые знаки».
Этот способ подходит только в том случае, если ранее устройство уже было подключено к компьютеру, а пароль сохранился.
Если отсутствует ноутбук или компьютер, ранее связывающийся с сетью, пароль получается при помощи роутера.
- Присоединить проводом маршрутизатор к устройству.
- Далее открывается любой браузер: Опера, Мозилла и прочие, где в поисковике следует прописать следующие данные — 192.168.1.1.
- На следующем этапе заполняется информация о логине и пароле для открытия настроек. Если роутер относится к TP-LINK, логин и пароль одинаковые – admin. В остальных случаях данные рекомендуется уточнять у провайдера.
- Далее открывается Wireless и Wireless Security. Открывается графа PSK Password с паролем, относящимся к определенной сети. Но указание пароля зависит от того, какого типа маршрутизатор.
Но не всегда открывается возможность просмотра своего пароля. Поэтому поможет обнуление настроек по инструкции.
Заводской пароль
Логин и пароль указываются на коробке маршрутизатора, например, как на картинке:
Если человек не может вспомнить и найти данные маршрутизатора, можно опробовать введение заводских значений. Если этот вариант не подходит, рекомендуется сбросить настройки. Это делается в течение нескольких минут.
Каждый маршрутизатор на самой коробке имеет небольшую кнопку, находящуюся возле рычага включения. Эта кнопка выделяется среди других. На нее нужно нажать и удерживать на протяжении нескольких секунд.
Примерно 15 секунд достаточно для того, чтобы вся информация была сброшена до заводской, а далее можно будет заново пользоваться устройством. Но в таком случае потребуется зайти в настройки роутера, чтобы внести новые данные с другим паролем.
Изменение пароля
Это потребуется для тех людей, кто по причине того, что забыл пароль, сбросил заводские настройки. Для изменения пароля на маршрутизаторе на Windows потребуются такие действия:
- Запускается любой из браузеров, где в поисковике или строке адреса прописывается 192.168.1.1.
- Перед тем, как войти в настройки, следует заполнить информацию о логине и пароле для открытия настроек. Обычно имя пользователя и пароль «admin». Если это не подходит, рекомендуется уточнить у провайдера.
- Далее открывается Wireless и Wireless Security. Открывается графа PSK Password с паролем, относящимся к определенной сети.
- Отмечается WPA/WPA2.
- Следует установить такие настройки: Version со значением WPA2-PSK, а Encryption со значением Automatic.
- Рядом с PSK Password в свободную графу прописывается новый пароль, а дальше сохраняется.
- Потребуется перезагрузка маршрутизатора.
- Появляется красная надпись, после чего следует кликнуть «click here», чтобы окончить процедуру.
После того, как будет заменен пароль, можно будет подключать все устройства.
У роутера ASUS страница для смены пароля выглядит так:
На роутерах TP-LINK надо зайти в «Системные инструменты», чтобы сменить пароль:
Кроме «ручного» восстановления пароля и логина, сеть программный метод. Подразумевает использование программ-утилит, которых очень много. Сложность в том, что начинающие пользователи не смогут разобраться в работе программ. А опасность таких утилит в том, что большинство из них содержат вирусы и другие вредоносные ПО.
Нет пароля в настройках роутера
Каждый маршрутизатор защищен кодом от возможных изменений посторонними и сбоев. Поэтому необходимо указать имя пользователя и пароль.
Если пользователь желает настроить новый маршрутизатор, следует ввести стандартное имя и пароль. Во многих моделях это «admin» и «admin». Но, если не срабатывает, можно оставить поле пустым. Это значит, что устройство не защищено. У роутеров ZIXEL логин и пароль чаще всего набор цифр 1234.
Но, если в роутере уже были совершены изменения пароля и логина другим человеком, без этих данных нельзя будет попасть в настройки. Как сбросить пароль с роутера? Для этого достаточно 10 секунд для зажатия кнопки, находящейся на самом устройстве.
Видео-инструкция для сброса пароля и настроек роутера фирмы TP-LINK в следующем ролике:
Возле этой кнопки имеются какие-либо надписи: RESET, WPS/RESET, Сбросить, Default. Информация на маршрутизаторе, как и расположение кнопки, зависит от типа кнопки. Часто они находятся углубленно, поэтому для сброса понадобится что-то острое. Во время всех манипуляций следует оставить устройство во включенном виде.
На некоторых роутерах кнопка сброса настроек выглядит так:
На практике большая часть людей, у которых отсутствует доступ к паролю Вай Фая, используют только сброс настроек, чтобы установить новый защитный код. Но перед тем, как сбросить пароль с роутера, следует уточнить сведения по настройкам.
Как не потерять логин и пароль?
Вот несколько простых советов, как не оказаться в сложной ситуации и избежать проблем с восстановлением доступа к настройкам роутера:
- Когда подключаете роутер, сохраните резервные копии с данными для доступа.
- Скопируйте данные на флешку, на случай, если копия на ПК потеряется.
- Запишите логин и пароль на бумаге.